Как подключить монитор к телевизору: все возможные варианты
Посмотреть фильм на большом экране, собравшись вечером всей семьей – вполне неплохой семейный досуг, особенно в холодную пору. Только вот незадача, как правильно подключить монитор к телевизору? Есть несколько решений этой задачи, и зависят они от того оборудования, что есть у вас в наличии.
Содержание
- Особенности подключения
- Проводное подключение телевизора к компьютеру
- Беспроводное подключение ПК к телевизору
- Создание телевизора из монитора
- Заключение
- Задать вопрос автору статьи
Особенности подключения
При подключении кабелями по схеме: компьютер – монитор – телевизор обычно начинаются проблемы с выводом изображения, звуком, сигналом и т. д. Схема может работать только в том случае, если в мониторе будет материнская плата, встроенный графический чип и звуковая карта. А таким оснащением владеет уже не дисплей, а ноутбук или моноблок. В любом случае без компьютера никак, и мы возвращаемся к схеме компьютер – монитор и компьютер – телевизор.
В любом случае без компьютера никак, и мы возвращаемся к схеме компьютер – монитор и компьютер – телевизор.
А вот подключить и дисплей, и TV к компьютеру можно множеством способов, при этом два дисплея могут работать в различных режимах: как дублировать изображения, так и разделять видимую и рабочую область.
Использование телевизора в качестве монитора для компьютера – это самый простой вариант, где нужен специальный кабель или Wi-Fi адаптер.
Но, а если надо подключить монитор к телевизору без компьютера, тут все зависит от дисплея и платы, установленной в него. Возможно, она оснащена декодером для получения изображения. Если же нет, то следует менять плату – а это удовольствие может стоить больше, чем купить небольшой TV.
О способах соединения ПК и ТВ смотрите следующее видео:
Проводное подключение телевизора к компьютеру
Соединить ПК и телевизор можно с помощью кабелей с одинаковыми коннекторами или переходниками.
К таким кабелям (папа-папа) относятся:
- Display Port – стандарт сигнального интерфейса для цифровых экранов (поддерживает 8K).
- HDMI – интерфейс мультимедиа высокой четкости (поддерживает 8K).
- DVI – устаревший интерфейс для передачи видеоизображения на ЖК мониторы, проекторы (максимальное разрешение 1920×1200 пикселей)
- VGA – устаревший интерфейс соединения экранов на электро-лучевых трубках (макс разрешение 1280×1024 пикселей).
Кроме этого, можно использовать переходники (первый коннектор подключается к видеокарте, второй к телевизору):
- HDMI – DVI;
- Display Port – HDMI;
- HDMI – Display Port;
- Display Port – DVI;
- DVI – VGA.
Если соединяете одновременно дисплей для ПК и телевизор, подключайте только к одной видеокарте. Не подключайте включенные к электропитанию устройства, чтобы это не привело к выгоранию портов.
В настройках Windows для выбора режима:
- Откройте командой Win+Iпараметры и перейдите в «Система» – «Дисплей».

- Опуститесь вниз к разделу «Несколько дисплеев» и выберите нужный вариант.
Беспроводное подключение ПК к телевизору
В этом случае монитор уже подключен к ПК через кабель. Чтобы подсоединить его к телевизору «по воздуху», нужно соблюдение следующих условий:
- В компьютере был установлен Wi-Fi адаптер.
- Телевизор был SMART или же подключался к TV-box.
Технология Miracast поддерживается Windows, Android, Tizen, webOS и прочими системами, поэтому подключить по Wi-Fi два устройства очень просто. На компьютере Windows:
- Нажмите + P и выберите «Подключение к беспроводному дисплею».
- Начнется поиск устройств.
- В это время на телевизоре запустите аналогичный поиск через функцию
- Выберите найденное устройство и дождитесь завершения соединения.
Готово. С помощью технологии Miracast проецируется содержимое экрана монитора на экране ТВ.
Создание телевизора из монитора
По теме раздела есть отличное видео:
Создать полноценный ТВ из дисплея можно с помощью:
- Смарт приставки (TV-box) – соединение через Ethernet или Wi-Fi, использование IPTV.
- Тюнера для подключения к материнской плате компьютера (устанавливается в системном блоке ПК).
- Внешней платы, подключаемой к компьютеру/ ноутбуку через ExpressCard.
- Внешний TV-тюнер, соединяемый c монитором напрямую по HDMI.
Первый и четвертый варианты – это два независимых устройства, подключаемые к монитору напрямую. Первый – через сетевой витопарный кабель, второй – через коаксиальный телевизионный кабель.
Не во всех дисплеях есть встроенные колонки, поэтому к устройствам через специальный аудио выход или mini-jack нужно будет подключить аудио аппаратуру. Если в мониторе колонки присутствуют, а соединили вы устройства по HDMI – звук будет проигрываться через них.
Если в мониторе колонки присутствуют, а соединили вы устройства по HDMI – звук будет проигрываться через них.
Второй и третий – это дополнительные устройства, работающие только с подключением к компьютеру.
Заключение
Подключить монитор к телевизору можно через компьютер, или в том случае, если у дисплея есть собственная материнская плата. Если нужно подключить два дисплея, это можно сделать с помощью кабелей или переходников. А если нужно соорудить из монитора телевизор, в этом помогут ТВ-тюнеры или умные Android-приставки.
Как подключить монитор к телевизору и реально ли это?
Время на чтение: 3 мин
Первое, на что обращаем ваше внимание – на точную постановку задачи. Если вы желаете объединить 2 устройства для показа одинаковой или разной картинки, для достижения поставленной цели нам нужен дополнительный источник сигнала. Если требуется дублировать изображение с ТВ на монитор, то в этом вопросе все совсем непросто. Есть ряд сложностей в том, чтобы подключить монитор к телевизору, но в некоторых случаях это все же возможно.
Можно ли подключить монитор к телевизору?
В целом, это сделать реально, но не хочется вас сильно обнадеживать. На самом деле доступные варианты подойдут далеко не всем. Давайте разберемся, в чем же заключаются основные трудности.
В чем сложности подключения монитора к телевизору:
- Типе разъемов. На телевизоре все HDMI, VGA и другие разъемы – это входы. Они способны только принимать видеосигнал с компьютера, приставки, игровой консоли и т. п. В то же самое время портов на выход практически нет, то есть телевизор, в большинстве случаев, не может отдавать сигнал на второе устройство. Исключение – аудиосигнал, его действительно можно передавать по цифровому каналу и даже по отдельным каналам RCA и подобных стандартов.
- Операционной системе. Некоторые могут подумать, что значит можно подключиться через Wi-Fi, но есть также одна преграда в том, чтобы использовать беспроводное подключение. Дело в том, что на ПК мониторах не предусматривается наличие операционной системы.

То есть через HDMI и Wi-Fi нельзя настроить подключение монитора к ТВ. Это отметает практически все способы, остаются немногие возможности.
Как подключить монитор к телевизору?
Если у вас есть телевизор с разбитой матрицей и старый монитор (можно даже с поврежденной материнской платой), их можно объединить в единое целое. Получится, что ТВ будет получать сигнал от антенны с помощью тюнера и обрабатывать его, а монитор – выводить изображение. Это может быть полезно и для диагностики состояния устройства.
Как подключить монитор к телевизору:
- Разбираем телевизор. Для этого снимаем панель по периметру фронтовой части телевизора, но в некоторых моделях процесс разборки может отличаться.
- Разбираем корпус монитора, точно так же само.

- Отключаем шлейф от матрицы телевизора и подключаем к монитору.
На практике, скорее всего, так просто сделать это не получится. Могут появиться следующие проблемы:
- Разъем на матрице монитора и шлейф на матрице телевизора отличаются. Единственный способ это исправить – разделить провода в разъеме и правильно подключить их к входам на матрице телевизора. Нужно определить предназначение каждого провода в кабеле и соединить их с правильными точками на шлейфе монитора. Следует соблюдать осторожность, чтобы не повредить плату.
- Изображение все равно не поступает на матрицу. Здесь причин может быть множество: неправильный ампераж, сопротивление и т. п. Возможно, система понимает, что что-то с матрицей не в порядке и уходит в режим выбора бипасс. Нужно сравнить характеристики сетей в ТВ и мониторе, а затем постараться создать одинаковые значения. Подразумевается добавление резисторов или других компонентов, по ситуации.
К сожалению, никакие переходники вам не помогут. Есть редкие исключения, когда на ТВ есть выход HDMI, VGA OUT, но они встречаются редко. В таком случае подключение возможно.
Есть редкие исключения, когда на ТВ есть выход HDMI, VGA OUT, но они встречаются редко. В таком случае подключение возможно.
Читайте также: Как подключить компьютер к телевизору?
Как объединить картинку с ТВ и монитора?
Тем, кто желает одновременно подключить телевизор и монитор к ноутбуку или другому источнику сигнала, у нас есть лучшие выходы из положения. Например, можно довольно просто вывести на экраны картинку в хорошем качестве с ТВ Smart приставки. Хотя эта тема очень объемная, в ней скрывается немало нюансов. Зато способов очень много. К счастью, мы уже разбирались, как подключить второй телевизор к приставке, кабельному ТВ или ПК. Нет принципиальной разницы в том, что мы используем: телевизор или монитор. Все способы точно также само применимы как к двум ТВ, так и одному телевизору и одному монитору.
Читайте также: Как подклюдчить Smart ТВ притсавку к телевизору?
С большой долей вероятности, единственный способ подключения монитора к телевизору вас не устроит. Тогда просто приобретите ТВ приставку и сможете смотреть фильмы на обоих устройствах. Альтернативы пока нет. Как рекомендуют некоторые, установка скалера вам не поможет. Большое сложные переделки материнской платы ТВ могут принести успех, но вряд ли вы будете таким заниматься. Да и все сильно зависит от самой платы, на большинстве из них нет подобной возможности.
Тогда просто приобретите ТВ приставку и сможете смотреть фильмы на обоих устройствах. Альтернативы пока нет. Как рекомендуют некоторые, установка скалера вам не поможет. Большое сложные переделки материнской платы ТВ могут принести успех, но вряд ли вы будете таким заниматься. Да и все сильно зависит от самой платы, на большинстве из них нет подобной возможности.
Оцените материал
Рейтинг статьи 4.5 / 5. Голосов: 13
Пока нет голосов! Будьте первым, кто оценит этот пост.
Можно ли использовать телевизор в качестве монитора компьютера? – The Plug
Если вы хотите, чтобы у вашего компьютера был экран большего размера, вы можете подключить его к телевизору и использовать его в качестве монитора. Новые телевизоры можно легко подключить к большинству современных компьютеров с помощью кабеля HDMI (мультимедийный интерфейс высокой четкости) или кабеля DP (порт дисплея). Вот как вы можете использовать телевизор в качестве монитора компьютера, и если вам это нужно.
Как использовать телевизор в качестве монитора компьютера
Чтобы использовать телевизор в качестве монитора компьютера, все, что вам нужно сделать, это подключить его с помощью кабеля HDMI или DP. Затем убедитесь, что ваш телевизор подключен к правильному входу / источнику, а разрешение вашего компьютера такое же, как у вашего телевизора.
Во-первых, убедитесь, что ваш компьютер и телевизор имеют порт HDMI или DP. Затем с помощью кабеля подключите компьютер к телевизору. Затем убедитесь, что ваш телевизор подключен к правильному входу/источнику. Вы можете сделать это, нажав кнопку ввода/источника на пульте дистанционного управления или на телевизоре.
Порты HDMI на телевизоре После подключения телевизора к компьютеру с помощью кабеля HDMI или DP убедитесь, что разрешение вашего ПК соответствует разрешению вашего телевизора. Для этого перейдите в Настройки на вашем ПК и нажмите Система > Дисплей > Дополнительные параметры дисплея > Свойства адаптера дисплея для дисплея 1 . Затем нажмите Список всех режимов и выберите разрешение, соответствующее разрешению вашего телевизора.
Затем нажмите Список всех режимов и выберите разрешение, соответствующее разрешению вашего телевизора.
Если вы используете ноутбук и хотите, чтобы телевизор расширял ваш монитор, ознакомьтесь с нашим руководством по настройке двух мониторов на ПК с Windows 10 здесь.
Если у вас немного более старая модель ПК и более старая материнская плата или графическая карта, есть вероятность, что вам придется использовать кабель DVI (цифровой визуальный интерфейс). DVI — это разъем большего размера, но он использует ту же технологию передачи видео, что и HDMI.
Высокоскоростной кабель HDMI 4K Highwings 2 м/6,6 футов 18 Гбит/с Плетеный шнур HDMI 2.0 с поддержкой (4K 60 Гц…
Высокоскоростной кабель HDMI 4K Highwings 2 м/6,6 футов 18 Гбит/с ..
$ 7,19
$ 11,99
в складе
2 Новое по сравнению с 7,19
4 Используется с $ 6,19
По состоянию на 24 октября 2022 1:25 Product prices and availability are accurate as of the date/time indicated and are subject to change. Any price and availability information displayed on Amazon at the time of purchase will apply to the purchase of this product.”/>
Buy
.
Кабель DisplayPort, кабель Capshi 4K DP с нейлоновой оплеткой — ([email protected], [email protected]) Кабель Display Port…
Кабель DisplayPort, кабель Capshi 4K DP в нейлоновой оплетке — ([email protected], [email protected]) Кабель Display Port… NOW
Amazon.com
Если у вас разные порты на телевизоре и компьютере, вы также можете купить переходники, например, кабель DVI-HDMI.
Адаптерный кабель BlueRigger DVI-HDMI (6,6 фута, кабель монитора, DVI-D 24+1, высокоскоростной, штекер — штекер)
Адаптерный кабель BlueRigger DVI-HDMI (6,6 фута, кабель монитора, DVI-D 24+1, высокоскоростной, штекер — штекер)
9,99 долл. 2022 13:25 Product prices and availability are accurate as of the date/time indicated and are subject to change. Any price and availability information displayed on Amazon at the time of purchase will apply to the purchase of this product.”/>
КУПИТЬ
Amazon.com
Должен ли я покупать монитор или телевизор для своего компьютера?
Если вы используете компьютер для выполнения обычных задач, возможно, вам следует использовать монитор вместо телевизора. Однако, если вы используете компьютер в основном для развлечения, вы можете использовать телевизор в качестве монитора.
Если вы используете свой компьютер для просмотра веб-страниц, чтения электронной почты или работы, вы можете понять, что телевизор с большим экраном не идеален. В то время как компьютерный монитор требует, чтобы вы двигали глазами только для сканирования всей страницы, телевизор с большим экраном требует, чтобы вы много двигали шеей. В идеале уровень ваших глаз должен быть на два-три дюйма ниже верхнего края монитора.
Если вы используете свой компьютер для потоковой передачи, игр и других развлекательных целей, возможно, имеет смысл использовать телевизор в качестве монитора. Просто убедитесь, что ваш телевизор имеет правильное разрешение, плотность пикселей, задержку ввода, время отклика и частоту обновления.
Вот некоторые функции, которые следует проверить перед использованием телевизора в качестве монитора компьютера:
Особенности, которые следует учитывать перед переключением монитора с телевизором
Разрешение и плотность пикселей
При использовании телевизора с большим экраном это важно учитывать разрешение и плотность пикселей. Разрешение — это размер экрана в пикселях, а плотность пикселей — это количество пикселей на дюйм (ppi).
Например, 55-дюймовый телевизор и 27-дюймовый компьютерный монитор могут иметь одинаковое разрешение. Однако при использовании телевизора большего размера качество изображения может показаться нечетким. Это особенно актуально, когда речь идет о чтении мелкого текста, что может быть затруднительно на большом телевизоре.
Вам также следует проверить плотность пикселей вашего монитора и телевизора. Например, 15-дюймовый экран ноутбука с разрешением 1080p будет иметь плотность пикселей 141 ppi, тогда как 55-дюймовый телевизор с тем же разрешением 1080p будет иметь гораздо более низкую плотность пикселей — 40 ppi. Чем ниже эта плотность пикселей, тем менее резким и четким будет изображение на дисплее.
Большинство телевизоров не имеют высокой плотности пикселей, потому что вы обычно сидите достаточно далеко, и вам будет трудно что-то сказать. В то время как мониторы нуждаются в более высокой плотности пикселей, потому что вы сидите намного ближе к ним. Таким образом, хотя просмотр 15,6-дюймового монитора выглядит хорошо с расстояния в два фута, он может выглядеть не так хорошо на 55-дюймовом телевизоре с такого же расстояния.
Задержка ввода
Задержка ввода — это термин, используемый для обозначения задержки между движением, которое вы совершаете с помощью мыши, и временем, которое требуется для отображения этого движения на экране. Большинство новых компьютерных мониторов имеют очень низкую задержку ввода, а телевизоры — нет.
Большинство новых компьютерных мониторов имеют очень низкую задержку ввода, а телевизоры — нет.
Это означает, что ваш телевизор может иметь задержку в несколько миллисекунд каждый раз, когда вы что-то делаете. Хотя это может показаться не таким уж значительным, через некоторое время эта задержка может вас разочаровать.
Таким образом, при использовании телевизора в качестве монитора компьютера время задержки должно быть менее 20 миллисекунд. Чем меньше время задержки, тем лучше он будет искать вас.
Сжатие цвета
Другим фактором, который следует учитывать при использовании телевизора в качестве монитора компьютера, является сжатие цвета. Это когда ваш экран уменьшает размер изображения, что приводит к снижению качества изображения.
Большинство телевизоров сжимают изображение сильнее, чем мониторы, чего вы не заметите при просмотре фильма с дивана. Однако, когда вы находитесь прямо от телевизора, вы можете увидеть, насколько размытым выглядит изображение, особенно когда вы пытаетесь прочитать текст.
Чтобы получить наилучшее изображение, обязательно используйте телевизор с субдискретизацией цветности 4:4:4 или хотя бы 4:2:2. Вы также можете изменить настройки изображения вашего телевизора на «компьютер», чтобы включить правильный цвет 4: 4: 4.
Если вы хотите оптимизировать цвета на своем телевизоре, ознакомьтесь с нашим руководством по калибровке монитора на ПК с Windows 10.
Время отклика
Время отклика — это время, за которое пиксели на экране меняют цвет. Компьютерные мониторы обычно имеют более быстрое время отклика, чем телевизоры. Таким образом, телевизор с гораздо более медленным временем отклика может дать вам эффект «двоения».
Хорошей новостью является то, что на некоторых HDTV есть настройка игрового режима. Перевод телевизора в игровой режим сократит время обработки изображения, уменьшив время отклика и задержку ввода.
Частота обновления
Частота обновления дисплея также является важным фактором, который следует учитывать. Это количество раз, которое ваш дисплей обновляет свое изображение в секунду. В то время как компьютерные мониторы могут иметь частоту обновления до 240 Гц, большинство телевизоров имеют частоту обновления только от 60 до 120 Гц.
Это количество раз, которое ваш дисплей обновляет свое изображение в секунду. В то время как компьютерные мониторы могут иметь частоту обновления до 240 Гц, большинство телевизоров имеют частоту обновления только от 60 до 120 Гц.
Итак, если вы используете свой компьютер для динамичных игр и хотите получить плавный отклик, убедитесь, что частота обновления вашего телевизора составляет не менее 120 Гц.
Если вам просто нужен экран побольше, ознакомьтесь с нашим списком лучших компьютерных мониторов на 2020 год.
Редакторы HelloTech выбирают продукты и услуги, о которых мы пишем. Когда вы покупаете по нашим ссылкам, мы можем получать комиссию.
Была ли эта статья полезной?
Спасибо за ваш отзыв, добавьте комментарий, чтобы помочь улучшить статью
Посмотреть все результаты
Сэкономьте 5 долларов на любом продукте или услуге!
Примечание: для этого содержимого требуется JavaScript.
Посмотреть все результаты
Сэкономьте 5 долларов на любом продукте или услуге!
Не выбрасывайте его в мусорку: используйте монитор для просмотра телевизора
Примечание. Как использовать монитор для просмотра телевизора — одна из самых популярных статей, которые я написал, а я написал МНОГО содержание к настоящему времени. Поскольку исходный контент был опубликован несколько лет назад, пришло время обновить его. Я сохранил оригинальную статью, поэтому, если вы чувствуете ностальгию, прокрутите вниз. И, как всегда, наши Ботаны всегда готовы ответить на вопросы. Просто нажмите «Поговорить с ботаником», позвоните нам или напишите нам по электронной почте.
Использование монитора для просмотра телевизора: как перепрофилировать экран компьютера
К настоящему времени вы, вероятно, знаете, что я стремлюсь получить максимальную отдачу от электроники. Телевизоры великолепны, но они могут быть дорогими пони с одним трюком. А еще возникает затруднительное положение, что делать с этим полностью функциональным монитором компьютера после перехода на ноутбук или планшет.
А еще возникает затруднительное положение, что делать с этим полностью функциональным монитором компьютера после перехода на ноутбук или планшет.
Как насчет того, чтобы использовать этот монитор для просмотра любимых телепередач, потоковых фильмов и мультимедиа? Хорошие новости! С монитором можно делать гораздо больше, чем просто подключить его к компьютеру.
Если вы покупаете монитор и хотите убедиться, что сможете узнать, как использовать монитор для просмотра телевизора или потоковой передачи контента на него, обратите внимание на несколько факторов:
- Убедитесь, что он поддерживает Вход HDMI
- Ищите со встроенными динамиками или аудиовыходом. В противном случае вам понадобится адаптер для звука.
- Подтвердите соответствие HDCP. Это делается для того, чтобы он мог декодировать защиту HDCP, встроенную в HD-контент дистрибьюторами, чтобы защитить контент от пиратства.
Если вы хотите транслировать телепередачи или фильмы на своем мониторе без компьютера
Для читателей с относительно новым монитором это может быть так же просто, как инвестировать 30 долларов в Google Chromecast . Chromecast позволит вам транслировать любые сервисы подписки, которые вы используете (например, Netflix, Hulu или HBO Now), а также получать доступ к музыке, спорту и YouTube через тысячи приложений, поддерживаемых устройством Chromecast.
Chromecast позволит вам транслировать любые сервисы подписки, которые вы используете (например, Netflix, Hulu или HBO Now), а также получать доступ к музыке, спорту и YouTube через тысячи приложений, поддерживаемых устройством Chromecast.
Недавнее добавление совместимых с Chromecast услуг, таких как Sling TV и DirecTV Now, позволит вам транслировать кабельные каналы, такие как TNT, Animal Planet и HGTV, на ваш Chromecast за 20 долларов или больше в месяц, в зависимости от уровня обслуживания и поставщика.
HDMI-совместимый монитор со встроенными динамиками
Этот монитор должен работать по принципу plug & play. Подключите Chromecast к монитору, включите монитор и используйте смартфон или другое мобильное устройство для настройки Chromecast. После подключения вы можете использовать свой смартфон или планшет в качестве пульта.
HDMI-совместимый монитор без звука
Хотя видео должно воспроизводиться на экране, вам придется попробовать обходной путь, чтобы получить звук.
Вариант 1. Инвестируйте в аудио экстрактор
Такие адаптеры, как этот Links HDMI to HDMI + 3,5 мм Audio Extractor (25 долларов США)
Вариант 2. Трансляция экрана с телефона на устройство Chromecast, подключенное к монитору.
Подключите портативный динамик к телефону или подключите телефон к совместимой системе домашнего кинотеатра с помощью дополнительного кабеля.
Предостережение: при использовании этого метода может быть задержка между звуком и видео. Попробуйте использовать скринкаст со звуком на вашем телефоне, прежде чем тратить время или деньги на эту опцию.
Только мониторы с входами DVI или VGA
Обратите внимание, что Chromecast не работает со многими старыми мониторами. Сохраните квитанцию, чтобы вы могли вернуть Chromecast и адаптер, если ваш старый монитор не распознает ввод Chromecast.
Вы можете попытаться настроить Chromecast с помощью преобразователя HDMI в DVI с аудиовыходом, например этого адаптера от TNP Products.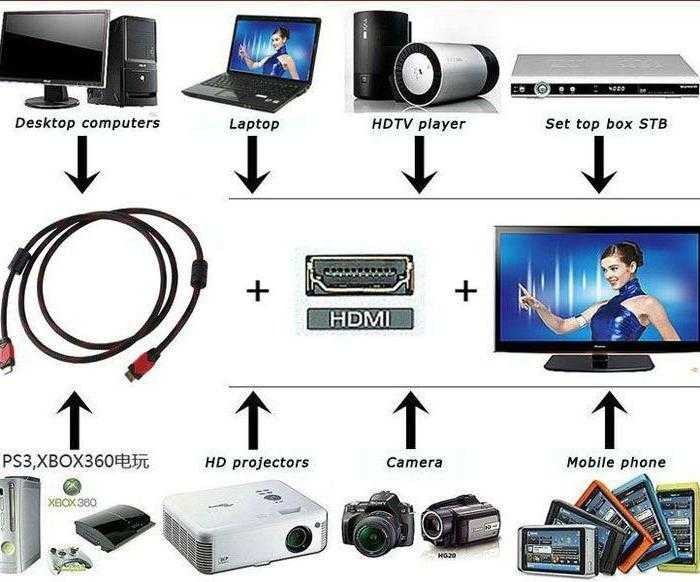 Однако важно отметить, что многие пользователи сообщают, что Chromecast не работает на устройствах с недостаточно высоким разрешением экрана (не менее 720p).
Однако важно отметить, что многие пользователи сообщают, что Chromecast не работает на устройствах с недостаточно высоким разрешением экрана (не менее 720p).
Несколько советов по устранению неполадок:
• Убедитесь, что вход вашего монитора настроен на порт, к которому вы подключили Chromecast • Появляется синий экран с «HDCP неавторизован. Контент отключен »ошибка ? Ваш монитор не сможет транслировать HD-контент с помощью Chromecast или любого другого устройства ввода HD.• При трансляции с вашего устройства часто отправляется только видео без звука. Вместо этого запускайте такие приложения, как Netflix и Hulu, на Chromecast, а не на телефоне или планшете.
Если вы хотите смотреть местное телевидение на своем мониторе
Чтобы смотреть местное телевещание на мониторе или на телевизоре, вам потребуется либо подписка на кабельное или спутниковое телевидение, либо антенна и ТВ-тюнер.
Большинство спутниковых или кабельных ресиверов можно подключить к монитору и, если в мониторе нет встроенных динамиков, к набору внешних динамиков. Вам может понадобиться адаптер, если вход вашего монитора не соответствует доступным выходам вашего ресивера.
Вам может понадобиться адаптер, если вход вашего монитора не соответствует доступным выходам вашего ресивера.
Если вы, как и многие другие читатели, хотите «перерезать шнур», вы все равно сможете получать доступ к местным трансляциям с помощью антенны. Точно так же, как старые «кроличьи уши», современная антенна имеет более широкий диапазон и выглядит немного изящнее.
Телевизионный прием с использованием антенны зависит от зоны вашего вещания, уровня сигнала вещания, препятствий и т. д. Если вы живете далеко за пределами города с телебашней, вы не сможете получить прием по сети без спутника. Посетите AntennaWeb, чтобы понять, к каким каналам вы должны иметь доступ в вашем регионе с помощью антенны.
Вы можете приобрести комнатную антенну HDTV с радиусом действия 35 миль примерно за 18-20 долларов на Amazon. Радиус действия в 35 миль отлично подойдет городским жителям. Вот один за другим, которые большинство городских пользователей сочли наиболее подходящими для своих нужд.
Если вы живете за пределами мегаполиса, вам может понадобиться более широкий диапазон (50 или 75 миль), для которого может потребоваться наружная антенна. Вот недорогой вариант, также от 1 By One, который предлагает 80-мильный диапазон за 30 долларов.
Чтобы ваш монитор мог распознавать и воспроизводить контент, полученный через антенну, вам потребуется ТВ-тюнер , который будет служить мостом между монитором и антенной. Подходящий вам блок тюнера зависит от входов и выходов вашего монитора и антенны. Убедитесь, что у вас есть блок тюнера, который обеспечивает вывод звука, если в вашем мониторе нет встроенных динамиков.
Если у вас возникли проблемы с поиском подходящего ТВ-тюнера для вашего монитора, позвоните нам или нажмите на приглашение чата, чтобы связаться с ботаником. Имейте в виду, что мы — компания по ремонту компьютеров, базирующаяся в Сакраменто, штат Калифорния, и других районах Северной Калифорнии. Приятного просмотра!
— Исходное сообщение — Любой, у кого монитор пылится в шкафу, вероятно, подумал то же самое: «Почему я не могу использовать его просто для просмотра телевизора?» Вы можете! По мере того, как все больше людей переходят на мобильные устройства или обновляют свой экран при замене своего ПК, повсюду в шкафах для хранения вещей занимают приличные мониторы.
Для работы монитора компьютер не нужен; его можно подключить к кабельному или спутниковому ресиверу, тюнеру или киноплееру, используя те же входы, что и стандартный телевизор. ЖК-монитор приличного размера (24–32 дюйма) может стать отличным вариантом для спальни или детской игровой площадки. Его перепрофилирование сэкономит вам деньги и сэкономит время на поездку в местный пункт утилизации (мониторы содержат токсичные химические вещества, вредные для окружающей среды, поэтому их необходимо утилизировать надлежащим образом). Даже старый ЭЛТ или плоский монитор можно переоборудовать для приема телевизионного сигнала; возраст и качество монитора как раз могут сделать модификацию непомерно затратной по качеству картинки (см. ниже стоимость тюнера).
При покупке нового монитора для использования в качестве телевизора ищите тот, который поддерживает вход HDMI. Если вы хотите иметь возможность смотреть HD-контент, полученный по беспроводной сети или Blu-Ray, убедитесь, что он совместим с HDCP.
Спутниковые и кабельные приемники действуют как тюнеры, принимают сигнал, декодируют защиту HD-контента, переводят видео в формат, который может обрабатывать ваш монитор, и отправляют звук на домашний кинотеатр. Пользователям без спутниковой или кабельной приставки потребуется внешний ТВ-тюнер для переключения каналов — ищите тот, который включает в себя пульт дистанционного управления. Блок ТВ-тюнера также отправляет звук на внешние динамики или систему домашнего кинотеатра и предлагает дополнительные варианты подключения, если входы вашего монитора не соответствуют выходу кабеля, спутника, антенны или DVD-плеера.
На рынке представлены два основных типа ТВ-тюнеров: цифровые и аналоговые. Проверьте соединения, доступные на вашем мониторе, потому что это определяет тип, который вам нужен. Если у вас старый ЭЛТ-монитор или вы не собираетесь смотреть HD-контент, обратите внимание на автономный ТВ-тюнер Sabrent (около 35 долларов). Он поддерживает соединение VGA (которое требуется для большинства старых мониторов) и довольно прост в установке.
Если у вас старый ЭЛТ-монитор или вы не собираетесь смотреть HD-контент, обратите внимание на автономный ТВ-тюнер Sabrent (около 35 долларов). Он поддерживает соединение VGA (которое требуется для большинства старых мониторов) и довольно прост в установке.
Если у вас более новый монитор, совместимый с HDCP, с входом HDMI, но у вас нет кабельного или спутникового тюнера, обратите внимание на антенну HDTV Channel Master CM-7001 и кабельный тюнер (около 130 долларов США). Те, кто живет в районе, где HD-каналы транслируются по воздуху, могут даже сэкономить немного денег на кабеле или спутнике, используя встроенную антенну HDTV.
Существует несколько способов подключения ТВ-тюнера к видеовыходу кабеля, спутника, DVD-плеера или антенны в порядке убывания предпочтения: подключение HDMI (если доступно), подключение S-Video, композитный видеокабель или коаксиальный кабель RF. . Вы можете подключить необработанный сигнал с аналогового кабельного телевидения или антенны непосредственно к коаксиальному входу RF на ТВ-тюнере, но вы, скорее всего, не получите столько каналов.





