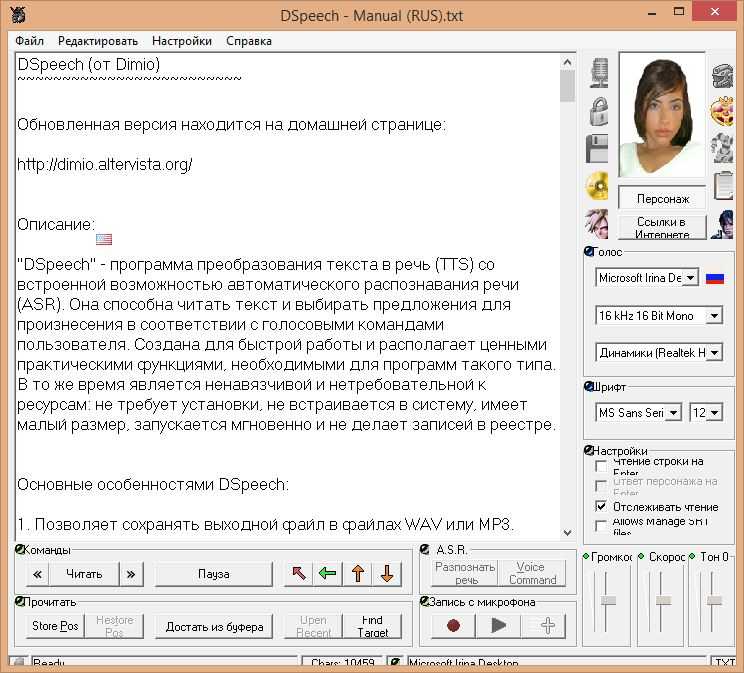Использование распознавания речи в Windows
Windows 10 Еще…Меньше
Настройка микрофона
Перед тем как настроить распознавание речи, убедитесь, что у вас настроен микрофон.
-
Выберите (Начните)> Параметры > Time & language > Speech.
-
В разделе Микрофоннажмите кнопку Начать.
-
Откроется окно мастера речи, и настройка начнется автоматически.

Помогите компьютеру распознавать ваш голос
Вы можете Windows 11 распознавать свой голос. Настройка приложения
-
Нажмите Windows клавиши с логотипом+CTRL+S. Откроется окно мастера “Настройка распознавания речи” со страницей “Добро пожаловать в распознавание речи”.
Совет: Если вы уже настроили распознавание речи, при нажатии клавиши Windows клавиша с логотипом+CTRL+S откроется распознавание речи, и вы будете готовы к использованию.
Если вы хотите переучить компьютер распознаванию голоса, нажмите клавишу с Windows, введите Панельуправления и выберите Панель управления в списке результатов. На панели управлениявыберите Ease of Access > распознавание > обучение компьютеру, чтобы лучше понимать вас.
-
Выберите Далее. Следуйте инструкциям на экране, чтобы настроить распознавание речи. Мастер поможет вам в настройке.
-
После завершения настройки вы можете воспользоваться учебником, чтобы узнать больше о распознавании речи. Чтобы взять учебник, в окне мастера выберите начать учебник. Чтобы пропустить учебник, выберите

См. также
Команды распознавания речи Windows
Настройка микрофона
Прежде чем приступить к настройке функции распознавания речи, убедитесь, что настроен микрофон.
-
Нажмите кнопку Пуск , затем выберите
Параметры > Время и язык > Речь. -
В разделе Микрофоннажмите кнопку Начать.
Помогите компьютеру распознавать ваш голос
Можно обучить Windows 10 распознавать ваш голос. Настройка приложения
Настройка приложения
-
Введите в поле поиска на панели задач Распознавание речи Windows и выберите элемент Распознавание речи Windows в списке результатов.
Если вы не видите диалоговое окно с сообщением «Приветствуем вас в средстве обучения распознаванию речи», то в поле поиска на панели задач введите Панель управления и выберите Панель управления в списке результатов. Затем выберите Специальные возможности > Распознавание речи > Обучить компьютер для улучшения распознавания вашего голоса.
- org/ListItem”>
Следуйте инструкциям для настройки распознавания речи.
См. также
Команды распознавания речи Windows
Распознавание и анализ речи с помощью библиотеки SPEECH RECOGNITION, PYAUDIO и LIBROSA / Хабр
В основе систем распознавания речи стоит скрытая марковская модель, суть модели заключается в том, что при рассмотрении сигнала в промежутке небольшой длительности (от пяти до 10 миллисекунд), возможна его аппроксимация как при стационарном процессе.
Если простыми словами скрытую марковскую модель можно объяснить на примере.
Допустим, есть два человека, которые каждый вечер созваниваются и обсуждают свои действия в течение дня. Выбор одного из друзей: ходил за покупками; гулял в парке; занимался домашними делами.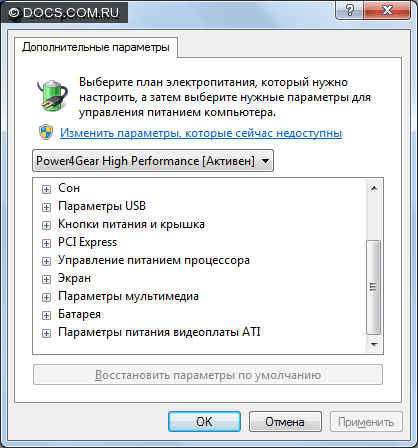 При выборе активности, он полагался лишь на погоду. Второй же знал о погоде, которая была на тот момент в месте первого и, основываясь на выборе первого, мог догадаться, какая погода была в какой-то момент.
При выборе активности, он полагался лишь на погоду. Второй же знал о погоде, которая была на тот момент в месте первого и, основываясь на выборе первого, мог догадаться, какая погода была в какой-то момент.
То есть, допустим, мы делим сигнал на фрагменты скажем в 10 миллисекунд и выделяем кепстральные коэффициенты, которые, по сути, являются графиком зависимости мощности от частоты сигнала отображающегося на векторе действительных чисел. Результатом скрытой марковской модели является последовательность этих векторов.
В последствии мы сопоставляем фонемы и эти векторы, а так как звук фонемы изменяется от источника к источнику, то процесс сопоставления требует обучения.
Для python существует несколько пакетов которые используются в данной сфере речи, такие как apiai, assemblyai и другие, но Speech Recognition выделяется среди них довольно высокой простотой использования.
Библиотека Speech Recognition — это, инструмент для передачи речевых API от компаний (google, microsoft, sound hound, ibm, а также pocketsphinx), который в отличие от остальных имеет возможность работы офлайн.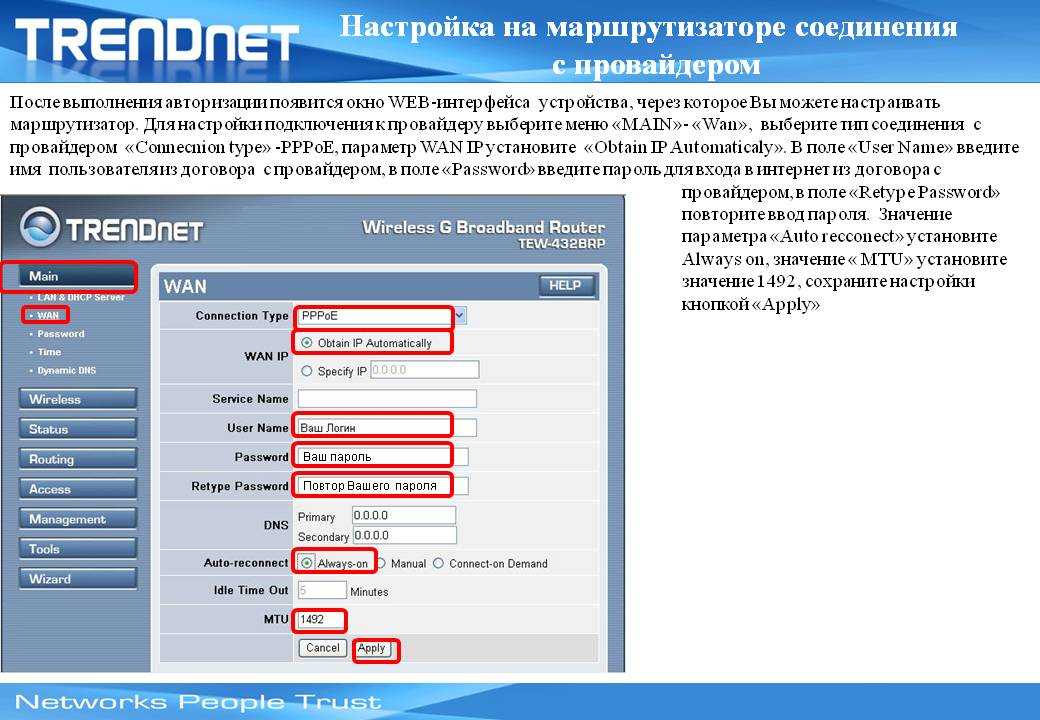
Для демонстрации работы в данной статье я буду использовать дефолтный Google Speech API.
Также для работы с инструментами потребуется библиотека pyAudio.
Установим библиотеку для распознавания речи:
pip install SpeechRecognition
Для работы с инструментами звукозаписи
pip install pyAudio
Бываю некие сложности с установкой pyaudio через pip, поэтому альтернативный вариант — установка pipwin или conda
Для анализа звуковых данных
pip install librosa
Для работы с wave файлами
pip install wave
и импортируем в код
import speech_recognition as speech_r import pyaudio import wave
Для начала нужно выставить параметры записи звука:
CHUNK = 1024 # определяет форму ауди сигнала FRT = pyaudio.paInt16 # шестнадцатибитный формат задает значение амплитуды CHAN = 1 # канал записи звука RT = 44100 # частота REC_SEC = 5 #длина записи OUTPUT = "output.wav"
Далее нужно создать объект для обращения к устройству звукозаписи:
p = pyaudio.PyAudio()
и открыть поток для записи звука:
stream = p.open(format=FRT,channels=CHAN,rate=RT,input=True,frames_per_buffer=CHUNK) # открываем поток для записи
print("rec")
frames = [] # формируем выборку данных фреймов
for i in range(0, int(RT / CHUNK * REC_SEC)):
data = stream.read(CHUNK)
frames.append(data)
print("done")
и закрываем поток
stream.stop_stream() # останавливаем и закрываем поток
stream.close()
p.terminate()Дальше нам нужно записать оцифрованную звуковую дорожку в файл.
Для этого нам и пригодится библиотека wave:
w = wave.open(OUTPUT, 'wb') w.setnchannels(CHAN) w.setsampwidth(p.get_sample_size(FRT)) w.setframerate(RT) w.writeframes(b''.join(frames)) w.close()
В итоге мы получаем готовую звуковую дорожку записанную с микрофона устройства и готовую к распознаванию для этого нам потребуется библиотека Speech Recognition:
sample = speech_r.WavFile('C:\\Users\\User\\Desktop\\1\\pythonProject\\output.wav')Непосредственно для распознавания текста нам потребуется класс Recognizer он имеет множество функций, а также определяет каким API мы будем пользоваться:
r = speech_r.Recognizer()
Открываем записанный файл.
Для расшифровки сигнала мы будем использовать метод recognize_google().
Для использования данного метода необходим объект AudioData и для дальнейшей работы требуется преобразовать сигнал в объект модуля Speech_recognition для этого существует метод record():
with sample as audio:
content = r.record(audio)но, перед тем как передать сигнал на расшифровку, нужно очистить его от шумов. У библиотеки speech_recognition есть для этого метод adjust_for_ambient_noise()
with sample as audio:
content = r.record(audio)
r.adjust_for_ambient_noise(audio)Так как выбранный нами Api поддерживает русский язык мы можем им воспользоваться:
print(r.recognize_google(audio, language="ru-RU"))
Распознаватель возвращает: «Привет»
Таким образом у нас получается небольшой распознаватель речи буквально в пару строк кода. В момент, когда речь прекращается он автоматически переводит ее в текст.
Далее можно приступить к получению аналитических данных с помощью библиотеки librosa. Для начала загружаем наш файл:
A_Data = 'C:\\Users\\User\\Desktop\\1\\pythonProject\\output.wav' y , sf = librosa.load(A_Data)
в данном случае мы получаем значения временного ряда звука в качестве массива с частотой дискретизации.
Далее мы можем вернуть график массива нашей звуковой дорожки. Для работы с графиком импортируем pyplot из библиотеки matplotlib и используем librosa.display.waveplot() для построения графика массива:
import matplotlib.pyplot as plt import librosa.display plt.figure(figsize=(14, 5)) librosa.display.waveplot(y, sr=sf)
В самом начале я упоминал про кепстральные коэффициенты, они обычно используются для определения тембральных аспектов музыкального инструмента или голоса и мы можем построить их тепловую карту и хроматограмму.
fcc = librosa.feature.mfcc(y=y, sr=sf, hop_length=8192, n_mfcc=12) import seaborn as sns from matplotlib import pyplot as plt fcc_delta = librosa.feature.delta(fcc) sns.heatmap(fcc_delta) plt.show()
chromo = librosa.feature.chroma_cqt(y=y, sr=sf) sns.heatmap(chromo) plt.show()
Надеюсь, что данный материал будет полезен при решении задач по распознаванию речи.
Использовать распознавание голоса в Windows
Windows 10 Больше…Меньше
Настроить микрофон
Перед настройкой распознавания речи убедитесь, что у вас настроен микрофон.
Выберите (Пуск) > Настройки > Время и язык > Речь .
В разделе Микрофон выберите кнопку Начать .

Откроется окно мастера Speech , и установка начнется автоматически. Если мастер обнаружит проблемы с вашим микрофоном, они будут перечислены в диалоговом окне мастера. Вы можете выбрать параметры в диалоговом окне, чтобы указать проблему и помочь мастеру решить ее.
Помогите компьютеру распознать ваш голос
Вы можете научить Windows 11 распознавать ваш голос. Вот как это настроить:
Нажмите клавишу с логотипом Windows+Ctrl+S. Откроется окно мастера Настройка распознавания речи с введением на странице Добро пожаловать в распознавание речи .

Совет: Если вы уже настроили распознавание речи, нажмите клавишу с логотипом Windows+Ctrl+S, чтобы открыть распознавание речи, и вы готовы его использовать. Если вы хотите перенаучить компьютер распознавать ваш голос, нажмите клавишу с логотипом Windows, введите Панель управления и выберите Панель управления в списке результатов. В Панели управления выберите Простота доступа > Распознавание речи > Обучите свой компьютер лучше понимать вас .
Выбрать Далее . Следуйте инструкциям на экране, чтобы настроить распознавание речи. Мастер проведет вас через этапы настройки.
После завершения настройки вы можете пройти обучение, чтобы узнать больше о распознавании речи.
 Чтобы пройти обучение, выберите Start Tutorial в окне мастера. Чтобы пропустить обучение, выберите Пропустить обучение . Теперь вы можете начать использовать распознавание речи.
Чтобы пройти обучение, выберите Start Tutorial в окне мастера. Чтобы пропустить обучение, выберите Пропустить обучение . Теперь вы можете начать использовать распознавание речи.
См. также
Команды распознавания речи Windows
Настроить микрофон
Прежде чем настраивать распознавание голоса, убедитесь, что у вас настроен микрофон.
Нажмите кнопку Пуск , затем выберите Настройки > Время и язык > Речь .
- org/ListItem”>
В разделе Микрофон выберите кнопку Начать .
Помогите компьютеру распознать ваш голос
Вы можете научить Windows 10 распознавать ваш голос. Вот как это настроить:
В поле поиска на панели задач введите Распознавание речи Windows , а затем выберите Распознавание речи Windows в списке результатов.
Если вы не видите диалоговое окно с надписью «Добро пожаловать в программу обучения распознаванию речи», введите в поле поиска на панели задач Панель управления и выберите Панель управления в списке результатов.
 Затем выберите Специальные возможности > Распознавание речи > Научите свой компьютер лучше понимать вас .
Затем выберите Специальные возможности > Распознавание речи > Научите свой компьютер лучше понимать вас .Следуйте инструкциям по настройке распознавания речи.
См. также
Команды распознавания речи Windows
Речь, голосовая активация, рукописный ввод, набор текста и конфиденциальность
Ваша конфиденциальность важна для нас. Вот почему мы даем вам возможность управлять настройками конфиденциальности для онлайн-распознавания речи и функций персонализации рукописного ввода и ввода в Windows. Чтобы узнать больше об этих функциях, прочитайте следующие разделы.
Речь
Microsoft предоставляет как функцию распознавания речи на основе устройства, так и облачные (онлайн) технологии распознавания речи.
Включение параметра онлайн-распознавания речи позволяет приложениям использовать облачное распознавание речи Майкрософт. Кроме того, в Windows 10 параметр распознавания речи в сети позволяет использовать диктовку в Windows.
Включение речи при настройке устройства HoloLens или установке Windows Mixed Reality позволяет использовать голос для команд, диктовки и взаимодействия с приложениями. Будут включены как распознавание речи на устройстве, так и онлайн-распознавание речи. Если оба параметра включены, а гарнитура включена, устройство всегда будет прослушивать ваш голосовой ввод и отправлять ваши голосовые данные в облачные технологии распознавания речи Майкрософт. Вы можете отключить эти настройки в любое время, перейдя на Пуск > Параметры > Конфиденциальность > Речь на HoloLens или Пуск > Параметры > Смешанная реальность > Аудио и речь на устройстве Windows Mixed Reality. Узнайте больше о речи в Windows Mixed Reality
.
Когда вы используете облачные технологии распознавания речи от Майкрософт — независимо от того, включены ли они параметром распознавания речи в сети или когда вы взаимодействуете с HoloLens или голосовым вводом, — Майкрософт собирает и использует ваши голосовые записи для предоставления услуги, создавая текстовую транскрипцию произнесенной речи. слов в голосовых данных. Microsoft не будет хранить, пробовать или прослушивать ваши голосовые записи без вашего разрешения. Дополнительные сведения см. в статье Как Microsoft защищает мою конфиденциальность, совершенствуя свою технологию распознавания речи?
Вы можете использовать распознавание речи на устройстве без отправки голосовых данных в Microsoft. Однако облачные технологии распознавания речи Майкрософт обеспечивают более точное распознавание, чем распознавание речи на устройстве. Когда параметр распознавания речи в сети отключен, речевые службы, которые не полагаются на облако и используют только распознавание на основе устройства, например приложение «Экранный диктор» или приложение распознавания речи Windows, по-прежнему будут работать, и Microsoft не будет собирать голосовые данные.
Дополнительные сведения о речевых данных, собираемых при использовании Кортаны, см. в разделе Кортана и конфиденциальность.
Когда мы собираем данные, даже если это делается для того, чтобы ваше устройство работало лучше для вас, мы хотим убедиться, что у вас есть информация, необходимая для принятия решений о том, как и когда эти данные будут использоваться. Вот шаги, которые вы можете выполнить, чтобы управлять настройками распознавания речи.
Для управления онлайн-распознаванием речи
Выполните одно из следующих действий:
В Windows 10 перейдите к Пуск > Настройки > Конфиденциальность > Речь .

В Windows 11 перейдите к Пуск > Настройки > Конфиденциальность и безопасность > Речь .
Измените Онлайн-распознавание речи , установив значение Вкл или Выкл .
Чтобы контролировать, добавляются ли голосовые клипы для улучшения распознавания речи в Интернете в Windows 10
Перейти к Пуск > Настройки > Конфиденциальность > Речь .

В разделе Помогите улучшить распознавание речи в Интернете , выберите один из следующих вариантов:
Примечание. Этот параметр доступен не во всех версиях Windows 10. Если этот параметр недоступен, ваши голосовые клипы не будут использоваться для улучшения распознавания речи. Чтобы узнать больше о добавлении голосовых клипов, см. раздел Как Microsoft защищает мою конфиденциальность, совершенствуя свою технологию распознавания речи?
Для управления распознаванием речи в HoloLens
Перейти к Пуск > Настройки > Конфиденциальность > Речь .
- org/ListItem”>
В разделе Распознавание речи переключите настройку на Вкл или Выкл .
Для управления распознаванием речи для Mixed Reality
Перейти к Пуск > Настройки > Смешанная реальность > Звук и речь .
В разделе Речь измените настройку Использовать распознавание речи .
Голосовой набор
В Windows 11 диктовка обновлена и переименована в голосовой ввод. Как и диктовка, голосовой ввод использует онлайн-технологии распознавания речи для обеспечения работы службы транскрипции речи в текст. Вам больше не нужно включать параметр онлайн-распознавания речи, чтобы использовать голосовой ввод. Вы также можете добавлять голосовые клипы, чтобы улучшить голосовой ввод. Если вы решите не добавлять голосовые клипы, вы все равно можете использовать голосовой ввод. Вы можете изменить свои настройки в любое время в настройках голосового набора. Microsoft не будет хранить, пробовать или прослушивать ваши голосовые записи без вашего разрешения. Дополнительные сведения см. в статье Дополнительные сведения о Microsoft и ваших голосовых данных.
Вам больше не нужно включать параметр онлайн-распознавания речи, чтобы использовать голосовой ввод. Вы также можете добавлять голосовые клипы, чтобы улучшить голосовой ввод. Если вы решите не добавлять голосовые клипы, вы все равно можете использовать голосовой ввод. Вы можете изменить свои настройки в любое время в настройках голосового набора. Microsoft не будет хранить, пробовать или прослушивать ваши голосовые записи без вашего разрешения. Дополнительные сведения см. в статье Дополнительные сведения о Microsoft и ваших голосовых данных.
Чтобы начать использовать голосовой ввод
Нажмите клавишу с логотипом Windows + H или выберите кнопку микрофона на сенсорной клавиатуре.
Нажмите кнопку микрофона .

Чтобы указать, используются ли голосовые клипы для голосового набора для улучшения распознавания речи в Интернете в Windows 11
Если вы используете аппаратную клавиатуру
Открыть голосовой ввод, нажав клавишу с логотипом Windows + H.
Выберите Настройки и выполните одно из следующих действий:
Чтобы начать добавлять голосовые клипы, выберите Узнайте, как начать добавлять голосовые клипы
- org/ListItem”>
Чтобы прекратить добавлять голосовые клипы, выберите Узнайте, как прекратить добавлять голосовые клипы
Если вы используете сенсорную клавиатуру
Откройте голосовой ввод, нажав кнопку микрофона на сенсорной клавиатуре.
Выберите Настройки и выполните одно из следующих действий:
Чтобы начать добавлять голосовые клипы, наведите курсор на Помогите нам улучшить голосовой набор , а затем выберите Узнайте, как начать добавлять голосовые клипы
- org/ListItem”>
Чтобы прекратить добавлять голосовые клипы, выберите Вы добавляете голосовые клипы , а затем выберите Узнайте, как прекратить добавлять голосовые клипы
Примечание. Если вы используете рабочую или учебную учетную запись, возможность делиться голосовыми данными недоступна, но вы все равно можете использовать голосовой ввод.
Голосовая активация
Windows предоставляет поддерживаемым приложениям возможность отвечать и выполнять действия на основе голосовых ключевых слов, характерных для этого приложения, например позволяя Кортане слушать и отвечать, когда вы говорите «Кортана».
Если вы разрешили приложению прослушивать голосовые ключевые слова, Windows будет активно прослушивать микрофон для этих ключевых слов. Как только ключевое слово будет распознано, приложение получит доступ к записи вашего голоса и сможет обработать запись, выполнить действие и ответить, например, устным ответом. Приложение может отправлять запись голоса в свои собственные облачные службы для обработки команд. Каждое приложение должно запрашивать у вас разрешение перед доступом к микрофону. Приложение-помощник может отправлять голосовые записи в свои службы и собирать записи для других целей, например для улучшения своих служб. Дополнительные сведения см. в заявлении о конфиденциальности для приложения-помощника. Microsoft не собирает голосовые записи от имени каких-либо сторонних приложений, для которых вы разрешили голосовую активацию.
Приложение может отправлять запись голоса в свои собственные облачные службы для обработки команд. Каждое приложение должно запрашивать у вас разрешение перед доступом к микрофону. Приложение-помощник может отправлять голосовые записи в свои службы и собирать записи для других целей, например для улучшения своих служб. Дополнительные сведения см. в заявлении о конфиденциальности для приложения-помощника. Microsoft не собирает голосовые записи от имени каких-либо сторонних приложений, для которых вы разрешили голосовую активацию.
Когда голосовой помощник приложения будет готов к активации с помощью произнесенного ключевого слова, на панели задач появится значок микрофона. В Windows 11 это выглядит так:
.После того, как голосовой помощник приложения активируется и активно слушает, чтобы дать ответ, информация на панели задач изменится, чтобы выглядеть так, как показано на следующем снимке экрана для Windows 11, который в данном случае показывает, что Cortana была активирована:
Голосовую активацию также можно включить, когда устройство заблокировано и экран выключен. Как только приложение активируется с помощью голосового ключевого слова, оно сможет продолжать слушать микрофон. Даже когда ваше устройство заблокировано и экран выключен, приложение может активироваться для любого, кто говорит рядом с устройством, и имеет доступ к тому же набору возможностей и информации, что и на разблокированном устройстве.
Как только приложение активируется с помощью голосового ключевого слова, оно сможет продолжать слушать микрофон. Даже когда ваше устройство заблокировано и экран выключен, приложение может активироваться для любого, кто говорит рядом с устройством, и имеет доступ к тому же набору возможностей и информации, что и на разблокированном устройстве.
Голосовой помощник будет вести себя по-разному в зависимости от настроек сна, которые вы выбрали для своего устройства, или от типа используемого устройства.
Если у вас ноутбук или планшет
Настройка сна | Доступность голосовой активации | Поведение голосового помощника |
Заснуть через некоторое время | Когда экран включен (по умолчанию) | Голосовой помощник не отвечает после перехода устройства в спящий режим |
Никогда не ложись спать | Когда устройство подключено | Голосовой помощник всегда будет отвечать, если устройство подключено к сети |
Если у вас многофункциональное устройство
Настройка сна | Доступность голосовой активации | Поведение голосового помощника |
Заснуть через некоторое время | Когда экран включен | Голосовой помощник не сможет ответить после перехода устройства в спящий режим |
Никогда не ложись спать | Когда устройство подключено (по умолчанию) | Голосовой помощник всегда будет отвечать, если устройство подключено к сети |
Есть несколько исключений из поведения, описанного выше:
- org/ListItem”>
Если у вас есть ноутбук или планшет, и ваше устройство находится в режиме экономии заряда батареи, голосовой помощник не сможет ответить.
Если у вас есть ноутбук или планшет со встроенным виртуальным помощником, поддерживающим аппаратное определение ключевых слов, например Alexa или Cortana, голосовой помощник всегда ответит и даже разбудит ваше устройство, когда оно работает от батареи и находится в спящем режиме.
Примечания:
Чтобы просмотреть и изменить настройки сна, выполните одно из следующих действий:
В Windows 10 перейдите к Пуск > Настройки > Система > Питание и спящий режим .

В Windows 11 перейдите к Пуск > Настройки > Система > Питание и аккумулятор .
Чтобы просмотреть и изменить настройки голосовой активации, выполните одно из следующих действий:
В Windows 10 перейдите к Пуск > Настройки > Конфиденциальность > Голосовая активация .
В Windows 11 перейдите к Пуск > Настройки > Конфиденциальность и безопасность > Голосовая активация .

Чтобы узнать, какие разрешения были предоставлены приложению, которое будет доступно, когда устройство заблокировано, выполните одно из следующих действий:
В Windows 10 перейдите к Пуск > Настройки > Конфиденциальность и проверьте различные настройки на страницах Разрешения приложений .
В Windows 11 перейдите к Пуск > Настройки > Конфиденциальность и безопасность и проверьте различные настройки на страницах Разрешения приложений .
Чтобы изменить, можно ли активировать приложения, перечисленные на этой странице настроек, с помощью голосового ключевого слова
- org/ItemList”>
Перейти к Пуск > Настройки > Конфиденциальность > Голосовая активация .
Переключить Разрешить приложениям использовать голосовую активацию , установив значение Вкл. или Выкл. .
Чтобы изменить, могут ли приложения, перечисленные на этой странице настроек, использовать голосовую активацию, когда устройство заблокировано
Перейти к Пуск > Настройки > Конфиденциальность > Голосовая активация .
- org/ListItem”>
Переключите Разрешить приложениям использовать голосовую активацию, когда это устройство заблокировано. установите значение Вкл. или Выкл. .
Чтобы изменить возможность активации отдельного приложения с помощью голосового ключевого слова
Перейти к Пуск > Настройки > Конфиденциальность > Голосовая активация .
Включите или выключите каждое приложение, которое отображается под номером Выберите для каких приложений можно использовать голосовую активацию . Если Разрешить приложениям использовать голосовую активацию отключено для вашей учетной записи пользователя, вам нужно будет включить , прежде чем вы сможете включить или выключить этот параметр.

Ниже Выберите, какие приложения могут использовать голосовую активацию , выберите приложение и переключите параметр, позволяющий приложению реагировать на ключевые слова, на Выкл. .
Чтобы изменить, может ли отдельное приложение использовать голосовую активацию, когда устройство заблокировано
Перейти к Пуск > Настройки > Конфиденциальность > Голосовая активация .
Включите или выключите каждое приложение, где оно отображается под Выберите, какие приложения могут использовать голосовая активация .
 Если Разрешить приложениям использовать голосовую активацию, когда это устройство заблокировано выключено для вашей учетной записи пользователя, вам нужно будет включить его Вкл , прежде чем вы сможете включить или выключить этот параметр.
Если Разрешить приложениям использовать голосовую активацию, когда это устройство заблокировано выключено для вашей учетной записи пользователя, вам нужно будет включить его Вкл , прежде чем вы сможете включить или выключить этот параметр.
Чтобы изменить, можно ли активировать приложения, перечисленные на этой странице настроек, с помощью голосового ключевого слова
Перейти к Старт > Настройки > Конфиденциальность и безопасность > Голосовая активация .
Установите для параметра Разрешить приложениям доступ к службам голосовой активации значение Вкл.
 или Выкл. .
или Выкл. .
Чтобы изменить, могут ли приложения, перечисленные на этой странице настроек, использовать голосовую активацию, когда устройство заблокировано
Перейти к Пуск > Настройки > Конфиденциальность и безопасность > Голосовая активация .
Разверните параметр Разрешить приложениям доступ к службам голосовой активации .
Switchthe Разрешить приложениям использовать голосовую активацию, когда устройство заблокировано Настройка на Вкл.
 или Выкл. . Если Разрешить приложениям доступ к службам голосовой активации имеет значение Выкл. , вам нужно будет включить его Вкл. , прежде чем вы сможете включить или выключить этот параметр.
или Выкл. . Если Разрешить приложениям доступ к службам голосовой активации имеет значение Выкл. , вам нужно будет включить его Вкл. , прежде чем вы сможете включить или выключить этот параметр.
Чтобы изменить возможность активации отдельного приложения с помощью голосового ключевого слова
Перейти к Пуск > Настройки > Конфиденциальность и безопасность > Голосовая активация .
Включите или выключите каждое приложение, которое отображается в разделе Приложения, которые запросили доступ к голосовой активации . Если Разрешить приложениям доступ к службам голосовой активации отключен Выкл для вашей учетной записи пользователя, вам нужно будет включить его Вкл , прежде чем вы сможете включить или выключить этот параметр.

В разделе Приложения, которые запросили доступ к голосовой активации , выберите приложение и измените настройку, позволяющую приложению реагировать на ключевые слова, на Вкл. или Выкл. .
Чтобы изменить, может ли отдельное приложение использовать голосовую активацию, когда устройство заблокировано
Перейти к Пуск > Настройки > Конфиденциальность и безопасность > Голосовая активация .
Разверните приложение, где оно отображается в разделе Приложения, которые запросили доступ к голосовой активации .

Установите или снимите флажок Использовать, даже если мое устройство заблокировано для приложения. Настройки для приложения должны быть переведены с на , прежде чем вы сможете установить или снять флажок.
Персонализация рукописного ввода и набора текста
При рисовании и наборе текста на вашем устройстве Windows собирает уникальные слова — например, имена, которые вы пишете, — в настраиваемый список слов, сохраняемый в вашей учетной записи, что помогает вам печатать и набирать текст более точно. Этот список слов доступен вам в других продуктах Microsoft при входе в систему.
Чтобы отключить персонализацию рукописного ввода и ввода и очистить пользовательский список слов





 PyAudio()
PyAudio() Recognizer()
Recognizer() feature.delta(fcc)
sns.heatmap(fcc_delta)
plt.show()
feature.delta(fcc)
sns.heatmap(fcc_delta)
plt.show()

 Чтобы пройти обучение, выберите Start Tutorial в окне мастера. Чтобы пропустить обучение, выберите Пропустить обучение . Теперь вы можете начать использовать распознавание речи.
Чтобы пройти обучение, выберите Start Tutorial в окне мастера. Чтобы пропустить обучение, выберите Пропустить обучение . Теперь вы можете начать использовать распознавание речи. Затем выберите Специальные возможности > Распознавание речи > Научите свой компьютер лучше понимать вас .
Затем выберите Специальные возможности > Распознавание речи > Научите свой компьютер лучше понимать вас .





 Если Разрешить приложениям использовать голосовую активацию, когда это устройство заблокировано выключено для вашей учетной записи пользователя, вам нужно будет включить его Вкл , прежде чем вы сможете включить или выключить этот параметр.
Если Разрешить приложениям использовать голосовую активацию, когда это устройство заблокировано выключено для вашей учетной записи пользователя, вам нужно будет включить его Вкл , прежде чем вы сможете включить или выключить этот параметр. или Выкл. .
или Выкл. . или Выкл. . Если Разрешить приложениям доступ к службам голосовой активации имеет значение Выкл. , вам нужно будет включить его Вкл. , прежде чем вы сможете включить или выключить этот параметр.
или Выкл. . Если Разрешить приложениям доступ к службам голосовой активации имеет значение Выкл. , вам нужно будет включить его Вкл. , прежде чем вы сможете включить или выключить этот параметр.