Smart TV без проводов по Wi-Fi
До чего дошел прогресс – теперь, чтобы просматривать ролики в YouTube или искать необходимую информацию в сети Интернет, не нужно бежать за ноутбуком или хвататься за смартфон. Все, что хотите можно сделать через телевизор. Единственное необходимое условие — это наличие функции Смарт ТВ. Магазины электронной техники предлагают достаточно широкий выбор телевизоров от разных производителей с функцией Смарт ТВ, которые, к слову сказать, не из дешевых.
Но цель оправдывает средства. Удобство, комфорт и удовольствие от просмотра таких телевизоров с отличным качеством изображения, да еще и с возможностью выхода в интернет вряд ли стоит оговаривать. Одним из лидеров данного сегмента товаров, бесспорно, стали телевизоры Samsung Smart TV.
Что следует знать, прежде чем настраивать Smart TV?
Ваша мечта сбылась и из коробки Вы извлекли тот самый телевизор Samsung Smart TV. Определили его место, водворили его туда и теперь самое время приняться за настройки.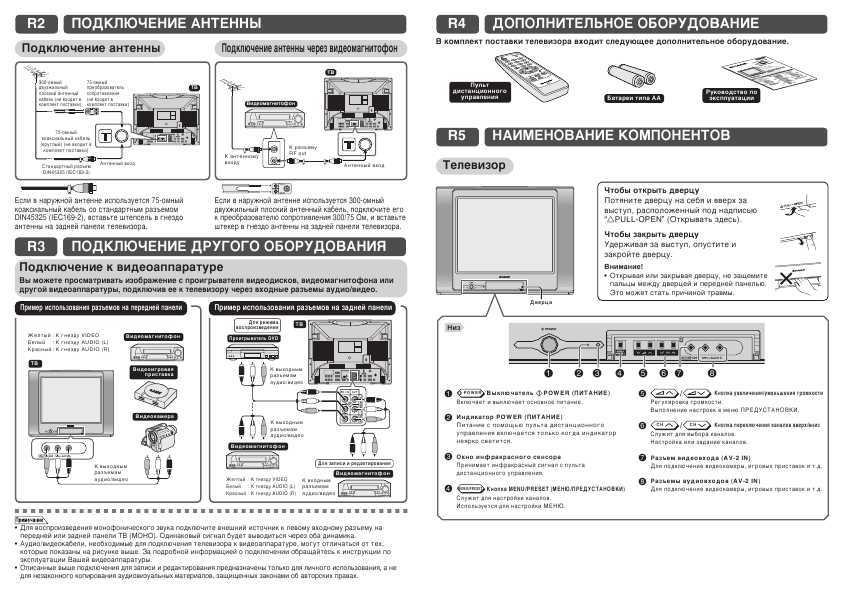
Начнем по порядку и разберем порядок настроек телевизора через Wi-Fi. Конечно, существует вариант подключения телевизора напрямую через провод, но это не слишком удобный вариант.
Дополнительный кабель, узлы проводов – все это хлопоты и неудобства, которые вряд ли понравятся. Найдутся противники и подключения через Wi-Fi, потому как многие считают, что подобное соединение не способно обеспечить бесперебойную связь с интернетом. Но это не правда. Прерывание связи и отсутствие ее стабильности — это исключительно проблема роутера. Если процессор роутера достаточно сильный и интернет провайдер обеспечивает быстрый интернет, то проблем не возникнет. В противном случае, либо меняйте роутер, либо поставщика интернет услуг.
Прежде чем приступить к настройкам Смарт ТВ, нужно прояснить несколько моментов, а именно:
- Входит ли в комплектацию Вашего телевизора Samsung Smart TV встроенный Wi-Fi адаптер.
 Если да – это прекрасно, если нет – то его необходимо приобрести. Если Вы будете покупать адаптер, то обязательно обратите внимание на то, что он индивидуален для каждой модели телевизоров Смарт ТВ.
Если да – это прекрасно, если нет – то его необходимо приобрести. Если Вы будете покупать адаптер, то обязательно обратите внимание на то, что он индивидуален для каждой модели телевизоров Смарт ТВ. - Настроен ли роутер и работает ли он исправно. Но, в случае если роутер не новый и в Вашем смартфоне или планшете уже имеется подключение к интернету, то этот пункт можно пропустить, потому как все необходимые настройки уже выполнены. В противном случае, настройка роутера для доступа в интернет потребует вмешательства специалиста.
Что нужно сделать, чтобы настроить Smart TV через Wi-Fi?
Вероятно, телевизор Samsung Smart TV автоматически предложит перейти к настройкам при первом же его включении. Но этот момент можно опустить – при покупке телевизора Вы уже включали его в магазине. Если приобретение осуществлялось через интернет, то подобного предложения от устройства стоит ожидать. Телевизор Samsung Smart TV также самостоятельно приступит к поиску беспроводных соединений, если Вы не используете прямое подключение к сети через кабель, к примеру.
- Включите телевизор, нажимаем на пульте телевизора кнопку «Settings«.
- В меню телевизора перейдите на вкладку Сеть и выберите пункт Сетевое подключение.
- Далее отображается возможность проводного или беспроводного подключения. Нажимаем кнопку «Настроить подключение».
- Выбираем в списке нужную, беспроводную сеть. Внимание! Если есть необходимость задать свои параметры при подключении, то необходимо выбрать пункт «Настройка вручную». Например это понадобится для подключения к сети со скрытым SSID, при использовании статического IP адреса или подключится используя технологию WPS и прочие возможные варианты.
- Далее необходимо указать пароль для подключения Телевизора к точке доступа Wi-Fi.
- На следующем окне вы увидет состояние подключения.
 Сеть подключена, сигнал устойчивый. Нажмите кнопку Готово.
Сеть подключена, сигнал устойчивый. Нажмите кнопку Готово.
- Если всплывет запрос на ввод IP и DNS, то выбирайте «получать автоматически». Можете пользоваться функциями технологии Smart TV! Если активирован режим Smart TV, то в верху Вы увидите значок, подключения к интернету.
После того, как Вы успешно подключились к сети через Wi-Fi, Вам нужно будет еще раз зайти в «Меню» и во вкладке «Поддержка» выбрать функцию «Smart Hub». Она способна открывать доступ ко многим информационным ресурсам в интернете. С ее помощью Вы сможете просматривать видео на YouTube или посещать другие интернет-страницы.
Что делать, если подключение Smart TV не удалось?
Часто происходит такая ситуация, что вроде все сделали правильно и последовательность соблюдена, а телевизор Samsung Smart TV упрямо отказывается подключаться к сети через Wi-Fi.
В этом случае нужно понять причину подобного поведения и устранить ее. Среди наиболее распространенных – неправильные настройки роутера. Проверьте наличие соединения на других устройствах в Вашем доме – телефонах, ноутбуках, планшетах. Если они также не видят сеть, то конечно двигайтесь в направлении исправления неполадки в роутере. В случае, если телевизор Samsung Smart TV отказывается соединиться, то следующим Вашим действием станет исправление ошибки в настройке Смарт ТВ.
Среди наиболее распространенных – неправильные настройки роутера. Проверьте наличие соединения на других устройствах в Вашем доме – телефонах, ноутбуках, планшетах. Если они также не видят сеть, то конечно двигайтесь в направлении исправления неполадки в роутере. В случае, если телевизор Samsung Smart TV отказывается соединиться, то следующим Вашим действием станет исправление ошибки в настройке Смарт ТВ.
Наиболее распространенная ошибка при настройке Смарт ТВ — это не правильно выбранная сеть Wi-Fi. В этом случае возвращайтесь в «Меню» — «Настройки сети» и уже более внимательно выбирайте свой роутер. Второй ошибкой может стать не правильно введенный пароль от Wi-Fi. В этом случае пройдите тот же путь в меню, и в поле пароля введите его корректную версию.
Еще одной ошибкой может стать либо программный сбой, либо ошибка в самом телевизоре. В этом случае Вам необходимо будет обновить прошивку. Также, иногда при неудачной попытке подключения к сети через Wi-Fi может помочь элементарная перезагрузка телевизора или роутера.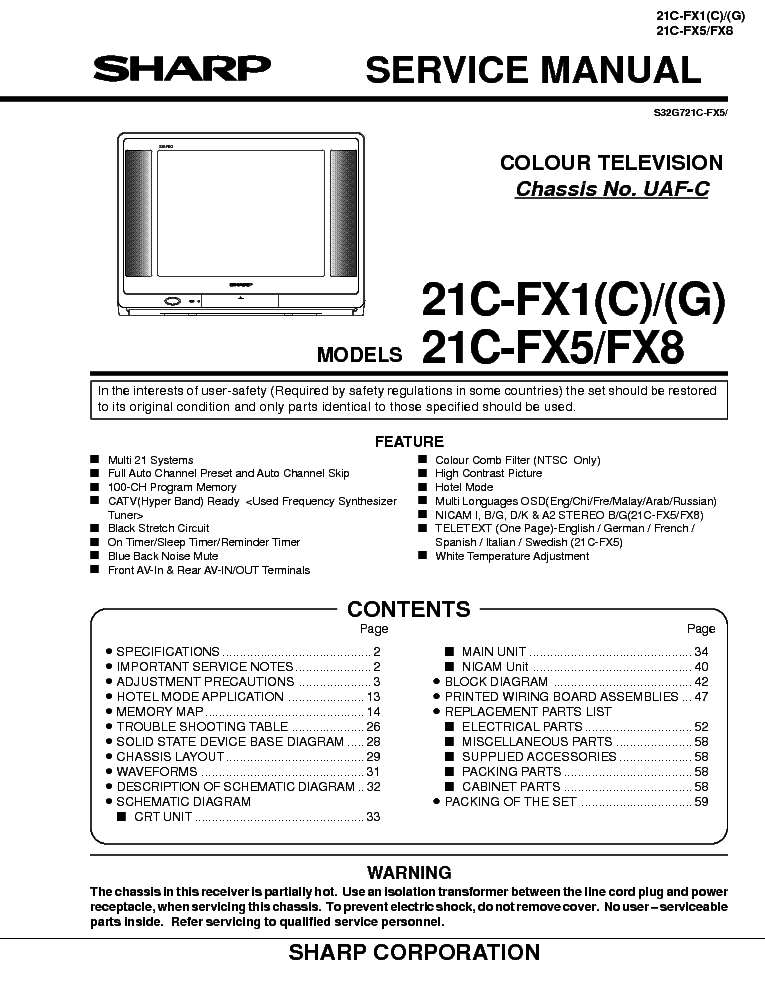 Просто выключите устройства на несколько минут, а потом возобновите работу.
Просто выключите устройства на несколько минут, а потом возобновите работу.
Бывает, что телевизор Samsung Smart TV не может увидеть роутер из-за слишком большого расстояния между ними. Если, к примеру, телевизор и роутер разделяют больше чем одна стена, то соединение может прерываться. В этом случае Вам необходимо расположить их ближе улучшив, таким образом, качество соединения.
Чтобы настроить Смарт ТВ не требуется никаких особых навыков и умений. Все очень просто и доступно. Внимательно выполняйте шаг за шагом каждый пункт инструкции и по итогу наслаждайтесь неограниченными возможностями телевизора Samsung Smart TV.
Пишите в комментариях если у вас не получилось настроить подключение. Поможем!
Как можно подключить системный блок к телевизору — 6 способов (2021)
С ПК картинку можно вывести не только на монитор, но и на ТВ. Зачем это делать и как организовать подключение, рассказывает статья. В ней — описание самых распространенных вариантов взаимодействия системного блока с ТВ, а также инструкция, которая поможет настроить вывод изображения и звука.
Для чего нужно подключить системный блок к телевизору
Подключая комп к телевизору, можно превратить классический ТВ в аналог смарт-устройства. Но зачем же это делать? В этом есть смысл, когда, к примеру, монитор компьютера вышел из строя. Кроме того, дисплей ТВ может служить как дополнительный монитор, что тоже удобно. И купить телик в разы практичнее, если у вас ещё нет ни телевизора, ни монитора.
Плюс к этому, на большом экране практически любая картинка, фото- и видеоматериалы выглядят значительно эффектнее. Солидных размеров телевизор позволяет получить куда более яркие впечатления от просмотра фильмов или же геймплея.
Большинство современных и не очень моделей телевизоров можно превратить в основной или дополнительный монитор ПК. В зависимости от того, какие разъемы есть на обоих устройствах (системнике и ТВ), нужно лишь выбрать оптимальный метод подключения. Благо, разнообразие вариантов позволит справиться с задачей без особых трудностей. О том, как это можно осуществить, рассказывается в следующем разделе.
О том, как это можно осуществить, рассказывается в следующем разделе.
Читайте также: Что лучше выбрать: моноблок или ноутбук — сравнение 2 видов техники
Как подключить системник к телевизору
Обычно системные блоки и телевизоры оснащены несколькими входами для подключения. Нужно найти такой разъем, который будет встроен в обоих устройствах. Ниже — шесть распространенных вариантов.
DVI
Есть три основных вида такого разъема. Их особенности рассказывает таблица ниже.
HDMI
Это международный стандарт подключения. Соединение по такому кабелю (например, производства 2Е) обеспечивает отличное качество сигнала (как видео, так и аудио). Если, кроме других портов, есть этот, лучше выбирать его.
HDMI-разъем часто можно увидеть как в телевизионных устройствах, так и в компьютере. Чтобы подключить системник к ТВ, нужно просто соединить девайсы напрямую через соответствующий кабель.
Пара моментов, которые надо учесть:
- Если порты одинаковы, то понадобится обычный соединительный кабель.

- Иногда один из девайсов может быть оснащен входом miniHDMI (уменьшенный вариант стандарта). Можно ли что-то сделать? Конечно, да. Просто понадобится кабель miniHDMI-HDMI, например, 2Е (AM/miniAM).
VGA
Передает аналоговый тип сигнала. Он есть практически во всех видеокартах, включая интегрированные видеочипы.
Выбрав такой способ, пользователь должен быть готов к тому, что независимо от максимального разрешения, которое обеспечивает видеокарта ПК, телевизоры в этом случае могут транслировать картинку только в довольно низком разрешении. Это особенности подключения и исправить положение возможности нет.
Интересно: Как правильно выбрать процессор для ПК: 5 обязательных деталей
Сетевой кабель
Через Ethernet-разъем также можно соединить устройства, но здесь есть некоторые нюансы. Так, прямое подключение без использования дополнительных девайсов может не дать результата, если для соединения с интернетом требуется логин, пароль или адрес сервера.
Так, прямое подключение без использования дополнительных девайсов может не дать результата, если для соединения с интернетом требуется логин, пароль или адрес сервера.
Решить эту задачу можно, используя роутер. Кабель провайдера вставляется в сетевое устройство, а затем к нему подключается телевизор. Метод работает при любом типе соединения с интернетом. Ниже пошагово рассматривается, как подключить системник к телевизору с помощью шнура Ethernet, вроде Digitus AWG 26/7:
- Соединить телевизор с маршрутизатором сетевым кабелем через LAN-порт и установить на нем медиасервер. Для этого нужно скачать и установить софт для трансляции данных с компьютера.
- После установки программы в меню настроек необходимо указать устройство «телевизор», отметить пункты, которые нужно отображать в ТВ.
- Запустить программу.
- Включить ТВ, в параметрах выбрать «Источник», после чего в списке появится утилита, которая позволит смотреть файлы, хранящиеся на системном блоке.

Miracast
Miracast (MiraScreen) — разработка, благодаря которой можно легко спроецировать картинку с дисплея одного устройства на другой, причем можно делать это не только с ноутбука, десктопа, но и с мобильных гаджетов.
Понять, совместимо ли устройство с таким беспроводным соединением, можно, заглянув на сайт производителя. Она может содержаться и в технической документации. Определить, поддерживают ли устройства такой тип подключения, возможно, если просто изучить настройки в меню девайса. Как правило, эти данные отображаются в пункте «беспроводной экран» (беспроводные подключения) или других пунктах меню, которые относятся к функциям, связанным с интернетом или вай-фай.
Примечание: с технологией совместимы устройства, на которых установлена Windows OS версии 8 и выше. Если же девайс не обладает поддержкой Миракаст, то можно решить эту задачу, купив отдельный компактный гаджет, известный как приемник Miracast.
S-Video
Этот аналоговый выход встроен в большинство видеокарт. А в телевизорах часто встречается мультифункциональные порты SCART. Используя соответствующий кабель или же переходник, можно подсоединить системный блок к ТВ-устройству.
А в телевизорах часто встречается мультифункциональные порты SCART. Используя соответствующий кабель или же переходник, можно подсоединить системный блок к ТВ-устройству.
Примечание: по качеству такой способ превосходит подключение через VGA.
Итак, с вариантами подключения, разъемами и кабелями, недостатками и преимуществами каждого из них все более-менее ясно. Но есть еще один нюанс, который следует учитывать. Подобрать нужный кабель и соединить девайсы — это только 50% успеха. Важно еще и правильно настроить устройства, чтобы с системника на дисплей ТВ выводилась картинка.
Инструкция: Что делать, если не включается планшет — 2 возможные проблемы и 3 способа их решения
После выполнения всех действий необходимо подтверждать каждое из них нажатием соответствующей клавиши.
В других версиях операционной системы процесс настройки подключения практически идентичен. Отличия могут быть лишь в названии пунктов, но они не существенны: можно интуитивно понять, какой из них за что отвечает.
В случае использования программного обеспечения при подключении через роутер или сетевой кабель могут быть индивидуальные особенности настройки. Все зависит от софта и метода соединения. Впрочем, со всем можно разобраться, опять же, интуитивно: интерфейс подобных утилит довольно простой.
Любопытно: 10 лучших моделей недорогих игровых видеокарт
Звук с компьютера не идет на телевизор: причины
Если в аудиопараметрах ПК телевизор не назначен как устройство, которое будет выводить звук, то аудио воспроизводиться не будет. Это — главная причина. Исправить ситуацию можно всего в 4 этапа. Как это сделать, подскажет нижеследующая таблица.
Также важно знать, что DVI и VGA способны передать только видео. Чтобы и звук воспроизводился, нужен еще аудиокабель с разъемами типа мини-джек на обоих концах. Этот стандарт практически универсален и с покупкой такого кабеля проблем не возникнет. Или же можно не заморачиваться и просто подключить к системнику любую акустику.
Смотрите также: Что лучше, ноутбук или компьютер (ПК): 5 советов, как выбрать технику для своих нужд
Превратить телевизор в экран для ПК — нетрудно. Всего-то нужно: выбрать совместимые порты и подобрать кабель (или переходник, если порты разные). Настраивать все тоже будет несложно и недолго.
Как включить и настроить радио на музыкальном центре LG — журнал LG MAGAZINE Россия
Музыкальные центры, или как их сегодня чаще называют, музыкальные аудиосистемы, LG обладают внушительным дизайном, мощным объемным звуком и широким набором опций, которые удовлетворят даже самого взыскательного меломана. Среди них функции караоке для тех, кто любит петь дома, клубная или LED-подсветка для любителей вечеринок, диджейские эффекты и многое другое. Также во всех без исключения музыкальных центрах LG предусмотрена возможность прослушивания радио (FM-тюнер).
После первого включения вашего музыкального центра вам необходимо будет настроить радиостанции и внести их в память. В зависимости от модели в память аудиосистем LG можно заносить около 30 радиостанций в диапазонах AM/FM. Это очень удобно, так как не нужно настраивать радио вручную при каждом включении музыкального центра. Как включить FM-тюнер и настроить радио на музыкальном центре, можно прочесть в Руководстве пользователя, который идет в комплекте с вашим музыкальным центром LG. Однако, если по какой-то причине инструкция к технике утеряна, можно ознакомиться с руководством здесь, на официальном сайте LG, тем более, что процесс настройки радио не занимает много времени и не требует специальных знаний.
Настройка радио на музыкальном центре LG: пошаговая инструкция
Перед началом настройки радио убедитесь, что вы снизили громкость вашего музыкального центра LG до минимальных показателей.
- Включите музыкальный центр, нажав кнопку Power.
 Она располагается на передней панели.
Она располагается на передней панели. - Найдите кнопку Tuner/Band на музыкальном центре или пульте дистанционного управления. Нажимайте ее последовательно несколько раз, пока на окне дисплея аудиосистемы не появится символ АM или FM.
- После этого зажмите и удерживайте Tuning Down / Up до тех пор, пока не начнет меняться индикатор частоты. После этого отпустите кнопку. Аудиосистема начнет сканирование и остановится автоматически, как только станция будет найдена в эфире.
- После этого нажмите кнопку Prog. / Memo на передней панели. На дисплее вы увидите цифру. Под таким номером радиостанция будет внесена в память музыкального центра.
- Если вы хотите изменить номер, то нажмите Preset Down / Up на самом музыкальном центре или Preset на пульте дистанционного управления.
- Запрограммируйте желаемую цифру при помощи клавиши Prog. / Memo, находящейся на передней панели вашего музыкального центра LG
- Другие нужные вам радиостанции можно запрограммировать таким же образом: зажмите Tuning Down / Up и держите до изменения индикатора частоты.
 Аудиосистема найдет следующую станцию, и вам останется лишь внести ее в память музыкального центра кнопкой Prog. / Memo.
Аудиосистема найдет следующую станцию, и вам останется лишь внести ее в память музыкального центра кнопкой Prog. / Memo.
Важно: Также настроить радио на музыкальном центре LG можно вручную – при помощи ручки Multi Jog Dual Control. Эта функция может пригодиться в случае, если вы хотите настроить радиостанцию со слабым сигналом.
Удаление радиостанций из памяти музыкального центра LG: пошаговая инструкция
Если вы хотите удалить из памяти вашего музыкального центра все радиостанции, вот что вам нужно делать:
- В течение нескольких секунд удерживайте клавишу Prog. / Memo. На экране музыкального центра появится надпись Clear.
- Для подтверждения операции нажмите Clear.
Как включить телевизор Sharp без пульта дистанционного управления
Пульт дистанционного управления упрощает просмотр телевизора. С помощью этого устройства вы можете управлять звуком, масштабировать каналы, настраивать цвета и даже проверять погоду, если ваш телевизор поддерживает эту функцию.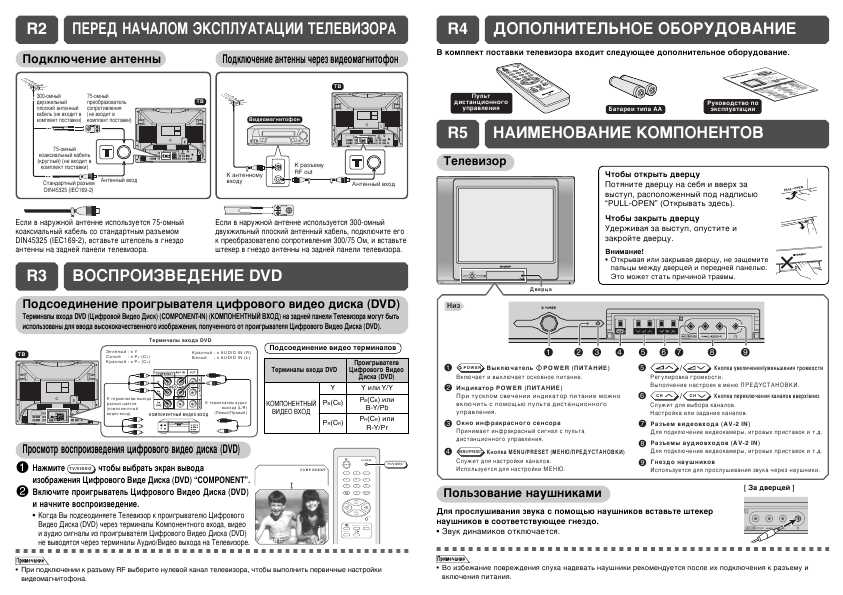
Почти трудно представить, на что была похожа жизнь без устройства, пока не произойдет немыслимое. Сегодня у вас в руках пульт, а на следующий день его уже нет.
Может быть, дети его потеряли. Или, может быть, ваша собака решила унести его на задний двор и добавить к своему кладу сокровищ.
Какой бы ни была причина, вам необходимо включить телевизор Sharp, прежде чем вы пропустите какое-либо отличное кинематографическое развлечение. Ну так что ты делаешь? Что ж, продолжайте читать, чтобы узнать, как включить телевизор Sharp без пульта дистанционного управления.
Управление телевизором без пульта дистанционного управления
Может показаться, что настал конец света, но есть несколько способов включить телевизор без пульта дистанционного управления. Прежде чем перевернуть подушки дивана в поисках его снова, вы можете попробовать один из следующих способов:
Используйте кнопку питания
Даже если вы не можете найти пульт дистанционного управления, вы всегда можете включить телевизор вручную. Как правило, у большинства телевизоров кнопка питания находится где-то в рамке экрана. Уловка в том, чтобы найти это.
Как правило, у большинства телевизоров кнопка питания находится где-то в рамке экрана. Уловка в том, чтобы найти это.
Если у вас все еще есть руководство, прилагаемое к телевизору, пора его стереть. Посмотрите на схему телевизора и отметьте расположение кнопки питания на телевизоре. Подойдите к телевизору и нажмите кнопку, чтобы включить его.
Даже если у вас нет руководства пользователя, вы все равно можете проверить наличие кнопки питания снаружи телевизора. Проведите рукой по логотипу и нижним краям экрана и нащупайте кнопку.Фактическое расположение может отличаться в зависимости от вашей модели телевизора Sharp, но, как правило, кнопка находится в нижнем левом или правом углу рамки.
Используйте Google Home и Chromecast
Вы также можете попробовать использовать приложение Google Home и устройство Chromecast, чтобы включить телевизор. Этот метод работает только в том случае, если у вас есть новый телевизор с функцией Consumer Electronics Control (CEC), и вы уже включили эту функцию.
Но даже это может сбивать с толку. Не все производители называют функцию CEC таким же именем.Например, у телевизоров Sharp есть ссылка Aquos Link, которая является торговой маркой этой необходимой вам функции.
Однако, как упоминалось ранее, вам необходимо, чтобы эта опция уже была включена в меню настроек вашего телевизора, чтобы она работала. Если вы еще этого не сделали, но можете войти в меню настроек вручную и включить его, вы можете использовать приложение Google Home и Chromecast, чтобы включить телевизор.
Просто выберите на телефоне что-нибудь для просмотра и коснитесь значка трансляции. Если у вас есть несколько вариантов, выберите Chromecast.При трансляции видео или музыкального потока ваш телевизор автоматически включается, поскольку в качестве источника входного сигнала используется Chromecast.
Имейте в виду, что устройству Chromecast для этого требуется питание, и это зависит от того, как работают USB-порты вашего телевизора. Некоторые телевизоры переключают питание на USB-порт только тогда, когда он включен. Проверьте индикатор состояния на устройстве Chromecast. Если он выключен, когда телевизор выключен, возможно, вам потребуется подключить устройство к адаптеру переменного тока, чтобы обеспечить автономное питание. Независимое питание устройства Chromecast позволит вам включить телевизор без использования пульта дистанционного управления.
Проверьте индикатор состояния на устройстве Chromecast. Если он выключен, когда телевизор выключен, возможно, вам потребуется подключить устройство к адаптеру переменного тока, чтобы обеспечить автономное питание. Независимое питание устройства Chromecast позволит вам включить телевизор без использования пульта дистанционного управления.
Если вы хотите полностью отказаться от использования телефона и просто использовать свой голос, вы можете включить телевизор с помощью Google Home Mini или Google Hub. Просто дайте простую команду: «Окей, Google, включи мой телевизор», а затем используйте приложение Google Home для управления своим устройством Chromecast. Когда вы закончите, скажите «Окей, Google, выключи мой телевизор», чтобы снова выключить его.
Купите новый пульт дистанционного управления
В некоторых случаях лучше иметь под рукой новый пульт дистанционного управления. Если вы не можете найти настоящий контроллер для своего телевизора, на рынке есть другие варианты, например универсальный пульт.
Универсальные пульты дистанционного управления являются относительно недорогой альтернативой пультам дистанционного управления производителя, и их легко настроить. Но вам нужно включить телевизор с помощью кнопки питания, чтобы выполнить начальное программирование пульта дистанционного управления.
Если вы ищете более роскошный и долгосрочный вариант, вы всегда можете выбрать систему дистанционного управления Logitech Harmony. Harmony превращает ваш дом в умный одним нажатием нескольких кнопок.
Однако на то, чтобы связать все с системой Harmony, требуется некоторое время.Так что, если вы ищете быстрое решение, это, вероятно, не для вас.
Последнее слово об использовании приложений
Если у вас старый мобильный телефон с инфракрасной (ИК) функцией, вы всегда можете попробовать использовать его и приложение для включения телевизора. Даже если у вас нет ИК-передатчика (подключаемого устройства, которое имитирует устройство дистанционного управления инфракрасным телевизором) на вашем телефоне, вы можете использовать его в качестве пульта дистанционного управления, если у вас есть Smart TV, подключенный к Wi-Fi. или Bluetooth.
или Bluetooth.
Имейте в виду, что сторонние удаленные приложения, как известно, работают с ошибками.Они могут работать как краткосрочные решения, но вам, возможно, придется поработать над долгосрочной стратегией, если ваш пульт ушел навсегда.
Как включить телевизор Sharp без пульта дистанционного управления? Какой метод лучше всего подошел вам? Дайте нам знать в комментариях ниже.
Как сбросить настройки Sharp TV [Все модели]
При работе с телевизором Sharp могут возникнуть различные проблемы. Или вы можете захотеть продать кому-нибудь телевизор. В таких случаях вам необходимо сбросить настройки телевизора до заводских настроек по умолчанию. Сброс настроек телевизора приведет к удалению всей вашей информации и данных, а также всех ваших настроек.Фактически, сброс к заводским настройкам вернет телевизор к исходным настройкам по умолчанию, которые были у телевизора на момент покупки. Если вы собираетесь снова использовать устройство, вы можете настроить все заново. В любом случае, это руководство поможет вам сбросить настройки Sharp TV.
В любом случае, это руководство поможет вам сбросить настройки Sharp TV.
Сбросить Sharp TV
Есть два способа сбросить настройки Smart TV. Один из них – это полный сброс, а другой – мягкий сброс. В хард-ресете нужно использовать кнопки ТВ. В случае мягкого сброса вы можете использовать экранное меню.
Как сделать программный сброс Sharp TV
# 1 Настройте телевизор Sharp и включите его.
# 2 Нажмите кнопку меню на прилагаемом пульте дистанционного управления телевизором.
# 3 Прокрутите вниз и выберите опцию Setup .
# 4 Теперь нажмите Reset , а затем нажмите кнопку Enter на пульте дистанционного управления.
# 5 Введите пароль, если будет предложено.
# 6 Теперь нажмите на опцию Да , чтобы начать сброс.
# 7 На экране появится сообщение « Сейчас инициализируется », и ваш телевизор перезагрузится.
Как сделать Hard Reset Sharp TV
# 1 Отключите телевизор Sharp от шнура питания.
# 2 Теперь нажмите и удерживайте кнопку Channel Down и Input .
# 3 Нажмите и удерживайте кнопки, одновременно подключите шнур питания.
# 4 Теперь продолжайте удерживать кнопки, пока он не включится обратно.
# 5 С помощью пульта дистанционного управления перейдите в меню Service Mode .
# 6 Затем выберите в меню Factory Reset .
# 7 Нажмите кнопку Enter на пульте дистанционного управления. Ваш телевизор начнет перезагрузку.
Связанные : Как сбросить Panasonic Smart TV до заводских настроек
Как сбросить Sharp Roku TV
Sharp Smart TV также имеет Roku OS. Если у вас есть телевизор Roku OS Sharp TV, выполните следующие действия, чтобы сбросить его.
# 1 Включите телевизор.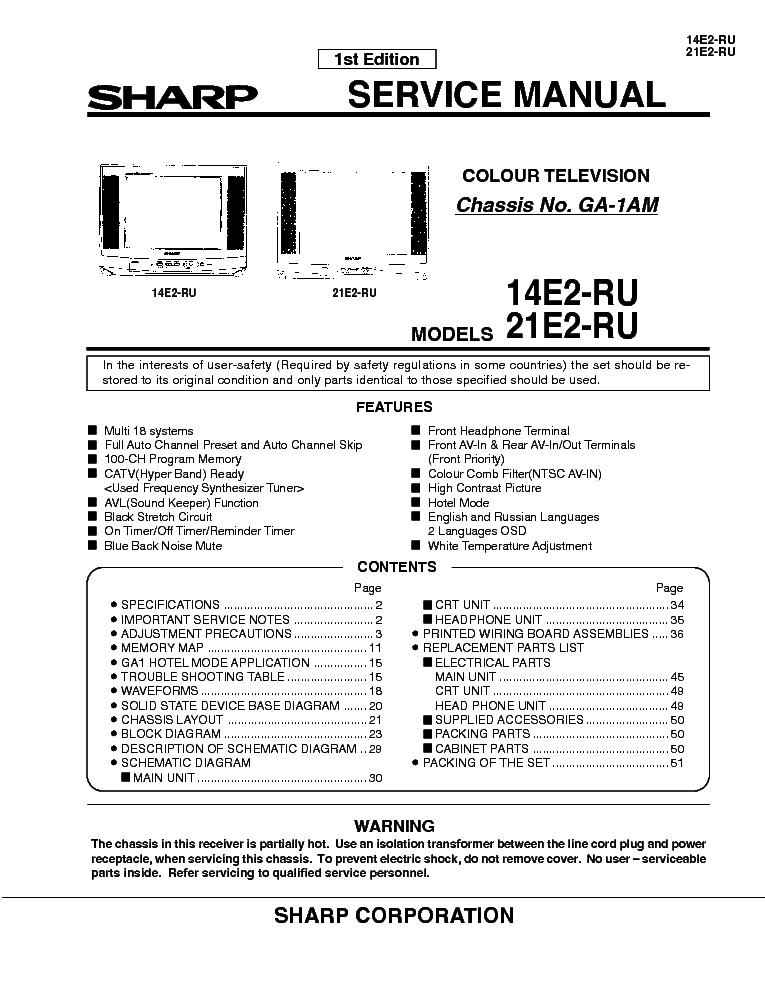
# 2 Перейдите в меню Настройки .
# 3 На экране настроек выберите опцию System .
# 4 Затем выберите Advances System Settings .
# 5 И нажмите Factory reset .
# 6 Затем снова выберите Factory Reset Everything .
Это различные способы сброса настроек Sharp Smart TV. Используйте метод мягкого сброса, так как это правильный способ сбросить его. Аппаратный сброс может вызвать некоторые программные проблемы на вашем телевизоре. Если у вас возникнут вопросы при сбросе настроек Sharp TV, сообщите нам об этом в разделе комментариев ниже.
Сброс к заводским настройкам Sharp TV – Hard Master Reset
Перед тем, как вы начнете читать это руководство, вы должны знать, что эта процедура удалит всю вашу личную информацию: список каналов, приложения, настройки и т. Д. Но если у вас возникнут проблемы с телевизором Sharp TV – Восстановление заводских настроек – это первое, что вам нужно сделать, прежде чем позвонить в службу поддержки Sharp или посетить сервисный центр.
Есть несколько способов сбросить настройки телевизора – с помощью меню и кнопок на телевизоре, если таковые имеются.
Первый способ сбросить настройки Sharp TV с помощью меню:- Включите телевизор
- Нажмите Menu
- Перейдите к Setup
- Найдите и выберите Reset
- На этом шаг может запросить пин-код или пароль родительского контроля, если он использовался раньше.
- Пин-код Sharp TV по умолчанию – 1234
Если вы забыли пароль родительского контроля или пин-код, вам необходимо выполнить следующие действия:
Попробуйте ввести пароль по умолчанию – 1234, если не помогите, выполните следующие действия
- Нажмите Меню
- Найдите и выберите Setup
- Зайдите и введите Блокировка от детей
- Выберите Изменить PIN-код
- Введите 3001
- После этого ввода этого кода для PIN-кода необходимо установить заводское значение по умолчанию 1234.

Или другой способ сброса пароля
- HOME> Меню> Настройка> Настройка> Индивидуальная настройка> Пароль.
- Нажмите и удерживайте одновременно CH˄ и VOL + на телевизоре, пока на экране не появится сообщение.
- Перейти к настройкам
- Найти и выбрать Система
- Найти Заводские настройки
- Для запуска трижды нажмите кнопку Play или OK процесс сброса.
- Отключите телевизор от розетки
- Нажмите и удерживайте вместе кнопки Channel Down и Input на панели.
- Подключите телевизор и продолжайте удерживать кнопки. Для выполнения этого шага вам может потребоваться помощь другого человека.

- Удерживайте кнопки, пока телевизор снова не включится. Если не работает, отключите телевизор от сети и попробуйте еще раз – иногда этот процесс не срабатывает с первого раза.
- Найдите меню Service Mode и выберите в нем Factory Reset .
- Используйте кнопки Ch +/- для выбора входа для подтверждения.
Просмотры публикации: 781
Как изменить вход на телевизоре Sharp
Если вы только что купили телевизор Sharp, вы сделали отличный выбор. В настоящее время это одни из самых современных телевизоров, а некоторые модели на удивление доступны по цене.Однако вам может потребоваться время, чтобы разобраться во всех его функциях. Как только вы это сделаете, вы захотите сохранить этот телевизор навсегда.
В этой статье мы покажем вам два способа изменить вход на телевизоре Sharp. Мы также поделимся с вами некоторыми полезными советами, которые помогут вам максимально эффективно использовать телевизор Sharp.
Мы также поделимся с вами некоторыми полезными советами, которые помогут вам максимально эффективно использовать телевизор Sharp.
Изменение входа с помощью пульта дистанционного управления
Одним из преимуществ телевизора Sharp является возможность одновременного подключения нескольких источников. Это означает, что вы можете переключаться с одного источника на другой, не вставая с удобного дивана.Все, что вам нужно, это ваш пульт дистанционного управления. Во-первых, вы должны убедиться, что вход включен. Вот как:
- Включите телевизор.
- Нажмите кнопку «Меню» на пульте дистанционного управления.
- Выберите «Настройка».
- Выберите пропуск ввода.
- Выберите «Нет» рядом с источником, который вы хотите использовать.
Теперь вы можете изменить ввод:
- Нажмите кнопку ввода на пульте дистанционного управления.
- Вы увидите список входов.
- Используйте стрелки на пульте дистанционного управления для прокрутки вверх и вниз.

- Выберите вход, который хотите использовать.
Вот и все! Никогда не было так просто транслировать контент из разных источников.
Изменить вход без пульта дистанционного управления
Если ваш пульт дистанционного управления не работает или вы потеряли его где-то в доме, не беспокойтесь. Хорошей новостью является то, что вы можете программировать телевизор Sharp без пульта дистанционного управления. Вот как изменить вход, используя вместо этого кнопки на телевизоре:
- Нажмите кнопку питания, чтобы включить телевизор.
- Нажмите кнопку ввода.
- Вы увидите список вариантов ввода.
- Вы можете использовать кнопки каналов для перемещения вверх и вниз по списку.
- Когда вы найдете нужный вход, нажмите кнопку «Ввод».
- Нажмите кнопку ввода еще раз для подтверждения.
Вот и все! Как видите, кнопка ввода – одна из самых важных кнопок на телевизоре Sharp. Вы также можете использовать его в других ситуациях, чтобы выбирать элементы и подтверждать изменения. Ее функция аналогична кнопке ОК на пульте дистанционного управления.
Ее функция аналогична кнопке ОК на пульте дистанционного управления.
Что делать, если моего источника нет в списке?
О нет! Вы открыли список входов, но нужного вам источника нет. Не паникуйте. Помните, что в 90% случаев, когда вашего источника нет в списке, это происходит из-за какой-то банальной проблемы, как мы сейчас объясним. Вот несколько вещей, которые вы должны проверить:
- Проверьте, подключен ли источник к вашему Sharp TV.
- Убедитесь, что источник вставлен в розетку или полностью заряжен.
- Проверьте, включен ли источник.Вы удивитесь, сколько людей включают телевизор, но забывают включить устройство для потоковой передачи.
- Отключить пропуск ввода. Мы объяснили, как это сделать, в начале статьи.
Надеемся, что одна из этих тактик вам подойдет! Если они вам не помогают, есть две возможные причины: возможно, ваш шнур оборван (хотя вы не всегда это видите) или телевизор не может распознать другое устройство. Это случается не часто, поскольку телевизор Sharp совместим со всеми основными источниками.
Это случается не часто, поскольку телевизор Sharp совместим со всеми основными источниками.
Однако, если вы используете менее известный источник, возможно, они несовместимы. Мы рекомендуем вам обратиться в службу поддержки Sharp TV, поскольку они расскажут вам, что делать.
Могу ли я изменить имена источников ввода?
Зависит от модели вашего телевизора Sharp. Однако почти все модели последних лет позволяют изменять имена источников входного сигнала. Вот лучший способ сделать это:
- Выберите вход, который вы хотите переименовать, нажав кнопку на пульте дистанционного управления.
- Выберите Меню.
- Выберите «Настройка».
- Выберите метку входа.
- Введите новое имя.
- Нажмите ОК.
Вот и все! Вы можете повторить этот процесс для каждого входа, который хотите переименовать. Мы настоятельно рекомендуем это сделать, так как это упростит и ускорит переключение с одного источника на другой. Вы больше никогда не выберете неправильный источник!
Попробовать все параметры
Sharp TV позволяет транслировать ваши любимые фильмы и телешоу, используя различные параметры потоковой передачи. Вы можете подключить его практически ко всем основным устройствам. Однако, если вы планируете использовать какое-то менее известное потоковое устройство, возможно, будет неплохо проверить, совместимо ли оно с телевизором Sharp, прежде чем покупать его.
Вы можете подключить его практически ко всем основным устройствам. Однако, если вы планируете использовать какое-то менее известное потоковое устройство, возможно, будет неплохо проверить, совместимо ли оно с телевизором Sharp, прежде чем покупать его.
Какой источник вы обычно используете для потоковой передачи контента? Вы предпочитаете изменять вход с помощью пульта дистанционного управления или прямо на телевизоре? Дайте нам знать в комментариях ниже.
Как транслировать на Sharp TV [все методы]
Телевизоры Sharp довольно популярны, особенно в моделях с поддержкой 4K.Если вы пользователь Sharp TV и вам сложно транслировать / зеркалировать устройство или контент, то вы на правильной странице. В этой статье мы расскажем, как транслировать на Sharp TV все возможные методы.
Транслировать экран вашего устройства на телевизор очень просто, даже если у вас нет Smart TV. Вам просто нужен порт HDMI на вашем телевизоре, через который вы можете подключить Google Chromecast, Roku или любое другое потоковое устройство. Эти потоковые устройства очень полезны и делают ваш простой телевизор умным.Мы перечислили все возможные способы, с помощью которых вы можете легко транслировать экран вашего устройства или контент на телевизор Sharp.
Эти потоковые устройства очень полезны и делают ваш простой телевизор умным.Мы перечислили все возможные способы, с помощью которых вы можете легко транслировать экран вашего устройства или контент на телевизор Sharp.
Google выпустила свой доступный потоковый джойстик Chromecast еще в 2013 году. До сих пор Google выпустила четыре поколения Chromecast, включая Chromecast 1-го, 2-го, 3-го поколения, Chromecast Ultra (поддержка 4K) ) и Chromecast с Google TV. Теперь поговорим о том, как транслировать свой контент на Sharp TV с помощью Chromecast.Очень просто транслировать ваши устройства Android, устройства iOS и дисплей ПК / ноутбука. Просто следуйте инструкциям ниже.
Предварительные требования- Подключите адаптер питания к Google Chromecast и телевизору, после чего вам необходимо подключить Chromecast к порту HDMI вашего телевизора. В наши дни почти каждый телевизор оснащен портом HDMI.
 (См. Наши руководства по настройке Chromecast)
(См. Наши руководства по настройке Chromecast) - Подключите Chromecast к вашей сети Wi-Fi. Убедитесь, что вы подключены к той же сети Wi-Fi.
- Теперь загрузите последнюю версию приложения Google Home из Play Store и iOS APP Store.
- Выберите источник ТВ для HDMI в настройках и запустите приложение Google Home на соответствующем устройстве и нажмите кнопку «+» , расположенную вверху. осталось в приложении.
- После этого вы войдете в меню Добавить и управлять приложения Google Home. Выберите вариант « Настроить устройство », затем выберите « Настроить новые устройства в вашем доме ».
- Как только вы выберете, он автоматически начнет поиск устройства Chromecast поблизости. Когда Chromecast будет найден, нажмите «Продолжить». Теперь вы увидите код на телевизоре и устройстве , если оба кода совпадают с кодом , затем нажмите «Это мой код» в приложении Chromecast.

- После этого Google Chromecast готов к трансляции. Если у вас есть приложение, совместимое с Chromecast, вам просто нужно нажать кнопку трансляции, чтобы просмотреть контент на телевизоре Sharp.
- Кроме того, вы также можете транслировать экран вашего Android-устройства из настроек.
Примечание. Если ваш телевизор Sharp оснащен встроенным Chromecast, даже в этом случае метод трансляции будет таким же, и вам не нужно ничего вставлять в порт HDMI телевизора.
Шаги по трансляции устройства Android на Sharp TV- Откройте телефон и перейдите к настройкам, затем найдите и выберите опцию Cast. Обычно его можно найти в разделе «Bluetooth и подключения» (это может различаться в зависимости от устройства).
- После того, как вы перейдете в режим трансляции, убедитесь, что установлен флажок «Беспроводной дисплей» из трехточечного меню.После этого вы увидите список всех устройств, на которые вы можете транслировать.

- Подождите, пока установится соединение, через некоторое время ваше устройство Android должно начать зеркалирование / трансляцию экрана вашего мобильного телефона на телевизор.
- Наслаждайтесь!
Примечание: Параметр Cast может различаться в зависимости от скинов Android / OEM-производителей. Например, в Samsung OneUI эта функция называется Smart View, а в некоторых других телефонах Android – Screen Mirroring.
Также прочтите: Как транслировать на телевизоре Samsung [все методы] Трансляция ПК / ноутбука на телевизор Sharp с помощью Google Chrome- Загрузите и откройте браузер Google Chrome на своем ПК / ноутбуке с Windows или Mac .
- Теперь убедитесь, что ваш телевизор и компьютер / ноутбук подключены к одной сети Wi-Fi.
- В Google Chrome в правом верхнем углу щелкните меню с тремя точками и найдите в списке параметр трансляции.
- После этого вы увидите список устройств с поддержкой Chromecast, на которые вы можете транслировать.
 В Google Chome доступны три типа трансляции. Но по умолчанию выбрана вкладка «Трансляция», и в этом типе трансляции только конкретная вкладка браузера Chrome будет отображаться на вашем телевизоре.Однако есть три типа опций трансляции, к которым можно получить доступ, щелкнув кнопку источников.
В Google Chome доступны три типа трансляции. Но по умолчанию выбрана вкладка «Трансляция», и в этом типе трансляции только конкретная вкладка браузера Chrome будет отображаться на вашем телевизоре.Однако есть три типа опций трансляции, к которым можно получить доступ, щелкнув кнопку источников.- Cast Tab: В этом варианте вы можете транслировать только определенную вкладку.
- Cast Desktop : здесь вы можете транслировать весь экран вашего ПК / ноутбука. Теперь вам нужно выбрать устройство, на которое вы хотите его транслировать. После этого вы можете наслаждаться просмотром того, что происходит на экране вашего компьютера.
- Трансляция файла: В режиме трансляции файлов вы можете транслировать видео или аудио файлы.После выбора этой опции вы должны выбрать файл, который вы хотите воспроизвести на экране Hisense TV. Теперь вам нужно выбрать устройство Chromecast, на котором вы хотите воспроизвести его.
 Теперь наслаждайтесь своим контентом на большом экране.
Теперь наслаждайтесь своим контентом на большом экране.
- Cast Tab: В этом варианте вы можете транслировать только определенную вкладку.
- Наслаждайтесь!
Некоторые телевизоры Sharp оснащены функцией трансляции Anyview, с помощью которой вы можете можно подключать ваши устройства, такие как смартфоны, планшеты и т. д.к вашим смарт-телевизорам Sharp. Anyview Cast использует соединение Wi-Fi для беспроводного зеркалирования контента с мобильного устройства на телевизор Sharp. Вы можете мгновенно обмениваться фотографиями, смотреть телешоу, видео, фильмы и играть в игры с помощью Anyview Cast. Выполните следующие простые шаги, чтобы транслировать на телевизоры Sharp с помощью Anyview Cast.
- Нажмите кнопку ввода на пульте Sharp TV Remote.
- Вы увидите некоторые приложения и функции своего Sharp TV, перейдите к Anyview Cast и выберите его оттуда.
 (процесс может отличаться в разных моделях Hisense TV).
(процесс может отличаться в разных моделях Hisense TV). - Теперь ваш телевизор ожидает подключения Android-устройства.
- Откройте свое устройство Android (телефон / планшет) и просмотрите настройки, затем найдите и выберите параметр «Трансляция», он будет помещен в «Bluetooth и подключения» (он может отличаться в зависимости от марки устройств Android).
- Как только вы войдете в опцию Cast, поставьте галочку напротив Wireless display из трехточечного меню. После этого вы увидите список всех устройств, на которые вы можете транслировать.
- Выберите телевизор Sharp из списка.Как только ваше устройство Android будет подключено, вы увидите, что дисплей телефона начинает зеркальное отображение / трансляцию на вашем телевизоре Sharp.
Надеемся, вам удастся пройти кастинг на Sharp TV. Если у вас возникли проблемы или проблемы с использованием описанных выше методов, сообщите нам об этом в комментариях ниже.
Как подключить ЖК-телевизор Sharp к компьютеру | Small Business
Sharp производит полную линейку ЖК-телевизоров, которые обеспечивают качественное изображение и предлагают множество инновационных функций. Хотя многие модели ЖК-дисплеев Sharp не обладают самыми передовыми технологиями, они, как правило, предоставляют функции, которые нужны и нужны большинству пользователей.Одной из таких функций является возможность использования ЖК-телевизора Sharp в качестве внешнего монитора для настольного или портативного компьютера. Независимо от модели ЖК-телевизора Sharp, которая у вас есть, для его подключения к ПК и использования в качестве второго монитора обычно требуется не более чем правильный кабель и несколько щелчков мышью в Windows.
Хотя многие модели ЖК-дисплеев Sharp не обладают самыми передовыми технологиями, они, как правило, предоставляют функции, которые нужны и нужны большинству пользователей.Одной из таких функций является возможность использования ЖК-телевизора Sharp в качестве внешнего монитора для настольного или портативного компьютера. Независимо от модели ЖК-телевизора Sharp, которая у вас есть, для его подключения к ПК и использования в качестве второго монитора обычно требуется не более чем правильный кабель и несколько щелчков мышью в Windows.
Выберите соответствующий тип кабеля для подключения ЖК-телевизора Sharp к компьютеру. В зависимости от модели Sharp, которой вы владеете, устройство может иметь только один тип порта или до трех типов портов, которые вы можете использовать для подключения телевизора к ПК.Менее дорогие телевизоры Sharp могут иметь только порт VGA или DVI для подключения к компьютеру. Высококачественные модели Sharp могут иметь три разных типа разъемов: DVI, VGA и HDMI. Найдите порт видеовыхода на вашем ПК и определите его тип. Если у вас ПК более высокого класса, он может иметь порт HDMI, напоминающий большой порт USB. В противном случае он, вероятно, имеет белый порт DVI или синий разъем VGA. Если на ПК есть порт HDMI, используйте его для подключения ПК и ЖК-телевизора Sharp, поскольку он поддерживает видео высокой четкости и цифровой звук по одному кабелю.Если на ПК нет порта HDMI, необходимо использовать кабель DVI или VGA. Как и HDMI, DVI также поддерживает HD-видео, но требует использования отдельного кабеля для аудио. VGA – это только аналоговый тип подключения, он не поддерживает разрешения HDTV и требует специального аудиокабеля.
Найдите порт видеовыхода на вашем ПК и определите его тип. Если у вас ПК более высокого класса, он может иметь порт HDMI, напоминающий большой порт USB. В противном случае он, вероятно, имеет белый порт DVI или синий разъем VGA. Если на ПК есть порт HDMI, используйте его для подключения ПК и ЖК-телевизора Sharp, поскольку он поддерживает видео высокой четкости и цифровой звук по одному кабелю.Если на ПК нет порта HDMI, необходимо использовать кабель DVI или VGA. Как и HDMI, DVI также поддерживает HD-видео, но требует использования отдельного кабеля для аудио. VGA – это только аналоговый тип подключения, он не поддерживает разрешения HDTV и требует специального аудиокабеля.
Выключите компьютер и выключите телевизор. Подключите один конец видеокабеля к порту видеовыхода DVI, HDMI или VGA на ПК, а другой конец – к соответствующему входному порту на ЖК-телевизоре Sharp. Обратите внимание на имя порта на телевизоре, который используется для подключения к ПК – i.е. DVI1 или HDMI1.
Подключите аудиокабель к телевизору и компьютеру, если используете видеокабель DVI или VGA.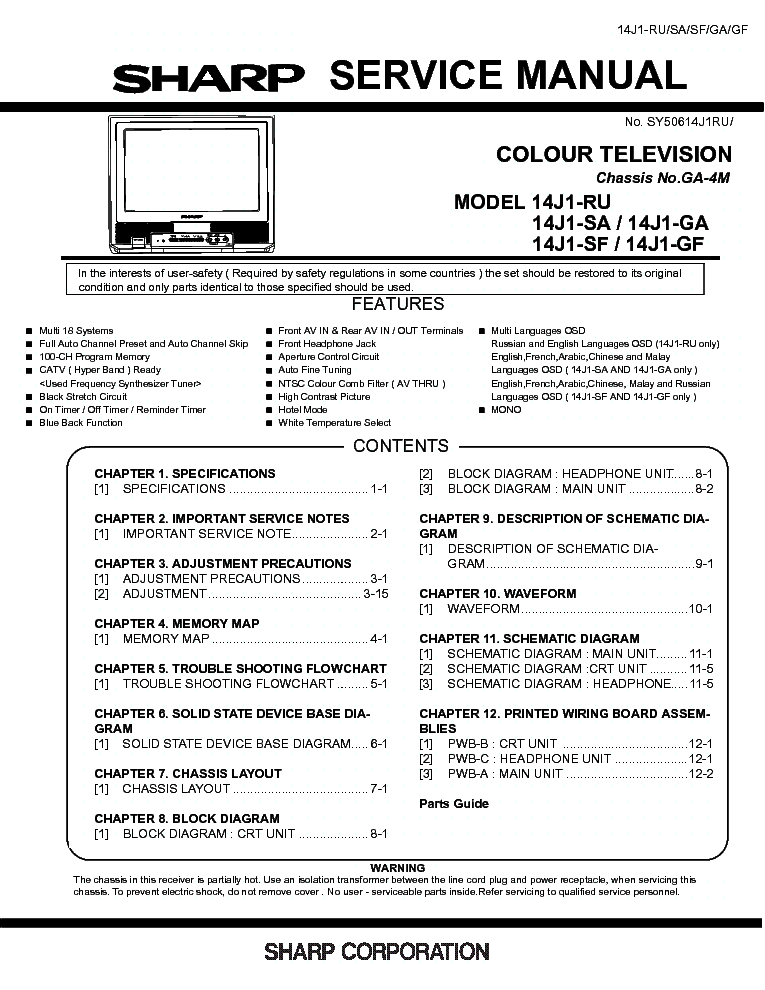 Вставьте меньший конец кабеля аудиоадаптера 3,5 мм-RCA в порт «Audio Out» или «Speaker» на компьютере. Подключите красный и белый штекеры RCA на противоположном конце аудиокабеля к соответствующим по цвету портам RCA «Audio In» на телевизоре. При использовании кабеля HDMI для подключения ПК к телевизору вам не нужно использовать кабель аудиоадаптера для звука.
Вставьте меньший конец кабеля аудиоадаптера 3,5 мм-RCA в порт «Audio Out» или «Speaker» на компьютере. Подключите красный и белый штекеры RCA на противоположном конце аудиокабеля к соответствующим по цвету портам RCA «Audio In» на телевизоре. При использовании кабеля HDMI для подключения ПК к телевизору вам не нужно использовать кабель аудиоадаптера для звука.
Включите телевизор, а затем компьютер.Нажмите кнопку «Вход» или «Источник» на пульте дистанционного управления Sharp несколько раз, пока на экране телевизора не появится название порта, используемого для подключения телевизора к ПК. После выбора соответствующего источника входного сигнала на пульте дистанционного управления на вашем телевизоре должен появиться дисплей ПК. Однако при подключении телевизора к более старому ПК или ноутбуку дисплей компьютера может не отображаться на телевизоре до тех пор, пока вы не войдете в Windows.
Перейдите к ПК и щелкните «Пуск | Панель управления | Дисплей | Изменить параметры отображения».
Щелкните значок монитора с меткой «2» в разделе «Изменение внешнего вида дисплеев».Если в окне не отображается значок монитора с меткой «2», нажмите «Обнаружить», чтобы обновить изображение. В окне дисплея должны появиться два значка монитора – один с цифрой «1», а другой с цифрой «2».
Щелкните раскрывающееся меню «Несколько дисплеев» и выберите параметр «Расширить эти дисплеи». Нажмите «Применить» и выберите «ОК», чтобы сохранить настройки конфигурации нескольких дисплеев.
Запустите игру, мультимедийное приложение, веб-браузер или другую программу на ПК. Щелкните и удерживайте верхнюю часть окна приложения, перетащите его вправо и поместите на экран ЖК-телевизора Sharp.Просматривайте и используйте окно на экране телевизора Sharp так же, как и на любом другом мониторе.
Ссылки
Советы
- Вы также можете получить доступ к параметру «Расширить эти дисплеи», нажав клавиши «Windows-P» для отображения всплывающего окна Easy Display Switcher.

- При подключении старого ноутбука к ЖК-телевизору Sharp может потребоваться нажать пару функциональных клавиш, прежде чем компьютер отобразится на экране телевизора. Чтобы включить отображение Sharp TV на ноутбуке, нажмите клавишу «Fn» и клавишу с маленьким значком монитора на ней.
Writer Bio
Джефф Гранди пишет статьи и учебные пособия, связанные с компьютерами, с 1995 года. С тех пор Гранди написал множество руководств по использованию различных приложений, которые опубликованы на многочисленных сайтах с практическими рекомендациями и учебными пособиями. Гранди родился и вырос в Южной Георгии и имеет степень магистра математических наук Технологического института Джорджии.
Телевизор Sharp не работает (не включается / нет звука / изображения / мигает)
Очень обидно, когда вы вкладываете деньги в телевизор, только для того, чтобы он перестал работать.Если у вас есть телевизор Sharp, который не включается, не имеет звука, изображения или мигает, скорее всего, вы сможете решить проблему самостоятельно. Это руководство поможет вам решить эти распространенные проблемы, чтобы вы могли продолжить использование телевизора Sharp.
Это руководство поможет вам решить эти распространенные проблемы, чтобы вы могли продолжить использование телевизора Sharp.
Многие проблемы с телевизором Sharp можно исправить с помощью обновления прошивки или перезагрузки телевизора. Вы также можете проверить, есть ли в телевизоре питание, хорошо вентилируется телевизор, работает пульт дистанционного управления, все подключения к телевизору и от телевизора работают и что настройки на телевизоре и подключенных устройствах верны.
Я более подробно рассмотрю каждое из этих решений ниже и объясню, какие именно настройки вам нужно изменить, чтобы исправить ваш телевизор. Вы также найдете основные способы устранения каждой проблемы, которые могут сэкономить ваше время.
Sharp TV не работает
Когда вы сталкиваетесь с неработающим телевизором Sharp, стандартные методы устранения неполадок включают выполнение аппаратного сброса, обновления прошивки или возврата к заводским настройкам. Вы можете узнать, как это сделать, ниже.
Аппаратный сброс
Одна из распространенных проблем с телевизорами Sharp заключается в том, что они имеют тенденцию выходить из строя при отключении электроэнергии или скачке напряжения.Выполнение аппаратного сброса удалит ошибки из памяти телевизора без удаления загруженного контента или настроек.
Шаг 1: Выключите телевизор и все подключенные устройства.
Шаг 2: Отключите телевизор от сети.
Шаг 3: Нажмите и удерживайте кнопку питания на телевизоре в течение 30 секунд.
Шаг 4: Подождите еще 10 минут, отключив телевизор от сети.
Шаг 5: Снова подключите телевизор и устройства.
Шаг 6: Включите телевизор.
Обновление прошивкиРегулярно обновляйте микропрограмму телевизора, чтобы исправить любые ошибки, которые могли возникнуть в предыдущих моделях микропрограмм.
Шаг 1: Нажмите кнопку «Меню» на пульте дистанционного управления.
Шаг 2: Перейдите в Настройки> Поддержка> Проверить обновление программного обеспечения
Шаг 3: Если доступна новая версия микропрограммы, подтвердите установку.
Заводские настройки
Телевизор Sharp можно сбросить до заводских настроек одним из двух способов.Имейте в виду, что сброс к заводским настройкам удалит весь загруженный контент и ваши сохраненные настройки. Однако это наиболее эффективный способ устранения ошибок в вашем телевизоре.
Чтобы перезагрузить телевизор без пульта дистанционного управления, выполните следующие действия.
Шаг 1: Отключите телевизор от сети.
Шаг 2: Удерживайте нажатыми кнопку «Channel Down» и «Input» на телевизоре.
Шаг 3: Продолжайте удерживать эти две кнопки, пока вы снова подключаете телевизор к розетке.
Шаг 4: Отпустите кнопки, когда телевизор завершит запуск.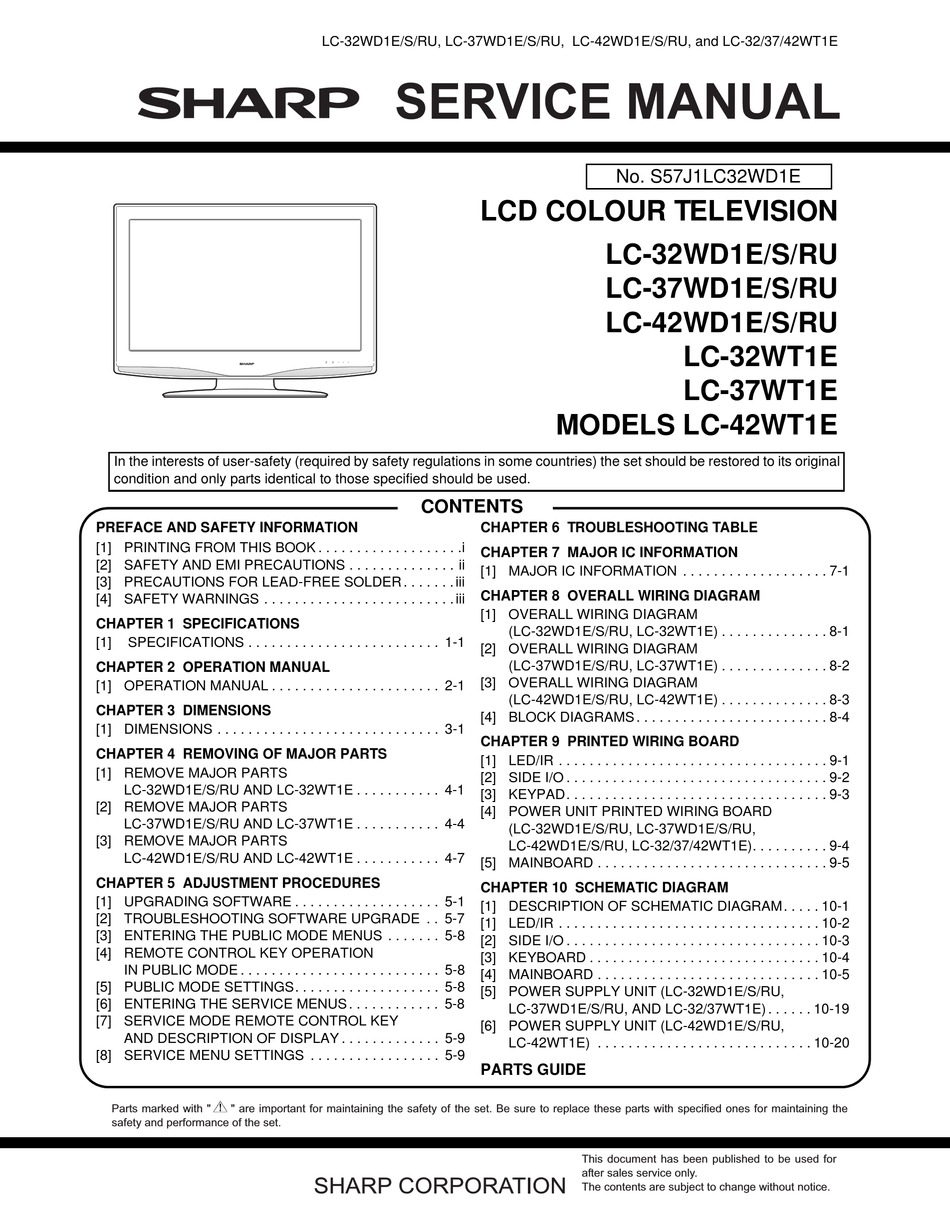
Шаг 5: Выберите «Factory Reset» в меню «Service Mode».
Шаг 6: Подождите, пока телевизор перезагрузится.
При использовании пульта дистанционного управления вы можете получить доступ к заводским настройкам через главное меню.
Шаг 1: Нажмите кнопку «Меню» на пульте дистанционного управления.
Шаг 2: Перейдите в Настройки> Система / Поддержка / Настройка> Заводские настройки.
Шаг 3: Трижды нажмите кнопку «ОК» / «Воспроизведение», чтобы начать сброс, или выберите «Сброс» и введите код доступа телевизора. Этот код доступа по умолчанию – «1234».
Телевизор Sharp не включается
Если телевизор Sharp не включается, это означает, что на него не подается питание. Сначала попробуйте подключить телевизор к другой розетке или подключите его напрямую к стене, если он ранее был подключен к плате питания. Иногда силовая плата может перегружаться и выходить из строя.
Если ничего из этого не работает, устраните возможные проблемы, указанные ниже.Вы также можете попробовать полный сброс, описанный выше. Другая возможность заключается в том, что телевизор включен, но экран не работает, но вы можете узнать больше об этой проблеме ниже.
Перегрев
Телевизорывыделяют много тепла, особенно при длительном использовании. Если ваш телевизор находится в ограниченном пространстве и плохо вентилируется, он может перегреться.
Перегретый телевизор не включится, пока не остынет, при условии, что печатной плате не было внутренних повреждений.Чтобы это исправить, дайте телевизору отдохнуть на ночь и очистите вентиляционные отверстия от ближайших препятствий.
Режим ожидания
Ваш телевизор также может просто находиться в режиме ожидания. Обычно вы можете нажать кнопку питания на пульте дистанционного управления, чтобы вывести его из спящего режима. Однако вы также можете проверить, включен ли переключатель «Main Power» на верхней панели телевизора.
Функция «Таймер сна» переводит телевизор в «ждущий» режим, поэтому, если вы не хотите, чтобы это происходило, вы можете отключить ее в настройках, описанных ниже.
Меню> Настройки> Система> Таймер сна> Выкл.
Пульт
Если вы пытаетесь включить телевизор с помощью пульта дистанционного управления, возможно, вам нужно заменить батареи или кнопки застряли. Вы можете проверить это, используя вместо этого кнопку на телевизоре. Если телевизор по-прежнему включается с помощью этой кнопки, проблема в пульте дистанционного управления.
Если у вас новые батарейки и вы подозреваете, что кнопки застряли, вы можете перезагрузить пульт, вынув батарейки и нажав каждую кнопку хотя бы один раз.Это истощит всю остаточную мощность пульта дистанционного управления, что позволит ему перезагрузиться. Убедитесь, что вы также несколько раз нажали кнопку питания, прежде чем снова вставлять батареи, чтобы удалить скопившийся мусор под ними.
Печатная плата
Если ни один из вышеперечисленных методов не работает, вполне вероятно, что печатная плата в телевизоре сломана. Часто причиной этой проблемы являются сломанные конденсаторы. Если ваш телевизор все еще находится на гарантии, подумайте о том, чтобы запросить замену / ремонт, или вы можете попробовать найти замену печатной платы самостоятельно.
Часто причиной этой проблемы являются сломанные конденсаторы. Если ваш телевизор все еще находится на гарантии, подумайте о том, чтобы запросить замену / ремонт, или вы можете попробовать найти замену печатной платы самостоятельно.
На телевизоре Sharp нет звука
Если у телевизора Sharp нет звука, сначала убедитесь, что вы проверили следующее.
- Увеличена громкость.
- На телевизоре не отключен звук.
- Вы выбрали правильный входной канал для вашего устройства. Например, выбор «HDMI 2», если он подключен к порту «HDMI 2».
Если вы проверили эти простые решения, вы также можете попробовать выполнить полный сброс или сбросить настройки телевизора до заводских.Однако ниже приведены некоторые другие возможности, которые следует рассмотреть.
Настройки
В большинстве случаев на телевизоре не будет звука, потому что настройки вашего устройства или телевизора не позволяют ему. Настройки на каждом устройстве будут отличаться, поэтому вам, возможно, придется просмотреть руководство по эксплуатации. Однако для телевизора Sharp вы можете проверить следующие настройки.
Однако для телевизора Sharp вы можете проверить следующие настройки.
- Для параметра «Аудиовыход» установлено значение «Фиксированный», чтобы использовать динамики телевизора, или «Переменный», если используется внешний динамик.
- Все настройки «Auto Volume», «3D Surround» и «Balance» установлены на «Off».
Все эти настройки можно найти в настройках «Аудио» или «Система», в зависимости от модели вашего телевизора Sharp.
Подключения
Иногда это может быть ненадежный или неисправный провод, идущий от устройства к телевизору или от телевизора к внешнему динамику. Попробуйте снова вставить весь кабель или вместо этого использовать другой или новый кабель.
На телевизоре Sharp нет изображения
Нет изображения на одном входном канале
Если у вас нет изображения на одном конкретном входном канале, возможно, соединение ненадежно или кабель оборван.Другая возможность заключается в том, что вы используете кабель, несовместимый с видеосигналом. В основном это проблема, если вы передаете видеосигнал 4K с помощью стандартного кабеля HDMI.
В основном это проблема, если вы передаете видеосигнал 4K с помощью стандартного кабеля HDMI.
Если вы проверили кабель, вы также должны убедиться, что находитесь на правильном входном канале для этого устройства. Если это спутниковая ТВ-приставка, убедитесь, что вы настроили каналы.
Нет изображения на всех входных каналах
Если на вашем телевизоре вообще нет изображения, независимо от того, на каком канале вы находитесь, существует ряд возможных причин.Во-первых, убедитесь, что таймер сна не активирован, как упоминалось ранее.
Другой параметр, при котором экран отключается, – это функция «Только звук». Экран будет выключаться всякий раз, когда вы проигрываете музыку, и включится, когда вы нажмете любую кнопку на пульте дистанционного управления (кроме кнопки питания). Вы можете отключить эту функцию следующим образом.
Меню> Настройки> Система> Расширенные настройки> Только звук> Выкл.
Вы также можете столкнуться с аппаратной проблемой, например, сломанной печатной платой или подсветкой. Эти проблемы должны быть оценены и устранены техническим специалистом Sharp.
Эти проблемы должны быть оценены и устранены техническим специалистом Sharp.
Мигает Sharp TV
Наиболее частая причина «мигающего телевизора Sharp» связана с миганием сигнальной лампы на передней панели телевизора. Этот индикатор будет мигать, когда вы управляете телевизором (нажимаете кнопки) или если в телевизоре возникла ошибка.
Таким образом, эту проблему можно решить, выполнив обновление прошивки, полный сброс или сброс настроек до заводских, упомянутых в начале этой статьи. Если у вас мигает экран, обратитесь к описанным выше проблемам, связанным с тем, что ваш экран не работает.
Статьи по теме
Sharp TV Netflix не работает
Sharp TV Roku не работает
Sharp TV YouTube не работает
.


 Если да – это прекрасно, если нет – то его необходимо приобрести. Если Вы будете покупать адаптер, то обязательно обратите внимание на то, что он индивидуален для каждой модели телевизоров Смарт ТВ.
Если да – это прекрасно, если нет – то его необходимо приобрести. Если Вы будете покупать адаптер, то обязательно обратите внимание на то, что он индивидуален для каждой модели телевизоров Смарт ТВ. Сеть подключена, сигнал устойчивый. Нажмите кнопку Готово.
Сеть подключена, сигнал устойчивый. Нажмите кнопку Готово.

 Она располагается на передней панели.
Она располагается на передней панели. Аудиосистема найдет следующую станцию, и вам останется лишь внести ее в память музыкального центра кнопкой Prog. / Memo.
Аудиосистема найдет следующую станцию, и вам останется лишь внести ее в память музыкального центра кнопкой Prog. / Memo. 
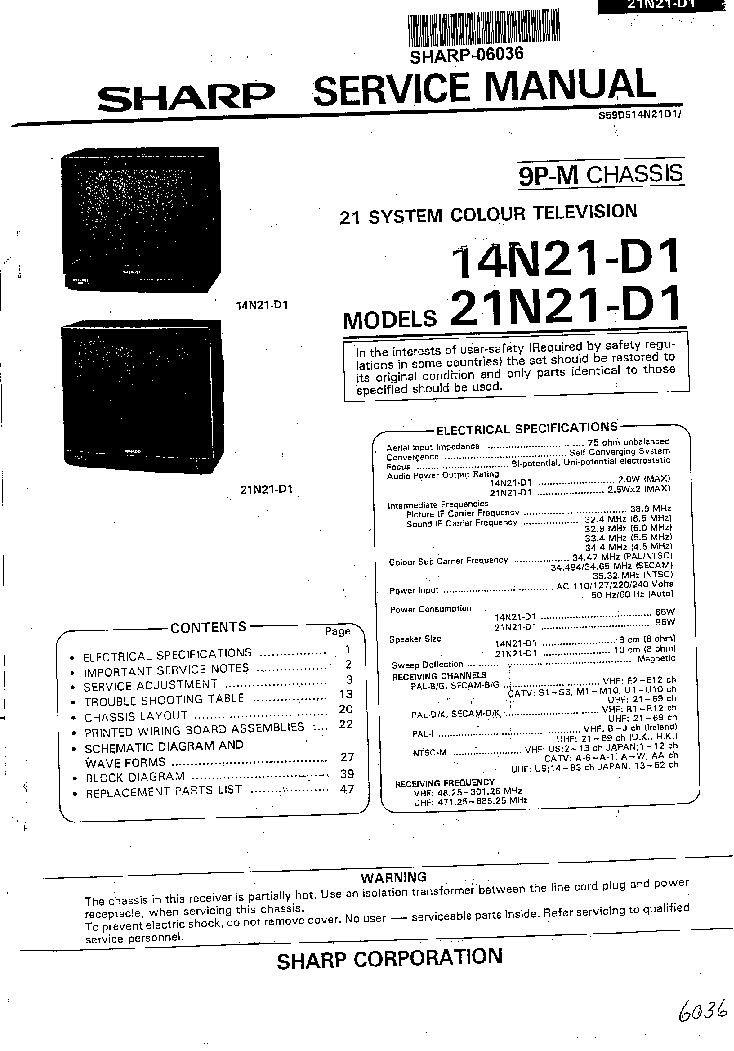

 (См. Наши руководства по настройке Chromecast)
(См. Наши руководства по настройке Chromecast)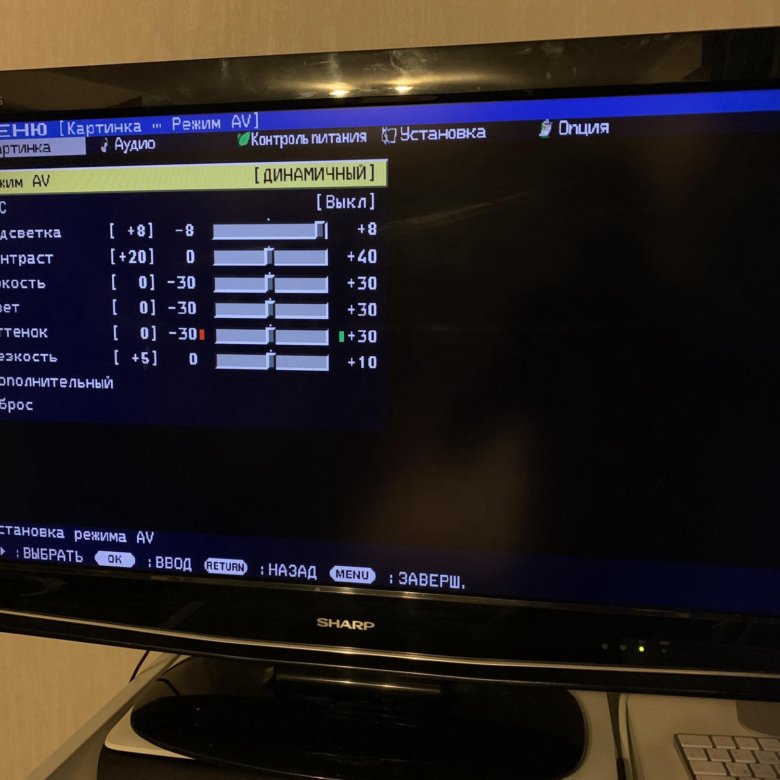

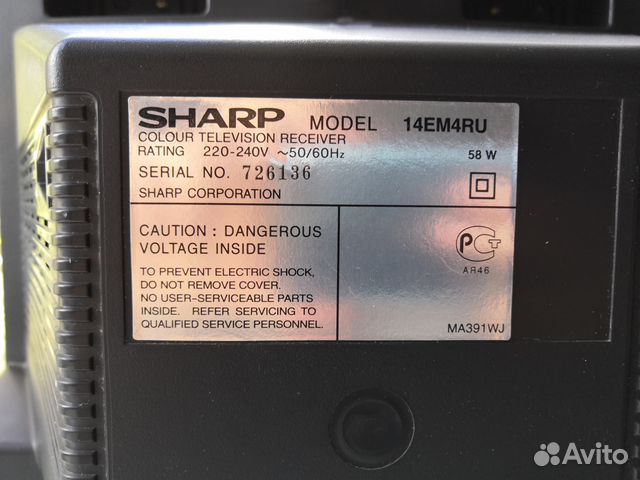 В Google Chome доступны три типа трансляции. Но по умолчанию выбрана вкладка «Трансляция», и в этом типе трансляции только конкретная вкладка браузера Chrome будет отображаться на вашем телевизоре.Однако есть три типа опций трансляции, к которым можно получить доступ, щелкнув кнопку источников.
В Google Chome доступны три типа трансляции. Но по умолчанию выбрана вкладка «Трансляция», и в этом типе трансляции только конкретная вкладка браузера Chrome будет отображаться на вашем телевизоре.Однако есть три типа опций трансляции, к которым можно получить доступ, щелкнув кнопку источников. Теперь наслаждайтесь своим контентом на большом экране.
Теперь наслаждайтесь своим контентом на большом экране. (процесс может отличаться в разных моделях Hisense TV).
(процесс может отличаться в разных моделях Hisense TV).
