почему он не видит ТВ-приставку через тюльпаны и что делать? Советы по устранению проблемы
В связи с массовым переходом на цифровое телевизионное вещание для большинства телевизоров потребовалось приобрести дополнительное оборудование — специальную приставку. Подключить ее через тюльпаны совсем несложно. Но в некоторых случаях телевизор не видит приставку, из-за чего не показывает ни один канал. Причин для появления такой проблемы может быть несколько.
Причины
Наиболее распространенная причина — это неправильное подключение.
Дело в том, что некоторые пользователи пытаются сделать подключение через антенный кабель. Но этот метод актуален только для очень старых моделей телевизоров.
А также есть несколько других распространенных причин.
- Попытки подключить цифровую приставку через так называемые тюльпаны к RSA-выходу.
- Подключение приставки в неактивном состоянии. Если на ней не горит зеленый световой индикатор — это значит, что устройство выключено.
- Неправильно подобраны кабели или антенна.
Кроме того, телевизор может не видеть приставку, ввиду неисправности оборудования или бытовой техники.
Что делать?
Если проблема актуальна, то в первую очередь необходимо убедиться в том, что приставка включена. Не горит зеленый индикатор на панели, значит, нужно взять в руки пульт дистанционного управления и нажать на нем соответствующую круглую кнопку включения/выключения устройства.
Если устройство активно, то проблема решается другим способом, зависящим от ее характера. Бывает, что изначально приставка была подключена, что называется, «по-старинке», через кабель — и это неправильно. Если подключение осуществляется к телевизору старой модели, то потребуется купить дополнительное оборудование (тюнер с соответствующим входом и выходом). Далее кабель, идущий непосредственно от антенны, необходимо подключить к выходу с названием Input (IN). Кабель, предназначенный для подачи сигнала на телевизор, нужно подключить к разъему, обозначенному как Output (OUT).
В современные модели уже вмонтирован специальный модуль AV, поэтому подключить к ним приставку вышеописанным способом просто невозможно.
Владельцам современной техники, оснащенной разъемами типа HDMI, нужно докупить соответствующий кабель. Через него будет простое и быстрое подключение.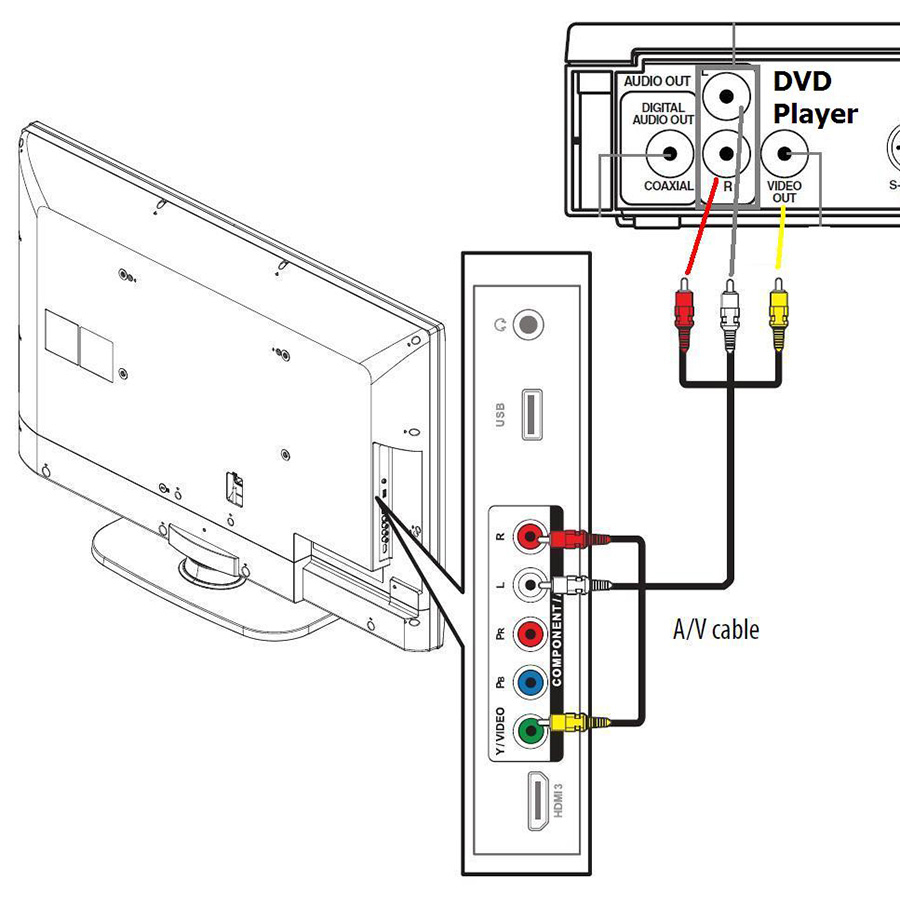
В любом случае при соединении важно помнить одно общее правило: те кабели, которые находятся на приставке, подключаются к разъему Output, а те, что на панели телевизора — к гнездам с обозначением Input.
В случае когда телевизор не видит приставку даже после всех проведенных манипуляций, нужно проверить исправность самого оборудования. Приставку цифрового телевидения можно протестировать только на другом телевизоре. Нелишним будет проверить на исправность и сам телевизор. Техника может находиться в рабочем состоянии, но при этом разъемы и входы будут сломаны.
Полезные советы
Когда есть уверенность в том, что все необходимое оборудование готово и находится в исправном состоянии, можно включать приставку.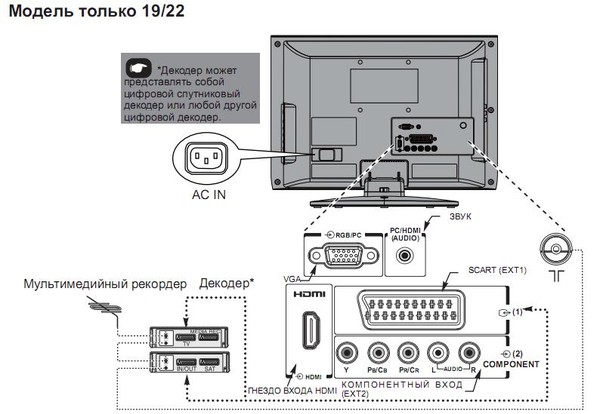 Специалисты рекомендуют сделать это в несколько простых шагов.
Специалисты рекомендуют сделать это в несколько простых шагов.
- Подключить антенну в гнездо с названием RF IN. Антенна может быть комнатной или общедомовой — это неважно.
- При помощи RCA-кабелей или, как их называют, тюльпанов подсоединить приставку к телевизору (смотреть соответствие выходов по цветам). Но если телевизор современный, целесообразно использовать кабель HDMI.
- Включить сам телевизор, и активировать приставку. На устройстве должен загореться соответствующий цветовой индикатор.
Но, для того чтобы наслаждаться качественным изображением и хорошим звуком, этих действий будет недостаточно.
- При помощи пульта от приставки необходимо вызвать пункт настройки через меню. Соответствующее окно должно отобразиться на экране телевизора.
- Далее нужно настроить каналы. Здесь можно выбрать ручной поиск или автоматический. Специалисты рекомендуют остановиться на втором варианте (более простой и быстрый).
- Как только поиск завершится, можно наслаждаться всеми доступными каналами.
- Прямое подключение — кабель от провайдера сразу вставляется в телевизор. Такой способ не будет работать, если для подключения к интернету требуется логин, пароль или адрес сервера.
- Подключение через роутер (рекомендуется) — кабель от провайдера вставляется в роутер, а затем телевизор
подключается к
роутеру. Способ работает при любом типе подключения к интернету.

-
Для подключения телевизора сначала настройте интернет на роутере. Как это сделать, вы можете узнать у вашего интернет-провайдера.
Подключите кабель к разъему LAN телевизора. Если подключаетесь через роутер, вставьте кабель от провайдера в разъем WAN роутера, а затем еще один кабель в разъем LAN на телевизоре и роутере.
-
Войдите в меню телевизора: нажмите кнопку Home и выберите пункт Настройки на экране телевизора.
-
Выберите пункт Общие.
-
Выберите пункт Сеть.

-
Выберите пункт Открыть настройки сети.
-
Выберите тип сети — Кабель.
-
Подождите, пока телевизор поключится к интернету.
-
Нажмите OK, чтобы закончить настройку.
-
Для подключения телевизора сначала настройте интернет на роутере. Как это сделать, вы можете узнать у вашего интернет-провайдера.
Подключите кабель к разъему LAN телевизора. Если подключаетесь через роутер, вставьте кабель от провайдера в разъем WAN роутера, а затем еще один кабель в разъем LAN на телевизоре и роутере.

-
Войдите в меню телевизора: нажмите кнопку Home и выберите пункт Настройки на экране телевизора.
-
Выберите пункт Общие.
-
Выберите пункт Сеть.
-
Выберите пункт Открыть настройки сети.
-
Выберите тип сети — Кабель.
-
Подождите, пока телевизор поключится к интернету.
-
Нажмите OK, чтобы закончить настройку.
-
Для подключения телевизора сначала настройте интернет на роутере.
 Как это сделать, вы можете узнать у
вашего интернет-провайдера.
Как это сделать, вы можете узнать у
вашего интернет-провайдера.Подключите кабель к разъему LAN телевизора. Если подключаетесь через роутер, вставьте кабель от провайдера в разъем WAN роутера, а затем еще один кабель в разъем LAN на телевизоре и роутере.
-
Войдите в меню телевизора. В зависимости от модели пульта:
нажмите кнопку Menuили нажмите кнопку Home и выберите пункт Настройки на экране телевизора.
-
Выберите пункт Сеть.
-
Выберите пункт Открыть настройки сети.
-
Выберите тип сети — Кабель.
-
Подождите, пока телевизор поключится к интернету.

-
Нажмите OK, чтобы закончить настройку.
-
Для подключения телевизора сначала настройте интернет на роутере. Как это сделать, вы можете узнать у вашего интернет-провайдера.
Подключите кабель к разъему LAN телевизора. Если подключаетесь через роутер, вставьте кабель от провайдера в разъем WAN роутера, а затем еще один кабель в разъем LAN на телевизоре и роутере.
-
Войдите в меню телевизора. В зависимости от модели пульта:
нажмите кнопку Menuили нажмите кнопку Menu/123 и выберите пункт Меню на экране телевизора.
-
Выберите пункт Сеть.

-
Выберите пункт Настройки сети.
-
Выберите тип сети — Кабель.
-
Подождите, пока телевизор поключится к интернету.
-
Нажмите Закрыть, чтобы закончить настройку.
-
Для подключения телевизора сначала настройте интернет на роутере. Как это сделать, вы можете узнать у вашего интернет-провайдера.
Подключите кабель к разъему LAN телевизора. Если подключаетесь через роутер, вставьте кабель от провайдера в разъем WAN роутера, а затем еще один кабель в разъем LAN на телевизоре и роутере.

-
Войдите в меню телевизора. В зависимости от модели пульта:
нажмите кнопку Menuили нажмите кнопку Keypad и выберите пункт Меню на экране телевизора.
-
Выберите пункт Сеть.
-
Выберите пункт Настройки сети.
-
Выберите тип сети — Кабель.
-
Нажмите Подключить.
-
Подождите, пока телевизор поключится к интернету.
-
Нажмите ОК, чтобы закончить настройку.
-
Для подключения телевизора сначала настройте интернет на роутере.
 Как это сделать, вы можете узнать у
вашего
интернет-провайдера.
Как это сделать, вы можете узнать у
вашего
интернет-провайдера.Подключите кабель к разъему LAN телевизора. Если подключаетесь через роутер, вставьте кабель от провайдера в разъем WAN роутера, а затем еще один кабель в разъем LAN на телевизоре и роутере.
-
Войдите в меню телевизора. В зависимости от модели пульта:
нажмите кнопку Menuили нажмите кнопку More и выберите пункт Меню на экране телевизора.
-
Выберите пункт Сеть.
-
Выберите пункт Настройки сети.
-
Выберите тип сети — Кабель.
-
Нажмите Подключить.

-
Подождите, пока телевизор поключится к интернету.
-
Нажмите ОК, чтобы закончить настройку.
-
Для подключения телевизора сначала настройте интернет на роутере. Как это сделать, вы можете узнать у вашего интернет-провайдера.
Подключите кабель к разъему LAN телевизора. Если подключаетесь через роутер, вставьте кабель от провайдера в разъем WAN роутера, а затем еще один кабель в разъем LAN на телевизоре и роутере.
-
Войдите в меню телевизора — нажмите кнопку Menu.
-
Выберите пункт Сеть.

-
Выберите пункт Настройки сети.
-
Телевизор должен определить кабель, для подключения нажмите Пуск.
-
Подождите, пока телевизор поключится к интернету.
-
Нажмите ОК, чтобы закончить настройку.
- Отключите роутер от розетки и включите обратно. Попробуйте подключиться еще раз.
- Вытащите кабель от провайдера и телевизора из роутера и вставьте обратно. Попробуйте подключиться еще раз.
- Проверьте плотно ли подключен интернет-кабель к телевизору и роутеру. На роутере при подключении кабеля обычно мигает зеленый индикатор.

- Поменяйте DNS в настройках телевизора.
Шаг 1. Зайдите в Настройки
Шаг 2. Откройте Общие
Шаг 3. Выберите Сеть
Шаг 4. Откройте Состояние сети
Шаг 5. Зайдите в Настройки IP
Шаг 6. В настройках DNS поменяйте пункт Автоматически на Ввести вручную
Шаг 7. Введите значение DNS 208.67.222.222 или 8.8.8.8 - Попробуйте тем кабелем, которым вы пытаетесь подключить телевизор, подключить какое-то другое устройство, например, компьютер.
- Если на другом устройстве интернет не работает, проблема в кабеле или роутере. Обратитесь к своему
интернет-провайдеру.
Если на другом устройстве интернет работает, попробуйте обновить прошивку или сделать сброс настроек на телевизоре. - Попробуйте подключиться после сброса настроек. Если телевизор не подключается, обратитесь в сервисный центр.

- Подсоединить шнур к нужным портам.
 У телевизора это HDMI, а у телефона USB-C.
У телевизора это HDMI, а у телефона USB-C. - Следовать инструкции на экране телевизора.
- Подсоединить мобилку к адаптеру.
- Взять привычный HDMI кабель и законнектить его к телику с одной стороны и адаптеру с другой.
- Следовать инструкциям на дисплеях устройств.
- Законнектить мобилку и телик через ЮСБ.
- Включить «ящик».
- Зайти в настройки телика, и в качестве источника назначить USB-порт.
- Подтвердить это на мобиле.
- На дисплее телика появятся иконки или папки смарта.
- Найти нужный контент и смотреть.
- Подсоединить провод к мобильному.
- Подключить шнур к ТВ.
- Включить оба девайса.
- В меню телевизора зайти в настройки и подтвердить «Автоизменения входа MHL». Тогда при любом коннекте с мобилкой, ТВ будет показывать происходящее на мобилке.
- Законектить мобилку к адаптеру Лайтнинга.
- Подключить его к переходнику USB-C to Displayport.
- Подсоединить этот провод к телевизору.
- Включить оба устройства и следовать инструкции на экране.
- Переходник коннектится к айфону.
- HDMI-шнур сопрягается с адаптером.
- Провод вставляется в HDMI порт телевизора.
- Дальше нужно следовать инструкциям на дисплее.
- Открыть настройки телевизора и активировать Miracast. В большинстве Смарт ТВ Миракаст находится в блоке «Беспроводные коммуникации». Если там нет — посмотрите инструкцию ТВ, там указано точное местонахождение настройки.
- Зайти в меню телефона → «Экран», → «Беспроводной монитор».
- В списке девайсов найти свой телевизор.
- Буквально через долю секунды все, что происходит на мобилке будет также на большом мониторе.
- Купить адаптер. Лучше брать универсальный, который будет поддерживать ХромКаст и ЭйрПлей — тогда он подойдет под любой телефон.

- Chromecast нужно подключить к HDMI телевизора.
- Выбрать HDMI как источник сигнала
- Зайти в меню смарта → «Экран» → «Беспроводной монитор».
- Подсоединить ТВ и смарт к одному и тому же роутеру.
- Активировать DLNA в настройках телика.
- Включить андроид-галерею и найти файл.
- Зайти в меню документа (нажав на троеточие) и перейти к пункту «Выбрать проигрыватель».
- Найти название своего телика.
- Смотреть контент на большом экране.
- Законнектить Chromecast к HDMI телика.
- Сопрячь Хромку к Wi-Fi
- Загрузить Google Home на мобилку.
- Открыть аппку и авторизироваться в ней.
- Проиграть видео или фото на мобилке в прогах, что поддерживают стриминг на Хромкаст.
- Начать стримить контент на приставку.
- Проверить, что мобилка и ТВ передают данные одному и тому же роутеру.
- Выйти на рабочий стол смартфона и свайпнуть вверх, открыв «Пункт управления».
- Нажать кнопку «Повтор экрана»
- Подтвердить стримминг Apple TV.

- Сеть и Интернет. Можно подключиться к Wi-Fi сети, удалить сеть, выключить Wi-Fi.

- Аккаунты и входы. Управление аккаунтами.
- Приложения. Можно посмотреть установленные приложения, закрыть их, настроить, удалить.
- Настройки устройства. Расширенные настройки приставки Xiaomi Mi TV Stick. Их мы рассмотрим более подробно.
- Пульты и аксессуары. Подключение Bluetooth устройств. Например, можно подключить мышку, или Bluetooth наушники. Там же отображается подключенный пульт ДУ. Инструкция, которая вам может пригодиться: как подключить Bluetooth устройство к Xiaomi Mi Box S, TV Stick или другой Android ТВ приставке.
- Убедитесь, что настройка входа телевизора установлена на вход, к которому подключено аудио / видео устройство.
- Убедитесь, что телевизор и аудио / видеоустройство (например, проигрыватель дисков Blu-ray Disc ™) включены.

- На пульте дистанционного управления телевизора нажмите кнопку INPUT , затем переключите вход на то место, где подключено аудио / видео устройство, и проверьте, появляется ли изображение на экране телевизора.
- На изображении ниже показан пример аудио / видео устройства, подключенного ко входу телевизора.
- Убедитесь, что телевизор и аудио / видеоустройство (например, проигрыватель дисков Blu-ray Disc ™) включены.
- Убедитесь, что кабель надежно подключен к телевизору и аудио / видео устройству, и убедитесь, что он не ослаблен.
- Убедитесь, что настройка входа аудиосистемы (например, усилителя или подставки для кинотеатра) установлена на вход, к которому подключено аудио / видео устройство (например, проигрыватель Blu-ray Disc ™). На изображении ниже показан пример подключения.
Устройство A / V (Пример: проигрыватель BD / DVD) → Аудиосистема (Пример: усилитель AV) → Телевизор
- Выберите подходящий метод ввода в соответствии с техническими характеристиками вашего устройства.
- Если на экране телевизора нет изображения и у вас есть запасной видеокабель, попробуйте следующее соединение [A] .
 Подключите аудио / видео устройство напрямую к телевизору, а не через аудиосистему с помощью видеокабеля. Затем проверьте, появляется ли изображение на экране телевизора.
Подключите аудио / видео устройство напрямую к телевизору, а не через аудиосистему с помощью видеокабеля. Затем проверьте, появляется ли изображение на экране телевизора.A. Подключение видеокабеля → B. Подключение аудиокабеля
1. Устройство аудио / видео (пример: проигрыватель BD / DVD) → 2. Аудиосистема (пример: усилитель AV) → 3. телевизор
- Проверьте входной порт телевизора
- Подключите кабель к другому входному порту на телевизоре.
- Нажмите кнопку Input на пульте дистанционного управления телевизора, затем переключите вход на тот, который соответствует входному порту, который вы подключили на шаге 1, и проверьте, появляется ли изображение на экране телевизора.
- Подключите другое аудио / видео устройство к телевизору
- Если у вас есть другое аудио / видео устройство, подключите его к тому же входному порту на телевизоре, что и исходное аудио / видео устройство, затем проверьте, появляется ли изображение на экране телевизора.

- Если у вас есть другое аудио / видео устройство, подключите его к тому же входному порту на телевизоре, что и исходное аудио / видео устройство, затем проверьте, появляется ли изображение на экране телевизора.
- Сбросьте питание телевизора и подключенных устройств.
Иногда проблема вызвана внешними факторами, такими как ваша сетевая служба или подключенные устройства, сброс настроек устройств может улучшить ситуацию.- Выключите подключенное устройство и телевизор и отсоедините шнуры питания.
- Не отключите их от сети в течение двух минут.
- Вставьте шнуры питания обратно в электрическую розетку.
- Включите подключенное устройство и телевизор.
- Выполните возврат к заводским настройкам.
- Если ваш A / V-ресивер имеет функцию преобразования, может потребоваться активировать ее в меню при использовании более одного типа подключения в соединении.Обратитесь к руководству, прилагаемому к устройству, чтобы узнать, поддерживает ли ваш A / V-ресивер эту функцию.
- Если ваш A / V-ресивер не способен преобразовывать сигналы с повышением частоты, убедитесь, что тип видеокабеля, который используется между вашим источником (DVD, кабельная приставка и т.
 Д.), И A / V-ресивером такого же типа. видеокабеля, который используется между аудио / видео ресивером и телевизором.
Д.), И A / V-ресивером такого же типа. видеокабеля, который используется между аудио / видео ресивером и телевизором. - Композитный сигнал или сигнал S-Video, преобразованный с повышением частоты в компонентный сигнал или сигнал HDMI, может не отображаться из-за защиты авторских прав, закодированных в видеосигнале.
- Ниже приведены решения, если у вас возникнут проблемы при подключении телевизора и аудио / видео устройства через аналоговый кабель (композитный или компонентный).Если на экране телевизора нет изображения при использовании кабеля HDMI, см.: Нет изображения при использовании соединения HDMI.

- Убедитесь, что на вашем телевизоре установлена последняя версия системного программного обеспечения (прошивки). Для некоторых ЖК-телевизоров доступны обновления системного программного обеспечения.
- Если для выполнения любого из этих шагов требуется информация, относящаяся к конкретной модели, обратитесь к инструкции по эксплуатации продукта. Руководства размещены на странице поддержки вашей модели.
Убедитесь, что метод входа телевизора соответствует подключенному устройству.
Убедитесь, что телевизор и подключенное устройство (аудио / видео устройство, например проигрыватель Blu-ray) включены. Нажмите кнопку ввода на пульте дистанционного управления телевизора, затем переключите метод ввода на тот, который соответствует подключенному устройству, и проверьте, появляется ли изображение на экране телевизора.
Пример: аудио / видео устройство подключено к входному разъему композитного видео телевизора.→ Нажмите кнопку «Вход» на пульте дистанционного управления телевизора, чтобы выбрать «Видео».
Убедитесь, что кабель надежно подключен к телевизору и подключенному устройству.
Может случиться так, что аудио / видео не выводится с телевизора должным образом, если кабель, подключенный к телевизору, и аудио / видеоустройство отсоединяются от разъемов. Убедитесь, что кабель надежно подключен к телевизору и подключенному устройству.При использовании композитного кабеля (RCA) проверьте следующее.
Убедитесь, что метод входа аудиосистемы (например, усилитель или подставка для театра) соответствует устройству вывода видео, когда устройство вывода видео подключено к телевизору через аудиосистему.- Устройство вывода видео (пример: проигрыватель BD / DVD)
- Аудиосистема (пример: усилитель AV)
- TV
- Метод ввода аудиосистемы выше (Видео) является примером.
 Выберите подходящий метод ввода в соответствии с техническими характеристиками вашего устройства.
Выберите подходящий метод ввода в соответствии с техническими характеристиками вашего устройства. - Если изображение на экране телевизора отсутствует даже при выборе правильного метода ввода, попробуйте следующее подключение [A], если у вас есть запасной кабель.
Подключите устройство вывода видео и телевизор напрямую, а не через аудиосистему, с помощью видеокабеля. Затем проверьте, появляется ли изображение на экране телевизора.- Подключение видеокабеля
- Подключение аудиокабеля
- Устройство вывода видео (пример: проигрыватель BD / DVD)
- Аудиосистема (пример: усилитель AV)
- TV
Если у вас есть запасной кабель, замените используемый в настоящее время кабель, а затем проверьте, улучшится ли ситуация.
Проверьте, не вызывает ли эта проблема соединительный кабель. Если у вас есть запасной кабель, замените им уже используемый кабель, а затем проверьте, улучшится ли ситуация.
Подключите другой входной разъем телевизора.
Убедитесь, что входной разъем на телевизоре вызывает эту проблему.
Выполните следующие действия.- Подключите кабель к другому входному разъему телевизора.
Пример: кабель в настоящее время подключен к входной клемме компонента 1. → Вместо этого подключите кабель к входной клемме компонента 2. - Нажмите кнопку ввода на пульте дистанционного управления телевизора, затем переключите метод ввода на тот, который соответствует входному разъему, который вы подключили на шаге 1, и проверьте, появляется ли изображение на экране телевизора.
- Подключите кабель к другому входному разъему телевизора.
Подключите к телевизору другое аудио / видео устройство.
Проверьте, не вызывает ли подключенное аудио / видео устройство эту проблему.
Если у вас есть другое аудио / видео устройство, подключите его к тому же входному разъему телевизора, что и исходное аудио / видео устройство, затем проверьте, появляется ли изображение на экране телевизора.
Выполните сброс всех устройств, отсоединив / снова подключив шнуры питания (силовые провода).
Если эта проблема вызвана внешними факторами, такими как ваша сетевая служба или подключенные устройства, сброс настроек устройств может улучшить ситуацию.
Перезагрузите устройства и обновите программное обеспечение. Выполните следующие действия, чтобы перезагрузить устройства.- Выключите подключенное устройство и телевизор.
- Отсоедините шнуры питания от устройства и телевизора.
- Оставьте подключенное устройство и телевизор без питания в течение 30 секунд.
Вставьте шнуры питания устройства и телевизора обратно в электрическую розетку. - Включите подключенное устройство и телевизор.
Выполните возврат к заводским настройкам.
Если изображения по-прежнему нет, сбросьте настройки телевизора до заводских.
Для Android TV ™ см. Как восстановить заводские настройки Android TV.- Если ваш A / V-ресивер имеет функцию преобразования, может потребоваться активировать ее в меню при использовании более одного типа подключения в соединении.
 В инструкции по эксплуатации, прилагаемой к вашему устройству, должно быть указано, поддерживает ли ваш A / V-ресивер эту функцию.
В инструкции по эксплуатации, прилагаемой к вашему устройству, должно быть указано, поддерживает ли ваш A / V-ресивер эту функцию. - Если ваш A / V-ресивер не может преобразовывать сигналы с повышением частоты, убедитесь, что тип видеокабеля, который используется между вашим источником (DVD, кабельная приставка и т. Д.), И A / V-ресивером точно такого же типа. видеокабеля, который используется между аудио / видео ресивером и телевизором.
- Композитный сигнал или сигнал S-Video, преобразованный с повышением частоты в компонентный сигнал или сигнал HDMI, может не отображаться из-за защиты авторских прав, закодированных в видеосигнале.
- Найдите на телевизоре компонентных входов. Эти соединения имеют ряд из пяти входов разного цвета (зеленый, синий и красный для видео, белый и красный для аудио). Если у вас более одного набора компонентных входов, это первый набор, который обычно работает со стандартными кабелями AV. Найдите набор с зеленым входом с желтым вокруг него или словом video чуть выше или ниже него.
- Подключите желтый конец кабеля Wii A / V к этому зеленому входу Y .Подключите белый конец к аудиосистеме L , а красный – к аудиосистеме R . Оставьте синие и вторые красные отверстия открытыми.
- Включите консоль Wii и настройте телевизор на используемый вход.
- Если вы видите изображение с Wii в черно-белом, попробуйте сделать следующее, чтобы получить изображение в цвете:
- Переключитесь между входными каналами вашего телевизора (обычно с помощью кнопки Input Select или Source на пульте дистанционного управления вашего телевизора), чтобы найти выбор входа, который имеет цветное изображение.

- Если вы обнаруживаете только черно-белое изображение, вам может потребоваться переключить настройку выбора входа с компонентного сигнала на стандартный AV-сигнал. Это можно сделать:
- Опция экранного меню. Это часто достигается с помощью кнопки меню на пульте дистанционного управления.
- Кнопка на пульте дистанционного управления, которая переключает между стандартным и компонентным сигналами. Их можно обозначить как AV или Video .
- Переключитесь между входными каналами вашего телевизора (обычно с помощью кнопки Input Select или Source на пульте дистанционного управления вашего телевизора), чтобы найти выбор входа, который имеет цветное изображение.
- Некоторые модели телевизоров Sharp Aquos Quattron имеют вход с мини-штекером (гнездом для наушников) для подключения стандартного кабеля AV.Есть два способа подключить консоль Wii к этим телевизорам:
- Приобретите адаптер, который позволяет подключать стандартные кабели AV к порту с мини-штекером (гнездом для наушников) на задней панели телевизора. Обычно это доступно через веб-сайт производителя.

- В качестве альтернативы можно приобрести компонентные кабели для консоли Wii.
- Приобретите адаптер, который позволяет подключать стандартные кабели AV к порту с мини-штекером (гнездом для наушников) на задней панели телевизора. Обычно это доступно через веб-сайт производителя.
- Убедитесь, что желтый композитный или зеленый компонентный кабель подключен к зеленому разъему с меткой Y / VIDEO на задней панели телевизора.
- Для моделей с компонентным / видеоадаптером убедитесь, что устройство правильно подключено к зеленому разъему Video / Component телевизора.
- Убедитесь, что красный композитный кабель подключен к аудиовходу R.
- При использовании красного компонентного кабеля убедитесь, что он подключен к красному входу PR / CR.
- При использовании ВИДЕО или Компонент обязательно выберите соответствующий вход.
- Нажмите [ВВОД].
- Прокрутите до [AV]
- Нажмите [◄ / ►] или [▲ / ▼], чтобы выбрать Видео или компонент.
- Убедитесь, что внешнее устройство включено и работает правильно.
- Попробуйте просмотреть изображение с другого устройства, например DVD-плеера или игровой консоли, чтобы сузить источник проблемы.
- Также убедитесь, что в списке выбора входа телевизора выбран соответствующий вход.

- Нажмите [MENU]
- Прокрутите до [HELP] и нажмите [OK]
- Прокрутите до [Самотестирование ТВ] и нажмите [OK].
- Просмотрите это видео для демонстрации самотестирования телевизора.
- Убедитесь, что внешнее устройство включено и работает правильно.
- Попробуйте просмотреть изображение с другого устройства, например DVD-плеера или игровой консоли, чтобы сузить источник проблемы.
- Убедитесь, что ваша приставка подключена к телевизору с помощью кабеля HDMI.
- Используйте пульт дистанционного управления, прилагаемый к телевизору (не пульт Fios TV), для доступа к меню настроек на телевизоре
- Найдите функцию управления входом телевизора HDMI-CEC .
Примечание : Эта функция может иметь другое название в зависимости от производителя вашего телевизора. Посетите их веб-сайт для получения конкретных названий или уникальных инструкций по бренду.
Посетите их веб-сайт для получения конкретных названий или уникальных инструкций по бренду. - Включите или включите эту функцию в разделе Настройки на вашем телевизоре.
- Нажмите На главную -> Настройки -> Общие -> SIMPLINK
- Настройте параметры SIMPLINK , изменив любые параметры управления на [ВКЛ] .

- Нажмите RCV на пульте дистанционного управления Onkyo -> HOME -> Setup -> HDMI Setup
- Set [HDMI CEC (RIHD)] и [HDMI Through] с по [On]
- Нажмите кнопку Menu , перейдите вниз и выберите Setup
- Выберите HDMI Control и установите CEC Function и Связь при выключении питания с по Вкл.
- Нажмите кнопку Home , затем выберите Setup → Installation → Preferences → EasyLink → [On]
- Нажмите Home Menu на пульте дистанционного управления Pioneer, затем выберите Control Setup → Kuro Link Setting
- Set [Input Setting] , [Power Off Control] , [Power On Ready] and [Hold Sound Status] – [On]
- Нажмите Главная кнопка
- Перейдите к Настройки
- Выбрать Система
- Select Управление другими устройствами (CEC)
- Выберите Воспроизведение в одно касание и Системный режим ожидания .

- Нажмите На главную → Система → Дополнительные настройки → Anynet + (HDMI-CEC) → [Вкл.]
- Нажмите кнопку «Меню» и перейдите вправо, выберите «Настройка ».
- Выберите CEC Control и установите Автоотключение устройства и Автоотключение телевизора с по Вкл.
- Нажмите HOME , затем выберите Настройки → [Каналы и входы] → [Настройки HDMI] → [Контроль по HDMI] → [Вкл.] .
- На PS4 перейдите в Настройки в правом верхнем углу
- Перейти к Системные настройки внизу
- Установите флажок Включить связь с устройством HDMI .

Нужно еще и настроить приставку, воспользовавшись советами специалистов.
Подсоединить и наладить приставку цифрового телевидения несложно. Главное — удостовериться в рабочем состоянии техники и иметь в наличии необходимые кабели.
Что делать, если нет сигнала на приставке к телевизору, смотрите далее.
Как подключить телевизор Samsung к интернету по кабелю (проводу)
Содержание
1. Какие телевизоры можно подключить к интернету
Только Smart-телевизоры.
Если необходима информация про конкретную модель, обратитесь в службу поддержки.
2. Какие способы подключения бывают
3. Как подключить телевизор по проводу
Ниже вы найдете инструкции для различных серий телевизоров Samsung.
4. Что делать, если телевизор не подключается к интернету
Подключение телевизиооной приставки
В общем случае процесс подключения приставки выглядит следующим образом:
1. Подключите коммутатор и ТВ-приставку к электрической сети.
2. Подключите любой порт коммутатора к проведенной в квартиру интернет линии.
3. Подключите к любым свободным портам коммутатора кабели (патч-корды) Ethernet.
После этого на панели коммутатора должны загореться индикаторы портов, соответствующие подключенным кабелям, обозначая наличие сигнала.
4. Подключите один патч-корд к компьютеру, второй — к ТВ-приставке.
Если вы не планируете использовать доступ в Интернет с персонального компьютера, соедините интернет-кабель напрямую с ТВ-приставкой (без коммутатора).
ТВ-приставки из комплектов оснащены рядом разъемов на задней панели для подключения электросети, компьютерной сети, USB-устройств, аудиоустройств и телевизора. Перед выбором оптимального способа подключения необходимо ознакомиться со всеми разъемами входов, которыми оснащен Ваш телевизор (см.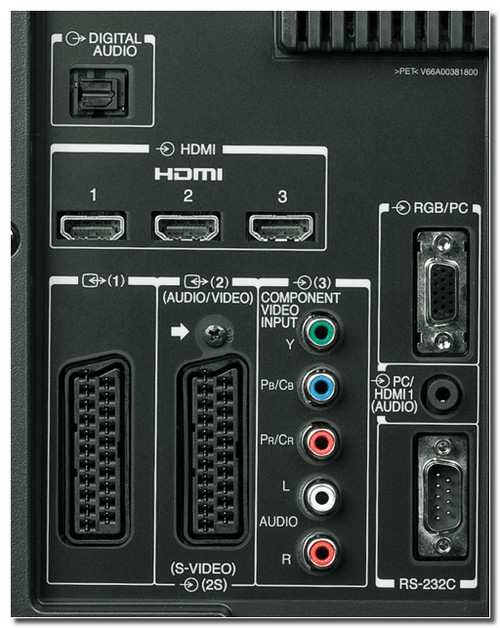 руководство по эксплуатации телевизора или сам телевизор) и ресивер домашнего кинотеатра (при наличии).
руководство по эксплуатации телевизора или сам телевизор) и ресивер домашнего кинотеатра (при наличии).
Вариант подключения телевизора с помощью RCA кабеля
В комплект оборудования входит кабель с разъемами RCA Audio/Video («тюльпаны»).
Соедините кабелем RCA (Audio/Video) ТВ-приставку с разъемами телевизора RCA Audio/Video IN.
1. TV/AV, кнопка для переключения режима телевизора, также имеется на пульте управления телевизором. Выберите на телевизоре AV c соответствующем номером как на разъеме у телевизора. 2. AV Video IN (RCA разъем), видеовход телевизора, обычно желтого цвета. 3. AV Audio IN Left (RCA разъем), аудиовход, левый канал. 4. AV Audio IN Left (RCA разъем), аудиовход, правый канал. У Вашего телевизора может быть только один аудиовход (телевизор не поддерживает стерео звук), в этом случае подключите белый RCA разъем, а красный оставьте свободным. |
При наличии в телевизоре телевизора или в системе домашнего кинотеатра цифрового аудио-входа (S/PDIV DIGITAL IN) подключите через соответствующие разъемы кабелем RCA–RCA приставку с телевизором или ресивером домашнего кинотеатром.
Вариант подключения телевизора с помощью антенного кабеля
В случае если у Вашего телевизора нет видеовхода или он занят подключен, например DVD-плейр, в этом случае ТВ-приставку можно подключить с помощью обычного антенного кабеля. Обратите внимание, что этот кабель не входит в комплект приставки. Порядок подключения:
Подключите телевизионную антенну к ТВ-приставке. 1. ANT IN, антенный вход. 2. 3. AV Video IN (RCA разъем), видеовход телевизора. 4. AV Audio IN (RCA разъем), аудиовход, моно. Произведите настройку каналов на вашем телевизоре. |
Этот способ подключения к телевизору является наименее предпочтительным, а антенный выход присутствует не на всех приставках, но зато будет работать на всех без исключения телевизорах, даже старых.
Вариант подключения телевизора с помощью HDMI кабеля
Лучший вариант подключения, т.к. при таком подключении сохраняется цифровое качество изображени я звука. Обратите внимание, что HDMI кабель не всегда входит в комплектацию приставки и его необходимо приобретать отдельно. Порядок подключения следующий:
Выключите телевизор, подключите HDMI кабель одним концом к приставке, вторым к телевизору запомнив номер вашего HDMI разъема если их несколько. Включите приставку, включите телевизор. Включите на телевизоре отображение с HDMI вашего номера (на современных телевизорах часто требуется создать подключение к HDMI разъему) |
Если в качестве провода использован RCA кабель — включите на телевизоре режим AV, Если вы соединили приставку по антенному кабелю — необходимо тюнером телевизора настроится на частоту вещания ТВ приставки. Если же вы используете HDMI кабель — необходимо включить на телевизоре показ с подключенного HDMI разьема (смотрите инструкцию к телевизору).
Если оборудование подключено правильно, то после включения ТВ-приставки на передней панели загорится светодиод, а на экране телевизора после переключения отобразится заставка «MAX-TV».
10 способов подключить смартфон к телевизору 2021
Если хочется похвастаться свежими фото или видео, а ютиться перед экранчиком мобильника не комильфо, тогда нужно подключить смартфон к телевизору. Ниже собраны 10+ методов, включая как классические HDMI, USB Wi-Fi, так и необычные пути через Chromecast, MHL и т.д.
Ниже собраны 10+ методов, включая как классические HDMI, USB Wi-Fi, так и необычные пути через Chromecast, MHL и т.д.
Способы подключения телефона к телевизору через кабель
Эти методы подойдут для «умного» ТВ и для 15-летнего «старичка». Главное, чтобы у смартфона и у телевизора были подходящие разъемы. А дальше — дело техники. Разбираем «по кирпичикам» 5 распространенных методов сопряжения «по проводу».
HDMI
Тип подключения, который не искажает качество контента. Если через провод выводят 4К-видео на телевизор, который поддерживает это разрешение, на его экране будет виден каждый оригинальный пиксель.
Единственная загвоздка в современном коннекте: далеко не у всех телефонов есть micro-HDMI разъем. Дополнительный порт чаще встречается в планшетах и видеотехнике. Но несмотря на это, мобильный и ТВ коннектятся: многие производители создали прямой коннект через шнуры 2Е Type-C to HDMI. Такое подключение выглядит проще простого:
Если у мобильного есть только lightning или micro-usb, нужно искать переходники. С «яблочной» техникой сопрягается 2E Lightning to HDMI. В этом случае коннект немного усложняется, но все равно остается понятным.
Владельцы телефонов на Android с портом micro USB должны найти переходник на USB-C, как пример — Belkin microUSB to Type-C. Дальше коннект проходит стандартно: телефон — к адаптеру, кабель — к телевизору и смартфону, выполнять те команды, что появляются на экранах устройств.
Интересная статья: Смарт ТВ — что это в телевизоре: 4 преимущества и кое-какие недостатки
USB
Этот метод подойдет практически для любого телевизора, выпущенного после 2014-2015 г.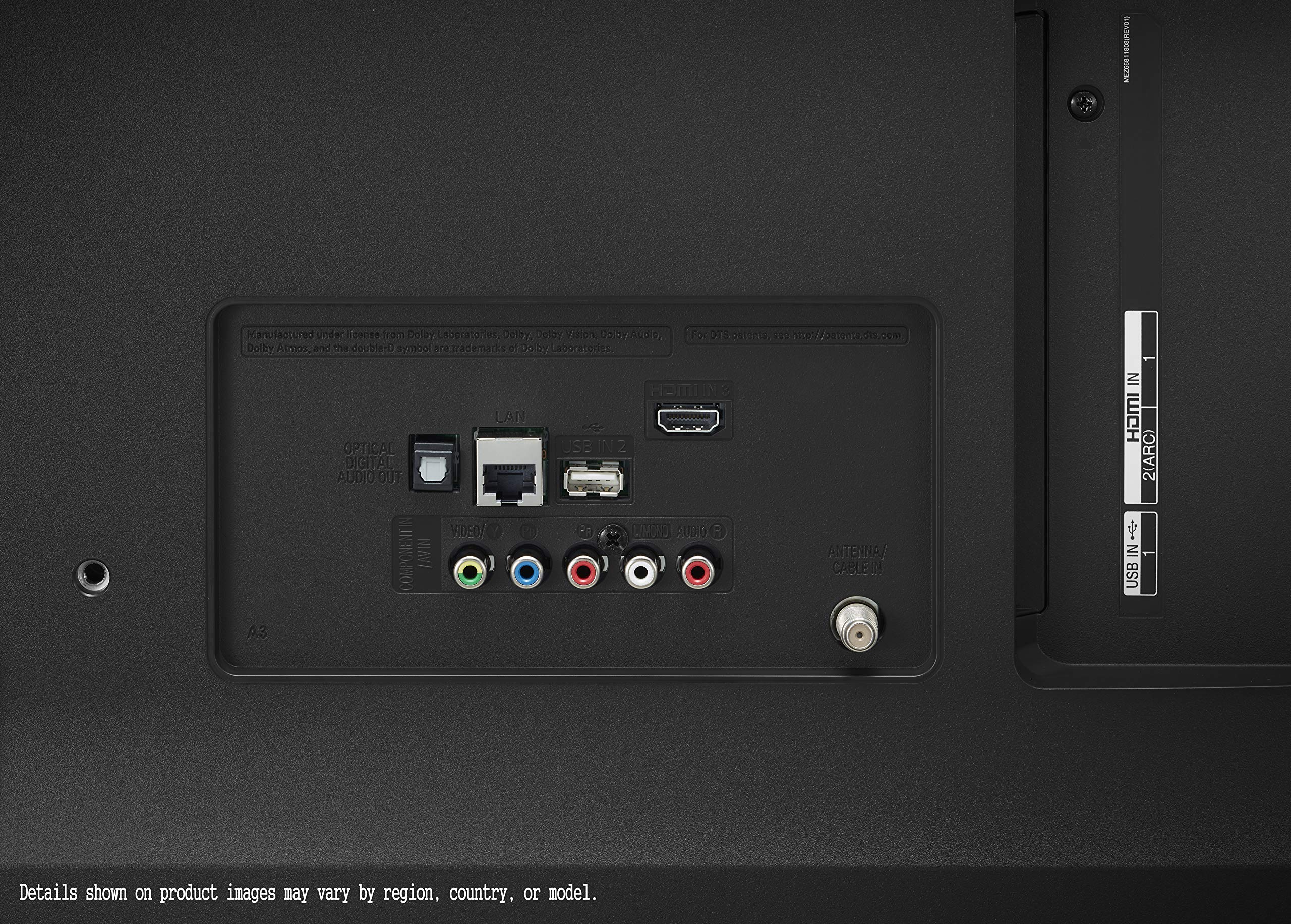 г. Для подключения нужен только USB-шнур — подойдет даже зарядка для мобильника. Главное, чтобы сторона, которая будет коннектиться к телику, совпадала с его разъемами.
г. Для подключения нужен только USB-шнур — подойдет даже зарядка для мобильника. Главное, чтобы сторона, которая будет коннектиться к телику, совпадала с его разъемами.
Если телевизор сделан раньше 2017 года, там будет только USB-A (самый обычный юсб), а вот у моделей посвежее может быть также USB-C. Соединение будет следующим образом:
MHL
MHL — специальный порт в ТВ, созданный для коннекта с мобилками. Означает Mobile High-Definition, что в переводе «мобильный коннект с высоким разрешением». Подходит для просмотра файлов и для передачи изображения. Можно будет серфить онлайн на телефоне и всё это будет отображаться на большом экране. Если ТВ поддерживает этот формат, хотя бы один из HDMI-выходов будут иметь подобную маркировку.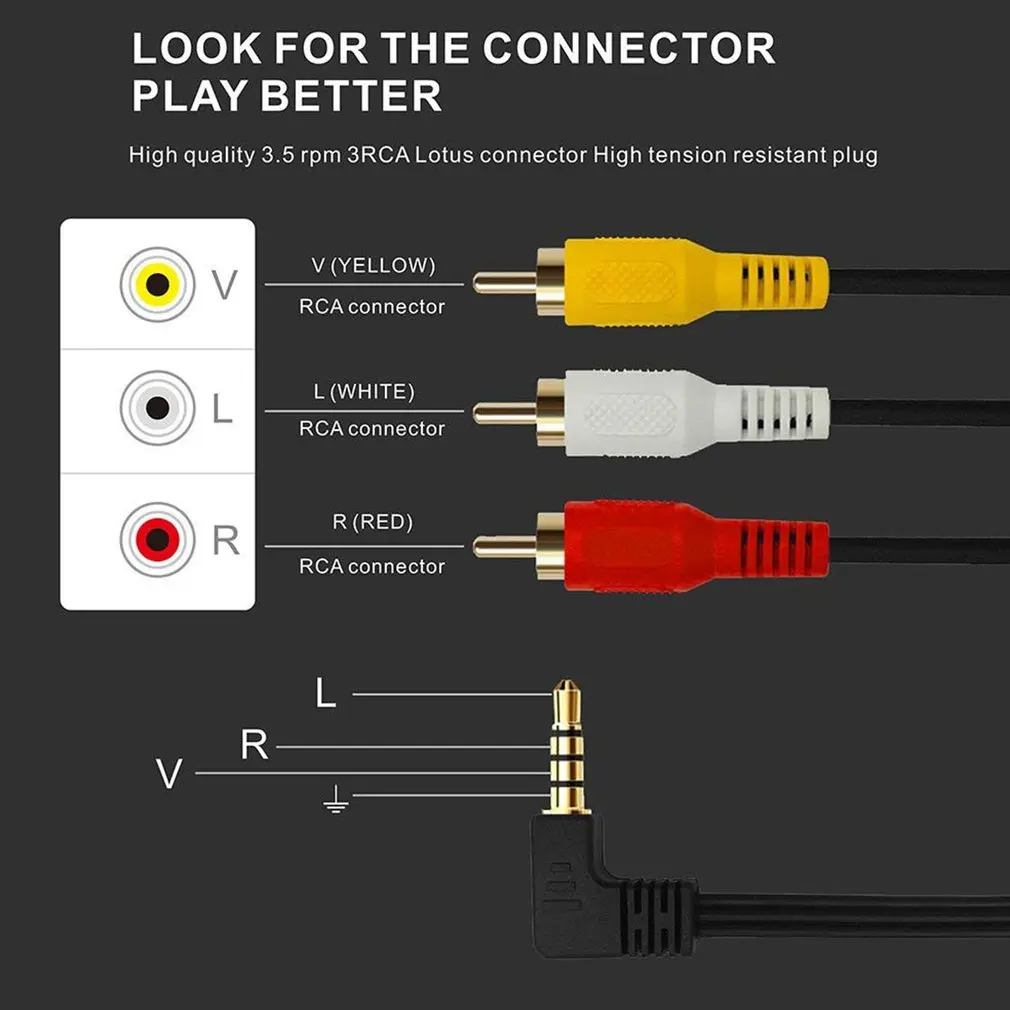 Коннект будет выглядеть следующим образом:
Коннект будет выглядеть следующим образом:
Никаких дополнительных устройств по типу «дополнительной зарядки» для адаптера не требуется.
В тему: Как подключить Apple iPhone к телевизору LG: 6 проверенных способов
Slimport
Этот тип подключения, заданный фирмой Analogix, работает так же, как MHL и подключается к Display Port. К телефону коннектится через micro USB. Для подсоединения достаточно вставить концы кабеля в соответствующие порты и следовать инструкции на экране, сделав мобилку главным источником сигнала.
Mini DisplayPort
Если у телевизора нет возможности законнектить мобильник через привычные порты, стоит попробовать подключиться через Mini DisplayPort. Он будет показывать изображение разрешением практически в 2К (2560х1440) и поддерживает большинство популярных форматов.
Он будет показывать изображение разрешением практически в 2К (2560х1440) и поддерживает большинство популярных форматов.
В другой технике его можно найти на старых MacBook — до 2017 года выпуска, ноутбуках разных производителей до 2018-2019 года и некоторых планшетах, выпускаемых до 2016-2018 годов.
Нынче во всех устройствах Mini DisplayPort заменили на универсальный USB-C. Именно через коннект с юсб подключаются мобилки. Нужно лишь найти переходники с mini USB или USB-C к классическому DisplayPort (он есть практически на любом ТВ). Отличный пример — Dell Adapter USB-C to DisplayPort.
Чтобы подсоединить iPhone, нужно взять переходник Lightning на USB-C. Дальше подсоединяют в четыре шага.
Пусть коннект получается немного запутанным, зато можно подключить мобилку даже к устаревшему телику, которому больше 10-15 лет.
Lightning Digital AV Adapter
Метод коннекта исключительно iPhone к ТВ, потому что это оригинальный переходник от Apple.
Принцип его подсоединения напоминает сопряжение «яблока» к HDMI только с минимальными различиями:
Будет коннект: Как подключить ноутбук к телевизору? 3 эффективных и проверенных способа
Беспроводное подключение телевизора к телефону
Для тех, кто не любит шнуры, техника предлагает wireless-коннект. Разберем ниже 5 методов подключения без кабелей.
Wi-Fi
Здесь даже не нужен маршрутизатор! Однако важно, чтобы TV был с Wi-Fi Direct. Можно узнать об этом, взглянув в инструкцию к устройству. Тогда ТВ и мобилка на Android сопрягаются по вафай-протоколу без роутера. Делается это так:
Делается это так:
Miracast
Для такого коннекта понадобится любая андроид-мобилка и ТВ, что трудится с Miracast. В львиной доле умных теликов он уже есть «по умолчанию». Для упрощенных ТВ есть адаптеры, что «подарят» эту фичу даже старому устройству.
Если в «большом экране» работает Миракаст, сопряжение пройдет таким образом:
Если нужно подключиться к старому телику, выглядеть это будет так:
Все готово и можно смотреть любой контент.
Читайте: Как можно соединить системный блок и телевизор — 6 вариантов подключения
DLNA
Еще один коннект через Wi-Fi, правда тут уже понадобится маршрутизатор. Сам ТВ обязан работать с технологией DLNA, иначе ничего не запустится. Подключают следующим образом:
Chromecast
Универсальный метод сопряжения, что работает с андроидами и с айфонами. Единственное, что потребуется — найти приставку Chromecast.
Чтобы соединить ПК и мобильный нужно сделать следующее:
Ликбез: Как настроить Смарт-ТВ самостоятельно: 2 способа
Подключение смартфона к ТВ через AirPlay
Метод для истинных ценителей Apple-экосистемы, так как для него нужно иметь Айфон и консоль Apple TV. Телик может быть любой — главное, чтобы у него был HDMI, через который он будет подключаться к консоли.
Само сопряжение проходит так:
Чтобы законнектить смартфон и телевизор, нужно подобрать интерфейсы и следовать советам, описанным выше. Удачи!
Полезная статья: Как работает Т2 телевидение: 5 особенностей цифрового эфира
Как подключить Xiaomi Mi TV Stick, настроить и пользоваться приставкой?
Подключить Xiaomi Mi TV Stick к телевизору, монитору или проектору очень просто. С настройкой тоже редко бывают какие-то проблемы. Но я решил подробно показать весь процесс подключения и настройки новой (которая только с магазина, или после сброса настроек) Смарт ТВ приставки от Xiaomi. В принципе, настройка именно Ми ТВ Стик ничем особо не отличается от других приставок на Android TV. Например, процесс настройки Xiaomi Mi Box S ничем не будет отличаться. Но я решил написать отдельную инструкцию именно для этой модели. Тем более, что с подключением там есть некоторые нюансы.
Нам понадобится только сама приставка Mi TV Stick, две батарейки AAA для пульта дистанционного управления и телевизор, проектор или монитор с HDMI входом. Если у вас очень старый телевизор и в нем нет HDMI, то понадобится конвертер видеосигнала (дальше в статье расскажу об этом более подробно).
Подключение к телевизору, монитору или проектору
Первым делом нужно подключить Mi TV Stick в HDMI вход на телевизоре. Перед эти желательно выключить питание телевизора. Дальше к приставке нужно подключить питание. Подключите к ней кабель USB-microUSB. Запитать приставку можно либо от USB-порта на телевизоре, либо от блока питания. Если на вашем телевизоре есть USB-порт, то можете кабель питания подключить к нему.
Если вы подключаете питание от USB телевизора, то обратите внимание, что порт должен выдавать силу тока 1A (посмотрите, возможно эта информация указана возле самого порта, так же там может быть написано HDD).
Есть телевизоры, USB порты на которых выдают 0. 5A. Если после включения телевизора индикатор на Mi TV Stick не горит и она не работает (у меня на фото индикатор не горит, так как телевизор был выключен), то подключите питание от розетки (через адаптер, который идет в комплекте).
5A. Если после включения телевизора индикатор на Mi TV Stick не горит и она не работает (у меня на фото индикатор не горит, так как телевизор был выключен), то подключите питание от розетки (через адаптер, который идет в комплекте).
В подключении питания от телевизора есть еще один момент. В зависимости от модели телевизора, при его отключении (с пульта) питание на USB-порт может не подаваться. Это значит, что Смарт приставка всегда будет выключаться при выключении телевизора, а не переходить в спящий режим. И каждый раз после включения вам придется жать около минуты, пока она загрузится.
Если все HDMI-входы на вашем телевизоре расположены так, что напрямую Ми ТВ Бокс никак не подключить, то используйте HDMI удлинитель. С моей приставкой он шел в комплекте. Знаю, что попадаются экземпляры (скорее всего устройства с первых партий), с которыми HDMI удлинитель не идет в комплекте. Я к телевизору LG и Philips без проблем подключил приставку напрямую. Но это зависит и от конкретных моделей. Вот так выглядит подключение через переходник:
Вот так выглядит подключение через переходник:
После подключения включите телевизор. Если на экране нет изображения с приставки, надпись “Нет сигнала” или что-то типа этого (при этом на приставке горит белый индикатор), то скорее всего на телевизоре нужно в качестве источника входящего сигнала выбрать HDMI-вход, в который подключен Ми ТВ Стик.
Чаще всего для доступа к меню выбора источника сигнала на пульте ДУ от телевизора есть отдельная кнопка. Обычно она подписана SOURCES или INPUT. Нажимаем на нее и выбираем HDMI-вход, в который мы подключили приставку (они под номерами).
После выбора источник сигнала появится изображение с приставки. Сначала идет загрузка Android TV, а затем появляется главный экран. Но так как наша приставка скорее всего еще не настроена, то она попросит нас подключить пульта ДУ и начнется процесс первой настройки. Об этом дальше в статье.
Как подключить Mi TV Stick к старому телевизору без HDMI?
Подключить можно, но для этого понадобится отдельное устройство. Конвертер видеосигнала, который преобразует сигнал полученный через HDMI на AV (тюльпан). AV вход есть даже на самых старых телевизорах. Примерно вот так (на примере Mi Box):
Конвертер видеосигнала, который преобразует сигнал полученный через HDMI на AV (тюльпан). AV вход есть даже на самых старых телевизорах. Примерно вот так (на примере Mi Box):
Я не проверял, так как еще не обзавелся таким конвертером видеосигнала. Но судя по информации в интернете все отлично работает даже на очень старых кинескопных телевизорах. При этом система Android TV неплохо выглядит на таких экранах. Все оптимизировано (в сторонних приложениях могут быть нюансы).
Настройка Xiaomi Mi TV Stick
Первый шаг – привязка пульта дистанционного управления. Не забудьте вставить батарейки в пульт ДУ!
На экране телевизора появится подробная инструкция, где будет показано, как привязать пульт. Нужно нажать на центральную кнопку джойстика. Если это не сработает, система попросит вас одновременно нажать на кнопку с точками и кругом.
После подключения пульта нужно выбрать язык.
Дальше выбираем регион.
Система предложит нам настроить приставку с помощью телефона. Можно либо согласиться, либо пропустить.
Можно либо согласиться, либо пропустить.
Если вы пропустите настройку с помощью телефона, то на следующем шаге нужно будет подключить Xiaomi Mi TV Stick к Wi-Fi сети. Выберите свою сеть из списка.
Введите пароль для подключения к своей сети.
Дальше нам предложат выполнить вход в аккаунт Google. И я настоятельно рекомендую это сделать. Чтобы была возможность пользоваться всеми функциями. Автоматически будет выполнен вход в аккаунт YouTube. Так же вы сможете устанавливать приложения из Play Маркет. В принципе, этот шаг можно пропустить и зайти в свой аккаунт Google позже в настройках, но я рекомендую сделать это сразу.
Выполнить вход можно с помощью телефона или компьютера (перейти с другого устройства которое подключено к этой же Wi-Fi сети по ссылке и ввести код), или использовать пульт ДУ (ввести почту и пароль вручную).
Я буду использовать второй вариант. Сначала вводим свою почту, или номер телефона, на который зарегистрирован аккаунт.
Дальше вводим пароль (не сделал фото). Возможно, понадобится еще подтвердить вход с помощью телефона. Если вы все ввели правильно, то будет выполнен вход в ваш аккаунт.
Принимаем условия использования.
Разрешаем, или запрещаем доступ к геоданным.
Разрешаем, или запрещаем приставке отправлять в Google диагностические сведения.
Следующий шаг – установка дополнительных приложений. Система предложит вам установить несколько приложений. Если вы не откажетесь (не снимете галочки), то они будут установлены автоматически в фоновом режиме. Я рекомендую отменить установку этих приложений (а то приставка будет подтормаживать после настройки из-за их установки). Все необходимые приложения вы сможете самостоятельно установки из маркета.
Знакомимся с некоторыми возможностями нашей приставки Xiaomi Mi TV Stick.
Принимаем условия использования от Xiaomi.
Все, настройка завершена! Появится главный экран.
Можно пользоваться всеми функциями Android TV.
Как пользоваться приставкой Mi TV Stick?
Обзор разных функций и возможностей. Дополнительные настройки. Думаю, что этот раздел больше пригодится для новичков, которые никогда не пользовались приставками на Android TV.
Полезно: для управления приставкой Mi TV Stick можно использовать смартфон. Настроить можно по этой инструкции.Приложения
По умолчанию уже установлен YouTube, NETFLIX, Prime Video и другие приложения. Вы можете открыть тот же YouTube и сразу смотреть видео.
В случае с NETFLIX – понадобится регистрация и оформление подписки (30 дней бесплатно). Из Play Маркет вы можете установить приложение практически любого онлайн-кинотеатра (MEGOGO, ivi, Amediateka, START и т. д.) и смотреть фильмы, сериалы, мультики и даже ТВ каналы через интернет. Но все эти сервисы работают по платной подписке.
Но все эти сервисы работают по платной подписке.
Чтобы открыть список всех установленных приложений и игр нажмите на кнопку с точками на пульте ДУ.
Есть Play Маркет, откуда вы можете установить необходимые приложения. Так же можно устанавливать сторонние приложения через APK файл. Я на эту тему уже подготовил отдельную инструкцию: установка приложений на Xiaomi Mi TV Stick через APK файл или Play Маркет. Приложения типа TorrServe, Wink, HD Videobox для бесплатного (или почти бесплатного) просмотра фильмов, сериалов и ТВ каналов придется устанавливать через APK файл.
Если необходимо, можете установить браузер для просмотра сайтов. Вот инструкция: как установить браузер на Xiaomi Mi Box S или другую Android TV приставку.
Раздел с настройками
Чтобы перейти в настройки на Ми ТВ Стик выберите кнопку в виде шестеренки.
Там находятся следующие разделы:
В разделе “Настройки устройства” находятся следующие параметры:
Лично я дополнительно там ничего не настраивал. Можете только в разделе “Об устройстве” сменить “Название устройства”. Название, которое будет отображаться на других устройствах при трансляции контента через Chromecast. Ну и можно попробовать включить функцию CEC в разделе “HDMI CEC”, чтобы была возможность управлять приставкой и телевизором с помощью одного пульта. При условии, что ваш телевизор поддерживает эту функцию.
При условии, что ваш телевизор поддерживает эту функцию.
Включение, выключение и заставка
Рекомендую выключать приставку с пульта ДУ. Тогда она переходит в спящий режим и при следующем включении загружается практически мгновенно. Если выключить полностью, отключить питание, то загрузка длится примерно одну минуту.
Если Mi TV Stick включена но не используется, то через 15 минут (время можно сменить в настройках) на экране появиться красивая заставка. Периодически изображение будет меняться.
Период неактивности и время, через которое приставка сама будет переходить в спящий режим можно сменить в настройках, в разделе “Заставка”.
Вместо заставки (изображения) можно выбрать “Сон” (переход в режим сна), или “Цвета” (яркая анимация).
Головой поиск
Чтобы активировать голосовой поиск на Ми ТВ Стик нужно нажать на специальную кнопку на пульте дистанционного управления, или выбрать кнопку голосового поиска в интерфейсе Android TV.
Произнесите фразу. После чего появляться результаты поиска. В зависимости от запроса, появляться результаты поиска по YouTube и другим приложениям. Если это возможно, то Google озвучит ответ на ваш вопрос.
Голосовой поиск работает неплохо. Но фразу “Хелп Фай-Фай” он так и не смог понять 🙂
Настройка главного экрана (каналы, рекомендации, избранное)
На главном экране может выводиться разная информация. Это рекомендации контента из разных приложений, избранное и даже рекламные каналы (рекомендованные приложения). Чтобы добавить, или удалить каналы из главного экрана нужно пролистать вниз и выбрать “Настроить каналы”.
Там мы можем запретить, или разрешить разным приложениям выводить свои рекомендации и другую информацию на главном экране. Я отключил все, оставил только Ютуб.
Так же можно перейти в настройки канала “Избранное”. Там можно либо вообще отключить этот канал, либо выбрать приложения, которым разрешено показывать программы на канале “Избранное”.
Эти настройки помогут немного разгрузить главный экран. Особенно после установки дополнительных приложений, которые захотят выводить туда разную информацию.
Больше информации о Xiaomi Mi TV Stick вы сможете найти на этой странице: Xiaomi Mi TV Stick: обзор, отзывы, ответы на вопросы, сравнение с Mi Box S, решение проблем.
Оставляйте свои вопросы в комментариях и делитесь полезной информацией и советами. Всего хорошего!
Как подключить видеомагнитофон к телевизору | Televizor-info.ru
Если у Вас есть видеомагнитофон и чувство ностальгии по фильмам из старой коллекции — не беда. Существует множество способов того, как подключить видеомагнитофон к телевизору.
data-ad-client=”ca-pub-2575503634248922″
data-ad-slot=”3433597103″
data-ad-format=”link”>
Подключение с помощью RCA кабеля
В старых видеомагнитофонах почти всегда присутствуют RCA разъемы, поэтому при наличии таковых на телевизоре, самым простым способом соединения будет использование RCA кабеля. Подключение видеомагнитофона требует двух наборов кабеля: один нужен для записи информации с телевизора на кассету, второй — для воспроизведения.
Подключение видеомагнитофона требует двух наборов кабеля: один нужен для записи информации с телевизора на кассету, второй — для воспроизведения.
Кабели имеют цветовую маркировку желтого (видеосигнал), белого (левый аудиоканал) и красного (правый аудиоканал) цвета для упрощенного подключения, которое должно занять всего несколько минут.
1. Вставьте желтый, красный и белый штекеры кабеля в соответствующие AV OUT разъемы на телевизоре.
2. Подключите другие концы кабеля к гнездам AV IN на видеомагнитофоне. Это соединение передает сигнал на видеомагнитофон для записи телевизионных программ.
3. При помощи второго набора соедините AV IN разъемы на задней панели телевизора и гнезда AV OUT на видеомагнитофоне. Это соединение позволяет воспроизводить изображение с кассеты на телевизор.
Если Вы не планируете записывать телепередачи, можете использовать только один кабель.
Подключение с помощью SCART кабеля
Если на телевизоре отсутствуют RCA разъемы, не отчаивайтесь.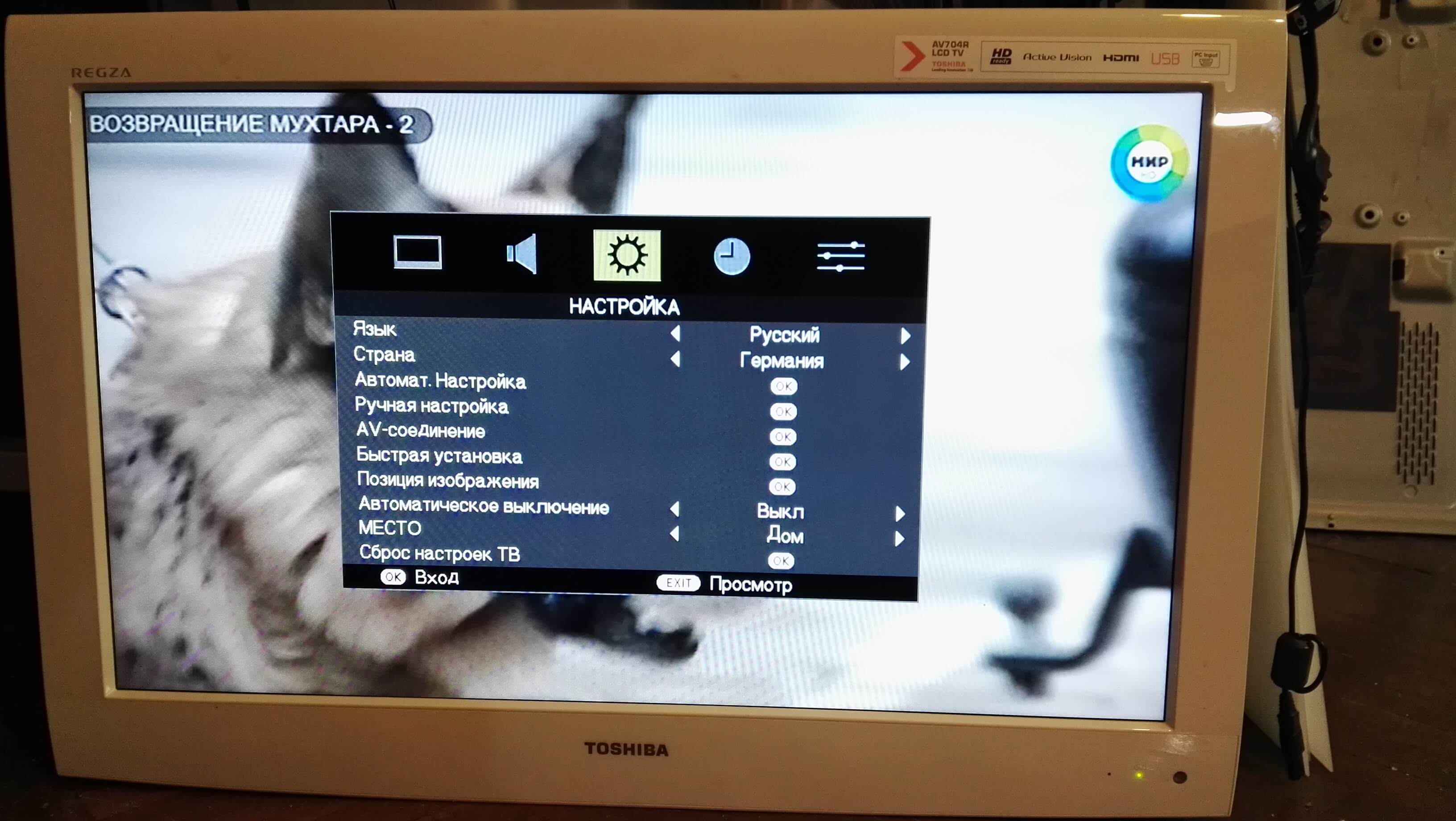 Большинство новых телевизоров выпускаются с разъемом SCART. Если Вам повезет, то на видеомагнитофоне также есть подобный разъем. При помощи SCART кабеля можно осуществить соединение с высоким качеством передачи сигнала.
Большинство новых телевизоров выпускаются с разъемом SCART. Если Вам повезет, то на видеомагнитофоне также есть подобный разъем. При помощи SCART кабеля можно осуществить соединение с высоким качеством передачи сигнала.
Если на видеомагнитофоне нет SCART выхода, можно использовать кабель SCART-RCA.
Может случиться так, что на Вашей модели магнитофона будет только S-Video разъем для передачи видеосигнала и пара «тюльпанов» для передачи аудио сигнала. Тогда лучшим выходом станет использование специального кабеля SCART-S-Video-RCA.
Подключение с помощью коаксиального кабеля
Соединить видеомагнитофон с телевизором можно также с помощью коаксиального кабеля с сопротивлением 75Ом. Для этого необходимо:
1. Приобрести соответствующий кабель.
2. Отсоединить антенну от телевизора.
3. С помощью коаксиального кабеля соединить гнездо антенны телевизора с выходом RF OUT на видеомагнитофоне.
4. Подключить антенну к видеомагнитофону в разъем RF IN.
Нужно сказать, что соединение с помощью коаксиального кабеля обеспечит не такое высокое качество передачи сигнала, как RCA и SCART соединение. Возможно наличие незначительных помех или шумов.
Вывод
Как Вы убедились, существует несколько способов соединить видеомагнитофон с телевизором. Все зависит от того, какие конкретно разъемы присутствуют на Вашей технике. Выберите наиболее оптимальный вариант, который Вам подойдет.
на Ваш сайт.
Как включить AV режим в телевизоре если нет пульта | Лучшие самоделки своими руками
Достался мне бесплатно старый ЭЛТ телевизор, который в свою очередь нашли выкинутым возле мусорки. Сам телевизор изначально не работал и я его починил но так как аналогово телевидения больше нет то чтобы его смотреть нужно к нему подключить через тюльпаны приставку Т2 или же как в моём случае приставку Денди. Но встал вопрос как включить AV режим в телевизоре если в наличии нет пульта от него, перепробовал все что у меня были в наличии пульты от техники и ни один не смог включить этот AV режим, даже универсальный пульт на которые возлагались большие надежды, увы к моему телевизору он не подошёл.
Как включить AV режим в телевизоре если нет пульта
Как включить AV режим в телевизоре если нет пульта
На передней панели телевизора тоже нигде нет кнопки для его включения. Затем я начал искать выход в интернете, сначала нашёл совет, что если перещёлкать каналы до последнего то в конце включится режим AV но у меня так не получилось, после последнего включился снова 1 канал.
Но затем подумав логически, понял, что в процессоре телевизора должен быть вход, подав на который определённый логический уровень можно включить AV для подключения внешнего видеосигнала. Посмотрев схему на телевизор, которую я скачал с интернета я нашёл там эту ножку микросхемы но я не знал какой нужно подавать на неё логический уровень, чтобы режим включился, решил подать на неё 5 вольт но ничего не изменилось.
Почитав немного в интернете несколько статей я нашёл всё-таки ответ на свой вопрос, и если в Вашем телевизоре есть разъём SCART то можно с помощью него включить режим AV. Если посмотреть распиновку разъёма SCART то мы увидим, что за переключение AV/TV отвечает 8 пин и подав на него 12В мы таки переключим телевизор на нужный нам режим.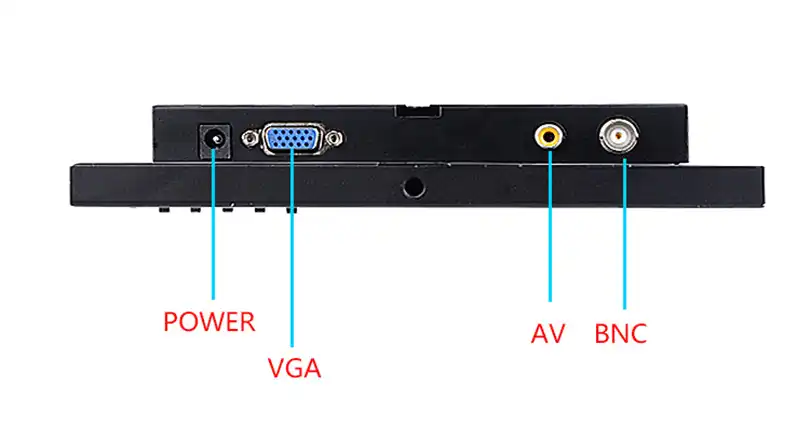
Распиновка SCART разъёма
Как включить AV режим в телевизоре если нет пульта
Как включить AV режим в телевизоре если нет пульта
Останется только найти в ближайшем месте платы телевизора 12В и подпаять провод, а второй его конец через резистор 1 кОм подпаяем аккуратно к 8 контакту SCART-а. У меня 12 В нашлось рядом ТВ тюнером (селектор каналов). Всё теперь к телевизору можно подключать через тюльпаны любую приставку и на экран телевизора будет выводится с неё изображение.
Как включить AV режим в телевизоре если нет пульта
Как включить AV режим в телевизоре если нет пульта
Но позже выяснилась одна особенность такого способа переключения AV/TV без пульта, это когда телевизор выключить из розетки то при новом его включении, телевизор снова включится в режим TV. Для того чтобы теперь переключить в AV нужно с кнопки включения питания телевизора сначала выключить его (не вытаскивая вилку из розетки) и с помощью той же кнопки тут же его включить то телевизор при этом включится в нужный нам режим.
Как включить AV режим в телевизоре если нет пульта
Как включить AV режим в телевизоре если нет пульта
Нет изображения на телевизоре при подключении к аудио / видео устройству с помощью аналогового кабеля
Если вы используете композитный или компонентный кабель, для подключения телевизора напрямую к аудио / видео устройству или через аудиосистему изображение и звук может часто прерываться, или края изображения могут казаться обесцвеченными.
Перед тем, как начать
Примечание: Руководство по подключению BRAVIA может предоставить вам индивидуальное подключение на основе доступных разъемов на ваших аудио / видео устройствах.Действия по устранению неполадок
Действия по устранению неполадок, перечисленные выше, должны решить вашу проблему. Если проблема все еще возникает после выполнения описанных выше действий, может потребоваться ремонт. & NbspПерейти к разделу «Ремонт продукта». & Nbsp
На телевизоре нет изображения с аудио / видео устройства, подключенного по аналоговому кабелю.
ВАЖНО:
ПРИМЕЧАНИЕ. Руководство по подключению BRAVIA может предоставить вам индивидуальное подключение на основе доступных разъемов на ваших аудио / видео продуктах.
ПРИМЕЧАНИЯ:
Действия по устранению неполадок, перечисленные выше, должны решить вашу проблему. Если вы выполнили все шаги, а проблема не решена, может потребоваться обслуживание.
Не удается найти желтый видеовход на телевизоре
Важно: Некоторые новые телевизоры не имеют традиционного видеовхода yellow , известного как соединение AV . Даже без этого входа вы сможете использовать стандартный трехцветный AV-кабель Wii, который идет в комплекте с системой.
Даже без этого входа вы сможете использовать стандартный трехцветный AV-кабель Wii, который идет в комплекте с системой.
Что делать
Для большинства телевизоров
Для телевизора Sharp Aquos Quattron (4-Color)
Советы по поиску и устранению неисправностей AV – Как решить проблемы AV-системы
Обновлена ли прошивка вашего AV-устройства?
Убедитесь, что все прошивки в отношении распространения HDMI, Source и Sinc на 100% обновлены, вы можете обнаружить, что одно из ваших устройств не поддерживает такие протоколы, как HDMI 2.0, HDR и / или HDCP 2.2, пока вы этого не сделаете.
Проверьте самое высокое разрешение, которое поддерживает ваша AV-система:
Используйте функцию генератора шаблонов XA-4 или XA-2 Pattern Generators и введите максимально возможное разрешение, которое поддерживает ваша система, а затем проанализируйте с другого XA-4 в режиме анализатора на стороне приемника. Убедитесь, что вы обходите выходное разрешение и что вы скопировали информацию EDID панели, которую вы используете, в противном случае вам может быть сложно воспроизвести ошибку.
Измените выходное разрешение и синхронизацию:
Теперь постепенно уменьшайте выходное разрешение и синхронизацию XA-4 в режиме генерации паттернов – теперь ваше изображение может стабилизироваться.
Ошибки тестирования кабеля и данных часов:
Поменяйте местами и проверьте кабели HDMI с помощью инструмента подсчета данных об ошибках часов XA-4 и, при необходимости, проложите кабель fly cat при использовании устройств HDBaseT и IP / Cat через HDMI, чтобы попытаться решить простую проблему или выделить более серьезную ошибку.
Длина вашего кабеля находится в пределах допустимого диапазона?
Убедитесь, что длина вашего кабеля HDMI и Cat соответствует требованиям, указанным вашим производителем, и по возможности используйте подходящие удлинители.
Удалите все кабельные стяжки и жгуты кабелей:
Вырежьте все видимые кабельные стяжки, особенно те, которые нарушают целостность кабеля из-за чрезмерного сжатия, что было причиной прерывания изображения номер один в 2016 году, уменьшите количество связок и патч-панелей, где это возможно, потому что все эти 3 метода вызывают электромагнитные помехи в вашем CAT кабельная инфраструктура.
Поэтому убедитесь, что ваши кабели соответствуют директиве HDMI и / или HDBaseT.
Поиск неисправностей HDMI – проверьте входы и выходы устройств:
Измените выход HDMI и / или вход вашего разветвителя HDMI, усилителя-распределителя или матриц, чтобы увидеть, исчезла проблема или нет. Если проблема не исчезает, возможно, произошел сбой оборудования.
Проверьте свой приемник
Замените ресивер, если вы используете HDBaseT, HDMI через Cat или IP, и посмотрите, решит ли проблема.
Тест на ошибки HDCP:
Если вы видите зеленый экран, возможно, вы столкнулись с проблемами HDCP .
В настройке XA-4 переключитесь между No HDCP, HDCP 1.4 и HDCP 2.2 и посмотрите, сможете ли вы воспроизвести проблему.
Проверьте данные EDID устройств:
Если ваша панель работает нестабильно, тогда как другие на ее месте работают должным образом, скопируйте EDID неисправной панели, чтобы вы могли провести дальнейшее тестирование в другом месте, или отправьте его производителю и измените шаблон EDID XA-4 на устройстве. на стороне анализатора и посмотрите, исчезнет ли проблема, чтобы подтвердить ошибку EDID.
на стороне анализатора и посмотрите, исчезнет ли проблема, чтобы подтвердить ошибку EDID.
Проблемы с розовым наложением:
Если вы видите наложение розового цвета, возможно, используемая вами панель не поддерживает цветовое пространство YUV. На XA-4 сначала измените вывод цветового пространства при работе в качестве анализатора на RGB.
Устранение неполадок HDMI – Проблемы с портом HDMI:
Если XA-4 мигает в отношении квитирования HDMI, в частности, индикатор 5 В и / или просто наличие XA-4 на линии перед панелью стабилизирует проблему, возможно, проблема с вашей панелью или портом HDMI источника.
Несоответствия EDID и HDCP:
Если вы подозреваете, что существует несоответствие в отношении EDID , HDCP и / или входа или выхода HDMI, и XA-4 выявляет одну или все эти проблемы, попробуйте использовать XA-HDCP, который обеспечивает управление EDID и HDCP, а также действует как конечная точка перед панелью, что может экономически стабилизировать проблемы со зрением.
Проблемы с блокировкой IP:
Если вы страдаете от блокировки IP-адреса в отношении переключателя представления или матриц, попробуйте удалить любую систему управления, которая может вызывать ошибку, и / или одно за другим удалите любое подключенное к Интернету устройство, находящееся в той же сети, которое может потенциально наводнить система, заставляющая устройства работать хаотично.
Сброс до заводских настроек или поддержка производителя:
Если вы локализовали проблему и считаете, что у вас аппаратный или программный сбой, попробуйте, наконец, выполнить сброс настроек вашей AV-установки, и если это по-прежнему не помогает, обратитесь к своему дистрибьютору и организуйте RMA для неисправного устройства.
Нужна помощь в проектировании вашей AV-системы?
CIE – один из ведущих и наиболее инновационных профессиональных дистрибьюторов аудио-видео в Великобритании, который возглавляет процесс перехода аудио-видео технологий с аналоговых на IP.
Наша профессиональная команда разработчиков систем предоставляет монтажникам и интеграторам уникальные услуги по архитектуре AV-систем, чтобы помочь вам внедрить новейшие технологии AV-over-IP.
Если вы хотите обсудить вашу следующую AV-систему с IP-подключением или получить дополнительную информацию о новейших профессиональных AV-продуктах с IP-подключением, позвоните в нашу команду сегодня по телефону 0115 9770075 или напишите нам по электронной почте.
Есть вопрос к команде HowToAV? ..
HowToAV.tv предоставляет целый ряд советов, приемов и технологических ноу-хау для профессионального и бытового AV-сектора.
Подпишитесь на наш канал YouTube прямо сейчас по адресу howtoav.tv , чтобы получать все последние видеотрансляции, или присылайте нам свои вопросы по адресу findout@howtoav.tv
Устранение неполадок – Нет видео при использовании компонентного / видеоадаптера или композитного (желтый кабель) / компонентного (зеленый кабель) видеовхода.
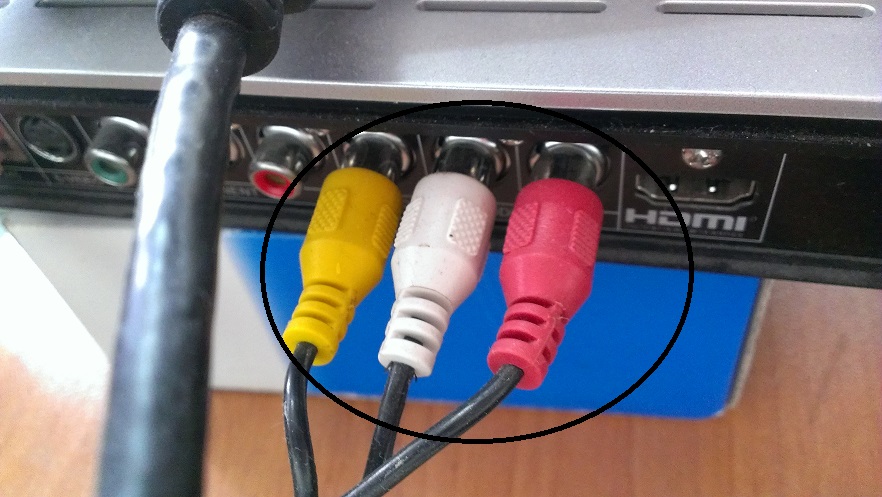
Примечание:
Если на задней панели телевизора есть оранжевый разъем, это для вывода звука.
Для моделей телевизоров с опцией меню «Справка» выполните «Самопроверку телевизора», чтобы проверить правильность работы телевизора для изображения и звука.
Снимки экрана зависят от серии модели, функций и версии программного обеспечения.
Для моделей со следующим снимком экрана выполните «Самотестирование телевизора», чтобы проверить правильность работы телевизора для изображения и звука.
Чтобы войти в режим самотестирования телевизора,
Снимки экрана зависят от серии модели, функций и версии программного обеспечения.
Если тестовое изображение отображается правильно, значит проблема связана с внешним устройством (например, кабельной приставкой, DVD-плеером и т. Д.) Или его подключением к телевизору.
Мой телевизор сообщает об отсутствии сигнала или входа
Мой телевизор сообщает об отсутствии сигнала или входа – поддержка NineStarМой телевизор не сообщает ни сигнала, ни входа
Это указывает на то, что ваш телевизор, вероятно, использует неправильный вход.Самый быстрый способ определить, на каком входе должен быть включен телевизор, – это определить, какой кабель соединяет телевизор с приставкой. Обратитесь к концу этого документа для получения подробной информации о том, как определить, что это за кабель.
Обратитесь к концу этого документа для получения подробной информации о том, как определить, что это за кабель.
После того, как вы определили, использует ли он коаксиальный, композитный, компонентный или HDMI, вам необходимо убедиться, что телевизор настроен на использование этого входа. Самый простой способ сделать это – использовать пульт дистанционного управления, прилагаемый к самому телевизору. На нем может быть кнопка под названием «Вход» или «Источник», или на нем может быть ряд кнопок для каждого типа входа.Нажмите тот, который у вас есть на пульте дистанционного управления, и переключайте свои входы, пока не получите нужный.
Если у вас больше нет пульта дистанционного управления, поставляемого с телевизором, вы можете попробовать использовать пульт ADB, который мы вам дали. Нажмите кнопку TV в верхнем левом углу. Затем нажмите кнопку ввода в левом нижнем углу. Ваш телевизор может отображать список входов, которые вы можете выбрать с помощью кнопок со стрелками, или он может отображать список, который вы должны переключать с помощью кнопки «Ввод». Он также может просто переключаться на другой вход каждый раз, когда вы нажимаете кнопку ввода, или может вообще не реагировать.Все производители телевизоров запрограммировали свои продукты иначе, чем их конкуренты. В случае сомнений обратитесь к руководству по эксплуатации, прилагаемому к телевизору.
Он также может просто переключаться на другой вход каждый раз, когда вы нажимаете кнопку ввода, или может вообще не реагировать.Все производители телевизоров запрограммировали свои продукты иначе, чем их конкуренты. В случае сомнений обратитесь к руководству по эксплуатации, прилагаемому к телевизору.
Если телевизор подключен к правильному входу, у вас установлено правильное разрешение, как описано в предыдущем разделе, но у вас все еще нет изображения, выключите и снова включите STB, отсоединив его кабель питания на 10 секунд. Дайте ему загрузиться и посмотрите, отображает ли он изображение.
Если этого не произошло, позвоните нам.
Мы доступны для наших участников! Если вам нужна помощь с какой-либо из ваших услуг NineStar Connect, воспользуйтесь ссылкой ниже, чтобы связаться с вами.
Связаться с намиЧат с техподдержкой 24/7/365 Чат со службой поддержки клиентов 7:30 – 17:00 пн-пт
Управление входом телевизора Активация HDMI-CEC
Как использовать эту функцию
Когда эта функция активирована и на вашем телевизоре, и на телевизионной приставке, они будут работать вместе, чтобы отображать видео с одного устройства и предотвращать появление сообщения «пустой» экран, «нет сигнала» или «нет видео» на ваш телевизор.
Эта функция могла быть уже активирована на вашей приставке Fios. Вы можете проверить, активирована ли эта функция на ваших приставках, нажав кнопку MENU на пульте Fios, а затем выбрав Settings> Audio & Video> Video Settings> TV Input Control> Enable .
Если рядом с полем Включить отображается галочка (√), функция активирована на этой приставке, и у вас будет возможность активировать ее на всех ваших приставках в это время.Затем вы должны предпринять следующие шаги, чтобы активировать эту функцию на каждом телевизоре:
После включения и на вашей телеприставке, и на телевизоре ваш пульт Fios включит телевизор одновременно с телеприставкой и обеспечит отображение видео с вашей телеприставки.
Краткие инструкции по настройке для распространенных марок телевизоров
Не все телевизоры совместимы. Обратитесь к производителю телевизора за конкретными инструкциями по активации этой функции.
| Марка телевизора | Торговое название HDMI-CEC | Шаги для включения HDMI-CEC |
|---|---|---|
| LG | SimpLink | |
| AV-ресиверы Onkyo | RIHD (удаленное взаимодействие через HDMI) | |
| Панасоник | HDAVI Control, EZ-Sync или VIERA Link | |
| Филипс | EasyLink | |
| Плазменные дисплеи Pioneer | Куро Ссылка | |
| Roku TV | Воспроизведение в одно касание | |
| Самсунг | Anynet + | |
| Sharp | Aquos Ссылка | |
| Sony Bravia Smart TV | BRAVIA Sync | |
| Sony Playstation 4 | Связь с устройством HDMI |



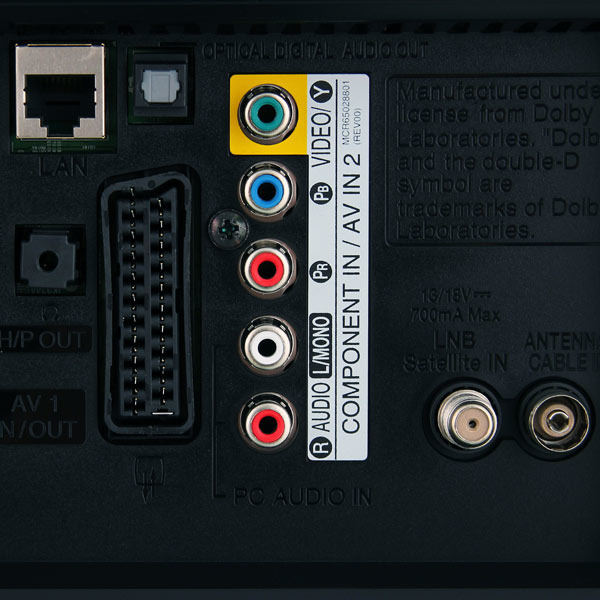

 Как это сделать, вы можете узнать у
вашего интернет-провайдера.
Как это сделать, вы можете узнать у
вашего интернет-провайдера.


 Как это сделать, вы можете узнать у
вашего
интернет-провайдера.
Как это сделать, вы можете узнать у
вашего
интернет-провайдера.



 AV IN, Видео/Аудио вход на задней панели телевизора.
AV IN, Видео/Аудио вход на задней панели телевизора.
 У телевизора это HDMI, а у телефона USB-C.
У телевизора это HDMI, а у телефона USB-C.



 Подключите аудио / видео устройство напрямую к телевизору, а не через аудиосистему с помощью видеокабеля. Затем проверьте, появляется ли изображение на экране телевизора.
Подключите аудио / видео устройство напрямую к телевизору, а не через аудиосистему с помощью видеокабеля. Затем проверьте, появляется ли изображение на экране телевизора.
 Д.), И A / V-ресивером такого же типа. видеокабеля, который используется между аудио / видео ресивером и телевизором.
Д.), И A / V-ресивером такого же типа. видеокабеля, который используется между аудио / видео ресивером и телевизором.

 Выберите подходящий метод ввода в соответствии с техническими характеристиками вашего устройства.
Выберите подходящий метод ввода в соответствии с техническими характеристиками вашего устройства.

 В инструкции по эксплуатации, прилагаемой к вашему устройству, должно быть указано, поддерживает ли ваш A / V-ресивер эту функцию.
В инструкции по эксплуатации, прилагаемой к вашему устройству, должно быть указано, поддерживает ли ваш A / V-ресивер эту функцию.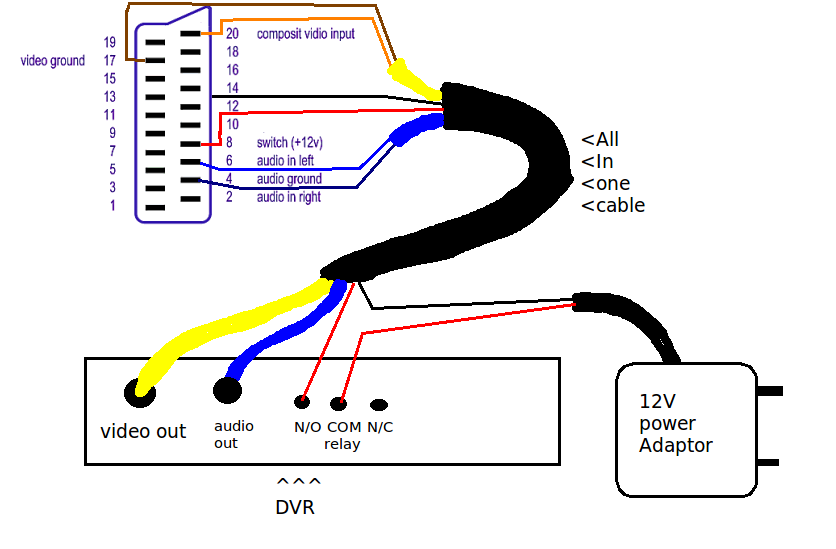


 Посетите их веб-сайт для получения конкретных названий или уникальных инструкций по бренду.
Посетите их веб-сайт для получения конкретных названий или уникальных инструкций по бренду.


