Изучаем Raspberry Pi. Часть 3. Использование Raspberry Pi
В этой части обзора мы познакомимся с операционной системой Raspbian.
Ваш микрокомпьютер Raspberry Pi способен запускать и использовать разнообразное программное обеспечение, включая различные операционные системы — программное обеспечение, позволяющее в принципе работать компьютеру. Наиболее популярная из операционных систем и являющаяся официальной ОС у Raspberry Pi Foundation — это Raspbian. Базирующаяся на Debian Linux, Raspbian специально разработана для Raspberry Pi и поставляется с рядом предустановленных и готовых к работе дополнительных функций.
Если у Вас есть опыт использования только только Microsoft Windows или Apple macOS, не волнуйтесь: Raspbian основан на тех же принципах WIMP: окон, значков, меню и указателя (windows, icons, menus, and pointer — WIMP) и должен быстро показаться Вам понятным и хорошо знакомым. Эта часть обзора поможет начать работу и познакомит Вас с некоторым программным обеспечением, входящим в комплект.
Мастер приветствия
При первом запуске Raspbian мы увидим Мастер приветствия (The Welcome Wizard) — полезный инструмент, который проведет Вас через изменение некоторых настроек в Raspbian, известных как конфигурация, в соответствии с тем, как и где Вы собираетесь использовать Raspberry Pi.
Обратите внимание! Вы в праве сразу же закрыть окно Мастера приветствия, нажав на крестик в правом верхнем углу этого окна, но некоторые функции Raspberry Pi будут недоступны, пока Вы как минимум не заполните первую часть настроек с его помощью.
Нажмите на кнопку “Next” (“Далее”) для выбора страны, в которой Вы находитесь, языка и временной зоны путем выбора соответствующх значений в выпадающих меню соответствующих полей формы. Если Вы используете клавиатуру с раскладкой для США (US-layout keyboard), отметьте галочкой соответствующее поле чек-бокса. Если Вы хотите, чтобы рабочий стол и все программы на компьютере в дальнейшем были на английском языке (вне зависимости от того, какую страну Вы выбрали) — отметьте галочкой поле чек-бокса “Use English language”.
На следующем экране Вас попросят задать пароль пользователя для безопасности (изначально по умолчанию используется пароль “raspberry”). Введите свой пароль в соответствующее поле и повторите его для проверки в следующем. Отметив чек-бокс “Hide characters” (“Скрыть символы”), Вы отобразите введенный пароль для того, чтобы визуально проверить его на совпадение в обоих полях. Затем нажмите “Next”.
На следующем экране Вам предложат выбрать беспроводную сеть WiFi из списка доступных. Пролистайте список, найдите Вашу сеть, кликните на ней и нажмите “Next”. Определив, что Ваша сеть защищена паролем, Вас попросят ввести пароль. Часто пароль по умолчанию для доступа можно найти на тыльной стороне Вашего роутера, если его до этого не меняли на другой. Нажмите “Next” для соединения с беспроводной сетью, а в случае, если Вы не хотите устанавливатть беспроводное соединение, кликните на “Skip” (“Пропустить”).
Примечание для владельцев Raspberry Pi, отличных от моделей Raspberry Pi 3, Raspberry Pi 4 и Raspberry Pi Zero W: для использования функции беспроводной связи WiFi, Вам необходимо дополнительно приобрести и установить соответствующий модуль на плате расширения или USB-адаптер с WiFi.
На следующем экране Вам предложат проверить обновления операционной системы и другого программного обеспечения, устанавливаемого по умолчанию, и установить необходимые обновления. ОС Raspbian регулярно проверяет наличие обновленийи устанавливает их, поскольку это связано со стабильностью работы системы, устранению уязвимостей и более стабильной работой программного обеспечния.
Для установки необходимых обновлений нажмите “Next” или “Skip” для пропуска этого шага. Установка обновлений займет несколько минут, дождитесь её окончания. По окончанию установки обновлений, система сообщит Вам “System is up to date” (“Система обновлена”). Просто нажмите “OK”.
На завершающем экране Мастера приветствия остаётся выбрать только как продолжать, поскольку все изменения применятся только при перезагрузке системы. Вы можете продолжать пользоваться системой в текущем состоянии, нажав на клавишу “Later” (“Позже”) или вернуться назад для корректировки предыдущих шагов, нажав “Back” (“Назад”).
Настоятельно рекомендуем закончить работу Мастера приветствия, нажав “Restart” (“Перезагрузка”) и применить все внесённые данные. После этого компьтер перезагрузится и Мастер приветствия уже не запустится, поскольку его работа будет сделана и Ваш Raspberry Pi теперь готов к работе.
Изучаем Рабочий стол (Desktop)
Версия Raspbian, устанавливаемая на большинство Raspberry Pi, более известна как “Raspbian with desktop” (“Raspbian с рабочим столом”), поскольку предлагает пользователю графический интерфейс (это известные нам иконки, кнопки, картинки и всё то, что помогает работать с помощью мыши и красиво вмещается на Вашем экране, в отличие от работы с командной строкой при помощи буквенно-цифрово-символьных команд).
Основная часть экрана заполнена картинкой — (А), называемой “заставка” (“wallpaper”), на переднем плане которой размещаются окна с работающими программами.
Сверху расположена “Панель задач” (“Taskbar”) — (B), с помощью которой Вы можете выбирать и запусткать необходимые программы и функции. Активные программы показаны как вкладки (С) на панели задач.
Активные программы показаны как вкладки (С) на панели задач.
В правой части панели задач расположена “Системная область” (“System tray”) — (D).
Если Вы пользуетесь любым съемным USB-устройсвом, то увидите символ “Извлечь” (“Eject”) — (E) для безопасного отключения устройства перед его извлечением из порта USB.
Правее расположены системные часы — (I). Нажмите на них для вызова цифрового календаря.
Рядом с часами — иконка-динамик (H). Кликните на ней левой клавишей мышы для настройки уровня громкости или нажмите на правую клавишу мыши для выбора устройства для вывода звука.
Рядом расположена иконка сетевого соединения (G). В случае, если Вы подсоединены к беспроводной сети, на ней будет отображаться уровень сигнала в виде набора полосок, ну а если к проводной — просто две раположенные навстречу друг другу стрелочки. При нажатии на эту иконку, попадаете в список доступных сетей.
При нажатии на иконку Bluetooth — (F) к списку доступных устройств Bluetooth.
Левая часть Панели задач отображает панель быстрого запуска (launcher) — (J), которая позволяет производить быстрый запуск в один клик некоторых программ.
Для выбора других программ необходимо нажать на кнопку Пуск (иконка “Малинка”) — (K), которая раскрывает меню с установленным программы.
Программы в меню разделены на категории, названия которых говорят, чего ожидать: например, категория “Программирование” (“Programming”) содержит программное обеспечение, предназначенное для помощи в написании собственных программ, а Игры (“Games”) помогут скоротать часы. Не все программы мы подробно разберем в этом обзоре — так что не стесняйтесь экспериментировать с ними, чтобы разобраться и больше узнать.
Веб-браузер Chromium
Чтобы попрактиковаться в использовании Raspberry Pi, начните с загрузки веб-браузера Chromium. Для этого щелкните значок малинки (Пуск) в верхнем левом углу, чтобы открыть меню, переместите указатель мыши, чтобы выбрать категорию Интернета, и щелкните веб-браузер Chromium, чтобы загрузить его.
Для этого щелкните значок малинки (Пуск) в верхнем левом углу, чтобы открыть меню, переместите указатель мыши, чтобы выбрать категорию Интернета, и щелкните веб-браузер Chromium, чтобы загрузить его.
Если вы использовали браузер Google Chrome на другом компьютере, Chromium вам сразу станет знаком. В качестве веб-браузера Chromium позволяет посещать веб-сайты, воспроизводить видео, играть в игры и даже общаться с людьми со всего мира на форумах и в чатах.
Разверните окно Chromium так, чтобы оно занимало большую часть экрана: найдите три значка в правом верхнем углу заголовка окна Chromium (

Щелкните адресную строку вверху окна Chromium – большую белую полосу с увеличительным стеклом с левой стороны – и введите www.raspberrypi.org, затем нажмите клавишу ENTER на клавиатуре. Загрузится веб-сайт Raspberry Pi. Вы также можете ввести поисковые запросы в адресную строку.
При первой загрузке Chromium может появиться несколько вкладок в верхней части окна. Чтобы переключиться на другую вкладку, щелкните по ней. Чтобы закрыть вкладку, не закрывая сам Chromium — щелкните крестик на правом краю вкладки, которую хотите закрыть. Чтобы открыть новую вкладку (удобный способ открытия нескольких веб-сайтов без необходимости манипулировать несколькими окнами Chromium), нажмите кнопку вкладки справа от последней вкладки в списке, либо удерживайте клавишу
CTRL на клавиатуре и нажмите клавишу T, прежде чем отпустить CTRL (CTR + Т).
Когда вы закончите работу с Chromium, нажмите кнопку закрытия в правом верхнем углу окна.
Диспетчер файлов (File Manager, Файловый менеджер)
Файлы и папки, в которых Вы сохраняете свои данные (программы, тексты, видео, изображения и т.д.) размещены в вашем Домашнием каталоге (home directory). Чтобы увидеть Домашний каталог, щелкните значок малинки для открытия меню, переместите указатель мыши, чтобы выбрать “Стандартные” (“Accessories”), затем щелкните “Диспетчер файлов” (“File Manager”), чтобы загрузить его.
Диспетчер файлов позволяет просматривать файлы и папки, также известные как каталоги, на карте microSD Raspberry Pi, а также на любых съемных устройствах хранения, таких как USB-флешки, которые вы подключаете к USB-портам Raspberry Pi. Когда вы впервые открываете его, он автоматически попадает в ваш домашний каталог. Здесь вы найдете ряд других папок, известных как подкаталоги, которые, как и меню, сгруппированы по категориям.
Давайте рассмотрим основные подкаталоги:
Desktop (Рабочий стол): это то, что вы видите при первой загрузке Raspbian; если вы сохраните файл здесь, он появится на рабочем столе Raspbian, что упростит поиск и загрузку.
Documents (Документы).
В папке “Документы” находится большинство файлов, которые вы будете создавать, от рассказов до рецептов.Downloads (Загрузки): когда вы загружаете файл из Интернета с помощью веб-браузера Chromium, он автоматически сохраняется в папке “Загрузки”.
MagPi: эта папка содержит электронную копию MagPi, официального журнала Raspberry Pi Foundation.
Music (Музыка): здесь обычно хранят любую музыку, которую вы создаете или сохраняете на Raspberry Pi.
Pictures (Изображения): эта папка предназначена специально для изображений, которые с технической точки зрения называются файлами изображений.
Public (Общедоступные): хотя большинство ваших файлов являются частными, все, что вы разместите в открытом доступе, будет доступно другим пользователям Raspberry Pi, даже если у них есть собственное имя пользователя и пароль.
Videos (Видео): папка для видео, которую в первую очередь будут искать программы для воспроизведения видео.
Само окно диспетчера файлов разделено на две панели: левая панель показывает каталоги на Вашем Raspberry Pi, а правая панель показывает файлы и подкаталоги каталога, выбранного на левой панели. Если Вы подключите съемное запоминающее устройство к USB-порту Raspberry Pi, появится всплывающее окно с вопросом, хотите ли вы открыть его в диспетчере файлов? Нажмите “ОК”, и вы увидите его файлы и каталоги.
Файлы на съемном устройстве можно легко скопировать на карту памяти microSD Raspberry Pi или с карты microSD на любое съемное устройство. Это можно сделать несколькими способами.
Первый способ (очень простой) — в момент, когда домашний каталог и съемное устройство открыты в отдельных окнах диспетчера файлов, переместите указатель мыши на нужный файл для копирования нажмите и удерживайте левую кнопку мыши, переместите указатель мыши в другое окно и отпустите кнопку мыши. Это называется
перетаскиванием (dragging and dropping, Drag-And-Drop).
Другой способ — один раз щелкнуть файл, щелкнуть меню “Правка” (“Edit menu”), щелкнуть “Копировать” (“Copy”), щелкнуть другое окно, щелкнуть меню “Правка” и щелкнуть “Вставить” (“Paste”).
Параметр “Переместить” (“Move”), также доступный в меню “Правка”, аналогичен, за исключением того, что он удаляет файл из исходного исходного местоположения после создания копии. Оба параметра также можно использовать с помощью сочетаний клавиш CTRL+C (копировать) или CTRL+X (вырезать), и вставить через CTRL+V. Используя данные сочетания клавиш для ускорения работы, имейте ввиду, что первоначально надо нажать клавшу
Соблюдайте правила хорошего тона: по окончании экспериментов закройте диспетчер файлов, нажав кнопку закрытия в верхнем левом углу окна. Если у Вас открыто более одного окна, закройте их все. Если Вы подключили съемное запоминающее устройство к Raspberry Pi, извлеките его, нажав кнопку извлечения в правом верхнем углу экрана, найдя его в списке и щелкнув по нему перед отключением ( “Отключить” (“Eject”) — (E) см. выше). Всегда используйте эту кнопку перед физическим отключением устройств из портов для предотвращения потери данных.
Если Вы подключили съемное запоминающее устройство к Raspberry Pi, извлеките его, нажав кнопку извлечения в правом верхнем углу экрана, найдя его в списке и щелкнув по нему перед отключением ( “Отключить” (“Eject”) — (E) см. выше). Всегда используйте эту кнопку перед физическим отключением устройств из портов для предотвращения потери данных.
Использование текстового редатора из пакета LibreOffice
Для его запуска нажмите на значок “Малинка” (Пуск), переместите указатель мыши на Office и щелкните LibreOffice Writer. При этом загрузится текстовый процессор LibreOffice. Если вы использовали Microsoft Office или Google Docs, то Вы найдёте много общего и использование этого текстового редактора не будет для Вас непонятным квестом.
Обратите внимание! LibreOffice может не быть установлен по умолчанию на всех образах ОС Raspbian. В этом случае используйте инструмент Рекомендуемое программное обеспечение (Recommended Software), чтобы установить его.
Текстовый редактор позволяет не только писать документы, но и грамотно их форматировать: в нём Вы можете изменять стиль шрифта, цвет, размер, добавлять эффекты и даже вставлять изображения, диаграммы, таблицы и другой контент. Текстовый процессор также позволяет проверять вашу работу на наличие ошибок, выделяя орфографические и грамматические красным и зеленым цветом соответственно по мере ввода.
Поэкспериментируйте с различными значками в верхней части окна, чтобы увидеть, что они делают: посмотрите, сможете ли вы сделать текст больше, и измените его цвет. Если вы не знаете, как это сделать, просто наведите указатель мыши на каждый значок по очереди, чтобы увидеть “всплывающую подсказку”, рассказывающую, что делает этот значок. Когда вы будете довольны, нажмите меню “Файл” и выберите “Сохранить”, чтобы сохранить свою работу. Дайте ему имя и нажмите кнопку “Сохранить”.
LibreOffice Writer – это только часть общего пакета программ LibreOffice, включающего также:
LibreOffice Base (База LibreOffice): база данных; инструмент для хранения информации, быстрого ее поиска и анализа.
LibreOffice Calc: электронная таблица; инструмент для работы с числами и создания диаграмм и графиков (на подобии MS Excel).
LibreOffice Draw: программа для иллюстраций; инструмент для создания картинок и диаграмм.
LibreOffice Impress: презентационная программа для создания слайдов и запуска слайд-шоу.
LibreOffice Math: редактор формул; инструмент для создания правильно отформатированных математических формул, которые затем можно использовать в других документах.
LibreOffice также доступен для других компьютеров и операционных систем. Если вам понравится использовать его на своем Raspberry Pi, то вы можете бесплатно загрузить его с libreoffice.org и установить на любой компьютер с Microsoft Windows, Apple macOS или Linux.
Рекомендуемое программное обеспечение (ПО, софт)
Хотя Raspbian поставляется с достаточно разнообразным предустановленным ПО, возможно установить гораздо больше программ. Лучшее из этого программного обеспечения можно найти в инструменте “Рекомендуемое программное обеспечение” (Recommended Software tool).
Лучшее из этого программного обеспечения можно найти в инструменте “Рекомендуемое программное обеспечение” (Recommended Software tool).
Обратите внимание, что для инструмента “Рекомендуемое программное обеспечение” требуется подключение к Интернету. Если ваш Raspberry Pi подключен, щелкните значок меню Raspberry, переместите указатель мыши на “Настройки” (Preferences) и нажмите “Рекомендуемое программное обеспечение”. Инструмент загрузится и покажет информацию о доступном ПО, а через несколько секунд появится список совместимых пакетов программного обеспечения.
ПО сгруппировано по различным категориям. Щелкните категорию на панели слева, чтобы просмотреть программное обеспечение из какой-то конкретной категории, или щелкните “Все программы”, чтобы просмотреть все.
Если рядом с программой стоит галочка, значит она уже установлена на Raspberry Pi. Если нет, то Вы можете установить флажок рядом с ней, чтобы отметить её для дальнейшей установки. Вы можете пометить столько программ, сколько хотите, прежде чем начать устанавливать их всех, но если Вы используете карту microSD скромного размера, у Вас может просто не хватить места для них всех.
Аналогичным образом Вы также можете и удалить программное обеспечение: найдите ПО для которого уже установлен флажок, затем нажмите на него, чтобы снять пометку. Если Вы ошиблись или передумали, просто нажмите еще раз, чтобы вернуть галочку.
Когда Вы будете довольны списком ПО, нажмите кнопку ОК, чтобы начать процесс установки или удаления. После загрузки и установки любого нового программного обеспечения, которое вы выбрали, появится диалоговое окно, в котором необходимо будет нажать “OK”. Не забывайте в конце закрыть инструмент «Рекомендуемое программное обеспечение».
Конфигурация Raspberry Pi с помощью инструмента “Configuration tool”
Для настройки Raspberry Pi используетсся инструмент, похожий на Мастер приветствия, который мы рассмотрели выше. Он позволяет изменять различные настройки в Raspbian. Щелкните значок “Малинка” (Пуск), переместите указатель мыши, чтобы выбрать категорию настроек (Preferences), затем щелкните “Конфигурация Raspberry Pi” (Raspberry Pi Configuration), чтобы запустить её.
Инструмент разделен на четыре вкладки, каждая из которых может управлять определенным аспектом Raspbian.
Первая из них, которая сразу открыта при первой загрузке инструмента — это “Система” (System). В ней можно изменить пароль вашей учетной записи, установить имя хоста — имя, которое Raspberry Pi использует в вашей локальной беспроводной или проводной сети, а также ряд других настроек. Однако большинство из них не нуждается в изменении. Более подробно мы к ним ещё вернемся в отдельном обзоре – Приложении.
Щелкните вкладку “Интерфейсы” (Interfaces), чтобы перейти к следующей категории. В ней Вы найдете ряд настроек, все из которых изначально отключены. Эти настройки следует изменять только в том случае, если вы добавляете новое оборудование, такое как модуль камеры Raspberry Pi, и только в том случае, если это рекомендовано производителем оборудования. Исключениями из этого правила являются:
- SSH, который включает “Secure Shell” и позволяет вам входить в Raspberry Pi с другого компьютера в вашей сети с помощью клиента SSH;
- VNC (Virtual Network Computer), который включает “виртуальный сетевой компьютер” и позволяет вам видеть рабочий стол Raspbian и управлять им с другого компьютера в вашей сети с помощью клиента VNC;
- Remote GPIO, который позволяет вам использовать контакты GPIO Raspberry Pi.

Щелкните вкладку “Производительность” (Performance), чтобы увидеть третью категорию. Здесь можно установить объём памяти, используемый графическим процессором (GPU) Raspberry Pi, и, для некоторых моделей, увеличить производительность Raspberry Pi с помощью процесса, известного как разгон. Однако, как и раньше, лучше оставить эти настройки в покое, если Вы точно не уверены что и как в них надо изменить.
Наконец, щелкните вкладку “Локализация” (Localisation), чтобы увидеть четвёртую категорию. Здесь можно изменить свой языковой стандарт, который контролирует такие вещи, как язык, используемый в Raspbian, и способ отображения чисел, изменить часовой пояс, изменить раскладку клавиатуры и установить свою страну для целей Wi-Fi.
Выключение Raspberry Pi
Теперь, когда мы познакомились с рабочим столом Raspbian, пришло время изучить очень важный навык: безопасное выключение Raspberry Pi. Как и любой компьютер, Raspberry Pi хранит файлы, с которыми Вы работаете, в энергозависимой памяти – памяти, которая очищается при каждом выключении системы. Для документов, которые Вы создаете, достаточно сохранить каждый из них по очереди — при этом файл переносится из энергозависимой памяти в энергонезависимую память, то есть на карту памяти microSD.
Для документов, которые Вы создаете, достаточно сохранить каждый из них по очереди — при этом файл переносится из энергозависимой памяти в энергонезависимую память, то есть на карту памяти microSD.
Однако открываются не только документы, над которыми Вы работаете. Сама операционная система Raspbian сохраняет открытыми определенные файлы во время работы, и отключение кабеля питания от Raspberry Pi, когда они всё ещё открыты, может привести к повреждению операционной системы и необходимости ее переустановки.
Чтобы этого не произошло, Вы должны убедиться, что Raspbian готов к отключению, то есть запутить процесс, известный как завершение работы операционной системы.
Процесс следующий:
Щелкните значок “Малинка”(Пуск) в левом верхнем углу рабочего стола, а затем щелкните “Завершение работы” (Shutdown).
- Завершение работы (Shutdown). При этом Raspbian прикажет закрыть всё открытое программное обеспечение и файлы, а затем выключить Raspberry Pi.
 Как только дисплей станет черным, подождите несколько секунд, пока не погаснет мигающий зеленый светодиод на Raspberry Pi — теперь можно безопасно отключить питание. Чтобы снова включить Raspberry Pi, просто отсоедините, а затем снова подключите кабель питания или выньте и вставьте вилку адаптера питания в сетевой розетке.
Как только дисплей станет черным, подождите несколько секунд, пока не погаснет мигающий зеленый светодиод на Raspberry Pi — теперь можно безопасно отключить питание. Чтобы снова включить Raspberry Pi, просто отсоедините, а затем снова подключите кабель питания или выньте и вставьте вилку адаптера питания в сетевой розетке. - Перезагрузка (Reboot). Перезагрузка проходит через процесс, аналогичный завершению работы, закрывая всё, но вместо того, чтобы выключить питание Raspberry Pi, он перезапускает Raspberry Pi — почти так же, как если бы вы выбрали Shutdown, а затем отключили и снова подключили кабель питания. Вам скорее всего понадобится использовать Reboot, если вы внесете определенные изменения, требующие перезапуска операционной системы, либо если произойдёт непредвиденный сбой.
- Выход (Logout). Понадобится только в том случае, если у Вас есть более одной учетной записи на Raspberry Pi. При этом он закрывает все открытые в настоящее время программы и переводит вас на экран входа в систему, на котором предлагается ввести имя пользователя и пароль.

- Ваш шнур USB.
 Возможно, он подходит для зарядки телефона, но он работает слишком медленно. Для телефона этого достаточно, но Raspberry Pi не хватает мощности.
Возможно, он подходит для зарядки телефона, но он работает слишком медленно. Для телефона этого достаточно, но Raspberry Pi не хватает мощности. - Периферические устройства. Для всех USB устройств нужно питание, чтобы решить проблему можно использовать USB хаб.
- Cupcade – самый простой способ создать собственную небольшую игровую систему. Но здесь нужно покупать устройство комплектом, чтобы получить все необходимые детали;
- MagicMirror – один из самых популярных проектов на Raspberry Pi, суть в том, чтобы выводить текстовую информацию на зеркало с помощью экрана и этого микрокомпьютера;
- Minecraft – вы можете создать свой сервер Minecraft на основе Raspberry Pi;
- Raspberry Pi 4 (наше покрытие): оснащен 64-разрядным четырехъядерным процессором ARM Cortex-A72 с тактовой частотой 1,5 ГГц и оперативной памятью LPDDR объемом до 4 ГБ (совместно с графическим процессором). Размеры 3,370 × 2,224 дюйма (85,60 × 56,5 мм). Имеет встроенную беспроводную сеть 802.11b/g/n/ac и встроенный Bluetooth.
- Raspberry Pi Zero (наш гид): использует одноядерный ARM1176JZF-S SOC с тактовой частотой 1 ГГц и 512 МБ (совместно с графическим процессором). Это более компактное устройство имеет размеры 2,56 × 1,18 дюйма (65 × 30 мм) и имеет беспроводной вариант Zero W.
- Стоимость хостинга высока
- Ваш настольный ПК слишком дорог, чтобы работать весь день
- Raspberry Pi имеет очень низкое энергопотребление
- Pi может быть настроен как портативное устройство
- Потенциал для преодоления цензуры
Появится окно с тремя вариантами:
В следующей части обзора мы расмотрим как программировать с использованием Scratch 3.
Начало работы с Raspberry Pi 3
Спустя пять лет после выпуска первых устройств Raspberry Pi, проект продолжает набирать все большую и большую популярность и распространятся далеко за пределами его первоначального назначения. Основатель проекта Эбен Аптон изначально надеялся продать не более чем 10 000 плат, но на данный момент уж больше 10 000 000 устройств находятся в руках студентов, преподавателей и других людей ит-специальностей.
Помимо третьего поколения Raspberry Pi, сейчас вы можете найти облегченную модель Raspberry Pi Zero, а также другие компоненты, такие как видеокамера, сенсорный экран и различные датчики.
С таким огромным количеством возможностей может быть сложно понять с чего начать Raspberry Pi 3 применение. В этой статье будет рассмотрено начало работы Raspberry Pi. Я предполагаю, что вы уже знаете как подключить экран, мышь, клавиатуру, питание и поставить операционную систему. Сегодня мы рассмотрим что делать дальше.
Сегодня мы рассмотрим что делать дальше.
Содержание статьи:
Какая у вас версия Raspberry Pi?
У многих людей есть Raspberry Pi, но они даже не знают какая у них версия устройства. Можно определить версию устройства по количеству памяти, этот параметр отличается больше всего. Или например, в более поздних платах были добавлены дополнительные слоты GPIO. Но есть и некоторые незначительные отличия, о которых вам стоит знать при создании своего проекта.
Вы можете выяснить версию платы с помощью визуального осмотра, но лучше всего это сделать с помощью терминала. Для этого включите устройство и выполните команду:
cat /proc/cpuinfo |grep 'Revision'
Вывод будет содержать строку из четырех или шести символов, по которой можно понять какое устройство вы используете:
Если вы видите очень большой номер, который начинается с 1000 дальше идет номер ревизии и снова 1000, то это признак перенапряжения питания.
Вот некоторые сравнительные характеристики разных версий устройств:
Если вы хотите узнать больше информации о вашей плате из командной строки, можете воспользоваться следующими командами:
Аппаратное обеспечение:
cat /proc/cpuinfo
Версия:
cat /proc/version
Оперативная память:
cat /proc/memory
Подключение Raspberry Pi
Возможно, вы привыкли, что для включения любого электрического устройства достаточно подключить его к розетке, нажать кнопку и оно работает. Raspberry Pi не относиться к таким устройствам. Для этого микрокомпьютера важно правильно подобрать устройство питания, которое обеспечит стабильное питание для получения максимальной производительности. Никакой кнопки для включения и выключения нет, но если хотите, вы можете ее сделать.
Raspberry Pi не относиться к таким устройствам. Для этого микрокомпьютера важно правильно подобрать устройство питания, которое обеспечит стабильное питание для получения максимальной производительности. Никакой кнопки для включения и выключения нет, но если хотите, вы можете ее сделать.
Если вы считаете, что вашему устройству не хватает питания, можно проверить напряжение с помощью мультиметра. На старых платах есть отверстия на верхней части платы подписанные TP1 и TP2.На модели B+, Pi2 и Pi3 они размещены внизу платы, на стороне SD карты, и отмечены PP3 и PP7.
Сначала подключите все периферийные устройства, которые вы собираетесь использовать. Установите мультиметр на измерение напряжения до 20 вольт. Подключите красный провод к TP1 или PP3, а черный к TP2 или PP7. Мультиметр должен выдать значение около 5 Вольт. отклонение в 0,25 Вольт – это плохо и чем ближе к пяти, тем лучше. Если вы обнаружили снижение напряжения это могло произойти по двум причинам:
В общем, подключение Raspberry Pi не вызывает много проблем.
Добавление кнопки сброса
Теперь, когда вы знаете основы и выбрали источник питания можно добавить кнопку выключения для вашего устройства. В большинстве электроники есть кнопка выключения, но здесь ее нет и если вы захотите перезагрузить Raspberry Pi, вам придется вынуть шнур питания и вставить обратно. Но можно добавить кнопку чтобы этого не делать.
На плате есть два отверстия рядом друг с другом, одно круглое, второе – квадратное. На модели B они отмечены как P6 и находятся рядом с портом HDMI. На более поздних платах они размещаются ближе к портам GPIO и обозначены RUN.
Вы можете приобрести любую кнопку и припаять ее контакты к этим портам. Все что нужно для сброса процессора – это замкнуть эти выходы.
Все что нужно для сброса процессора – это замкнуть эти выходы.
Использование GPIO и датчиков
Помимо своей низкой цены, Raspberry Pi очень привлекательный для пользователей из-за возможности использовать GPIO.
GPIO или general purpose input/output это порты общего назначения ввода и вывода. Почти все проекты Raspberry Pi построены на использовании этих портов. Их сила в гибкости.
Первые платы Raspberry Pi имели 26 GPIO портов, Raspberry Pi 2 и Pi 3 имеют 40. С технической точки зрения только 17 из 26 и 28 из 40 соответственно. Остальные – это электрические контакты и заземления. Все порты обозначены номерами, но чтобы правильно их использовать вам понадобиться распечатка с описанием значений. Например, для 40:
Или для 28:
Ее можно распечатать и приложить к плате, чтобы не запутаться во время работы:
Чтобы заставить GPIO делать то, что вам нужно понадобиться немного программирования. Обычно, все можно сделать на Python. Если вы не знали, то часть имени Pi походит от инструмента для обучения программированию на Python. Вы можете найти очень много инструкций по использованию Python для Raspbery и GPIO в интернете.
Вы можете найти очень много инструкций по использованию Python для Raspbery и GPIO в интернете.
Найдите проект
Ваше устройство почти готово. Все, что осталось – это определится с проектом и начать что-то делать. Даже если вы еще не написали ни одной строчки кода или не работали паяльником, Raspberry Pi может стать идеальным средством для обучения этим вещам.
Если вы не хотите ничего программировать, но хочется сделать что-то полезное, можно установить Kodi на Raspberry и сделать домашний медиа центр.
После этого можно перейти к поиску других проектов. Что вам больше нравиться, игры? Домашняя автоматизация? Фотография? Возможно, кто-то уже выложил в интернете инструкции, как сделать то что вы хотите. Используйте их или сделайте что-то свое. Вот некоторые интересные проекты, которые вы можете реализовать:
Это далеко не все интересные проекты с помощью которых можно найти применение Raspberry Pi 3. Еще несколько вы можете найти в статье лучшие проекты для Raspberry Pi.
Еще несколько вы можете найти в статье лучшие проекты для Raspberry Pi.
Выводы
В этой статье мы рассмотрели начало работы raspberry pi. Это очень интересное устройство может быть достаточно полезным при правильном использовании. А вы уже купили Raspberry Pi? Собираетесь покупать? Или уже собрали свой проект и нашли применение raspberry pi? Напишите в комментариях!
На завершение видео от 16 бит тому назад про Raspberry Pi:
Источник: linux.com
Обнаружили ошибку в тексте? Сообщите мне об этом. Выделите текст с ошибкой и нажмите Ctrl+Enter.
Общие сведения о ПЗУ, RetroPie, Recalbox и многом другом
Игры в виртуальной реальности набирают популярность. Мобильные игры становятся все более популярными.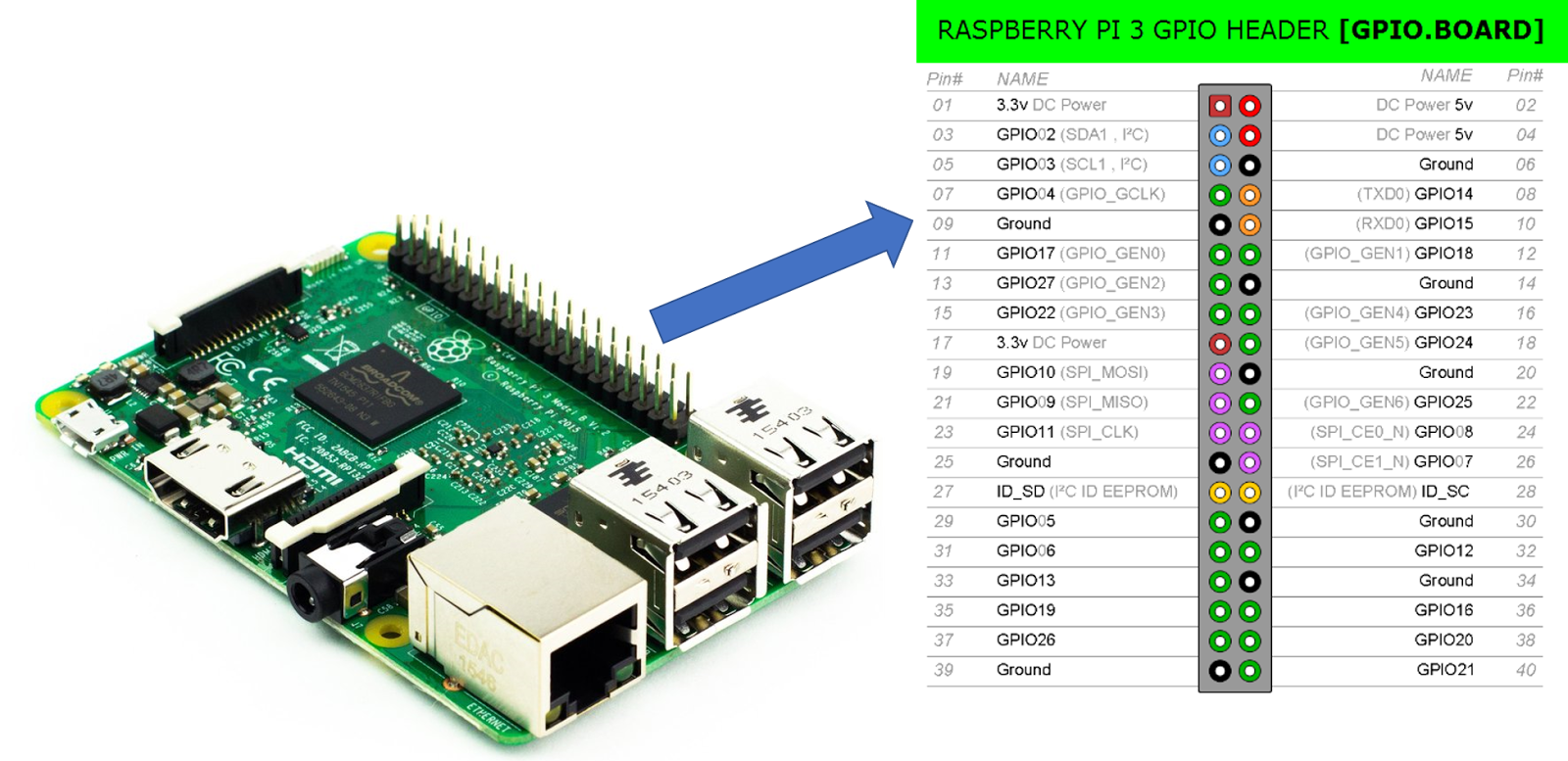 Играть в MMO с гарнитурой для голосового чата и потоковой передачи — все это в моде.
Играть в MMO с гарнитурой для голосового чата и потоковой передачи — все это в моде.
Все это эксперты предсказывали много лет назад.
Но кто мог предвидеть появление ретро-игр? Какой здравомыслящий человек мог предположить, что одноплатный компьютер размером с кредитную карту станет инструментом взрыва ретро-игр?
Универсальный Raspberry Pi может эмулировать обширную коллекцию игровых платформ. Заинтересованы в создании ретро-игрового автомата с Raspberry Pi? Вот что вам нужно знать о ПЗУ RetroPie, загрузках и многом другом.
Что нужно для игрового центра Raspberry Pi
Вам понадобится несколько элементов для надежного ретро-игрового центра Raspberry Pi. Прежде чем рассматривать программное обеспечение, давайте сначала посмотрим на аппаратное обеспечение.
Raspberry Pi
С момента выпуска Raspberry Pi в 2012 году было несколько итераций, каждая из которых была более мощной, чем предыдущая. В наши дни у вас есть два надежных варианта.
Хотя вы можете получить хорошие результаты, используя Raspberry Pi 3B+, повышенная производительность, предлагаемая Raspberry Pi 4, означает, что вы должны выбрать этот вариант.
Другое оборудование и кабели
В дополнение к Raspberry Pi вам также понадобится кабель HDMI, надежная карта microSD, клавиатура/мышь для первоначальной настройки и игровые контроллеры. В то время как 1 ГБ Raspberry Pi 4 стоит менее 40 долларов, если вы начинаете с нуля, вы сможете купить полный комплект менее чем за 100 долларов.
В то время как 1 ГБ Raspberry Pi 4 стоит менее 40 долларов, если вы начинаете с нуля, вы сможете купить полный комплект менее чем за 100 долларов.
Однако, если вы выберете расширенную оперативную память Raspberry Pi 4 объемом 4 ГБ, вы обнаружите, что ваш бюджет ограничен.
Вы также можете выбрать стартовый комплект, который включает в себя большую часть того, что вам нужно (за исключением клавиатуры и мыши).
Лучшие игровые ретро-эмуляторы Raspberry Pi
Когда у вас есть Raspberry Pi и сопутствующее оборудование, пришло время найти подходящие эмуляторы. Хотя вы можете установить их по отдельности, гораздо предпочтительнее установить пакет эмуляции. Это пакет, обычно готовый для записи на карту microSD, состоящий из множества лучших эмуляторов. Все, что не включено, вы часто можете добавить вместе с предустановленными эмуляторами.
На выбор доступны шесть текущих проектов. Перед загрузкой убедитесь, что они поддерживают платформы, которые вы хотите эмулировать.
1. RetroPie
RetroPie, вероятно, самое известное из вариантов программного обеспечения для ретро-игр для Raspberry Pi, предоставляет доступ к обширной коллекции эмуляторов через пользовательский интерфейс EmulationStation. Эмуляторы представлены через внешний интерфейс RetroArch, в то время как различные портированные игры (несколько игр для ПК изначально работают на Pi) поставляются в комплекте.
RetroPie также включает эмулятор игровых автоматов MAME и поддерживает множество контроллеров.
Скачать : RetroPie
2. RecalBox
RecalBox поддерживает более 40 эмуляторов, включая MAME, и более 30 000 наименований. Опять же, используя пользовательский интерфейс EmulationStation и поддержку эмуляции от RetroArch/libretro.
Игра улучшена на RecalBox с помощью чит-кодов, инструмента перемотки назад (чтобы помочь вам исправить ошибки в игре) и функции создания снимков экрана.
RecalBox очень похож на RetroPie, но поставляется исключительно в виде записываемого образа карты microSD и не может быть установлен вручную.
RecalBox и RetroPie включают возможность установки Kodi.
Загрузить : RecalBox
3. PiPlay
PiPlay представляет собой компактную альтернативу RetroPie и RecalBox с 12 эмулируемыми машинами и платформой для приключенческих игр ScummVM. Вы можете скачать PiPlay и записать его на карту microSD или установить прямо на свой Raspberry Pi через GitHub.
Без удобного пользовательского интерфейса EmulationStation PiPlay имеет более традиционный текстовый пользовательский интерфейс. Однако это стабильное решение для эмуляции с хорошей поддержкой популярных контроллеров.
Скачать : PiPlay
4. Lakka
Описывая себя как «облегченный дистрибутив Linux, который превращает небольшой компьютер в полноценную эмуляционную консоль», Lakka также использует RetroArch. Поддерживая около 40 эмуляторов с тысячами игр, Lakka является сильной альтернативой RetroPie и RecalBox.
Игровые ПЗУ можно загружать в Lakka с отдельного компьютера по сети. Загрузившись с помощью BerryBoot или NOOBS, вы можете выполнять двойную загрузку Lakka вместе с другими операционными системами Raspberry Pi.
Загрузившись с помощью BerryBoot или NOOBS, вы можете выполнять двойную загрузку Lakka вместе с другими операционными системами Raspberry Pi.
Загрузить : Lakka
5. Pi Entertainment System (PES)
Коллекция эмуляторов на основе ArchLinux в комплекте с RetroArch, PES предлагает 18 аппаратных платформ плюс MAME. Также есть Kodi и поддержка нескольких игровых контроллеров (включая постоянно популярные панели управления PS3 и PS4).
PES также добавляет беспроводную сеть и сетевые игры на ретро-платформы (кроме N64) и может выполнять двойную загрузку с помощью BerryBoot.
Скачать : Pi Entertainment System
6. Batocera
Готовое решение для ретро-игр Batocera доступно для всех моделей Raspberry Pi. Он поддерживает большое количество игровых платформ; все, что вам нужно сделать, это подключить контроллер и играть.
Для работы с Batocera требуется минимальная конфигурация. Все предустановлено и включено, хотя вы обнаружите, что некоторые платформы недоступны на Raspberry Pi. Версии Batocera доступны для устройств x86 с более широким выбором поддерживаемых эмуляторов.
Версии Batocera доступны для устройств x86 с более широким выбором поддерживаемых эмуляторов.
Скачать : Batocera
Какой пакет эмуляции выбрать?
С таким большим выбором систем эмуляции вы можете найти несколько ошеломляющих вариантов. Как правило, если вам нужна система, которая будет эмулировать практически что угодно, выбирайте RecalBox или RetroPie. Между ними очень небольшая разница.
Тем временем для более конкретного опыта (с эмуляторами, которые вы собираетесь использовать) попробуйте Batocera, PiPlay, Lakka или PES.
Где скачать RetroPie ROM
Чтобы наслаждаться играми (или даже приложениями) на эмуляторе, вам необходимо приобрести ROM. Требуются как игровые ПЗУ, так и ПЗУ BIOS. Легко упустить из виду требования к ПЗУ BIOS, но без них эмуляторы не могут запускать игры.
Законность этого немного мутная. Когда-то было так, что если у вас был оригинал, вы могли безопасно использовать ПЗУ. В наши дни, когда одноранговые сети распространены даже на, казалось бы, стандартных сайтах загрузки, такая практика немного рискованна.
Доступны альтернативы: основное решение — создание собственных ПЗУ. Для этого доступно специальное оборудование, хотя оно различается в зависимости от специфики платформы. Например, вы можете приобрести USB-устройство, которое подключает Commodore 64 Datasette (кассетный плеер) к ПК.
Эта информация предоставляется, конечно, строго при том понимании, что вы сохраняете ПЗУ для собственного использования. Поиск на eBay может дать результаты, которые вы ищете.
Как добавить ПЗУ в RetroPie и другие пакеты
ПЗУ необходимо скопировать в правильный каталог на Raspberry Pi. FTP-решение, поддерживающее SSH, такое как FileZilla, является лучшим вариантом. Однако некоторые наборы эмуляторов предлагают интерфейс с возможностью просмотра для загрузки ПЗУ с вашего основного ПК.
Когда дело доходит до игр, выбранный вами набор ретро-игр будет иметь удобный браузер библиотеки игр. Все, что вам нужно, это перейти к нужной игре (используя игровой контроллер) и запустить ее.
Варианты контроллера Retro: что можно использовать?
Различные контроллеры совместимы с вашей ретро-игровой установкой Raspberry Pi. Проводные контроллеры обычно обеспечивают наилучшие результаты, но некоторые высококлассные контроллеры Bluetooth должны работать.
К ним относятся контроллеры Xbox One, Xbox 360 и PlayStation 3 и 4. Прочтите нашу статью о подключении контроллера Xbox One к Raspberry Pi для получения дополнительной помощи. Таким образом, вы можете реально использовать контроллер PS4 на Raspberry Pi с эмулятором N64. Смешивать и сочетать!
Между тем, большой выбор USB-контроллеров должен работать с вашим Raspberry Pi и выбранным игровым набором. Конфигурация контроллеров происходит, когда Pi загружается в RetroPie, RecalBox и т. д., поэтому вы быстро поймете, что работает, а что нет.
Для улучшения ощущения ретро доступны джойстики в старом стиле и контроллеры консолей с разъемами USB.
См. наш список лучших контроллеров RetroPie для некоторых идей.
Рассмотрим кейс в стиле ретро
Вариантов кейсов много. Лично я предпочитаю использовать стандартный корпус Raspberry Pi 3 и держать его вне поля зрения. Вы можете предпочесть более гордый подход и показать свой Pi в футляре в стиле ретро-консоли. Многие из них доступны в Интернете, напоминающие мини-консоли SNES, среди многих других устройств в стиле ретро.
Есть еще 3D-печать. Тонну корпусов в ретро-стиле можно купить в виде цифровых файлов, готовых к печати на 3D-принтере. Если у вас нет собственного 3D-принтера, не беспокойтесь. Доступно множество сервисов, которые будут создавать 3D-проекты от вашего имени. Просто выберите желаемый дизайн корпуса и найдите службу 3D-печати для его изготовления. Они потребуют, чтобы вы загрузили дизайн и заплатили вперед, а затем отправили его вам после завершения.
Между тем, если вы хотите применить более практичный подход к созданию кейса, почему бы не использовать в качестве вдохновения изящную сборку игровой станции?
Ретро-игры на Raspberry Pi: легкая победа!
Вы можете многого добиться с Raspberry Pi. Его можно использовать как медиацентр, настольный компьютер или устройство для потоковой передачи музыки.
Его можно использовать как медиацентр, настольный компьютер или устройство для потоковой передачи музыки.
Но, возможно, настоящее убийственное приложение для Raspberry Pi — это ретро-игровой автомат. Как вы видели, его просто настроить, а библиотека ПЗУ гарантирует, что у вас есть игры, в которые можно играть.
Хотите больше игровых возможностей? Вот как играть в классические приключенческие игры, управляемые мышью, на Raspberry Pi и как транслировать на него компьютерные игры.
Как разместить собственный веб-сайт на Raspberry Pi
Вам нужно запустить веб-сайт, но вы не можете позволить себе расходы на хостинг?
Вы можете использовать эту ссылку, чтобы получить специальную скидку на InMotion Hosting.
Или вы можете попробовать превратить Raspberry Pi в веб-сервер, который более чем способен запускать базовое программное обеспечение веб-сервера. Лучше всего то, что настроить его просто.
Зачем размещать сайт на Raspberry Pi?
Есть несколько веских причин для настройки Raspberry Pi в качестве веб-сервера.
Что угодно ваша мотивация для размещения вашего веб-сайта на Raspberry Pi, его можно настроить за считанные минуты. Более того, вы можете использовать любую версию Pi, даже Pi Zero. Если устройство может быть подключено к Интернету, вы можете разместить на нем веб-сайт.
Настройка оборудования веб-сервера Raspberry Pi
Начните с надежного источника питания для вашего Raspberry Pi. У вас также должна быть установлена последняя версия предпочтительного дистрибутива Raspberry Pi на высококачественную SD-карту.
Шаги и снимки экрана в этом руководстве предназначены для настройки веб-сервера Raspberry Pi с помощью Raspbian Stretch.
Как и в случае с большинством серверов, вам потребуется доступ к веб-серверу Raspberry Pi с помощью SSH. В Linux и macOS это можно сделать через терминал. В Windows используйте PowerShell для подключения через SSH или установите сторонний инструмент.
В Linux и macOS это можно сделать через терминал. В Windows используйте PowerShell для подключения через SSH или установите сторонний инструмент.
Настройка беспроводной сети и SSH
Хотя вы можете использовать Raspberry Pi в качестве веб-сервера, используя только клавиатуру и монитор, удаленный доступ проще.
Лучший способ сделать это — включить SSH на вашем Pi и заранее настроить беспроводную сеть. Если вы используете существующую установку Raspberry Pi, вы, вероятно, уже сделали и то, и другое. Начать заново? Вы можете настроить SSH и беспроводную сеть, пока ваша SD-карта все еще находится в вашем ПК.
Сначала убедитесь, что ваша SD-карта видна в файловом менеджере вашего компьютера, а /boot/ выбран каталог. (В Windows это единственная доступная для чтения часть SD-карты.)
Затем в окне каталога /boot/ щелкните правой кнопкой мыши в пустом месте и выберите New > Text Document . Назовите документ ssh , позаботившись об удалении расширения файла . TXT. Когда Pi загрузится, он обнаружит файл ssh и активирует эту функцию.
TXT. Когда Pi загрузится, он обнаружит файл ssh и активирует эту функцию.
Чтобы подключиться через SSH, вам необходимо сначала включить беспроводную сеть. Для этого создайте еще один файл, на этот раз назвав его 9.0047 wpa_supplicant.conf . Снова удалите расширение TXT. Откройте файл и скопируйте и вставьте следующее:
ctrl_interface=DIR=/var/run/wpa_supplicant GROUP=netdev
network={
ssid="YOUR_NETWORK_NAME"
psk="YOUR_PASSKEY"
key_mgmt=WPA-PSK
}
После вставки измените значения, чтобы отобразить имя вашей сети (SSID) и пароль (PSK). Сохраните файл, затем безопасно извлеките SD-карту. После замены его в Raspberry Pi загрузитесь. Вы должны иметь возможность подключиться к Raspberry Pi через SSH, используя IP-адрес Pi. Найдите это, проверив экран администратора вашего маршрутизатора (ознакомьтесь с документацией устройства) или ненадолго подключив клавиатуру и дисплей.
С настроенным SSH вы можете удаленно подключиться к веб-серверу Raspberry Pi в любое время.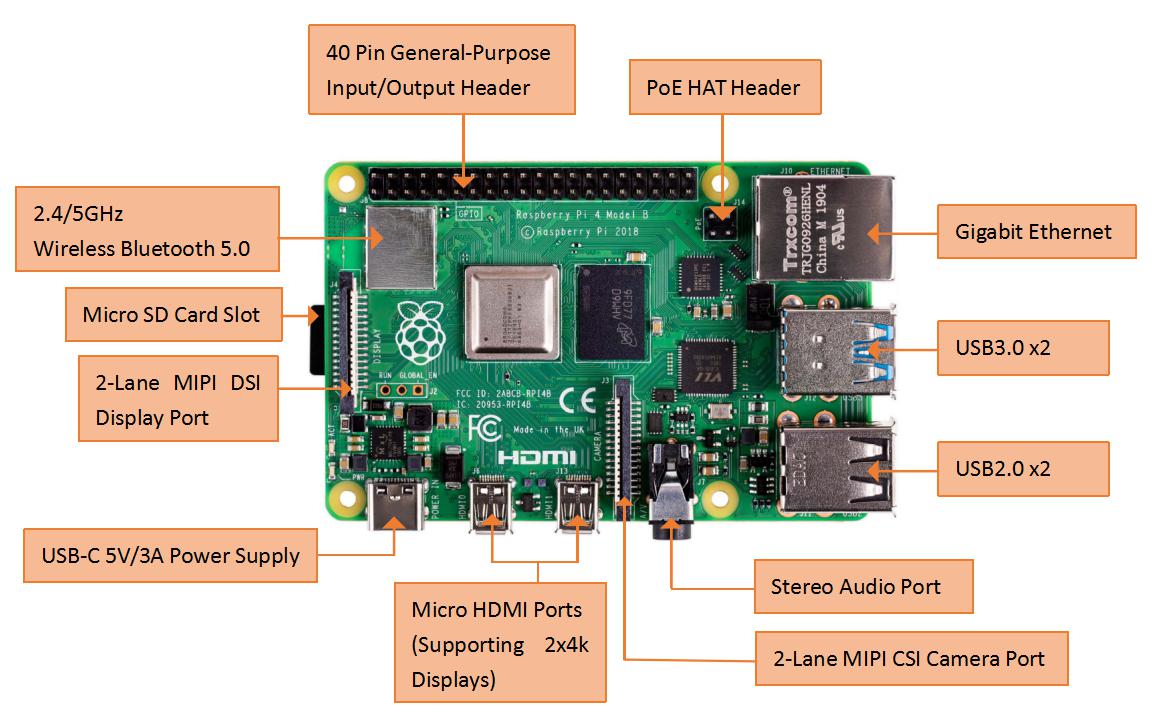
Настройка Raspberry Pi в качестве веб-сервера
Перед загрузкой HTML-страниц на Raspberry Pi вам необходимо настроить сервер и его программное обеспечение. Для этого установите Apache и PHP. Это позволит обслуживать страницы, написанные на HTML и PHP.
Начните с обновления Raspbian:
sudo apt update
sudo apt upgrade
Затем установите Apache и связанные библиотеки, введя:
sudo apt install apache2 -y
Затем проверьте, что Apache запущен:
sudo service apache2 status
Если сервер отображает «активен (работает)» зеленым текстом, все в порядке.
Если сервер не работает, запустите его с помощью:
sudo service apache2 start
На этом этапе вы можете перейти на веб-сервер вашего Raspberry Pi из браузера.
Если на Raspberry Pi установлен браузер, перейдите по этому URL-адресу в адресной строке:
http://localhost
Однако, если вы используете SSH, используйте IP-адрес вашего Raspberry Pi из браузера вашего ПК (например,
http://123.456.789.0
). Вы должны увидеть подтверждение того, что Apache установлен.
Теперь ваш Raspberry Pi настроен как базовый веб-сервер. Все, что вам нужно сделать сейчас, это добавить страницы!
Настройка FTP на Raspberry Pi
Хотя вы можете проверить в браузере, что ваш Pi работает как веб-сервер, предлагаемая страница будет очень простой. Это типичный файл-заполнитель index.php, который вам придется заменить вашим собственным документом PHP или HTML.
Начните с создания каталога www и установки программного обеспечения FTP:
sudo chown -R pi /var/www
sudo apt install vsftpd
После установки FTP-приложения vsftpd (“Very Secure FTP Daemon”) вам понадобится внести некоторые изменения в конфигурацию. Сначала откройте файл конфигурации в nano…
sudo nano /etc/vsftpd.conf
…и внесите следующие изменения прав доступа/безопасности:
Во-первых, измените анонимный_enable=YES на анонимный_enable=НЕТ
Затем раскомментируйте следующие строки (удалив символ #)
#local_enable=YES
#write_enable=YES
Это включает настройки, к которым относятся строки. Наконец, добавьте эту строку в конец файла:
Наконец, добавьте эту строку в конец файла:
force_dot_files=YES
Это приведет к принудительному отображению файлов сервера, начинающихся с «.», таких как очень важный файл .htaccess.
Нажмите Ctrl + X , чтобы сохранить и выйти, подтвердив Y и Enter .
Наконец, перезапустите FTP с помощью:
sudo service vsftpd restart
Используя стандартный FTP для рабочего стола, вы сможете подключиться к Raspberry Pi. Загрузите файлы на /var/www/html .
HTML недостаточно? Raspberry Pi также поддерживает LAMP!
Raspberry Pi может обслуживать не только базовые HTML-страницы. Конфигурация сервера LAMP может быть установлена, если вы хотите MySQL с поддержкой PHP. Просто следуйте инструкциям по установке, описанным выше, чтобы установить и настроить Apache, затем добавьте установку MySQL, а затем PHP.
Следующие пакеты устанавливают MySQL и необходимый компонент PHP:
sudo apt install mysql-server php-mysql -y
После установки вам необходимо перезапустить Apache:
sudo service apache2 restart
Далее , установите сам PHP с помощью:
sudo apt install php -y
Снова перезапустите Apache с помощью приведенной выше команды. Теперь ваш сервер LAMP установлен и готов к настройке веб-приложений и веб-сайтов PHP, управляемых базой данных.
Теперь ваш сервер LAMP установлен и готов к настройке веб-приложений и веб-сайтов PHP, управляемых базой данных.
Как и в случае любого проекта веб-сервера, вы должны определить, подходит ли Pi для ваших нужд. Хотя можно настроить WordPress для работы на Raspberry Pi, добавление множества плагинов и нескольких ежедневных обновлений сделает его чрезвычайно медленным.
Веб-сайт, который вы планируете запускать на Raspberry Pi, не должен требовать больших ресурсов и программного обеспечения. При необходимости можно использовать решение на основе базы данных, но следует ограничить количество просматриваемых страниц.
Хотите пойти дальше? Ознакомьтесь с нашим руководством по размещению сайта WordPress на Raspberry Pi. Конечно, есть веские причины выбрать управляемый хостинг WordPress для вашего сайта.
Безопасность и технические аспекты
Маловероятно, что вы получите скорость, близкую к производительной, при использовании Raspberry Pi в качестве веб-сервера для чего-либо, напоминающего популярный веб-сайт.
Однако есть способы повысить производительность, например, установить серверное программное обеспечение на жесткий диск USB, а не на SD-карту, чтобы уменьшить деградацию из-за регулярных процессов чтения/записи. В качестве альтернативы также можно использовать ОЗУ вашего устройства для временного хранения файлов для чтения/записи. Это то, что вы, возможно, захотите изменить, когда решите, как вы собираетесь использовать свой очень маленький веб-сервер.
Несмотря на то, что Raspberry Pi подходит для настройки тестовой версии веб-сайта PHP, управляемого базой данных, онлайн-обязанности Raspberry Pi, вероятно, лучше всего подходят для небольшой коллекции статических страниц.
Обратите внимание: если вы планируете открыть доступ к вашему Raspberry Pi в качестве веб-сервера, подключенного к Интернету, вам необходимо настроить маршрутизатор со статическим IP-адресом.
Наконец, найдите время, чтобы изменить пароль Raspberry Pi по умолчанию. Это можно сделать в командной строке через SSH, используя:
passwd
Вам будет предложено ввести и подтвердить новый пароль.



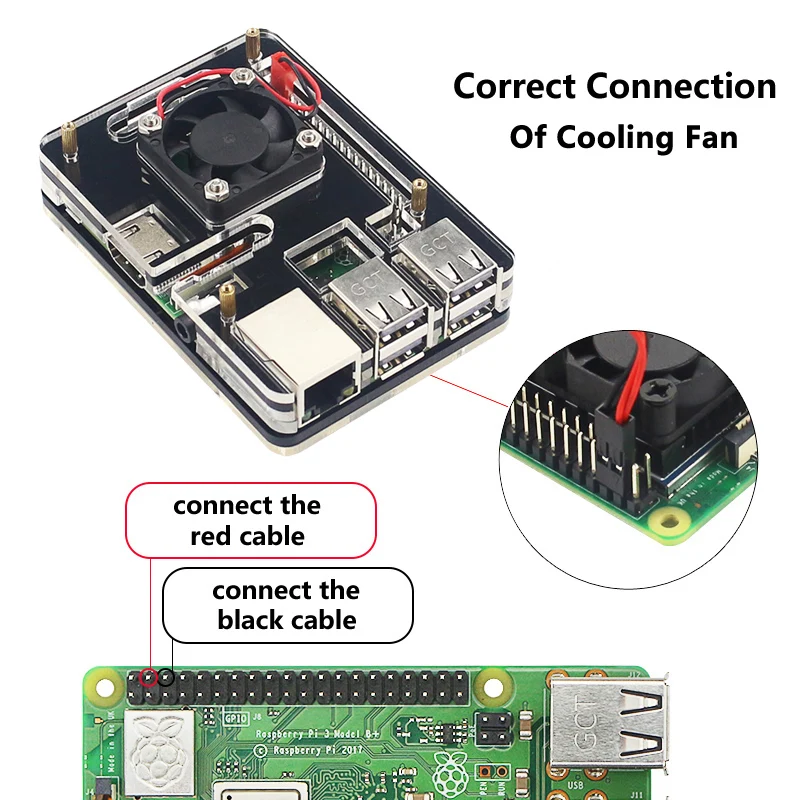 Как только дисплей станет черным, подождите несколько секунд, пока не погаснет мигающий зеленый светодиод на Raspberry Pi — теперь можно безопасно отключить питание. Чтобы снова включить Raspberry Pi, просто отсоедините, а затем снова подключите кабель питания или выньте и вставьте вилку адаптера питания в сетевой розетке.
Как только дисплей станет черным, подождите несколько секунд, пока не погаснет мигающий зеленый светодиод на Raspberry Pi — теперь можно безопасно отключить питание. Чтобы снова включить Raspberry Pi, просто отсоедините, а затем снова подключите кабель питания или выньте и вставьте вилку адаптера питания в сетевой розетке.
 Возможно, он подходит для зарядки телефона, но он работает слишком медленно. Для телефона этого достаточно, но Raspberry Pi не хватает мощности.
Возможно, он подходит для зарядки телефона, но он работает слишком медленно. Для телефона этого достаточно, но Raspberry Pi не хватает мощности. 456.789.0
456.789.0 