Программа для разводки печатных плат Sprint-Layout
admin 30 января 2014 г.
Печатные платы
Sprint-Layout – это очень простая, но эффективная среда разработки печатных плат и одна из самых применяемых программ русскими электронщиками и радиолюбителями. Пользуются данной программой в основном начинающие и любители. Для профессиональных радиолюбителей существуют более мощные продукты.
Sprint-Layout позволяет работать с двумя слоями печатной платы. Интерфейс программы прост и легок в освоении. Разводка печатной платы осуществляется в ручную. В библиотеке макросов большое количество самых распространенных элементов, при желании можно импортировать дополнительные элементы.
Sprint-Layout широко применяется совместно с лазерно-утюжной технологией (ЛУТ).
Программа стабильно работает в 32 и 64 разрядной системе Windows XP, Windows 2000, Windows Vista, Windows 7.
Sprint-Layout Viewer 5.0 СКАЧАТЬ
Sprint-Layout Viewer 6.0 СКАЧАТЬ
Sprint-Layout Viewer 5.0 Демоверсия СКАЧАТЬ
Sprint-Layout Viewer 6.0 Демоверсия СКАЧАТЬ
Sprint-Layout Viewer 5.0 Русская + 3300 макроса + руководство СКАЧАТЬ
Sprint-Layout Viewer 6.0 Неофициальная русская версия СКАЧАТЬ
Библиотеки макросов (официальный сайт) СКАЧАТЬ
audio-cxem.ru
Трассировка печатной платы в KiCAD / Habr

Одним из критических замечаний к предыдущей статье было следующее: дескать фу таким быть, стрелять из пушки по воробьям да ещё проприетарным софтом за 10000$, к тому же наверняка украденным с торрентов. Оставляя за кадром моральную сторону вопроса, а так же презумпцию невиновности, обратимся к следующему вопросу — а что там у нас имеется в Open Source секторе, пригодное для решения задач проектирования электронной техники. В частности изготовления печатных плат. Наиболее достойной, на мой взгляд, оказалась кроссплатформенная программа KiCAD, распространяемая по лицензии GNU GPL. Имеются версии для Linux, Windows и macOS.
Рассмотрим этот инструмент подробнее применительно к уже решенной мною задаче — трассировке печатной платы для преобразователя уровней на базе MAX232.
Дистрибутив программы и инструкции по установке имеются на её официальном сайте. Так как я предпочитаю использовать Linux, а конкретно Arch Linux, то установка сводится к заклинанию для пакетного менеджера
$ sudo pacman -S kicad kicad-library kicad-library-3d
Первый пакет — сама программа, второй — библиотеке компонентов, третий — 3D-модели компонентов. Собственно и всё. Аналогичный набор пакетов имеется для всех популярных дистрибутивов Linux. Для Windows качаем бинарный инсталлятор здесь. Для macOS все аналогично. В общем, установка элементарна и затруднений не вызывает.
Запустив KiCAD мы увидим главное окно программы. Оно содержит дерево проекта и кнопки вызова программных компонент, предназначенных для различных этапов проектирования устройства.

Идем в меню Файл -> Новый проект -> Новый проект. Нам предложат выбрать место, где будут располагаться файлы проекта, а так же выбрать его имя. Все файлы, относящиеся к проекту лучше расположить в отдельном каталоге. Я располагаю все в каталоге ~/work/kicad/rs232, и проект назову rs232.
После создания проекта в дереве образуются два файла: rs232.pro — файл проекта; rs232.sch — файл принципиальной схемы. Дважды кликаем по файлу схемы и переходим Eeschema — программу для рисования схем

Формат основной надписи чертежа, естественно буржуазный. Но нас пока не интересует следование ГОСТ и ЕСКД. Нам надо оценить возможности пакета для решения конкретной практической задачи, путь даже такой простой. Поэтому приступим к рисованию схемы.
С правой стороны окна расположена панель инструментов. На ней имеется кнопка с изображением операционного усилителя — жмем на неё и переходим в режим размещения компонентов. Кликая мышью в поле схемы мы инициируем появление диалога
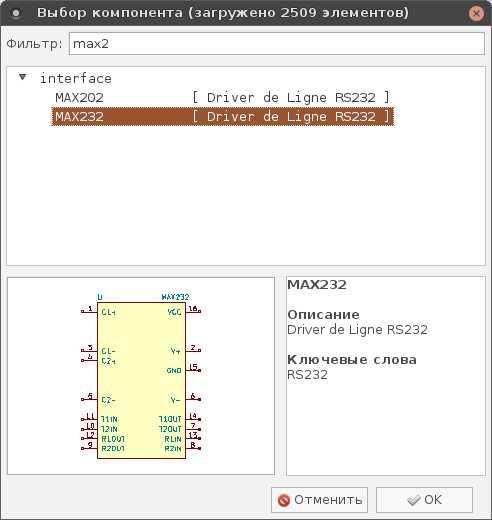
В строке фильтра начинаем набирать «max232». система производит поиск по библиотеке и предлагает нам интересующую нас микросхему. Выбираем её, жмем ОК и курсором мыши помещаем компонент в нужное место схемы. Аналогичным образом кладем на схему электролитический конденсатор, который отзывается в KiCAD по имени CP
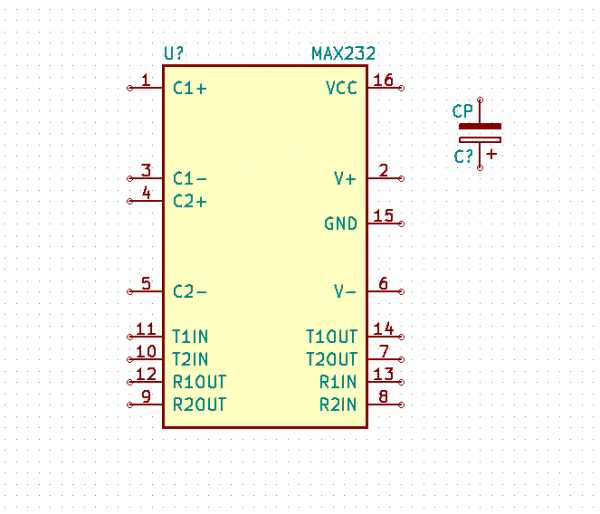
Наводим курсор на конденсатор, жмем «V» и в появившемся окне задаем его номинал

Если навести курсор на любой элемент, в частности только что добавленный конденсатор, то нажатием соответствующих клавиш можно выполнять следующие действия
M — переместить компонент (начать перемещение)
C — создать копию компонента
R — повернуть компонент по часовой стрелке
X — отразить компонент относительно горизонтальной оси
Y — отразить компонент относительно вертикальной оси
Действуя описанным образом, размещаем все остальные компоненты схемы. Нам понадобятся следующие элементы
| Имя компоненты в библиотеке | Тип компонента | Количество |
|---|---|---|
| CP | Электролитический конденсатор | 4 |
| D | Диод | 1 |
| DB9 | Коннектор типа DB-9 | 1 |
| CONN_01x05 | Однорядный штыревой коннектор (5-pin) | 1 |
Кроме того, нам понадобится земля и питание +5 В. Эти элементы добавляются в режиме размещения портов питания, который включается на правой панели кнопкой с символом «земли». Нам понадобятся следующие порты: GND — собственно «земля»; +5V — без комментариев.
В конечном итоге на поле схемы у нас получится что-то вроде этого
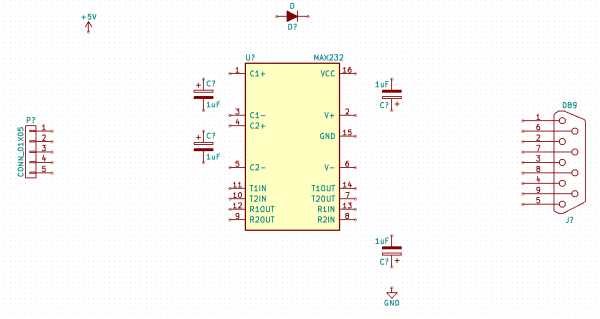
Теперь, нажатием кнопки с изображением зеленой линии переходим в режим «Разместить проводник» и соединяем выводы всех элементов согласно принципиальной схеме устройства. Если нам нужна дополнительная «земля», наводим курсор на ближайшую «землю», жмем «C» и клонируем её, без отрыва от процесса соединения элементов. В конечном итоге у нас получится следующая схема
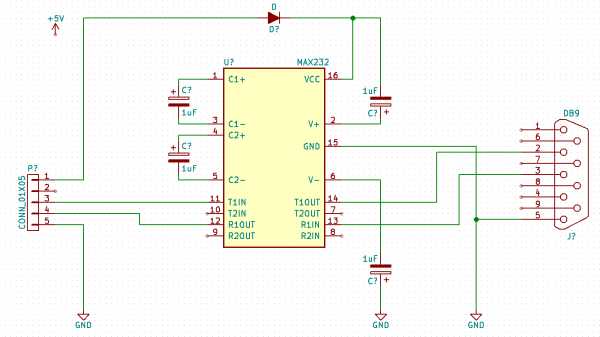
Обращаем внимание на то, что элементы схемы не пронумерованы. Для этой цели удобно воспользоваться функцией нумерации элементов. Вызываем её либо из меню Инструменты -> Обозначить схему, либо нажимая кнопку «Обозначить компоненты схемы» на верхней панели инструментов. Нам покажут диалоговое окно с настройками именования элементов
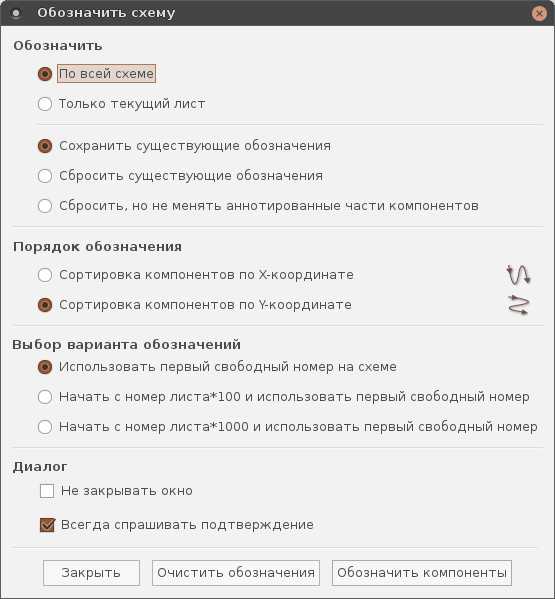
Задаем интересующие нас настройки и жмем «Обозначить компоненты». Теперь другое дело
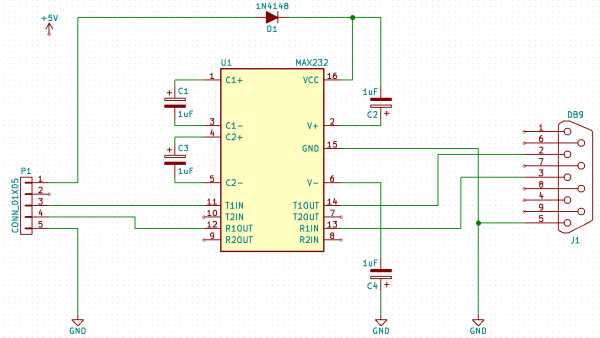
Полагая, что мы закончили схему, проверяем правильность её построения с точки зрения правил KiCAD. Для этого жмем на верхней панели кнопку с изображением божьей коровки с зеленой галочкой. В предложенном нам окне жмем кнопку «Выполнить» и получаем результат
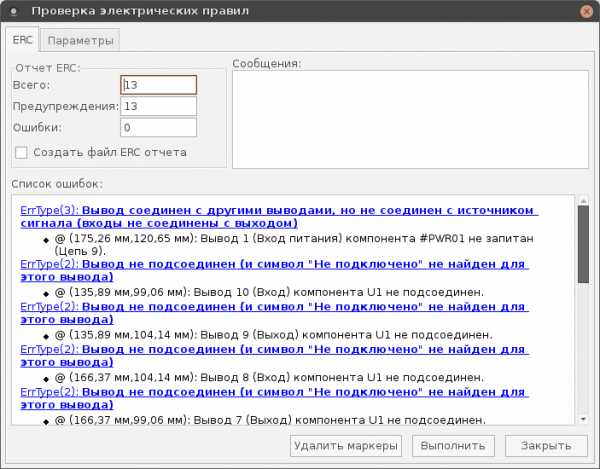
Ошибок нет, но зато есть 13 предупреждений. Эти предупреждения принципиальны — они указывают на то, что некоторые выводы элементов у нас никуда не подсоединены, а также на то, что мы не подали питание на схему.
Неиспользуемых выводов у нас много. Чтобы система не ругалась на нас по их поводу, отметим эти выводы ка неиспользуемые. Для этого выберем режим указания неиспользуемых пинов нажатием кнопки с косым крестом «X» на правой панели, так называемый флаг «Не подключено». Помечаем этим флагом все незадействованные пины
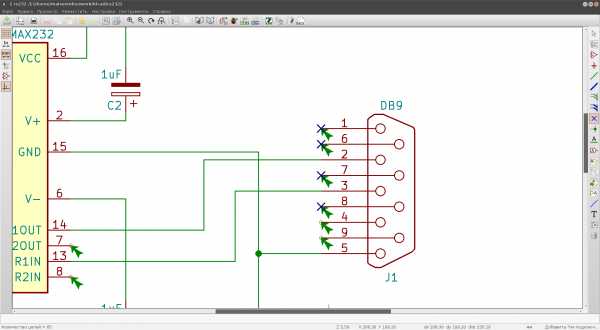
Входы второго канала MAX232 (ножки 8 и 10) подтягиваем к «земле», с тем чтобы гарантировать нулевое напряжение на них при работе устройства.
После этого проверяем схему ещё раз
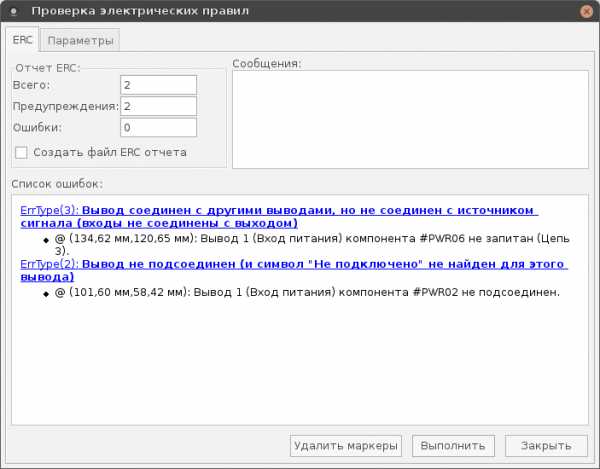
Отлично, всего два предупреждения о не подключенном питании. Питание в нашем случае подается с другого устройства через штыревую колодку P1, поэтому системе следует указать не это, используя виртуальный порт питания PWR_FLAG. Устанавливаем этот порт питания на схему и подсоединяем его к порту питания +5V, к «земле» и проводу идущему от разъема P1 к диоду, как показано на рисунке
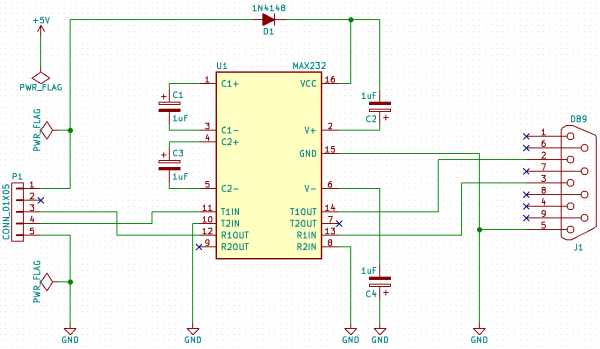
Таким образом мы указываем системе по каким линиям в схему подается питание и следующая проверка проходит уже без ошибок и предупреждений. Сохраняем готовую схему.
Теперь следует сформировать список цепей схемы, который будет использоваться нами в дальнейшем. Для этого идем в меню Инструменты -> Сформировать список цепей, или жмем соответствующую кнопку на верхней панели. В появившемся окне
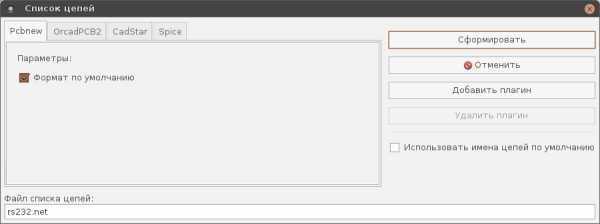
выбираем родной для KiCad формат списка цепей, задаем имя файла списка rs232.net и жмем кнопку «Сформировать».
Схема готова и можно приступать к следующему этапу
Этот этап отражает особенность KiCAD — схемное обозначение компонента отвязано от его посадочного места и визуального представления. Прежде чем приступить к разводке платы, каждому компоненту надо привести в соответствие его посадочное место (footprint) — топологическая структура задающая по сути размер и расположение отверстий и/или контактных площадок на плате, предназначенных для монтажа данного компонента. Это делается с помощью входящей в состав пакета программы CvPcb. Для её запуска идем в меню Инструменты -> Assign Component Footprint. Система немного задумается и выдаст окно
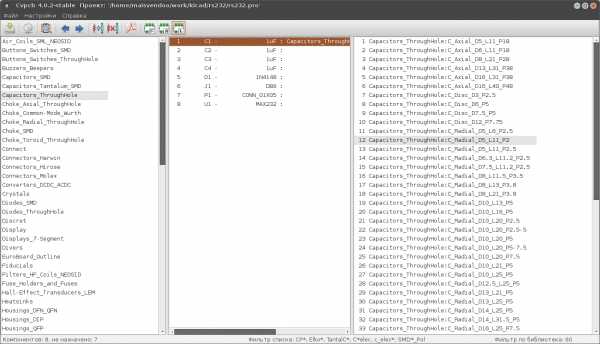
В первой колонке расположен список доступных библиотек. Во второй колонке — список компонентов, представленных в нашей схеме. В третьей — список доступных посадочных мест. Скажем нам нужна определится с форм-фактором конденсатора C1. У нас имеются в наличии конденсаторы Ether для монтажа в отверстия с диаметров 5 мм, высотой 11 мм и с расстоянием между выводами 2 мм. Хорошо, выбираем библиотеку Capacitor_ThroughHole (конденсаторы для монтажа в отверстия) в первой колонке, конденсатор C1 во второй колонке и посадочное место C_Radial_D5_L11_P2 в третьей колонке. Двойным щелчком по выбранному посадочному месту связываем его с компонентом. Справа от конденсатора C1 появится выбранное посадочное место, как показано на рисунке выше.
Для проверки посмотрим на чертеж посадочного места, нажав кнопку с изображением микросхемы под лупой на верхней панели

Нажав в окне просмотрщика кнопку с изображением микросхемы, мы увидим 3D-модель компонента

Убеждаемся, что выбранное посадочное место соответствует фактической детали, имеющейся у нас. Таким же образом связываем и остальные компоненты. У меня вышел вот такой список
Надо сказать найти нужное посадочное место с непривычки довольно трудно. Но мне удалось обойтись стандартными библиотеками. В любом случае, проблема отсутствия нужной детали решается путем гугления или самостоятельного изготовления (но это выходит за рамки статьи).
Сохраняем полученный список, закрываем CvPcb и заново генерируем список цепей. Теперь всё готово чтобы приступить к непосредственной разводке платы.
Для этого из меню редактора схем Инструменты -> Layout Printer Circuit Board запускаем программу-трассировщик Pcbnew
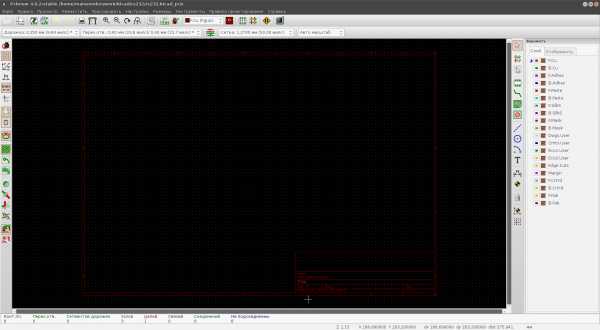
Для настройки правил трассировки идем в меню «Правила проектирования» и в окне
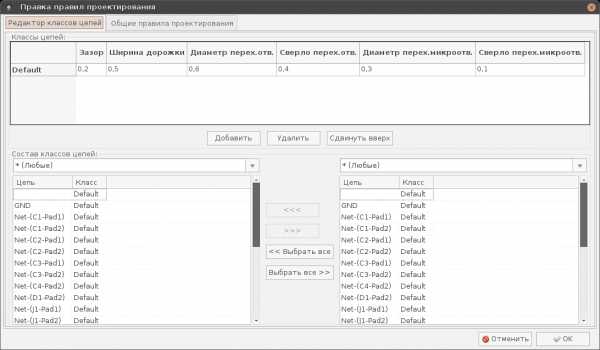
задаем ширину дорожек, зазор между ними, диаметр отверстий, диаметр сверла в соответствии с имеющимися у Вас техническими возможностями. Мои настройки представлены на скриншоте.
Далее необходимо импортировать спроектированную схему. Для этого идем в меню Инструменты -> Список цепей. В появившемся окне выбираем файл списка цепей (наш rs232.net сформированный на предыдущем этапе) и жмем кнопку «Прочитать текущий список цепей»
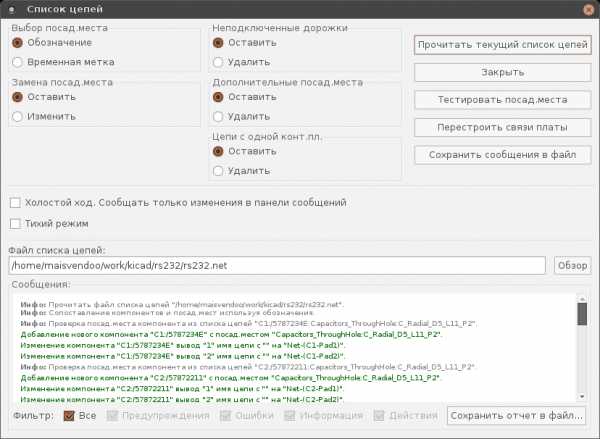
Если мы не ошибались на предшествующих этапах, процесс пройдет без ошибок. Закрываем окно и видим, что компоненты разместились в окне чертежа платы
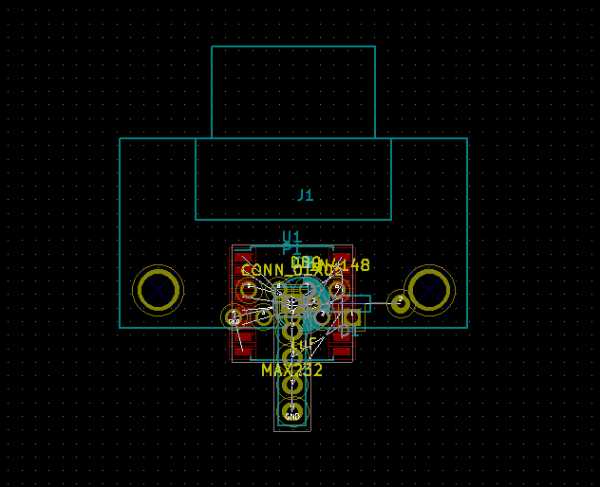
Разумеется они все слиплись в кучу. И их придется растащить на предназначенные для них места. Перемещение компонентов происходит теми же командами что и в редакторе схем — наводим курсор на элемент и жмем «M». Если мы хотим переместить компонент на другую сторону платы, то в режиме перемещения нажимаем клавишу «F». Так следует поступить с микросхемой U1, ибо она располагается со стороны дорожек, ввиду SMD-исполнения корпуса.
Попыхтев немного получаем что-то подобное
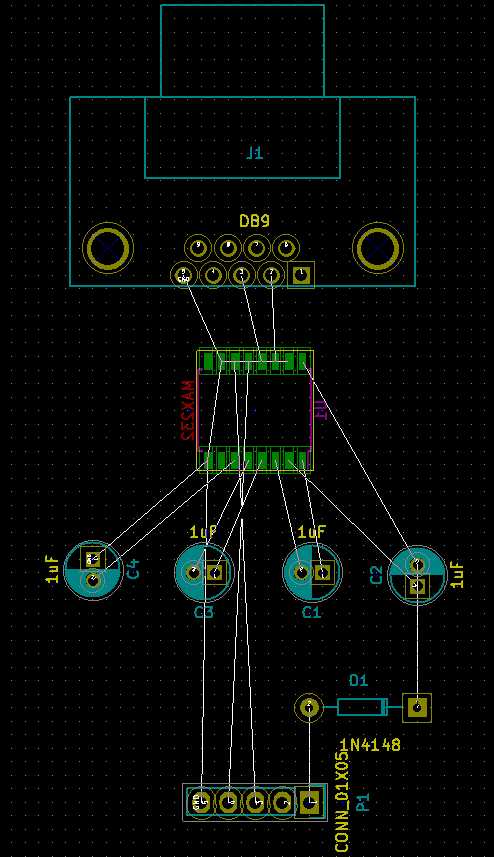
Стараемся размести компоненты так, чтобы получалось как можно меньше пересекающихся связей. Теперь можно приступать к трассировка. Автоматическая трассировка у меня не вышла, возможно я не до конца разобрался с её настройками. Для ручной трассировки перейдем в режим трассировки нажав на верхней панели кнопку «Режим дорожек: автотрассировка».
Правой кнопкой мыши щелкаем по пустому пространству рабочего окна и в выпавшем меню выбираем «Выбор рабочего слоя». В появившемся окне выбираем слой B.Cu (медь с обратной стороны платы)
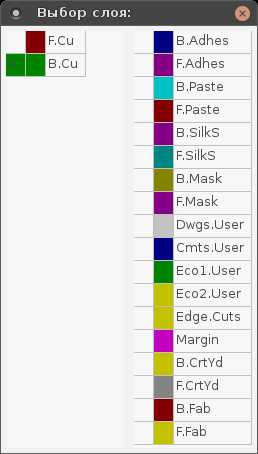
Наводим курсор на какой-либо пин и жмем «X». Появится дорожка, идущая от выбранного пина до текущего положения курсора. Тянем эту дорожку, фиксируя её промежуточные точки однократными щелчками мыши. По завершении, на последнем пине делаем двойной щелчок. Если нам не нравится результат, жмем Esc отменяя проведенную дорожку. Другие полезные команды и их горячие клавиши доступны в контекстном меню, вызываемом правой кнопкой в момент трассировки.
Надо сказать что процесс трассировки интуитивно понятен и довольно скоро мы получаем результат
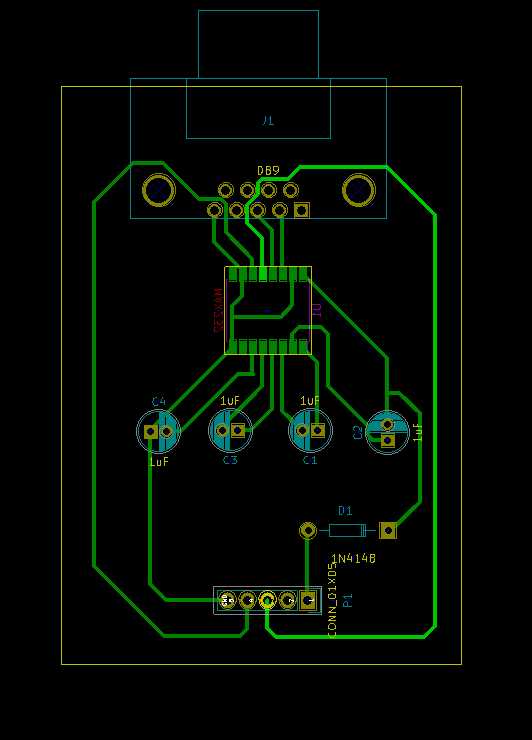
Желтой линией на скрине показан контур платы. Чтобы нарисовать его переходим в слой Edge.Cuts (список слоев расположен в окне программы справа) и инструментом «Линия или полигон» (кнопка с изображением пунктирной линии на правой панели инструментов) рисуем контур платы.
Теперь всё готово. Сохраняем результат. Можно просмотреть получившуюся плату в режиме 3D (в меню Просмотр -> Просмотрщик 3D)

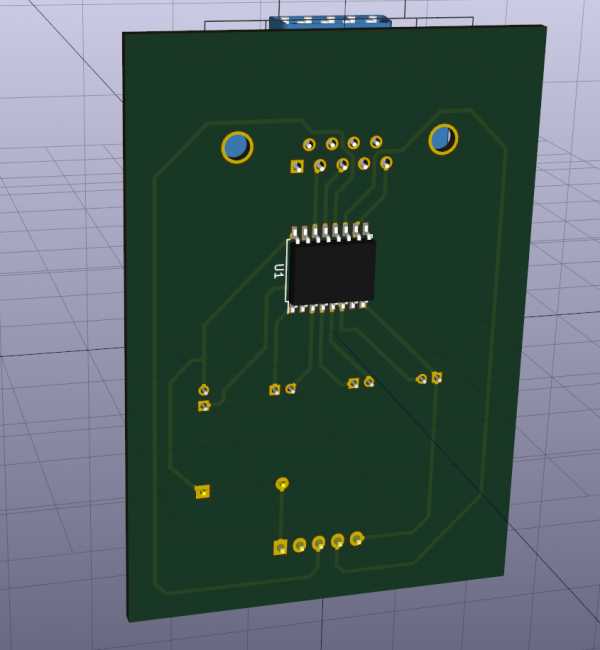
Результат выглядит довольно симпатично, правда монтаж можно сделать и поплотней.
Чтобы получить, например, шаблон для ЛУТ, идем в меню Файл -> Печать. В появившемся окне
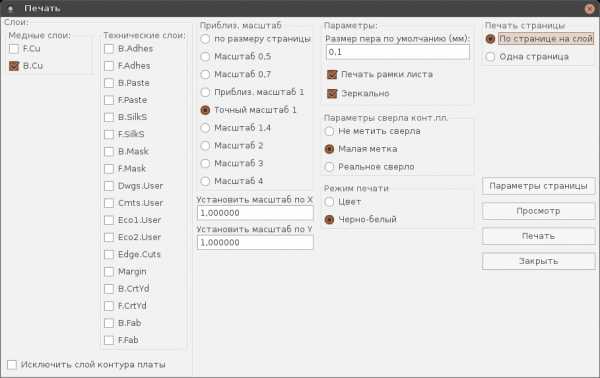
Задаем печатаемый слой (B.Cu — медь с задней стороны платы), обязательно выставляем галочку «Зеркально», проверяем что выставлен масштаб 1:1 и убираем галку «Печать рамки листа». Жмем печать. Если у нас нет принтера, то печатаем в PDF
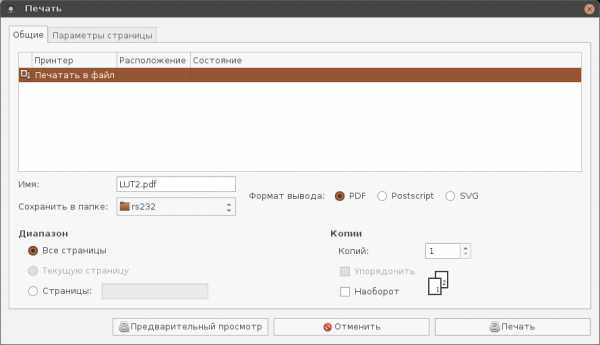
Получая на выходе искомый шаблон
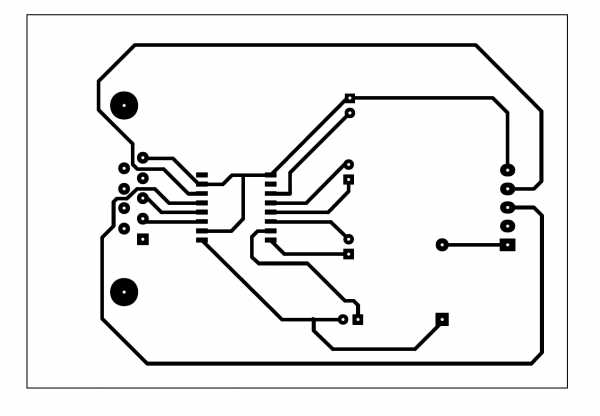
Надо сказать, что я довольно бегло пробежался по возможностям KiCAD, обращая внимание лишь на ключевые моменты его использования. Эта статья некоторый вводный мануал, обобщающий весьма разрозненную информацию, имеющуюся в сети. Тем не менее он может служить хорошим стартом.
Можно сделать вывод, что программа вполне пригодна для проектирования печатных плат, учитывая что описание всех её возможностей выкатится не в один десяток подобных статей. Её несомненным преимуществом является бесплатность и открытый формат всех конфигурационных файлов и библиотек, дающих бескрайний простор для расширения компонентной базы.
Надеюсь было интересно. Спасибо за внимание!
habr.com
Авторазмещение элементов и автотрассировка печатных плат / Habr
Всем привет!На написание статьи меня подтолкнула программа, на которую я наткнулся в поисках способов автоматизации разработки печатных плат (а упоминаний, тем более статей про неё я на хабре не нашёл). Но, обо всём по порядку.
Итак, конструкция разработана, собрана на макетной плате, проверена в действии. Дальше — печатная плата. Если верить форумам, то многие (в том числе и мои знакомые) используют Sprint-Layout. Но ведь это ручная работа, тот же карандаш и бумажка, только в электронном виде. Зачем все эти ядра процессора и гигабайты памяти, если приходится всё равно работать ручками? Признаюсь, меня это всегда коробило.
Сейчас я расскажу, как добился удовлетворительного для меня результата в автоматическом режиме.
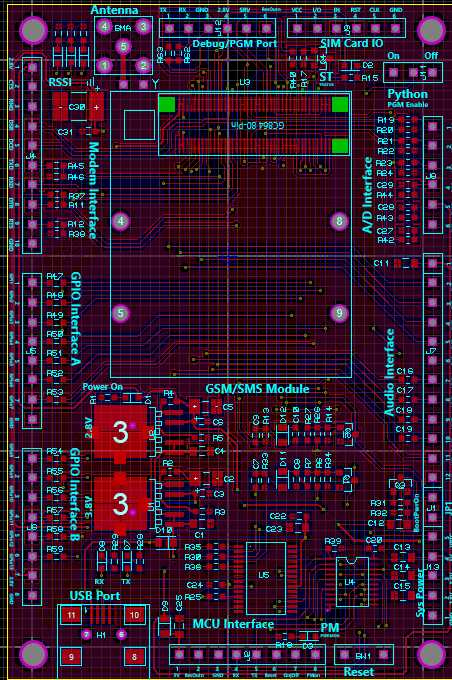
Красивая картинка для привлечения внимания
А использовал я связку Proteus плюс TopoR Lite.
Сразу скажу, что к данным продуктам имею отношение лишь как пользователь и ни в коем случае не рекламирую их. Тем более, что Proteus можно спионерить найти на просторах интернета (конечно же в ознакомительных целях), а TopoR Lite бесплатен (с некоторыми ограничениями).
Почему именно эти программы?
Изначально пользовался Proteus. Не помню, с чего началось, но меня вполне устроило: можно рисовать схемы, моделировать работу, разводить платы. Первые два получались хорошо, последнее не нравилось, искал идеал.
Я пытался рисовать схему в Eagle. Но то ли я рукожопый, то ли нужны особые привычка и сноровка, в общем, мне не понравилось. Сначала я долго не мог понять, как добавить элемент. Потом оказалось, что нужно подключать библиотеки с необходимыми элементами. А откуда я знаю, как называется библиотека, если я и названия элемента-то не знаю (например, разъёмы я ищу исключительно по картинкам). В Eagle по умолчанию не оказалось нужных мне Attiny2313 и Atmega328. Пришлось гуглить/скачивать/копировать нужную библиотеку. Ну и шины питания в Proteus подключены сразу (и даже эти пины у микросхем скрыты, чего внимание отвлекать), а тут пришлось раскидывать их явно. Итогом через полчаса тыканий оказалась одна микросхема, подключенная к питанию.
Я пытался рисовать в DipTrace. В принципе, рисовать удобно. Однако нет (или не нашёл) симуляции работы, мне это нужно и для отладки схемы, и для отладки программ МК. Взгруснул и вернулся в ISIS.
Зачем внешний трассировщик TopoR, если в ARES есть встроенный? Он уныл. Те цепи, которые не может развести, он просто бросает. Если с двусторонней разводкой этого почти не происходит, при односторонней и минимальных габаритах платы получается ужас. А поскольку текстолит у меня односторонний, да и делать двусторонние платы сложнее, я решил — хочу с одной стороны плюс перемычки.
Авторазмещение в ARES тоже ужас, но альтернатив я не нашёл, а вручную делать ничего не хочется. Как говорится, на безрыбье и щуку раком.
Итак, предлагаю рассмотреть средства автоматизации на стандартном примере из Proteus 8 — Thermo.
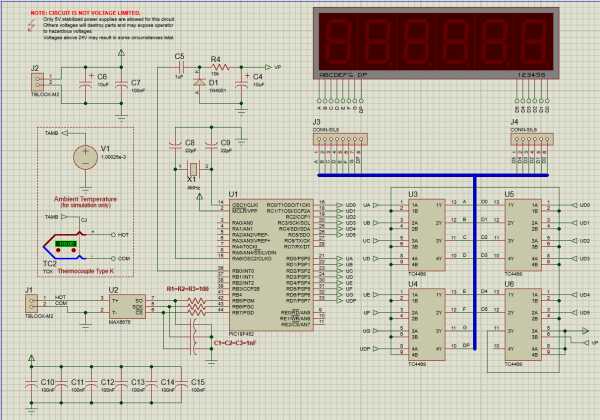
Переходим в ARES, удаляем всю ту красоту, что наделали хитрые создатели Proteus и нажимаем на Auto-placer. Тут открывается ещё один недостаток этого инструмента: он умеет помещать компоненты только на одну сторону платы (я полчаса потратил в поисках решения, пока в справке не прочёл, что это невозможно). Т.е. если вы используете и SMD корпуса, и обычные и хотите, чтобы они были с разных сторон платы — придётся ручками перемещать компоненты с одной стороны на другую, причём каждый по-отдельности.
Итогом авторазмещения становится такая картина:

Дабы посмотреть, как в ARES работает автороутер, идём в Design Rule Manager, выставляем дороги POWER и SIGNAL только с одной стороны (у меня Top Copper), ширину T25 (чтоб с ЛУТ проблем не было) и запускаем Auto-router.
Вот что получается:
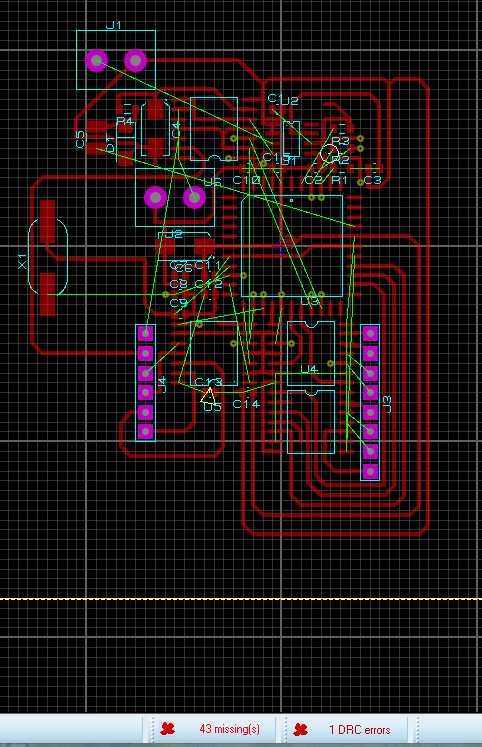
То есть 43 дорожки он не развёл и придётся делать перемычки.
Что ж, давайте опробуем TopoR.
Опять же нажимаем Auto-router, там Export Design File и сохраняем. В TopoR Импорт -> Specctra и открываем файл. Теперь надо немного настроить. В Параметрах дизайна (F4) удаляем лишние 14 слоёв, в Ширине проводников ставим от 0,3 до 0,6 мм. Нажимаем кнопку Автотрассировка, в настройках галки Переназначить функционально эквивалентные контакты компонентов (на всякий случай: мне показалось, что данная опция не совсем работает или даже совсем не работает), Однослойная трассировка и жмём кнопку Запустить. Трассировщик автоматически сохраняет лучшие варианты, которые потом можно добавить в проект. Трассировка закончится только после нажатия кнопки Остановить. Обращу внимание, что перемычки расставляются автоматически, и даже размещаются контактные площадки под них. Я дождался, пока количество переходов не достигло 30 (т.е. 15 перемычек):
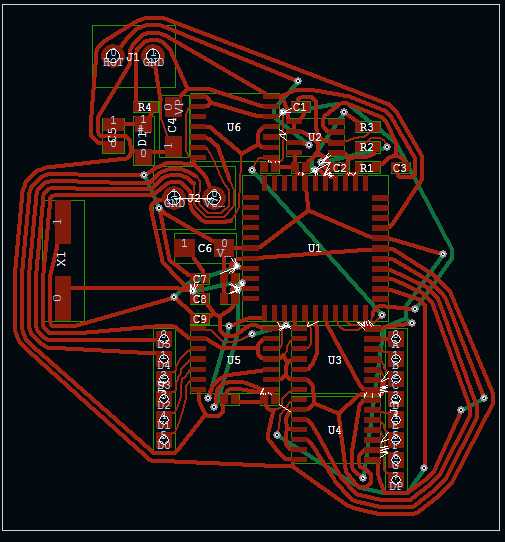
15 перемычек против 43 в ARES — гораздо лучше!
Потратив 5 минут и чуть переместив компоненты/раздвинув границы платы можно получить 10 переходов (5 перемычек), что уже допустимо:

А как по мне — 5 минут перемещать уже накиданное гораздо веселей, чем с нуля всё раскладывать по плате.
Белые кружочки — нарушения DRC (дорожки/компоненты расположились слишком близко). Не беда — вручную чуть передвинем эти самые компоненты и дорожки и нажмём F7 — они аккуратно перепроложатся, ошибки устранены (впрочем, я видел, как эта самая F7 глючит: после очередного нажатия ложит одну из дорог поверх нескольких других, а потом ругается об ошибке).
Специфичная для TopoR кривизна дорожек веет тёплой ламповостью и напоминает про времена, когда платы разводили карандашом на листочке в клеточку, а на текстолите рисовали нитрокраской/нитролаком и иголкой/шприцем/пастиком гелевой ручки. Лично меня это прёт.
Когда результат получится удовлетворительный, можно либо экспортировать плату, либо распечатать прямо из программы (есть даже галочка Зеркальное отображение, видимо специально для ЛУТ).
Пример реальной платы:

Полигоны в TopoR рисовать можно, причём сплошные/штрих/сетка, но я про них забыл. На этой плате нарисовал их маркером для дисков. Штрихованные пятачки — как раз перемычки.
Буду рад, если статья помогла кому автоматизировать нудные процессы. Буду благодарен, если расскажете про более удобные инструменты для авторазмещения и автотрассировки (особенно авторазмещения).
habr.com
Лучшие бесплатные программы для проектирования печатных плат(ПП)
Вам нужно бесплатное средство или программа для проектирования ПП, чтобы реализовать на практике ваш проект? Итак, в этом списке Вам будет представлено 10 лучших программ доступных в интернете и они помогут вам разработать вашу плату с печатной схемой быстрее и легче https://easyeda.com/ru
EasyEDA
EasyEDA – отличная, бесплатная, не требующая установки программа, основанная на WEB и облачных технологиях для всех, кто занимается разработкой электронных схем. Включая в себя функциональный ввод описания, смешанный режим моделирования и разводку электронных схем. Все это доступно в браузере. Работу можно сделать общедоступной, поделиться ей с кем-либо, или же сделать закрытой. Готовые схемы и библиотеки могут быть импортированы из Altium, Eagle, KiCad и LTspice. Так же можно экспортировать свои работы во многие форматы, включая JSON. Предлагается возможность произвести печатную плату по доступной цене. Запускайте EasyEDA в любом браузере и получите доступ к более чем 77,400 схемам и 15,000 SPICE библиотекам, чтобы начать работать над собственной печатной платой.
Используя EasyEDA вы можете заказать печатную плату. Можно будет спаять все компоненты воедино дома, или же отправить их на завод.
ZenitPCB
Замечательная программа для создания разводки печатных плат, нацеленная на реализацию профессиональных работ. Использовать САПР программу очень легко, что позволяет Вам воплощать в жизнь ваши проекты за короткое время. С помощью ZenitPCB возможно начинать работу и с ввода электрической схемы или с самой разводки.
TinyCAD
Это программа позволяет рисовать схемы цепей. Включает в себя библиотеку символов для немедленного начала разработки. Кроме того помимо возможности распечатать ваши наброски, так же Вы можете публиковать свои схемы с помощью копирования изображения в Word файл или сохранить их в формате PNG.
OsmondPCB
Универсальное приспособления для разработки ПП. Она работает в системе Macintosh и включает в себя такие возможности как: неограниченный размер платы, несколько слоев для работы с платой, нумерацию частей, поддержку, как сквозных отверстий, так и поверхностный монтаж и т.д.
BSch4V
Программа для построения схем в ОС Windows. Название программы – аббревиатура от “Базовые принципиальные схемы”(Basic Shematic, прим. Автора). Для упрощения работы встроены только основные функции.
ExpressPCB
Эта программа очень проста для изучения и использования даже новичками.
Kicad
Программа с открытым исходным кодом для создания схем электронных цепей и ПП. Полезна для всех, кто работает с разработкой ПП.
gEDA
Работает на Linux и имеет создаваемые средства для создания электроцепей, ввода описания схем, симуляции, разработки прототипа и производства. На данный момент, gEDA предлагает продуманный пакет бесплатных программ для разработки схем, включая ввод описания, изменение атрибутов, генерирование спецификации материалов, список соединения с более чем 20 форматами, аналоговую и цифровую симуляцию, и, конечно же, возможность разработки ПП.
PCBWebDesigner
Бесплатное САПР приложения для разработки и производства электронных изделий. Создание многослойных электросхем с помощью быстрой и легкой в использовании функции. Создание многослойных плат с поддержкой медной заливки и проверка дизайна на ошибки (). Встроенныйкаталогцифровых компонентов со списком матриалов.
DesignSparkPCB
DesignSparkPCB – самая распространенная программа для создания цепей. Легка в изучении и работе, разработана для значительного уменьшения времени создания от концептуальной до готовой модели. В основе таких уникальных возможностей лежит мощный движок программы.
shemu.ru
DipTrace
Система автоматизированного сквозного проектирования электрических схем и разводки печатных плат.
Простой и удобный DipTrace не требует времени на освоение и отлично подходит для небольших радиолюбительских поделок. Программа состоит из следующих модулей: Schematic (для создания многолистовых многоуровневых схем с встроенным простейшим симулятором), PCB Layout (для разработки плат с помощью ручной или автоматической трассировки и систем оптимизации расположения компонентов и размеров плат), Pattern Editor и Component Editor (для редактирования корпусов и компонентов соответственно). DipTrace содержит минимально возможное количество управляющих элементов, при работе редактируемые объекты подсвечиваются, что позволяет наглядно оценивать ситуацию. Изменение одного элемента схемы или платы отражается на всех зависящих от него объектах. Автотрассировщик неплохо справляется со сложными многослойными платами, имеющими различные типы радиодеталей, а поддержка файлов Specctra DSN/SES дает возможность подключить сторонний разводчик. Программа проводит многочисленные проверки проекта (новых элементов в библиотеке, допустимости и целостности соединений, зазоров, размерностей) на разных этапах работы, что позволяет обнаружить и исправить ошибки «на лету». Создание SPICE netlist позволяет промоделировать проект на любом внешнем симуляторе, функции экспорта/импорта делают возможным продолжить работу в других приложениях (P-CAD, PADS, OrCAD, Eagle), а также использовать нетлисты Accel, Mentor, Allegro, Tango и Protel. DipTrace экспортирует платы в необходимые для производства форматы DXF, Gerber RS-274X (с поддержкой TrueType шрифтов и растровых монохромных изображений), Excellon N/C Drill. Стандартные библиотеки программы включают в себя больше 100 000 элементов от наиболее известных производителей, а удобные средства разработки позволяют за несколько минут самостоятельно изготовить радиодетали любого размера и сложности. Благодаря набору трехмерных моделей корпусов возможно построение вращаемого в пространстве 3D-изображения внешнего вида конечного изделия.
Поскольку разработкой DipTrace занимались отечественные программисты и радиоэлектронщики, то вполне ожидаемо, что сама программа, учебник, справка и прочие дополнительные материалы полностью на русском языке. DipTrace была создана специалистами ООО «Новарм» и распространяется в России через партнера компании ЗАО «Софтлайн».
Помимо максимальной версии DipTrace Full, существуют версии Extended, Standard, Lite и Starter различающиеся количеством доступных выводов, сигнальных слоев и, разумеется, ценой. Чтобы оценить возможности программы можно скачать 30-дневную пробную версию. Там же находиться русификатор программы, расширенная библиотека 3D-моделей корпусов и подробный учебник от производителя на русском языке, который пошагово описывает все этапы разработки платы. Кроме этого, существует специальная бесплатная версия программы DipTrace Freeware с ограничением в 300 выводов и двумя слоями.
DipTrace работает в операционных системах: Linux (Wine), Mac OS и Windows NT, 2000, ХP, Vista, 7 (32- и 64- разрядных), 8. Производитель не рекомендует запускать пакет в Windows 95, 98 и ME.
Распространение программы: Freeware (бесплатная с ограничениями) и Shareware (платная), цена – от 600 руб
Официальный сайт DipTrace: http://www.diptrace.com/rus
Скачать DipTrace
Обсуждение программы на форуме
cxem.net
DipTrace — программа для создания схем и печатных плат
Программа DipTrace представляет из себя систему автоматизации проектных работ (САПР) для создания и трассировки печатных плат (PCB). Программа DipTrace обладает достаточно удобным интерфейсом среди программ, специализирующихся на создании принципиальных схем и трассировки печатных плат. Для большего удобства в процессе рисования, разводки схем и плат, в программе использован режим подсветки редактируемых и связанных с ними радоэлементов.
Описание программы DipTrace 2.1
В программе имеются 4 модуля:
- DipTrace – разработка печатных плат, разводка, как в ручном, так и в автоматическом режиме;
- Schematic — рисование принципиальных электронных схем;
- SchemEdit — редактор самих компонентов.
- ComEdit — редактор корпусов радиоэлектронных компонентов;
В редакторе радиокомпонентов и их корпусов применен многослойный режим проектирования. Так же есть возможность рисования и разводки радиокомпонентов и корпусов на базе готовых шаблонов. Допускается создание корпусов с различными параметрами (число ножек, расстояние между ними), которые впоследствии можно будет изменять непосредственно в PCB.
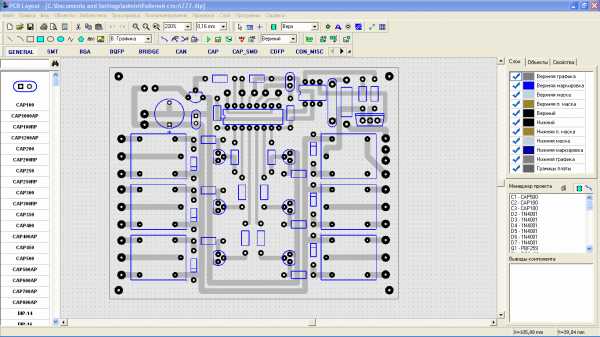

Схемотехника поддерживает проектирование многостраничных схем. С помощью общей шины выполняется переход с одного слоя на другой слой. Слои объединены межстраничными переходами. Созданная принципиальная схема переводится в печатную плату путем выбора соответствующего пункта меню или нажатием «горячих» клавиш. Получена в итоге плата представляет собой корпуса компонентов с электрическими связями.
В ручном режиме трассировки в DipTrace выполняется подсветка всех выводов радиоэлементов сети и автоматическое скрытие уже разведенных связей. В режиме редактирования уже разведенных трасс допускается перемещение части проводников с сохранением углов 90 и 45 градусов либо произвольное, изменение ширины, перемещение из одного слоя в другой и т.п. Автоматическая разводка в DipTrace выполняется с помощью встроенного трассировщика Simple Router.
Печать печатных плат и принципиальных схем на принтер осуществляется в любом необходимом масштабе. Программа осуществляет экспорт плат в форматы Gerber, N/C Drill, DXF. Для программы Gerber есть возможность разметки технологических отверстий. При выполнении экспорта текста выполняется векторизация с заданным шагом, поэтому можно использовать любой шрифт, имеющийся в программе. Также имеется векторизация и экспорт в Gerber растровых черно-белых изображений.
Специальный режим экспорта обводки в DXF дает возможность создавать печатные платы путем фрезеровки.
В программе DipTrace есть значительное количество библиотек компонентов и корпусов. Типовые библиотеки содержат более 40 тысяч компонентов всевозможных фирм-производителей.
Официальный сайт
www.joyta.ru
Программы для разводки печатных плат
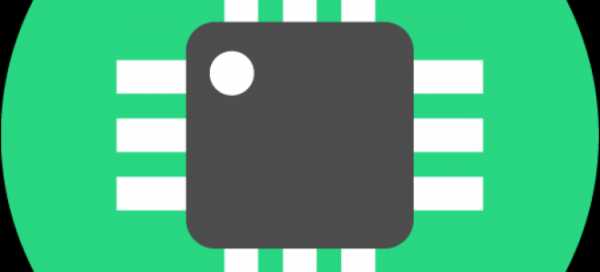
LibrePCB – бесплатное программное обеспечение EDA для разработки печатных плат Попался на глаза новый, мощный и интуитивно понятный инструмент EDA…
Система симуляции электронных схем и проектирования печатных плат – EasyEDA EasyEDA – бесплатная, не требующая инсталляции облачная система автоматизированного проектирования электроники (EDA),…
Год/Дата Выпуска: 2015 Версия: 8.3 SP2 Build 19906 Разработчик: Labcenter Electronics Ltd. Сайт разработчика: www.labcenter.com Разрядность: 32bit Язык интерфейса: Английский…
Замечательная программа для широкого круга радиолюбителей, в данной программа можно опробовать интересную цифровую или аналоговую схему до ее реализации в…
Свежая версия знаменитой программы! Качайте на здоровье! Русифицирована! Год/Дата Выпуска: 2013 Версия: 6.0 Build 05/03/2013 + 11/03/2013 Разработчик: ABACOM Сайт…
Sprint-Layout 5.0 – простая программа для создания двухсторонних и многослойных печатных плат. Программное обеспечение включает в себя многие элементы, необходимые…
www.radioingener.ru


