Визуальная среда разработки Mixly для Arduino
Теория
КОМПОНЕНТЫ
- Адресуемая светодиодная лента
- Геркон
- Диод
- Зуммер
- Кнопка
- Кварцевый резонатор
- Конденсатор
- Макетная плата
- Резистор
- Реле
- Светодиод
- Светодиодные индикаторы
- Сервопривод
- Транзистор
ARDUINO
- Что такое Arduino?
- Среда разработки Arduino IDE
- Сравнение плат Arduino. Какую выбрать?
- Как прошить плату Arduino с помощью другой Arduino (ArduinoISP)
- Онлайн-сервис TinkerCAD – эмулятор Arduino
- Визуальная среда разработки Mixly для Arduino
- Настройка поддержки чипа STM32F103C8T6 средой Arduino IDE
RASPBERRY
- Как установить ОС Raspbian/Raspberry Pi OS?
ИНТЕРФЕЙСЫ ПЕРЕДАЧИ ДАННЫХ
- Интерфейс I2C (IIC)
Mixly – это бесплатное программное обеспечение для программирования Arduino с открытым исходным кодом, основанное на платформе графического программирования
 Mixly поддерживает Windows, Ubuntu, Mac.
Mixly поддерживает Windows, Ubuntu, Mac.Начало работы
Скачать Mixly v0.995 Вы можете в репозитории github, либо напрямую с нашего сайта:
Разархивируйте скачанный файл и запустите приложение.
После чего Вы увидите интерфейс программы. Основной интерфейс Mixly лаконичен и понятен. Список с разделами блоков находится слева, область кодирования – в центре. Справа Вы можете увидеть кнопки для центрирования, увеличения или уменьшения масштаба и удаления. Серая полоса внизу – это панель инструментов, включающая функциональное меню, область в самом низу – это отображение сообщений, справа сверху – панель настроек.
Ниже представлено более подробное описание каждого пункта интерфейса.

Пример 1
Рассмотрим пару простейших примеров работы с Mixly.
В первом примере просто выведем фразу «Hello,World!» в монитор порта. Вы можете непосредственно перетаскивать блоки в область справа. Перейдите в раздел «Control» и перетащите блок setup.
Затем перейдите в раздел «SerialPort» и перетащите Serial baud rate 9600 к блоку setup.
Cнова перейдите в раздел «SerialPort» и перетащите Serial println(hex) в пустую область.
Наконец, мы добавляем текст, который хотим вывести. Перейдите в раздел
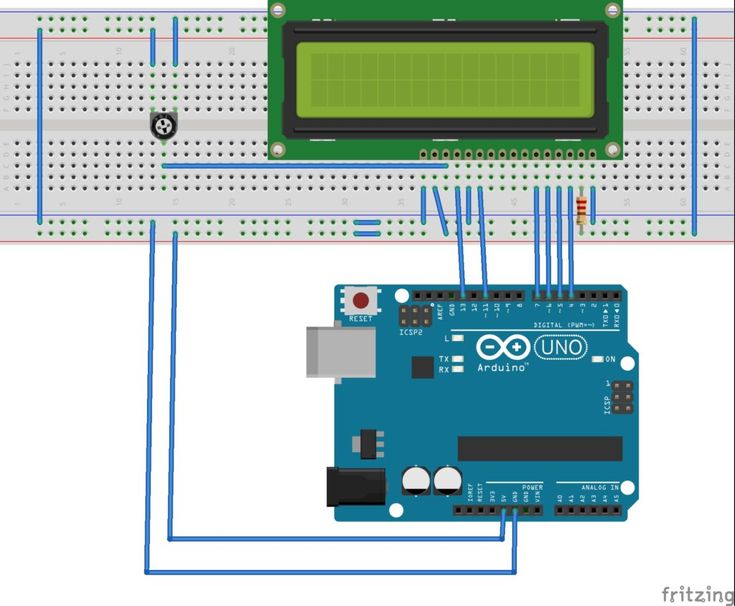
Все готово! Вы можете сохранить файл или напрямую загрузить код на Вашу плату и открыть монитор, чтобы увидеть результат.
Теперь откройте монитор порта и установите Baud Rate на 9600, вы должны увидеть, что на мониторе отображается «Hello,World!».
Более того, вы также можете кликнуть на значок справа, чтобы увидеть код Arduino.
Пример 2
Во втором примере помигаем светодиодом с заданной частотой. С помощью резистора сопротивлением 220 Ом подключите светодиод к 9-му цифровому порту Arduino. Перетащите блок DigitalWrite PIN# 0 Stat HIGH
из раздела In/Out.
Установите контакт 9 в положение HIGH, чтобы светодиод загорелся.
Затем перетащите блок задержки из раздела «Control»
Установите значение 500, то есть полсекунды.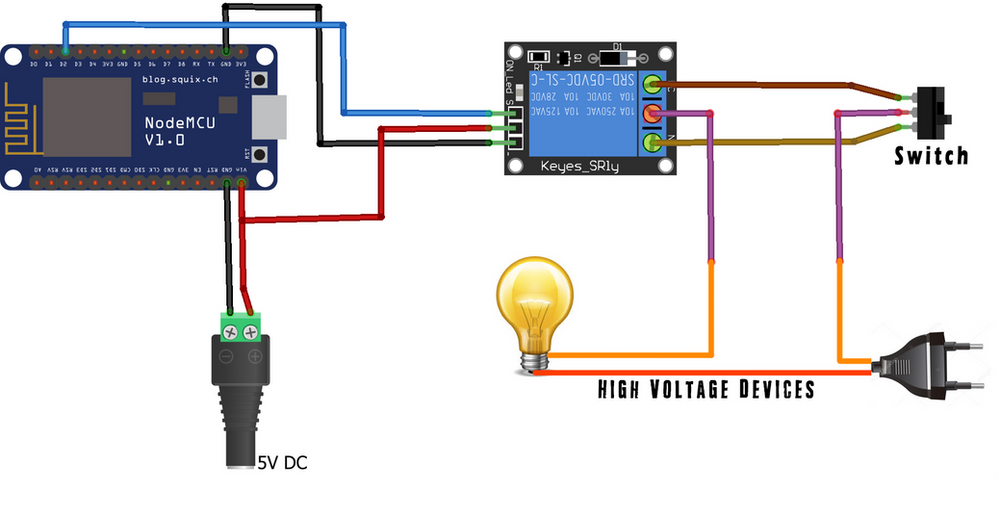
Затем таким же образом установите контакт 9 в положение LOW и удерживайте это состояние в течение 0,5 с. Благодаря этому светодиод станет мигать.
Подключите плату к компьютеру, выберите тип платы и порт.
Загрузите программу, после чего мы увидим мигающий светодиод.
Ardublock: что это такое и что он может сделать для вашего Arduino
Приобретение плат Arduino – это что-то устаревшее и все более доступное для большего числа карманов, но как это работает? Понятно, что для его работы нам нужен код или программа, выполняющая ту операцию, которую мы хотим. Это, к сожалению, доступно не всем и
Все это сделало визуальные редакторы и визуальное программирование очень популярными. Этот тип программирование позволяет создавать программы через блоки, которые перетаскиваются мышью, забывая закрывать фигурные скобки или писать длинные имена функций. Популярный инструмент, который знакомит с визуальным программированием Arduino, называется Ardublock.
Популярный инструмент, который знакомит с визуальным программированием Arduino, называется Ardublock.
Индекс
- 1 Что такое Ardublock?
- 2 Как установить Ardublock в нашу операционную систему?
- 2.1 Подготовка нашего компьютера
- 2.2 Установка Ardublock
- 3 Альтернативы Ardublock
- 4 Заключение
Что такое Ardublock?
Ardublock – это программа или, скорее, дополнение к Arduino IDE, которое позволяет нам создавать программы и код без необходимости писать код., то есть с помощью визуальных средств. В этом есть свои преимущества, потому что, если мы умеем программировать, мы сэкономим много времени в процессе отладки, так как мы не забудем написать хорошо известный “;” при этом он не закрывает кодовые скобки. Программирование с помощью визуальных инструментов – это программирование предназначен как для начинающих, так и для опытных программистов а также для пользователей, которые не умеют программировать и хотят научиться это делать.
Как мы уже говорили, Ardublock – это скорее дополнение, чем сама программа, поскольку для ее работы необходима среда Arduino IDE. Таким образом, подводя итоги, мы можем сказать, что Ardublock – это настройка Arduino IDE для адаптации программирования кода к визуальному программированию.
У Ardublock есть и другие плюсы, помимо того, что он инструмент для начинающих программистов. Одна из его положительных сторон – возможность работать с блоками, чтобы быстрее создавать проекты.
Ardublock визуально работает с блоками, а также может работать с компонентами. Таким образом, мы можем создать блок, который является колесами, другой – музыкой, а другой – пластиной; каждый раз, когда мы хотим использовать эти блоки, мы даем ему имя или просто перетаскиваем его с одной стороны окна на другую сторону окна.
Функции и возможности, которые предлагает нам Ardublock, те же, что предлагает нам Arduino IDE, то есть мы можем подключить Ardublock к нашей плате Arduino, отправить код, созданный Ardublock с помощью блоков, и быстро и легко протестировать наши проекты.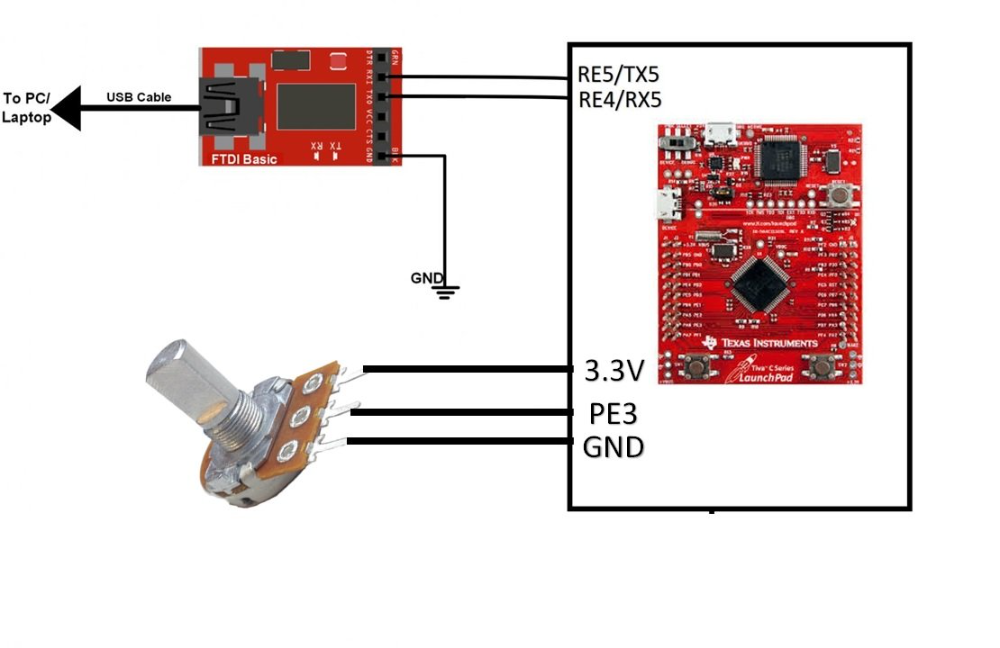
Как установить Ardublock в нашу операционную систему?
Что ж, мы уже знаем или имеем четкое представление о том, что такое Ardublock, но как он установлен на нашем компьютере? Как мы можем его использовать?
Подготовка нашего компьютера
Хотя единственная документация по Ardublock существует на английском языке, правда в том, что процесс установки довольно простой и быстрый, если у нас есть Arduino IDE. Прежде всего мы должны есть на нашем компьютере с Arduino IDE, если он у нас не установлен, вы можете остановиться и посмотреть здесь как установить его на Gnu / Linux. Еще один элемент, который нам понадобится, это иметь виртуальную машину Java или аналогичную в команде. Если мы используем Gnu / Linux, в идеале делать ставку на OpenJDK, особенно после противостояния Oracle и Google.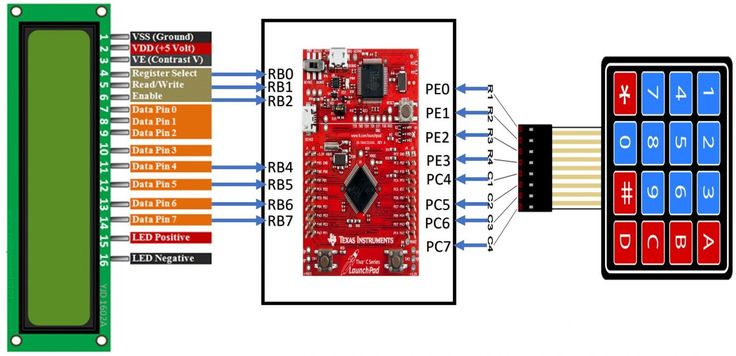 Теперь, когда мы все сделали, нам нужно перейти к официальный сайт Ardublock и получите пакет Ardublock, пакет в формате java или с расширением .jar. Скачанный файл не является исполняемым файлом с мастером установки, поэтому нам приходится делать все вручную.
Теперь, когда мы все сделали, нам нужно перейти к официальный сайт Ardublock и получите пакет Ardublock, пакет в формате java или с расширением .jar. Скачанный файл не является исполняемым файлом с мастером установки, поэтому нам приходится делать все вручную.
Установка Ardublock
Во-первых, Мы открываем Arduino IDE и переходим в Preferences или Preferences.. Теперь мы переходим к опции «Местоположение Sketchbook:», которая появится в новом окне. Это адрес, по которому нам нужно будет сохранить определенные плагины или элементы Arduino IDE. Отображаемое местоположение или адрес будет выглядеть примерно так: «Documents / Arduino» или home / Documents / Arduino. Мы можем изменить адрес, но если мы изменим его, мы должны знать, какой новый адрес, чтобы переместить туда загруженный файл Ardublock. Если мы откроем папку Arduino, мы увидим, что есть другие подпапки и файлы.
Мы должны переместить пакет Ardublock, оставив следующий адрес «tools / ArduBlockTool / tool / ardublock-all. jar». Если у нас открыта программа Arduino IDE, пора закрыть ее, и когда мы откроем ее снова, в меню Инструменты или Инструменты появится опция Ardublock.. При нажатии на нее появится новое окно, соответствующее интерфейсу Ardublock. Как видите, это что-то простое и быстрое, но запутанное, если мы не знаем процедуру установки.
jar». Если у нас открыта программа Arduino IDE, пора закрыть ее, и когда мы откроем ее снова, в меню Инструменты или Инструменты появится опция Ardublock.. При нажатии на нее появится новое окно, соответствующее интерфейсу Ardublock. Как видите, это что-то простое и быстрое, но запутанное, если мы не знаем процедуру установки.
Альтернативы Ardublock
Хотя Ardublock может показаться чем-то новым и уникальным для Arduino, правда в том, что это не единственная программа или инструмент, который мы должны выполнять для визуального программирования. Существует несколько инструментов, которые ориентированы на визуальное программирование до такой степени, что все альтернативы Ardublock – это уникальные программы, а не расширения или плагины для Arduino IDE.
Первая из этих альтернатив называется Minibloq. Minibloq – это полная программа, ориентированная на визуальное программирование. Следовательно, его экран разделен на три части: часть с блоками, которые нужно создать, другая часть, куда мы будем перемещать блоки, которые мы хотим использовать в программе, и третья часть, которая покажет код, который мы создадим, для более продвинутые пользователи. Миниблок можно получить через это ссылка.
Следовательно, его экран разделен на три части: часть с блоками, которые нужно создать, другая часть, куда мы будем перемещать блоки, которые мы хотим использовать в программе, и третья часть, которая покажет код, который мы создадим, для более продвинутые пользователи. Миниблок можно получить через это ссылка.
Второй инструмент называется Scratch для Arduino. Этот инструмент пытается адаптировать детскую программу Scratch к любому уровню и с той же философией создавать программы. Scratch для Arduino – это полноценная программа, так сказать вилка Scratch.
Третий из инструментов еще недостаточно хорошо освоен, но это многообещающий инструмент в инструментах визуального программирования. Этот инструмент называется Модкит, инструмент который родился на Kickstarter, но постепенно развивается и отлично развивается. Отличие от других программ может больше специализируется на начинающих пользователях, чем на продвинутых. . Наконец, другой альтернативой Ardublock могло бы быть традиционное использование Arduino IDE, альтернативы, которая не является визуальной и будет доступна только самым опытным программистам.
. Наконец, другой альтернативой Ardublock могло бы быть традиционное использование Arduino IDE, альтернативы, которая не является визуальной и будет доступна только самым опытным программистам.
Заключение
Ардублок это очень интересный инструмент, по крайней мере, для начинающих пользователей. Но это правда, что если вы опытный программист, эти типы инструментов не ускоряет создание кода, а наоборот. Использование мыши, как ни странно, медленнее, чем использование клавиатуры.
Хотя если мы неопытные программисты или учимся, Ardublock – это настоятельно рекомендуемое расширение. не говоря уже о существенных, поскольку на этих этапах неизбежны синтаксические ошибки и небольшие проблемы, которые трудно найти и преодолеть с помощью Ardublock. тем не мение Что вы выбираете?
Новейший редактор блочного кодирования Arduino с функцией перетаскивания — журнал EduKits
Войти
Добро пожаловать! Войдите в свою учетную запись
ваше имя пользователя
ваш пароль
Забыли пароль?
Восстановление пароля
Восстановить пароль
ваш адрес электронной почты
Поиск
Чтение: 9 мин.
Вы учитель цифровых технологий и изо всех сил пытаетесь научить Arduino в своем классе? Или, может быть, вы родитель, желающий познакомить своего ребенка с программированием? В любом случае, мы знаем, что кодирование на основе текста может быть пугающим и разочаровывающим, особенно для начинающих.
Вот почему мы создали Code Kit, новое революционное приложение для блочного кодирования для Arduino. Попрощайтесь с грязным и подверженным ошибкам текстовым программированием и познакомьтесь с простым и увлекательным способом обучения Arduino.
Вот основные функции Code Kit:
- Текстовый код не требуется, просто перетащите блоки вместе
- Доступен широкий выбор датчиков, контуров и функциональных блоков
- Загрузите код непосредственно на плату Arduino через наше приложение
- При поддержке дружной команды EduKits
Начало работы с Code Kit
Давайте рассмотрим, как начать работу с Code Kit, нашим революционным приложением для блочного кодирования для Arduino. С Code Kit у вас есть два варианта: легкое веб-приложение или настольное приложение для Mac и Windows. Веб-приложение полностью бесплатное и является отличным местом для начала. Кроме того, для этого не требуется никаких загрузок или создания учетной записи — все, что вам нужно, это веб-браузер.
Ваши первые блоки: создание кода с помощью Code Kit
Прелесть Code Kit заключается в его интуитивно понятном интерфейсе с возможностью перетаскивания. Просто перетащите блоки из панели инструментов в левой части экрана в рабочую область посередине, расположив их в нужном порядке. Код каждого блока автоматически генерируется для вас на панели справа.
Панель инструментов разделена на различные категории блоков. Давайте подробнее рассмотрим некоторые из основных:
- Ввод/вывод: Эта категория содержит все блоки, которые вам понадобятся для работы со светом, звуком и датчиками. Это отличное место для начала, так что перетащите некоторые из этих блоков в рабочую область и посмотрите, что они делают.
- Логика: Категория логики включает операторы if и другие логические блоки, которые можно использовать с входными данными от датчиков и блоков из категории математических вычислений.
- Циклы: Категория циклов позволяет повторять последовательности кода. Это мощный инструмент, который может упростить ваш код и сделать его более легким для чтения и понимания.
- Переменные: В категории переменных вы можете создавать и хранить текст и числа, которые будут использоваться во всем коде. Это полезно для более продвинутых программ.

Копирование, загрузка и сохранение с помощью Code Kit
После того, как вы закончите создание кода, у вас будет несколько вариантов. Вы можете скопировать его или загрузить файл, совместимый с Arduino. Если вы используете приложение для Mac или Windows, вы даже можете нажать кнопку загрузки, чтобы отправить код прямо на вашу доску.
Всегда полезно сохранить готовый файл кода на свой компьютер. Вы можете сделать это, нажав кнопку сохранения в верхней строке меню. Затем соседнюю кнопку загрузки можно использовать при следующем открытии веб-сайта или приложения.
Вдохновитесь для следующего урока
С Code Kit возможности для проектов безграничны. Вот 7 творческих и забавных проектов, в которых используется ряд блоков, доступных в Code Kit.
Автоматизированная теплица
Используйте категории «Ввод/вывод» и «Время» для создания теплицы с автоматическим поливом и регулируемой температурой, используя датчики и приводы, подключенные к плате Arduino.
Умный светофор
Создайте модель умного светофора, используя категории «Ввод/вывод», «Логика» и «Время». Используйте датчики для определения присутствия автомобилей и пешеходов и соответствующим образом регулируйте время включения света.
Светодиодная лампа настроения RGB
Используйте категории Input/Output, Color и Variables для создания светодиодной лампы настроения RGB. Запрограммируйте плату Arduino на изменение цвета лампы в зависимости от действий пользователя или времени суток.
Автоматическая кормушка для домашних животных
Используйте категории «Ввод/вывод», «Время» и «Переменные», чтобы создать автоматическую кормушку для домашних животных. Запрограммируйте плату Arduino на раздачу еды в определенное время и в определенных количествах.
Система безопасности умного дома
Объедините категории ввода/вывода, логики и обмена сообщениями, чтобы создать систему безопасности умного дома. Используйте датчики и приводы для обнаружения и реагирования на потенциальные угрозы безопасности, например датчики движения, активирующие сигнализацию, или дверные датчики, закрывающие двери.
Игровой контроллер
Используйте категории «Ввод/вывод», «Движение» и «Функции» для создания игрового контроллера. Запрограммируйте плату Arduino так, чтобы она интерпретировала нажатия пользователем кнопок и движения джойстика как входные данные для игры, такой как гонки или платформеры.
Как это сочетается с альтернативными вариантами?
В EduKits мы разработали Code Kit, чтобы он был самым простым и удобным в использовании вариантом как для учителей, так и для учащихся. Вот почему мы считаем, что Code Kit выделяется среди альтернатив:
Arduino IDE
Программным обеспечением по умолчанию для кодирования и загрузки на плату Arduino является Arduino IDE, но его высокая кривая обучения и частые ошибки кода делают его плохим выбором для использования в классе.
Code Kit устраняет эти проблемы, поскольку использует блочное кодирование, поэтому текстовый синтаксис не требуется. Кроме того, этому легко и быстро научиться.
Ardublockly
Хотя Ardublockly и Code Kit имеют схожие основы, между ними есть некоторые существенные различия. Ardublockly больше не поддерживается и может содержать множество ошибок, а его настольные приложения больше не работают.
Ardublockly больше не поддерживается и может содержать множество ошибок, а его настольные приложения больше не работают.
В отличие от этого, мы разработали Code Kit для бесперебойной работы как на Windows, так и на Mac, и вы можете загружать свой код непосредственно на плату Arduino без необходимости установки Arduino IDE.
Scratch
Scratch — невероятно популярное приложение, но оно не работает с аппаратным кодированием. Хотя мы любим Scratch, мы думаем, что есть что-то особенное в том, чтобы увидеть свой код в действии в физическом мире. Code Kit предоставляет учащимся прекрасную возможность программировать и наблюдать за результатом, от мигания светодиодов до создания раздражающих звуков с помощью нашего Amazing Annoyatron.
Code Kit — лучший выбор
Итак, вот почему Code Kit — идеальный выбор для обучения Arduino:
- При блочном кодировании не требуется текстовый синтаксис
- Быстро и легко освоить
- Полная интеграция как с Windows, так и с Mac
- Загрузить код прямо на плату Arduino
- Возможность для учащихся увидеть физические результаты своего кода.

Часто задаваемые вопросы по блочному кодированию Arduino
Стоимость? Там нет стоимости. Code Kit есть и всегда будет бесплатным для использования в классе и вне его.
Начните работу и поэкспериментируйте со своим первым проектом, зайдя в веб-приложение Code Kit.
Загрузка программного обеспечения не требуется, если вы не хотите загружать код непосредственно на плату Arduino. В этом случае перейдите на нашу веб-страницу Code Kit на основном сайте EduKits для загрузки программного обеспечения для Mac и Windows.
Нам нравится получать отзывы от наших пользователей, и мы призываем их делиться идеями о новых функциях. Code Kit часто обновляется, и мы гордимся тем, что предоставляем продукт, который со временем становится только лучше.
Рекомендуемое чтение
[the_ad]
Системы управления Arduino — Блочное кодирование — Крис и Джим CIM
Arduino, Блог, Логические контроллеры, Логические контроллеры Проекты Arduino, Логические контроллеры Учебники по Arduino
Что такое Arduino/микроконтроллер?
Arduino — это микроконтроллер, представляющий собой компьютерную систему на микросхеме, выполняющую определенную работу. Он содержит встроенный процессор, небольшой объем памяти и программируемые устройства ввода/вывода, которые используются для взаимодействия с вещами, подключенными к чипу.
Он содержит встроенный процессор, небольшой объем памяти и программируемые устройства ввода/вывода, которые используются для взаимодействия с вещами, подключенными к чипу.
Микроконтроллеры могут быть программируемыми устройствами для измерения температуры, обнаружения движения, использования сонара, управления двигателями и многого другого.
Как работает Arduino?
Компоненты подключены к Arduino. Ниже приведен пример датчика движения (вход) и светодиода (выход) , подключенных к Arduino.
Затем Arduino подключается к компьютеру и программируется в Arduino IDE. Существует также веб-версия Arduino IDE.
Обзор проекта
В этой серии вы узнаете, как управлять устройствами ввода/вывода с Arduino с помощью симулятора схем Autodesk Tinkercad. Это обеспечит опыт работы с оборудованием и опыт программирования с использованием Arduino, все с веб-сайта. Учебники в этой статье идеально подходят для удаленных учащихся и начинающих и не требуют написания кода. За каждым видеоуроком следуют задачи, чтобы проверить свои знания и закрепить изученные концепции. «Оборот в документе » предназначен для записи вашего прогресса после завершения каждого учебника и задачи. См. ссылку ниже.
За каждым видеоуроком следуют задачи, чтобы проверить свои знания и закрепить изученные концепции. «Оборот в документе » предназначен для записи вашего прогресса после завершения каждого учебника и задачи. См. ссылку ниже.
Особая благодарность Туку Фану, учителю информатики и технологии из средней школы Казеновии.
| СДАЧА ДОКУМЕНТА |
В этой серии вы выполните следующие задачи:
Вывод
- Управление встроенным светодиодом на Arduino (цифровое — ВКЛ/ВЫКЛ)
- Управление внешним светодиодом (цифровое – ВКЛ/ВЫКЛ)
- Управление яркостью светодиода (аналоговое – диапазон значений)
- Управление серводвигателем (аналоговый – диапазон значений)
Вход и выход
- Управление светодиодом с помощью кнопки
- Управление серводвигателем с помощью кнопки
- Управление светодиодом с помощью датчика движения
- Управление сервоприводом тор с датчик движения
- Управление светодиодом с помощью потенциометра
- Управление серводвигателем с помощью потенциометра
Развитые навыки
| – Кодирование с использованием блоков | -Работа с Arduino Uno |
| – Использование TinkerCAD | – Проводка датчиков |
| -ПИК-датчик движения | – Резисторы |
| -Кнопки | -Потенциометр |
| -светодиоды | -Серводвигатель |
| -Цифровой/аналоговый | – Входы и выходы |
| – Макеты и проводка | – Методы устранения неполадок |
Аппаратные требования
Компьютер с доступом в Интернет.
Полный список действий
1 Блок встроенного светодиода
2 Блок светодиода мигает
3 Повтор блока
4 Изменение яркости светодиода
5 Серводвигатель
6 Кнопка и светодиод
Сервопривод с 7 кнопками
9 PIR Servo
8 PIR и LED
10 Pot LED
11 Pot Servo
Действие 1: Запрограммируйте мигание встроенного LED
Задания:
- Заставьте светодиод мигать 3 раза быстрее, сделайте паузу на 4 секунды и повторите
- Заставьте светодиод загореться на 3 секунды, выключите на 1 секунду и повторите
Задание 2. Программа внешний светодиод мигает
Задачи:
- Заставить внешний светодиод мигать SOS азбукой Морзе. 1 секунда представляет собой точку. 3 секунды представляют тире. Добавьте 1-секундную задержку между каждой точкой или тире в пределах одной буквы. Добавьте 3-секундную задержку между каждой буквой.

- Заставьте внешний светодиод мигать 5-буквенным словом на азбуке Морзе.
- Заставьте два светодиода попеременно мигать и выключаться. Светодиод включается на 1 секунду, выключается на 1 секунду и повторяется. Когда светодиод 1 горит, светодиод 2 гаснет, и наоборот. [Схема]
Упражнение 3. Научитесь зацикливать или повторять программу
Задачи:
- С помощью блока повторения заставьте внешний светодиод мигать 10 раз, оставьте его включенным на 10 секунд, а затем повторите.
- Создайте схему с двумя светодиодами. Используя блоки повторения, заставьте два светодиода поочередно мигать 10 раз, а затем повторите.
Упражнение 4. Отрегулируйте яркость светодиода
Задачи:
- Увеличьте яркость светодиода с шагом 50 от 0 до 250, затем уменьшите яркость с шагом 50 от 0 до 250. Задайте задержка 2 секунды для каждого изменения яркости.
- Создайте схему с 2 светодиодами.
 Заставьте 2 светодиода попеременно увеличивать и уменьшать яркость, используя указанные выше критерии. По мере того, как яркость светодиода 1 увеличивается, яркость светодиода 2 должна уменьшаться, затем, когда яркость светодиода 1 уменьшается, яркость светодиода 2 должна увеличиваться. Каждое изменение яркости должно происходить с шагом 50 от 0 до 250 и от 0 до 250. Установите задержку в 2 секунды для каждого изменения яркости.
Заставьте 2 светодиода попеременно увеличивать и уменьшать яркость, используя указанные выше критерии. По мере того, как яркость светодиода 1 увеличивается, яркость светодиода 2 должна уменьшаться, затем, когда яркость светодиода 1 уменьшается, яркость светодиода 2 должна увеличиваться. Каждое изменение яркости должно происходить с шагом 50 от 0 до 250 и от 0 до 250. Установите задержку в 2 секунды для каждого изменения яркости.
Упражнение 5: Управление серводвигателем
Задача:
- Сделайте панорамирование серводвигателя от 80 до 100 и от 100 до 80 с шагом 5.
Упражнение 6: Управление светодиодом с помощью кнопки
Задачи:
- Соберите схему с 2 кнопками и 2 светодиодами. Назначьте каждой кнопке светодиод.
Когда кнопка 1 удерживается нажатой, светодиод 1 должен включаться
Когда удерживается кнопка 2, должен включаться светодиод 2
Когда ни одна из кнопок не удерживается, оба светодиода выключаются - Соберите схему с 5 кнопками и 1 светодиодом.
 Назначьте каждой кнопке включение светодиода с определенной яркостью.
Назначьте каждой кнопке включение светодиода с определенной яркостью.
Если удерживать кнопку 1, яркость светодиода = 50
Если удерживать кнопку 2, яркость светодиода = 100
Если удерживать кнопку 3, яркость светодиода = 150
Если удерживать кнопку 4, яркость светодиода = 200
Если кнопка 5 удерживается, яркость светодиода = 250
Если кнопка не нажата, светодиод выключен
Упражнение 7: Управление серводвигателем с помощью кнопки
Задания:
- Соберите схему с 1 кнопкой и 1 сервоприводом. Когда кнопка нажата, установите сервопривод на 180. Когда кнопка не нажата, установите сервопривод на 0.
- Создайте схему с 5 кнопками и 1 сервоприводом. Назначьте каждой кнопке определенные положения сервопривода.
При нажатии кнопки 1 установите положение сервопривода на 0. При нажатии кнопки 2 установите положение сервопривода на 45.
При нажатии кнопки 3 установите положение сервопривода на 90. При нажатии кнопки 4 установите положение сервопривода на 135.
При нажатии кнопки 5 установите положение сервопривода на 180
Упражнение 8. Управление светодиодом с помощью детектора движения (PIR)
Задача:
- Соберите цепь с 1 ИК-датчиком и 1 светодиодом. Заставьте светодиод мигать SOS азбукой Морзе, когда PIR обнаруживает движение. Светодиод не горит, когда нет движения.
Упражнение 9. Управление серводвигателем с помощью датчика движения (PIR)
Задача:
- Соберите схему с 1 ИК-датчиком и 1 серводвигателем. Настройте сервопривод на перемещение вперед и назад от 0 до 180 и от 180 до 0 и зацикливайте, когда датчик PIR обнаруживает движение. Установите положение сервопривода обратно на 0, когда нет движения.
Упражнение 10. Управление яркостью светодиода с помощью потенциометра
Задача:
- Соберите схему с 3 потенциометрами и 3 светодиодами. Назначьте каждый потенциометр светодиоду и заставьте каждый потенциометр управлять яркостью назначенного ему светодиода.
 Каждый из потенциометров должен управлять яркостью каждого светодиода в диапазоне от 0 до 255.
Каждый из потенциометров должен управлять яркостью каждого светодиода в диапазоне от 0 до 255.
Упражнение 11. Управление серводвигателем с помощью потенциометра
Задача:
- Соберите схему с 3 потенциометрами и 3 серводвигателями. Назначьте каждый потенциометр серводвигателю и заставьте каждый потенциометр управлять положением назначенного ему двигателя. Каждый из потенциометров должен управлять положением каждого серводвигателя от 0 до 180.
Вариант проекта №1 — от моделирования к реальному миру (аппаратное обеспечение)
Создание схем TinkerCAD в реальной жизни. Ниже представлено двухминутное видео о том, как перенести схему TinkerCAD на Arduino.
Попробуйте использовать другие компоненты….
Комплект датчиков Elegoo 37Покупка оборудования
Покупка микроконтроллера : Существует множество типов плат Arduino. Тот, о котором в основном рассказывается в этой статье, относится к Arduino UNO R3 и может быть приобретен на Amazon. com менее чем за 20 долларов. (Просто имейте в виду, что вам понадобится переходник USB-A на USB-B, который не входит в комплект). Есть и другие бренды, такие как Elegoo, которые производят микроконтроллеры, которые работают точно так же и дешевле. Элегоо УНО R3
com менее чем за 20 долларов. (Просто имейте в виду, что вам понадобится переходник USB-A на USB-B, который не входит в комплект). Есть и другие бренды, такие как Elegoo, которые производят микроконтроллеры, которые работают точно так же и дешевле. Элегоо УНО R3
Покупка компонентов ввода/вывода: Вот несколько комплектов, которые можно купить на Amazon.com
- 37 комплектов датчиков
- Стартовый комплект с двигателями, датчиками, проводами и т. д. Микроконтроллер в комплекте
- Робот-автомобиль Arduino
Вариант проекта № 2 — Роботизированная рука (аппаратное обеспечение)
Роботизированные руки можно найти во многих отраслях, включая производство. Их можно использовать для проведения процессов и операций, таких как сварка, покраска, транспортировка, упаковка и многое другое. Роботизированные руки могут помочь в выполнении повторяющихся движений и обладают человеческой ловкостью. Каждое осевое соединение на роботизированной руке может вращаться с помощью серводвигателя и может называться поясным, плечевым и локтевым. Каждое осевое соединение на роботизированной руке может вращаться с помощью серводвигателя и может называться поясным, плечевым и локтевым. |
Приобретение оборудования
- Мини-серводвигатели
- Потенциометры
Вариант проекта №3 — сбор данных
9 0188 https://www.shutterstock.com/ Датчики и данные приобретения играют очень важную роль во всех областях науки, техники и техники. Датчики температуры работают, чтобы поддерживать в домах, в которых мы живем, желаемую температуру, датчики освещенности используются для определения положения спутника относительно солнца, и все эти данные необходимо сохранять, обрабатывать или обрабатывать, а затем анализировать, чтобы взвешенные решения. Менее технические Опция Необходимые инструменты: смартфон с приложением Science Journal: science-journal. arduino.cc
arduino.cc
Покупка микроконтроллера : отличная альтернатива к Arduino UNO — Arduino Nano 33 BLE Sense, которая стоит около 33 долларов. Этот микроконтроллер меньше по размеру, но имеет возможность подключения по Bluetooth и встроенные датчики температуры, давления, влажности, света, цвета, жестов и многое другое.
Покупка регистратора данных : Этот модуль подключается к микроконтроллеру и записывает данные на SD-карту. Этот модуль SD-карты можно приобрести на Amazon.com менее чем за 10 долларов.
Построение схемы: Эту схему нельзя смоделировать в tinkerCAD.com. Ниже показано, как соединить их вместе:
Ресурсы:
- Вот скетч Arduino (модифицированный Phan/Hurd)
- Устранение неполадок Питание — контакт 5 В на Arduino Nano 33 BLE Sense
- Запись данных из Arduino в документацию SD
- Запись данных из Arduino Nano в документацию SD
Результаты:
Это программа, работающая в среде Arduino IDE с выводом последовательных данных в режиме реального времени.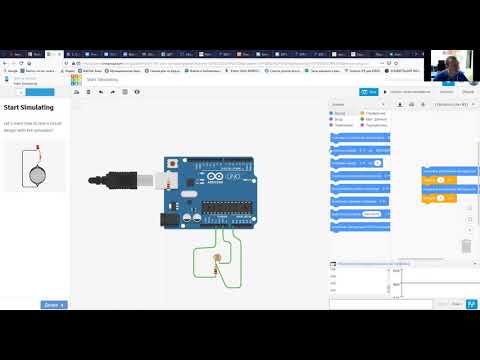





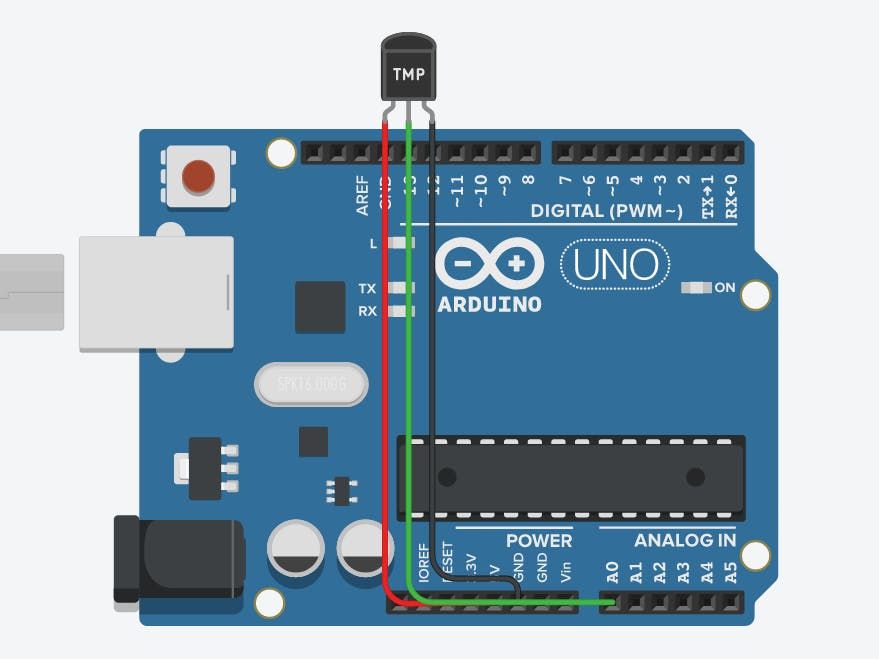 Заставьте 2 светодиода попеременно увеличивать и уменьшать яркость, используя указанные выше критерии. По мере того, как яркость светодиода 1 увеличивается, яркость светодиода 2 должна уменьшаться, затем, когда яркость светодиода 1 уменьшается, яркость светодиода 2 должна увеличиваться. Каждое изменение яркости должно происходить с шагом 50 от 0 до 250 и от 0 до 250. Установите задержку в 2 секунды для каждого изменения яркости.
Заставьте 2 светодиода попеременно увеличивать и уменьшать яркость, используя указанные выше критерии. По мере того, как яркость светодиода 1 увеличивается, яркость светодиода 2 должна уменьшаться, затем, когда яркость светодиода 1 уменьшается, яркость светодиода 2 должна увеличиваться. Каждое изменение яркости должно происходить с шагом 50 от 0 до 250 и от 0 до 250. Установите задержку в 2 секунды для каждого изменения яркости. Назначьте каждой кнопке включение светодиода с определенной яркостью.
Назначьте каждой кнопке включение светодиода с определенной яркостью. 
 Каждый из потенциометров должен управлять яркостью каждого светодиода в диапазоне от 0 до 255.
Каждый из потенциометров должен управлять яркостью каждого светодиода в диапазоне от 0 до 255.