Дистрибутивы для raspberry pi 3. Программы для Raspberry Pi
Raspberry Pi – это удивительный маленький компьютер, возможности которого не перестают расширяться. Поэтому необходимо чтобы на вашем устройстве были установлены только самые лучшие программы для Raspberry Pi.
В этой статье мы собрали в список самые лучшие программы Raspberry, которые обязательно нужно установить на ваше устройство. Для каждого приложения под его описанием есть инструкция по установке.
1. Chromium
Начнем с браузера, который можно очень просто установить на Raspberry Pi. Благодаря Chromium, вы получаете поддержку PepperFlash и HTML 5 на своем устройстве. Это позволяет играть в флеш игры, смотреть ролики, стримы и даже самому стримить в интернет.
Поскольку Google Chrome основан на Chromium, то большинство расширений Google Chrome совместимы с Rapsberry Pi, но его аппаратные ресурсы немного ограничивают использование тяжелых программ. Версия Chromium для Pi имеет предустановленное расширение uBlock Origin, которое защитит вас от рекламы.
В отличие от других программ в списке, Chromium уже предустановлен на Raspberry Pi. Вы можете только обновить его до последней версии с помощью команд:
sudo apt update
$ sudo apt upgrade
После завершения обновления, вам нужно перезапустить устройство.
2. Менеджер пакетов Synaptic
Установка пакетов на Raspberry Pi выполняется достаточно просто через командную строку, к тому же, в системе Raspbian есть специальная утилита для установки и удаления программ. Но иногда может понадобиться что-то более сложное.
Пакетный менеджер Synaptic очень популярен среди пользователей Ubuntu и Debian, он группирует все пакеты по категориях, в зависимости от их назаначения. Кроме того, вы можете посмотреть какие приложения уже установлены, для каких есть новые версии. Для операций с пакетами нужно их отметить, а затем нажать кнопку
“Apply” . К тому же Synaptic автоматически разрешает все зависимости. Для установки программы наберите:sudo apt-get install synaptic
А для запуска:
3.
 Плеер VLC
Плеер VLCЕсли вернуться в 2013 год, когда было выпущено первое устройство, то все попытки воспроизведения видео в 480p давали очень печальный результат. Первая версия устройства не позволяла правильно использовать системные ресурсы для воспроизведения видео.
В наши дни Raspberry Pi 3 совсем другой. Видео и аудио могут воспроизводиться без проблем, например, с помощью медиаплеера VLC. Этот плеер может открыть практически все форматы, а также имеет такие дополнительные возможности, как запись видео с рабочего стола, загрузку видео в YouTube и конвертацию форматов. С помощью VLC вы можете превратить свой микрокомпьютер в медиа центр. Вы можете установить программу через стандартную утилиту установки приложений.
4. USB Over IP
Эта утилита позволяет получить доступ к удаленным USB устройствам через интернет или предоставлять другим компьютерам доступ к подключенным USB устройствам. Она может быть установлена на Raspberry Pi так же как и на Windows или Linux.
Очень удобно иметь доступ к флешке, подключенной к другому компьютеру, например, вы можете смотреть фото с картридера, подключенного к компьютеру. Но утилита должна быть на двух устройствах.
sudo modprobe usbip-core
$ sudo modprobe usbip-host sudo usbip -D
Затем вы можете посмотреть список устройств:
Утилита ищет запущенные usbip в локальной сети, к которым можно подключиться. Для подключения используйте:
sudo usbip –debug bind -b
Я уже писал про доступ к USB по сети в другой статье, смотрите там подробнее, про usbip во второй части статьи.
5. DOSBox
Для Raspberry Pi нет игр. Это устройство было разработано чтобы помочь детям разобраться в программировании. Однако Raspberry поддерживает эмуляцию, а значит вы можете запускать на нем старые игры, например, от DOS или разных приставок.
С помощью программы DOSBox вы можете играть в большинство игр, написанных для DOS начиная с 1980 по 1990 год. Установить программу можно командой:
sudo apt install dosbox
6.
 Arduino IDE
Arduino IDEЕсли вы планируете использовать ваш Raspberry Pi вместе с Arduino, то вам обязательно понадобиться Arduino IDE. С помощью этой среды вам будет намного проще писать код для Arduino и загружать его на нужное устройство по USB. Вы можете установить среду через стандартную программу установки приложений.
7. Guake
Если вы новичок в Linux то для вас использование терминала может показаться очень сложным. Удобство использования во многом еще зависит эмулятора терминала, который вы используете. Терминал по умолчанию сложный в освоении.
Но вы можете использовать эмулятор терминала Guake, он проще и выглядит красивее. Установить его можно тоже через стандартную утилиту установки программ, как и другие приложения raspberry pi 3. Окно Guake прозрачно, потому вы будете видеть все, что делается на рабочем столе, кроме того, у программы множество настроек.
8. Deluge
Deluge – это торрент клиент, он предназначен для использования peer-to-peer сети для загрузки файлов и распространения их между пользователями. Но это еще не значит, что торрент незаконен, например, множество дистрибутивов Linux можно скачать через торрент.
Но это еще не значит, что торрент незаконен, например, множество дистрибутивов Linux можно скачать через торрент.
Зачем может понадобиться торрент на Raspberry? Ну например, вы можете создать репозиторий со своими файлами. Установить программу можно командой:
sudo apt install deluged deluge-console python-mako deluge-web
9. DropBox Uploader
Официального клиента DropBox для Raspberry Pi нет, вы можете получить доступ к облаку через браузер Chromium, а для загрузки файлов использовать этот скрипт. Установить скрипт можно с помощью команды:
git clone https://github.com/andreafabrizi/Dropbox-Uploader.git
Затем выполните такие команды для установки и настройки скрипта:
cd Dropbox-Uploader
$ sudo chmod +x dropbox_uploader.sh
$ sudo ./dropbox_uploader.sh
По запросу программы вам нужно будет ввести токен доступа от приложения на DropBox. Затем для отправки файла достаточно выполнить:
sudo ./dropbox_uploader.
10. SD Card Copier
Чего не хватает в нашем списке лучшие программы для Raspberry Pi 3, так это утилиты для копирования SD карт. С помощью нее вы сможете создать резервную копию вашей системы Raspberry Pi. Утилита уже предустановлена и вы можете найти ее в главном меню.
Для копирования вам нужно подключить внешнюю флешку к Raspberry, затем открыть программу и выбрать этот носитель. После того как вы нажмете “Start” , все данные с него будут стерты.
Выводы
В этой статье мы рассмотрели лучшие программы raspberry pi 3, которые вы можете использовать на своих устройствах. А какие программы используете вы? Для чего применяете ваши микрокомпьютеры? Напишите в комментариях!
Микрокомпьютер Raspberry Pi появился на рынке несколько лет назад и за свою очень короткую жизнь сделал революцию в области вычислений. Он дешевый, мощный и очень функциональный, благодаря этим своим особенностям он очень быстро набрал популярность среди пользователей и за эти годы уже появилось очень много проектов с использованием этого устройства.
Последний год стал очень важным в развитии Raspberry. Последняя версия Raspberry Pi 3 получила 1 Гб оперативной памяти и четырехъядерный процессор. Кроме того, была выпущена версия Raspberry Pi Zero, которая имеет довольно неплохую функциональность и стоит всего $5.
Благодаря такой популярности, для устройства было разработано несколько операционных систем. Это дистрибутивы Linux, различные версии систем для IoT и даже последняя Windows 10. В этой статье мы рассмотрим лучшие операционные системы Raspberry Pi.
Raspbian – это официальная операционная система для Raspberry Pi, она разработана специально для этого устройства и имеет все необходимое программное обеспечение. Raspbian основана на ARM версии Debian 8 Jessie и содержит такие программы по умолчанию – офисный пакет LibreOffice, веб-браузер, почтовый клиент – Claws Mail, легкое окружение рабочего стола, а также некоторые инструменты для обучения программированию.
Raspbian используется в качестве основы в большинстве DIY проектов, поэтому если вы хотите создать свой проект, скорее всего, вам понадобится именно эта система. Возможно, она будет сложной для новичков, но для нее существует очень много инструкций и ресурсов. К тому же если возникнет какая-либо проблема, то другие пользователи, скорее всего, уже нашли решение. Официальная версия Raspberrian содержит магазин приложений Pi Store, откуда вы можете установить нужные вам программы. Это лучший выбор для новичков.
2. OSMC
OSMC или Open Source Media Center – это дистрибутив, с рабочим окружением Kodi (ранее XBMC) и предназначен для создания домашнего медиацентра. Он немного отличается от Kodi, и это самый простой в использовании медиацентр для Raspberry Pi.
В отличие от Kodi у OSMC более чистый и простой интерфейс, из него было вырезано много лишнего и ненужного. Здесь есть меню с правой стороны экрана, с помощью которого, вы можете воспроизводить музыку, видео, смотреть картинки, настраивать систему или запускать другие программы.
Кроме того, есть возможность устанавливать дополнения медиа центра Kodi и настроить дистанционное управление. Дистрибутив основан на Debian, так что вы можете использовать SSH, FTP, Samba и другие службы для обмена файлами.
3. OpenELEC
Если вам не подходит OSMC, то, возможно, вам больше понравится OpenELEC(Open Embedded Linux Entertainment Center). Это еще один дистрибутив Linux, который поставляется вместе с портом медиа центра Kodi. Дистрибутив не основывается на каком-либо дистрибутиве Linux, а использует собственные наработки.
Медиа центр одновременно простой в использовании и предоставляет достаточно функций медиа центра, есть возможность управления с помощью пульта дистанционного управления. Система загружается очень быстро и занимает мало места на диске. Но настроить сервисы Linux, такие как SSH, может быть достаточно сложно.
4. ArchLInux
Версия ArchLinux для Raspberry Pi основана на проекте ArchLinux ARM. Он почти ничем не отличается от системы для настольного компьютера. Операционная система Raspberry Pi 3 содержит только базовую систему, которую вы уже можете приспособить под себя. В дистрибутиве нет графического окружения, но вы можете его очень просто установить. Дистрибутив очень часто обновляется и из-за необходимости работы в терминале не подходит для новичков.
Операционная система Raspberry Pi 3 содержит только базовую систему, которую вы уже можете приспособить под себя. В дистрибутиве нет графического окружения, но вы можете его очень просто установить. Дистрибутив очень часто обновляется и из-за необходимости работы в терминале не подходит для новичков.
5. Pi MusicBox
Дистрибутивы Raspberry Pi для работы с музыкой разрабатываются достаточно активно. Pi MusicBox – это дистрибутив, основанный на Mopidy Music Steraming Server, он может работать с различными сервисами стриминга. такими как Spotify, Google Play Music и SoundCloud. Также можно открывать музыку из SD карты или любых, подключенных к устройству USB накопителей. Вы также можете настроить устройство на автоматическое копирование музыки из сетевых папок или сети интернет. Также системой можно управлять с помощью DLNA или AirPlay.
6. RetroPie
Если вы поклонник старых игровых приставок, то для вас отлично подойдет операционная система Raspberry Pi 3 – RetroPie. Дистрибутив может эмулировать десятки игровых приставок и компьютеров, таких как: Amiga, Amstrad, Atari 2600, Commodore 64, ZX Spectrum, Game Boy, PlayStation 1 и многие другие.
Дистрибутив может эмулировать десятки игровых приставок и компьютеров, таких как: Amiga, Amstrad, Atari 2600, Commodore 64, ZX Spectrum, Game Boy, PlayStation 1 и многие другие.
RetroPie также поддерживает все виды игровых контролеров, от недорогих USB джойстиков, до известных контроллеров Xbox и PS3. Дистрибутив сначала запускает программное обеспечение для эмуляции контроллера, а затем помогает настроить его работу в нужной игре. Но для игр вам нужны собственные диски, также есть несколько игр, которые можно найти бесплатно на просторах сети.
7. OpenMediaVault
Дистрибутив OpenMediaVault был разработан для настольных систем, но есть версия и для Raspberry Pi. С помощью него вы можете превратить свой маленький компьютер в сетевое хранилище NAS.
Для управления запущенной системой и ее настройки вы можете использовать веб-интерфейс. Подключенные USB флешки автоматически распознаются и подключаются к хранилищу. Для лучшей производительности вы можете использовать внешние диски.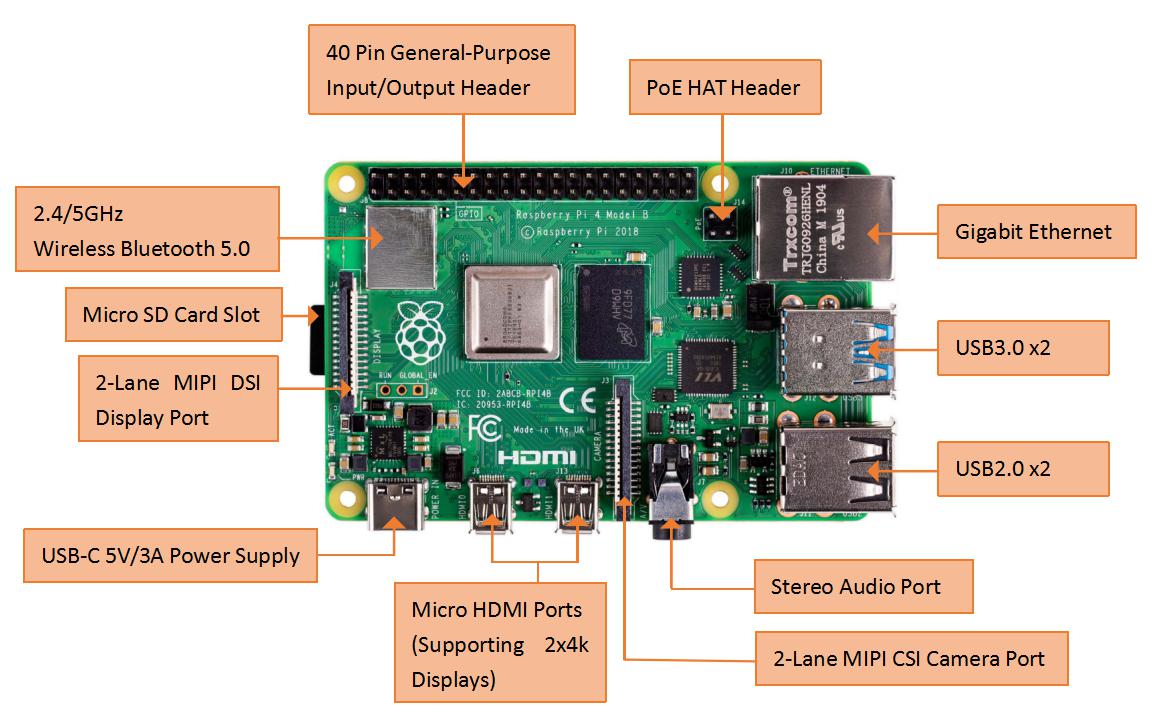 Можно создать одно хранилище или объединить их в RAID массив. Дистрибутив Raspberry Pi содержит много опций управления NAS.
Можно создать одно хранилище или объединить их в RAID массив. Дистрибутив Raspberry Pi содержит много опций управления NAS.
8. RISC OS
RISK OS – это операционная система, разработанная достаточно давно, еще в девяностых годах для компьютеров на базе архитектуры RISC (Reduced Instruction Set Computing) компанией Acron Computers. Эта же компания немного позже разработала архитектуру Advanced RISC Machine или ARM, да ту же самую ARM, которая используется сейчас в мобильных устройствах и Raspberry Pi.
Эта система не имеет отношения к Linux, к ее особенностям можно отнести модульность, корпоративную многозадачность вместо вытесняющей и файловую систему в виде томов и особую двоичную структуру программ. В системе есть графическое окружение, есть самые необходимые программы и поддержка многих языков программирования.
Выводы
В этом небольшом обзоре мы рассмотрели лучшие операционные системы Raspberry Pi 3, которые вы можете скачать и полностью бесплатно установить на свое устройство.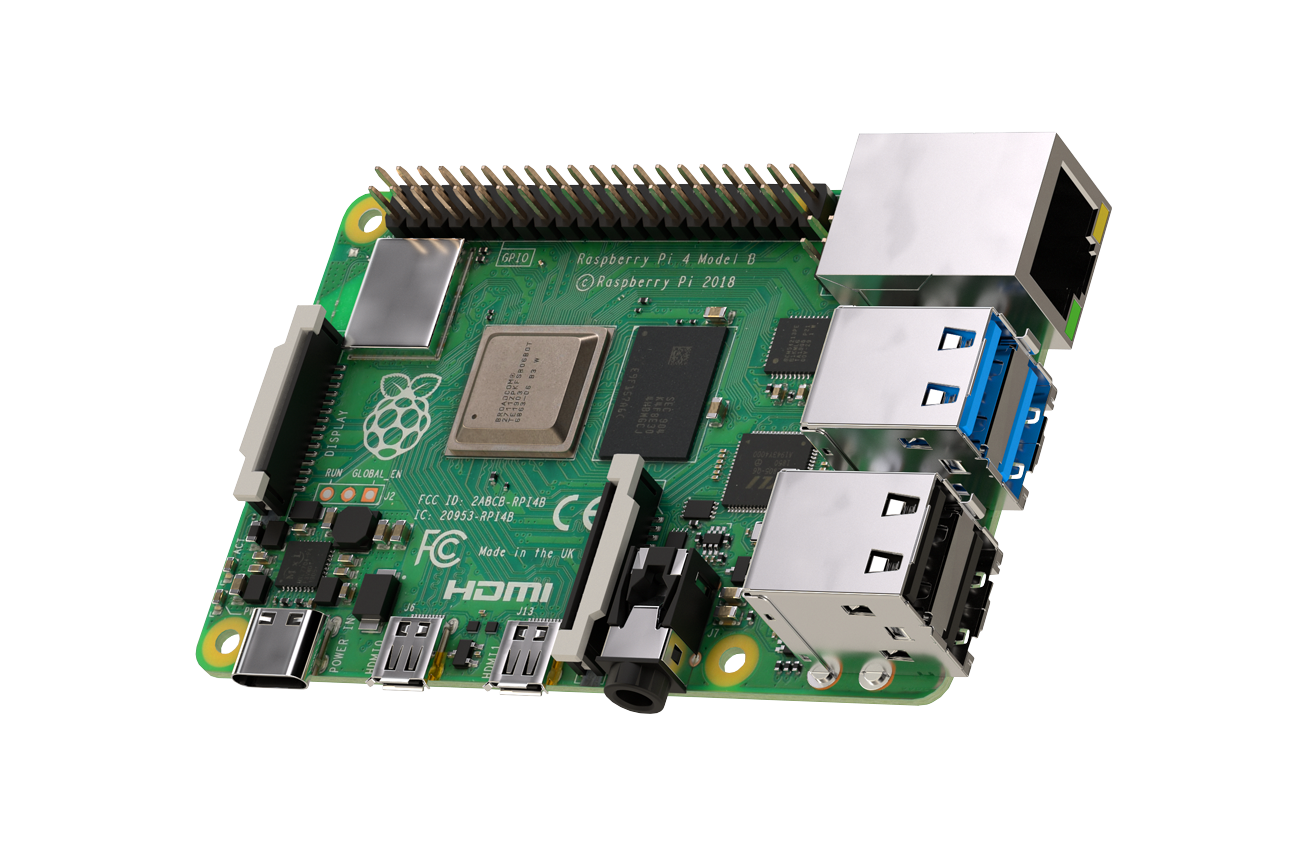 Мы упустили какие-нибудь интересные дистрибутивы Linux или операционные системы? Напишите в комментариях!
Мы упустили какие-нибудь интересные дистрибутивы Linux или операционные системы? Напишите в комментариях!
В этой достаточно длинной даже для блога статье описаны первые шаги уже немолодого “айтишника” на пути освоения новейшего подхода к информационному образованию в школах и ВУЗах развитых стран – физического компьютинга на devboard Raspberry Pi, чтобы сделать его доступным своему любимому ребенку и родной школе.
По ходу дела, мне впервые в жизни пришлось познакомиться с альтернативной “Wintel” аппаратной платформой (Raspberry Pi 3 на базе ARM-процессора), освоить работу в незнакомой операционной системе (Rasbian OS на базе Debian Linux), подружиться с новым языком программирования (Python), вспомнить азы радиоэлектроники .
В итоге, всего за 3,5 т.р. и месяц ожидания у моего ребенка появился достаточно мощный, уникальный по своим образовательным возможностям инструмент, сочетающий в себе бесшумный 4-ядерный компьютер размером с кредитную карту, вебсервер, медиацентр, центр управления датчиками “умного дома”, лабораторию для освоения основ программирования, робототехники и радиоэлектроники – почти идеальное решение для школьного кружка информатики.
При этом, все программы на нем изначально бесплатны и в широком разнообразии доступны из онлайн-репозиториев, а вирусов не бывает в принципе.
Экскурс в историю обучения информатике в школе и ВУЗе
С конца 90-х тем или иным образом принимаю участие в развитии процесса информатизации образования в школах и ВУЗах.
В конце 80-х будучи старшеклассником “зацепил” начало внедрения компьютеров в школьное образование. Тогда это были компьютерные классы на основе микроЭВМ БК 0010 и учительского компьютера ДВК-2. С увлеченим осваивал программирование Basic. Книг тогда по нему практически не было. Вместе с преподавателем приходилось все изучать по брошюркам и “методом научного тыка”. Перед окончанием школы в Чувашию приехал проект IBM “Пилотные школы”. К счастью, в одну из школ Новочебоксарска (№14) был поставлен компьютерный класса на основе IBM PS/2. Тогда это было подобно чуду – настоящий компьютер “IBM PS” с “мышкой”, флоппи-дисководом и шикарным 256-цветным экраном! Учительский компьютер имел 286-й процессор, 1 мегабайт оперативной памяти и 40Мб жесткий диск (который казался настолько большым по сравнению с флоппи-диском, что мы не знали, можно ли его вообще чем-то заполнить “под завязку”). Ко всему прилагался матричный принтер – “чудо враждебной техники”.
Ко всему прилагался матричный принтер – “чудо враждебной техники”.
Затем были 5 “перестроечных” лет учебы в университете, где в ходе учебного процесса я познакомился с кубинскими СМ ЭВМ (те самые, с катушками для записи данных и с тяжелыми металлическими клавиатурами). Но как раз в те самые годы ВУЗы по западным гратнам стали получать современные компьютеры IBM PC-XT 286 и IBM PC/AT 386. Снова я испытал потрясение, изучая Pascal, работая в Norton Commander и осваивая среду гипертекстовой верстки документов LaTex.
Работая несколько лет в школе после окончания ВУЗа имел счастье наблюдать, как в кабинетах информатики БК 0010 постепенно сменяются новыми, на порядки более мощными комьютерами Pentium с графической ОС Windows и офисными программами “на борту”. Но дети продолжают изучать на них Basic и Pascal…
По роду деятельности одним из первых в родном городе зашел в Internet и тут же понял, что за ним будущее. Стал заниматься созданием вебсайтов разработкой интернет-проектов, познакомился с Linux- основной ОС Интернета и Perl – тогда самым популярным языком программирования интернет-приложений.
На какой то период времени отошел от школьного образования. Примерно через 10 лет нашел время и желание организовать кружок по компьютерной астрономии в родной школе (ныне гимназии). Практически на моих глазах старые Pentium-ы и Celesron-ы в компьютерном классе благодаря президентскому гранту сменились на мощные двухядерные ноутбуки. В учебной программе уже присутствовали офисные пакеты и графичекские редакторы, основы работы в интернет и знакомство с HTML. Но старые Basic и Pascal также остались…
И вот на дворе уже второе десятилетие нового тысячилетия. Дочка доросла до уроков информатики. От нее я узнал, что в школах все-так же изучают основы работы в Windows и… программирование на Borland Pascal…
А тем временем, во всем мире дети младшего школьного возраста уже пишут программы под Андроид, создают интернет-сервисы на сверхпопулярном языке Python и управляют со смартфонов умными домами на базе Linux-devboard”s с SoC-процессорами…
Задавал вопросы представителям системы образования, в чем проблема застоя с внедрением обучения современным технологиям в школе? Односложного ответа на этот вопрос не услышал. Понял лишь одно, что из-за непопулярности среди продвинутой молодежи профессии учителя информатики, длительности процесса написания учебных программ и пособий, переобучения учительсого состава и переоборудования компьютерных классов, в ближайшем времени моему ребенку в школе ничего не светит, если… Если внедрением новых технологий хотя бы в качестве внеурочной, или олимпиадной работы не займутся энтузиасты. К моему счастью, я сам энтузиаст, и мой первый учитель информатики тоже из их числа. Только нужно помочь с чего-то начать…
Понял лишь одно, что из-за непопулярности среди продвинутой молодежи профессии учителя информатики, длительности процесса написания учебных программ и пособий, переобучения учительсого состава и переоборудования компьютерных классов, в ближайшем времени моему ребенку в школе ничего не светит, если… Если внедрением новых технологий хотя бы в качестве внеурочной, или олимпиадной работы не займутся энтузиасты. К моему счастью, я сам энтузиаст, и мой первый учитель информатики тоже из их числа. Только нужно помочь с чего-то начать…
Arduino vs Raspberry Pi
Погуглив немного, выяснил, что самым современным в последние пару лет направлением информационного образования во всем мире становитя физический компьютинг – основа технологии IoT (Интернет вещей). Эта тема стала бурно развиваться благодаря появлению недорогой, но достаточно мощной аппаратной платформы Raspberry Pi и связанной с ней инфраструктуры – огромного сообщества преподавателей и этнузиастов, бесчисленнного множества стартовых руководств и учебников, тысяч разработчиков различных библиотек, широкого ассортимента готовых расширений и датчиков. До Raspberry Pi в школьном образовании за рубежом активно продвигалась тема освоения основ кибернетики и физического компьютинга на базе микроконтроллеров Arduino. Благодаря этому для Arduino в настоящее время существует богатый выбор различных датчиков, позволяющим детям под присмотром взрослых, к примеру, конструировать роботизированные платформы, чтобы устраивать примитивные “гонки роботов”. В принципе, тема Arduino актуальна и по сей день, но как начальная часть процесса обучения физическому компьютингу, программированию и кибернетике. Raspberry Pi – следующий, существенно более продвинутый, фактически, не ограниченный по возможностям уровень…
До Raspberry Pi в школьном образовании за рубежом активно продвигалась тема освоения основ кибернетики и физического компьютинга на базе микроконтроллеров Arduino. Благодаря этому для Arduino в настоящее время существует богатый выбор различных датчиков, позволяющим детям под присмотром взрослых, к примеру, конструировать роботизированные платформы, чтобы устраивать примитивные “гонки роботов”. В принципе, тема Arduino актуальна и по сей день, но как начальная часть процесса обучения физическому компьютингу, программированию и кибернетике. Raspberry Pi – следующий, существенно более продвинутый, фактически, не ограниченный по возможностям уровень…
Понять, чем отличаются, по своему хороши Raspberry Pi и Arduino можно, сравнив их возможности.
Arduino – это не являющийся полноценным компьютером однозадачный одноядерный микроконтроллер с малым объемом оперативной памяти, невысокой вычислительной мощностью, отсудствием мультимедийных и сетевых возможностей, но низким энергопотреблением и высокой скоростью реакции в критичных к времени проектах.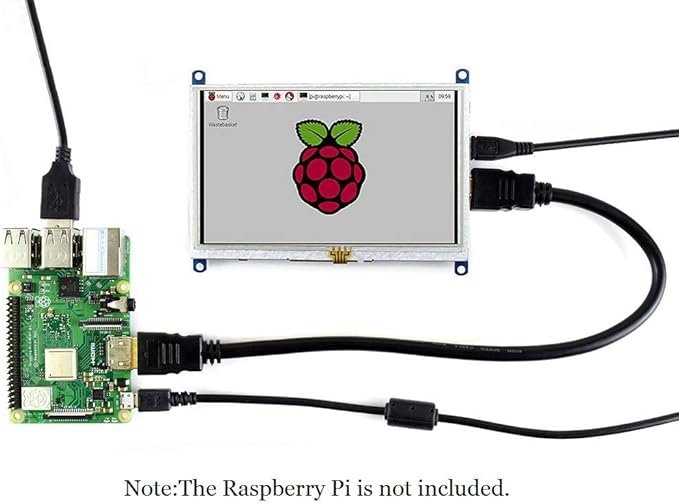 Для управления Arduino требуется компьютер, или ноутбук с USB-портом, что существенно увеличивает стартовый бюджет одного учебного места. Для программирования Arduino необходимо будет изучать C-подобный язык. Arduino достаточно для быстрой реакции на сигнал с датчика, например, чтобы повернуть в другую сторону колесо робота. Но управлять роботом через интернет и обрабатывать маршрут Arduino уже не сможет.
Для управления Arduino требуется компьютер, или ноутбук с USB-портом, что существенно увеличивает стартовый бюджет одного учебного места. Для программирования Arduino необходимо будет изучать C-подобный язык. Arduino достаточно для быстрой реакции на сигнал с датчика, например, чтобы повернуть в другую сторону колесо робота. Но управлять роботом через интернет и обрабатывать маршрут Arduino уже не сможет.
Raspberry Pi (v3 Model B) – полноценный 4-ядерный одноплатный компьютер с 1Гб оперативной памяти и возможностью подключения через USB внешних накопителей, работающий под управлением современной Linux-системы, обладающий продвинутыми мультимедийными (Open GL, HD-Video) и коммуникационными (WiFi, Bluetooth, Ethernet) возможностями. За некоторыми оговорками, Raspberry Pi может с успехом использоваться в качестве полноценного ученического/студенческого компьютера, на котором можно, помимо основной задачи- физического компьютинга, слушать музыку, смотреть HD-видео, заниматься вебсерфингом, работать с документами в офисных редакторах, читать электронные книги и т. п… И при этом, не считая монитора (в качестве которого может выступать обычный ЖК-телевизор с VGA/HDMI-разьемом), USB-клавиатуры и мыши, стоимость одного учебного места на базе Raspberry Pi начинается с 2,5 т.р. На Raspberry Pi можно изучать основы программирования на любых языках. По умолчанию на него предустановлены Python, Scratch и Node-RED, но ничего не мешает через удобный интерфейс Debian-репозитория программ установить LAMP c PHP, Ruby, Java и другие популярные среды разработки. Также на Raspberry Pi, как полноценный Linux-компьютер, можно установить массу полезных бесплатных и полезных для освоения программ, в том числе, вебсервер Apache-основу современного Интернета, среду 3D-проектирования Blender, графический редактор The Gimp, векторные редакторы Xara-X и Inkscape, издательскую систему Scribus. И в добавок, Raspberry Pi располагает интерфейсом GPIO для управления датчиками, изначально предназначенными для Arduino. Более того, если требуется мгновенная реакция на события и АЦП-преобразования сигнала, к Raspberry Pi можно подключить Arduino и управлять датчиками через него!
п… И при этом, не считая монитора (в качестве которого может выступать обычный ЖК-телевизор с VGA/HDMI-разьемом), USB-клавиатуры и мыши, стоимость одного учебного места на базе Raspberry Pi начинается с 2,5 т.р. На Raspberry Pi можно изучать основы программирования на любых языках. По умолчанию на него предустановлены Python, Scratch и Node-RED, но ничего не мешает через удобный интерфейс Debian-репозитория программ установить LAMP c PHP, Ruby, Java и другие популярные среды разработки. Также на Raspberry Pi, как полноценный Linux-компьютер, можно установить массу полезных бесплатных и полезных для освоения программ, в том числе, вебсервер Apache-основу современного Интернета, среду 3D-проектирования Blender, графический редактор The Gimp, векторные редакторы Xara-X и Inkscape, издательскую систему Scribus. И в добавок, Raspberry Pi располагает интерфейсом GPIO для управления датчиками, изначально предназначенными для Arduino. Более того, если требуется мгновенная реакция на события и АЦП-преобразования сигнала, к Raspberry Pi можно подключить Arduino и управлять датчиками через него!
В итоге, Raspberry Pi представляет собой самый доступный по цене персональный компьютер для учащихся и одновременено развитую аппаратно-программную платформу для «Интернета Вещей».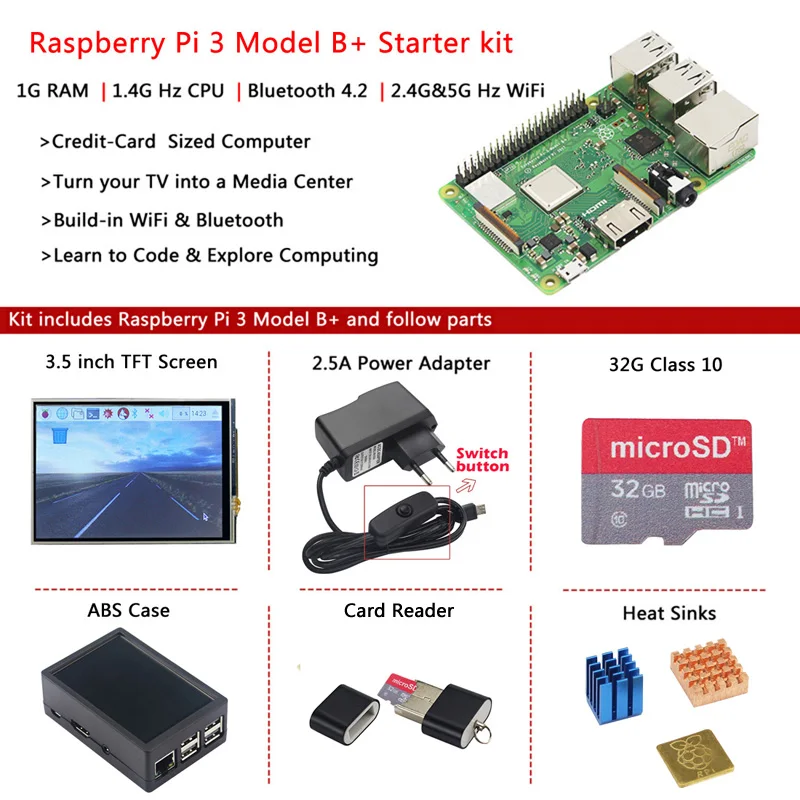
1. Покупка стартового комплекта Raspberry Pi
Итак, разобравшись, что минуя этап Arduino стоит сразу начинать с Raspberry Pi, я пришел к решению о покупке стартового комплекта для первоначального знакомства, освоения основ работы и азов физического компьютинга на Python, чтобы затем продемонстрировать все это в школе и заинтересовать энтузастов-преподавателей, а также продвинутых учащихся. Таким образом и началась моя эпопея с Raspberry Pi.
К счастью для россиян, все модели Raspberry Pi, включая самую совершенную v3 Model B, а также необходимые компоненты к ней можно заказать с доставкой на aliexpress.com.
По минимуму можно заказать только саму плату Raspberry Pi 3 Модель B с доставкой по цене 2200р. Для начала работы вам понадобится блок питания (зарядник для сотового/планшета) с miniUSB-разъемом, дающим на выходе ток 1А-1,5А, ЖК-монитор или телевизор с HDMI-разъемом, USB-клавиатура и мышь.
Я решил добавить 1,2 т.р. и купить необходимый набор компонент, с которым Raspberry Pi станет более удобным, производительным, совместимым и эффективным. Прежде всего, стоит купить комплект радиаторов для отвода тепла от SoC-процессора и памяти, чтобы они не перегревались на сложных задачах и не снижали производительность системы последовательным отключением ядер процессора и снижением тактовой частоты.
Прежде всего, стоит купить комплект радиаторов для отвода тепла от SoC-процессора и памяти, чтобы они не перегревались на сложных задачах и не снижали производительность системы последовательным отключением ядер процессора и снижением тактовой частоты.
Также очень рекомендуется купить какой либо недорогой корпус, чтобы избежать неудобств и защитить детей от неприятностей. Я взял оригинальный корпус Модель R1 бело-малинового цвета.
Для начала освоения основ физического компьютинга вместе с Raspberry Pi сразу стоит заказать стартовый комплект датчиков и монтажную плату с шлейфом для интерфейса GPIO, которые не купишь в местных магазинах. На aliexpress.com существую готовые комплекты, состоящие из датчиков, монтажной платы со шлейфом и переходником, соединительных проводов, светодиодов, кнопок и резисторов. Но они показались мне немного дороговатыми… Поэтому, я взял почти все по отдельности, а светодиоды, кнопки и резисторы решил купить в ближайшем радиоларьке.
Мой список покупок через интернет:
1. Raspberry Pi 3 Модель B с блоком питания на 2,5А и двумя радиаторами для процессора и памяти – 2412р.
2. bredaboard с 40-жильным кабелем и переходником – 282р.
3. HDMI2VGA переходник – 233р.
4. Корпус, модель R1 – 280р.
5. Стартовый комплект из 16 датчиков – 510р.
6. Комплект соединительных проводов – 186р.
Итого : 3900р. (по ценам на февраль 2017г. при курсе рубля 57,70)
После примерно месяца ожидания все заказанные компоненты прибыли в целости и сохранности.
2. Подготовка Raspberry Pi к работеДо первого включения Raspberry Pi необходимо сделать несколько обязательных процедур. Внимание! Перед тем, как достать плату из антистатического пакета, обязательно снимите статическое электричество с рук, прикоснувшись к водопроводному крану или оголенному участку батареи отопления, иначем можете сжечь чувствительную электронику.
Сперва нужно наклеить радиаторы на процессор и микросхему памяти. Это не сложно: сначала отклеиваем защитную пленку с радиатора, затем аккуратно располагаем его над микросхемой, соответствующей ему по размеру и без усилия опускаем на нее радиатор. Сильно прижимать радиатор к микросхеме не надо, он и так будет хорошо держаться.
Затем нужно собрать из частей корпус и поместить в него плату. При сборке корпуса верхнюю крышку и сторону с вырезами под USB-разъемы устанавливаем после вставки (с некоторым усилием) в пазы платы Raspberry Pi.
3. Установка ОС Rasbian
Поскольку Raspberry Pi по умолчанию поставляется без предустановленной операционной системы и собственного носителя информации, его нужно будет купить, а систему скачать и самостоятельно установить.
В качестве системного диска Raspberry Pi на используется microSD-карта минимум 6 класса (скорость записи 6Мб/сек) объемом не менее 8Мб. В интернете советовали сразу покупать карту 10 класса, чтобы избежать возможных проблем с установкой ОС и работой Raspberry Pi.
В ближайшем компьютерном ларьке я купил microSD-карту 10 класса марки Sundisk объемом 8Гб.
Затем я скачал операционную систему Raspbian (на основе Debian Jessie) по адресу https://www.raspberrypi.org/downloads/raspbian/ . Выбирайте Raspbian Jessie with PIXEL – это дистрибутив с графическим интерфейсом и комплектом программ для начала продуктивной работы.
Как выяснилось, скачанный образ при распаковке из архива разворачивается до 4Гб и на диске с файловой системой FAT32 из-за ограничений на максимальный размер одиночных файлов записан быть не может.
Пришлось подключить внешний USB-диск с ФС NTFS и распаковать образ Raspbian ОС на него.
Для записи образа на SD-карту, потребовалось скачать программу Win32DiskImager по адресу и подключить microSD-карту к компьютеру через USB-кардридер.
Интерфейс программы до безобразия прост: в строке “Image File” надо указать на диске образ Raspbian ОС, в выпадающем списке “Device” выбрать microSD-карту и нажать кнопку “Write”. Кстати, этой же программой время от времени стоит делать резервное копирование microSD-карты, вставив ее в кардридер, выбрав путь сохранения образа в поле “Image File”, задав в выпадающем списке Device имя диска, под которым определиась microSD-картаи выбрав команду “Read”.
4. Первый запуск
После успешного завершения процесса записи, вставляем microSD-карту в соответствующий разъем кардридера на Raspberry Pi, подключаем через HDMI-кабель, или HDMI2VGA переходник монитор, подключаем к нижним USB-разъемам клавиатуру и мышь, и только после этого подсоединяем блок питания. Поскольку Raspberry Pi не имее кнопки включения питания, подсоединение/отсоединение блока питания включает и выключает устройство. На всякий случай заранее напишу, что перед обесточиванием на Raspberry Pi желательно корректно завершить работу ОС, чтобы не возникали ошибки при последующем запуске.
К моему глубокому сожалению и ужасу, после подключения питания к Raspberry Pi на мониторе не загорелась заставка графической оболочки Pixel, а выскочила тирада из текстовых “ругательств”, завершившаяся строкой “kernel panic” с номером ошибки.
Погуглив на смартфоне, я тут же выяснил, что, повидимому, Raspberry Pi не нравится моя microSD-карта (как позже выяснилось, скорости чтения/записи не достаточно для нормальной работы ОС Raspbian). Во время повторной записи образа ОС Raspbian на SD-карту я заметил, что скорость записи не привышает 4Мб/сек (соответствует 4-му классу SD-карты).
При повторном включении Raspberry Pi со злополучной картой я снова увидел “kernel panic”. Пришлось сходить в ларек и поменять ее после некоторых объяснений на менее “брендовую” Prestigio microSDHC 8Гб 10 класса (U1). На “свежекупленную” microSD-карту образ ОС записался в два раза быстрее со скоростью примерно 9,5Мб/сек. При включении с ней Raspberry Pi тут же отобразила приветственное окно и через несколько секунд загрузки я с радостью увидел на дисплее интерфейс X-Windows с красивой заставкой в виде пустынной дороги, уходящей в сторону восходящего солнца.
По-видимому, карта Sundisk оказалась поддельной…
5. Знакомство с Debian Linux, первичная настройка Raspbian ОС, установка полезных программ
Вооружившись парочкой руководств на русском и английском языке, скачанных с различных гик-ресурсов, решил посвятить вечер выходного дня на первичную настройку удобной рабочей среды на Raspbian ОС.
Прежде всего, стоит сказать несколько слов о консоли Debian Linux. Она доступна по кнопке LXTerminal на верхней панели интерфейса Raspbian ОС.
В Linux-консоли вводятся команды для управления ОС, установки, запуска и удаления программ, внесения ручных правок в настройки самой ОС и ее отдельных компонентов. Для успешного запуска большинства команд требуется уровень доступа администратора (root-доступ). Для этого нужно перед командой вводить “sudo “.
Некоторые операции в Raspbian ОС доступны только из консоли.
Прежде всего, это доступ к программе настройки системы raspi_config. Именно в ней производится первичная настройка Raspbian ОС.
Для запуска программы настройки системы надо открыть LXTerminal и ввести в консоли команду:
sudo raspi-config
Первым делом, надо выбрать команду “Expand Filesystem”, чтобы расширить файловую систему ОС на все доступное пространство microSD-карты.
Затем обязательно стоит поменять пароль root по умолчанию на доступ к системе через консоль и по SSH командой “Change User Password”. Из косоли это далается командой “sudo passwd root”.
Затем стоит запустить SSH-сервер для того, чтобы иметь возможность заходить на Raspberry Pi по терминальному протоколу SSH с другого ПК командой “SSH” в окне “Advanced Options”.
Очень важно сразу поменять локаль (язык интерфейса) на русский и добавить русскую раскладку клавиатуры.
Это осуществляется в окне “Internationalisation Options”. Смена локали осуществляется по команде “Change locale”.
Надо выбрать локаль ru_RU.UTF-8 UTF-8. Смена раскладки клавиатуры производится по команде “Change keyboard layout”. Далее придется в новом окне выбрать нужную раскладку (ru_RU.UTF-8), в следующем окне задать горячие клавиши смены раскладки, каждый раз подтверждая выбранные действия переходом кнопкой “Tab” клавиатуры на кнопку “Enter” окна программ и нажатием “Enter” на клавиатуре.
Стоит также в окне “Advanced options” перейти на пункт меню “Audio” и выбрать в новом окне варинат вывода звука по умолчанию на внутренний разъем 3.5mm jack, чтобы слушать звук в наушниках, подключенных к стандартному звуковому разъему Raspberry Pi.
После завершения настроек выбираем кнопку “Finish” и соглашаемся на перезагрузку системы.
Следующим этапом настройки Raspbian ОС рекомендуется выполнить обновление ее базы программ и установленных компонент.
Для этого последовательно введем в консоли следующие команды, дожидаясь окончания выполнения каждой из них до появления зеленого приглашения ввода консоли.
Обновление базы программ:
apt-get update
Обновление установленных программ
sudo apt-get upgrade
Удаления оставшихся после удаления программ библиотек, сопутствующих программ и др.
sudo apt-get autoremove
Выполнение второй команды обычно занимает 10-15 минут.
Вспоминая прежний опыт работы в Linux, поспешил установить файловый менеджер Midnight Commander.
sudo apt-get install mc
Без него перемещаться по структуре папок системы командой “cd” получается медленно и не удобно.
На всякий случай, у новичка всегда должна быть под рукой шаргалка по базовым командам Unix…
Ctrl+C
– выход из открытой консольной программы (если не предусмотрено других клавиш)
Shift+Ins
– вставить текст в консоль
Ctrl+Ins
– копировать выделенный текст из консоли
sudo
– ставится перед командой и выполняет ее с правами пользователя root
– выключение
sudo shutdown -h now
– немедленная остановка системы и запуск процесса выключения
sudo shutdown -h 21:55
– остановка системы и выключение в 21:55
sudo shutdown -h now
— выключение Raspberry Pi
sudo su
– открыть командную строку с правами root
sudo -i
– открыть командную строку с правами root
sudo cp
– копирование файла (с ключом -r рекурсивное копирование)
sudo mv
– перемещение файла
cat
– вывод содержимого файла/файлов
cd
— Переход в нужную папку. Например cd /home/pi
chmod
– изменения прав на использование файла; u (означает пользователя, который владеет этим файлом), g (группа файлов) и o (другие пользователи), а также r (считывание), w (запись) и x (выполнение)
chmod u+x
– устанавливает разрешение владельцу файла на его исполнение
sudo chown pi:root
– смена пользователя и/или группы пользователей, которые владеют этим файлом, например пользователя на pi, а группу на root.
dir
– покажет содержимое текущей папки
pwd
– покажет ваше текущее расположении
date
– покажет время и дату
cal
– покажет календарь на текущий месяц
cal -y
– покажет календарь на текущий год
wget
– скачать файл в текущую директорию. Например wget http://mysite.com/myfile.deb
sudo apt-get update
– обновит список пакетов с репозитария
sudo apt-get upgrade
– обновит установленные пакеты
sudo apt-get install
– установка программы из Debian-репозитория
sudo apt-get remove
– удаление программы
info
-вывод информации о программе
apt-cache search
– поиск по базе Debian-репозитория программы или утилиты с описанием
apt-cache search screen capture
– поиск программ для создания скриншотов
sudo apt-get install mc
– установка файлменеджера Midnight Commander (Mc)
sudo apt-get install links
– установка текстового браузера Links
udo apt-get install scrot
– установка утилиты для скриншотов
scrot -d5
– создание скриншота черех 5 секунд
sudo apt-get install synaptic
– установка менежера пакетов Synaptic
sudo apt-get install x11vnc
– установка VNC-сервера
x11vnc -desktop:0
– запуск VNC-сервера для удаленного управления через VNC-клиент, например realVNC (http://www.realvnc.com/download/viewer/)
top
– запуск диспетчера задач
sudo nano
– редактирование файла
sudo nano /boot/config.txt
– редактирование файла настроек запуска Raspberry Pi
ifconfig
— утилита конфигурирования сетевых интерфейсов
iwconfig
– просмотр информации о беспроводных устройствах
sudo iwlist wlan0 scan
— сканирование Wi-Fi
cat /proc/cpuinfo
— смотрим инфо о процессоре
cat /proc/meminfo
— отображает подробную информацию о памяти Raspberry Pi
cat /proc/partitions
— показывает размер и количество разделов на Вашей карте SD или HDD
cat /sys/devices/system/cpu/cpu0/cpufreq/sca ling_cur_freq
— информация о частоте процессора
–help
— отбражение помощи по программе
vcgencmd measure_temp
– покажет температуру процессора
free -o -h
– покажет, сколько свободной системной памяти доступно
vcgencmd get_mem arm && vcgencmd get_mem gpu
— покажет распределение памяти между процессором и GPU
lsusb
– список подключенных устройствах
mkdir newDir
– создание директории newDir
rmdir oldDir
– удаление пустой директории oldDir
rm
– удаление файла/папки (с ключем -r рекурсивное удаление содержимого папки)
&
– запускает команду в фоновом режиме
curl
– загружает файл либо с сервера, либо на него
grep “паттерн” *.txt
– поиск в файлах по маске и заданному паттерну
ping
– провера доступности сервера
df -h
– свободное и занятое дисковое пространство на подключенных устройствах
scp myfile.txt [email protected]:
– копирование файла myfile.txt на устройство [email protected] по SSH в папку /home/pi/
scp [email protected]:myfile.txt .
– копирование файла myfile.txt с устройства [email protected] в текущую папку по SSH
scp *.txt [email protected]:
– копирование всех текстовых файлов с устройства [email protected] в текущую папку по SSH
dd if=/dev/sdd of=backup.img
– создание бэкап-образа SD-карты или USB-носителя (/dev/sdd)
dd if=/dev/sda of=/dev/sdb bs=4096
– побайтное копирование данных с устройства на устройство (dd if=/dev/zero of=/dev/sda bs=4k – очистка диска sda)
dd if=myfile of=myfile conv=ucase
– прообразование файла в верхний регистр
dd if=myfile of=myfile conv=lcase
– прообразование файла в нижний регистр
ls -l | dd conv=ucase
– преобразует вывод команды в верхний регистр
apt-mark showauto > autopackagelist.txt
– создание списка предустановленных приложений
apt-mark showmanual > manualpackagelist.txt
– создание списка установленных вручную приложений
6. Тестирование Raspberry Pi в качестве десктопа
Итак, через полчаса настроек и обновлений Raspberry Pi готов к работе. Что мы имеем “на борту” по умолчанию?
Помимо средств разработки программ, на Raspberry ОС установлен базовый комплект необходимых приложений.
Для работы с документами предустановлены пакет Libre Office и средство просмотра PDF. Для продуктивной работы в интернет с Raspberry ОС поставляется броузер Chromium и почтовый клиент Claws Mail. Для удаленного управления с десктопа и мобильных устройств на Raspberry Pi установлен VNC Connect.
К сожалению, по умолчанию система не содержит медиаплеера с графическим интерфейсом для воспроизведения видео и аудио, но с консоли воспроизведение мультимедийных файлов можно запустить через программу omxplayer, поддерживающую аппаратное ускорение видео в полноэкранном режиме.
В системе имеется графический файловый менеджер Xfce, позволяющий перемещаться по папкам при помощи мышки, осуществлять файловые операции, открывать документы двойным кликом мышки. Как показала практика, по удобству и принципам работы он практически ничем не отличается от привычного нам Проводника.
Открытие меню и переход по папкам в интерфейсе Raspbian ОС осуществляется на удивление быстро, поживее, чем на моем стареньком двухядерном Celeron-е.
После инвентаризации установленного ПО любопытство подтолкнуло проверить скорость работы на Raspberry Pi в Интернет. Открыл в Chromium и первым делом зашел на родной портал cheboksary.ru: страницы открываются быстро и без тормозов. Во второй вкладке открыл соцсеть ВК. Стал прокручивать свою ленту при помощи колесика мышки – неприятных задержек подгрузки не заметил. Лента соцсети скроллится в броузере плавно, без рывков. В третьей вкладке открыл Youtube, а в нем – популярный видеоклип. Видео воспроизводится без задержек и рывков с достаточно хорошим разрешением и достаточно качественным звуком. Развернул видео на полный экран – воспроизведение продолжилось без рывков. Заметил единственный момент – немного заторможенную реакцию на клики мышкой по интерфейсу воспроизведения видео. Можно сказать, что тест на производительность работы в интернет Raspberry Pi прошел.
Проверил скорость рендеринга страниц электронной книги во встроенном в систему PDF-просмотрщике Xpdf. Для этого решил воткнуть в USB-разъем “флешку” и… система сразу ее распознала, открыв через пару секунд окно файлменеджера на папке /media/pi/usb/ с содержимым моего сменного носителя! Приятный сюрприз – в Raspbian ОС реализовано автомонтирование USB-drive! Как выяснилось позже, для демонтирования “флешки” перед отсоединением надо нажать на стрелочку в правом верхнем углу экрана и выбрать ее из списка.
Быстро выбрав нужный PDF-файл, просто кликнул по нему и увидел содержимое в окне просмотрщика. При скроллинге страницы электронной книги рендерились с задержкой примерно в одну секунду, что можно считать вполне приемлемым результатом. Единственный неприятный момент – просмотрщик не смог отобразить русские буквы в оглавлении книги.
Чтобы проверить воспроизведение музыки и видео с “флешки”, решил не пользоваться консолью и установил для этого графическую оболочку на Python для системного проигрывателя omxplayer. Конечно, tk-интерфейс оболочки не блещет красотой и дизайном, но все-таки позволяет при помощи мышки выбрать нужные файлы и создавать плей-листы. Хотя в сети писали, что в окне на Raspberry Pi видео с аппаратным ускорением не воспроизводится, как оказалось, через omxplayerGUI это вполне возможно! Видео выводилось на экране с исходным разрешением в окне без рамки, но позволяло перетаскивать окно, причем, без остановки воспроизведения.
Одним словом, интернет на Raspberry Pi работает без ограничений, музыка и видео воспроизводятся, флешки автомонтируются, офисные документы редактируются, фотографии показываются. Что еще нужно для продуктивной работы?
Компьютер без операционной системы – это просто конструкция из металла и полимеров. Поэтому после покупки Raspberry Pi 3, чтобы начать с ней работать, нужно установить ОС. В этом нет ничего сложного и выполняется данная процедура даже проще, чем инсталляция Windows или Linux на обычный ПК.
Какие операционные системы существуют для RPi3?
Для Raspberry Pi 3 операционные системы существуют самые разные. Это связано с тем, что процессор данного компьютера построен на архитектуре ARM, для которого создано огромное количество дистрибутивов. Но что еще важно – в ядре Linux уже давно есть поддержка оборудования, включенного в RPi.
Существует несколько наиболее популярных OS для Raspberry 3. Они специально адаптированы для этого компьютера и поэтому неплохо на нём работают. Их краткий список следующий:
- Pidora – проект, основанный на популярном дистрибутиве Linux – Fedora;
- Arch Linux;
- Gentoo и прочие.
При желании на RPi3 возможно инсталлировать в том числе и Android , и даже Windows 10 IoT. Но следует понимать, что “Зеленый робот” по состоянию на середину 2018 года официально не поддерживает “Малину”. Существуют кастомные сборки, но они не отличаются стабильностью и производительностью. Виндовс для Raspberry, в свою очередь, не является привычной для многих ОС. Она создана специально для интернета вещей, и в ней нет возможностей, характерных для десктопных или даже мобильных версий системы.
Но наиболее популярной ОС для Raspberry 3 является Raspbian. Она основана на популярном дистрибутиве Debian. Её отличительная особенность заключается в том, что в ней “из коробки” существует почти полная поддержка “Малины”. Так, уже после её установки пользователю доступен Python и модуль для работы с GPIO.
Скачать операционную систему для Raspberry Pi 3 можно с официального сайта понравившегося проекта. Все ОС для RPi являются бесплатными, поэтому с их загрузкой не возникнет проблем.
Какую систему использовать на Raspberry Pi 3?
Многие люди, которые только купили Raspberry Pi 3, интересуются: «какую ОС на неё установить?». Новичкам советуется ставить Raspbian. При желании эту систему можно превратить во что угодно. В остальных случаях нужно смотреть по ситуации.
Так, если хочется лучше изучить непосредственно Linux, то можно поставить Arch. Если нужно сделать из “Малины” игровую консоль, то можно установить Retro Pie. Для создания устройства из категории интернета вещей, в свою очередь, подойдет Windows 10 IoT.
Как устанавливается операционная система на Raspberry Pi 3?
Установка операционной системы на Raspberry Pi 3 – это процесс не трудный. Для этого понадобится следующее:
- сам одноплатник;
- образ операционной системы для Raspberry Pi 3;
- карта памяти на 8 гигабайт;
- компьютер и специальное ПО на нём.
Инсталлировать системы на RPi3 можно несколькими способами. Если нужно две ОС на Raspberry Pi 3, тогда рекомендуется использовать утилиту NOOBS. Но во всех остальных случаях она излишня и без неё процесс установки проще. Поэтому ниже будет рассматриваться именно вариант, который не предполагает применение NOOBS.
В качестве примера будет использоваться Rapbian. Хотя остальные системы устанавливаются так же или почти идентичным образом.
Для начала потребуется с сайта Raspberry.org загрузить образ системы. Второй шаг – подключить карту памяти через кардридер к компьютеру и отформатировать ее под FAT32. Для этого можно воспользоваться, например, утилитой SD Card Formatter – она является бесплатной.
Третий шаг – записать образ системы на карту. Для этого можно воспользоваться приложением Rufus или другой программой, у которой есть соответствующий функционал.
На все вышеперечисленное уйдёт от 20 минут. Конкретное время зависит от скорости соединения с интернетом и класса карты памяти. Когда программа запишет образ, флешку можно будет вытащить из кардридера и установить в “Малину”. Затем останется включить одноплатник, и, если все нормально, он загрузит операционную систему.
Сразу после первого включения рекомендуется обновить ОС. Для этого прежде всего нужно проверить наличие соединения с Сетью, и, если оно присутствует – открыть консоль. В ней потребуется от SUDO выполнить 2 команды: apt-get update и apt-get upgrade. Дополнительно рекомендуется еще и обновить прошивку RPi. Это выполняется так: sudo rpi-update. Когда процессы загрузки и установки будут завершены, останется ввести reboot, что перезагрузит компьютер.
После выполнения всех вышеперечисленных действий система станет полностью готовой к использованию. Но все-таки некоторые пользователи, возможно, захотят выполнить её предварительную настройку. Например, может потребоваться изменить локализацию, настроить часовой пояс, определить способ переключения раскладки и т.д.
Так как Raspbian – это Linux, то найти соответствующие инструкции не составит никакого труда. Они присутствуют в документации, опубликованной на официальном сайте системы или одноплатника – Raspbian.org и RaspberryPi.org соответственно.
Как можно убедиться, в установке ОС на “Малину” нет совершенно ничего трудного. На это не уходит много времени, а сам процесс инсталлирования не требует наличия каких-то особых знаний и навыков.
Здравствуйте друзья
После того, как я испытал возможности системы управления умным домом Domoticz на своем настольном компьютере и убедился в том, что она отлично дополняет, а где и заменяет Mi Home – штатную систему Xiaomi – я решил приобрести для нее отдельный одноплатный компьютер – Raspberry Pi. И в этом обзоре я расскажу про свой опыт.
Вступление
Для тех кто не читал мой первый обзор про Domoticz – . Буквально после первых удачных экспериментов, я загорелся идеей отдельной аппаратной базы для нее, в качестве рабочей платформы настольный ПК не подходит. Выбор свой я остановил, после штудирования пабликов – на Raspberry Pi Model 3 B – компактный но мощный одноплатный компьютер на базе Soc процессора BCM2837 с 4 ядрами Cortex-A53, работающим на частоте 1.2GHz, 1GB ОЗУ и беспроводными модулями Wi-Fi и Bluetoth 4.1.
Комплект
В свой заказ я включил 4 позиции –
Что интересно в магазине имеется две модификации – китайская и английская. На момент покупки китайская стоила на 7 долларов дешевле, ее я и взял. Чего там китайского – честно говоря для меня загадка.
Медные радиаторы для Raspberry Pi – страница товара
Еще для полного комплекта вам понадобится microSD карта – не менее 4 GB и HDMI кабель. У меня в загашнике был и кабель и карта на 32 ГБ, потому покупать не стал.
Что в посылке
Через положенный срок – чуть более двух недель, курьер принес посылку с моим заказом.
Рассмотрим подробнее. Блок питания с вилкой Тип С и разъемом micro-USB.
Заявленный максимальный ток – 2А при напряжении 5 В.
Тестовое включение с нагрузкой в 2А – показывает некоторое проседание напряжения, но в пределах допустимого, блок питания – более-менее честный.
Комплект из трех медных радиаторов в пакетике, для пассивного охлаждения.
Все радиаторы имеют квадтарную форму, два радиатора с штырями и длиной стороны около 12 мм и один плоский со стороной около 15 мм.
Корпус из темного пластика с выдавленным изображением ягоды малины на крышке
Размеры корпуса – примерно 90 на 65 мм
Корпус разбирается на 5 частей – держится все защелках, никаких винтов.
С аксессуарами покончено – пора переходить к самому главному
RASPBERRY PI 3 MODEL B
Raspberry Pi 3 Model B является прямым наследником Raspberry Pi 2 Model B. Плата полностью совместима с предшественником, но наделена большей производительностью и новыми средствами коммуникации:
64-х битным четырёхядерным процессором ARM Cortex-A53 с тактовой частотой 1,2 ГГц на однокристальном чипе Broadcom BCM2837; встроенными Wi-Fi 802.11n и Bluetooth 4.1.
Кроме того, процессор имеет архитектуру ARMv53, а значит вы сможете использовать любимую операционную систему: Debian Wheezy, Ubuntu Mate, Fedora Remix и даже MS Windows 10.
Технические характеристики подробнее
CPU – Broadcom BCM2837, ARM Cortex-A53 Quad Core, 1.2 GHz
Количество ядер процессора – 4
GPU – VideoCore IV 3D
RAM – 1 GB
Хранилище – microSD
Сетевые возможности
Ethernet 10/100
WiFi 2.4G 150 mb/s
Видео вывод – HDMI
USB порты – 4
Беспроводные возможности – Bluetooth
Аудио вывод – 3,5 Jack
85,6 х 53,98 х 17мм, 45 грамм
В коробке имеется документация и буклет по быстрой установке – кстати на английском языке, а так же пакет из плотной коричневой бумаги с компьютером.
На одной из длинных сторон компьютера размещены порты micro USB для питания, полноразмерный порт HDMI, CSI-2 Camera port – для подключения камеры по интерфейсу MIPI, 3,5 мм аудиоразъем. Так же на верхней стороне находится модуль процессора и Ethernet/USB Hub lan9514-jzx
На торцевой стороне скомпонованы 4 USB порта и порт Ethernet
На другой стороне материнской платы находится 40 контактов ввода/вывода общего назначения (GPIO)
На второй торцевой стороны – находится DSI Display Port для подключения штатного дисплея
На нижней стороне платы находится модуль памяти LPDDR2 SDRAM – EDB8132B4PB-8D-F
И micro-SD разъем для карты памяти
Медные радиаторы ставятся на USB/Ethernet Hub и процессор с одной стороны
И на чип памяти с другой. Этот радиатор плоский – не мешает установке платы компьютера в корпус
В корпус все устанавливается отлично, винтовых соединений нет – садится на пластиковые выступы.
Все вырезы на корпусе в точности совпадает с разъемами компьютера
Для запуска нам потребуется внешний монитор (телевизор) с HDMI входом, USB клавиатура, будет удобнее если так же будет и мышка и питания. Монитор, клавиатура и мышка – понадобятся только на момент установки, дальше достаточно будет только блока питания.
Установка операционной системы
Для установки операционной системы, первым делом необходимо загрузить архив с дистрибутивами – отсюда . Пока скачивается почти полутора гигабайтный архив, загружаем утилиту для форматирования SD карты – SD Card Formatter – отсюда . Этот дистрибутив гораздо компактнее – всего 6 МБ, поэтому не теряя времени, устанвливаем программу
и, после установки, вставляем карту памяти в картридер (у вас же есть картридер не правда ли) и запускаем SD Card Formatter. В меню Options необходимо установить “FORMAT SIZE ADJUSTMENT” в “ON”
Дождавшись завершения загрузки большого дистрибутива, открываем полученных архив и распаковываем его содержимое на свежеотформатированную флешку.
Следующий шаг – первый запуск Raspberry Pi (флешку с записанным дистрибутивом, конечно устанавливаем в него). Извините за качество нескольких следующих фото – с экрана телевизора:(
При первом запуске стартует меню выбора операционной системы – что ставить, причем в списке имеется даже версия WIndows 10 для Raspberry Pi. На этом этапе можно выбрать язык (внизу экрана) – русский есть и подключится к Wi-Fi сети – кнопка Wi-Fi networks
Нужная мне опарационка – Raspbian базирующаяся на Linux Debian – представлена в двух вариантах, lite И полном, с графическим интерфейсом. Я выбрал полную версию
После этого можем спокойно идти пить чай с баранками, установка займет довльно длительное время.
Периодически измеряя температуру во время установки, максимально что я видел – 38 градусов.
После завершения установки и перезагрузки компьютера, загружается рабочий стол Raspbian
Единственное что я сделал здесь – это в настройках включил SSH – для того чтобы управлять системой с настольного ПК, все остальное я уже делал через терминал.
Для управления Raspberry с настольного ПК, нам понадобится любая программа терминал, я использую старый добрый Putty
Имя пользователя и пароль по умолчанию – pi и raspberry . Для смены пароля воспользуйтесь командой passwd .
eth0 – это Ethernet
lo – это локальный интерфейс 127.0.0.1
wlan0 – это wi-fi интерфейс
а для того что бы отредактировать файл с настройками – вводим команду
sudo nano /etc/dhcpcd.conf
и в открывшемся файле, пролистав в конец добавляем нужные настройки в зависимости от того какой интерфейс мы будем использовать.
Например мы хотим использовать адрес 192.168.0.222, маска 255.255.255.0, адрес шлюза и DNS – 192.168.0.1
Для Ethernet вставляем
static ip_address=192.168.0.222/24
static routers=192.168.0.1
interface wlan0
static ip_address=192.168.0.222/24
static routers=192.168.0.1
static domain_name_servers=192.168.0.1
Для выходя из редактора нажимаем ctrl+x
Для сохранения изменений – нажимаем “Y” и затем enter
Установка Domoticz
Большая часть работы по настройке уже закончена, теперь нам нужно установить систему Domoticz. Делается это одной командой –
sudo curl -L install.domoticz.com | sudo bash
Которая инициализирует процесс загурзки и установки системы
В процессе установки, инсталлятор задаст вопросы по поводу места установки и т.п. – все эти моменты я оставил по умолчанию.
После успешной установки, инсталлятор напишет адреса и порты веб интерфейса системы Domoticz
Но, для работы с шлюзом Xiaomi – нам нужна beta версия системы. Обновление до крайней версии беты производится командами
cd ~/domoticz
sudo ./updatebeta
После этого, мы можем приступать к добавлению устройств в систему Domoticz – про это я уже рассказывал в своем предыдущем обзоре про нее.
На данный момент я уже перенес все свои рабочие сценарии с Windows версии на Raspberry – кстати стоит добавить что обе системы мирно сосуществуют одновременно. Для обеспечения бесперебойного питания миникомпьютера достаточно использовать PowerBank, который позволяет одновременно питать устройство и получать питание от внешнего источника.
Видеоверсия обзора:
Все мои обзоры устройств Xiaomi в хронологическом порядке – Список
Надеюсь обзор был полезен и интересен, спасибо за внимание.
Вконтакте
Одноклассники
Google+
Микрокомпьютер raspberry pi 3 model b программы. Raspberry Pi — что можно сделать на основе «малинки»? Установка ОС на Raspberry
Мы старались сделать описание как можно более хорошим, чтобы ваш выбор был безошибочным и осознанным, но т.к. мы, возможно, этот товар не эксплуатировали, а только со всех сторон пощупали, а вы его после того, как купите, испробуете в работе, ваш отзыв может сделать этот мир лучше, если ваш отзыв действительно будет полезным, то мы его опубликуем и дадим вам возможность следующую покупку у нас сделать по 2-й колонке.
Raspberry PI 3 Model B+ — незаменимая вещь в дороге
5 Сергеев Виктор Владимирович 02-09-2019
Raspberry PI 3 Model B+
Достоинства:
маленький и фунциональный. мало жрет
Недостатки:
не хватает индикаторов, говорящих о состоянии устройства
Raspberry PI 3 Model B+ — Raspberry PI 3 Model B+ – хороший мини компьютер
3 Амитин С.Б. 01-02-2019
Оценка владельца устройства: Raspberry PI 3 Model B+
Достоинства:
Приобретался для создания медиацентра (для всех) и проведения экспериментов (для себя).
Производительность хорошая для своих задач, загрузка 3 секунды.
Подошёл, как родной, фирменный блок питания от Lenovo на 2.1А 5В, напряжение не проседает.
Недостатки:
Товар не соответствует заявленным параметрам.
Никакой упаковки, никакой made in UK.
Только пакетик, только made in China.
Разочарован, такое можно было дешевле заказать в Китае напрямую.
Raspberry PI 3 Model B+ — Отличный одноплатный компьютер
5 Дмитрий 27-12-2018
Оценка владельца устройства: Raspberry PI 3 Model B+
Достоинства:
Малый размер,хорошая производительность, наличие порта LAN на 1 Гбит (именно в новой версии)
Недостатки:
не обнаружено, т.к. знаю, что покупал.
Raspberry PI 3 Model B 1Gb — Соответствует заявленным параметрам
5 Щербанский М.А. 15-07-2018
Оценка владельца устройства: Raspberry PI 3 Model B 1Gb
Достоинства:
Собрано качественно. ПО встает без проблем. И Raspbian и Ubuntu работают без проблем. Также легко встало MiniDLNA и Syncthing. В комплекте с двумя флешками в зеркальном raid получается неплохое облако для фото со смартфонов.
Недостатки:
К сожалению нет тихого вентилятора для охлажджения, а радиаторы серьезно помогают только при невысокой нагрузке.
Raspberry PI 3 Model B 1Gb — Отличная вещь, для тех кто знает что с ней делать.
5 Виталий 29-10-2017
Оценка владельца устройства: Raspberry PI 3 Model B 1Gb
Достоинства:
Небольшой размер, работает на многих дистрибутивах Linux, так же есть много дистрибутивов под конкретные задачи. RDP-client – только одна из них. Из Rpi3-получается отличный принт-сервер, можно сделать интернет камеру или защищенную точку доступа, с каналом через Тор. Ну и много других возможностей, как контроллер умного дома или контроллер для робота.
Недостатки:
Для нормальной работы требуется блок питания минимум на 2,5А, лучше не экономить и купить оригинальный БП. Желательна наклейка радиатора на процессор.
Raspberry PI 3 Model B 1Gb — Отлично
5 Хасанов Артур Маратович 11-07-2017
Оценка владельца устройства: Raspberry PI 3 Model B 1Gb
Достоинства:
Маленький
Тихий
Надежный
Made in UK
Для своих задач – идеален. У меня на нём крутится web server: art-home.me
Идеальная игрушка для линуксоида:)
Недостатки:
Да их попросту нет.
Единственное – купил отдельно БП из UK, ибо у нас сложно найти с таким ампертражем.
Raspberry PI 3 Model B 1Gb — Raspberry PI он и есть Raspberry PI
5 Артём 16-06-2017
Оценка владельца устройства: Raspberry PI 3 Model B 1Gb
Достоинства:
Отличный одноплатник для изучения микроэлектроники или создания умного дома. Цена в Никсе одна из самых низких.
Недостатки:
Не обнаружено
Оценка владельца устройства: Raspberry PI 3 Model B 1Gb
Достоинства:
Цена на Raspberry PI 3 Model B здесь была одной из самых низких, кроме того покупку можно было забрать в нескольких, удобных для меня, местах. Доезд до магазина на Звездном был удобнее, парковка без проблем, магазин хорошо заметен. Быстро оформив через сотрудника за “конторкой” ранее сделанный заказ, прошел в кассу и оплатил картой. Параллельно созрели еще две связанные с “малинкой” покупки, которые также быстро и успешно завершились.
Недостатки:
Жаль, что в магазине на Автозаводской в этот день Raspberry PI 3 Model B не было, в этом случае вся процедура была бы еще быстрее для меня.
Новинка от умельцев из Raspberry Pi Foundation вышла на рынок совсем недавно и изначально была рассчитана на узкое количество потребителей (в основном для образовательных целей). Однако, технические характеристики Raspberry Pi позволили ему разойтись тиражом в несколько десятков миллионов проданных устройств и найти широкое применение в качестве микрокомпьютера.
Особенности Raspberry Pi 1
Одноплатный компьютер Raspberry Pi – это маленький гаджет в виде открытой платы, размер которой соответствует банковской карточке. На ней расположены процессор с оперативной памятью, разъёмы для подключения HDMI и MIPI DSI, 2 порта для устройств USB версии 2.0, разъём под RCA для подключения видеотехники, гнездо 3.5 мм для соединения с аудиотехникой, порт для Ethernet и слот для подключения карт памяти SD.
Электропитание устройства производится через порт GPIO или micro-USB с напряжением 5 В. Для стабильной работы мини-ПК Raspberry достаточно силы тока в 0,7 А.
Системные характеристики Raspberry Pi
- Графический ускоритель на всех выпускаемых версиях представлен Broadcom VideoCore, частота которого составляет 256 МГц. Также он поддерживает библиотеки OpenGL версии 1.2 и 2.0, OpenVG 1.1 и Open EGL. Этого достаточно для запуска видеофайлов в формате MPEG-4 AVC в разрешении FullHD при 30 FPS;
- Процессор, как главный вычислительный элемент, обладает частотой 0,7 (А, В, В+), 0,9 (2В), 1 (Zero, Zero W,) или 1,2 ГГц (3В) с 1 или 4 (2В, 3В) ядрами. Этого достаточно для рабочей среды и запуска нетребовательных приложений, ну а любители поиграть в игры могут себя побаловать старшими моделями;
- Оперативная память обеспечивается объемом от 256 до 1024 Мб. Для большинства операционных систем такого объёма достаточно, однако, если в приоритете использование Windows 10 – тогда нужно брать компьютер Raspberry с 1 ГБ внутри (модели 2В и 3В).
Вся вышеизложенная информация говорит о том, какой Raspberry Pi лучше, а также о его потенциале. Более детализированное описание Raspberry Pi и всех его моделей не имеет смысла, ведь во всём остальном они полностью идентичны. Но “голыми” цифрами сегодня никого не удивишь. Поэтому давайте разберём главные преимущества устройства.
Преимущества микрокомпьютера Raspberry
- Прежде всего – цена, которая варьируется от 5 до 35$, в зависимости от модели. Оптимальным вариантов являются Zero и Zero W (5 и 10$ соответственно), которых отличают от остальных Raspberry Pi размеры (65×30 мм) и наличие всего 1 разъёма для USB;
- Видеоускоритель и процессор Raspberry Pi соответствует характеристикам портативных устройств за несколько сотен долларов и обеспечивает высочайшую производительность на родной операционной системе и системах на базе Linux;
- Поддержка ряда операционных систем: Raspbian – встроенная операционка от разработчика, Pidora – операционка от создателей на основе Linux, Kodi – ограничивается воспроизведением медиафайлов, OSMC – медиапроигрыватель на базе открытого кода, RISC OS – «операционка» от создателей процессора, Windows 10 – в описании не нуждается, только для моделей 2В и 3В. Кроме официально поддерживаемых на Raspberry в 2017 году удалось успешно запустить более десятка других операционных систем;
- Детализированная настройка системы во время первого запуска при помощи Raspberry Config. Она позволяет разогнать частоту процессора, включить поддержку камеры, сменить местоположение и языковые настройки, часовой пояс и так далее. В дальнейшем возможен повторный её запуск в любой момент работы;
- Страна-производитель – Великобритания. Поэтому, заказывая на Aliexpress Raspberry, можете не волноваться за качество устройства, ведь создание аналога в Китае обойдётся гораздо дороже оригинала;
- Возможность отсоединения от платы любых частей и добавления новых, что позволит начинающим специалистам применять свои знания на практике. Кроме того, если ваш домашний ПК перестал работать и вам известна причина возникновения неисправностей – просто купите бортовой компьютер raspberry pi и попробуйте заменить поврежденную часть.
Исходя из перечисленных достоинств, можно не удивляться высоким продажам мини-компьютеров Raspberry Pi. Осталось разъяснить, где лучше всего использовать гаджет.
Области применения мини-ПК Raspberry Pi
- Использование в качестве полноценного ПК. Можете попробовать подключить монитор, клавиатуру, мышку и получить стационарный ПК на базе Windows 10. Однако, для этого подойдут только характеристики Raspberry Pi B, а ещё лучше – 2В или 3В;
- Собрать вместе десятки мини-ПК Raspberry Pi и получить многоядерный ПК. Для этого соедините в один сервер нужное количество устройств, найдите для них подходящее место и, желательно, охлаждение. Многоядерность такого сервера превзойдёт любой современный процессор за сотни долларов;
- Установите на одноплатный компьютер Raspberry эмулятор любимой консоли, скачайте пак образов для игр, подключите джойстик, монитор и наслаждайтесь игровой консолью в мини-формате;
- Подключите мини-ПК к сенсорному экрану, диагональю от 8 до 15 дюйм, сделайте корпус из металла или дерева, установите операционную систему Android и получите полноценный планшет, созданный своими руками;
- Создайте собственную систему освещения для дома или улицы, настроив Raspberry для чередования включения определённых ламп, и удивите близких;
- Установите на Raspberry Pi Skype, подключите его к стационарному телефону, спрячьте в корпусе и звоните друзьям из всего мира. Правда, для этого нужно ещё стабильное подключение к Wi-Fi и установленная система Adnroid или Windows;
- Создайте настенный органайзер, подключив мини-ПК к небольшому экрану, настроив операционную систему и вмонтировав всё это в стену.
Надеемся, наш обзор Raspberry оказался максимально информативным и помог определиться с покупкой новинки. Если вы хотите добавить немного искусственного интеллекта в повседневность или просто любите экспериментировать с электроникой – мини-ПК Raspberry создан для вас.
Платы для разработчиков, известные на рынке как микрокомпьютеры, с каждым днём становятся всё популярнее. Первая партия всеми любимого Raspberry Pi уже отправилась к покупателям. А тем временем стоимость второй модели с литерой «В» значительно снизилась у перекупщиков (у производителя очень дорогая доставка) – отличный повод познакомиться с этим гаджетом.
Основную модель, Raspberry Pi 2 B, в Китае можно найти за 32 доллара (у официального поставщика – 50 долларов с учётом доставки). Вполне гуманный ценник для подобного многофункционального устройства.
Так что же представляет собой нашумевшая «Малинка»?
Внешне Raspberry Pi 2 представляет собой небольшую плату чуть больше банковской карты. Мозгом нашего одноплатника является четырёхъядерный ARM Cortex-A7 с частотой 900 МГц. При желании можно и разогнать немного при помощи встроенной утилиты. Кроме этого, на плате распаян гигабайт памяти, из которого до 128 МБ можно выделить для работы видеоядра.
| Процессор: | ARM Cortex-A7 |
| Частота: | 0,9 ГГц |
| Количество ядер: | 4 |
| Объём оперативной памяти: | 1 ГБ |
| Графический чипсет: | интегрированный VideoCore IV 3D |
| Звуковой контроллер: | интегрированный |
| Внешние порты: | 4 USB, 1 HDMI, 1 Audio Jack (Mic in/Headphone out), 1 LAN |
| Кардридер: | microSD |
| Необходимое питание: | 5 В, 1 А через microUSB/12 В, 2 А через дополнительный штекер |
| Дополнительно: | Camera interface (CSI), Display interface (DSI), 40 GPIO pins |
Видеовыход – HDMI. От аналогового RCA, имевшегося в прежних версиях, разработчики отказались (но не совсем: при помощи хитрого кабеля можно вывести аналоговый сигнал на старый телевизор через разъём 3,5 мм). Зато плата оборудована четырьмя слотами USB. Каждый порт способен выдавать ток силой до 1,2 А. Правда, для этого Raspberry нужно запитывать от блока питания 2 А. Если такая сила тока не нужна, можно включить «Малинку» даже в обычный USB-порт компьютера мощностью 2,5 Вт (5 В × 0,5 А).
На нижней стороне рассматриваемой нами модели, в отличие от первого поколения, расположен слот microSD (когда-то был SD). Именно флешка является основным загрузчиком системы и устройством для записи по умолчанию. К сожалению, Raspberry Pi 2 не обладает беспроводными интерфейсами, есть только Ethernet, хотя можно вставить Wi-Fi-донгл.
Главное, что отличает Raspberry от обычного компьютера, – наличие дополнительных выводов. Их много. Благодаря отдельным выводам с защёлками можно подключить камеру (CSI) и дисплей (DSI). Оба периферийных устройства будут работать напрямую с видеоядром и процессором. А ещё есть 40 выводов GPIO: интерфейса ввода-вывода общего назначения. С его помощью можно подключать всё и менять назначение входов-выходов на лету.
К слову, о комплекте поставки. Устройство продаётся в фирменной коробочке, в которой есть ещё инструкция. Кроме стандартной комплектации, встречается расширенная . В неё, кроме платы, инструкции и коробочки, входит также набор болтиков, акриловый корпус , крошечный рассеиватель и такой же кулер. Корпус лучше заменить, например на такой . А вот раздобыть остальное будет не так просто.
Операционные системы и софт
Главным отличием Raspberry от многих более продвинутых одноплатных компьютеров, например Cubietruck с SATA, стала отличная поддержка: причёсанные дистрибутивы, огромное количество готового кода для собственных разработок, унифицированные комплектующие и куча соратников, которые всегда рады помочь в любом, даже самом сложном или глупом проекте.
Официальной операционной системой для Raspberry является вариант Debian – Raspbian . Сейчас в нём есть даже встроенный маркет приложений, так что использование «Малинки» нельзя назвать сложным. На официальном сайте Raspberry Pi, помимо Raspbian, можно скачать и несколько других дистрибутивов Linux: Debian Wheezy, Ubuntu MATE, Fedora Remix.
Raspbian представляет собой набор лишь нескольких базовых приложений для работы. Прочие дистрибутивы более функциональны, но есть значительная оговорка: возможна работа только с ARM-версиями программ. Производительности и функциональности устройства достаточно для использования Raspberry Pi 2 в качестве обычного офисного компьютера. Благодаря отличному видеоядру Pi 2 можно превратить в домашний медиасервер: мощности чипа вполне хватает для декодирования видео 1 080p. Пользователям доступны две программы-медиацентра: OpenELEC и OSMC .
Хватит производительности ПК и для эмуляции PlayStation 1 с использованием RetroPie . Кстати, в родной Raspbian есть специальная версия Minecraft . А отчаянным гикам может пригодиться бесплатная версия Wolfram Mathematica .
Есть на Raspberry Pi 2 и свой дистрибутив Windows 10 . К сожалению, эта система не обладает графическим интерфейсом и позволяет управлять собой только удалённо, подключаясь через PowerShell (нет даже командной строки). При этом можно запускать 32-битные приложения.
Установка системы
Для использования Raspberry в качестве ПК необходимо подключить монитор, клавиатуру, мышку и питание от microUSB. В слот для карт памяти необходимо вставить microSD с установленной системой: образ скачивается с официального сайта и монтируется на карту специальной утилитой. Также можно использовать программу NOOBS : её нужно скачать с официального сайта, предварительно отформатировав карту (официальная инструкция).
После плату можно включить. При установке системы с помощью NOOBS на экране появится инсталлятор, предлагающий выбрать одну из доступных ОС (правда, для установки образ нужно скачать и положить на карту памяти). Можно установить сразу несколько систем и выбирать их из меню загрузки после запуска.
Что делать потом
Назначений Raspberry Pi 2 и готовых проектов не перечесть. Микрокомпьютер можно заставить работать практически с любой периферией, выводить изображение куда угодно. В следующей статье попробуем подключить к Raspberry Pi 2 высококачественный цифроаналоговый преобразователь и создать маленький медиацентр.
Перед оформлением заказа в нашем интернет-магазине, обязательно ознакомьтесь с техническими характеристиками выбранной модели. Это поможет приобрести технику, которая точно соответствует вашим запросам и подарит только положительные впечатления от использования. Также обращайте внимание на габариты и вес товара, т.к. они влияют на цену доставки.
RASPBERRY PI Pi 3
Убедитесь в том, что это нужная вам модель. Если она не подходит — в нашем каталоге представлена и другая техника этого производителя, выбирайте оптимальный для себя вариант!
Part Number (P/N) — 41214
Два экземпляра одной модели с разным Part Number могут немного отличаться друг от друга. Поэтому убедитесь в том, что заказываете устройство, полностью подходящее вам по всем параметрам.
Доставка и оплата
Заказанный в КомпьютерМаркете товар можно оплатить как наличными средствами, так и посредством безналичного расчета. Обратите внимание: стоимость доставки зависит от веса и габаритов товара, а уточнить ее можно у наших менеджеров. Забрать технику можно в пункте самовывоза, если такой вариант для вас удобен.
Мини-ПК Raspberry Pi смог быстро стать популярной платформой для разного рода проектов – как коммерческих, так и не очень. Тому есть несколько причин, среди которых – низкая цена компьютера, его относительная универсальность и открытость.
Как результат – интересные проекты стали появляться с завидной регулярностью, и часть таких проектов представлены в этой подборке. Здесь есть и вполне серьезные системы, и проекты, которые можно назвать развлекательными, из серии «а почему бы и нет?».
Суперкомпьютер на базе Raspberry Pi и Lego
Одним из наиболее интересных проектов на основе «малинки» является суперкомпьютер из 64 Raspberry Pi. В качестве элементов для создания «серверных шкафов» послужил обычный конструктор Lego.
В качестве ПЗУ для этой системы использовались карты памяти формата SD, объемом в 16 ГБ. Такие карты были установлены в каждую «малинку».
Как сделать нечто подобное? Подробнейшая инструкция от создателя, профессора университета Саутгемптона Саймона Кокса – по этой ссылке .
Метеозонд на основе Pi
Компьютерный энтузиаст Дейв Акерман решил использовать собственный мини-ПК для создания метеозонда, с возможностью получения фотографий из стратосферы. Подробный .
Через несколько месяцев работы Дейв действительно смог запустить свой зонд, который пролетел более 30 километров, работал при температурах -50С в очень разреженной атмосфере (1% от стандарта).
Зонд фиксировал все необходимые параметры, включая температуру, влажность, плотность, высоту над уровнем моря. Также фиксировались координаты. Кроме всего прочего, использовалась и фотокамера, при помощи которой удалось получить много отличных снимков.
Интернет-телефон
На основе «малинки» был усовершенствован обычный стационарный телефон с дисковым номеронабирателем. Вместо обычной платы разработчик установил Raspberry Pi.
После ряда манипуляций у разработчика получилось создать Skype-телефон, как автономное устройство, без необходимости использовать подключение к обычному компьютеру.
Вот, как это выглядит и работает:
Игровая станция
Это проект хабрапользователя wwakabobik . Интереснейшее устройство, которое позволяет играть в целый ряд старых игр для большого количества консолей, включая NES, SNES, Sega Genesis, PlayStation, а так же SCUMMVM, zxspectrum.
Автор писал, что «вся система базируется на порте RetroArch, основанной на библиотеке libretro, позволяющей использовать эмуляторы различных приставок». Что касается графической оболочки, то использовалась EmulationStation , также RetroPie .
Планшет на основе Raspberry
У этого планшета интересное название – PiPad, а в качестве материала для корпуса использовалось дерево. Выглядит все это вот так:
Диагональ дисплея планшета составляет 10 дюймов. Ну, а все остальные характеристики совпадают с характеристиками самой «малинки». Правда, тут уже не пара часов работы, а основательный труд. Подробная инструкция создания планшета на основе «малинки» внутри .
В качестве ОС используется Raspbian Linux с XBMC.
Настенный календарь-органайзер
Пользователь Instructables с ником Piney создал полезный гаджет для себя – настенный интерактивный календарь, с возможностью добавления задач и событий.
Программной платформой служит обычный Google Calendar, все данные из которого транслируются по WiFi на это настенное устройство.
Подробная инструкция о том, как создать нечто подобное – вот .
Собственная радиостанция
Не знаю, насколько это легально, но проект действительно интересный. Тем, кому всегда хотелось стать ди-джеем на собственной радиостанции, посвящается.
Правда, покрытие такой радиостанции относительно небольшое: площадь, равная площади стадиона.
DVD ченжер
Человеку, который создал эту штуку, просто надоело постоянно менять DVD-диски. В результате появился этот проект, который сделан просто потому, что его можно было сделать. Почему бы и нет?
Система освещения для Рождества
До Нового Года и Рождества осталось не так много времени, поэтому, если есть лишняя «малинка», можно создать систему освещения для собственного дома или квартиры. Как сделать такую систему, рассказано . А ниже – видео, где показано, как это работает.
В общем-то, сфера использования Raspberry Pi очень широка, гораздо шире, чем создание фоторамок и ноутбуков. Разработчики стараются совершенствовать свое устройство, выпуская новые, обновленные версии мини-ПК и дополнительные модули к нему. К примеру, летом вышел Raspberry Pi B+ , на днях компания представила дисплей для «малинки» . А через некоторое время (к сожалению, более определенно сказать нельзя) планируется и выпуск Raspberry Pi А+.
Raspberry Pi3 против DragonBoard: разработка приложений на Python
Python идеально подходит для создания простых PoC-проектов. Всех преимуществ этого языка мы перечислять не будем, обратим внимание на особенность, которая кажется нам одной из самых интересных — кроссплатформенность. Именно благодаря ей Python оказывается очень удобным для создания встраиваемых систем. Не нужно компилировать двоичные файлы, нет необходимости заниматься развертыванием приложений. Тот же код работает как на ПК, так и на одноплатных решениях на базе Linux (например, Raspberry Pi).
Однако у этого подхода есть и свои ограничения. Он не может быть использован для некоторых проектов, требующих определенного оборудования (например, у настольных ПК может не быть и скорее всего не будет SPI, I2C и т. д.). И, конечно же, платы на базе архитектуры ARM работают медленнее, чем персональный компьютер. Поэтому в некоторых случаях алгоритм, отлично работающий на ПК, будет недостаточно производительным на встраиваемой системе.
Высокая производительность была важна для одного из наших последних проектов.
Мы использовали Dragonboard 410c в качестве одной из целевых платформ и были приятно удивлены производительностью платы. Даже без инструментального бенчмаркинга мы заметили значительно более высокую скорость при установке пакетов ОС, запуске приложений и общей производительности по сравнению с Raspberry Pi 3. Давайте посмотрим на спецификации плат:
| Плата | Raspberry Pi 3 | DragonBoard 410c |
|---|---|---|
| Процессор | BCM2837, Quad-core ARMA53(v8) 1.2GHz |
Snapdragon 410E, Quad-core ARMA53(v8) 1.2GHz |
| Память | 1GB | 1GB |
Характеристики примерно одинаковые — они не объясняют лучшую производительность DragonBoard, которую мы видели своими глазами. Поэтому мы провели тест производительности, чтобы убедиться в том, действительно ли эта плата быстрее.
Мы решили измерить на этих платах производительность Python 3 — самой интересной для нас версии этого языка программирования. Мы использовали Python Performance Benchmark Suite, который основывается главным образом на тестах производительности в реальных условиях, а не на синтетических бенчмарках, и использует существующие приложения везде, где это возможно.
Мы использовали нашу любимую ОС для встроенных платформ — Ubuntu Core 16. Это консистентная операционная система с транзакционными обновлениями, которая (что самое главное) поддерживает обе платы, принимающие участие в нашем тестировании. Мы установили Ubuntu Core на SD-карту и использовали snap «classic» для создания традиционной среды ubuntu для проведения теста.
Эта команда устанавливает Pyperformance:
pip3 install pyperformanceДля запуска мы использовали следующие параметры:
echo pyperformance run –python=python3 -o result.json | nohup sudo classic &Тест длится достаточно долго, поэтому мы использовали эту сложную команду, чтобы тестирование выполнялось в фоновом режиме без активного ssh-соединения. Это также позволило избежать проблем, вызванных разрывом того же ssh-соединения, которое повлекло бы за собой остановку теста.
Вот что мы получили в итоге:Результаты нас сильно удивили. Производительность DragonBoard почти в два раза выше, чем у Raspberry Pi 3! Конечно, не стоит забывать, что официальное ядро Linux для Raspberry Pi 3 имеет 32-битную архитектуру armhf (v7), а ядро DragonBoard 410c — 64-битную архитектуру amr64 (v8). Вероятно, разница производительности вызвана тем, что Python использует 64-битные вычисления.
Давайте также запустим sysbench — тест, использующий нативный код. Sysbench включает в себя несколько тестов, которые мы хотели бы запустить: cpu, memory, threads, mutex. Эти тесты относятся к более «синтетическим», но в любом случае давайте сравним чистую вычислительную мощность плат. Результаты ниже:
| Тест | Raspberry Pi3 | DragonBoard 410c |
|---|---|---|
| cpu sysbench –test=cpu run |
318.1229s | 12.6500s |
| memory sysbench –test=memory –memory-total-size=2G run |
7.5322s | 3.0507s |
| threads sysbench –test=threads run |
23.1469s | 9.1600s |
| mutex sysbench –test=mutex run |
0.0283s | 0.0141s |
По итогам теста cpu процессор DragonBoard 410c оказался в 25 раз быстрее Raspberry Pi. Это связано с тем, что в тесте cpu используются вычисления с 64-разрядными числами, а в таком случае 64-битная операционная система действительно имеет большое преимущество. Другие тесты показали, что производительность DragonBoard примерно в два раза выше, что в целом соответствует показателям pybenchmark. При этом нужно учесть, что 64-битное ядро не должно влиять на тестирование теста threads.
Конечно, всегда есть возможность разработать свой проект с помощью C или даже одного только ассемблера и получить лучшую производительность. Но обычно время разработки дороже стоимости платы. Использование таких инструментов, как Python, дешевле, эффективнее и производительнее. С их помощью можно создать более качественный продукт и быстрее вывести его на рынок. Снижение производительности, вызванное Python, можно легко преодолеть с помощью более мощной платы. Мы очень надеемся, что официальные мэйнтейнеры выпустят 64-битную версию ядра Raspberry Pi, но на сегодня идеальным выбором для разработки встраиваемых приложений на Python остается DragonBoard 410c.
Raspberry Pi 3 против Arduino
Различия между Raspberry Pi 3 и Arduino
Raspberry Pi – это недорогой компьютер размером с кредитную карту, который подключается к монитору компьютера или телевизору, и для его работы пользователь может использовать стандартную клавиатуру и мышь для управления им. Raspberry Pi – это серия одноплатных компьютеров. Это разработано, чтобы продвинуть и создать понимание фундаментальной информатики в школах во всем мире. Arduino – это материнская плата с микроконтроллером. Микроконтроллер – это простой компьютер, в котором одновременно может быть запущена только одна программа. Это очень простой в использовании. Arduino – это открытая и прототипная платформа, основанная на программном и аппаратном обеспечении.
Raspberry Pi 3
Raspberry был разработан Фондом Raspberry Pi в Великобритании. Последней версией компьютера Raspberry Pi является Raspberry Pi 3 Model B, который представляет собой очень маленький компьютер размером с кредитную карту. Это можно эффективно использовать, просто подключив мышь, клавиатуру, дисплей, блок питания, карту micro SD вместе с установкой в нее дистрибутива Linux, и это делает полноценный компьютер, на котором пользователь может запускать все приложения от текстовых процессоров и электронных таблиц до игры.
Raspberry Pi 3 – это инструмент для создания веб-сайтов с открытым исходным кодом, написанный на языке PHP. Это самая популярная система управления контентом с открытым исходным кодом. Raspberry Pi 3 Model B – это первая модель Raspberry Pi с открытым исходным кодом с самого начала. Raspberry Pi 3 представляет собой четырехъядерный процессор, и он намного быстрее и эффективнее, чем его предыдущие модели Raspberry Pi.
Преимущества Raspberry Pi 3 Model B перед предшественником:
- Новая плата в Raspberry Pi 3 Model B способна воспроизводить MP4-видео 1080p со скоростью 60 кадров в секунду, что повышает авторитет Pi в медиацентре.
- Raspberry Pi 3 поставляется со встроенным Wi-Fi и Bluetooth, который также поддерживает беспроводной интернет из коробки.
- Плата Pi 3 поддерживает удаленное обновление Pi, а также позволяет обмениваться изображениями операционной системы между несколькими компьютерами, например, процесс загрузки может осуществляться напрямую с помощью жесткого диска или пера, подключенного через USB, а также путем поддержки загрузки с сетевого подключения. файловая система.
Arduino
Arduino – это открытая и прототипная платформа, основанная на программном и аппаратном обеспечении. Это простой в использовании. Arduino – это общая материнская плата для микроконтроллеров, и она имеет готовое программное обеспечение под названием Arduino IDE (интегрированная среда разработки), которое используется для записи и загрузки кода компьютерной программы на физическую плату.
Некоторые из особенностей областей Arduino, перечисленных ниже:
- Материнская плата микроконтроллера в Arduino способна считывать аналоговые / цифровые входные сигналы от разных датчиков, а затем преобразовывать эти сигналы в процесс вывода, такой как включение / выключение светодиода, включение двигателя и т. Д.
- Пользователь может управлять функциями платы, отправляя сигналы (набор инструкций) на плату микроконтроллера с помощью программного обеспечения Arduino IDE.
- Arduino не требует каких-либо дополнительных аппаратных средств / программаторов всякий раз, когда вы хотите загрузить новую часть программы на плату. Это можно сделать с помощью USB-кабеля.
- Поскольку Arduino IDE использует более простую версию C ++, очень легко выучить язык программирования для программирования.
Raspberry Pi 3 против Arduino (Инфографика)
Ниже приведены 6 лучших отличий Raspberry Pi 3 от Arduino.
Ключевые различия между Raspberry Pi 3 и Arduino
Оба Raspberry Pi 3 против Arduino являются популярным выбором на рынке; Давайте обсудим некоторые основные различия между Raspberry Pi 3 и Arduino:
- Raspberry Pi 3 представляет собой серию одноплатных компьютеров. Одна плата состоит из полнофункционального компьютера с выделенной памятью, процессором и операционной системой (работает на Linux). Принимая во внимание, что Arduino является платой с микроконтроллером, и эта плата не такая мощная, как одноплатные компьютеры Raspberry Pi 3, но плата с микроконтроллером может отлично подойти для быстрой настройки.
- Raspberry Pi 3 работает быстрее, чем Arduino , что означает, что Raspberry Pi 3 имеет 1, 2 ГГц, тогда как Arduino имеет только 16 МГц. Это помогает обрабатывать такие задачи, как воспроизведение видео, просмотр веб-страниц, прослушивание музыки и т. Д., Очень быстро по сравнению с Arduino.,
- Arduino – это простой подход, более привлекательный для построения проекта. Arduino имеет удобный и удобный пользовательский интерфейс с аналоговыми датчиками, двигателем или другими компонентами, в то время как Raspberry Pi 3 имеет очень сложный способ получения показаний датчиков, таких как установка программного обеспечения, библиотек и т. Д.
- Raspberry Pi 3 предназначен для запуска операционных систем, в то время как Arduino не предназначен для работы в операционных системах.
Сравнение лицом к лицу между Raspberry Pi 3 и Arduino
Ниже приведено самое лучшее сравнение между Raspberry Pi 3 и Arduino.
| Базис Сравнение между Raspberry Pi 3 и Arduino | Raspberry Pi 3 | Arduino |
| О & Определение | Последняя версия компьютера Raspberry Pi – Raspberry Pi 3 Model B. Raspberry Pi – это серия одноплатных компьютеров. Это недорогой компьютер размером с кредитную карту, который подключается к монитору компьютера или телевизору, и для его работы пользователь может использовать стандартную клавиатуру и мышь для управления им. | Arduino – это материнская плата с микроконтроллером. Микроконтроллер – это простой компьютер, в котором одновременно может быть запущена только одна программа. Это очень простой в использовании. Arduino – это открытая и прототипная платформа на основе аппаратного и программного обеспечения, которая проста в использовании. |
| Типы плат | Raspberry Pi 3 представляет собой серию одноплатных компьютеров. Одна плата состоит из полнофункционального компьютера с выделенной памятью, процессором и операционной системой (работает на Linux). | Arduino – это плата с микроконтроллером, и она не такая мощная, как одноплатные компьютеры Raspberry Pi 3, но плата с микроконтроллером отлично подходит для быстрой настройки. Микроконтроллеры хороши, когда дело доходит до управления небольшими устройствами, но невозможно запустить всю операционную систему. |
| Способности подключения | Raspberry Pi 3 может быть подключен к Bluetooth-устройствам и Интернету прямо из коробки через Ethernet или через Wi-Fi. | Arduino не может подключаться к Bluetooth-устройствам и Интернету без Shield, который добавляет Интернет или Bluetooth-соединение. В этом процессе помогают HAT (Hardware Attached Top) и Shields. |
| Порты доступны на плате | Ниже представлены порты, доступные в плате Raspberry Pi 3: Порт HDMI, аудиопорт, 4 порта USB, порт камеры и порт ЖКД – это помогает в мультимедийных приложениях. | Arduino не имеет никаких портов на плате микроконтроллера. Но это может быть достигнуто с помощью щитов. |
| Совет по применению | Raspberry Pi 3 представляет собой набор из нескольких компьютеров, он выполняет многозадачные программы с помощью Broadcom BCM2837 SoC. Это означает, что для создания сложного проекта требуется несколько действий одновременно, и его можно легко реализовать с помощью Raspberry Pi 3. | Этого нельзя достичь в Arduino, поскольку микроконтроллеры имеют только 16 МГц |
| Область использования | Raspberry Pi лучше всего использовать, когда пользователю требуются полноценные компьютерные средства, когда пользователь хочет управлять более сложным роботом, выполнять интенсивные вычисления, выполнять несколько задач. | Плата микроконтроллера Arduino может использоваться для простых и повторяющихся задач, таких как такие функции, как открытие и закрытие ворот гаража, измерение температуры и передача отчетов на социальные сайты (например, Twitter) и запуск простого робота. |
Вывод – Raspberry Pi 3 против Arduino
Оба Arduino против Raspberry Pi 3 обладают преимуществами и недостатками друг с другом с его собственными и отличными качествами.
Если кто-то строит проект, который включает в себя несколько функций одновременно, требует легкого доступа к Интернету, а также доступа к мультимедиа, тогда Raspberry Pi 3 станет идеальным выбором.
Если кто-то строит проект, который требует простого считывания с более простого подключения к аналоговым датчикам и который рассчитывает сделать только несколько выходов на основе данных датчика, легко обмениваться данными с другими частями машины и т. Д., Тогда Arduino также является хорошим выбором. Я надеюсь, что теперь у вас, должно быть, есть более справедливое представление об Arduino против Raspberry Pi 3. Следите за новостями нашего блога, чтобы узнать больше подобных статей
Рекомендуемая статья
Это было руководство к разнице между Raspberry Pi 3 и Arduino. Здесь мы также обсудим ключевые отличия Raspberry Pi 3 от Arduino с помощью инфографики и сравнительной таблицы. Вы также можете взглянуть на следующие статьи Raspberry Pi 3 vs Arduino, чтобы узнать больше –
- Raspberry Pi 3 против BeagleBone Black
- Raspberry Pi 3 против Raspberry Pi 2
- Малиновый пи против Ардуино
- Малиновый пи против бананового пи
- C ++ Vector vs Array: Удивительные возможности
- Wi-Fi против Ethernet
Проигрыватель на базе Raspberry Pi 3 модель B [Мозаика системного администрирования]
Заметки на pikabu.ru
Инфракрасный ПДУ
GPIO
Память
Внешний жёсткий диск
Питание
Блок питания MeanWell RS-75-5
Релейный включатель/выключатель питания
Включение
При нажатии на кнопку Вкл.(SB1) подаётся напряжение на обмотку реле K1, при этом замыкаются контакты K1.1, K1.2, K1.3 и напряжение 220 В подаётся на вход блока питания.
Выключение, вариант 1
При нажатии на кнопку Выкл. (SB2) обесточивается реле K1 и прекращается подача напряжения 220 В на вход блока питания.
Выключение, вариант 2
При выполнении процедуры выключения выполняется скрипт systemd-shutdown, котовый устанавливает 1 (уровень 3.3 В) на GPIO21 (контакт 40 GPIO), при этом открывается ключ на собранный транзисторе VT1 и подаётся напряжение 5 В на обмотку реле K2, при этом размыкаются контакты K2.1, при этом обесточивается реле K1 и прекращается подача напряжения 220 В на вход блока питания.
Схема
Скрипт systemd-shutdown
Скрипт выполняется при завершении работы systemd.
1. Нужно создать скрипт:
- /lib/systemd/system-shutdown/gpio21-up
#!/bin/bash if [ "$1" == "poweroff" ]; then sleep 3s sync sleep 3s umount -a echo "21" > /sys/class/gpio/export echo "out" > /sys/class/gpio/gpio21/direction echo "1" > /sys/class/gpio/gpio21/value sleep 30s fi
2. Нужно дать права на выполнение скрипта:
chmod +x /lib/systemd/system-shutdown/gpio21-up
Комплектующие
Кабели
Вариант 1
Вариант 2
USB Хаб
Вариант 1
Хаб USB 3.0, 4 порта, с разъёмом питания
Хаб USB 3.0, 4 порта, с разъёмом питания
Вариант 2
DVD
Корпус для Raspberry Pi
| Материал | акрил |
|---|---|
| Цвет | чёрный, прозрачный |
| Число пластин | 6 |
| Размеры (мм) | 91×63 |
Крепёж: в оригинале 4 винта М2 лучше заменить чтобы не болтались на М2.5, т.к. диаметр отверстий 2.7мм
Товар в магазине: qingpeng Electronics co., LTD.
Охлаждение
Вариант 1
Вариант 2
Вентилятор на 12 В +повышающий преобразователь
Вентилятор на 12 В +повышающий преобразователь
Игровой пульт USB
RetroPie
Настройки для RetroPie
Настройки для RetroPie
Настройки для RetroPie
Имя файла:
/opt/retropie/configs/all/retroarch-joypads/usb gamepad .cfg
input_device = "usb gamepad " input_driver = "udev" input_l_btn = "4" input_load_state_btn = "4" input_start_btn = "9" input_exit_emulator_btn = "9" input_down_axis = "+1" input_r_btn = "5" input_save_state_btn = "5" input_right_axis = "+0" input_state_slot_increase_axis = "+0" input_select_btn = "8" input_left_axis = "-0" input_state_slot_decrease_axis = "-0" input_up_axis = "-1" input_a_btn = "1" input_b_btn = "2" input_reset_btn = "2" input_enable_hotkey_btn = "8" input_x_btn = "0" input_menu_toggle_btn = "0" input_y_btn = "3"
- /opt/retropie/configs/all/emulationstation/es_input.cfg
<?xml version="1.0"?> <inputList> <inputAction type="onfinish"> <command>/opt/retropie/supplementary/emulationstation/scripts/inputconfiguration.sh</command> </inputAction> <inputConfig type="joystick" deviceName="usb gamepad " deviceGUID="030000001008000001e5000010010000"> <input name="pageup" type="button" value="1"/> <input name="start" type="button" value="1"/> <input name="down" type="axis" value="1"/> <input name="pagedown" type="button" value="1"/> <input name="right" type="axis" value="1"/> <input name="select" type="button" value="1"/> <input name="left" type="axis" value="-1"/> <input name="up" type="axis" value="-1"/> <input name="a" type="button" value="1"/> <input name="b" type="button" value="1"/> <input name="x" type="button" value="1"/> <input name="y" type="button" value="1"/> </inputConfig> </inputList>
Выполнен на фанере размером (мм): 300×400, толщина 6.
Некоторые элементы закреплены при помощи: Зеркалодержатель (кляймер) №2 прозрачный для стекла 4 мм.
Ethernet удлинитель
HDMI Удлинитель
Длина кабеля 30 см.
HDMI Удлинитель 30 см.
Оригинал
Запрессованные гайки под дюймовую резьбу, поэтому мне пришлось искать винты от HDD, они конечно были найдены, шлиц под биту Torx t8.
Разъёмы для вывода аналогового звука/изображения
config.txt
Пример файла config.txt
Пример файла config.txt
- cmdline.txt
root=/dev/mmcblk0p2 rootfstype=ext4 rootwait quiet osmcdev=rbp2
- config.txt
# For more options and information see # https://www.raspberrypi.org/documentation/configuration/config-txt/README.md # Some settings may impact device functionality. See link above for details ### Overclocking ### Hammen: ALL of these (except my comments) were removed when opening My OSMC, although I initially set them through there # Disable turbo mode altogether initial_turbo=0 force_turbo=0 # Safe voltage adjustment over_voltage=2 # USB to 1.2A max_usb_current=1 # Don't overclock RAM over_voltage_sdram=0 # Lil CPU overclock arm_freq=1000 core_freq=500 ### HDMI ### Hammen: All of these were kept, also added through My OSMC using the Display tab # No overscan disable_overscan=1 hdmi_group=1 hdmi_mode=16 # Use EDID file instead of reading from monitor hdmi_edid_file=1 # Disable rainbow splash screen disable_splash=1 # Start X on boot start_x=1 # Aspect ratio for SDTV sdtv_aspect=3 # Normal PAL sdtv_mode=2 # Always pretend there's an HDMI signal hdmi_force_hotplug=1 # Ignore CEC init (like turn on your TV on rPI reboot) #hdmi_ignore_cec_init=1 # DVI or HDMI mode (only affects audio etc) hdmi_drive=2 ### Various GPU memory sizes for different Raspberry models ### Hammen: Same as HDMI, except used GPU Mem & Codec tab to add them gpu_mem_256=112 gpu_mem_512=144 gpu_mem_1024=256 ### Some device trees ### Hammen: All gone too, set these through SSH > vim /boot/config.txt # Temp sensor uses w1 and GPIO 4 # BMP280 pls dtparam=i2c1=on dtparam=i2c_arm=on # IR RC dtoverlay=lirc-rpi dtparam=gpio_in_pin=18 dtparam=gpio_out_pin=17 # RTC dtparam=i2c_arm=on dtoverlay=i2c-rtc,ds3231
mediaplayer_raspberry-pi-3b/mediaplayer_raspberry-pi-3b.txt · Последние изменения: 2021-05-22 23:31 — GreyWolf
Программы для raspberry pi 3. Программы для Raspberry Pi. Для урока нам понадобится
До сих пор Raspberry Pi остается одним из самых популярных технологических гаджетов.На эту плату Вы можете установить практически любую операционную систему. Но сегодня мы поговорим о том, как писать программы для этой платы без операционной системе, пользуясь лишь аппаратными средствами.
В чем подвох? На первый взгляд задача кажется тривиальной: скачиваем keil, создаем проект… Но все не так просто. Все среды программирования(keil, IAR, Atolic) поддерживают максимум ARM9.У нас же ARM11. Это связано с негласным правилом, что на голом железе пишут до ARM9, а после на Линуксе. Но все-таки есть одна лазейка: arm-none-eabi-gcc поддерживает любой ARM.Вторая проблема заключается в том, что под данный процессор(BCM2835) нет никаких конфигурационных файлов, header”ов и т.д. Здесь нам на помощь придет загрузчик Raspberry Pi. И ничего, что он пропритетарный. Он выполняет две функции: инициализирует процессор и его периферию, а также передает управление ядру kernel.img. Мы просто замаскируем свою программу под ядро и загрузчик её запустит. Что нам понадобится? 1) Сама Raspberry Pi, карта памяти к ней и питание.
2) Даташит на процессор
3) Компьютер с установленным Linux (но может быть можно и на Винде. Не знаю, не пробовал).
4) Кросскомпилятор, установленный на компьютере из пункта 3. Я использую arm-none-eabi-gcc
5) Содержимое этой папочки. Приготовления. Нам нужно отформатировать карту памяти в FAT16 и закинуть на нее содержимое этой папки . Это загрузчик плюс ядро. Затем удаляем оттуда файлы kernel.img и kernel_emergency.img. Это ядро Linux, а оно нам не нужно. Первая программа. Теперь мы можем приступить к написанию первой программы. Создаем файл main.c и пишем следующий код
int main (void) { while(1) { } } void exit (void) { while(1) { } }
Как видите, эта программа ничего не делает. Функция exit зачем-то нужна компилятору.
Теперь соберем её.
arm-none-eabi-gcc -O2 -mfpu=vfp -mfloat-abi=hard -march=armv6zk -mtune=arm1176jzf-s -nostartfiles main.c -o kernel.elf
arm-none-eabi-objcopy kernel.elf -O binary kernel.img
Полученный файл kernel.img кидаем на карту памяти. Готово! GPIO Вряд ли Вас устроит программа, которая не будет делать абсолютно ничего. Сейчас попробуем зажечь лампочку.
Для начала объявим адрес, по которому лежит GPIO(это можно прочитать в даташите).
#define GPIO_BASE 0x20200000UL
И объявим переменную, которая определяют, что порт настроен на выход (GPIO_GPFSEL1) и переменную, подающую низкий уровень(то есть лампочка горит) на порт (GPIO_GPCLR0).
#define GPIO_GPFSEL1 1
#define GPIO_GPCLR0 10
Ну и наконец модифицируем главную функцию для зажигания лампочки:
volatile unsigned int* gpio; int main(void) { gpio = (unsigned int*)GPIO_BASE; gpio |= (1 Собираем, прошиваем и радуемся.
В следующей части попробуем поиграться с таймерами и прерываниями.
До сих пор Raspberry Pi остается одним из самых популярных технологических гаджетов.На эту плату Вы можете установить практически любую операционную систему. Но сегодня мы поговорим о том, как писать программы для этой платы без операционной системе, пользуясь лишь аппаратными средствами.
В чем подвох? На первый взгляд задача кажется тривиальной: скачиваем keil, создаем проект… Но все не так просто. Все среды программирования(keil, IAR, Atolic) поддерживают максимум ARM9.У нас же ARM11. Это связано с негласным правилом, что на голом железе пишут до ARM9, а после на Линуксе. Но все-таки есть одна лазейка: arm-none-eabi-gcc поддерживает любой ARM.Вторая проблема заключается в том, что под данный процессор(BCM2835) нет никаких конфигурационных файлов, header”ов и т.д. Здесь нам на помощь придет загрузчик Raspberry Pi. И ничего, что он пропритетарный. Он выполняет две функции: инициализирует процессор и его периферию, а также передает управление ядру kernel.img. Мы просто замаскируем свою программу под ядро и загрузчик её запустит. Что нам понадобится? 1) Сама Raspberry Pi, карта памяти к ней и питание.
2) Даташит на процессор
3) Компьютер с установленным Linux (но может быть можно и на Винде. Не знаю, не пробовал).
4) Кросскомпилятор, установленный на компьютере из пункта 3. Я использую arm-none-eabi-gcc
5) Содержимое этой папочки. Приготовления. Нам нужно отформатировать карту памяти в FAT16 и закинуть на нее содержимое этой папки . Это загрузчик плюс ядро. Затем удаляем оттуда файлы kernel.img и kernel_emergency.img. Это ядро Linux, а оно нам не нужно. Первая программа. Теперь мы можем приступить к написанию первой программы. Создаем файл main.c и пишем следующий код
int main (void) { while(1) { } } void exit (void) { while(1) { } }
Как видите, эта программа ничего не делает. Функция exit зачем-то нужна компилятору.
Теперь соберем её.
arm-none-eabi-gcc -O2 -mfpu=vfp -mfloat-abi=hard -march=armv6zk -mtune=arm1176jzf-s -nostartfiles main.c -o kernel.elf
arm-none-eabi-objcopy kernel.elf -O binary kernel.img
Полученный файл kernel.img кидаем на карту памяти. Готово! GPIO Вряд ли Вас устроит программа, которая не будет делать абсолютно ничего. Сейчас попробуем зажечь лампочку.
Для начала объявим адрес, по которому лежит GPIO(это можно прочитать в даташите).
#define GPIO_BASE 0x20200000UL
И объявим переменную, которая определяют, что порт настроен на выход (GPIO_GPFSEL1) и переменную, подающую низкий уровень(то есть лампочка горит) на порт (GPIO_GPCLR0).
#define GPIO_GPFSEL1 1
#define GPIO_GPCLR0 10
Ну и наконец модифицируем главную функцию для зажигания лампочки:
volatile unsigned int* gpio; int main(void) { gpio = (unsigned int*)GPIO_BASE; gpio |= (1 Собираем, прошиваем и радуемся.
В следующей части попробуем поиграться с таймерами и прерываниями.
В 2011 году одноплатный компьютер Raspberry Pi был выпущен для тех, кто устал искать готовые решения и решил творить технологическое окружение самостоятельно. В то время как Arduino – это игрушка в большей степени для любителей работать руками, «малиновый» продукт – разминка мозга для программистов.
Всего за 6 лет под Raspberry были адаптированы почти все популярные языки программирования. Какие-то имеют существенные ограничения, какие-то работают на полную катушку. Рассмотрим 9 представителей второй категории.
Scratch
Официальный сайт предлагает пользователям Raspberry первый делом обратиться к Scratch. Исходники языка уже включены в стандартную операционную систему Raspbian. Начать создание IoT с помощью Scratch может как взрослый специалист, так и совсем ещё ребёнок. Недаром он всего за 10 лет выбился в топ-20 языков по числу запросов в поисковиках.
Python
Возможно для вас это будет сюрпризом, но Pi в названии – это не математическая константа, а отсылка к Python. IDLE, стандартная среда разработки программ на Raspberry, работает как раз на змеином языке. На официальном сайте в разделе документация вы найдёте базовое руководство . Кроме того, благодаря Python Games и их исходникам, вы познакомитесь с возможностями языка.
HTML5 и CSS3
Компьютеры Raspberry Pi подходят для создания систем IoT, а встроенный браузер Epiphany – подходящий клиентский интерфейс. Это значит, что без языков веба не обойтись. HTML5 и CSS3 позволят вам решить вопрос создания виртуальной оболочки умного дома с минимальными затратами времени и незначительными ограничениями.
JavaScript
JavaScript – динамическая сила Raspberry Pi. Вы сможете поработать с ним благодаря платформе Node.js, позволяющей вам создавать десктопные и веб-приложения. Не стоит забывать про библиотеку jQuery, которая работает в любом браузере, и наполняет его привычными динамическими функциями.
Java
Возможность запустить Java-код на любой платформе – главная концепция языка. И эта концепция особенно полезна для таких платформ, как Raspberry Pi. Вы сначала отладите код на «большой» ОС, а потом перенесёте на Raspbian. При этом разработка приложений на Java внутри «малиновой» системы затруднительна – здесь нет полноценной среды для этого языка.
С
Так как Raspbian – ОС на базе Unix, в качестве базового языка здесь выступает С. С его помощью вы получите максимальную производительность без использования машинных команд. Это особенно важно для серверных систем в составе IoT. Надмножество языка, Objective-C, используется для написания приложений для iPhone и iPad, что также может пригодиться вам с «малиной».
C++
С++ пригодится там, где нужны и скорость, и безопасность, и чёткость работы. Спектр задач при этом невероятно широк – от работы непосредственно с железом до организации взаимодействия устройств и клиентов. С++ переменит на «малиновую» сторону опытных разработчиков из прошлого века и тех, кто до этого писал код лишь для микроконтроллеров.
Perl
Perl постепенно сдаёт позиции в мире больших машин, но в Raspberry Pi это пока один из основных инструментов. Он поставляется «из коробки», имеет множество расширений и дополнений, с его помощью можно организовать сбор информации или переписать Си-программу. Это ударит по быстродействию, зато работать с таким кодом на порядок проще.
Erlang
Erlang – язык программирования для создания сложных систем. Допустим вы разрабатываете на своем одноплатном друге атомную электростанцию или нейронно-вычислительную сеть. C++ или другой прикладной язык не подойдёт. А вот Erlang позволит вам минимизировать ошибки и извлечь максимум возможностей из Raspberry Pi. Конечно, если вы дорастете до этого уровня.
Как вы поняли, язык разработки для Rasberry Pi имеет третьестепенное значение. Выбор зависит от вкусовых предпочтений, от типа решаемой задачи и вашего опыта. А значит, Rasberry Pi станет вашим верным спутником в программировании, какой бы путь вы ни выбрали.
Raspberry Pi – это удивительный маленький компьютер, возможности которого не перестают расширяться. Поэтому необходимо чтобы на вашем устройстве были установлены только самые лучшие программы для Raspberry Pi.
В этой статье мы собрали в список самые лучшие программы Raspberry, которые обязательно нужно установить на ваше устройство. Для каждого приложения под его описанием есть инструкция по установке.
1. Chromium
Начнем с браузера, который можно очень просто установить на Raspberry Pi. Благодаря Chromium, вы получаете поддержку PepperFlash и HTML 5 на своем устройстве. Это позволяет играть в флеш игры, смотреть ролики, стримы и даже самому стримить в интернет.
Поскольку Google Chrome основан на Chromium, то большинство расширений Google Chrome совместимы с Rapsberry Pi, но его аппаратные ресурсы немного ограничивают использование тяжелых программ. Версия Chromium для Pi имеет предустановленное расширение uBlock Origin, которое защитит вас от рекламы.
В отличие от других программ в списке, Chromium уже предустановлен на Raspberry Pi. Вы можете только обновить его до последней версии с помощью команд:
sudo apt update
$ sudo apt upgrade
После завершения обновления, вам нужно перезапустить устройство.
2. Менеджер пакетов Synaptic
Установка пакетов на Raspberry Pi выполняется достаточно просто через командную строку, к тому же, в системе Raspbian есть специальная утилита для установки и удаления программ. Но иногда может понадобиться что-то более сложное.
Пакетный менеджер Synaptic очень популярен среди пользователей Ubuntu и Debian, он группирует все пакеты по категориях, в зависимости от их назаначения. Кроме того, вы можете посмотреть какие приложения уже установлены, для каких есть новые версии. Для операций с пакетами нужно их отметить, а затем нажать кнопку “Apply” . К тому же Synaptic автоматически разрешает все зависимости. Для установки программы наберите:
sudo apt-get install synaptic
А для запуска:
3. Плеер VLC
Если вернуться в 2013 год, когда было выпущено первое устройство, то все попытки воспроизведения видео в 480p давали очень печальный результат. Первая версия устройства не позволяла правильно использовать системные ресурсы для воспроизведения видео.
В наши дни Raspberry Pi 3 совсем другой. Видео и аудио могут воспроизводиться без проблем, например, с помощью медиаплеера VLC. Этот плеер может открыть практически все форматы, а также имеет такие дополнительные возможности, как запись видео с рабочего стола, загрузку видео в YouTube и конвертацию форматов. С помощью VLC вы можете превратить свой микрокомпьютер в медиа центр. Вы можете установить программу через стандартную утилиту установки приложений.
4. USB Over IP
Эта утилита позволяет получить доступ к удаленным USB устройствам через интернет или предоставлять другим компьютерам доступ к подключенным USB устройствам. Она может быть установлена на Raspberry Pi так же как и на Windows или Linux.
Очень удобно иметь доступ к флешке, подключенной к другому компьютеру, например, вы можете смотреть фото с картридера, подключенного к компьютеру. Но утилита должна быть на двух устройствах.
sudo modprobe usbip-core
$ sudo modprobe usbip-host sudo usbip -D
Затем вы можете посмотреть список устройств:
Утилита ищет запущенные usbip в локальной сети, к которым можно подключиться. Для подключения используйте:
sudo usbip –debug bind -b
Я уже писал про доступ к USB по сети в другой статье, смотрите там подробнее, про usbip во второй части статьи.
5. DOSBox
Для Raspberry Pi нет игр. Это устройство было разработано чтобы помочь детям разобраться в программировании. Однако Raspberry поддерживает эмуляцию, а значит вы можете запускать на нем старые игры, например, от DOS или разных приставок.
С помощью программы DOSBox вы можете играть в большинство игр, написанных для DOS начиная с 1980 по 1990 год. Установить программу можно командой:
sudo apt install dosbox
6. Arduino IDE
Если вы планируете использовать ваш Raspberry Pi вместе с Arduino, то вам обязательно понадобиться Arduino IDE. С помощью этой среды вам будет намного проще писать код для Arduino и загружать его на нужное устройство по USB. Вы можете установить среду через стандартную программу установки приложений.
7. Guake
Если вы новичок в Linux то для вас использование терминала может показаться очень сложным. Удобство использования во многом еще зависит эмулятора терминала, который вы используете. Терминал по умолчанию сложный в освоении.
Но вы можете использовать эмулятор терминала Guake, он проще и выглядит красивее. Установить его можно тоже через стандартную утилиту установки программ, как и другие приложения raspberry pi 3. Окно Guake прозрачно, потому вы будете видеть все, что делается на рабочем столе, кроме того, у программы множество настроек.
8. Deluge
Deluge – это торрент клиент, он предназначен для использования peer-to-peer сети для загрузки файлов и распространения их между пользователями. Но это еще не значит, что торрент незаконен, например, множество дистрибутивов Linux можно скачать через торрент.
Зачем может понадобиться торрент на Raspberry? Ну например, вы можете создать репозиторий со своими файлами. Установить программу можно командой:
sudo apt install deluged deluge-console python-mako deluge-web
9. DropBox Uploader
Официального клиента DropBox для Raspberry Pi нет, вы можете получить доступ к облаку через браузер Chromium, а для загрузки файлов использовать этот скрипт. Установить скрипт можно с помощью команды:
git clone https://github.com/andreafabrizi/Dropbox-Uploader.git
Затем выполните такие команды для установки и настройки скрипта:
cd Dropbox-Uploader
$ sudo chmod +x dropbox_uploader.sh
$ sudo ./dropbox_uploader.sh
По запросу программы вам нужно будет ввести токен доступа от приложения на DropBox. Затем для отправки файла достаточно выполнить:
sudo ./dropbox_uploader.sh upload /home/pi/screenplay.odt /docs/screenplay.odt
10. SD Card Copier
Чего не хватает в нашем списке лучшие программы для Raspberry Pi 3, так это утилиты для копирования SD карт. С помощью нее вы сможете создать резервную копию вашей системы Raspberry Pi. Утилита уже предустановлена и вы можете найти ее в главном меню.
Для копирования вам нужно подключить внешнюю флешку к Raspberry, затем открыть программу и выбрать этот носитель. После того как вы нажмете “Start” , все данные с него будут стерты.
Выводы
В этой статье мы рассмотрели лучшие программы raspberry pi 3, которые вы можете использовать на своих устройствах. А какие программы используете вы? Для чего применяете ваши микрокомпьютеры? Напишите в комментариях!
Raspberry Pi – мощная платформа для обработки информации, полученных от разнообразных устройств. Этот микрокомпьютер может стать основой для создания систем умного дома и устройств распознавания образов. Наиболее удобной и популярной средой программирования для Raspbian является Питон. В это статье мы узнаем, как настроить Python на Raspberry Pi и как установить библиотеку RPI.GPIO для работы с GPIO портами.
Установка и настройка Python на Raspbian
Python – один из самых известных и используемых языков программирования. Изначально язык Python должен был выступать в роли основного языка программирования для Raspberry Pi. В микрокомпьютере Raspberry Pi он используется для работы с датчиками через GPIO при помощи специальной библиотеки. Пакет Python уже установлен в операционной системе Raspbian в двух версиях – 2 и 3. Каждый элемент в системе Raspbian перед именем имеют приставку «python-».
Установка и инсталляция пакетов выполняются с помощью утилиты apt либо pip.
Установить пакет утилитой apt можно при помощи команд:
sudo apt-get update
sudo apt-get install python3-picamera
Это один из лучших методов установки программного обеспечения. Благодаря такой установке программы можно легко обновить до последней версии – для этого используются команды sudo apt-get update и sudo apt-get upgrade.
Удалить ненужные элементы можно, запустив команду sudo apt-get remove python3-rpi.gpio.
Полное удаление можно произвести, добавив к команде окончание –purge:
sudo apt-get remove python3-rpi.gpio –purge.
Установка пакетов через PIP. Этот инструмент нужно тогда, когда невозможно найти нужный пакет или его последнюю версию. В это случае установка проводится через PyPI – каталог пакетов Python. Установка так же не вызывает трудностей, как и в предыдущем случае. Сначала нужно установить пакет через apt:
sudo apt-get install python3-pip (на примере третьей версии)
Команда pip-3.2 устанавливает нужные документы и файлы для python. Например, установить любую библиотеку можно следующим образом:
pip-3.2 install library
Удалить – с помощью команды
pip-3.2 uninstall.
Сам язык программирования Python характеризуется простым синтексом и высокой функциональностью, поддерживает автоматическое управление памятью, многопоточность вычислений, обработку исключений. Для этого языка существует большое количество библиотек для самых разнообразных сфер применения. Существуют расширения для создания игр – Pygame, для работы с мультимедиа, обработки графики, различных вычислений.
Установка библиотеки RPi.GPIO
Библиотека RPi.GPIO написана специально для управления портами GPIO на языке python. Эти порты позволяют собирать данных с датчиков, управлять двигателями, ключами, реле и прочими устройствами с помощью программы.
В первую очередь нужно скачать архив с официального сайта . На странице можно увидеть большое количество версий библиотеки. Нужно выбрать самую свежую версию.
Архив будет загружен в папку загрузки по адресу /home/pi/Downloads. Нужно зайти в нее, найти скачанный архив, нажать правую кнопку мыши и выбрать во всплывающем меню Extract Here.
Эта команда разархивирует библиотеку в папку, в которую помещен архив. Рядом с ним будет добавлена новая папка с названием RPi.GPIO-0.6.3.
Следующим шагом нужно установить python-dev. Запускается терминал и в него вводится команда
sudo apt-get install python-dev
Будет задан вопрос «Do you want to continue? », нужно нажать «Yes» и Enter.
В окне высветится отчет, который сообщает об успешно проведенной установке.
Чтобы установить библиотеку RPi.GPIO, нужно не закрывая перейти в папку, которая была распакована до этого.
cd /home/pi/Downloads/RPi.GPIO-0.6.3
Затем нужно запустить команду:
python setup.py build
На экране появится отчет о выполнении.
После этого нужно запустить установку библиотеки с помощью команды
sudo python setup.py install
После успешной установки на экране появится новый отчет.
Библиотека установлена, можно начинать работать.
Помимо вышеописанной библиотеки RPi.GPIO существуют и другие. Для доступа к GPIO контактам используется также библиотека WiringPi. Эта библиотека написана на языке C, используется в средах C, C++ и RTB (BASIC) и других. Она создавалась схожей с библиотекой Wiring на Ардуино.
Для программирования и настройки контактов вместе с библиотекой используется утилита gpio для командной строки. Она позволяет записывать и считывать данных с портов и управлять ими.
Raspberry Pi: установка библиотеки RPi.GPIO для python
Одно из главных преимуществ Raspberry Pi — это наличие выводов общего назначения (General Purpose Iinput/Outputs). GPIO — это группа контактов, которыми можно управлять с помощью программы. Причем управление это может быть совсем простым, например, включение/выключение светодиода. Либо весьма сложным — обмен данными с периферийными устройствами по специализированным протоколам.
С помощью GPIO можно собирать данные с разных датчиков, управлять реле, двигателями, силовыми ключами. В общем, управлять реальным миром по составленной нами программе.
В этой статье я расскажу как установить на Raspberry Pi библиотеку управления GPIO для python — RPi.GPIO, и приведу несколько простых примеров работы с ней.
1. Загрузка и подготовка библиотеки RPi.GPIO
Первое что мы сделаем — скачаем архив с библиотекой с официального сайта:
ссылка для скачивания RPi.GPIO
Ссылка ведет на страницу с разными версиями библиотеки. Выбираем самый свежий архив. На момент написания статьи это был — RPi.GPIO-0.6.3.tar.gz
По-умолчанию, штатный браузер Chromium скачает библиотеку в папку /home/pi/Downloads. Зайдем в эту папку с помощью проводника:
Теперь жмем правую кнопку мыши на архиве и выбираем пункт Extract Here.
Этим самым мы просим разархивировать библиотеку в ту же папку, в которой находится сам архив. В результате рядом с архивом появится папка RPi.GPIO-0.6.3.
2. Установка дополнительного пакета для python
Перед тем, как установить библиотеку RPi.GPIO, нам потребуется дополнительный пакет python-dev. Для этого запустим терминал (черная иконка на верхней панели рабочего стола) и запустим в нем следующую команду:
sudo apt-get install python-dev
На вопрос «Do you want to continue? [Y/n]» пишем символ «Y» и жмем Enter.
В результате появится отчет об успешной установке. Выглядит он так:
3. Установка библиотеки RPi.GPIO
Теперь приступим к установке самой библиотеки для работы с GPIO. Не выходя из терминала, переходим в разархивированную ранее папку:
cd /home/pi/Downloads/RPi.GPIO-0.6.3
И запускаем команду для сборки библиотеки из исходных кодов:
python setup.py build
В результате получим примерно такой отчет:
Далее запускаем команду установки библиотеки. Нужно выполнить её с правами администратора, поэтому вначале добавляем директиву sudo:
sudo python setup.py install
Результат выполнения:
Ну вот и готово! Приступим к сборке стенда и составлению первой программы, которая будет управлять состоянием светодиода.
4. Подключение светодиода к Raspberry Pi
Разъем GPIO у Raspberry Pi имеет два типа нумерации. Первый тип — это последовательный номер контакта. Второй тип — BCM, соответствует выводам микропроцессора. Оба эти нумерации представлены на картинке.
В большинстве примеров используется тип нумерации BCM, последуем традиции. Подключаем светодиод к выводу GPIO23 по следующей схеме.
Анод светодиода (длинная ножка) соединим с выводом GPIO23 через резистор 200 Ом, а катод с землей (GND). Хорошо бы сначала вспомнить урок про макетные платы.
Теперь перейдем к написанию программы.
5. Программа для управления с помощью RPi.GPIO
В Raspbian установлены две версии python: 2 и 3. Поскольку мы установили библиотеку только для python 2, будет пользоваться именно это версией.
Открываем среду разработки Python 2 (IDLE). В меню появившегося окна выбираем New File.
Откроется окно редактора. В этом окне записываем программу, которая включит светодиод на 5 секунд, а затем погасит его.
from RPi import GPIO
from time import sleep
GPIO.setmode(GPIO.BCM)
GPIO.setup(23, GPIO.OUT)
GPIO.output(23, True)
sleep(5)
GPIO.output(23, False)
GPIO.cleanup()Программу желательно сохранить, например, в домашнюю папку. Делается это с помощью пункта меню File/Save As…
Наконец, запускаем программу через меню Run/Run Module или с помощью клавиши F5.
Заключение
Этот пример показывает, как легко управлять простыми исполнительными устройствами с помощью библиотеки RPi.GPIO. Вместо светодиода можно поставить, например, мощное реле и управлять включением уличного освещения, или, скажем, чайником. Однако, следует помнить, что функционал этой библиотеки весьма ограничен и для управления устройствами через интерфейсы I2C и SPI потребуются дополнительные специализированные библиотеки.
Вконтакте
Великолепный Raspberry Pi | Кураторский список классных списков
Raspberry Pi – это серия одноплатных компьютеров размером с кредитную карту, разработанных в Соединенном Королевстве Raspberry Pi Foundation для содействия преподаванию основ информатики в школах и развивающихся странах. Официальная ссылка: домашняя страница Raspberry Pi Foundation, домашняя страница компьютера Raspberry Pi
Этот список представляет собой набор инструментов, проектов, изображений и ресурсов, соответствующих Awesome Manifesto
.Вклады очень приветствуются , но сначала см. Вклад
Содержание
Модели
Полная коллекция (потребительских) моделей Raspberry Pi состоит из:
- Raspberry Pi 1, Model A и Model B (2012, снято с производства)
- Raspberry Pi 1, модель B + (июль 2014 г.)
- Raspberry Pi 1, модель A + (ноябрь 2014 г.)
- Raspberry Pi 2, модель B (февраль 2015 г.)
- Raspberry Pi Zero (ноябрь 2015 г.)
- Raspberry Pi 3, модель B (март 2016 г.)
- Raspberry Pi Zero W (февраль 2017 г.)
- Raspberry Pi 3, модель B + (март 2018 г.)
- Raspberry Pi 3, модель A + (ноябрь 2018 г.)
- Raspberry Pi 4, модель B (июнь 2019 г.)
- Raspberry Pi 400 (ноябрь 2020 г.)
- Raspberry Pi Pico (январь 2021 г.)
- Raspberry Pi Zero 2 W (октябрь 2021 г.)
Образы ОС
- Alpine Linux – ориентированный на безопасность, легкий дистрибутив Linux на основе musl libc и busybox.
- Android Things – создавайте подключенные устройства для широкого спектра потребительских, розничных и промышленных приложений.
- Arch Linux ARM – легкий и гибкий дистрибутив Linux, который пытается сохранить простоту.
- balenaOS – операционная система с открытым исходным кодом для запуска контейнеров Docker на встроенных устройствах, разработанная для обеспечения надежности и проверенная на производстве.
- BerryBoot – загрузчик / универсальный установщик ОС с поддержкой VNC и HDMI-CEC.
- CentOS – CentOS на Raspberry Pi.
- chilipie-kiosk – изображение, которое загружается прямо в полноэкранный Chrome, идеально подходит для информационных панелей и мониторов сборки.
- Сервер каналов DVR – Пользовательское изображение для сервера каналов DVR, который обеспечивает всю домашнюю систему DVR.
- DietPi – минимальный образ, предназначенный для размещения на SD-карте объемом 2 ГБ, с множеством настраиваемых параметров и скриптов.
- DroneBridge – расширение WifiBroadcast, которое является реальной альтернативой DJI Lightbridge и другим подобным системам.
- EZ-WifiBroadcast – доступная беспроводная передача цифрового видео высокой четкости стала проще.
- FabScanPi – FabScanPi – это лазерный 3D-сканер с открытым исходным кодом, использующий модуль камеры Raspberry Pi.
- Fedora – дистрибутив Linux Fedora, созданный для Pi.
- FreeBSD – FreeBSD – это продвинутая компьютерная операционная система, используемая для работы современных серверов, настольных компьютеров и встраиваемых платформ.
- Gentoo – архив Gentoo Stage 3 для Raspberry Pi.
- Помощник Глэдис – Глэдис, домашний помощник с открытым исходным кодом, ориентированный на конфиденциальность.
- Hass.io – Операционная система / приложение для домашней автоматизации для встраиваемых устройств, также доступная автономно.
- HypriotOS – минимальная операционная система на основе Debian, оптимизированная для запуска Docker.
- Kali Linux – дистрибутив Linux для тестирования на проникновение и этического взлома для устройств ARM.
- Kano OS – ОС с открытым исходным кодом для исследования, создания и игры – бесплатно для Raspberry Pi и нового Pi 3.
- Lakka – Ретро-игры на Raspberry Pi, полностью построенные на RetroArch.
- LibreELEC – Достаточно ОС для Kodi
- Manjaro – удобный дистрибутив Linux с открытым исходным кодом для Raspberry Pi.
- Minibian – Minimal Raspbian (легче, чем Jessie Lite).
- MoodleBox – MoodleBox предоставляет систему управления обучением Moodle на Raspberry Pi.
- motionEyeOS – дистрибутив Linux, превращающий одноплатный компьютер в систему видеонаблюдения.
- NetBSD – NetBSD – это бесплатная, быстрая, безопасная и очень портативная Unix-подобная операционная система с открытым исходным кодом.
- NextCloudPi – готовый образ Nextcloud на основе Raspbian. Особенности Nextcloud 11, работающего на Raspbian 8, с сервером Apache с поддержкой PHP 7 и HTTP2.
- NOOBS – New Out Of The Box Software, простой установщик ОС для новичков.
- OctoPi – Раздача для 3д принтеров.
- OpenELEC – Open Embedded Linux Entertainment Center, очень легкая сборка Kodi.
- OpenHABian – предварительно настроенная версия программного обеспечения для домашней автоматизации OpenHAB.
- OpenMediaVault – OpenMediaVault – это решение сетевого хранилища (NAS) нового поколения на основе Debian Linux, содержащее такие службы, как SSH, (S) FTP, SMB / CIFS, медиа-сервер DAAP, RSync, клиент BitTorrent и многие другие.
- openSUSE – openSUSE – это основной дистрибутив Linux, в котором есть образы для стабильного выпуска Leap и скользящего выпуска Tumbleweed. Можно найти изображения для многих Pis, включая Raspberry Pi 3 и Raspberry Pi 4.
- OpenWRT – OpenWrt описывается как дистрибутив Linux для встроенных устройств для управления сетью.
- OSMC – медиацентр с открытым исходным кодом, основанный на Kodi.
- PiDeck – DVS-система малого форм-фактора, позволяющая управлять цифровыми музыкальными файлами с виниловым тайм-кодом.
- PiNet – Система для управления классами Raspberry Pi.
- PirateBox – анонимная оффлайн мобильная система обмена файлами и коммуникации.
- RasComm RaspberryPi MorseCode Translator – RasComm – это коммуникационное устройство, которое переводит простой текст в азбуку Морзе (IMC) визуально или на слух.
- ОС Raspberry Pi – официальная поддерживаемая ОС Raspberry Pi (ранее называвшаяся «Raspbian»), основанная на Debian и доступная как облегченная версия.
- Raspbian – Raspbian – это бесплатная операционная система на основе Debian, оптимизированная для оборудования Raspberry Pi.
- RasPlex – клиент Plex для Raspberry Pi.
- Recalbox – перетаскивайте легкий ретро-игровой и медиацентр на Raspberry Pi.
- RetroPie – ретро-игры на Raspberry Pi.
- Risc OS – ОС, отличная от Linux, была создана группой, разработавшей микропроцессор ARM.
- Rocket Show – Воспроизведение синхронизированных минусовок, видео и световых последовательностей DMX вживую на сцене.
- RuneAudio – бесплатная ОС с открытым исходным кодом, которая превращает встроенное оборудование в музыкальные плееры Hi-Fi.
- SamplerBox – сэмплер Drop’n’play: перетащите сэмплы .WAV на SD-карту и играйте!
- SARPi – означает Slackware ARM на Raspberry Pi.
- Snappy Ubuntu Core – Официальный (минимальный) дистрибутив Ubuntu для Интернета вещей.
- Twister OS – версия ОС Raspberry Pi со скином с предустановленными приложениями, такими как box86 и Retropie, чтобы познакомить новичков с Linux и Raspberry Pi.
- Ubuntu MATE – дистрибутив Ubuntu для Raspberry Pi на основе рабочего стола MATE.
- Ubuntu Server – дистрибутив Ubuntu Server для Raspberry Pi.
- Volumio – аудиофильский музыкальный проигрыватель без головы, созданный для воспроизведения музыки с максимально возможной точностью.
- Windows 10 ARM – Сообщество поддерживает Windows 10 на Raspberry Pi.
- Windows 10 IoT Core – дистрибутив Windows 10 для Интернета вещей.
- Alpha – удаленно загружать, отлаживать и тестировать программы на «голом железе» с помощью GDB с этим сервером GDB системного уровня.
- ApplePi Bakery – приложение для macOS для простой установки / резервного копирования / восстановления изображений на SD-карту.
- Набор инструментов Atlas – очень легкий и простой в установке набор инструментов для написания одностраничных веб-приложений Python для пилотирования вашего RPi без необходимости установки веб-сервера.
- CusDeb – веб-интерфейс для создания пользовательских изображений с установленными конкретными пакетами.
- balenaEtcher – приложение для записи SD-карт, простое для конечных пользователей, расширяемое для разработчиков и работающее на любой платформе.
- Drago – гибкий менеджер конфигурации для сетей Wireguard, который идеально подходит для создания безопасных оверлеев, охватывающих несколько Raspberry Pis.
- Hardened Kernel Builder для RPi – кросс-компиляция ядра Linux для Raspberry Pi с повышенной безопасностью с помощью одной команды.
- HealthyPi – HAT, который включает в себя мониторинг жизненно важного здоровья, например ЭКГ, дыхание, пульсоксиметрию и дополнительное измерение артериального давления и температуры тела.
- iotwifi – Wi-Fi AP + управление клиентом в 8-мегабайтном контейнере Docker с REST API для одновременного управления Wi-Fi-клиентом и режимами станции.
- OpenVPN-Setup – сценарий оболочки для настройки Raspberry Pi в качестве сервера OpenVPN.
- Orangetool – Функции управления одноплатными компьютерами на Python.
- pi-gen – Инструмент, используемый для создания изображений Raspbian raspberrypi.org. Это можно использовать для создания ваших собственных пользовательских образов с установленными конкретными пакетами и т. Д.
- PiBakery – простой в использовании инструмент настройки на основе блоков для Raspberry Pi.
- Pieman – Скрипт для создания пользовательских образов на основе Raspbian, Devuan, Ubuntu и Alpine Linux.
- Pimod – перенастройте образы Raspberry Pi с помощью простого файла конфигурации, подобного Docker.
- PiShrink – сценарий Bash, который автоматически сжимает изображение pi, размер которого затем изменяется до максимального размера SD-карты при загрузке.
- PiVPN – Создайте полнофункциональный VPN-сервер OpenVPN / WireGuard с помощью одной команды bash.
- Pi-Apps – Самый популярный магазин приложений для компьютеров Raspberry Pi, 100% сценарии bash с открытым исходным кодом.
- Обработка – Среда разработки обработки, работающая на Raspberry Pi.
- Pwnagotchi – Pwnagotchi – это инструмент для взлома Wi-Fi на основе искусственного интеллекта, который учится на окружающем его окружении Wi-Fi, чтобы максимально использовать взламываемый ключевой материал WPA, который он захватывает.
- RaspAP-webgui – простой, отзывчивый веб-интерфейс для управления Wi-Fi, hostapd и сопутствующими службами на Raspberry Pi.
- Raspberry Pi Imager – простой способ установить Raspberry Pi OS и другие операционные системы на SD-карту, готовую к использованию с Raspberry Pi
- Raspbian QEMU с сетью – Простой инструмент для запуска QEMU на Raspbian с необходимыми модификациями в системе и ядре. Автоматический доступ к сети. Удобно для создания изображений на вашем ПК.
- Resin Bridge – Простое приложение / репозиторий для подключения интерфейса wlan0 Raspberry Pi к устройствам, подключенным к нему через Ethernet (eth0).
- stressberry – стресс-тест вашего Raspberry Pi и построение графиков температуры.
- TorTiPi – сценарий оболочки для автоматизации задачи преобразования Raspberry Pi в точку доступа Wi-Fi на базе tor.
- WebStation SYSMON – интуитивно понятный удаленно доступный инструмент для мониторинга производительности системы и управления задачами для серверов и автономных установок Raspberry Pi.
- Генератор конфигурации Wi-Fi – простой инструмент для создания файлов wpa_supplicant.conf с настройками Wi-Fi
Проекты
- Кластер Raspberry Pi с 40 узлами – кластер должен быть меньше настольного компьютера в корпусе Tower.
- AdGuard Home – DNS-ретранслятор с блокировкой рекламы / трекера / прочего, перенаправлением IP-адресов и DNS-over-HTTPS.
- BeeMonitor – проект по мониторингу медовых ульев.
- Биткойн-трекер – физическая приборная панель, отображающая статистику биткойнов в режиме реального времени.
- Создание кластера Ceph на Raspberry Pi – решение для домашнего хранения RADOS с высокой степенью резервирования и низким энергопотреблением.
- Построение таймлапс с помощью Resin – удаленное развертывание таймлапс-камеры с помощью Docker, Resin и 3G-интернета.
- Киоск с зарядным устройством для Chromebook – станция для подзарядки по времени для учащихся, использующих Chromebook в школе.
- Ceil – кластер RPi с автоматической подготовкой, работающий под управлением K8S на голом железе.
- Circle – чистая металлическая среда C ++ для Raspberry Pi.
- clockOS – простые настольные умные часы с дисплеем Raspberry Pi.
- Coder for Raspberry Pi – проект сотрудников Google с открытым исходным кодом по превращению Raspberry Pi в простой, крошечный персональный веб-сервер и среду разработки на базе Интернета.
- DIY USB Rubber Ducky – Raspberry Pi Zero Rubber Ducky распознается как USB HID практически всем, у кого есть порт USB, что позволяет запускать пользовательские сценарии, как если бы это была клавиатура.
- docsis-cable-load-monitor – Инструмент для мониторинга нагрузки на нисходящем направлении в кабельных сетях DOCSIS.
- Контроллер барабанной будки с сенсорным интерфейсом – проект с использованием Java, JavaFX, Pi4J и Arduino для управления 8 реле и светодиодными лентами.
- FistBump BLE Edition – WPA-хеш-захват периферийных устройств Bluetooth / Android.
- FruitNanny – радионяня, включая индивидуальный корпус, серверный и клиентский исходный код.
- Устройство открывания гаражных ворот – устройство открывания гаражных ворот с помощью приложения Garage Opener для управления воротами гаража.
- Gaussmeter – проект, использующий Raspberry Pi Zero W, WS2812B Leds и Tesla API для сбора и отображения статуса Tesla.
- Гарри Поттер и реальный Daily Prophet – дисплей, имитирующий Daily Prophet из Гарри Поттера, с использованием 7-дюймового дисплея Raspberry Pi.
- Haven – ведите личный блог на своем Rasperry Pi, если хотите использовать Facebook.
- Прототип слухового аппарата – Прототип слухового аппарата с питанием от Raspberry Pi.
- Интернет-хронометр – превратите свой Raspberry Pi в Интернет-хронометр.
- Джаспер – гибкий личный помощник с открытым исходным кодом.
- Kubernetes на ARM – настройте устройство ARM и запустите Kubernetes менее чем за десять минут.
- Lightberry – решение для светодиодного освещения, предназначенное для raspberry pi и вашего телевизора.
- Lomorage – частный облачный хостинг фотографий на Raspberry Pi с Android / iOS / веб-клиентом.
- Лупер / синтезатор / барабан – секвенсор / дрампад, как Maschine от Native Instruments для Pi.
- Lumos – умная лампа для лучшего сна.
- Magic Mirror – оригинальная модульная интеллектуальная зеркальная платформа с открытым исходным кодом.
- Mini OONTZ – мини-MIDI-контроллер, напечатанный на 3D-принтере.
- Movel – автомобильный компьютер Raspberry Pi.
- Multi-Datacenter Cassandra на 32 Raspberry Pi – демонстрация постоянно работающей отказоустойчивой природы Cassandra с использованием кластерной платы Raspberry Pi.
- НАЛИВАТОР-9000 – Робот-бармен для приготовления коктейлей с интерфейсом Telegram-бота и синтезом речи на Голанге.
- Nerves Project – создайте и разверните надежное встроенное программное обеспечение в Elixir.
- Детектор присутствия в сети – настройте Pi Zero для поиска устройств в сети Wi-Fi и используйте это, чтобы определить, кто находится «дома».
- Nixie Clock под управлением NTP – Nixie Tube Clock на базе Raspberry Pi.
- Occu-Pi – программное обеспечение контроллера для Occu-pi, совершенно потрясающего датчика двери в ванную.
- P4wnP1 – P4wnP1 – это настраиваемая платформа для атаки USB, основанная на недорогой Raspberry Pi Zero или Raspberry Pi Zero W (требуется для HID-бэкдора).
- Pi Image Capturer – захватывает изображения, интегрированный с экосистемой Google IOT Cloud Platform.
- pi_payments – Платежный модуль на основе RFID.
- Пи-дыра – Черная дыра для интернет-рекламы.
- Pi-KVM – DIY KVM over IP для управления удаленными компьютерами через веб-интерфейс или VNC с видео FullHD, мышью, виртуальным приводом, IPMI, Wake-on-LAN и многим другим.
- pi-timolo – Многофункциональная удаленная работа с камерой PiCamera от Rclone Remote Storage Service и многое другое.
- Проект Pi4j – библиотека ввода-вывода Java Raspberry Pi.
- PiAware – отслеживание полетов в реальном времени с помощью Raspberry Pi.
- PiClock – Необычные часы, построенные на основе монитора и Raspberry Pi.
- PiE-Ink – отображение именных тегов электронных чернил, работающее на Pi Zero.
- PiFanTuner – демон процессора-вентилятора-тюнера, просто включает вентилятор по мере необходимости.
- PiFmRds – передатчик FM-RDS с использованием Raspberry Pi.
- PiScan – Импортируйте заказы Amazon Dash с помощью сканера Raspberry PI + EAN.
- Планирование обеда со Slackbot на сайте resin.io – Node.js Slackbot (ланч-бот), размещенный на Resin.
- PoisonTap – использует заблокированные / защищенные паролем компьютеры через USB, отбрасывает постоянный бэкдор на основе WebSocket, раскрывает внутренний маршрутизатор и перекачивает файлы cookie с помощью Raspberry Pi Zero и Node.js.
- Power Sniffing Strip – вставка в удлинитель, отслеживающая сетевые данные.
- Project MyHouse – умный кукольный домик с распознаванием жестов, использующий Raspberry Pi 3 или Pi Zero и контроллер движений PSMove.
- Панель управления Raspberry Pi – полнофункциональный веб-интерфейс панели инструментов для проверки и управления оборудованием и программным обеспечением Raspberry Pi без необходимости в дополнительном программном обеспечении.
- Кластер Raspberry Pi Erlang – кластер Erlang на Raspberry Pi 2.
- Raspberry PI Hadoop Cluster – кластер больших данных, работающий на Raspberry Pi.
- RaspiBlitz – Самый быстрый и дешевый способ запустить собственный Lightning Node.
- RaspiBolt – Руководство для начинающих по «Lightning» на Raspberry Pi.
- Rhasspy – полностью автономный набор голосовых помощников с открытым исходным кодом, который хорошо работает с Home Assistant, Node-RED, MQTT и другими.
- RPi Motor Library – библиотека Python 3 для подключения различных двигателей и сервоприводов к Pi.
- RPI tempmon – монитор температуры процессора и графического процессора с различными функциями, такими как светодиодный GPIO, вывод графика, электронная почта, ограничение сигнала тревоги, уведомления и ведение журнала.
- SecPi – домашняя сигнализация на базе Raspberry Pi.
- Skate-o-Meter – одометр и спидометр для скейтборда с пользовательской системой RFID.
- SkyJack – возьмите на себя управление и предоставьте полный контроль над любым дроном Parrot AR на расстоянии беспроводной сети.
- Smart Mirror – интеллектуальное зеркало с голосовым управлением и интеграцией с Интернетом вещей.
- Умная камера безопасности – с использованием OpenCV, Twilio и веб-камеры / picam.
- Sonic Pi – музыкальный синтезатор с живым кодированием для всех.
- Sonus – голосовое управление Node.js для вашего Pi (и всего остального) с настраиваемым автономным обнаружением горячих слов.
- speed-camera – функция отслеживания движения объекта использует python, openCV, USB Cam или модуль picamera для записи данных о скорости.
- Stratux – Приемник ADS-B с открытым исходным кодом, который передает данные о погоде, трафике, GPS и AHRS в программное обеспечение электронной полетной сумки через Wi-Fi.
- StreamPi – надежная альтернатива Elgato Stream Deck, которая может запускать приложения, скрипты, веб-сайты и управлять приложениями, такими как OBS.
- TeslaCam – проект с использованием Raspberry Pi Zero W для эмуляции USB-накопителя и PiJuice для сбора и архивирования видео TeslaCam.
- Поиск виниловой полки – Использует наклонно-поворотный лазер для поиска записи в коллекции пластинок.
- Голосовой комплект – голосовой комплект AIY от Google для создания автономной системы распознавания голоса с помощью Google Assistant или добавления распознавания голоса и обработки естественного языка в ваши проекты на основе Raspberry Pi.
- Волны – преобразование быстротечности произнесенного слова в нечто конкретное и физическое с помощью микрофона, формы волны и термопринтера.
- Whispering Mirror – Интерактивная установка звукового искусства с использованием Hifiberry DAC.
- Wordpress с использованием Docker – Запустите сайт WordPress в контейнерах с динамическим DNS.
- Zelda Home Automation – Домашняя автоматизация, основанная на распознавании звука по нотам, сыгранным на окарине.
Ресурсы
Полезные приложения
- AndFTP – Альтернативное клиентское приложение FTP. Android
- Home Remote Control – Управление мышью / клавиатурой, громкостью, управление файлами загрузки / выгрузки, пользовательские команды, терминал, выполнение задач в будущем, управление мультимедиа. Android
- Kore Remote – Официальный пульт для управления Kodi.Android
- RasPi Check – Для проверки статистики Pi – частоты, температуры, напряжения и другой системной информации (свободная память, время работы, состояние диска). Вы также можете перезапустить или остановить Raspberry Pi и отправить собственные команды. Android
- RaspController – Управляйте своим Raspberry Pi удаленно, управляйте портами GPIO, отправляйте команды напрямую через терминал, просматривайте изображения с подключенной камеры и получайте данные с разных датчиков. Android
- Raspicast – транслируйте видео YouTube, мультимедийный контент с вашего устройства Android, воспроизводите локальные мультимедийные файлы, воспроизводите потоки из списков воспроизведения (m3u, pls) на вашем Raspberry Pi.Android
- Screen Stream Mirroring – для потоковой передачи экрана телефона прямо на Pi. Android
- TeamViewer – Удаленный доступ к Raspberry Pi, пока вы в дороге !. Android
- Termius – Один из самых чистых клиентов SSH для Pi. Android, iOS
- Tubio – Транслируйте веб-видео прямо на Pi. Android
- Turbo FTP – Хорошее клиентское приложение FTP для доступа к файлам на Raspberry. Android
- VNC Viewer – для удаленного управления рабочим столом Raspberry Pi.Android
Статьи
Книги
- Управляйте своим домом с помощью Raspberry Pi – научит вас, как превратить Raspberry Pi в безопасный, модульный, автономный шлюз домашней автоматизации с открытым исходным кодом с помощью Docker Compose, MQTT и TLS.
- Основы – Голосовые проекты AIY – Используя Google’s AIY Project Kit, узнайте, как использовать искусственный интеллект с вашим Raspberry Pi.
- Основы – Руководство по модулю камеры – Как использовать модуль камеры Raspberry Pi Foundation с Raspberry Pi.
- Основы – Создавайте музыку с помощью Sonic Pi – Узнайте, как создавать музыку путем кодирования с помощью Sonic Pi на Raspberry Pi.
- Основы – Покорите командную строку (Версия 2) – Узнайте, как управлять командной строкой на Raspberry Pi с помощью Raspbian, упростите сложные задачи и автоматизируйте простые.
- Основы – GPIO Zero Electronics – Создавайте электронные творения, используя контакты GPIO и библиотеку GPIO Zero на вашем Raspberry Pi.
- Essentials – научитесь кодировать с помощью C – узнайте, как кодировать, используя язык, на котором построена большая часть Linux и Raspbian, язык программирования C, на вашем Raspberry Pi.
- Essentials – научитесь кодировать с нуля – используйте язык блоков кодирования Scratch, чтобы изучить основы программирования на Raspberry Pi.
- Основы – Создавайте игры с Python – Создавайте собственные развлечения с Raspberry Pi, создавая игры на Python, от простых текстовых игр до полноценных игр со звуком и анимацией.
- Основы – Создание с помощью Minecraft – Узнайте, как взаимодействовать со специальной версией Minecraft для Raspberry Pi с помощью API, контактов GPIO, ваших программ и многого другого.
- Essentials – Sense HAT Experiments – Полезная книга экспериментов для использования с Sense HAT и того, как использовать ее в полной мере.
- Начало работы с Java на Raspberry Pi – много информации и истории о самой Java, а также о том, как установить и использовать ее на Raspberry Pi, с множеством примеров проектов.
- Начало работы с Raspberry Pi – узнайте, как начать работу с вашим Raspberry Pi 3A + .
- Raspberry Pi Annual 2018 – образовательная книга, предназначенная для детей всех возрастов и знакомящая с Raspberry Pi.
- Raspberry Pi Beginner’s Book 1 – официальная книга Raspberry Pi для начинающих, в которой рассказывается, как начать работу с Raspberry Pi и начать использовать различные программные и аппаратные проекты.
- Руководство для начинающих по Raspberry Pi – узнайте, как начать работу с Raspberry Pi 3B + .
- Raspberry Pi Beginner’s Guide v2 – Узнайте, как начать работу с вашим Raspberry Pi 4 .
- Raspberry Pi Beginner’s Guide v3 – Узнайте, как начать работу с вашим Raspberry Pi 4 .
- Raspberry Pi Beginner’s Guide v4 – Узнайте, как начать работу с Raspberry Pi 4 и Raspberry Pi 400 .
- Руководство по камере Raspberry Pi – узнайте, как использовать высококачественную камеру или модуль камеры с Raspberry Pi.
- Книга 1 проектов Raspberry Pi – Коллекция проектов Raspberry Pi с руководствами по проектам и обзорами продуктов Raspberry Pi.
- Книга 2 проектов Raspberry Pi – вторая коллекция проектов Raspberry Pi с руководствами по проектам и обзорами продуктов Raspberry Pi.
- Книга 3 проектов Raspberry Pi – третья коллекция проектов Raspberry Pi с руководствами по проектам и обзорами продуктов Raspberry Pi.
- Книга 4 проектов Raspberry Pi – четвертая коллекция проектов Raspberry Pi с руководствами по проектам и обзорами продуктов Raspberry Pi.
- Книга 5 проектов Raspberry Pi – пятая коллекция проектов Raspberry Pi с руководствами по проектам и обзорами продуктов Raspberry Pi.
- Ретро-игры с Raspberry Pi – руководство о том, как настроить Raspberry Pi для игры в классические игры и как создавать свои собственные игры.
- Официальный справочник Raspberry Pi 2021 – Руководство, которое поможет вам максимально использовать возможности вашего компьютера Raspberry Pi, важная информация, идеи проектов, учебные пособия и обзоры.
- Официальный справочник Raspberry Pi 2022 – Руководство, которое поможет вам максимально использовать возможности вашего компьютера Raspberry Pi, важная информация, идеи проектов, учебные пособия и обзоры. Обновлено для Raspberry Pi Pico.
Учебники
Быстрое программирование
- BuildSwiftOnARM – все, что вам нужно для сборки Swift на RaspberryPi или других платах ARM, обновлено до Swift 4.1.3.
- Компиляция Swift для Raspberry Pi с помощью Xcode – Краткое руководство, в котором рассказывается, как помочь настроить компиляцию кода Raspberry Pi с Xcode.
- Настройка среды Swift на Raspbian – Краткое руководство, которое поможет настроить среду Swift на Raspbian stretch (lite).
- SwiftyGPIO – библиотека Swift для аппаратных проектов на платах Linux / ARM с поддержкой GPIO / SPI / I2C / PWM / UART / 1Wire.
- Swish – создавайте проекты Swift на удаленном компьютере в Xcode.
Сообщество
Содействующие
Правила участия можно найти здесь
Лицензия
20 операционных систем, которые можно запустить на Raspberry Pi в 2021 году
Мы не рассматривали ничего важного о Raspberry Pi после нашей статьи о 8 новых функциях Raspbian, которые можно начать использовать на Raspberry Pi около года назад.Никто не должен указывать, насколько успешным был Raspberry Pi с момента его создания до настоящего времени, что является фактором, стоящим за этой статьей.
Сегодня мы представляем вам список лучших дистрибутивов Linux, которые вы можете отлично запустить на Raspberry Pi . Но прежде чем мы углубимся в этот список, позвольте мне рассказать вам о NOOBS.
NOOBS
Raspberry Pi поддерживает несколько операционных систем и обычно поставляется без одной. Однако в большинстве случаев он поставляется с SD-картой, которая включает NOOBS ( New Out Of The Box Software ) – ОС, которая включает в себя множество операционных систем, из которых вы можете выбрать, какую из них или вы можете выбрать. который будет запускаться на вашей установке Raspberry Pi.
Хотя вы можете купить SD-карту с предустановленной NOOBS , вы можете настроить ее самостоятельно, следуя инструкциям на веб-сайте Raspberry Pi.
РЕКЛАМА
В этот список входят операционные системы, обычно входящие в состав NOOBS, и более.
1. Распбиан
Raspbian – это платформа на основе Debian, разработанная специально для Raspberry Pi, и это идеальная ОС общего назначения для пользователей Raspberry.
Он использует оконный менеджер стекирования Openbox и улучшенную среду Xwindows Pi в сочетании с рядом предустановленного программного обеспечения, включая Minecraft Pi , Java , Mathematica и Chromium .
Raspbian – это официальная поддерживаемая ОС Raspberry Foundation, которая способна выполнить любую задачу, которую вы ей поставите.
Raspbian – это ОС на базе Debian для Raspberry
.2. OSMC
OSMC (Open Source Media Center) – это бесплатная, простая и удобная в использовании автономная ОС Kodi OS с открытым исходным кодом, способная воспроизводить практически любой медиаформат.
Отличается современным красивым минималистичным пользовательским интерфейсом и полностью настраивается благодаря нескольким встроенным изображениям, с которыми он поставляется.Выберите OSMC , если вы используете Raspberry Pi для управления медиаконтентом.
OSMC – это ОС Linux, ориентированная на Kodi
3. OpenELEC
OpenELEC (Open Embedded Linux Entertainment Center) – это небольшой JeOS на базе Linux ( Достаточно операционной системы ), разработанный с нуля для превращения ПК в медиацентр Kodi .
Кстати,
JeOS (произносится как « сок ») – это парадигма для настройки операционных систем в соответствии с потребностями конкретного приложения, например программного обеспечения, Wikipedia
Вы можете думать о OpenELEC как о базовом Kodi, поскольку он имеет меньше параметров настройки и ограничивает доступ к определенным областям. E.г. SSH , и его сложнее настроить.
Тем не менее, OpenELEC – мощный медиацентр, который может удовлетворить ваши потребности, если OSMC не поддерживает.
Медиацентр OpenELEC для Raspberry Pi
4. ОС RISC
RISC OS – это уникальная ОС с открытым исходным кодом, разработанная специально для процессоров ARM создателями оригинальной ARM. Он не имеет отношения ни к Linux, ни к Windows и поддерживается специальным сообществом добровольцев.
Если вы хотите выбрать RISC OS , вы должны знать, что она сильно отличается от любого дистрибутива Linux или ОС Windows, которые вы использовали, поэтому к ней потребуется некоторое время, чтобы привыкнуть.Хорошее место для начала здесь.
RISC OS для Raspberry Pi
5. Windows IoT Core
Windows IoT Core – это ОС Windows, созданная специально для Raspberry Pi в качестве платформы разработки для программистов и кодировщиков. Его цель состоит в том, чтобы программисты использовали его для создания прототипов устройств IoT с использованием Raspberry Pi и Windows 10 .
Он делает упор на безопасность, возможность подключения, создание и интеграцию с облаком. В отличие от других названий в этом списке, вы не можете использовать его, не запустив Windows 10 на своем ПК, так как для работы с ним вам потребуется Visual Studio на Windows 10 .
Ознакомьтесь с коллекцией проектов Microsoft, которые помогут вам начать работу с ядром Windows IoT здесь.
Windows IoT Core для Raspberry Pi
6. Лакка
Lakka – это бесплатный, легкий дистрибутив с открытым исходным кодом, с помощью которого вы можете превратить даже самый маленький компьютер в полноценную игровую консоль без необходимости использования клавиатуры или мыши.
Отличается красивым пользовательским интерфейсом и множеством опций настройки, которые могут вас ошеломить. Его интерфейс в стиле PS4 привносит стиль в Raspberry Pi, так что выбирайте его, если вы геймер.
Прочтите нашу специальную публикацию по Лакка здесь.
Lakka – игровая консоль с открытым исходным кодом
7. RaspBSD
RaspBSD – это бесплатный образ с открытым исходным кодом FreeBSD 11 , который был предварительно сконфигурирован в двух образах для компьютеров Raspberry Pi.
Если вы не знали, FreeBSD – это не Linux, но он работает почти так же, как и является потомком исследования Berkeley Software Distribution , и является одним из наиболее широко используемых в мире операционных систем. Systems сегодня со своим кодом, существующие в игровых консолях e.г. PlayStation 4 , macOS и т. Д.
Запуск RaspBSD на Raspberry Pi
8. RetroPie
RetroPie – это программная библиотека на основе Debian с открытым исходным кодом, с помощью которой вы можете эмулировать ретро-игры на Raspberry Pi , PC или ODroid C1 / C2 , и в настоящее время он является наиболее популярным вариантом для этой задачи.
RetroPie использовал интерфейс EmulationStation и SBC , чтобы предложить пользователям приятные ретро-игры, чтобы вы не ошиблись.
Узнайте о других способах играть в ретро-игры на Linux здесь.
RetroPie – Ретро-игры на Raspberry Pi
9. Ядро Ubuntu
Ubuntu Core – это версия Ubuntu , разработанная для приложений Интернета вещей . Ubuntu – самая популярная в мире операционная система на базе Linux, насчитывающая более 20+ производных, и, учитывая, что у нее есть активный и приветливый форум, будет легко начать работу с Ubuntu Snappy Core на вашем компьютере. Raspberry Pi .
Ядро Ubuntu для Raspberry Pi
10. Линутоп
Linutop OS – это безопасный веб-киоск и проигрыватель цифровых вывесок на основе Raspbian. Он предназначен для профессионалов, которым необходимо развертывать общественные интернет-киоски и решения для цифровых вывесок с использованием Raspberries.
Эта ОС идеально подходит, если вы управляете отелями, ресторанами, магазинами, мэриями, офисами, музеями и т. Д., И она совместима с Raspberry Pi B, B + и 2.
Linutop для Raspberry Pi
11.Ubuntu Mate
Ubuntu Mate – это бесплатный вариант Ubuntu с открытым исходным кодом, предназначенный для устройств с не лучшими характеристиками оборудования. Он поставляется с менеджером пакетов APT и надежно работает с программным обеспечением удаленных рабочих станций, таким как X2GO и LTSP.
Когда вы решите запустить Ubuntu Mate, запустите последнюю версию и убедитесь, что у вас есть высокоскоростная SD-карта объемом не менее 4 ГБ.
Ubuntu Mate для Raspberry Pi
12. Domoticz
Domoticz – это бесплатная система домашней автоматизации с открытым исходным кодом, предназначенная для того, чтобы пользователи могли контролировать и настраивать различные устройства, такие как переключатели, датчики и измерители, такие как температура, Electra, газ, вода, УФ, ветер и т. Д.а уведомления / предупреждения можно настроить на любое устройство.
Он использует масштабируемый веб-интерфейс HTML5 для своего интерфейса и автоматически адаптируется для мобильных и настольных устройств. Среди его нескольких функций – совместимость со всеми браузерами, датчики / переключатели с автообучением, расширенное ведение журнала и поддержка внешних устройств.
Domoticz для Raspberry Pi
13. OpenSUSE
Проект OpenSUSE – всемирная инициатива, продвигающая повсеместное использование Linux путем создания операционных систем для настольных и серверных устройств.
Это ОС, в значительной степени управляемая сообществом, и ее версии Tumbleweed & Leap – отличный выбор для любого Raspberry Pi, особенно для Raspberry 3. Узнайте больше об OpenSUSE для Raspberry Pi 3 здесь.
OpenSuse для Raspberry Pi
14. Gentoo Linux
Gentoo Linux – это бесплатный и полностью гибкий дистрибутив Linux с открытым исходным кодом, который можно настроить практически для любого приложения или вычислительной задачи.
Разработчики разрабатывают ОС с учетом IoT, поэтому ее сборки оптимизированы для таких устройств, как Raspberry Pi, с модулями повышенной безопасности.Чтобы установить и надежно запустить Gentoo на Pi, вам понадобится SD-карта объемом не менее 4 ГБ. См. Инструкции по установке здесь.
Gentoo Linux для Raspberry Pi
15. Arch Linux ARM
Arch Linux ARM – это версия одного из самых популярных дистрибутивов Linux, который люди любят ненавидеть – Arch Linux. Его версия 6 создана для Raspberry Pi, а 7 – для Raspberry Pi 2, и обе они разработаны с философией, которая подчеркивает удобство использования, простоту и владение. Для работы последней версии Arch Linux ARM требуется как минимум 2 ГБ SD-карта.
Arch Linux для Raspberry Pi
16. Kali Linux
Kali Linux – это бесплатная операционная система с открытым исходным кодом, ориентированная на безопасность, которая поставляется с расширенными инструментами для тестирования безопасности и анализа производительности сети.
Он предлагает пользователям несколько версий, созданных для работы на Raspberry Pi, и пользователи могут пользоваться его набором инструментов криминалистики и обратного проектирования. Для его установки требуется SD-карта объемом не менее 8 ГБ.
Kali Linux для Raspberry Pi
17.FreeBSD
FreeBSD – это операционная система, созданная для работы всего, от серверов и настольных компьютеров до устройств Интернета вещей и облачных технологий. Он имеет срок службы более 25 лет и предлагает пользователям версии ARM, поддерживающие Raspberry Pi и Raspberry Pi 2. Для установки и бесперебойной работы требуется только SD-карта на 512 МБ.
FreeBSD для Raspberry Pi
18. Batocera.linux
Batocera.linux – это операционная система с открытым исходным кодом, созданная с упором на ретрогейминг, и хотя она может работать на обычных компьютерах, она специально разработана для различных нанокомпьютеров, таких как Odroids и Raspberry Pis.Среди его функций – темы, перемотка, лицевые панели и поддержка plug-and-play.
Batocera.linux для Raspberry Pi
19. SARPi
SARPi (Slackware ARM на Raspberry Pi) является продуктом сообщества Slackware Linux – операционной системы, которая считается одной из наиболее предпочтительных операционных систем для Raspberry Pi. SARPi позволяет быстро установить и развернуть Slackware на Raspberry Pi, поскольку он загружается менее чем за 30 секунд.
Хотя выпуск ARM не поддерживает все приложения, наиболее важные приложения были перенесены на архитектуру ARM.
SARPi для Raspberry Pi
20. BMC64
BMC64 – это бесплатный форк “голого металла” с открытым исходным кодом эмулятора VICE C64. Он оптимизирован для Raspberry Pi с такими функциями, как низкая задержка видео / аудио, истинная плавная прокрутка 50/60 Гц, быстрая загрузка, низкая задержка между вводом и аудио / видео, сканирование печатных плат и поддержка подключения реальных клавиатур и джойстиков через GPIO. булавки.
BMC64 для Raspberry Pi
Это завершает мой список операционных систем, которые вы можете запустить на Raspberry Pi в этом году.У вас есть веское предложение, чтобы сделать №20? Раздел обсуждения находится ниже.
Кроме того, каково будущее Raspberry Pi? Вперед всегда. В разделе комментариев расскажите, почему вы согласны или почему думаете иначе. Также почувствуйте
Создание физических проектов с Python на Raspberry Pi – Настоящий Python
Raspberry Pi – одна из ведущих физических вычислительных плат на рынке. От любителей, создающих проекты своими руками, до студентов, впервые обучающихся программированию, люди используют Raspberry Pi каждый день, чтобы взаимодействовать с окружающим миром.Python встроен в Raspberry Pi, так что вы можете воспользоваться своими навыками и начать создавать свои собственные проекты Raspberry Pi уже сегодня.
Знакомство с Raspberry Pi
Raspberry Pi – одноплатный компьютер, разработанный британской благотворительной организацией Raspberry Pi Foundation. Первоначально разработанный для того, чтобы предоставить молодежи доступный компьютерный вариант для обучения программированию, он приобрел огромное количество поклонников в сообществах производителей и домашних мастеров из-за своего компактного размера, полной среды Linux и универсального ввода-вывода ( GPIO ) булавки.
Благодаря всем функциям и возможностям, которые упакованы в эту небольшую плату, для Raspberry Pi нет недостатка в проектах и сценариях использования.
Некоторые примеры проектов включают следующее:
Если вы можете представить себе проект, который выиграет от подключения к нему компьютера размером с кредитную карту, то, вероятно, кто-то использовал для этого Raspberry Pi. Raspberry Pi – это фантастический способ воплотить в жизнь ваши идеи проекта Python.
Обзор платы Raspberry Pi
Raspberry Pi поставляется в различных форм-факторах для различных случаев использования.В этом руководстве вы познакомитесь с самой последней версией Raspberry Pi 4.
.Ниже представлена компоновка платы Raspberry Pi 4. Хотя эта компоновка немного отличается от предыдущих моделей Raspberry Pi, большинство соединений такие же. Настройка, описанная в следующем разделе, должна быть одинаковой как для Raspberry Pi 3, так и для Raspberry Pi 4:
.Плата Raspberry Pi 4 содержит следующие компоненты:
Контакты ввода-вывода общего назначения: Эти контакты используются для подключения Raspberry Pi к электронным компонентам.
Порт Ethernet: Этот порт подключает Raspberry Pi к проводной сети. Raspberry Pi также имеет встроенные Wi-Fi и Bluetooth для беспроводных подключений.
Два порта USB 3.0 и два порта USB 2.0: Эти порты USB используются для подключения периферийных устройств, таких как клавиатура или мышь. Два черных порта – это USB 2.0, а два синих порта – это USB 3.0.
Разъем AV: Этот разъем AV позволяет подключать динамики или наушники к Raspberry Pi.
Порт модуля камеры: Этот порт используется для подключения официального модуля камеры Raspberry Pi, который позволяет Raspberry Pi захватывать изображения.
Порты HDMI: Эти порты HDMI подключают Raspberry Pi к внешним мониторам. Raspberry Pi 4 оснащен двумя портами micro HDMI, что позволяет одновременно управлять двумя отдельными мониторами.
Порт питания USB: Этот порт USB обеспечивает питание Raspberry Pi.Raspberry Pi 4 имеет порт USB Type-C , в то время как более старые версии Pi имеют порт micro-USB .
Порт внешнего дисплея: Этот порт используется для подключения официального семидюймового сенсорного дисплея Raspberry Pi для сенсорного ввода на Raspberry Pi.
Слот для карты microSD (нижняя сторона платы): Этот слот для карты предназначен для карты microSD, которая содержит операционную систему и файлы Raspberry Pi.
Немного позже в этом руководстве вы будете использовать указанные выше компоненты для настройки Raspberry Pi.
Raspberry Pi против Arduino
Люди часто задаются вопросом, в чем разница между Raspberry Pi и Arduino. Arduino – еще одно устройство, широко используемое в физических вычислениях. Хотя возможности Arduino и Raspberry Pi частично совпадают, есть некоторые отличия.
Платформа Arduino предоставляет аппаратный и программный интерфейс для программирования микроконтроллеров. Микроконтроллер – это интегральная схема, которая позволяет считывать ввод и отправлять вывод на электронные компоненты.Платы Arduino обычно имеют ограниченную память, поэтому их часто используют для многократного запуска одной программы, взаимодействующей с электроникой.
Raspberry Pi – это универсальный компьютер на базе Linux. Он имеет полноценную операционную систему с графическим интерфейсом пользователя, которая позволяет одновременно запускать множество различных программ.
Raspberry Pi поставляется с разнообразным предустановленным программным обеспечением, включая веб-браузер, офисный пакет, терминал и даже Minecraft. Raspberry Pi также имеет встроенный Wi-Fi и Bluetooth для подключения к Интернету и внешним периферийным устройствам.
Для запуска Python Raspberry Pi часто является лучшим выбором, поскольку вы получаете полноценную установку Python из коробки без какой-либо конфигурации.
Настройка Raspberry Pi
В отличие от Arduino, для настройки которого требуется только USB-кабель и компьютер, Raspberry Pi имеет больше требований к оборудованию для начала работы. Однако после первоначальной настройки некоторые из этих периферийных устройств больше не потребуются.
Требуемое оборудование
Для первоначальной настройки Raspberry Pi требуется следующее оборудование.Если вы в конечном итоге подключитесь к Raspberry Pi через SSH, который вы рассмотрите позже в этом руководстве, то после первоначальной настройки некоторое оборудование, указанное ниже, не понадобится.
Монитор
Вам понадобится монитор во время первоначальной установки и настройки операционной системы. Если вы будете использовать SSH для подключения к Raspberry Pi, то после настройки монитор вам не понадобится. Убедитесь, что на вашем мониторе есть вход HDMI.
Карта microSD
Raspberry Pi использует карту microSD для хранения операционной системы и файлов.Если вы покупаете комплект Raspberry Pi, он будет содержать предварительно отформатированную карту microSD, которую вы можете использовать. Если вы покупаете карту microSD отдельно, вам придется отформатировать ее самостоятельно. Найдите карту microSD объемом не менее 16 ГБ.
Клавиатура и мышь
USB-клавиатура и мышь требуются во время первоначальной настройки Raspberry Pi. После завершения настройки вы можете переключиться на использование Bluetooth-версий этих периферийных устройств, если хотите. Позже в этом руководстве вы увидите, как подключиться к Raspberry Pi через SSH.Если вы выберете такой способ подключения, то после первоначальной настройки физическая клавиатура и мышь не потребуются.
Кабели HDMI
Для подключения Raspberry Pi к монитору понадобится кабель HDMI. Разные модели Raspberry Pi имеют разные требования к кабелю HDMI:
| Raspberry Pi 4 | Raspberry Pi 3/2/1 | Raspberry Pi Zero |
|---|---|---|
| микро-HDMI | HDMI | мини-HDMI |
| Micro HDMI к HDMI | HDMI к HDMI | мини-HDMI к HDMI |
В зависимости от вашей модели вам может потребоваться специальный кабель или адаптер HDMI.
Блок питания
Raspberry Pi использует USB-соединение для питания платы. Опять же, разные модели Raspberry Pi имеют разные требования к USB-подключению и питанию.
Ниже приведены требования к подключению и питанию для различных моделей:
| Raspberry Pi 4 | Raspberry Pi 3/2/1 / ноль |
|---|---|
| USB-C | Micro-USB |
| Не менее 3,0 ампер | Не менее 2.5 ампер |
Чтобы избежать путаницы при выборе блока питания, рекомендуется использовать официальный блок питания для Raspberry Pi 4 или другой модели.
Дополнительное оборудование
Вы можете использовать целый ряд дополнительного оборудования с Raspberry Pi, чтобы расширить его возможности. Перечисленное ниже оборудование не требуется для использования Raspberry Pi, но было бы полезно иметь под рукой.
Корпус
Хорошо иметь чехол для Raspberry Pi, чтобы его компоненты не повредились при нормальном использовании.Выбирая чехол, убедитесь, что вы покупаете правильный тип для вашей модели Raspberry Pi.
Динамики
Если вы хотите воспроизводить музыку или звук с Raspberry Pi, вам потребуются динамики. Это могут быть любые стандартные колонки с разъемом 3,5 мм. Вы можете подключить динамики к Raspberry Pi с помощью разъема AV на боковой стороне платы.
Радиаторы (рекомендуемые)
Raspberry Pi может выполнять много вычислений на маленькой плате. Это одна из причин, почему это так здорово! Но это означает, что иногда бывает немного жарко.Рекомендуется приобрести набор радиаторов, чтобы Raspberry Pi не дросселировал процессор, когда он становится слишком горячим.
Программное обеспечение
Операционная система Raspberry Pi хранится на карте microSD. Если ваша карта не входила в официальный комплект Raspberry Pi, вам необходимо установить на нее операционную систему.
Есть несколько способов настроить операционную систему на Raspberry Pi. Вы можете узнать больше о различных вариантах установки на веб-сайте Raspberry Pi.
В этом разделе вы рассмотрите два способа установки Raspbian , официально поддерживаемой операционной системы Raspberry Pi, основанной на Debian Linux.
Вариант 1: Raspberry Pi Imager (рекомендуется)
Фонд Raspberry Pi рекомендует использовать Raspberry Pi Imager для первоначальной настройки вашей SD-карты. Вы можете загрузить имидж-сканер со страницы загрузок Raspberry Pi. Оказавшись на этой странице, загрузите соответствующую версию для вашей операционной системы:
После загрузки Raspberry Pi Imager запустите приложение.Вы увидите экран, позволяющий выбрать операционную систему, которую вы хотите установить, вместе с SD-картой, которую вы хотите отформатировать:
При первой загрузке приложения вам будет предложено два варианта: Выбрать ОС и Выбрать SD-карту . Выберите Сначала выберите OS .
Примечание: Есть вероятность, что Windows может предотвратить запуск Raspberry Pi Imager, потому что это нераспознанное приложение. Если вы получаете всплывающее окно с сообщением, что Windows защитила ваш компьютер , вы все равно можете запустить приложение, щелкнув Подробнее и выбрав Все равно запустить .
Когда приложение запущено, нажмите кнопку Choose OS и выберите первый вариант Raspbian :
После выбора операционной системы Raspbian вам нужно выбрать SD-карту, которую вы собираетесь использовать. Убедитесь, что ваша карта microSD вставлена в компьютер, и нажмите Выберите SD-карту , затем выберите SD-карту в меню:
Выбрав операционную систему и SD-карту, вы можете нажать кнопку Записать , чтобы начать форматирование SD-карты и установку операционной системы на карту.Этот процесс может занять несколько минут:
После завершения форматирования и установки вы должны увидеть сообщение о том, что операционная система была записана на SD-карту:
SD-карту можно извлечь из компьютера. Теперь Raspbian установлен на вашу SD-карту, и вы готовы начать подключать оборудование к Raspberry Pi!
Вариант 2: Установить Raspbian из NOOBS
Если по какой-то причине вы не можете использовать Raspberry Pi Imager, вы можете загрузить NOOBS (Новое готовое программное обеспечение) и использовать его для установки Raspbian на карту microSD.Сначала перейдите на страницу загрузки NOOBS, чтобы загрузить последнюю версию. Нажмите Download ZIP под первым вариантом NOOBS :
NOOBS начнет загрузку в вашей системе.
Примечание: Убедитесь, что вы загрузили NOOBS и , а не NOOBS Lite.
После загрузки ZIP-файла распакуйте его содержимое в папку на вашем компьютере. Скоро вы скопируете эти файлы на SD-карту, но сначала вам нужно правильно отформатировать SD-карту.
Вы будете использовать официальный форматировщик карт памяти SD от SD Association. Зайдите на сайт SD Association, чтобы загрузить форматтер. Прокрутите вниз и загрузите SD-форматтер для Windows или macOS:
После загрузки SD Card Formatter вы можете отформатировать SD-карту для использования на Raspberry Pi.
Примечание: Пользователи Linux могут использовать fdisk для разбиения и форматирования карты microSD в требуемый формат диска FAT32 .
После загрузки SD форматтера откройте приложение. Чтобы отформатировать SD-карту, вам необходимо сделать следующее:
- Вставьте SD-карту в компьютер.
- Выберите SD-карту из раскрывающегося меню Выберите карту .
- Щелкните опцию Быстрое форматирование под Опции форматирования .
- Введите NOOBS в текстовое поле Метка тома .
После завершения вышеуказанных пунктов щелкните Формат :
Перед форматированием карты вам будет предложено подтвердить операцию, так как при этом все данные с карты будут стерты.Щелкните Продолжить , чтобы начать форматирование SD-карты. Завершение форматирования может занять несколько минут:
После завершения форматирования вам нужно будет скопировать файлы NOOBS, которые вы распаковали ранее, на SD-карту. Выберите все файлы, которые вы извлекли ранее:
Перетащите их на SD-карту:
Теперь, когда на SD-карте установлены NOOBS, извлеките карту из компьютера. Ты почти там! В следующем разделе вы выполните окончательную настройку Raspberry Pi.
Окончательная настройка
Теперь, когда у вас есть карта microSD и необходимое оборудование, последний шаг – соединить все вместе и настроить операционную систему. Начнем с подключения всех периферийных устройств:
- Вставьте карту microSD в слот для карты в нижней части Raspberry Pi.
- Подключите клавиатуру и мышь к любому из четырех портов USB.
- Подключите дисплей к одному из портов HDMI с помощью кабеля HDMI, предназначенного для вашей модели Raspberry Pi.
- Подключите блок питания к порту питания USB.
Подключив периферийные устройства, включите Raspberry Pi, чтобы настроить операционную систему. Если вы установили Raspbian с Raspberry Pi Imager, вам больше нечего делать. Вы можете перейти к следующему разделу, чтобы завершить настройку.
Если вы установили NOOBS на SD-карту, вам нужно будет выполнить еще пару шагов, чтобы установить Raspbian на SD-карту:
- Сначала включите Raspberry Pi, чтобы загрузить интерфейс NOOBS .
- Затем установите флажок рядом с опцией Raspbian в списке программного обеспечения для установки.
- Наконец, нажмите кнопку Установить в верхнем левом углу интерфейса, чтобы начать установку Raspbian на SD-карту.
После завершения установки Raspberry Pi перезапустится, и вы загрузитесь в Raspbian для завершения работы мастера установки.
Мастер установки
При первой загрузке Raspbian предоставляет мастер установки, который поможет вам настроить пароль, установить локаль, выбрать сеть Wi-Fi и обновить операционную систему.Продолжайте и выполните эти шаги в соответствии с инструкциями.
После того, как вы выполните все шаги, перезапустите операционную систему, и вы будете готовы начать программирование Python на Raspberry Pi!
Запуск Python на Raspberry Pi
Одна из лучших особенностей работы с Python на Raspberry Pi заключается в том, что Python – первоклассный гражданин этой платформы. Фонд Raspberry Pi специально выбрал Python в качестве основного языка из-за его мощности, универсальности и простоты использования.Python предустановлен на Raspbian, так что вы будете готовы начать с самого начала.
У вас есть много разных вариантов написания Python на Raspberry Pi. В этом руководстве вы рассмотрите два популярных варианта:
- Использование редактора Mu
- Удаленное редактирование через SSH
Давайте начнем с использования редактора Mu для написания Python на Raspberry Pi.
Использование редактора Mu
Операционная система Raspbian поставляется с несколькими предустановленными Python IDE, которые вы можете использовать для написания своих программ.Одна из этих IDE – Mu. Его можно найти в главном меню:
Raspberry Pi Icon → Программирование → Mu
Когда вы открываете Mu в первый раз, вам будет предложено выбрать режим Python для редактора. Для кода в этом руководстве вы можете выбрать Python 3 :
Есть вероятность, что Mu не может быть предустановлен в вашей версии Raspbian. Если Mu не установлен, вы всегда можете установить его, перейдя по следующему адресу:
Raspberry Pi Icon → Настройки → Рекомендуемое программное обеспечение
Откроется диалоговое окно, содержащее рекомендованное программное обеспечение для вашего Raspberry Pi.Установите флажок рядом с Mu и нажмите ОК , чтобы установить его:
Хотя Mu предоставляет отличный редактор для начала работы с Python на Raspberry Pi, вам может потребоваться что-то более надежное. В следующем разделе вы подключитесь к Raspberry Pi через SSH.
Удаленное редактирование по SSH
Часто вам не захочется тратить время на подключение монитора, клавиатуры и мыши для написания Python на Raspberry Pi. К счастью, Raspbian позволяет удаленно подключаться к Raspberry Pi через SSH.В этом разделе вы узнаете, как включить и использовать SSH для программирования Python на Raspberry Pi.
Включить SSH
Прежде чем вы сможете подключиться к Raspberry Pi через SSH, вам необходимо включить SSH-доступ в области настроек Raspberry Pi . Включите SSH, перейдя по следующему пути к файлу:
Значок Raspberry Pi → Настройки → Конфигурация Raspberry Pi
Когда появится конфигурация, выберите вкладку Интерфейсы и затем включите опцию SSH:
Вы включили SSH на Raspberry Pi.Теперь вам нужно получить IP-адрес Raspberry Pi, чтобы вы могли подключиться к нему с другого компьютера.
Определите IP-адрес Raspberry Pi
Для удаленного доступа к Raspberry Pi вам необходимо определить IP-адрес Raspberry Pi в вашей локальной сети. Чтобы определить IP-адрес, вам необходимо получить доступ к приложению Terminal . Вы можете получить доступ к Терминалу здесь:
Raspberry Pi Icon → Аксессуары → Терминал
После открытия терминала введите в командной строке следующее:
pi @ raspberrypi: ~ $ имя хоста -I
Это отобразит текущий IP-адрес вашего Raspberry Pi.С этим IP-адресом теперь вы можете удаленно подключаться к Raspberry Pi.
Подключение к Raspberry Pi
Используя IP-адрес Raspberry Pi, теперь вы можете подключиться к нему по SSH с другого компьютера:
Вам будет предложено ввести пароль, который вы создали при запуске мастера установки во время установки Raspbian. Если вы не устанавливали пароль, то пароль по умолчанию – raspberry . Введите пароль, и после подключения вы увидите командную строку Raspberry Pi:
Теперь, когда вы знаете, как подключиться, вы готовы приступить к программированию Python на Raspberry Pi.Вы можете сразу приступить к работе с Python REPL:
pi @ raspberrypi: ~ $ python3
Введите Python, чтобы запустить его на Raspberry Pi:
>>> >>> print («Привет от твоего Raspberry Pi!»)
Привет от твоего Raspberry Pi!
Замечательно, вы используете Python на Raspberry Pi!
Создание
python-проектов КаталогПрежде чем вы начнете создавать проекты с Python на Raspberry Pi, рекомендуется создать специальный каталог для вашего кода.Raspberry Pi имеет полную файловую систему с множеством разных каталогов. Наличие зарезервированного места для кода Python поможет сохранить все в порядке и легко найти.
Давайте создадим каталог с именем python-projects , в котором вы можете хранить код Python для своих проектов.
Использование Mu
Если вы планируете использовать Mu для завершения проектов в этом руководстве, вы можете использовать его сейчас для создания каталога python-projects . Чтобы создать этот каталог, вам нужно сделать следующее:
- Откройте Mu, выбрав значок Raspberry Pi → Программирование → Mu .
- Щелкните Новый в строке меню, чтобы создать пустой файл.
- Щелкните Сохранить в строке меню.
- Перейдите в каталог
/ home / piв раскрывающемся списке каталогов. - Щелкните значок Create New Folder в правом верхнем углу.
- Назовите этот новый каталог
python-projectsи нажмите Введите . - Щелкните Отмена , чтобы закрыть.
Вы создали специальный каталог для своего кода Python.Перейдите к следующему разделу, чтобы узнать о взаимодействии с физическими компонентами в Python.
По SSH
Если вы предпочитаете использовать SSH для доступа к Raspberry Pi, то с помощью командной строки создайте каталог python-projects .
Примечание: Поскольку вы будете получать доступ к командной строке Raspberry Pi, вам потребуется использовать текстовый редактор командной строки для редактирования файлов проекта.
И nano , и vim предустановлены на Raspbian и могут использоваться для редактирования файлов проекта.Вы также можете использовать VS Code для удаленного редактирования файлов на Raspberry Pi, но требуется некоторая настройка.
Создадим каталог python-projects . Если вы в настоящее время не вошли в Raspberry Pi, используйте IP-адрес Raspberry Pi для подключения к нему по SSH со своего компьютера:
После входа в систему вы увидите командную строку Raspberry Pi:
По умолчанию, когда вы подключаетесь к Raspberry Pi по SSH, вы запускаете его в каталоге / home / pi . Подтвердите это сейчас, запустив pwd :
pi @ raspberry: ~ $ pwd
/ home / pi
Если по какой-то причине вы не находитесь в каталоге / home / pi , переключитесь в него с помощью cd / home / pi :
pi @ raspberry: ~ / Рабочий стол $ cd / home / pi
пи @ малина: ~ $ pwd
/ home / pi
Теперь в каталоге / home / pi создайте новый каталог python-projects :
pi @ raspberry: ~ $ mkdir python-projects
После создания каталога python-projects используйте cd python-projects для перехода в каталог:
pi @ raspberry: ~ $ cd python-projects
пи @ малина: ~ / python-projects $
Отлично! Вы готовы приступить к написанию своих первых схем с использованием Python на Raspberry Pi.
Взаимодействие с физическими компонентами
В этом разделе вы узнаете, как взаимодействовать с различными физическими компонентами с помощью Python на Raspberry Pi.
Вы будете использовать библиотеку gpiozero, которая предустановлена на Raspbian. Он предоставляет простой в использовании интерфейс для взаимодействия с различными устройствами GPIO, подключенными к Raspberry Pi.
Электронные компоненты
Перед программированием на Raspberry Pi вам понадобится несколько электронных компонентов для создания проектов в следующих разделах.Вы сможете найти каждый из перечисленных ниже предметов на Amazon или в местном магазине электроники.
Макетная плата
A Макетная плата является важным инструментом при построении схем. Это позволяет быстро создать прототип схемы без необходимости паять компоненты вместе.
Макетные платы следуют общей схеме. С правой и левой сторон по длине макета проходят две направляющие. Каждое отверстие на этих рельсах соединено. Обычно они обозначаются как положительные (напряжение , или VCC, ) и отрицательные (, заземление, или , заземление, ).
На большинстве макетов положительная шина помечена положительным знаком ( + ), а рядом с ней проходит красная линия. Отрицательная шина помечена знаком минус (–), а рядом с ней проходит синяя линия.
На внутренней стороне платы направляющие для компонентов проходят перпендикулярно положительным и отрицательным направляющим по бокам макетной платы. Каждая из этих направляющих имеет отверстия для размещения компонентов.
Все отверстия в одной направляющей соединены. В середине – желоб, разделяющий две стороны макета. Рейки на противоположных сторонах желоба не соединяются.
Это показано на следующей диаграмме:
На схеме выше три цвета используются для обозначения различных типов направляющих для макетных плат:
- Красный: Положительная шина
- Черный: Отрицательная шина
- Синий: Направляющие для компонентов
Позже в этом руководстве вы будете использовать эти разные направляющие для создания полных схем, которые подключаются к Raspberry Pi.
Провода перемычки
Перемычкипозволяют создавать прототипы соединений вашей схемы без необходимости пайки путей между выводами GPIO и компонентами. Они бывают трех разных типов:
- от мужчины к мужчине
- от женщины к мужчине
- от женщины к женщине
Было бы неплохо иметь по крайней мере десять-двадцать каждого типа, когда вы создаете свои проекты Raspberry Pi на Python.
Другие компоненты
Наряду с макетной платой и перемычками в проектах в этом руководстве будут использоваться следующие компоненты:
Имея необходимые компоненты под рукой, давайте посмотрим, как вы можете подключить их к Raspberry Pi с помощью контактов GPIO.
Контакты GPIO
Raspberry Pi имеет сорок контактов GPIO вдоль верхнего края платы. Вы можете использовать эти контакты GPIO для подключения Raspberry Pi к внешним компонентам.
На схеме контактов ниже показаны различные типы контактов и их расположение. Этот макет основан на виде сверху контактов с USB-портами Raspberry Pi, обращенными к вам:
Raspberry Pi имеет пять различных типов контактов:
- GPIO: Это контакты общего назначения, которые можно использовать для ввода или вывода.
- 3V3: Эти контакты служат источником питания 3,3 В для компонентов. 3,3 В также является внутренним напряжением, подаваемым на все контакты GPIO.
- 5V: Эти контакты обеспечивают источник питания 5 В, такой же, как вход питания USB, который питает Raspberry Pi. Для некоторых компонентов, таких как пассивный инфракрасный датчик движения, требуется 5 В.
- GND: Эти контакты обеспечивают заземление цепей.
- ADV: Эти специальные контакты являются расширенными и не рассматриваются в этом руководстве.
В следующем разделе вы будете использовать эти различные типы контактов для настройки вашего первого компонента – тактильной кнопки.
Тактильная кнопка
Для вашей первой схемы вы собираетесь подключить тактильную кнопку к Raspberry Pi. Тактильная кнопка – это электронный переключатель, который при нажатии замыкает цепь. Когда цепь замкнута, Raspberry Pi зарегистрирует сигнал ON . Вы можете использовать этот сигнал ON для запуска различных действий.
В этом проекте вы будете использовать тактильную кнопку для запуска различных функций Python в зависимости от состояния кнопки.Начнем с подключения кнопки к Raspberry Pi:
.- Подключите перемычку «мама-папа» от контакта GND Raspberry Pi к отрицательной шине макетной платы.
- Поместите тактильную кнопку поперек желоба в середине макета.
- Подключите перемычку «папа-вилка» от отрицательной шины макета к ряду, где находится нижняя левая ножка кнопки .
- Подключите перемычку «мама-папа» от контакта GPIO4 Raspberry Pi к ряду макетной платы, где находится нижняя правая ножка кнопки .
Вы можете подтвердить подключение с помощью схемы ниже:
Теперь, когда вы подключили свою схему, давайте напишем код Python для чтения ввода от кнопки.
Внутри каталога python-projects , который вы создали ранее, сохраните новый файл с именем button.py . Если вы используете SSH для доступа к Raspberry Pi, создайте такой файл:
pi @ raspberrypi: ~ / cd python-проекты
pi @ raspberrypi: ~ / python-projects $ touch button.py
Если вы используете Mu, создайте файл, выполнив следующие действия:
- Щелкните пункт меню Новый .
- Нажмите Сохранить .
- Перейдите в каталог
/ home / pi / python-projects. - Сохраните файл как кнопку
.py.
Создав файл, можно приступать к кодированию. Начните с импорта класса Button из модуля gpiozero . Вам также потребуется импортировать паузу из модуля signal . Вы увидите, зачем вам , перерыв, позже:
от кнопки импорта gpiozero
из паузы импорта сигнала
Создайте экземпляр класса Button и передайте номер контакта в качестве параметра.В этом случае вы используете вывод GPIO4 , поэтому вы должны передать 4 в качестве параметра:
Затем определите функции, которые будут вызываться для различных событий кнопки, доступных в экземпляре Button :
def button_pressed ():
print ("Была нажата кнопка")
def button_held ():
print ("Кнопка была зажата")
def button_released ():
print ("Кнопка была отпущена")
Класс Button имеет три свойства события: .when_pressed , .when_held и .when_released . Эти свойства можно использовать для подключения различных функций событий.
В то время как свойства .when_pressed и .when_released говорят сами за себя, .when_held требует краткого пояснения. Если для функции задано свойство .when_held , то она будет вызываться только при нажатии и удерживании кнопки в течение определенного времени.
Время удержания для .when_held определяется свойством .hold_time в экземпляре Button . По умолчанию для .hold_time – одна секунда. Вы можете переопределить это, передав значение с плавающей запятой при создании экземпляра Button :
button = Кнопка (4, hold_time = 2,5)
button.when_held = button_held
Это создаст экземпляр Button , который будет ждать две с половиной секунды после нажатия и удерживания кнопки перед вызовом функции button_held () .
Теперь, когда вы знаете о различных свойствах событий на кнопке Button , установите для каждого из них соответствующие функции, которые вы определили ранее:
button.when_pressed = button_pressed
button.when_held = button_held
button.when_released = button_released
Отлично! У вас настроены события кнопок. Последнее, что вам нужно сделать, это вызвать pause () в конце файла. Вызов pause () необходим для того, чтобы программа продолжала прослушивать различные события.Если этого не было, программа запустится один раз и завершится.
Ваша окончательная программа должна выглядеть так:
от кнопки импорта gpiozero
из паузы импорта сигнала
button = Кнопка (4)
def button_pressed ():
print ("Была нажата кнопка")
def button_held ():
print ("Кнопка была зажата")
def button_released ():
print ("Кнопка была отпущена")
button.when_pressed = button_pressed
button.when_held = button_held
button.when_released = button_released
Пауза()
После завершения подключения и настройки кода вы готовы опробовать свою первую схему.Внутри каталога python-projects запустите программу:
pi @ raspberrypi: ~ / python-projects $ python3 button.py
Если вы используете Mu, сначала убедитесь, что файл сохранен, а затем нажмите Выполнить , чтобы запустить программу.
Программа запущена и ожидает событий. Нажмите кнопку, и в консоли вы должны увидеть следующее:
Нажмите и удерживайте кнопку не менее одной секунды, и вы должны увидеть следующий результат:
Наконец, когда вы отпустите кнопку, вы должны увидеть следующее:
Отлично! Вы только что соединили и закодировали свою первую схему с помощью Python на Raspberry Pi.
Поскольку вы использовали pause () в своем коде, вам нужно будет вручную остановить программу. Если вы запускаете программу в Mu, вы можете нажать Stop , чтобы выйти из программы. Если вы запускаете это из командной строки, вы можете остановить программу, нажав Ctrl + C .
Обладая этой первой схемой, вы готовы приступить к управлению некоторыми другими компонентами.
светодиод
Для вашей следующей схемы вы будете использовать Python для мигания светодиода каждую секунду. Светодиод означает светоизлучающий диод, и эти компоненты излучают свет при подаче тока. Вы обнаружите, что они повсюду используются в электронике.
У каждого светодиода две ножки. Более длинная ветвь – это положительная ветвь или анод. Электрический ток поступает в светодиод через эту ножку. Более короткая ветвь – это отрицательная ветвь или катод. Ток выходит из светодиода через эту ножку.
Ток может течь через светодиод только в одном направлении, поэтому убедитесь, что вы подключаете перемычки к правильной ножке светодиода.
Вот шаги, которые необходимо предпринять для подключения этой цепи:
Подключите перемычку «мама-папа» от контакта GND Raspberry Pi к отрицательной шине макета.
Поместите LED в два отверстия на макетной плате, которые находятся рядом друг с другом, но не в одном ряду.
Поместите более длинную положительную ногу светодиода в отверстие с правой стороны.
Поместите более короткую отрицательную ногу светодиода в отверстие с левой стороны.
Поместите один конец резистора 330 Ом в отверстие в том же самом ряду на макетной плате, что и отрицательная ножка светодиода.
Вставьте другой конец резистора в отрицательную шину макета
Подключите перемычку «мама-папа» от контакта GPIO4 Raspberry Pi к отверстию в том же ряду макетной платы, что и положительный вывод светодиода .
Вы можете подтвердить подключение с помощью схемы ниже:
Если проводка в порядке, то вы готовы написать немного Python, чтобы индикатор мигал. Начнем с создания файла для этой схемы внутри каталога python-projects . Назовите этот файл led.py :
pi @ raspberrypi: ~ / python-projects $ touch led.py
В этом коде вы создадите экземпляр класса LED и вызовете его .blink () способ включения и выключения светодиода. Метод .blink () по умолчанию имеет тайм-аут в одну секунду. Светодиод будет продолжать мигать каждую секунду, пока программа не будет завершена.
Начнем с импорта LED из модуля gpiozero и pause из модуля signal :
от гпиозеро импортный светодиод
из паузы импорта сигнала
Затем создайте экземпляр LED с именем led .Установите вывод GPIO на 4 :
Вызов метода .blink () на led :
Наконец, добавьте вызов pause () , чтобы убедиться, что программа не завершает работу:
Ваша полная программа должна выглядеть так:
от гпиозеро импортный светодиод
из паузы импорта сигнала
led = светодиод (4)
led.blink ()
Пауза()
Сохраните файл и запустите его, чтобы светодиодный индикатор мигал и погас:
pi @ raspberrypi: ~ / python-projects $ python3 led.ру
Светодиод теперь должен мигать каждую секунду. Когда вы закончите любоваться своим кодом Python в действии, остановите программу, нажав Ctrl + C или Stop в Mu.
Теперь вы знаете, как управлять светодиодом с помощью Python на Raspberry Pi. В следующей схеме вы будете использовать Python для воспроизведения звука Raspberry Pi.
Зуммер
В этой схеме вы подключите активный пьезозуммер к Raspberry Pi.Пьезозуммер издает звуковой сигнал при подаче тока. Используя этот компонент, ваш Raspberry Pi сможет генерировать звук.
Как и светодиоды, зуммер имеет положительную и отрицательную стороны. Положительный полюс зуммера будет длиннее отрицательного, либо в верхней части зуммера будет положительный знак ( + ), показывающий, какой отрезок является положительным.
Давайте подключим зуммер:
Поместите зуммер на макетную плату, отметив расположение положительной ножки зуммера .
Подключите перемычку «мама-папа» от контакта GND Raspberry Pi к отверстию в том же ряду макетной платы, что и отрицательная клемма зуммера.
Подключите перемычку «мама-папа» от контакта GPIO4 Raspberry Pi к отверстию в том же ряду макетной платы, что и положительный вывод зуммера .
Подтвердите подключение по схеме ниже:
Когда проводка настроена, перейдем к коду.Создайте файл для этой схемы в каталоге python-projects . Назовите этот файл buzzer.py :
pi @ raspberrypi: ~ / python-projects $ touch buzzer.py
В этом коде вы создадите экземпляр класса Buzzer и вызовете его метод .beep () , чтобы включить и выключить звуковой сигнал зуммера. Первые два параметра метода .beep () : on_time и off_time . Эти параметры принимают значение с плавающей запятой , чтобы установить, как долго зуммер должен издавать звуковой сигнал.Значение по умолчанию для обоих – одна секунда.
Начните с импорта Buzzer из модуля gpiozero и pause из модуля signal :
от гпиозеро импортный зуммер
из паузы импорта сигнала
Затем создайте экземпляр Buzzer с именем buzzer . Установите вывод GPIO на 4 :
Вызовите метод .beep () на зуммер . Установите для параметров on_time и off_time значение 0.5 . Зуммер будет издавать звуковой сигнал каждые полсекунды:
Наконец, добавьте вызов pause () , чтобы убедиться, что программа не завершает работу:
Ваша полная программа должна выглядеть так:
от гпиозеро импортный зуммер
из паузы импорта сигнала
buzzer = Зуммер (4)
зуммер. звуковой сигнал (0,5, 0,5)
Пауза()
Сохраните файл и запустите его, чтобы звуковой сигнал включался и выключался каждые полсекунды:
pi @ raspberrypi: ~ / python-projects $ python3 buzzer.ру
Вы должны слышать звуковой сигнал зуммера, пока вы не остановите программу с помощью Ctrl + C или Stop в Mu.
Примечание: Если вы используете Mu, то есть вероятность, что когда вы остановите программу, звук продолжится. Чтобы прекратить звук, снимите провод GND, чтобы разорвать цепь.
Вам также может потребоваться перезапустить Mu, если звуковой сигнал не исчезнет при повторном подключении провода GND.
Отлично! Итак, вы узнали, как управлять тремя различными типами электронных компонентов с помощью Python на Raspberry Pi.Для следующей схемы давайте рассмотрим более сложный компонент.
Датчик движения
В этой схеме вы будете подключать пассивный инфракрасный (PIR) датчик движения к Raspberry Pi. Пассивный инфракрасный датчик движения обнаруживает любое движение в поле зрения и отправляет сигнал обратно на Raspberry Pi.
Регулировка датчика
При использовании датчика движения вам может потребоваться настроить его чувствительность к движению и время, в течение которого он будет посылать сигнал после обнаружения движения.
Регулировку можно выполнять с помощью двух регуляторов сбоку датчика. Вы узнаете, что это за циферблаты, потому что на них есть крестообразная выемка в центре, которую можно отрегулировать с помощью отвертки с крестообразным шлицем.
На изображении ниже показаны эти диски сбоку от датчика движения:
Как показано на изображении, левый диск устанавливает время ожидания сигнала, а правый диск устанавливает чувствительность датчика. Вы можете повернуть эти диски по часовой стрелке или против часовой стрелки, чтобы отрегулировать их:
- По часовой стрелке увеличивает время ожидания и чувствительность.
- Против часовой стрелки уменьшает время ожидания и чувствительность.
Вы можете настроить их в соответствии с потребностями вашего проекта, но для этого урока поверните оба диска против часовой стрелки до упора. Это установит для них самые низкие значения.
Примечание: Иногда датчик движения и Raspberry Pi 3 не работают вместе правильно. Это приводит к случайным ложным срабатываниям датчика.
Если вы используете Raspberry Pi 3, убедитесь, что датчик перемещен как можно дальше от Raspberry Pi.
После настройки датчика движения можно приступать к установке проводки. Конструкция датчика движения не позволяет легко подключить его к макетной плате. Вам нужно будет подключить контакты GPIO Raspberry Pi прямо к контактам на датчике движения с помощью перемычек.
На изображении ниже показано расположение штифтов на нижней стороне датчика движения:
Вы видите три контакта:
- VCC для напряжения
- OUT для связи с Raspberry Pi
- GND для земли
Используя эти булавки, необходимо выполнить следующие действия:
- Подключите перемычку «мама-мама» от контакта 5V Raspberry Pi к контакту VCC датчика.
- Подключите перемычку «мама-мама» от контакта GPIO4 Raspberry Pi к контакту OUT датчика.
- Подключите перемычку «мама-мама» от контакта GND Raspberry Pi к контакту GND датчика.
Теперь подтвердите подключение со схемой ниже:
Теперь, когда датчик движения настроен и подключен к Raspberry PI, давайте взглянем на код Python для обнаружения движения.Начнем с создания файла для этой схемы в каталоге python-projects . Назовите этот файл pir.py :
pi @ raspberrypi: ~ / python-projects $ touch pir.py
Код этой схемы будет аналогичен схеме кнопки, которую вы сделали ранее. Вы создадите экземпляр класса MotionSensor и передадите номер контакта GPIO 4 в качестве параметра. Затем вы определите две функции и установите их для .when_motion и .when_no_motion в экземпляре MotionSensor .
Давайте посмотрим на код:
от gpiozero импорт MotionSensor
из паузы импорта сигнала
motion_sensor = датчик движения (4)
def движение ():
print («Обнаружено движение»)
def no_motion ():
print («Движение остановлено»)
print ("Готовый датчик ...")
motion_sensor.wait_for_no_motion ()
print («Датчик готов»)
motion_sensor.when_motion = движение
motion_sensor.when_no_motion = no_motion
Пауза()
motion () устанавливается на .when_motion и вызывается, когда датчик обнаруживает движение. no_motion () устанавливается в свойство .when_no_motion и вызывается, когда движение останавливается на определенный период. Это время определяется шкалой тайм-аута на боковой стороне датчика.
Вы заметите, что до установки свойств .when_motion и .when_no_motion в экземпляре MotionSensor был вызов .wait_for_no_motion () .Этот метод приостанавливает выполнение кода до тех пор, пока датчик движения не перестанет обнаруживать какое-либо движение. Это сделано для того, чтобы датчик игнорировал любое начальное движение, которое может произойти при запуске программы.
Примечание: Датчики движения иногда могут быть слишком или недостаточно чувствительными. Если вы видите несогласованные результаты в консоли при запуске приведенного выше кода, убедитесь, что все подключено правильно. Вам также может потребоваться отрегулировать шкалу чувствительности на датчике.
Если результаты отображаются с задержкой в консоли, попробуйте уменьшить свойство .threshold в экземпляре MotionSensor . Значение по умолчанию – 0,5:
pir = Датчик движения (4, порог = 0,2)
Это уменьшит количество движений, необходимых для активации датчика. Дополнительную информацию о классе MotionSensor см. В документации gpiozero.
Сохраните код и запустите его, чтобы опробовать свою схему обнаружения движения:
pi @ raspberrypi: ~ / python-projects $ python3 pir.ру
Подготовка датчика ...
Датчик готов
Помашите рукой перед датчиком. При первом обнаружении движения вызывается motion () , и на консоли отображается следующее:
А теперь перестаньте махать рукой перед датчиком. Через несколько секунд отобразится следующее:
Отлично! Теперь вы можете обнаруживать движение с помощью Raspberry Pi. Как только вы закончите размахивать Raspberry Pi, нажмите Ctrl + C в командной строке или нажмите Stop в Mu, чтобы завершить программу.
С помощью этой последней схемы вы узнали, как использовать Python на Raspberry Pi для управления четырьмя различными компонентами. В следующем разделе вы свяжете все это воедино в полноценный проект.
Создание системы сигнализации, активируемой движением
Теперь, когда у вас была возможность подключить Raspberry Pi к различным входам и выходам, вы собираетесь создать проект, который будет использовать то, что вы уже изучили.
В этом проекте вы создадите систему сигнализации, активируемую движением, которая будет мигать светодиодом и подавать звуковой сигнал при обнаружении движения в комнате.Кроме того, вы будете использовать Python для сохранения метки времени в файл CSV с подробным описанием каждого движения.
Электропроводка
Вот шаги для завершения подключения:
Подключите перемычки «мама-папа» от контактов 5V и GND Raspberry Pi к положительным и отрицательным шинам на стороне макета.
Поместите LED на макетную плату и подключите контакт GPIO14 Raspberry Pi к светодиоду с помощью перемычки «мама-папа» .
Подключите отрицательную клемму светодиода к отрицательной шине макетной платы через резистор 330 Ом .
Поместите зуммер на макетную плату и подключите штырь GPIO15 Raspberry Pi к зуммеру с помощью перемычки «мама-папа» .
Подключите отрицательную клемму зуммера к отрицательной шине макетной платы с помощью перемычки «папа-вилка» .
Подключите перемычку «мама-вилка» от положительной шины макетной платы к контакту VCC датчика.
Подключите перемычку «мама-мама» от контакта GPIO4 Raspberry Pi к контакту OUT датчика.
Подключите перемычку «мама-вилка» от отрицательной шины макетной платы к контакту GND датчика.
Подтвердите подключение по схеме ниже:
Хорошо, теперь, когда у вас есть проводка, давайте углубимся в код Python, чтобы настроить вашу систему сигнализации, активируемую движением.
Код
Как обычно, начнем с создания файла для этого проекта в каталоге python-projects . Для этого проекта назовите этот файл motion_detector.py :
pi @ raspberrypi: ~ / python-projects $ touch motion_detector.py
Первое, что вам нужно сделать, это импортировать модуль csv , чтобы вы могли сохранить отметку времени при обнаружении движения.Кроме того, импортируйте Path из модуля pathlib , чтобы вы могли ссылаться на свой CSV-файл:
импорт CSV
from pathlib import Path
Затем импортируйте datetime из модуля datetime , чтобы вы могли создать отметку времени для события движения:
из datetime import datetime
Наконец, импортируйте необходимые классы компонентов из gpiozero , а также pause из модуля signal :
от gpiozero import LED, Buzzer, MotionSensor
из паузы импорта сигнала
Когда импорт готов, вы можете настроить три электронных компонента, которые вы будете использовать.Создайте экземпляры классов LED , Buzzer и MotionSensor . Для каждого из них передайте их номера контактов в качестве параметров:
led = светодиод (14)
buzzer = Зуммер (15)
motion_sensor = датчик движения (4)
Затем определите расположение файла CSV, в котором будет храниться временная метка при каждом обнаружении движения. Назовите его detect_motion.csv . Создайте словарь для хранения значений отметок времени, которые будут записаны в CSV:
output_csv_path = Путь ("Detected_motion.csv ")
motion = {
"start_time": Нет,
"end_time": Нет,
}
Создайте метод, сохраняющий данные отметки времени в файл CSV. При первом создании файла добавляется строка заголовка:
def write_to_csv ():
first_write = не output_csv_path.is_file ()
с открытым (output_csv_path, "a") как файл:
field_names = motion.keys ()
Writer = csv.DictWriter (файл, имена_полей)
если first_write:
писатель.writeheader ()
Writer.writerow (движение)
Определите функцию start_motion () .Эта функция будет иметь несколько вариантов поведения:
- Начните мигать
светодиодзагорается и выключается каждые полсекунды - Сделать
зуммерзуммер - Сохранить метку времени
start_timeв словарьmotion
Добавьте вызов print () , чтобы вы могли наблюдать за событиями, происходящими во время работы программы:
def start_motion ():
led.blink (0,5, 0,5)
зуммер. звуковой сигнал (0,5, 0,5)
движение ["start_time"] = datetime.в настоящее время()
print ("обнаружено движение")
Затем определите функцию end_motion () , которая будет иметь следующее поведение:
- Выключить
светодиодыи зуммер - Сохранить отметку времени
end_time - Вызов
write_to_csv (), чтобы сохранить данные движения в файл CSV. - Сбросить
движениесловарь
Вы также должны убедиться, что значение motion ["start_time"] существует, прежде чем запускать любой другой код.Запись в CSV требуется только в том случае, если была записана отметка времени start_time :
def end_motion ():
если движение ["start_time"]:
led.off ()
buzzer.off ()
движение ["end_time"] = datetime.now ()
write_to_csv ()
движение ["start_time"] = Нет
движение ["end_time"] = Нет
печать ("движение закончилось")
Добавьте вызов .wait_for_no_motion () , чтобы любое начальное движение игнорировалось:
print («Готовность датчика... ")
motion_sensor.wait_for_no_motion ()
print («Датчик готов»)
Задайте свойства .when_motion и .when_no_motion в экземпляре MotionSensor :
motion_sensor.when_motion = start_motion
motion_sensor.when_no_motion = end_motion
Наконец, завершите код вызовом pause () , чтобы программа продолжала работать. Полный код Python должен выглядеть так:
импорт CSV
from pathlib import Path
from datetime import datetime
из gpiozero импорт LED, Buzzer, MotionSensor
из паузы импорта сигнала
led = светодиод (14)
buzzer = Зуммер (15)
motion_sensor = датчик движения (4)
output_csv_path = Путь ("Detected_motion.csv ")
motion = {
"start_time": Нет,
"end_time": Нет,
}
def write_to_csv ():
first_write = не output_csv_path.is_file ()
с открытым (output_csv_path, "a") как файл:
field_names = motion.keys ()
Writer = csv.DictWriter (файл, имена_полей)
если first_write:
писатель.writeheader ()
Writer.writerow (движение)
def start_motion ():
led.blink (0,5, 0,5)
зуммер. звуковой сигнал (0,5, 0,5)
движение ["start_time"] = datetime.now ()
print ("обнаружено движение")
def end_motion ():
если движение ["start_time"]:
вел.выключенный()
buzzer.off ()
движение ["end_time"] = datetime.now ()
write_to_csv ()
движение ["start_time"] = Нет
движение ["end_time"] = Нет
печать ("движение закончилось")
print ("Готовый датчик ...")
motion_sensor.wait_for_no_motion ()
print («Датчик готов»)
motion_sensor.when_motion = start_motion
motion_sensor.when_no_motion = end_motion
Пауза()
Сохраните файл и запустите его, чтобы проверить новую сигнализацию детектора движения:
pi @ raspberrypi: ~ / python-projects $ python3 motion_detector.ру
Подготовка датчика ...
Датчик готов
Теперь, если вы махнете рукой перед датчиком движения, то должен начать пищать зуммер и мигать светодиод. Если вы остановитесь на несколько секунд, то будильник должен выключиться. В консоли вы должны увидеть следующее:
pi @ raspberrypi: ~ / python-projects $ python3 motion_detector.py
Подготовка датчика ...
Датчик готов
обнаружено движение
движение закончилось
обнаружено движение
движение закончилось
...
Продолжайте и остановите программу с помощью Stop в Mu или Ctrl + C .Давайте посмотрим на созданный CSV-файл:
pi @ raspberrypi: ~ / python-projects $ cat detect_motion.csv
start_time, end_time
2020-04-21 10: 53: 07.052609,2020-04-21 10: 53: 13.966061
2020-04-21 10: 56: 56.477952,2020-04-21 10: 57: 03.4
2020-04-21 10: 57: 04.693970,2020-04-21 10: 57: 12.007095
Как видите, временные метки для движения start_time и end_time были добавлены в файл CSV.
Поздравляем! Вы создали нетривиальный проект электроники с Python на Raspberry Pi.
Следующие шаги
Не нужно останавливаться на достигнутом. Есть много способов улучшить этот проект, используя возможности Python на Raspberry Pi.
Вот несколько способов повысить уровень этого проекта:
Подключите модуль камеры Raspberry Pi и попросите его делать снимки при обнаружении движения.
Подключите динамик к Raspberry Pi и используйте PyGame для воспроизведения звукового файла, чтобы запугать злоумышленника.
Добавьте кнопку в схему, чтобы пользователь мог вручную включать или выключать обнаружение движения.
Есть много способов обновить этот проект. Сообщите нам, что вы придумали!
Заключение
Raspberry Pi – удивительное вычислительное устройство, которое становится все лучше и лучше. Он обладает множеством функций, которые делают его идеальным устройством для физических вычислений.
Из этого руководства вы узнали, как:
- Настройте Raspberry Pi и запустите на нем код Python
- Считать входные данные с датчиков
- Отправить вывод на электронные компоненты
- Создайте крутой проект с использованием Python на Raspberry Pi
Python – идеальное дополнение к Raspberry Pi, и с приобретенными навыками вы готовы к крутым и инновационным проектам в области физических вычислений.Нам не терпится узнать, что вы создаете!
Лучшая 21 ОС Raspberry Pi для различных целей [2020]
Raspberry Pi – незаменимый одноплатный компьютер, который пригодится для большой работы. Не верите мне? Просто просмотрите этот список проектов Raspberry Pi, чтобы понять, на что способно это крошечное устройство.
Учитывая, насколько полезен Raspberry Pi – выбор подходящей операционной системы для него – важная задача. Конечно, вы можете многое делать с Linux, но ОС, специально настроенная для определенной цели, может сэкономить вам много времени и усилий.
Итак, в этой статье я упомяну некоторые из популярных и полезных операционных систем, адаптированных для Raspberry Pi.
Установить любую ОС на Raspberry Pi действительно просто благодаря инструменту Raspberry Pi Imager
Установка операционной системы Raspberry PI на SD-карту стала проще, чем когда-либо прежде. Вы можете просто получить Raspberry Pi Imager и быстро установить любую ОС Raspberry Pi. Посмотрите официальное видео, чтобы увидеть, насколько это просто.
Вы также можете использовать NOOBS (новое готовое программное обеспечение) для простой установки различных операционных систем на Raspberry Pi.Вы также можете получить предустановленную SD-карту из списка поддерживаемых ими розничных продавцов, упомянутого на их официальной странице загрузки NOOBS.
Вы можете узнать больше об установке операционных систем в их официальной документации.
Теперь, когда вы знаете, как его установить (и где его взять), позвольте мне выделить список полезных ОС Raspberry Pi, которые могут вам помочь.
Различные операционные системы для Raspberry Pi
Имейте в виду, что я приложил некоторые усилия, чтобы перечислить только те проекты операционной системы Raspberry Pi, которые активно поддерживаются.Если проект будет прекращен в ближайшем будущем, дайте мне знать в разделе комментариев, и я обновлю эту статью.
Другое дело, что я сосредоточился на последней версии Raspberry 4, но это не следует рассматривать как список ОС Raspberry Pi 4. Вы должны иметь возможность использовать его на Raspberry Pi 3, 3 B + и других вариантах, но, пожалуйста, проверьте официальные веб-сайты проекта для получения точной информации.
Примечание: Список не имеет определенного порядка ранжирования.
1.ОС Raspbian: официальная ОС Raspberry Pi
Raspbian – это официально поддерживаемая ОС для плат Raspberry Pi. Он поставляется с несколькими инструментами для обучения, программирования и общего пользования. В частности, он включает Python, Scratch, Sonic Pi, Java и несколько других важных пакетов.
Изначально Raspbian был основан на Debian и поставляется с предустановленным множеством полезных пакетов. Итак, когда вы его установили, вам, вероятно, не нужно устанавливать основные компоненты отдельно – вы найдете почти все предустановленным.
Raspbian OS активно поддерживается, и это одна из самых популярных ОС Raspberry Pi. Вы можете установить его с помощью NOOBS или следуйте официальной документации, чтобы установить его.
2. Ubuntu MATE: для вычислений общего назначения
Несмотря на то, что Raspbian является официально поддерживаемой ОС, он не содержит новейших и лучших пакетов. Итак, если вам нужны более быстрые обновления и, возможно, самые свежие пакеты, вы можете попробовать Ubuntu MATE для Raspberry Pi.
Ubuntu MATE, адаптированный как ОС Raspberry Pi, представляет собой невероятно легкий для установки дистрибутив.Он также широко используется в NVIDIA Jetson Nano. Другими словами, вы можете использовать его для нескольких сценариев использования с Raspberry Pi.
Чтобы помочь вам, у нас также есть подробное руководство по установке Ubuntu MATE на Raspberry Pi.
3. Сервер Ubuntu: для использования в качестве сервера Linux
Если вы планируете использовать Raspberry Pi в качестве своего рода сервера для своего проекта, Ubuntu Server может стать отличным выбором для установки.
Вы можете найти как 32-битные, так и 64-битные образы ОС.И, в зависимости от того, какая у вас плата (если она поддерживает 64-разрядную версию), вы можете установить ее.
Однако стоит отметить, что Ubuntu Server не предназначен для использования на настольных компьютерах. Таким образом, вы должны иметь в виду, что по умолчанию у вас не будет установлен надлежащий графический интерфейс.
4. LibreELEC: для медиасервера
Хотя у нас уже есть список программного обеспечения медиасервера, доступного для Linux, LibreELEC является одним из них.
Это отличная легкая ОС, способная иметь KODI на вашем Raspberry Pi.Вы можете попробовать установить его с помощью Raspberry Pi Imager.
Вы можете легко перейти на их официальную страницу загрузки и найти подходящий установочный образ для вашей платы.
5. OSMC: для медиасервера
OSMC – еще одно популярное программное обеспечение для медиа-серверов для Linux. Учитывая использование плат Raspberry Pi в качестве устройств медиацентра, это одна из лучших ОС Raspberry Pi, которую вы можете кому-то порекомендовать.
Подобно LibreELEC, OSMC также запускает KODI, чтобы помочь вам управлять медиафайлами и наслаждаться просмотром уже имеющегося у вас контента.
OSMC официально не упоминает о поддержке Raspberry Pi 4 . Итак, если у вас Raspberry Pi 3 или ниже, все готово.
6. RISC OS: оригинальная ARM OS
Первоначально созданная для устройств ARM, ОС RISC существует уже почти 30 лет или около того.
У нас также есть отдельная подробная статья о RISC OS, если вам интересно узнать о ней больше. Короче говоря, ОС RISC также адаптирована для современных одноплатных компьютеров на базе ARM, таких как Raspberry Pi.Он представляет собой простой пользовательский интерфейс с упором на производительность.
Опять же, это не то, что предназначено для Raspberry Pi 4. Так что, только если у вас Raspberry Pi 3 или ниже, вы можете попробовать.
7. Mozilla WebThings Gateway: для проектов Интернета вещей
Являясь частью реализации Mozilla с открытым исходным кодом для устройств IoT, WebThings Gateway позволяет отслеживать и контролировать все подключенные устройства IoT.
Вы можете следовать официальной документации, чтобы проверить требования и инструкции по его установке на Raspberry Pi.Определенно, одна из самых полезных ОС Raspberry Pi для приложений Интернета вещей.
8. Ubuntu Core: для проектов Интернета вещей
Еще одна ОС Raspberry Pi для потенциальных приложений Интернета вещей или просто для тестирования снимков – Ubuntu Core.
Ядро Ubuntu специально предназначено для устройств IoT или, в частности, для Raspberry Pi, здесь. Я бы не стал делать никаких заявлений по этому поводу, но Ubuntu Core – подходящая безопасная ОС для плат Raspberry Pi. Вы можете попробовать это сами!
9. DietPi: легкая ОС Raspberry Pi
Скриншот DietPi через DistrowatchDietPi – это облегченная операционная система Debian, которая также утверждает, что она легче, чем ОС «Raspbian Lite».
Рассматривая его как легкую ОС Raspberry Pi, он предлагает множество функций, которые могут пригодиться в нескольких случаях использования. От простых установщиков для пакетов программного обеспечения до решения для резервного копирования – здесь есть что изучить.
Если вы хотите получить ОС с меньшим объемом памяти, но с потенциально более высокой производительностью, вы можете попробовать.
10. Lakka Linux: создайте игровую приставку в стиле ретро
Ищете способ превратить Raspberry Pi в ретро-игровую консоль?
Дистрибутив Lakka Linux изначально построен на эмуляторе RetroArch.Таким образом, вы можете мгновенно установить все свои ретро-игры на Raspberry Pi.
У нас также есть отдельная статья о Lakka Linux – если вам интересно о ней узнать. Или же, просто продолжайте и проверьте это!
11. RetroPie: для ретро-игр
RetroPie – еще одна популярная ОС Raspberry Pi, которая превращает ее в игровую консоль в стиле ретро. В нем есть несколько инструментов настройки, так что вы можете настроить тему или просто настроить эмулятор, чтобы получить лучшие ретро-игры.
Стоит отметить, что в него не включены игры, защищенные авторскими правами. Вы можете попробовать и посмотреть, как это работает!
12. Kali Linux: Для взлома с ограниченным бюджетом
Хотите испытать этические хакерские навыки на своем Raspberry Pi? Kali Linux идеально подходит для этого. И да, он обычно поддерживает последнюю версию Raspberry Pi сразу после запуска.
Не только Raspberry Pi, но и длинный список других поддерживаемых устройств. Попробуйте и получайте удовольствие!
13.OpenMediaVault: для сетевого хранилища (NAS)
Если вы пытаетесь настроить NAS (сетевое хранилище) на минимальном оборудовании, Raspberry Pi может вам помочь.
Первоначально, основанный на Debian Linux, OpenMediaVault предлагает набор функций, включая возможности веб-администрирования, поддержку плагинов и многое другое. Он поддерживает большинство моделей Raspberry Pi, поэтому вы можете попробовать загрузить его и установить!
14. ROKOS: Для майнинга криптовалют
Если вас интересуют криптовалюты и биткойны, это может вас заинтересовать.
ROKOS – это ОС на основе Debian, которая в основном позволяет превратить Raspberry Pi в узел, имея для этого предустановленные драйверы и пакеты. Конечно, вам нужно знать, как это работает, прежде чем устанавливать. Итак, я предлагаю вам провести небольшое исследование, если вы не уверены, что делаете.
15. Alpine Linux: облегченный Linux, ориентированный на безопасность
В настоящее время многие пользователи обычно ищут дистрибутивы, ориентированные на безопасность и конфиденциальность. И, если вы один из них, вы можете попробовать Alpine Linux для Raspberry Pi.
Это может быть не так удобно, как вы ожидали (или новичку), если вы только начинаете работать с Raspberry Pi. Но если вы хотите начать с чего-то другого, вы можете попробовать Alpine Linux, дистрибутив Linux, ориентированный на безопасность.
16. Kano OS: операционная система для образования детей
Если вы ищете ОС с открытым исходным кодом для Raspberry Pi, чтобы было интересно учиться и обучать детей, Kano OS – хороший выбор.
Он активно поддерживается, и пользовательский интерфейс для интеграции рабочего стола в Kano OS довольно прост и интересен для кого-то, в него можно играть и заставлять детей учиться на нем.
17. KDE Plasma Bigscreen: преобразование обычных телевизоров в Smart TV
Это проект в стадии разработки от KDE. С ОС KDE Plasma Bigscreen, установленной на Raspberry Pi, вы можете использовать свой обычный телевизор как смарт-телевизор.
Для управления телевизором не нужен специальный пульт. Можно использовать обычный пульт.
Plasma Bigscreen также интегрирует MyCroft с открытым исходным кодом AI для голосового управления.
Проект находится на стадии бета-тестирования, поэтому ожидайте некоторых ошибок и проблем, если вы хотите попробовать.
18. Manjaro Linux: универсальный рабочий стол
Если вы искали дистрибутив Linux на основе Arch на Raspberry Pi, Manjaro Linux должен стать отличным дополнением для общих вычислительных задач с возможностью делать множество вещей.
ВерсияManjaro Linux ARM также поддерживает последнюю версию Raspberry Pi 4. Он предлагает варианты XFCE и KDE Plasma для вашего Raspberry Pi или любых альтернатив Raspberry Pi.
Кроме того, кажется, что он предлагает один из самых быстрых / лучших возможностей на устройстве Raspberry Pi.Попробуйте, если нет!
19. Volumio: использовать его как музыкальный проигрыватель с открытым исходным кодом
Хотите сделать недорогую аудиофильскую систему? Volumio должен помочь с этим.
Это бесплатная ОС с открытым исходным кодом (GitHub), которая также поддерживает возможность интеграции нескольких устройств. Вы можете управлять всеми подключенными устройствами через простой веб-интерфейс управления. В дополнение к бесплатной версии, она также предлагает премиум-версию, которая дает вам доступ к эксклюзивным функциям.
Он также поддерживает последнюю версию Raspberry Pi 4. Итак, если вы заинтересованы в настройке существующей домашней стереосистемы для достижения наилучшего качества, вам следует попробовать это.
20. FreeBSD
Не хотите использовать дистрибутив Linux? Не волнуйтесь, вы также можете установить unix-подобную ОС на Raspberry Pi с FreeBSD.
Если вы не знали, у нас есть подробная статья о проекте FreeBSD.
После того, как вы установили его, следуя официальным инструкциям, вы можете использовать его для любого эксперимента своими руками или просто использовать его как легкую настольную установку для определенных задач.
21. NetBSD
NetBSD – еще одна впечатляющая UNIX-подобная ОС, которую вы можете установить на свой Raspberry Pi. Он нацелен на то, чтобы быть переносимой ОС для нескольких систем.
Если вы использовали его для другой системы, возможно, вы уже знаете о его преимуществах. Однако не только легкая и портативная ОС, но и полезный набор функций для выполнения множества задач.
Завершение
Я уверен, что существует множество других операционных систем, адаптированных для Raspberry Pi, но я попытался перечислить самые популярные или полезные из них, которые активно поддерживаются.
Если вы думаете, что я пропустил одну из наиболее подходящих ОС Raspberry Pi, не стесняйтесь сообщить мне об этом в комментариях ниже!
Нравится то, что вы читаете? Пожалуйста, поделитесь этим с другими.
Навигация по Raspberry Pi 3, модель B
Как перемещаться по Raspeberry Pi 3 Model B
Если вы его построите, они запрограммируют. Модель Raspberry Pi была создана несколькими студентами колледжей, обеспокоенными сокращением количества и навыков студентов, желающих изучать информатику.Новые компьютеры и игровые консоли заменили старые машины, на которых большинство из нас училось программировать. Создатели извлекли выгоду из мощных и доступных процессоров, разработанных для быстро развивающейся арены мобильных устройств, и они смогли создать экономичный программируемый компьютер с привлекательной графикой, который мог загружаться в среду программирования и при этом экономить деньги.
Raspberry Pi – это одноплатный компьютер размером с кредитную карту с платформой с открытым исходным кодом, которая имеет собственное процветающее сообщество, подобное сообществу Arduino.Его можно использовать в различных типах проектов: от новичков, изучающих программирование, до любителей, занимающихся проектированием систем домашней автоматизации.
Существует несколько версий Raspberry Pi, но последняя версия улучшила свою предшественницу как по форме, так и по функциональности. Особенности Raspberry Pi Model B:
• Больше GPIO
• Больше USB
• Micro SD
• Низкое энергопотребление
• Лучшее качество звука
• Более удобный форм-фактор
Этот вариант с более высокими характеристиками увеличивает количество контактов Raspberry pi GPIO с 26 до 40 контактов.Теперь имеется четыре порта USB 2.0 по сравнению с двумя на модели B. Слот для SD-карты был заменен более современным слотом для Micro SD типа push-push. Он потребляет немного меньше энергии, обеспечивает лучшее качество звука и имеет более чистый форм-фактор.
Для начала вам понадобится Raspberry Pi 3 Model B , источник питания USB на 5 В, не менее 2 ампер с кабелем micro USB, любая стандартная клавиатура и мышь USB, кабель HDMI и монитор / телевизор для отображения, а также карта micro SD с предустановленной операционной системой.ОС NOOBS (новое готовое программное обеспечение) рекомендуется для начинающих, и вы можете выбрать одну из нескольких на странице загрузки.
Эта распиновка поможет вам познакомиться с компоновкой платы и начать погружаться в свои собственные увлеченные проекты.
Нажмите для увеличения
Загрузите PDF-файл с описанием схемы RasberryPi здесь
Node.js и Raspberry Pi
Raspberry Pi – это небольшой многофункциональный компьютер.
С Node.js вы можете творить удивительные вещи с Raspberry Pi.
Что такое Raspberry Pi?
Raspberry Pi – небольшая, доступная и удивительно функциональная кредитная карта. размер компьютера.
Он разработан Raspberry Pi Foundation и может быть самым универсальная технология, когда-либо созданная.
Целью создателяЭбена Аптона было создание недорогого устройства, которое улучшило бы навыки программирования и понимание оборудования.
Благодаря небольшим размерам и цене устройства он стал центром внимания широкий спектр проектов мастеров, производителей и энтузиастов электроники.
Raspberry Pi и Node.js
Raspberry Pi имеет ряд контактов GPIO (ввод / вывод общего назначения) и их можно использовать для удивительного взаимодействия с реальным миром. Этот учебник мы сосредоточимся на том, как использовать их с Node.js.
Что мне нужно?
Для этого урока вам понадобится Raspberry Pi. В наших примерах мы используем Raspberry Pi 3, но это руководство должно работать для большинства версий.
Необходимое оборудование:
- Компьютер Raspberry Pi
- Карта памяти MicroSD (мы рекомендуем класс 10 с объемом памяти 16 ГБ или выше)
- Адаптер карты памяти MicroSD к SD (обычно входит в комплект карты MicroSD)
- Блок питания Micro USB для питания Raspberry Pi (2.5A или выше рекомендуется) Кабельное соединение
- WiFi / Ethernet для Raspberry Pi (не требуется для Raspberry Pi 3 со встроенным Wi-Fi)
- Рабочий компьютер с Интернетом и устройством чтения карт памяти SD (используется для загрузки ОС (Операционная система) для Raspberry Pi на карту памяти). В нашем учебнике мы используем для этого компьютер с Windows, но вы можете использовать компьютер Mac или Linux, если вы предпочитаете
- HDMI-монитор, USB-клавиатура (они нужны временно только для первого загрузка Raspberry Pi)
В следующих главах этого руководства мы будем использовать специальные датчики или устройства. что мы подключаемся к Raspberry Pi.Мы укажем их как специальные требования в соответствующих главах.
Если у вас уже настроен Raspberry Pi с Raspbian, Интернет и включен SSH, вы можете перейти к шагу «Установить Node.js на Raspberry Pi».
Запись образа ОС Raspbian на карту MicroSD
Прежде чем мы сможем начать использовать Raspberry Pi для чего-либо, нам нужно получить ОС. установлен.
Raspbian – это бесплатная операционная система, основанная на Debian Linux, и это оптимизированный Raspberry Pi.
Загрузите последний образ Raspbian с https://www.raspberrypi.org/downloads/raspbian/ к вашему компьютеру.
Мы используем версию “LITE” в нашем руководстве, так как мы устанавливаем Raspberry Pi как безголовый сервер (мы будем подключаться к нему через SSH, не имея подключенная к нему клавиатура / дисплей). Вы можете использовать любую версию, которую хотите, но это руководство написано с использованием “LITE” версии.
Вставьте карту памяти MicroSD в компьютер (через адаптер SD, если нужный).Откройте проводник, чтобы убедиться, что он работает.
Etcher – программа для записи изображений на карты памяти. Скачать и установить Etcher с: https://etcher.io/
Пусковая установка:
Нажмите кнопку «Выбрать изображение» и найдите zip-файл Raspbian, вы скачали.
Нажмите кнопку «Выбрать диск» и укажите карту памяти в качестве целевого местоположения.
Нажмите кнопку «Вспышка!» кнопку для записи изображения на карту памяти.
После того, как Etcher закончит запись изображения на карту памяти, удалите его из компьютера.
Настройте Raspberry Pi
Чтобы подготовить Raspberry Pi к загрузке, нам необходимо:
- Вставьте карту памяти MicroSD в Raspberry Pi
- Подключите USB-клавиатуру
- Подключите кабель HDMI
- Подключите USB-адаптер Wi-Fi (или кабель Ethernet). Пропустите этот шаг, если вы используют Raspberry Pi 3
- Подключите блок питания micro USB
- Raspberry Pi теперь должен загружаться
Когда Raspberry Pi завершит загрузку, войдите в систему, используя имя пользователя: pi и пароль: raspberry
Настройка сети на Raspberry Pi
Если вы будете использовать кабель Ethernet для подключения Raspberry Pi к Интернет, вы можете пропустить этот шаг.
В этом разделе мы предположим, что у вас есть Raspberry Pi 3 со встроенным Вай-фай.
Начать поиск беспроводных сетей:
пи @ raspberrypi: ~ $ sudo iwlist сканирование wlan0
Здесь будут перечислены все доступные сети Wi-Fi. (Это также подтверждает, что у вас WiFi работает)
Теперь нам нужно открыть файл wpa-supplicant, чтобы добавить сеть, в которую вы хотите подключиться к:
pi @ raspberrypi: ~ $ sudo нано / и т.д. / wpa_supplicant / wpa_supplicant.conf
Это откроет файл в редакторе Nano. Добавьте следующее внизу
файла (измените wifiName и wifiPassword на фактическое имя сети и
пароль):
сеть = {
ssid = “wifiName”
psk = “wifiPassword”
}
Нажмите « Ctrl + x », чтобы сохранить код. Подтвердите с помощью « y » и подтвердите имя с помощью « Enter ».
И перезагрузите Raspberry Pi:
pi @ raspberrypi: ~ $ sudo reboot
После перезагрузки снова войдите в систему и убедитесь, что WiFi подключен и работает:
pi @ raspberrypi: ~ $ ifconfig wlan0
Если Wi-Fi работает нормально, отображаемая информация должна включать IP-адрес, похожий на этот:
inet адрес: 192.168.1.50
Запишите этот IP-адрес, так как мы будем использовать его для подключения к Raspberry Pi. через SSH.
Включить SSH, изменить имя хоста и пароль
Теперь ваш Raspberry Pi подключен к Интернету, пора включить SSH.
SSH позволяет использовать Raspberry Pi без монитора и клавиатуры подключен к нему.
(Для этого вам понадобится SSH-клиент на вашем компьютере без Raspberry Pi. Мы используем PuTTY для Windows)
Откройте инструмент настройки программного обеспечения Raspberry Pi:
pi @ raspberrypi: ~ $ sudo raspi-config
Вы должны увидеть такое меню:
Выберите опцию 5 Опции интерфейса :
Выберите опцию P2 SSH , чтобы активировать SSH:
Подтвердите с помощью ДА , чтобы активировать SSH:
SSH теперь включен, и вы снова должны быть в главном меню.
Выберите 1 Изменить пароль пользователя и следуйте инструкциям по изменению пароля. Выберите надежный пароль, но что-нибудь, что вы запомните:
После того, как вы закончите изменять пароль, вы должны вернуться в главное меню.
Выберите 2 Имя хоста и следуйте инструкциям по изменению имени хоста:
После того, как вы закончите изменять имя хоста, вы должны вернуться в главное меню.
Теперь закроем меню и сохраним изменения:
При выборе Завершить вы получите возможность перезагрузки.Выберите Да , чтобы перезагрузить Raspberry Pi.
Теперь вы можете отключить монитор и клавиатуру от Raspberry Pi, и мы можем войти в систему, используя SSH-клиент.
Откройте PuTTY, введите IP-адрес своего Raspberry Pi и нажмите Открыть :
Войдите, используя имя пользователя pi и новый пароль, который вы указали.
Теперь вы должны увидеть такую командную строку: (мы использовали w3demopi в качестве имени хоста)
pi @ w3demopi: ~ $
Теперь вы можете запускать Raspberry Pi в «режиме без головы», то есть вам не нужен монитор или клавиатура.А если у вас есть соединение по Wi-Fi, вам не нужен кабель Ethernet, только кабель питания!
Установите Node.js на Raspberry Pi
После правильной настройки Raspberry Pi войдите в систему через SSH и обновите системные пакеты Raspberry Pi до последних версий.
Обновите список пакетов вашей системы:
pi @ w3demopi: ~ $ sudo apt-get update
Обновите все установленные пакеты до последней версии:
pi @ w3demopi: ~ $ sudo apt-get dist-upgrade
Регулярное выполнение этой операции позволит поддерживать установку Raspberry Pi в актуальном состоянии.
Чтобы загрузить и установить последнюю версию Node.js, используйте следующую команду:
pi @ w3demopi: ~ $ curl -sL https://deb.nodesource.com/setup_8.x | sudo -E bash –
Теперь установите его, запустив:
pi @ w3demopi: ~ $ sudo apt-get install -y nodejs
Убедитесь, что установка прошла успешно, и номер версии Node.js с:
pi @ w3demopi: ~ $ node -v
Начало работы с Raspberry Pi и Node.js
Теперь у вас есть Raspberry Pi с Node.js установлен!
Если вы хотите узнать больше о Node.js, следуйте нашему руководству: https://www.w3schools.com/nodejs/
В следующей главе мы узнаем о GPIO и о том, как его использовать с Node.js.
Руководство для начинающих по Raspberry Pi
Шон Чой
Важны мелочи.
Raspberry Pi 3 Model B +Многие задаются вопросом, что означает термин Интернет вещей (IoT) или что он на самом деле представляет.Проще говоря, IoT – это термин для классификации всего, что может подключаться к Интернету. Сюда входят ваши Alexa, HomePod, часы Android, умный холодильник Samsung и многое другое. Даже если вы понимаете, что IoT – это термин, предназначенный для описания группы небольших устройств, которые подключаются к Интернету и разговаривают друг с другом, все еще довольно неясно, как эти маленькие устройства на самом деле делают то, что они делают.
Напротив, в целом все знают, что делают Macbook или компьютер и на что они способны.Интересно, что внутреннее устройство этих IoT-устройств очень похоже на компьютеры, которые мы используем каждый день, которые включают в себя блок обработки, память, модуль сети и / или Bluetooth и некоторые другие датчики.
Многие люди не осознают, насколько легко создать собственное устройство IoT с помощью небольшого компьютера. Фактически, вы можете задаться вопросом, существует ли вообще доступный, дешевый и мощный небольшой компьютер. Хорошая новость заключается в том, что на самом деле существует , и это действительно мощный.
Raspberry Pi ИМЕННО ТАК.
Raspberry Pi 3 (raspberrypi.org)Raspberry Pi – это небольшой компьютер, который удобно лежит в руке. Пусть вас не вводит в заблуждение его размер, просто посмотрите на характеристики оборудования Raspberry Pi последнего (3+) поколения.
- 1,4 ГГц 64-разрядный четырехъядерный процессор ARM Cortex-A53, 1 ГБ ОЗУ
- 2,4 / 5 ГГц двухдиапазонная беспроводная локальная сеть 802.11ac, 10/100/1000 Мбит / с Ethernet
- Bluetooth 4.2
- 4 порта USB, порт Full HDMI, Комбинированный 3,5-мм аудиоразъем и композитный видеопорт, 40 контактов GPIO
- Слот для карты Micro SD, 3D-графическое ядро VideoCore IV, интерфейс камеры (CSI), интерфейс дисплея (DSI),
Как видите, здесь обитает этот маленький зверь четырехъядерный процессор, быстрая беспроводная связь, модуль bluetooth и достаточно оперативной памяти, чтобы делать большинство вещей, которые вы делаете на своем компьютере.А еще лучше, это стоит всего 35 долларов, или около разумного обеда вне дома (или 3 тоста с авокадо в Сан-Франциско).
Raspberry Pis имеют интересное соглашение об именах. Они классифицируются по сочетанию названия модели и поколения. Названия моделей включают A, A +, B, B +, Zero и Compute Module (Compute Module предназначен в основном для промышленных приложений, поэтому мы не будем касаться его в этой статье).
Каждая модель отличается доступными разъемами и размером основной платы. На данный момент построены различные поколения, которые в основном классифицируются по номерам от 1 до 3.Каждое поколение в основном отличается производительностью чипа. Последняя и самая мощная версия называется Raspberry Pi 3+ Model B + .
В качестве справки, вот несколько изображений, которые показывают, какие детали доступны в каждой из моделей.
Raspberry Pi, модель Zero, Raspberry Pi 1, модель A (слева), Raspberry Pi 1, модель A +, версия 1.1 (справа), Raspberry Pi 1, модель B (слева), Raspberry Pi 1,2, модель B + (в центре), Raspberry Pi 3, модель B + (справа)У каждой модели есть свои недостатки.Например, Raspberry Pi Model Zero – самая маленькая из них и в среднем потребляет всего 100 мА (0,5 Вт). (На среднем настольном компьютере установлен блок питания мощностью 200 ~ 1400 Вт). Но в нем только одноядерный процессор, меньше оперативной памяти и отсутствует полноценный порт HDMI.
Однако его меньший размер позволяет разместить его в большем пространстве, что делает его полезным для создания устройств с ограниченным пространством и мощностью. Таким образом, наличие нескольких моделей на выбор увеличивает ваши возможности для вашего проекта.
Какое программное обеспечение он запускает?
К сожалению, Raspberry Pi не работает под Mac OS X или Windows.Вместо этого он запускает версию Linux под названием Raspbian. Вы можете установить Raspbian на карту micro SD самостоятельно с помощью установщика NOOBS или приобрести предварительно загруженную карту micro SD, как показано здесь. После того, как вы подключите карту micro SD с установленным Raspbian и включите Raspberry Pi, вы получите следующий экран загрузки:
Экран загрузки Raspbian. Изображение с https://alternativeto.net/software/raspbian/Как видите, рабочий стол выглядит так же, как обычный рабочий стол на большом компьютере. По умолчанию вы получаете веб-браузер, терминал, программу просмотра изображений, калькулятор и многие другие функции.
Raspbian также позволяет бесплатно устанавливать тонны программного обеспечения из собственного репозитория программного обеспечения с открытым исходным кодом. Процесс установки программного обеспечения также довольно прост. Вы можете использовать команду apt-get , популярную команду Linux для установки программного обеспечения из различных репозиториев, чтобы установить любое доступное программное обеспечение.
Например, sudo apt-get install scratch3 установит популярный язык программирования с нуля. Просмотрите различные репозитории и StackOverflow, и вскоре вы поймете, что с этими устройствами можно делать все, что угодно.
Что вы ДЕЙСТВИТЕЛЬНО можете с этим делать?
Хорошо, теперь у вас есть небольшой компьютер, на котором установлено множество бесплатных программ. Что на самом деле можно с этим делать? Что ж, вот простой и увлекательный проект Python, который я реализовал с группой учеников средней школы в рамках класса программирования.
Используя совместимый с Raspberry Pi датчик температуры / влажности / давления со светодиодным экраном, я научил концепции случайности, используя случайные цвета на светодиодном экране, а не числа. Моим студентам нравилось, как они могли визуально и физически взаимодействовать со своим собственным кодом.Вы можете посмотреть видео проекта здесь:
Используя то же устройство, мы также построили калькулятор, игровое устройство, метеостанцию и многое другое. Я нашел их очень полезным и экономичным способом обучения молодых студентов вводному программированию. Я планирую осветить детали своих учебных программ в статье в другой раз.
Один из моих коллег из Стэнфорда построил индивидуализированную защищенную эспрессо-машину Raspberry Pi для защиты нашего драгоценного кофе. Идея чем-то похожа на защищенный дверной замок Raspberry Pi, показанный здесь.
Защищенный дверной замок Raspberry Pi от HackerHouseСуществует множество статей об использовании Raspberry Pi для создания забавных и полезных устройств IoT. Вот некоторые из них, которые я нашел: Камера безопасности Raspberry Pi, Медиацентр Raspberry Pi, Клуб кода Raspberry Pi.
Заключение
Я надеюсь, что эта статья дает некоторое представление о том, что такое Raspberry Pis, как они построены и для чего используются. Кроме того, я надеюсь, что эта статья несколько проясняет то, что на самом деле означает Интернет вещей.
По сути, IoT – это движение, направленное на объединение миллионов мелких вещей с помощью Интернета, и Raspberry Pi – один из способов сделать эти мелочи активными.Я искренне верю, что будущее за Интернетом вещей, и надеюсь, что все попытаются принять участие, чтобы приблизить его к нам.
Важны мелочи, их сотни.
– Клифф Шоу.
Это моя первая статья на Medium! Любые комментарии к исправлениям, улучшениям и аплодисментам приветствуются!
.

