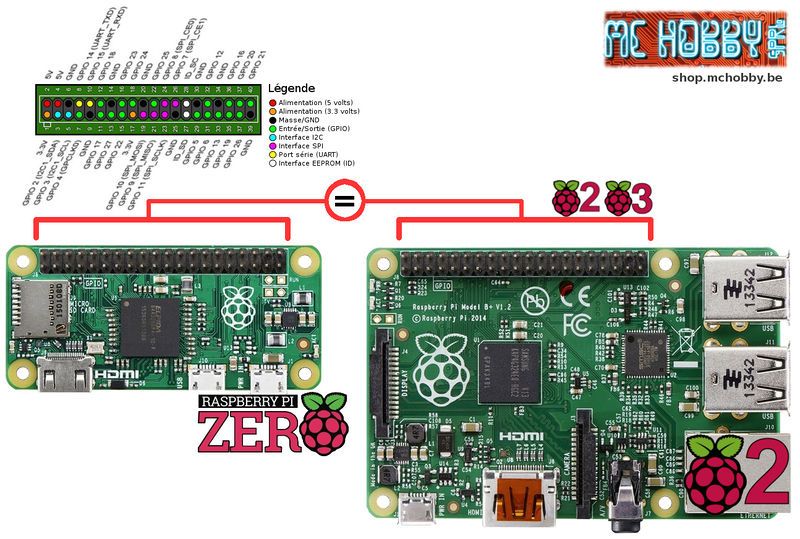Лучшие операционные системы для Raspberry Pi
Если вы новичок в Raspberry Pi, который все мы любим, есть большая вероятность, что вы скачали (или купили SD-карту, которая включает в себя) NOOBS. Включает в себя множество различных операционных систем на выбор. Разумеется, что вы должны выбрать, зависит от вашего проекта. В этой статье вы узнаете про лучшие операционные системы Raspberry Pi 3 и то, как сделать правильный выбор.
Что такое NOOBS?
Сама Raspberry Pi не поставляется с операционной системой. Для этого вам понадобятся NOOBS. Это менеджер операционной системы, который упрощает загрузку, установку и настройку вашего Raspberry Pi. Когда вы впервые загружаете NOOBS, у вас будет выбор из нескольких операционных систем. Какие операционные системы доступны, зависит от модели Raspberry Pi, которую вы используете. В этом руководстве мы будем придерживаться наиболее распространенных операционных систем, доступных на новейших моделях Raspberry Pi.
При первой загрузке NOOBS приветствует вас с выбором операционных систем. Вы можете установить столько, сколько захотите, ну разумеется то число которое поместится на вашей SD-карте. Давайте разберемся, какой из этих вариантов лучше всего подходит для ваших конкретных планов в отношении вашего Малины Пи.
Raspbian — лучшая универсальная операционная система
Если говорить на тему «Лучшие операционные системы Raspberry Pi 3» то начнем мы конечно же с этой системы.
Raspbian — это «официальная» операционная система Raspberry Pi, и из-за этого она именно та, с которой большинство людей и захочет начать.
Raspbian — это версия Linux, созданная специально для Raspberry Pi. Он поставляется с полным программным обеспечением, которое вам понадобится для каждой основной задачи с компьютером. Вы получите LibreOffice как офисный пакет, веб-браузер, программу электронной почты и некоторые инструменты для обучения программированию как для детей, так и для взрослых.
Если вы новичок в Linux, Raspbian будет немного запутанным для вас. Rpi Beginners wiki — отличная отправная точка, также как и официальные ресурсы Малины Пи. И вам расскажут обо всем, что вам нужно для использования Raspbian, от игр, чтобы получить контроль над программами по умолчанию.
OSMC — это лучшее, наиболее функциональное мультимедийное программное обеспечение
OSMC (Open Source Media Center) — это медиацентр на базе Kodi (ранее XBMC), но его легче настроить и использовать. На самом деле, это совсем не похоже на Коди, и это хорошо. Наверное, проще всего использовать программное обеспечение медиацентра, доступное на Pi.
По сравнению с Kodi, OSMC имеет чистый интерфейс, который сокращает много ошибок. Вы получаете меню в левой части экрана, которое позволяет вам выбирать носители (видео / музыка / изображения), вникать в настройки или проверять другие программы. Это все аккуратно и понятно. Конечно, вы все равно можете установить надстройки Kodi для медиапотоков и настроить пульты, чтобы вам не приходилось пользоваться клавиатурой. На самом деле, OSMC имеет предустановки для нескольких популярных пультов, поэтому вам даже не нужно царапать голову, пытаясь настроить его. Что касается местных носителей, вы можете воспроизводить видео и фотографии с USB-накопителя.
Тем не менее, у OSMC еще достаточно места для работы. Он запускает полную версию Debian под капотом, поэтому вы можете настроить SSH, FTP, общий доступ к Samba и многое другое, если вы опытный пользователь.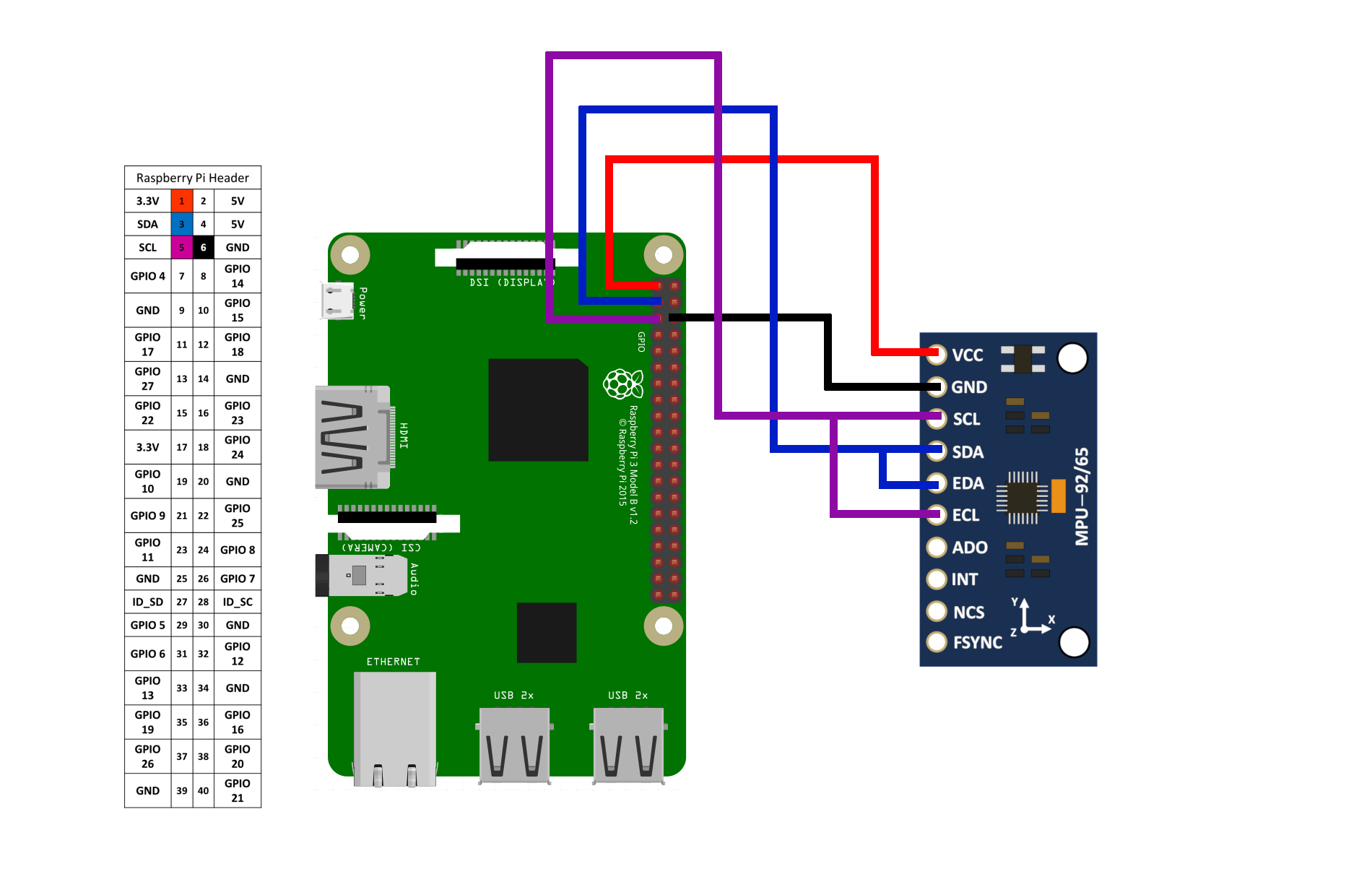
OpenELEC — это медиа-центр для людей, которые хотят быстро научиться
Если OSMC не удовлетворяет вашим потребностям, стоит обратить внимание на OpenELEC (Open Embedded Linux Entertainment Center). OpenELEC — более прямой порт Kodi, поэтому, если вы знакомы с Kodi и как он работает, вы будете как дома. Где OSMC — многофункциональный и настраиваемый медиацентр, который может делать все, что вы хотите, OpenELEC создан для одной вещи: проигрывания медиа. Если у вас тонна фильмов или музыки уже на жестком диске, и вы хотите просто воспроизвести их на своем телевизоре, OpenELEC — это способ сделать это.
Мы раньше врывались в OpenELEC, но его главной привлекательностью является скорость. OpenELEC берет Kodi и вырезает множество опций настройки, чтобы держать его barebone, быстрым и простым. Однако он не настолько открыт, как OSMC, поэтому вы не можете изменять системный уровень, например, изменять частоту разгона Pi, не вникая в сложные меню. OpenELEC также ограничивает доступ к определенным сервисам, таким как SSH, поэтому настроить его не так просто.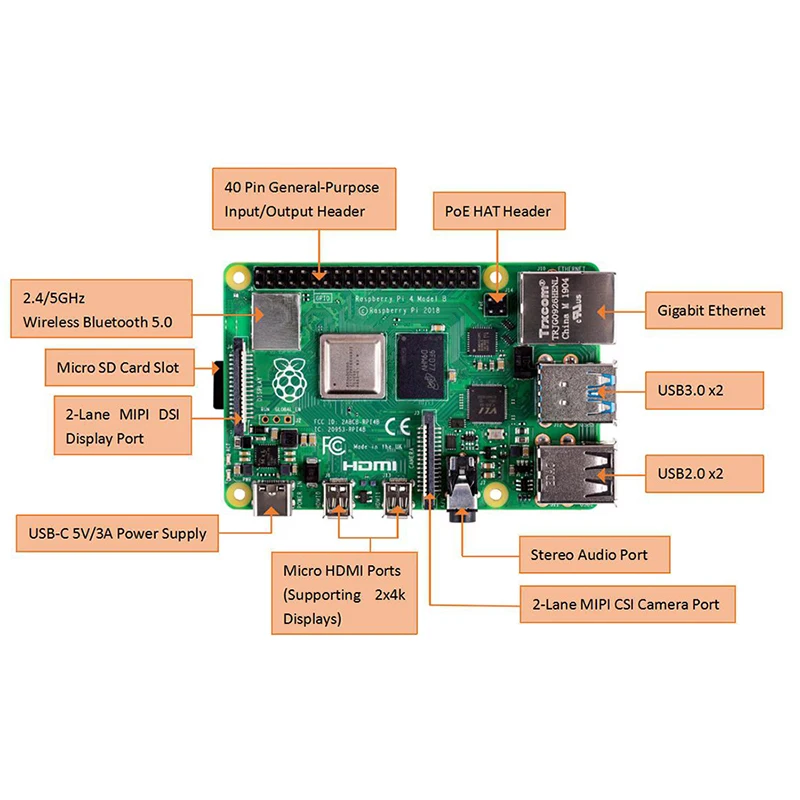
Windows 10 IoT Core для разработчиков: Создание подключенных устройств
Windows 10 IoT — это специальная версия Windows, созданная для Raspberry Pi. Это не полная версия Windows. Вместо этого это означает платформу разработки для программистов и программистов для прототипов подключенных к Интернету устройств, использующих Raspberry Pi и Windows 10. Windows 10 IoT совместим только с Windows 10, и вы не можете ничего с этим сделать, если у вас не установлен другой компьютер с установленной Windows 10 ,
Когда вы впервые загружаетесь в Windows 10 IoT, все, что вы увидите на Pi, — это экран выше. Вы не можете контролировать или делать что-либо на пи в одиночку. Для этого вам необходимо загрузить и установить Visual Studio на ПК с Windows. Как только вы это сделаете, вы можете запрограммировать и управлять своим Raspberry Pi из Visual Studio в Windows 10. Это означает, что вы можете запускать мигающие индикаторы, подключаться к кнопкам, управлять двигателями и бесчисленными другими вещами.
Чтобы начать использовать Windows IoT Core, у Microsoft есть фантастическая коллекция проектов, которые научат вас, как ее использовать. Посмотрите эти проекты и посмотрите, не интересны ли вам какие-либо решения, стоит ли устанавливать Windows 10 IoT Core.
Если здесь есть нечетная утка, это RISC OS. ОС RISC не построена на Linux, и в действительности она не помогает прототипу электроники. Вместо этого, это отдельная операционная система. Это тоже странно, но играть с ним весело.
ОС RISC не имеет много общего с другими операционными системами, такими как Linux, OS X и даже Windows. Он был первоначально разработан в 1987 году и имеет корни в BBC Micro. Операционная система RISC намного проще, чем современные операционные системы. Одно приложение может занимать всю операционную систему, оно работает только как однопользовательская система, приложения — это просто каталоги с восклицательным знаком перед именем, и это не имеет большого значения для безопасности. RISC OS также отлично работает с перетаскиванием, где, если вы хотите сохранить, вы перетаскиваете значок «сохранить как» в папку. По большому счету, это довольно сложная операционная система, но она все-таки увлекательна.
RISC OS также отлично работает с перетаскиванием, где, если вы хотите сохранить, вы перетаскиваете значок «сохранить как» в папку. По большому счету, это довольно сложная операционная система, но она все-таки увлекательна.
Большинство людей не должны устанавливать RISC OS. Вы не можете использовать его как основную операционную систему, он не очень нуждается в современной поддержке программного обеспечения, и он не работает, как любая другая операционная система, доступная прямо сейчас. Тем не менее, это интересно играть, если вы любопытный тип. В руководствах для начинающих Ident Identcase имеет неплохую проработку на YouTube, страница приветствия RISC OS содержит некоторые основы, а также советы по советам на форумах RISC OS.
NOOBS — отличный способ протестировать новые операционные системы и познакомиться с вашим Raspberry Pi, поэтому стоит поэкспериментировать со всеми из них. Если вы ищете другие варианты, есть множество других готовых проектов, не включенных в NOOBS, которые стоит посмотреть.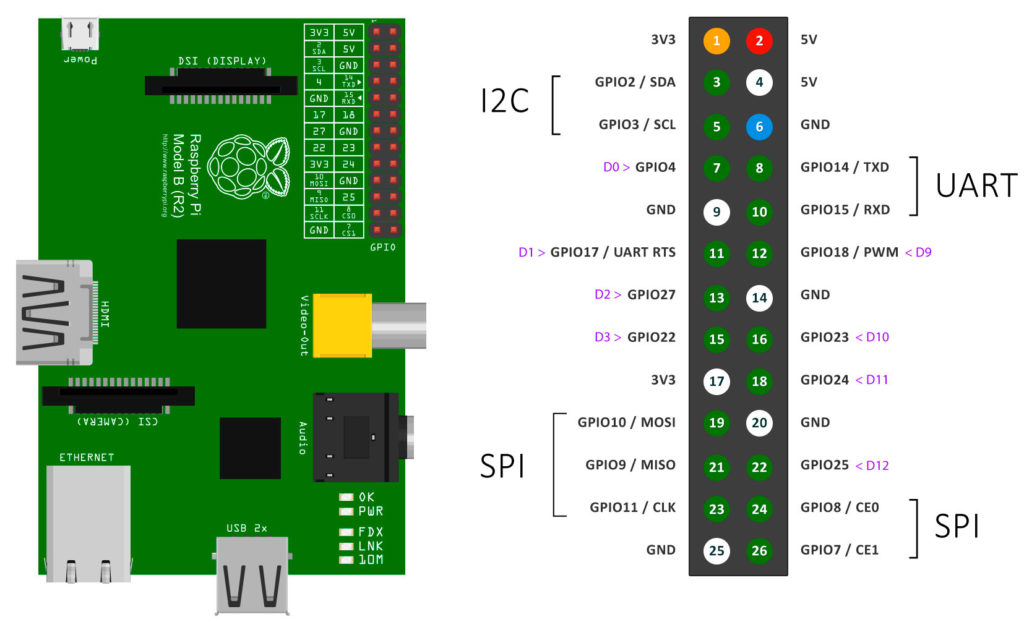
Лучшие операционные системы LineageOS
Это полноценный андроид на Raspberry Pi 3 и 4. Отлично работает и отлично выглядит, есть версия для “планшета” и есть версия android TV. Google play по умолчанию отсутствует и устанавливать пакеты приходится из .apk файлов, однако это поправимо с проектом https://opengapps.org/ немного танцев с бубном и Google play будет доступен, на момент написания статьи отсутствовала поддержка android 11.
Установка ОС на Raspberry Pi
Установка, а точнее запись образа операционной системы на карту памяти microSD это базовый и очень простой навык, который пригодится каждому обладателю любой модели Raspberry Pi, а так же практически любого другого мини-компьютера, данный процесс в большинстве случаев абсолютно ничем не отличается.
Для начала, стоит упомянуть то, что в случае с мини-компьютерами, операционная система не “устанавливается”, а “записывается” на карту памяти формата microSD, кстати говоря, карта памяти должна быть не ниже Class10 или (A1). Операционная система “записывается” так как она поставляется в формате запакованного в архив образа диска с уже подготовленными разделами “/boot” (FAT32) и “/” (корень, ext4).
Операционная система “записывается” так как она поставляется в формате запакованного в архив образа диска с уже подготовленными разделами “/boot” (FAT32) и “/” (корень, ext4).
Для Raspberry Pi существует огромное множество дистрибутивов, поддерживаемых как официально (Raspberry Pi Foundation), так и сторонними компаниями и даже дистрибутивы созданные сообществом. Список официально рекомендуемых операционных систем находится на официальном сайте: raspberrypi.org/downloads/
Raspbian – является основным и эталонным дистрибутивом для Raspberry Pi любой модели, при выходе новых плат он получает обновления в первую очередь. Большинство инструкций по настройке различных сервисов и модулей базируются на использовании данного дистрибутива. Основан на базе Debian, использует свой репозиторий в котором пакетная база достаточно свежая, в отличии от оригинального дистрибутива.
Поставляется в трёх вариациях:
Raspbian desktop and recommended software – версия с графической оболочкой PIXEL и полным набором ПО (BlueJ, Geany, Greenfoot, Mathematica, mu, Node-RED, Scratch, Sense HAT Emulator, Sonic Pi, Thonny Python IDE, Wolfram, SmartSim, LibreOffice, Chromium, Claws, VNC Viewer, VLC, Minecraft Pi)
Raspbian with desktop – версия с графической оболочкой PIXEL и минимальным набором ПО (Geany, Chromium, VLC, Image Viewer, Calculator, PDF Viewer, SD Card Copier)
Raspbian Lite – версия без пользовательского окружения рабочего стола.
Для записи дистрибутива операционной системы на microSD карту вам понадобится кардридер (если такового не имеется в вашем ПК) и приложение balenaEtcher, при помощи которого будет производится запись.
Скачайте архив с дистрибутивом ОС, который вы выбрали, укажите путь к данному архиву в приложении balenaEtcher, выберите в приложении вашу microSD карту, подключенную к компьютеру и нажимайте кнопку “Flash”.
После успешной записи подключите карту памяти к Raspberry Pi и можете включать питание. Операционная система выполнит некоторые первоначальные настройки и перезагрузится (это занимает около минуты), если прервать данный процесс – она станет не пригодна к использованию, нужно перезаписывать заново.
Полезные полезности
SSH – По умолчанию, сервис ssh отключен. Включить его можно через утилиту raspi-config (доступна как из командной строки, так и из графического окружения, подменю Preferences). Второй вариант, более простой и без интерактивного взаимодействия с ОС – необходимо создать файл с названием “SSH” в /boot разделе, просто пустой файл, без расширения, сделать это можно сразу после записи ОС на карту памяти с ПК.
WiFi – В случаях, когда у вас нет проводного подключения к сети и возможности использовать монитор для подключения к WiFi при помощи графической оболочки, есть возможность автоматической конфигурации подключения, используя файл с параметрами подключения. Создайте в /boot разделе файл с названием wpa_supplicant.conf и следующим содержимым (не забудьте прописать название своей сети и пароль).
country=UA
ctrl_interface=DIR=/var/run/wpa_supplicant GROUP=netdev
update_config=1
network={
ssid="NETWORK-NAME"
psk="NETWORK-PASSWORD"
}Узнать IP адрес – Если вы используете Raspberry Pi без монитора, для того чтобы узнать полученный ею IP адрес в сети придется заглянуть в интерфейс вашего DHCP сервера (wifi роутера), просканировать всю сеть при помощи Angry IP Scanner или установить Bonjour Print Services (только для Windows), после установки которого ваша плата будет автоматически найдена в сети и доступна по имени raspberrypi.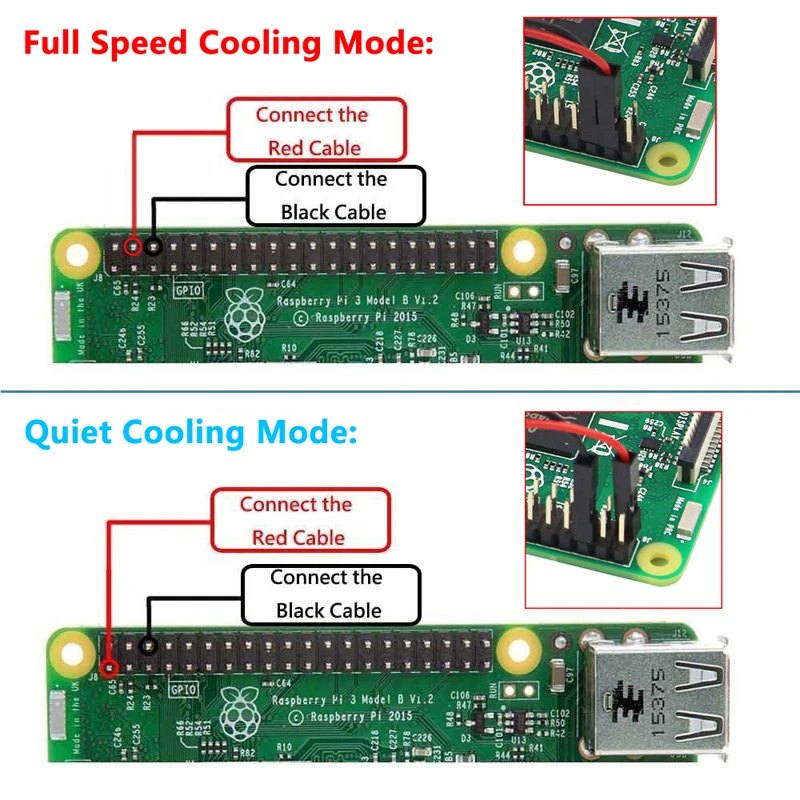 local (в MacOS данный метод доступен без установки ПО).
local (в MacOS данный метод доступен без установки ПО).
Raspberry Pi 400 — Разборка и обзор
Сегодня компания Raspberry Pi Trading объявила о выпуске Raspberry Pi 400, последнего из серии небольших компьютеров для образовательных целей, которая началась с оригинального Raspberry Pi в 2012 году.
В течение многих лет люди пришли с творческими способами взломать Pi на клавиатуре, например, Original Pi в старой клавиатуре Mitsumi или Pi 3 A+ в официальной клавиатуре Pi.
Но Pi 400 предлагает то, чего многие желали: официальная плата Pi 4, встроенная прямо в клавиатуру Pi, с эффективным использованием пространства и производительности.
В этом сообщении в блоге будет представлена полная разборка и обзор Pi 400 и остальной части официального комплекта, который вы можете приобрести на веб-сайте Raspberry Pi за 100 долларов. (Вы также можете купить Pi 400 отдельно за 70 долларов).
Видео : Есть видео, сопровождающие этот пост:
- Разборка Raspberry Pi 400
- Raspberry Pi 400 Распаковка и обзор
Что вы получаете
Комплект Raspberry Pi 400 за 100 долларов США дает вам:
- Компьютер Pi 400 (4-ядерный ЦП 1,8 ГГц, 4 ГБ ОЗУ)
- Официальная клавиатура Pi (встроенная; обычно 20 долларов США)
- Карта microSD SanDisk Edge емкостью 16 ГБ (обычно 10 долларов США)
- Официальный блок питания Pi USB-C (обычно 8 долларов США)
- Официальная мышь Pi Mouse (обычно 8 долларов)
- Официальный кабель Pi micro-HDMI-HDMI (обычно 6 долларов США)
- Официальное руководство для начинающих по Raspberry Pi (обычно 10 долларов США)
Эквивалентная стоимость модели Pi 4 B (с более низкой стандартной тактовой частотой процессора) составляет 55 долларов США, поэтому общая стоимость всего этого комплекта, приобретаемого отдельно (и без преимуществ, которые дает Pi 400), будет составлять 117 долларов США.
Комплект отличный, но если у вас уже есть некоторые или все необходимые аксессуары, вы можете приобрести Pi 400 отдельно за 70 долларов.
Сравнение с клавиатурой Pi
Глядя на Pi 400 и клавиатуру Pi сверху, не очевидно, в чем разница — сверху единственное изменение — клавиша F10 Scroll Lock теперь используется в качестве кнопки питания, а Scroll Lock Индикатор теперь является индикатором питания/активности.
В сторону : Кто-нибудь, читающий это, когда-либо использовал блокировку прокрутки? Я, по крайней мере, раньше использовал блокировку num, но никогда не использовал блокировку прокрутки.
Основная разница между клавиатурой и Pi 400 видна только при взгляде сзади — последний имеет полный набор портов для использования в обычных вычислениях, включая полное 40-контактное соединение GPIO, которое присутствует на всех Raspberry Pis начиная с модели Pi 2 B!
Разборка Pi 400
Прежде чем мы поговорим о том, как работает Pi 400, давайте разберем его на части!
Если смотреть снизу, то видно, что нет никаких винтов или других крепежных элементов, и единственное отличие от обычной клавиатуры — наличие некоторых вентиляционных отверстий и резиновых ножек большего размера.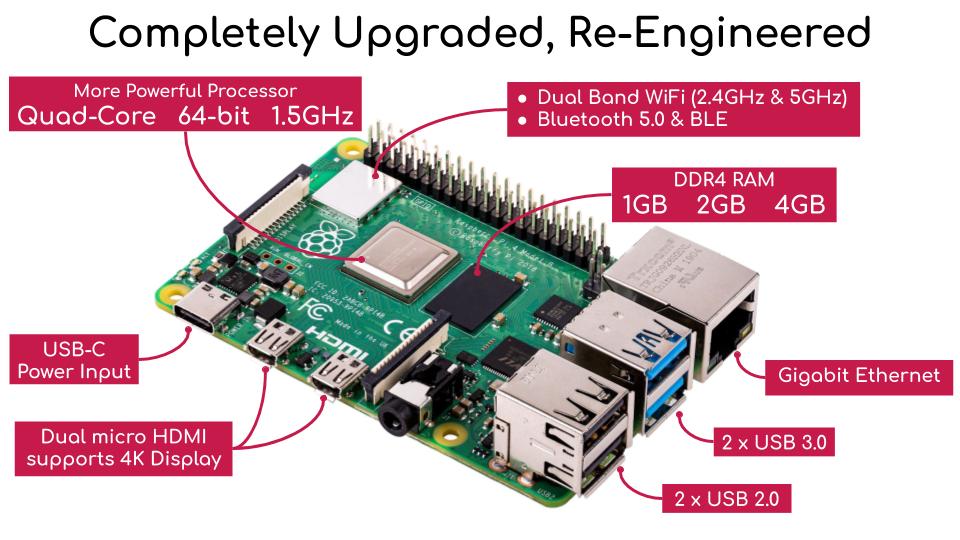
Чтобы открыть ее, я использовал резак из плексигласа, единственный инструмент, который у меня есть, достаточно тонкий, чтобы попасть в боковые зажимы, которые крепят белую верхнюю часть клавиатуры к красной пластиковой оболочке под ней, но при этом достаточно жесткий, чтобы его можно было отсоединить. снимки. Поработав вокруг платы, я смог отделить верхнюю часть клавиатуры от нижней половины:
Клавиатура только что имела откидной ленточный разъем, который я отсоединил, и следующее, что я заметил (помимо этого массивного радиатора ), это небольшая проводящая прокладка в верхнем левом углу, соединяющая разъем Ethernet, радиатор и клавиатура:
По словам инженера Pi, которого я спросил, эта площадка необходима для соединения заземления задней части клавиатуры с остальной электроникой Pi 400.
Следующее, что я сделал, это открутил четыре винта, удерживающие радиатор. Затем мне пришлось немного покачать его взад и вперед, потянув вверх, чтобы показать, что он прикреплен к SoC Broadcom с помощью довольно липкой термоклеевой прокладки:
Теперь, убрав радиатор, вы можете видеть, что Pi 400 имеет совершенно другую конструкцию, чем Pi 4 модели B и Compute Module 4, хотя большая часть схем похожа, если не идентична:
Перевернув основную плату Pi 400, мы видим, что сзади не так уж много, кроме тонны следов, соединяющих вещи через переходные отверстия с верхней стороной: вы можете видеть, что он использует ту же антенну на печатной плате для WiFi, что и на других Pi с поддержкой WiFi, и, судя по моему опыту тестирования CM4, это довольно приличная маленькая антенна без внешних компонентов!
И еще один быстрый снимок некоторых маркировок и следов в части Pi 400 за основными чипами: SoC, сеть и контроллер USB 3. 0:
0:
Наконец, один снимок со всеми компонентами, которые делают Pi 400, включая небольшую карту microSD SanDisk Edge, которая входит в комплект поставки компьютера:
Качество сборки Pi 400
края, поверхности с алмазной обработкой, полосы из нержавеющей стали и т. д.), но, по крайней мере, для модели, которую я получил, пластиковые формы, казалось, производили высококачественные детали, и все подходило друг к другу (и выдержало четыре отдельных полных цикла разборки-восстановления! ) очень хорошо.
Я не думаю, что большинство людей когда-нибудь откроют этот компьютер, но если у вас хватит терпения (и подходящего инструмента) для этого, он ничему не повредит. Просто будьте осторожны, особенно вокруг разъема GPIO, так как пластик корпуса в этой области довольно тонкий.
Производительность Pi 400
В спецификациях Pi 400 можно заметить новую, более высокую тактовую частоту по умолчанию, чем у прошлогодней модели Pi 4 B. в то время как модель Pi 4 B работает на частоте 1,5 ГГц.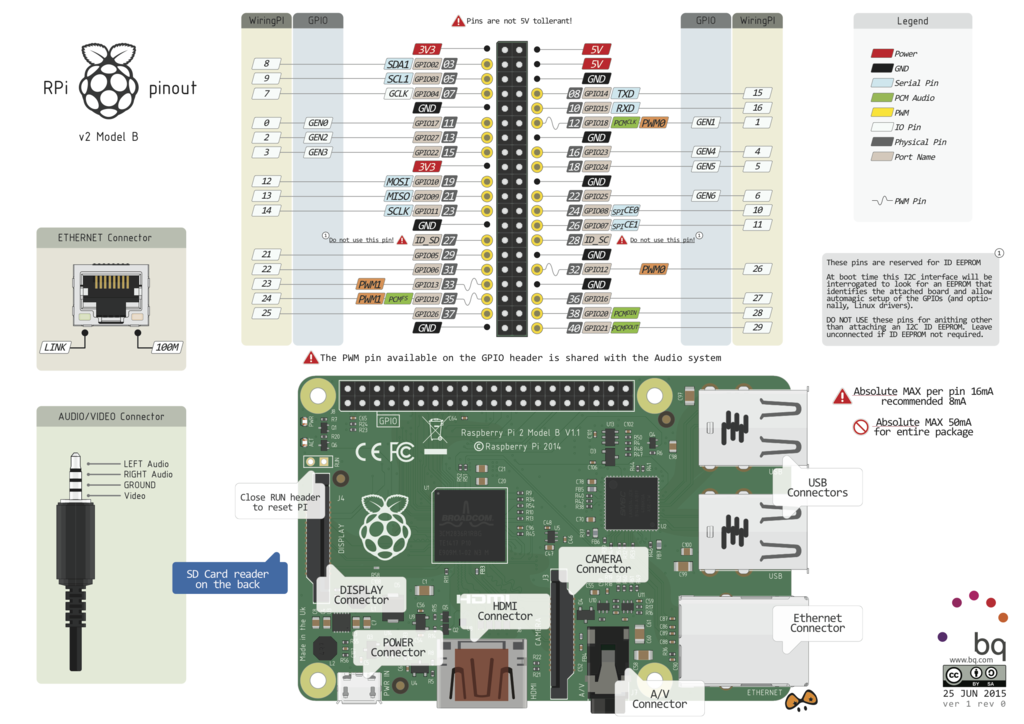
В некоторых быстрых тестах Phoronix Pi 400 работал примерно на на 18% быстрее , чем модель Pi 4 B на более высокой тактовой частоте… что ожидаемо, поскольку это то же соотношение, что и увеличение мегагерц.
Но как возможны эти более высокие часы? Что ж, здесь помогает не только массивный радиатор — Pi 400 не перегревался, даже когда я запускал его с разгоном до 2,147 ГГц, максимум, который он позволяет в настоящее время — но фактический чип BCM2711 отличается в этой модели:
Ключевое отличие здесь заключается в окончательном «B0T» и «C0T». Этот «C0» указывает на то, что чип в Pi 400 имеет более высокий «степпинг», чем «B0» в Pi 4. Это означает, что чип имеет некоторые незначительные исправления и улучшения — в данном случае лучшие тепловые характеристики при более высоких тактовых частотах — и он может сделать больше, чем чуть более старая версия того же чипа.
Забавный факт : я только что проверил свой вычислительный модуль 4, и он тоже имеет более новую версию “C0”.
Интересно, что он по-прежнему работает на той же частоте 1,5 ГГц по умолчанию, что и модель Pi 4 B.
В конце концов, это не очень большая разница, но это заметное ускорение для многих операций, и даже может помочь ускорить ввод-вывод, например, при копировании больших файлов по сети на быстрый накопитель USB 3.0.
Карта microSD SanDisk Edge
В комплект поставки Pi 400 входит карта microSD SanDisk Edge на 16 ГБ:
по сравнению с двумя картами microSD, которые я использую и рекомендую больше всего (Samsung Evo+ и SanDisk Extreme Pro A1), производительность оставляет желать лучшего:
Самый простой способ повысить производительность Pi 400 — заменить входящую в комплект карту microSD более быстрой (и большей!) картой и сохранить карту SanDisk Edge в качестве резервной копии.
Или — и эта функция поддерживается «из коробки» — загрузитесь с USB SSD!
Другие заметки
Я все еще собираю некоторые другие мысли о Pi 400, так как я получил его только неделю назад или около того.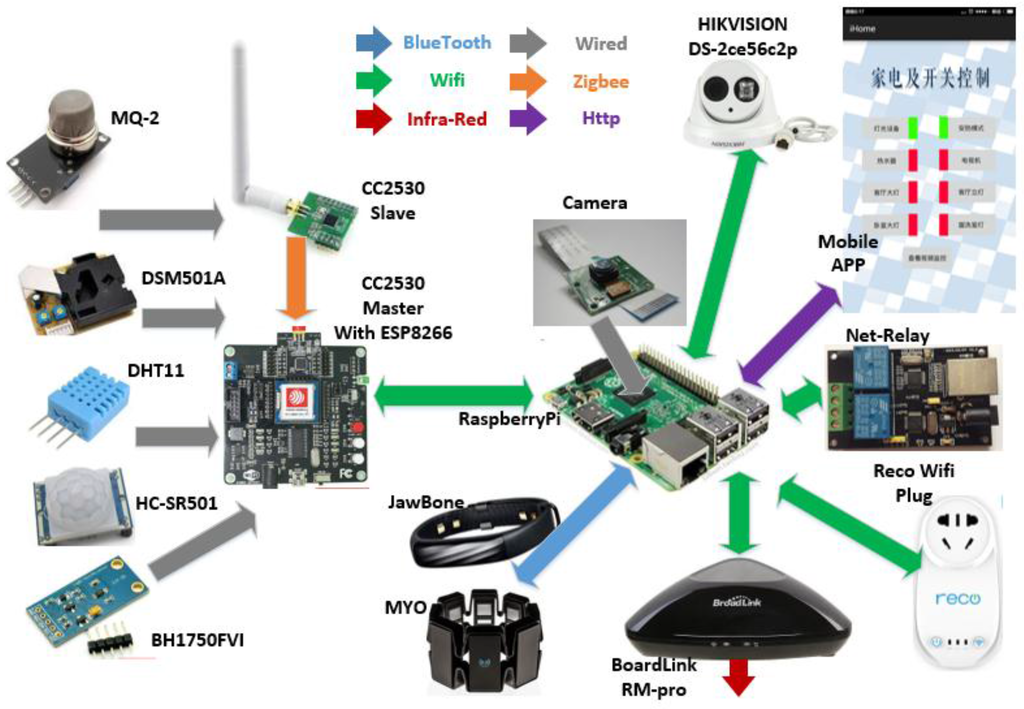 Со временем я буду обновлять этот пост любой новой информацией.
Со временем я буду обновлять этот пост любой новой информацией.
- Вы можете разогнать Pi 400 до 2,2 ГГц, и даже без дополнительного охлаждения он не перегревается после нескольких часов использования!
- В блоге Raspberry Pi опубликована статья о процессе проектирования: Проектирование Raspberry Pi 400
Заключение
Pi 400 — отличный универсальный «компьютер в клавиатуре». Я думаю, что это отличный вариант для тех, кому просто нужно просматривать веб-страницы, редактировать документы, работать с электронной почтой, просматривать социальные сети и, возможно, даже заниматься легкой организацией фотографий или видео.
Это не замена чего-то вроде современного ноутбука или настольного компьютера, если вам нужна мощность и определенные приложения, но он предлагает массу возможностей, а программное обеспечение для Pi становится лучше с каждым днем, поскольку все больше компьютерного мира увеличивает Linux и Совместимость с ARM.
Для собственных нужд мне часто нравится монтировать свои компьютеры Pi в нестандартных корпусах или в местах, где я работаю с ними без головы. Так что я бы не стал покупать Pi 400 за вместо . Но мне он достаточно нравится, чтобы прятать его в сумке для сетевых задач и иметь компьютер наготове, куда бы я ни пошел. Все, что мне нужно, это питание, телевизор и мышь — и технически я могу пропустить этот последний момент!
Так что я бы не стал покупать Pi 400 за вместо . Но мне он достаточно нравится, чтобы прятать его в сумке для сетевых задач и иметь компьютер наготове, куда бы я ни пошел. Все, что мне нужно, это питание, телевизор и мышь — и технически я могу пропустить этот последний момент!
Вы можете купить комплект Raspberry Pi 400 за 100 долларов на веб-сайте Raspberry Pi.
Спасибо Raspberry Pi Foundation за отправку мне предварительной версии Pi 400 Kit, которая использовалась при создании этого сообщения в блоге и связанных с ним видеороликов.
Как сохранить и установить образ
Если вы хотите создать резервную копию жесткого диска на вашем ПК, программы резервного копирования записывают полный образ содержимого памяти на резервный носитель (например, на второй жесткий диск). Такая память называется «образом». RevPi не имеет жесткого диска в качестве носителя данных. «eMMC», то есть тип карты памяти, которая постоянно устанавливается («встроенная мультимедийная карта»), заменяет жесткий диск и постоянно хранит операционную систему и все пользовательские файлы. Как только содержимое этой eMMC будет перезаписано или удалено из-за ошибки, ваше ядро RevPi больше не будет иметь операционной системы и не сможет загружаться. В этом случае вы должны принять меры предосторожности и сделать резервную копию полного образа eMMC на внешнем носителе. Для этого Raspberry предлагает утилиты, позволяющие сохранять образ на ПК и восстанавливать его с ПК на RevPi Core.
Как только содержимое этой eMMC будет перезаписано или удалено из-за ошибки, ваше ядро RevPi больше не будет иметь операционной системы и не сможет загружаться. В этом случае вы должны принять меры предосторожности и сделать резервную копию полного образа eMMC на внешнем носителе. Для этого Raspberry предлагает утилиты, позволяющие сохранять образ на ПК и восстанавливать его с ПК на RevPi Core.
Здесь мы покажем вам, как сделать резервную копию образа на USB-накопитель. Вы также можете сохранить изображение на жестком диске вашего ПК или на внешнем жестком диске.
Здесь мы используем ПК с операционной системой Windows. Но, конечно, все это работает и с Linux. Вы можете найти соответствующие инструменты и помощь на домашней странице Raspberry Pi.
Вам потребуется:
Аппаратное обеспечение
- Ваш ПК
- RevPi Core
- Блок питания для блока питания
- Кабель USB 2.0 тип A к разъему micro B
- USB-накопитель
Программное обеспечение
Загрузите эти файлы/программы и установите программы на свой ПК:
- Изображение
- RPi Boot (Windows Wink Disk Installer)
- 3939 Imager
- WinMD5Free
Поехали!
Резервное копирование старого образа на USB-накопитель
- Step”> Подключите порт micro USB RevPi Core к порту USB A вашего ПК.
- Открыть загрузку RPi.
- Подключите RevPi Core к источнику питания.
RPi Boot теперь ищет ваш RevPi Core. Откроется следующее окно:
Ваш RevPi Core распознан.
- Нажмите «Продолжить без проверки».
- Открыть Win32 Disk Imager.
Откроется следующее окно:
- Щелкните значок папки.
- Выберите USB-накопитель для сохранения изображения.
- В конце выбора напишите имя файла, которое вы хотите иметь для изображения. Имя должно иметь расширение файла «.img».
- Step”> Выберите ядро RevPi из раскрывающегося списка. Для выбора отображаются только буквы дисков. Если вы не помните, какой именно, вы можете найти его в проводнике. Вы можете найти RevPi Core в разделе «Устройства со съемными носителями». Он отображается как «загрузочный».
- Нажмите «Читать».
Будет создана резервная копия вашего образа. Этот процесс может занять несколько минут. Вы получите подтверждение того, что файл создан.
Установка нового образа
- Разархивируйте файл образа, который вы скачали с нашей домашней страницы в начале.
- Откройте WinMD5Free.
- Выберите файл нового изображения.
- Программа начинает вычисление контрольной суммы MD5.
- Через несколько секунд отобразится рассчитанная контрольная сумма.

- Откройте файл *.MD5 из разархивированной загрузки с помощью редактора. Файл называется e. г. 2020-06-25-revpi-stretch.md5.
- Скопируйте сумму MD5, вставьте ее в поле «Значение контрольной суммы MD5 исходного файла…» и нажмите кнопку «Проверить».
Если в диалоговом окне отображается сообщение «Соответствует!», изображение правильное.
Однако, если «НЕ Совпало!» отображается, изображение неправильное. Это может произойти в редких случаях во время загрузки или копирования. Вам нужно будет снова загрузить образ, прежде чем вы сможете продолжить. Перезапустите с «Установка нового образа».
- Открыть Win32 Disk Imager.
- Выберите ядро RevPi из раскрывающегося списка. Для выбора отображаются только буквы дисков. Если вы не помните, какой именно, вы можете найти его в проводнике. Вы можете найти RevPi Core в разделе «Устройства со съемными носителями». Он отображается как «загрузочный».

ПРИМЕЧАНИЕ
Проверьте, действительно ли вы выбрали RevPi Core.
Данные могут быть уничтожены, если вы случайно выберете не то устройство.
- Щелкните значок папки.
- Выберите файл изображения.
- Нажмите «Написать».
Теперь ваше изображение будет загружено в RevPi Core. Этот процесс может занять несколько минут. Вы получите подтверждение, когда файл будет передан:
УВЕДОМЛЕНИЕ
Пока USB-штекер подключен к RevPi Core, он находится в режиме флэш-памяти и может быть переведен в рабочий режим только путем перезагрузки.
Сначала отсоедините USB-кабель, выключите и снова включите RevPi Core.
Теперь вы можете войти в свое устройство RevPi. Для первого входа в систему имя пользователя — pi , а пароль — raspberry .
Если вы используете Stretch в качестве изображения, при первом входе в систему вас спросят, какое устройство RevPi вы используете.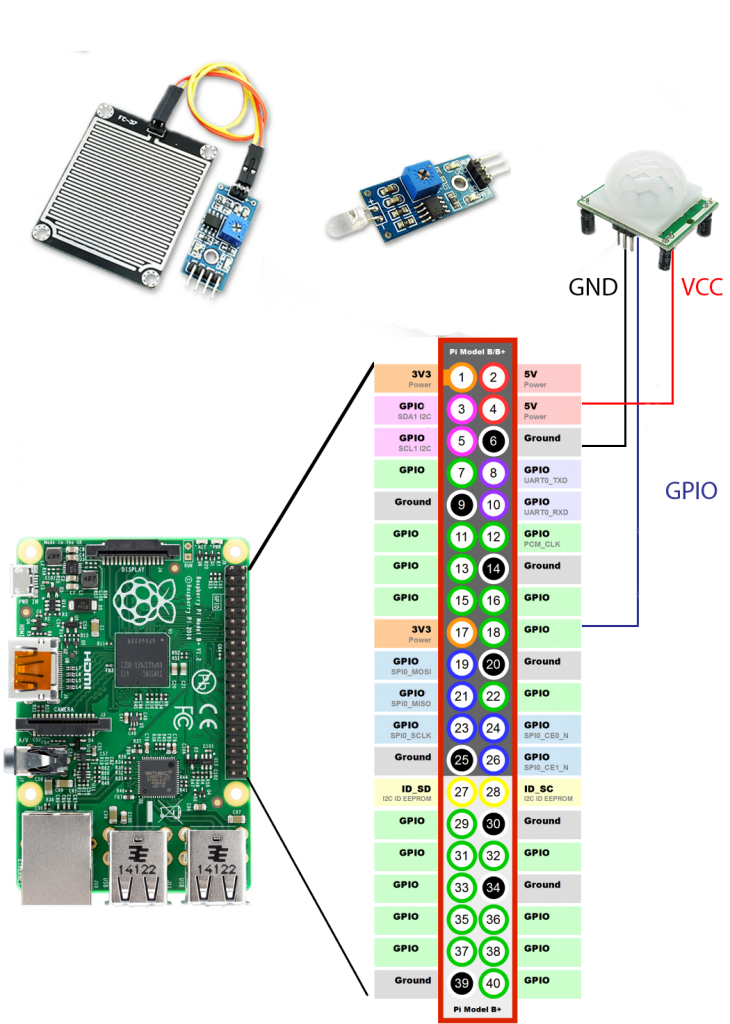


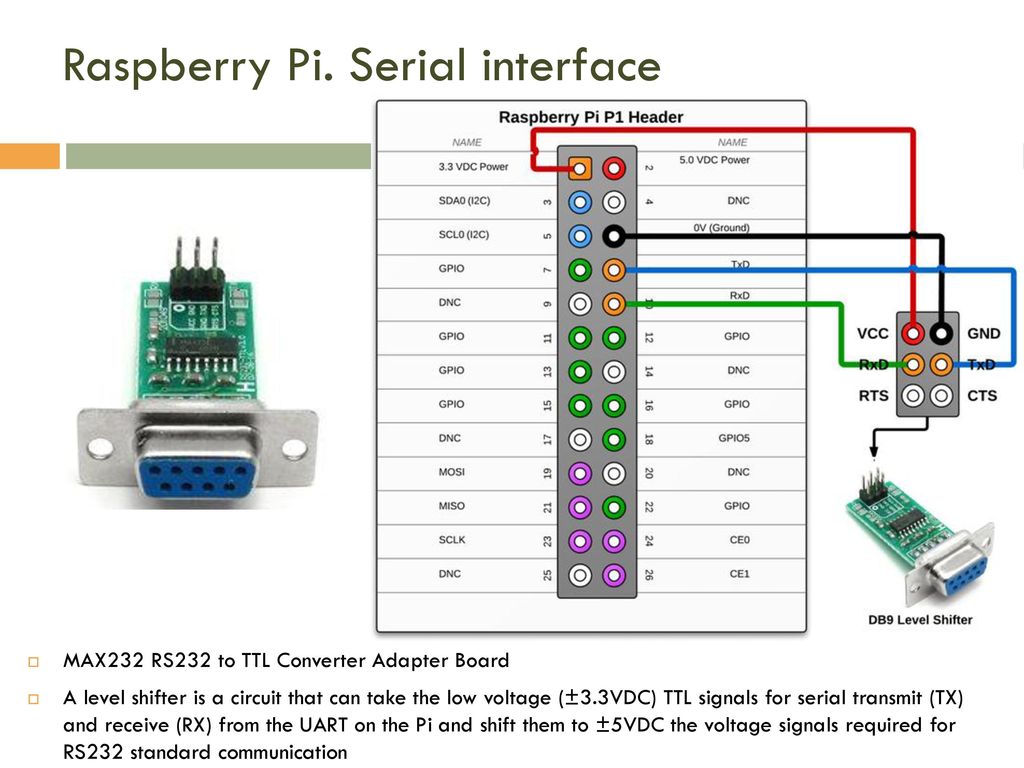 Интересно, что он по-прежнему работает на той же частоте 1,5 ГГц по умолчанию, что и модель Pi 4 B.
Интересно, что он по-прежнему работает на той же частоте 1,5 ГГц по умолчанию, что и модель Pi 4 B.