Использование Microsoft Excel в качестве калькулятора
Вместо калькулятора используйте для математических расчетов Microsoft Excel!
Вы можете ввести простые формулы для с суммы, деления, умножения и вычитания двух или более числных значений. Кроме того, с помощью функции “Автоумма” можно быстро свести ряд значений, не вводя их в формулу вручную. Создав формулу, вы можете скопировать ее в смежные ячейки, не создав одну и ту же формулу раз за разом.
Вычитание в Excel
Умножение в Excel
Деление в Excel
Простые формулы
Все записи формул начинаются со знака равенства (=). Чтобы создать простую формулу, просто введите знак равенства, а следом вычисляемые числовые значения и соответствующие математические операторы: знак плюс (+) для сложения, знак минус (
 Затем нажмите клавишу ВВОД, и Excel тут же вычислит и отобразит результат формулы.
Затем нажмите клавишу ВВОД, и Excel тут же вычислит и отобразит результат формулы.
Например, если в ячейке C5 ввести формулу =12,99+16,99 и нажать клавишу ВВОД, Excel вычислит результат и отобразит 29,98 в этой ячейке.
Формула, введенная в ячейке, будет отображаться в строке формул всякий раз, как вы выберете ячейку.
Важно: Хотя существует функция СУММ, функция ВЫЧЕСТЬ не существует. Вместо этого используйте в формуле оператор минус (-). Например, =8-3+2-4+12. Вы также можете использовать знак “минус” для преобразования числа в его отрицательное значение в функции СУММ. Например, в формуле =СУММ(12;5;-3;8;-4) функция СУММ используется для сложить 12, 5, вычесть 3, сложить 8 и вычесть 4 в этом порядке.
Использование автосуммирования
Формулу СУММ проще всего добавить на лист с помощью функции автосуммирования. Выберите пустую ячейку непосредственно над или под диапазоном, который нужно суммировать, а затем откройте на ленте вкладку Главная или Формула и выберите Автосумма > Сумма. Функция автосуммирования автоматически определяет диапазон для суммирования и создает формулу. Она также работает и по горизонтали, если вы выберете ячейку справа или слева от суммируемого диапазона.
Выберите пустую ячейку непосредственно над или под диапазоном, который нужно суммировать, а затем откройте на ленте вкладку Главная или Формула и выберите Автосумма > Сумма. Функция автосуммирования автоматически определяет диапазон для суммирования и создает формулу. Она также работает и по горизонтали, если вы выберете ячейку справа или слева от суммируемого диапазона.
Примечание: Функция автосуммирования не работает с несмежными диапазонами.
Автосуммирование по вертикали
 Затем нажмите клавишу ВВОД для завершения задачи.
Затем нажмите клавишу ВВОД для завершения задачи.
Руководство по функции Intellisense: СУММ(число1;[число2];…) Плавающий тег под функцией — это руководство Intellisense. Если щелкнуть имя функции или СУММ, изменится синяя гиперссылка на раздел справки для этой функции. Если щелкнуть отдельные элементы функции, их представительные части в формуле будут выделены. В этом случае будет выделен только B2:B5, поскольку в этой формуле есть только одна ссылка на число. Тег Intellisense будет отображаться для любой функции.
Автосуммирование по горизонтали
Дополнительные сведения см. в статье о функции СУММ.
Избегание переписывания одной формулы
После создания формулы ее можно просто копировать в другие ячейки, а не создавать ту же формулу. Вы можете скопировать формулу или использовать маркер заполнения для копирования формулы в смежные ячейки.
Вы можете скопировать формулу или использовать маркер заполнения для копирования формулы в смежные ячейки.
Например, когда вы копируете формулу из ячейки B6 в ячейку C6, в ней автоматически изменяются ссылки на ячейки в столбце C.
При копировании формулы проверьте правильность ссылок на ячейки. Ссылки на ячейки могут меняться, если они являются относительными. Дополнительные сведения см. в статье Копирование и вставка формулы в другую ячейку или на другой лист.
Что использовать в формуле для имитации клавиш калькулятора?
|
Клавиша калькулятора |
Метод Excel |
Описание, пример |
Результат |
|
+ (клавиша плюс) |
+ (плюс) |
Используйте в формуле для сложения чисел. |
12 |
|
– (клавиша минус) |
– (минус) |
Используйте в формуле для вычитания чисел или обозначения отрицательного числа. Пример: =18-12 Пример: =24*-5 (24 умножить на отрицательное число 5) |
-120 |
|
|
* (звездочка) |
Используйте в формуле для умножения чисел. |
24 |
|
÷ (клавиша деления) |
/ (косая черта) |
Используйте в формуле для деления одного числа на другое. Пример: =45/5 |
9 |
|
% (клавиша процента) |
% (процент) |
Используйте в формуле со знаком * для умножения на процент. |
3 |
|
√ (квадратный корень) |
SQRT (функция) |
Используйте функцию SQRT в формуле, чтобы найти квадратный корень числа. Пример: =SQRT(64) |
8 |
|
1/x (обратная величина) |
=1/n |
Используйте в формуле выражение =1/n, где n — число, на которое нужно разделить 1. Пример: =1/8 |
0,125 |
Дополнительные сведения
Вы всегда можете задать вопрос специалисту Excel Tech Community или попросить помощи в сообществе Answers community.
Расчет значений по данным в ячейках таблицы в Numbers на Mac
Можно создавать ячейки с формулами или функциями для автоматического выполнения расчетов по данным в любых выбранных ячейках. Например, можно сравнить значения в двух ячейках, вычислить сумму или произведение ячеек и т. п. Результат вычисления формулы или функции отображается в ячейке, в которую Вы ввели формулу или функцию.
Для создания формул можно использовать любую из математических функций, встроенных в Numbers. В Numbers доступно более 250 функций для различных видов расчетов, включая статистические, финансовые и инженерные. Некоторые из функций получают информацию удаленно из интернета. Подробнее о каждой из этих функций см. в Справке по формулам и функциям, а также в браузере функций, который появляется при вводе знака равенства (=) в ячейке.
Некоторые из функций получают информацию удаленно из интернета. Подробнее о каждой из этих функций см. в Справке по формулам и функциям, а также в браузере функций, который появляется при вводе знака равенства (=) в ячейке.
Вставка формулы
Можно создавать простые и сложные арифметические формулы для выполнения расчетов по значениям в таблицах.
Нажмите ячейку, в которой нужно отображать результат, и введите знак равенства (=).
Откроется редактор формул. Для перемещения редактора формул перетяните его левую часть. Чтобы изменить размер, потяните за любой внешний край.
Совет. Для выполнения простых вычислений, например суммы, произведения или среднего значения, Вы также можете выбрать диапазон ячеек для включения в формулу, нажать в панели инструментов, а затем выбрать формулу. Numbers автоматически вставит выбранную формулу и выберет ячейку результата в зависимости от Вашего выбора.

Нажмите ячейку, которая будет использоваться в формуле, или введите значение (например, число 0 или 5,20).
Введите арифметический оператор (например, +, -, * или /), а затем выберите вторую ячейку, которая будет использоваться в формуле, или введите значение.
По умолчанию Numbers вставляет знак + между ссылками на ячейки.
Продолжайте добавлять операторы и ссылки на ячейке, пока составление формулы не будет завершено, а затем нажмите клавишу Return или в редакторе формул.
При нажатии работа редактора формул завершается без сохранения внесенных изменений.
Если в формуле есть ошибка, в ячейке результата отобразится . Нажмите его, чтобы просмотреть сообщение об ошибке. Если в сообщении указано, что ошибка вызвана другой ячейкой, можно нажать эту ссылку на ячейку, чтобы выбрать ячейку с ошибкой.
Вставка функции
Нажмите ячейку, в которой нужно отображать результат функции, и введите знак равенства (=).

Можно также нажать в панели инструментов и затем выбрать пункт «Новая формула».
Откроется редактор формул, а с правой стороны окна появится браузер функций со списком всех функций. Чтобы получить справочную информацию о функции, нажмите ее.
Для перемещения редактора формул перетяните его левую часть. Чтобы изменить размер, потяните за любой внешний край.
Введите имя нужной функции (или атрибуты, связанные с функцией, например «адрес») в поле поиска в верхней части браузера функций или просмотрите список имеющихся функций, затем дважды нажмите на имя необходимой.
Функция отобразится в редакторе формул со всеми обязательными и дополнительными аргументами.
В браузере функций можно получить справочную информацию по функции, выбрать значения аргументов, временно отобразить формулу как текст или навсегда преобразовать ее в текст, нажимая стрелки в редакторе формул (как показано ниже).
При преобразовании формулы в текст окно редактора формул закрывается, и в ячейке таблицы остается текстовая версия формулы.

При редактировании ячейки, содержащей формулу, в разделе интеллектуального просмотра в нижней части окна отображаются значения ссылок на ячейки, результат формулы, а также ошибки и предупреждения.
Выберите аргумент функции, введите значение или же выберите ячейки для включения в расчет, выполнив одно из описанных ниже действий.
Выбор ячейки. Нажмите ячейку.
Выбор диапазона ячеек, охватывающего несколько строк и столбцов. Перетяните указатель по диапазону ячеек, который нужно включить в расчет.
Добавление значений одной строки или столбца. Нажмите заголовок над столбцом или справа от строки или же выберите все ячейки в столбце или строке.
По завершении нажмите клавишу Return или в редакторе формул.
При нажатии работа редактора формул завершается без сохранения внесенных изменений.
Если в формуле есть ошибка, в ячейке результата отобразится . Нажмите его, чтобы просмотреть сообщение об ошибке. Если в сообщении указано, что ошибка вызвана другой ячейкой, можно нажать эту ссылку на ячейку, чтобы выбрать ячейку с ошибкой.
Если в сообщении указано, что ошибка вызвана другой ячейкой, можно нажать эту ссылку на ячейку, чтобы выбрать ячейку с ошибкой.
Сравнение значений с помощью формулы
Операторы сравнения позволяют проверить, равны ли значения в двух ячейках или первое значение больше/меньше второго. Для этого в ячейку необходимо ввести выражение, например выражение «A1 > A2», которое означает, что значение в ячейке A1 больше значения в ячейке A2. Оператор сравнения возвращает результат «истина» или «ложь».
Нажмите ячейку, в которой нужно отображать результат сравнения, и введите знак равенства (=).
Откроется редактор формул. Для перемещения редактора формул перетяните его левую часть. Чтобы изменить размер, потяните за любой внешний край.
Нажмите ячейку, содержащую значение для сравнения, или введите значение для сравнения.
Введите оператор сравнения (>, >=, =, <>, < или <=), затем выберите вторую ячейку, содержащую значение для сравнения, или введите статическое значение для сравнения.

По завершении нажмите клавишу Return или в редакторе формул.
При нажатии работа редактора формул завершается без сохранения внесенных изменений.
Если в формуле есть ошибка, в ячейке результата отобразится . Нажмите его, чтобы просмотреть сообщение об ошибке. Если в сообщении указано, что ошибка вызвана другой ячейкой, можно нажать эту ссылку на ячейку, чтобы выбрать ячейку с ошибкой.
Ссылки на ячейки в формулах
В формулы можно вставлять ссылки на ячейки, диапазоны ячеек и даже целые столбцы и строки с данными, в том числе ссылки на ячейки в других таблицах и на других листах. Приложение Numbers использует для вычисления формулы значения в ячейках, на которые даны ссылки. Например, если включить в формулу ссылку «А1», она будет указывать на значение в ячейке A1 (в столбце А и в ряду 1).
Примечание. Если в таблице используются категории и Вы добавляете новую строку внутри диапазона ячеек, на которые указывают ссылки, результаты формулы не будут включать новую строку, пока Вы не измените ссылки на ячейки.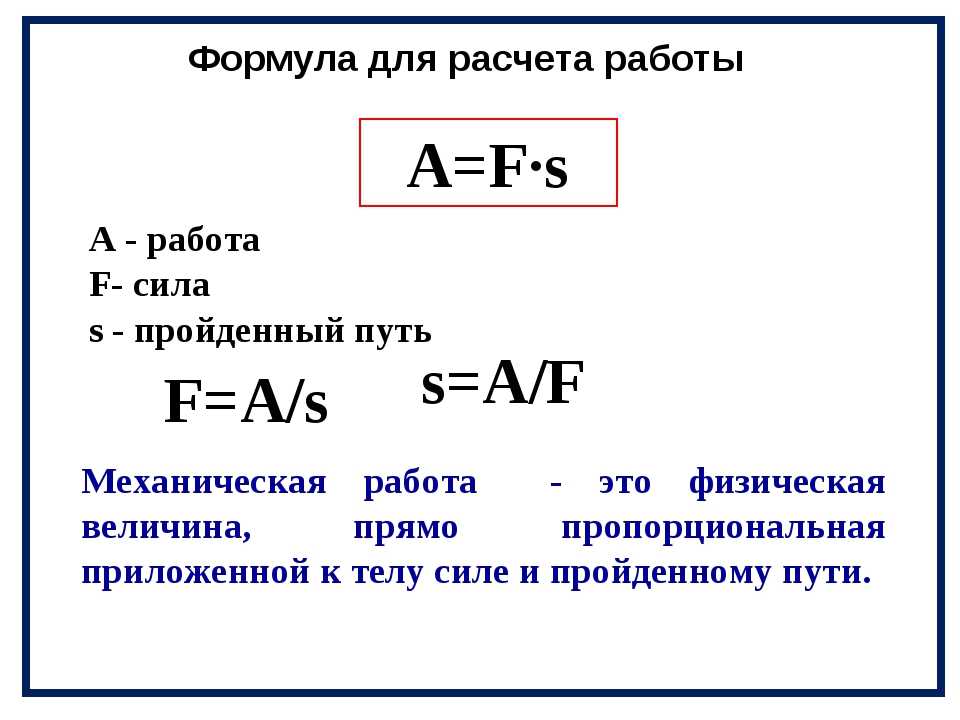
Приведенные ниже примеры иллюстрируют использование ссылок на ячейки в формулах.
Если в ссылке указывается диапазон, который содержит более одной ячейки, начальная и конечная ячейки разделяются двоеточием.
СЧЕТ(A3:D7)
Если ссылка указывает на ячейку в другой таблице, ссылка должна содержать имя таблицы (это требование является необязательным, если имя ячейки является уникальным в пределах всех таблиц).
Таблица 2::B2
Обратите внимание на то, что имя таблицы и ссылка на ячейку разделяются двойным двоеточием (::). Если в формуле дается ссылка на ячейку из другой таблицы, имя таблицы добавляется в ссылку автоматически.
Если ссылка указывает на ячейку в таблице, которая находится на другом листе, в ссылку необходимо также включить имя листа (это требование является необязательным, если имя ячейки является уникальным в пределах всех листов).
СУММ(Лист 2::Таблица 1::C2:G2)
Имя листа, имя таблицы и ссылка на ячейку разделяются двойными двоеточиями.
 При выборе ячейки в таблице на другом листе во время построения формулы имя листа и имя таблицы включаются в ссылку автоматически.
При выборе ячейки в таблице на другом листе во время построения формулы имя листа и имя таблицы включаются в ссылку автоматически.Чтобы дать ссылку на столбец, можно использовать букву столбца. В приведенной ниже формуле рассчитывается общая сумма значений всех ячеек в третьем столбце.
СУММ(C)
Чтобы дать ссылку на строку, можно использовать номер строки. В приведенной ниже формуле рассчитывается общая сумма значений всех ячеек в первой строке.
СУММ(1:1)
Чтобы дать ссылку на строку или столбец с заголовком, можно использовать сам заголовок. В приведенной ниже формуле рассчитывается общая сумма значений всех ячеек в строке с заголовком «Доход».
СУММ(Доход)
Нижеприведенная формула ссылается на столбец по названию его заголовка «Количество гостей» и на ячейку B2 в таблице на другом листе.
Закрепление ссылок на строки и столбцы в формулах
Ссылки на строки и столбцы в формуле можно сделать абсолютными, чтобы формулу можно было использовать в другом месте электронной таблицы, а ссылки продолжали указывать на те же ячейки.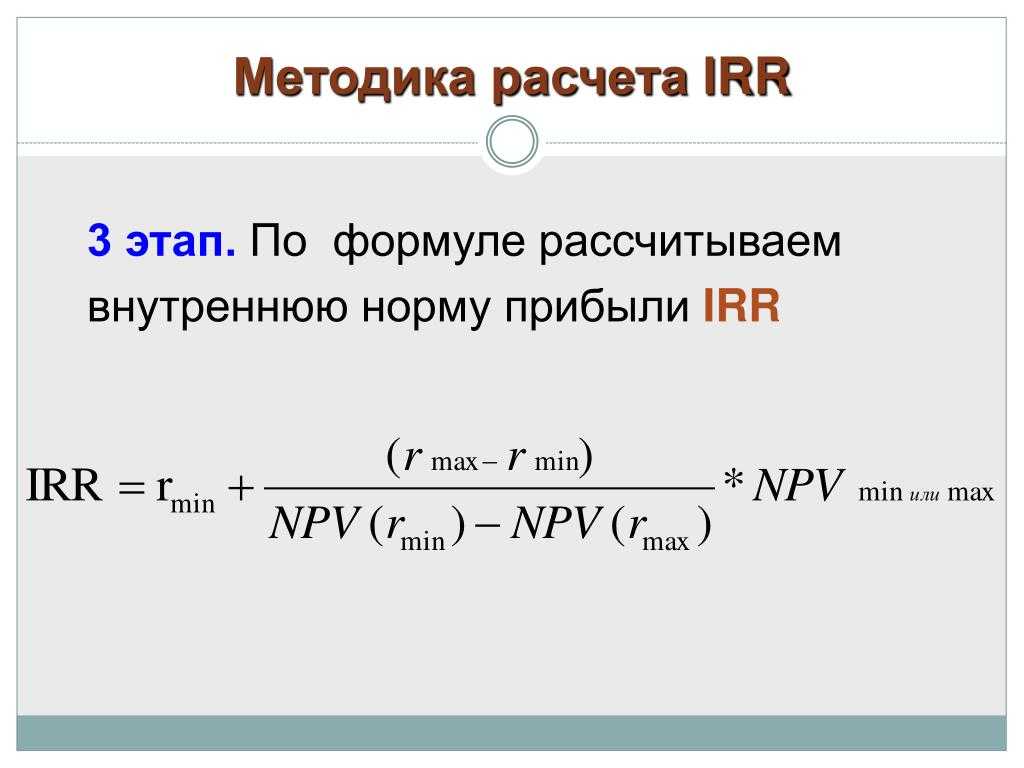
Если Вы не закрепите ссылки на строки или столбцы, при перемещении формулы (путем вырезания и вставки или добавления новых строк и столбцов) ссылки изменятся с учетом нового местоположения формулы.
Дважды нажмите ячейку результата с формулой, которую необходимо изменить.
Откроется редактор формул с функциями. Для перемещения редактора формул перетяните его левую часть.
Нажмите треугольник на маркере, представляющем диапазон ячеек, который нужно зафиксировать.
Выберите «Сохранить строку» или «Сохранить столбец» для начального или конечного адресов выбранного диапазона.
Можно также выбрать диапазон в редакторе формул, а затем нажать Command-K для сохранения и строки, и столбца диапазона.
По завершении нажмите клавишу Return или в редакторе формул.
При нажатии работа редактора формул завершается без сохранения внесенных изменений.
Редактирование существующей формулы
При редактировании существующей формулы можно заменить ячейки, на которые она ссылается.
Дважды нажмите ячейку результата с формулой, которую необходимо изменить.
Открывается редактор формул, где отображается эта формула. Для перемещения редактора формул перетяните его левую часть.
Выполните одно из указанных ниже действий.
Изменение ссылок на ячейки. выберите существующие адреса ячеек, которые нужно изменить, затем выберите новые ячейки.
Удаление ссылок на ячейки. В редакторе формул выберите ненужные ссылки на ячейки, затем нажмите клавишу Delete на клавиатуре.
Чтобы добавить ссылки на дополнительные ячейки: Поместите точку вставки в область аргументов формулы, затем нажмите новые ячейки для добавления.
По завершении нажмите клавишу Return или в редакторе формул.
При нажатии работа редактора формул завершается без сохранения внесенных изменений.
Если в формуле есть ошибка, в ячейке результата отобразится . Нажмите его, чтобы просмотреть сообщение об ошибке.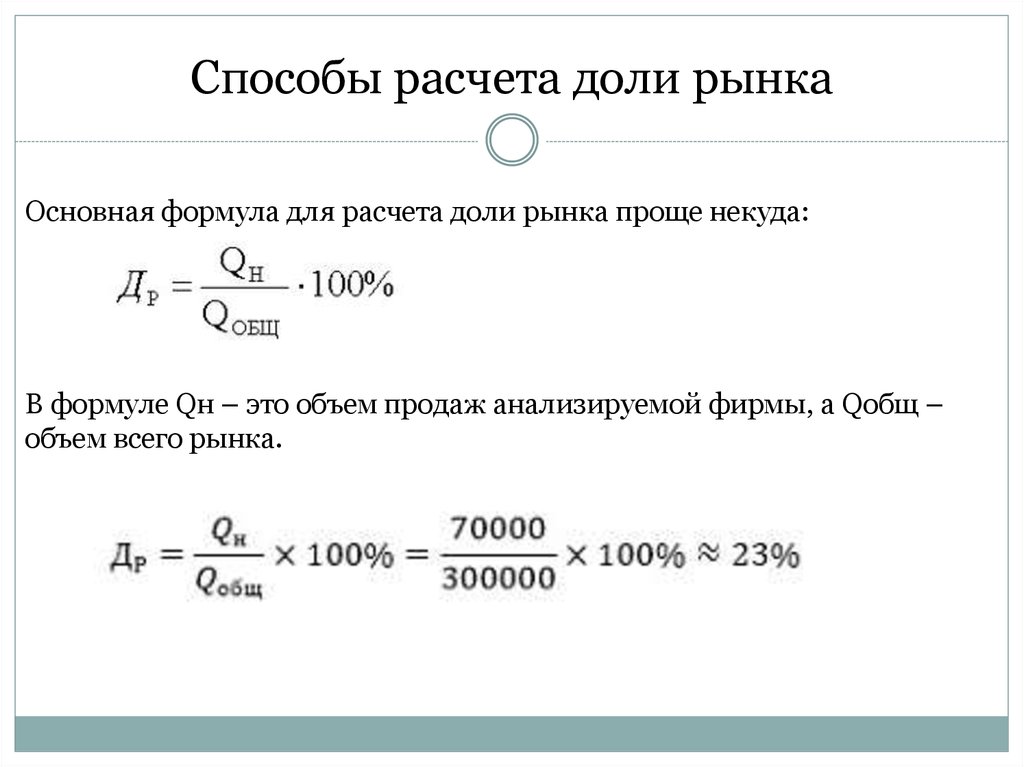 Если в сообщении указано, что ошибка вызвана другой ячейкой, можно нажать эту ссылку на ячейку, чтобы выбрать ячейку с ошибкой.
Если в сообщении указано, что ошибка вызвана другой ячейкой, можно нажать эту ссылку на ячейку, чтобы выбрать ячейку с ошибкой.
См. такжеФорматирование дат, значений валют и других типов данных в Numbers на MacСоздание формул и автозаполнение ячеек с помощью VoiceOver в Numbers на Mac
Equation Solver: Wolfram|Alpha
WolframAlpha
Solve linear, quadratic and polynomial systems of equations with Wolfram|Alpha
Basic MathMore чем просто онлайн-решатель уравнений
Wolfram|Alpha — отличный инструмент для поиска корней многочленов и решения систем уравнений. Он также факторизует полиномы, строит наборы полиномиальных решений и неравенств и многое другое. 92<=5
Он также факторизует полиномы, строит наборы полиномиальных решений и неравенств и многое другое. 92<=5
- Посмотреть другие примеры »
Доступ к инструментам мгновенного обучения
Получите немедленную обратную связь и рекомендации с пошаговыми решениями и генератором проблем Wolfram
Узнайте больше о:
- Шаг за шагом пошаговые решения »
- Генератор задач Wolfram »
О решении уравнений
Значение называется корнем многочлена, если .
Наибольший показатель появления в называется степенью . Если имеет степень , то хорошо известно, что есть корни, если принять во внимание кратность. Чтобы понять, что подразумевается под множественностью, возьмем, например, . Считается, что этот многочлен имеет два корня, оба равны 3,9.0003
О «теореме о факторах» узнают обычно на втором курсе алгебры, как о способе нахождения всех корней, являющихся рациональными числами. Также учатся находить корни всех квадратных многочленов, используя при необходимости квадратные корни (вытекающие из дискриминанта). Существуют более сложные формулы для выражения корней многочленов кубической и четвертой степени, а также ряд численных методов аппроксимации корней произвольных многочленов. В них используются методы комплексного анализа, а также сложные численные алгоритмы, и действительно, это область постоянных исследований и разработок.
Существуют более сложные формулы для выражения корней многочленов кубической и четвертой степени, а также ряд численных методов аппроксимации корней произвольных многочленов. В них используются методы комплексного анализа, а также сложные численные алгоритмы, и действительно, это область постоянных исследований и разработок.
Системы линейных уравнений часто решаются методом исключения Гаусса или подобными методами. Это также обычно встречается в учебных программах по математике средних школ или колледжей. Необходимы более совершенные методы для нахождения корней одновременных систем нелинейных уравнений. Аналогичные замечания справедливы для работы с системами неравенств: линейный случай можно обрабатывать с помощью методов, описанных в курсах линейной алгебры, тогда как полиномиальные системы более высокой степени обычно требуют более сложных вычислительных инструментов.
Как Wolfram|Alpha решает уравнения
Для решения уравнений Wolfram|Alpha вызывает функции Solve and Reduce языка Wolfram Language, которые содержат широкий спектр методов для всех видов алгебры, от основных линейных и квадратных уравнений до многомерных нелинейных систем.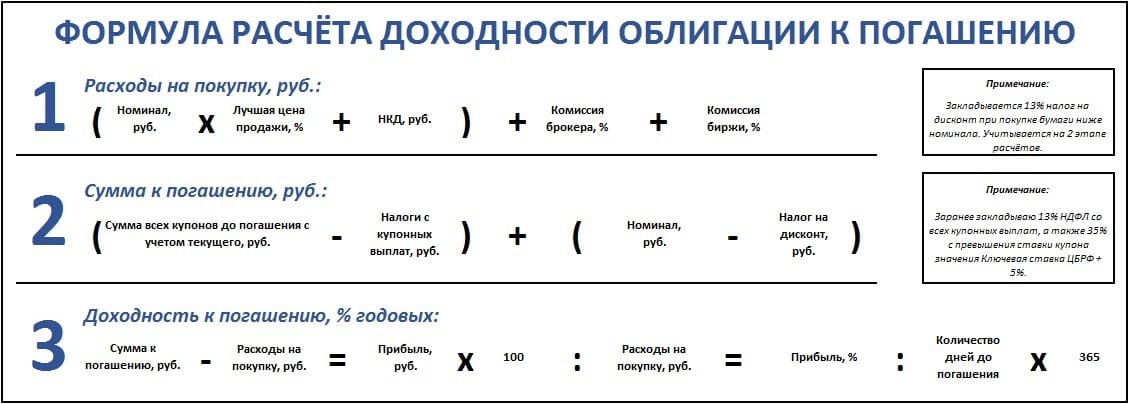 В некоторых случаях используются методы линейной алгебры, такие как исключение Гаусса, с оптимизацией для повышения скорости и надежности. Другие операции основаны на теоремах и алгоритмах из теории чисел, абстрактной алгебры и других продвинутых областей для вычисления результатов. Эти методы тщательно разработаны и выбраны, чтобы позволить Wolfram|Alpha решать самые разнообразные задачи, а также минимизировать время вычислений.
В некоторых случаях используются методы линейной алгебры, такие как исключение Гаусса, с оптимизацией для повышения скорости и надежности. Другие операции основаны на теоремах и алгоритмах из теории чисел, абстрактной алгебры и других продвинутых областей для вычисления результатов. Эти методы тщательно разработаны и выбраны, чтобы позволить Wolfram|Alpha решать самые разнообразные задачи, а также минимизировать время вычислений.
Хотя такие методы полезны для прямых решений, для системы также важно понимать, как человек решит ту же проблему. В результате в Wolfram|Alpha также есть отдельные алгоритмы для пошаговой демонстрации алгебраических операций с использованием классических методов, которые люди легко распознают и которым легко следовать. Это включает в себя исключение, замену, квадратичную формулу, правило Крамера и многое другое.
Выберите подписку
Все планы включают калькулятор алгебры, уроки, практику и отсутствие рекламы.
Ежемесячно
$9,99 /месяцКупить сейчас
Скидка 50%!
Ежегодно
4,99 доллара США /месяцКупить
($590,88/год)
Пошаговые пояснения к домашним заданиям
Получите мгновенную непрерывную помощь с простыми для понимания объяснениями при решении сложных уравнений.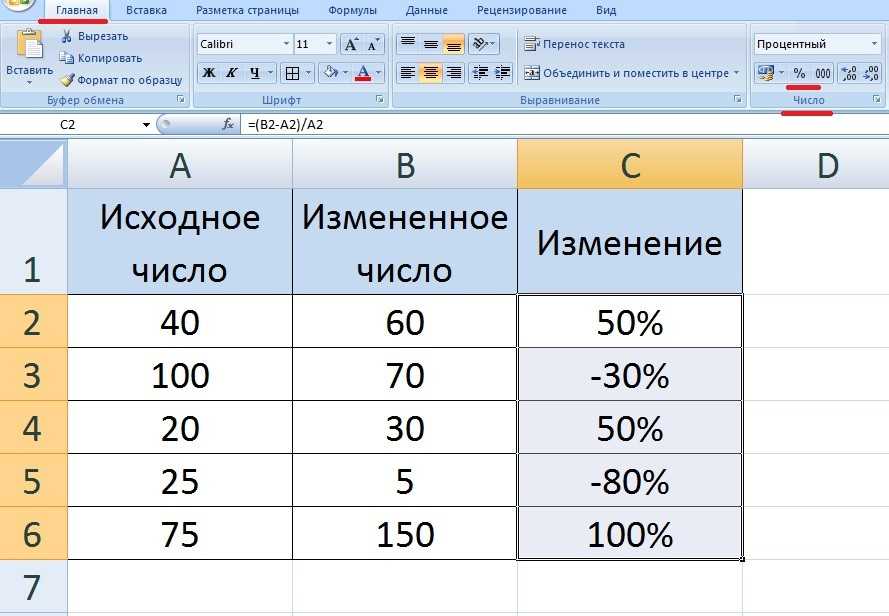
Просто введите уравнение, и оно рассчитает ответ. Мало того, это приложение также дает вам пошаговое объяснение того, как найти ответ! Чрезвычайно полезно…
AJB
Premium Algebra Lesson Content
Исследуйте интерактивные уроки, смотрите видео и читайте дальше, чтобы лучше понять математическую задачу, над которой вы работаете.
Основы алгебры еще никогда не были для меня такими понятными. Ваш метод сработал как никто другой.
Доун Д.
Непрерывный доступ к бесконечным практическим задачам
Оттачивайте свои навыки с помощью наших автоматически создаваемых практических задач. Практикуйтесь столько, сколько хотите по каждой теме.
Мне 79 лет, и я нахожу это отличным упражнением для мозга. В школе я очень плохо учился по алгебре.
Чарльз Дж.
Не позволяйте алгебре стоять у вас на пути. Сокруши его с MathPapa!
Premium Plan Algebra Calculator
Practice Problems
Lessons
No Ads
Common Questions
Will I actually get better at algebra?
Мы максимально упрощаем понимание алгебры быстро.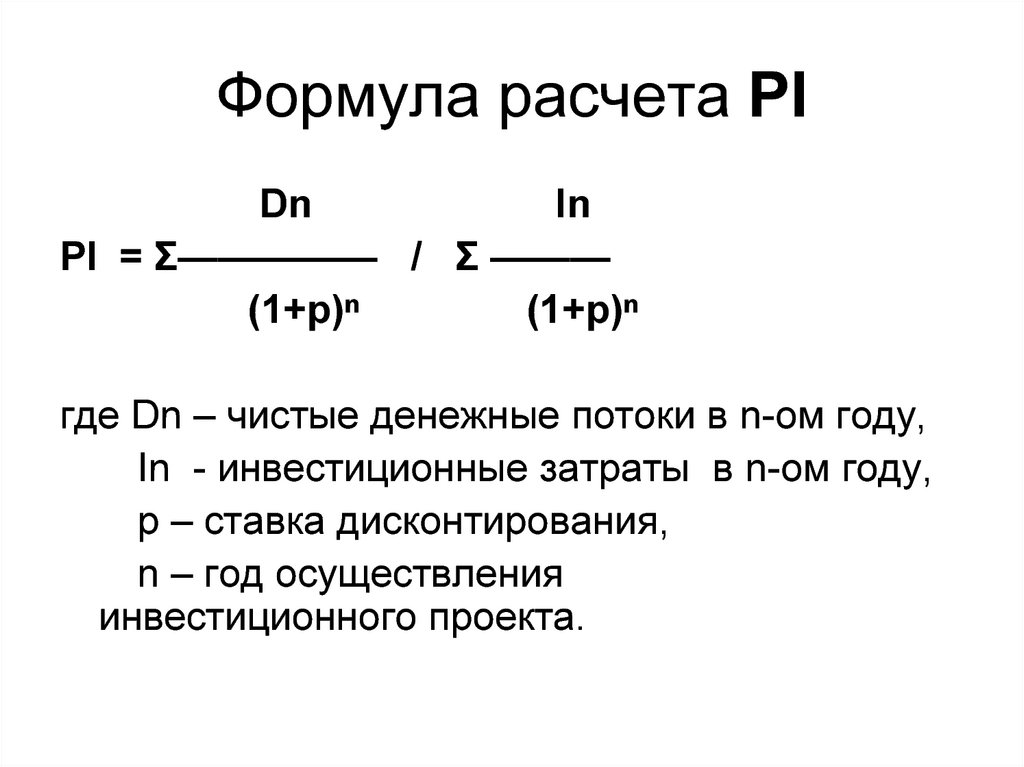


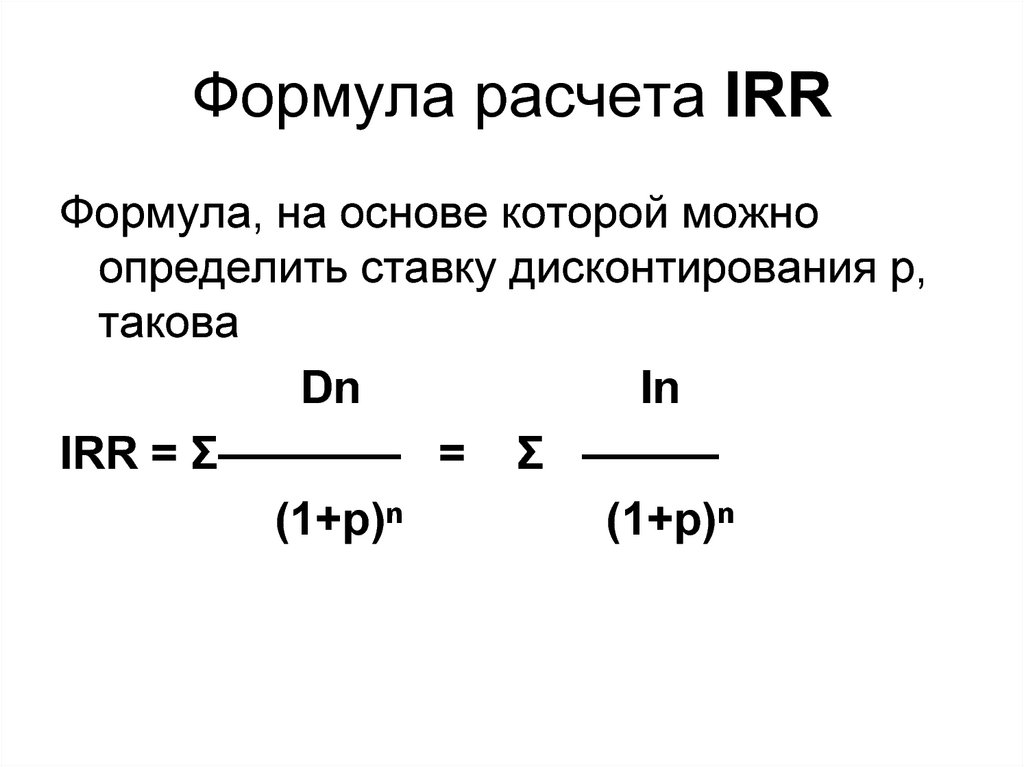
 Пример: =8*3
Пример: =8*3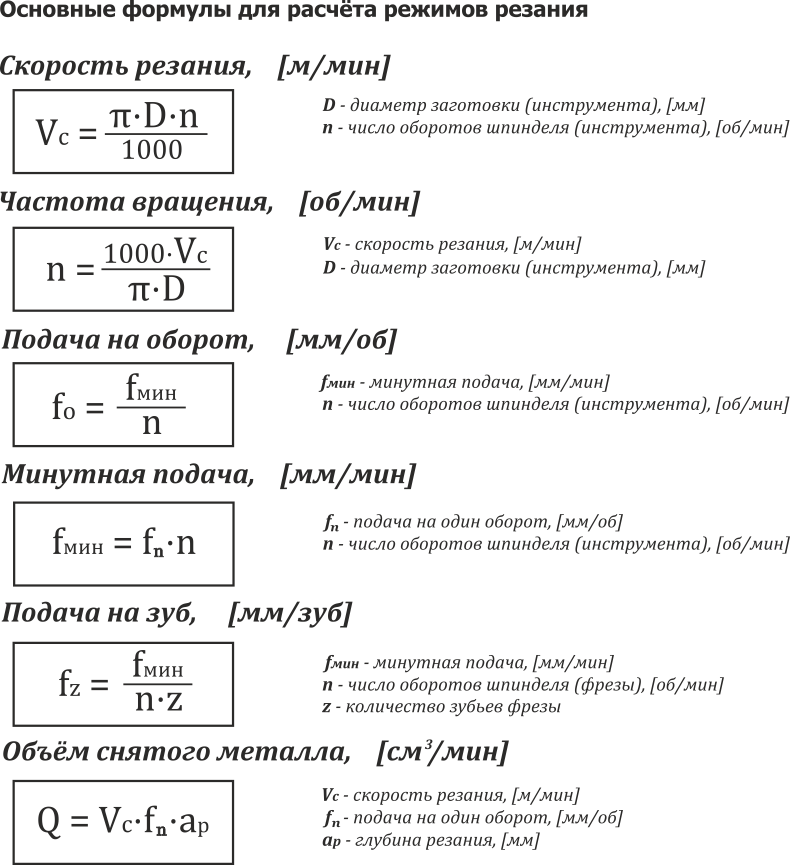 Пример: =15%*20
Пример: =15%*20




 При выборе ячейки в таблице на другом листе во время построения формулы имя листа и имя таблицы включаются в ссылку автоматически.
При выборе ячейки в таблице на другом листе во время построения формулы имя листа и имя таблицы включаются в ссылку автоматически.