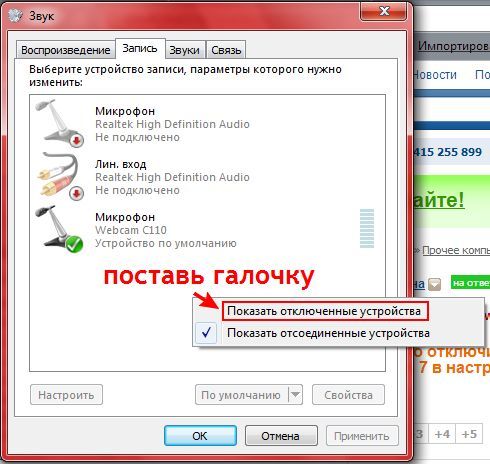Шипит и хрипит звук в Windows 10
  windows | для начинающих
Одна из распространенных проблем пользователей — искажения звука в Windows 10: звук на ноутбуке или компьютере шипит, хрипит, трещит или очень тихий. Как правило, подобное может возникать после переустановки ОС или ее обновлений, хотя не исключены и другие варианты (например, после установки некоторых программ для работы со звуком).
В данной инструкции — способы исправить проблемы со звуком Windows 10, имеющие отношение к его неправильному воспроизведению: посторонним шумам, хрипам, пискам и подобным вещам.
Возможные варианты решения проблемы, пошагово рассматриваемые в руководстве:
- Проверка эффектов аудио, дополнительных средств звука
- Проверка формата воспроизведения звука
- Отключение монопольного режима для звуковой карты
- Изменение параметров связи в свойствах звука Windows 10
- Настройка устройства воспроизведения
- Дополнительная информация по искажениям звука в Windows 10
Примечание: прежде чем приступать, не пренебрегите проверкой подключения устройства воспроизведения — если у вас ПК или ноутбук с отдельной аудиосистемой (колонками), попробуйте отключить колонки от разъема звуковой карты и снова подключить, а если аудио-кабели со стороны колонок также подключаются и отключаются, переподключите и их тоже.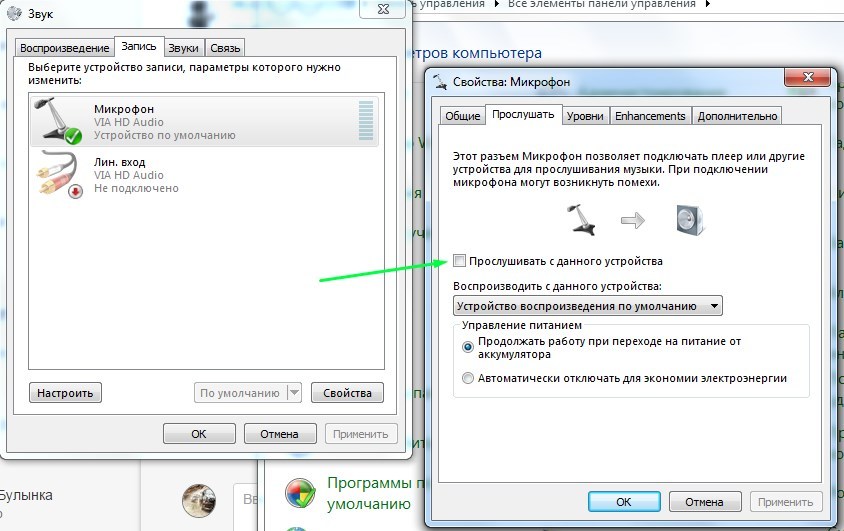 По возможности, проверьте воспроизведение с другого источника (например, с телефона) — если и с него звук продолжает хрипеть и шипеть, проблема, судя по всему, в кабелях или самих колонках.
По возможности, проверьте воспроизведение с другого источника (например, с телефона) — если и с него звук продолжает хрипеть и шипеть, проблема, судя по всему, в кабелях или самих колонках.
Отключение эффектов аудио и дополнительных средств звука
Первое, что следует попробовать сделать при появлении описываемых проблем со звуком в Windows 10 — попробовать отключить все «усовершенствования» и эффекты для воспроизводимого аудио, именно они могут приводить к искажениям.
- Откройте список устройств записи и воспроизведения звука Windows 10. В разных версиях Windows 10 это делается слегка по-разному. Все актуальные методы в материале: Как открыть устройства записи и воспроизведения Windows 10.
- Выберите устройство воспроизведения по умолчанию. А заодно убедитесь, что в качестве него выбрано именно нужное устройство (например, динамики или наушники), а не какое-то другое (например, программно-созданное виртуальное аудио устройство, что само по себе может приводить к искажениям.
 В этом случае просто кликните правой кнопкой мыши по нужному устройству и выберите пункт меню «Использовать по умолчанию» — возможно, уже это решит проблему).
В этом случае просто кликните правой кнопкой мыши по нужному устройству и выберите пункт меню «Использовать по умолчанию» — возможно, уже это решит проблему). - Нажмите кнопку «Свойства».
- На вкладке «Дополнительно» отключите пункт «Включить дополнительные средства звука» (при наличии такого пункта). Также, если у вас имеется (может отсутствовать) вкладка «Дополнительные возможности», на ней отметьте пункт «Отключить все эффекты» и примените настройки.
После этого можно проверить, нормализовалось ли воспроизведение аудио на вашем ноутбуке или компьютере, или все так же звук шипит и хрипит.
Формат воспроизведения аудио
Если предыдущий вариант не помог, то попробуйте следующий: точно так же, как в пунктах 1-3 предыдущего способа зайдите в свойства устройства воспроизведения Windows 10, после чего откройте вкладку «Дополнительно».
Обратите внимание на раздел «Формат по умолчанию». Попробуйте задать 16 бит, 44100 Гц и применить настройки: этот формат поддерживается практически всеми звуковыми картами (кроме, может, тех, которым более 10-15 лет) и, если дело в неподдерживаемом формате воспроизведения, то изменение этой опции может помочь исправить проблему с воспроизведением звука.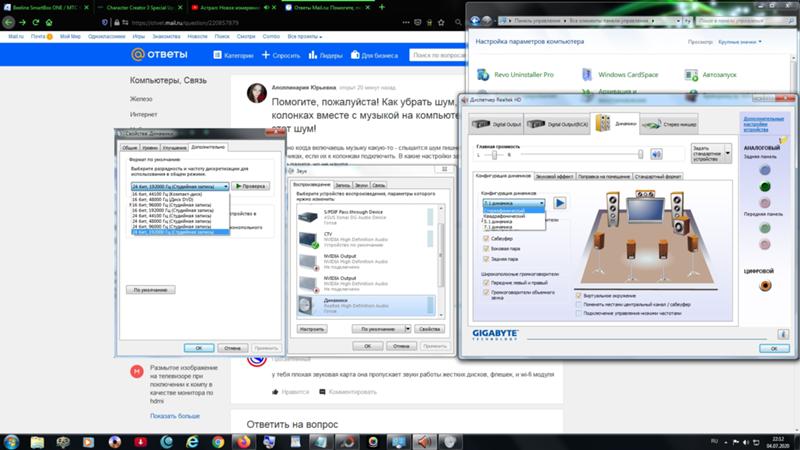
Отключение монопольного режима для звуковой карты в Windows 10
Иногда в Windows 10, даже с «родными» драйверами для звуковой платы, звук может воспроизводиться неправильно при включении монопольного режима (включается и отключается там же, на вкладке «Дополнительно» в свойствах устройства воспроизведения).
Попробуйте отключить опции монопольного режима для устройства воспроизведения, применить настройки и снова проверить, восстановилось ли качество звука, или он все также воспроизводится с посторонними шумами или другими дефектами.
Параметры связи Windows 10, которые могут создавать проблемы со звуком
В Windows 10 по умолчанию включены опции, которые заглушают воспроизводимые на компьютере или ноутбуке звуки при разговоре «по телефону», в мессенджерах и т.д.
Иногда эти параметры работают неправильно, а это может выливаться в то, что громкость всегда низкая или же вы слышите плохой звук при воспроизведении аудио.
Попробуйте отключить уменьшение громкости при разговоре, установив значение «Действие не требуется» и применить настройки.
Настройка устройства воспроизведения
Если в списке устройств воспроизведения выбрать ваше устройство по умолчанию и нажать кнопку «настройка» слева вниу, откроется мастер настройки параметров воспроизведения, параметры которого могут отличаться в зависимости от звуковой карты компьютера.
Попробуйте провести настройку исходя из того, какое у вас оборудования (колонки), по возможности выбрав двухканальный звук и отсутствие дополнительных средств обработки. Можно попробовать настройку несколько раз с разными параметрами — иногда это помогает привести воспроизводимый звук к тому состоянию, который был до появления проблемы.
Установка драйверов звуковой карты Windows 10
Очень часто неправильно работающий звук, то что он хрипит и шипит, и многие другие проблемы с аудио бывают вызваны неправильными драйверами звуковой карты для Windows 10.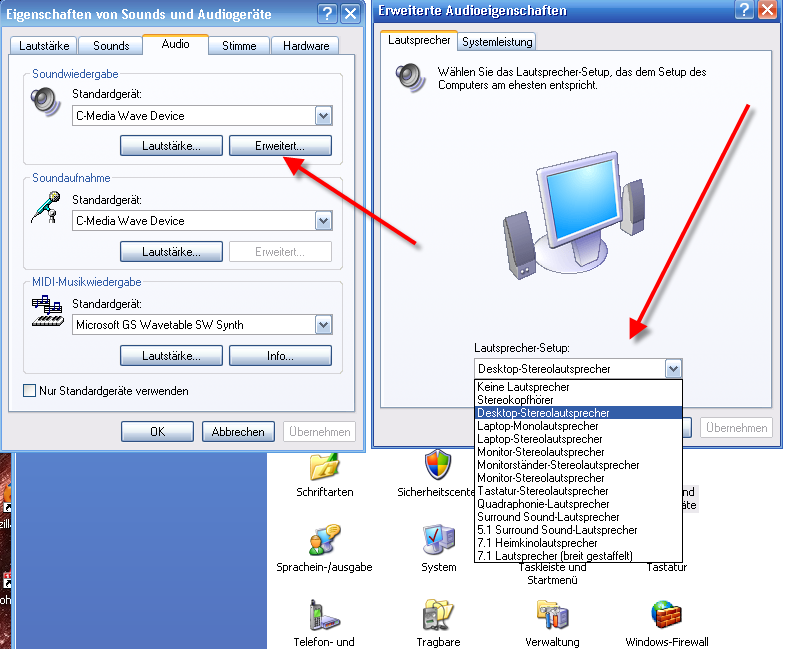
При этом, по моему опыту большинство пользователей в таких ситуациях бывают уверены, что с драйверами всё в порядке, так как:
- Диспетчер устройств пишет, что драйвер не нуждается в обновлении (а это говорит лишь о том, что Windows 10 не может предложить другого драйвера, а не о том, что всё в порядке).
- Последний драйвер был успешно установлен с использованием драйвер-пака или какой-либо программы для обновления драйверов (то же самое, что и в предыдущем случае).
В обоих случаях пользователь часто оказывается не прав и простая ручная установка официального драйвера с сайта производителя ноутбука (даже если там есть драйверы только для Windows 7 и 8) или материнской платы (если у вас ПК) позволяет всё исправить.
Более подробно по всем аспектам установки нужного драйвера звуковой карты в Windows 10 в отдельной статье: Пропал звук в Windows 10 (подойдет и для рассматриваемой здесь ситуации, когда он не пропал, но воспроизводится не так, как нужно).
Дополнительная информация
В завершение — несколько дополнительных, не частых, но возможных сценариев проблем с воспроизведением звука, чаще всего выражающихся в том, что он хрипит или воспроизводится прерывисто:
- Если Windows 10 не только неправильно воспроизводит звук, но и тормозит сама, замирает указатель мыши, происходят другие похожие вещи — дело может быть в вирусах, неправильно работающих программах (например, два антивируса могут вызывать такое), неправильных драйверах устройств (не только звука), неисправном оборудовании. Возможно, здесь полезной окажется инструкция «Тормозит Windows 10 — что делать?».
- Если звук прерывается при работе в виртуальной машине, эмуляторе Android (или другом), тут, как правило, ничего поделать не получится — просто особенность работы в виртуальных средах на конкретном оборудовании и с использованием конкретных виртуальных машин.
На этом завершаю. Если у вас есть дополнительные решения или не рассмотренные выше ситуации, ваши комментарии ниже могут оказаться полезными.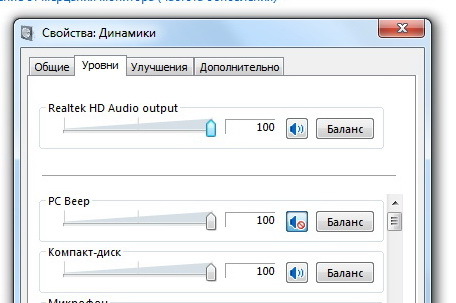
А вдруг и это будет интересно:
Что делать если хрипит звук. Трещит, шипит, хрипит звук на ноутбуке или компьютере
Так часто бывает — компьютер или ноутбук включён, есть настроение посмотреть фильм или послушать музыку, но из колонок слышно только тишину. Почему такое могло произойти? Насколько это большая проблема? Как быстро вернуть звук? Все ответы и практические рекомендации по восстановлению звука на вашем компьютере читайте в этой статье.
Почему у вас нет звука на персональном компьютере или ноутбуке, куда он пропал — основные причины
Основные причины делятся на две категории:
Программные проблемы
Сложности в работе операционной системы, драйверов, недавно установленного программного обеспечения — весь этот перечень может привести к исчезновению звука.
Аппаратные проблемы
Если недавно ваш компьютер пережил резкие скачки напряжения или сильный перегрев, это также могло привести к такой ситуации. Увы, в таком случае компьютерным пользователям чаще всего приходится неизбежно прибегать к помощи компетентных специалистов и производить профессиональный ремонт.
Увы, в таком случае компьютерным пользователям чаще всего приходится неизбежно прибегать к помощи компетентных специалистов и производить профессиональный ремонт.
Если у вас совсем не работает звук на ноутбуке, есть несколько способов его восстановить, один из которых наверняка подойдёт вам:
Все указанные пункты стоит выполнять именно в указанном выше порядке, один за другим.
Как включить звук на компьютере и сделать звук громче (усилить звук) — настройка звука
Для того чтобы быстро включить звук на ноутбуке или компьютере, нужно подключить колонки, после чего в правом нижнем краю экрана найти изображение динамика, нажать на него, и поднять ползунок до необходимого уровня.
Как настроить звук в скайпе
- Во вкладке «Инструменты» выберите пункт «Настройки» и дальше «Звуки».

- Выберите пункт «Вернуться к параметрам по умолчанию».
Почему нет звука при воспроизведении видео в ютубе или на компьютере
При просмотре видео на ютубе может возникнуть проблемы со звуком из-за того, что кнопки «Пауза» и «Звук» находятся там по соседству. Если динамик на кнопке рядом с паузой в левом нижнем углу перечёркнут, нужно нажать на него и передвинуть ползунок громкости вправо.
Аналогично решаются проблемы со звуком, если его нет только в видеопроигрывателе. Скорее всего, он был случайно отключён. Возле ползунка со звуком может быть нарисован перечёркнутый динамик. Нужно нажать на него и выбрать приемлемый уровень звука.
Что делать если звук на ноутбуке или компьютере постоянно хрипит или пропадает
Если звук стал разбавляться хрипами или периодически пропадать, скорее всего, сложности с драйверами. Переустановите их, предварительно скачав эти драйвера с официального сайта оригинального производителя вашей звуковой карты или вашего ноутбука.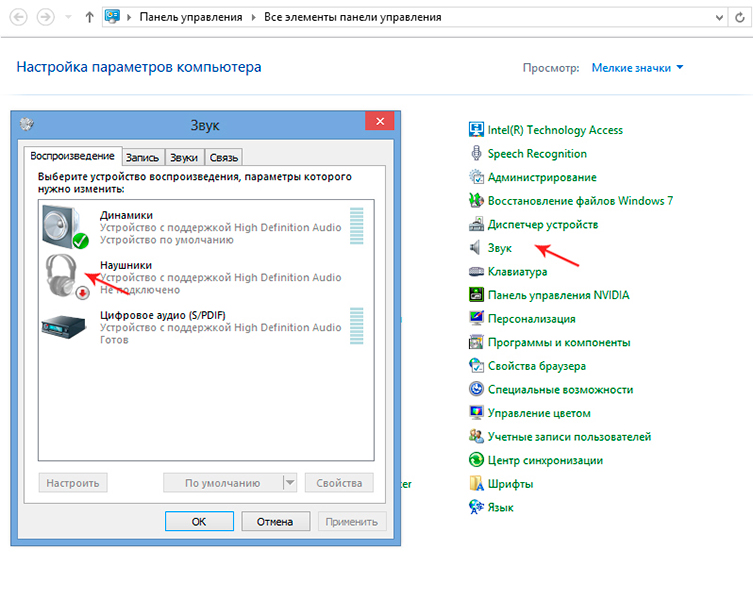
Как грамотно настроить звук на компьютере с операционной системой виндовс 7
Для того, чтобы настроить звук на компьютере с Виндовс 7, нужно зайти в меню Пуск и выбрать уже знакомый пункт Панель управления. Далее выбрать подраздел Оборудование и Звук, и там пункт Звук. Во вкладке под названием «Воспроизведение» вы увидите все устройства, воспроизводящие звук на компьютере. Включённые обозначаются зелёной галочкой, а отключённые — красной.
Чтобы настроить звук, нужно выбрать вкладку «Звуки», там выделить необходимое устройство и нажать кнопку «Настройки» внизу окошка. В этом разделе нужно будет выбрать необходимые конфигурации. В первую очередь выбрать схему ваших динамиков — 2 их, 3 или 5.
Процедура настройки звука на Виндовс 8 во многом схожа с седьмой версией операционной системы. Она проста и понятна:
- Необходимо зайти в Панель управления и раздел «Оборудование и звук»;
- Во вкладке «Воспроизведение» выбрать интересующее вас оборудование и нажать «Настройки»;
- Выбрать конфигурацию, которая наиболее подходит для вашего случая;
- Далее зайти в раздел «Свойства» и настроить звуковой баланс, дополнительные звуковые эффекты, битрейт (качество) звучания, после чего сохранить все изменения.

Как восстановить звук на ноутбуке или компьютере, если ничего не помогает?
Если ни один из вышеуказанных советов вам не смог помочь, тогда единственным выходом будет обратиться к специалистам. Отнесите ваш компьютер или ноутбук в компьютерный сервис, где всегда смогут быстро обнаружить причину того, что у вас нет звука, и устранить её.
Работа и развлечение за компьютером не могут считаться полноценными, если на нем отсутствует звук. Он необходим, чтобы смотреть фильмы, слушать музыку, получать уведомления о новых сообщениях и так далее. Можно назвать сотни программ, сайтов, игр и приложений, которые теряют свою актуальность без звука.
Звук должен быть чистым и громким, и его искажение – это большая проблема, с которой может столкнуться каждый пользователь Windows 10. Если звук на компьютере начал трещать, хрипеть, выводиться приглушенным, шипеть или с ним имеются другие проблемы, необходимо как можно скорее устранить возникшую неисправность. В рамках данной статьи мы рассмотрим основные причины, из-за которых могут происходить подобные проблемы со звуком в Windows 10, а также способы их устранения.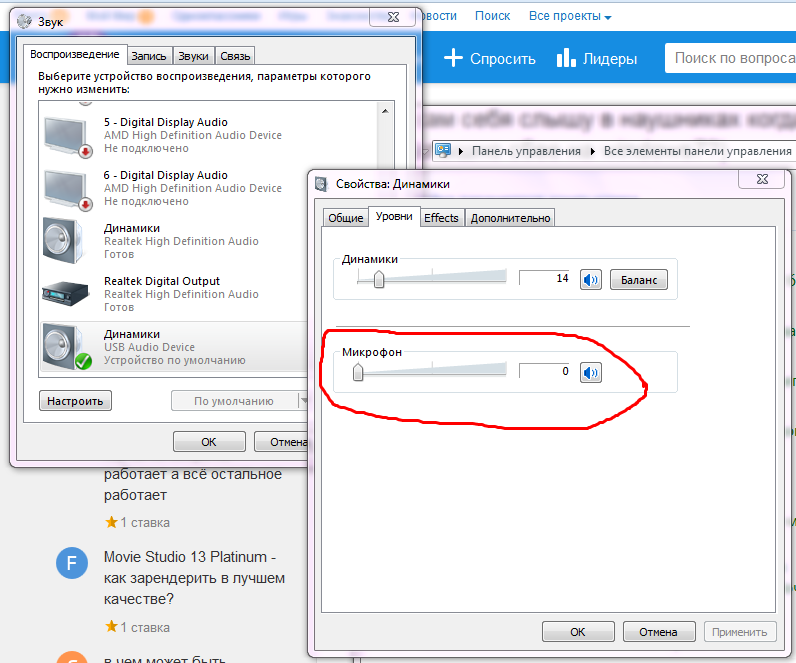
Важно: Перед тем как приступать к попыткам исправить программную неисправность, убедитесь, что проблема не аппаратная. Если шипит звук из подключенных к компьютеру или ноутбуку колонок, попробуйте проверить их, подключив акустическую систему к плееру или телефону. В ситуации, когда хрипят встроенные динамики ноутбука, наоборот, подключите к портативному компьютеру внешнюю акустическую систему и посмотрите, как она будет звучать. Также можно попробовать отключить разъем ноутбука или компьютера от звуковой платы и подключить снова.
Хрипит звук на компьютере из-за эффектов
Наиболее распространенная проблема, которая чаще всего приводит к искажению звука, это включенные эффекты. В операционной системе Windows можно накладывать различные эффекты на выводимый звук, о чем многие пользователи забывают, и им кажется, что с аудио возникли проблемы.
Включиться эффекты звука в компьютере могут вследствие изменения параметров системы различными приложениями, имеющими права администратора.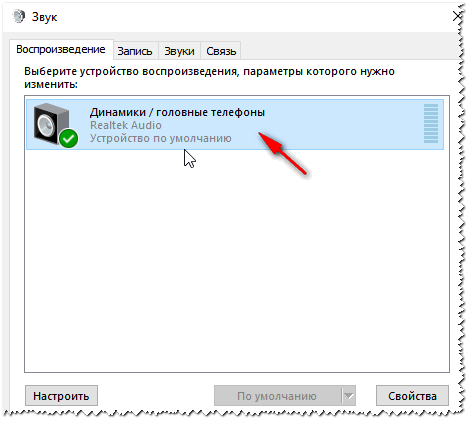 Проверить, связан ли хрип, шипение или приглушенность звука с эффектами Windows, можно в настройках аудио. Делается это следующим образом:
Проверить, связан ли хрип, шипение или приглушенность звука с эффектами Windows, можно в настройках аудио. Делается это следующим образом:
Сохранив внесенные изменения, убедитесь, что звук на компьютере нормализовался и стал «чистым». Если он продолжает трещать, хрипеть, шипеть или иметь другие дефекты, переходите к следующему пункту инструкции.
Шипит и трещит звук в монопольном режиме
Некоторые версии Windows 10 могут конфликтовать с драйверами звуковой платы, из-за чего у пользователя будут возникать дефекты при прослушивании звука в монопольном режиме. Также проблемы с монопольным режимом звучания могут возникать на слабом компьютере. Чтобы исключить вариант возникновения треска, шипения и хрипа при воспроизведении звука из-за монопольного режима, рекомендуем попробовать его отключить.
Чтобы запретить приложениям использовать монопольный режим звучания, снова в области уведомлений нажмите правой кнопкой мыши на значок динамика и выберите пункт «Устройства воспроизведения». Зайдите в свойства используемого устройства и на вкладке «Дополнительно» снимите галочку с обоих пунктов, расположенных в разделе «Монопольный режим».
Зайдите в свойства используемого устройства и на вкладке «Дополнительно» снимите галочку с обоих пунктов, расположенных в разделе «Монопольный режим».
Проверьте, исправилось ли звучание после отключения монопольного режима.
Проблемы со звуком из-за неправильных драйверов
Операционная система Windows 10 автоматически устанавливает оптимальные (по ее версии) драйвера при первом запуске системы. Однако, в ряде случаев, с такими драйверами могут возникать проблемы. Чтобы это исключить, рекомендуется скачать и установить на компьютер последнюю версию драйверов для звуковой карты с официального сайта ее разработчиков.
Обратите внимание: Если проблема с шипением, хрипением и другими дефектами звука возникает на ноутбуке, также можно попробовать переустановить драйвера аудио с официального сайта производителя ноутбука.
Важно: Если в «Диспетчере устройств» не отображается, что имеются проблемы с драйверами звуковой платы, это вовсе ни о чем не говорит.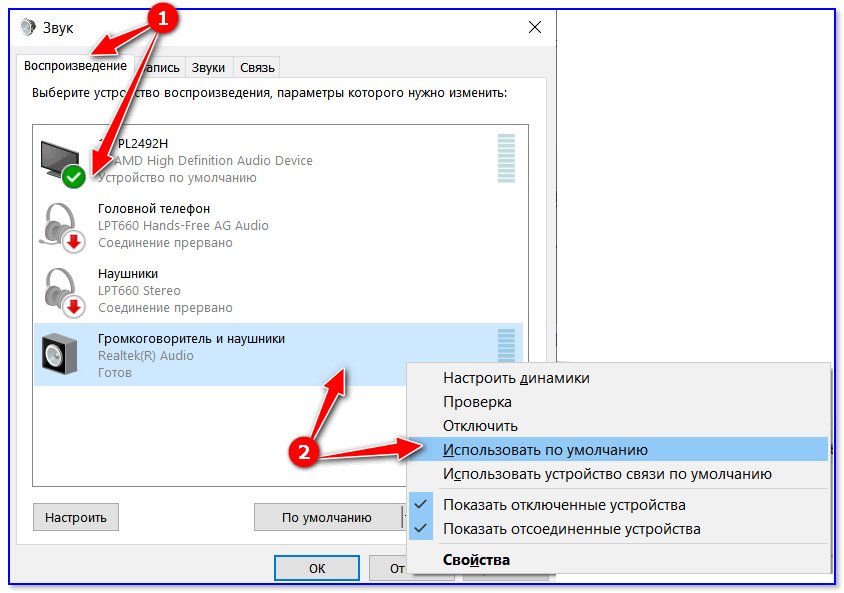 Даже в таком случае рекомендуется попробовать обновить драйвера, поскольку система может не видеть наличие дефектов при звучании, предполагая, что раз звук выводится, значит, с ним нет проблем, но на деле это может быть иначе.
Даже в таком случае рекомендуется попробовать обновить драйвера, поскольку система может не видеть наличие дефектов при звучании, предполагая, что раз звук выводится, значит, с ним нет проблем, но на деле это может быть иначе.
Тихий звук в Windows 10 из-за параметров связи
Еще одно нововведение современных версий Windows – это автоматическое приглушение звука, выводимого различными программами, при звонке, например, в Skype. Возможны ситуации, когда данная опция работает неправильно и, из-за некоторых ошибок, постоянно держит приглушенным звук, считая, что компьютер находится в режиме звонка.
Чтобы исключить вариант возникновения проблем с тихим звуком из-за данной функции Windows, можно попробовать ее отключить и проверить, сохранится ли неисправность. Отключается опция в настройках звука:
Отметим, что данный способ помогает решить проблему, только если звук тихий, но в ситуации, когда он хрипит или трещит, неисправность устранить не удастся.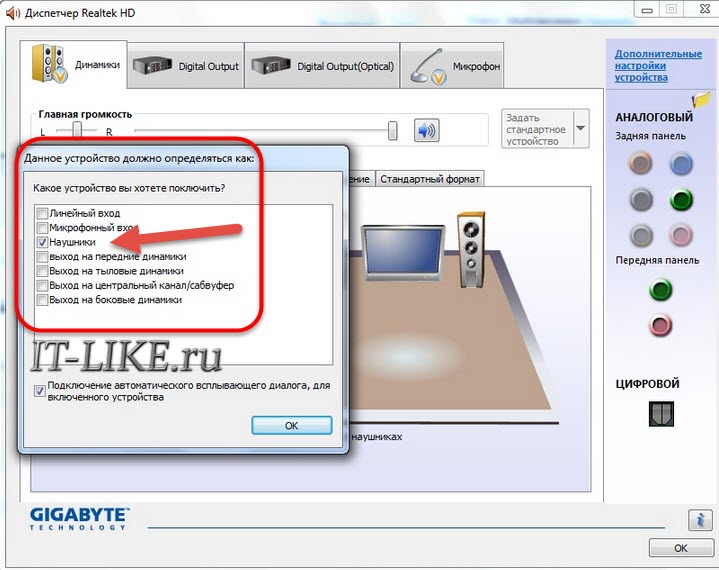
Проблемы со звуком в Windows 10 из-за неправильного формата воспроизведения
Современные модели звуковых плат поддерживают практически любой формат воспроизведения аудио, который может быть предложен операционной системой Windows. Однако если в компьютере установлена старая карта, с этим могут возникать проблемы.
Чтобы перейти в настройки формата воспроизведения, необходимо зайти в «Панель управления» и выбрать среди доступных вариантов «Звук». Далее нажмите на свойства устройства воспроизведения. Откроется окно, где нужно перейти на вкладку «Дополнительно». Установите в графе «Формат по умолчанию» вариант «16 бит, 44100 Гц (Компакт-диск)» и сохраните внесенные изменения.
Стоит отметить, что 16-битный формат на 44100 Гц поддерживается практически всеми звуковыми платами, и он используется еще со временем ранних версий Windows.
Если ни один из приведенных выше советов не помог исправить ситуацию с хрипом, треском и шипением звука, рекомендуем попробовать проверить компьютер на наличие вирусов.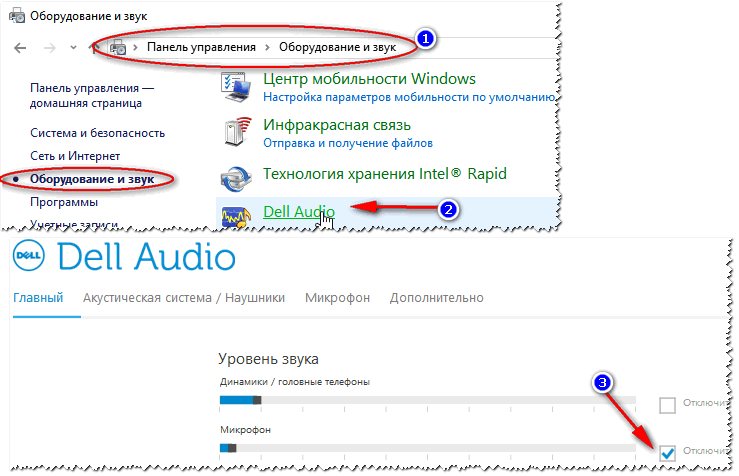 Часто оказывается, что компьютер заражен трояном или Malware-вирусом, из-за которого «подвисает» операционная система, что сопровождается временным пропаданием, хрипом или треском звука.
Часто оказывается, что компьютер заражен трояном или Malware-вирусом, из-за которого «подвисает» операционная система, что сопровождается временным пропаданием, хрипом или треском звука.
Очень распространенной проблемой со звуком, после его отсутствия, является искажение: шипение, свист, треск и т. д. Возникает она, естественно, вследствие обновления операционной системы или драйверов для звуковой карты. Реже виновником становится виртуальное звуковое устройство. Сегодня рассмотрим, что делать, если заикается звучание звука на компьютере в Windows 10.
Проверка исправности воспроизводящего аудио устройства – первый шаг на пути поиска причин неполадки. Колонки, наушники или аудиосистему при нетипичном воспроизведении звука следует отсоединить от компьютера/ноутбука, а затем присоединить обратно.
Также настоятельно рекомендуется проверить исправность устройства на ином компьютере или телефоне. Если треск и прочие искажения будут и в этом случае, проблема заключается в аппаратной части.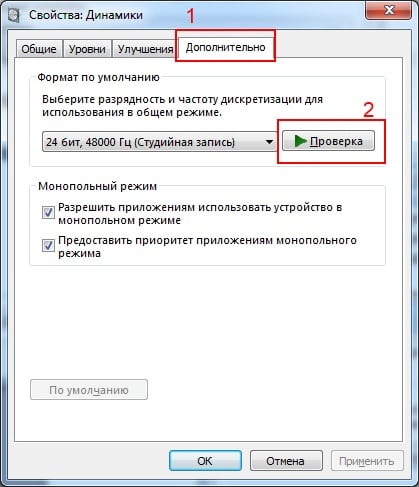 В ином случае предложенная статья станет надежным помощником в исправлении ситуации.
В ином случае предложенная статья станет надежным помощником в исправлении ситуации.
Отключаем звуковые эффекты
Аудио эффекты могут вызывать ощутимые искажения при воспроизведении звука, поэтому такие функции необходимо деактивировать. Скорее всего, аудио-поток, проходя через эти фильтры, и получается искаженным.
1. Открываем контекстное меню иконки «Динамики», расположенной в трее (через которую регулируем громкость).
2. Выбираем «Устройства воспроизведения».
3. Выбираем колонки или аудиосистему, при воспроизведении на которой звук прерывается или искажается иным образом.
4. Открываем окно свойств, щелкнув по одноименной кнопке внизу окна.
5. Переходим во вкладку «Дополнительно».
6. Убираем флажок, стоящий возле опции «Включить дополнительные средства звука».
7. Переходим в «Дополнительные возможности» и отмечаем флажком опцию «Отключить все эффекты».
То же самое проделывается и через «Диспетчер Realtek HD», если используется звуковая плата от Realtek и установлена данная утилита.
1. Открываем контекстное меню диспетчера эффектов через его иконку в Панели задач.
2. Нажимаем по пункту «Диспетчер звука».
3. Во вкладке «Звуковой эффект» обязательно удаляем флажки возле опций «Тонкомпенсация» и «Подавление голоса».
Это поможет, если хрипит и шипит звук на Windows 10, или качество воспроизведения человеческого голоса значительно понизилось.
4. В последней вкладке «Стандартный формат» выбираем «Формат DVD», соответствующий студийному качеству: 24-битный звук с частотой дискредитации 48 000 Гц.
Если Диспетчера Realtek нет или используется иная звуковая карта, формат аудио можно изменить в свойствах устройства, используемого в качестве девайса для воспроизведения звука. Во вкладке «Дополнительно» выбираем студийную запись с параметрами 24 бит и 48 кГц.
Если звук не перестал прерываться, шипеть и искажаться, попробуйте выбрать иные параметры.
Деактивация монопольного режима
Временами, даже при наличии свежих драйверов, загруженных с официального ресурса, звучание на ПК может в любой момент на доли секунды прерваться при включенном монопольном режиме.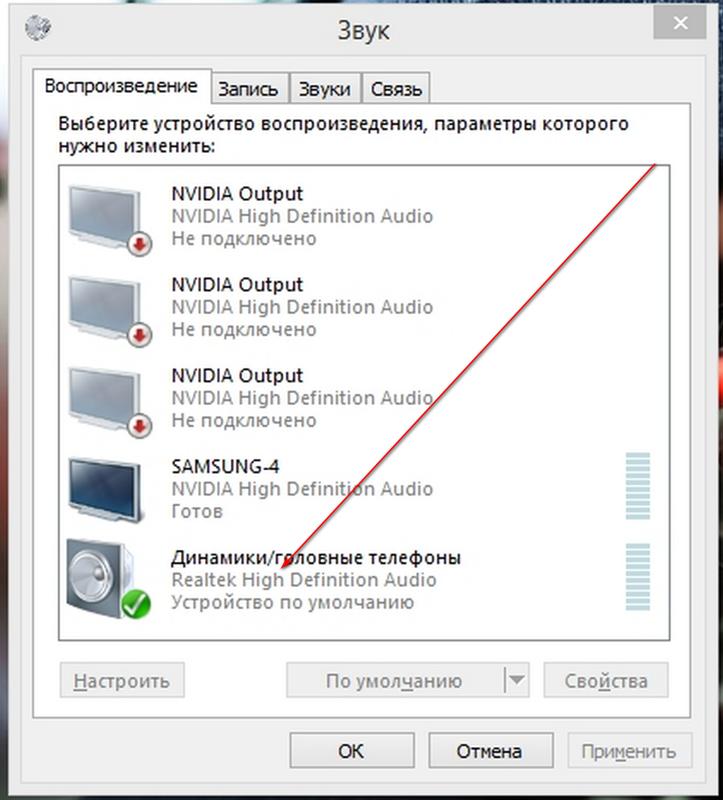
Проверьте, не стоит ли флажок возле пункта «Разрешить программам использовать устройство в монопольном…».
Другие параметры, способные повлиять на воспроизведение звука
Есть в Windows 10 функция, которая заглушает все звуки во время совершения аудио и видео звонков через браузер или мессенджеры. Если функция активна, при разговорах будет включаться снижение громкости, а вследствие этого может слышаться некачественный звук.
В свойствах динамиков идем на вкладку «Связь» и переносим триггер в положение «Действие не требуется».
Конфигурирование устройств воспроизведения
В списке обнаруженных на компьютере девайсов для проигрывания звука выбираем используемый по умолчанию и жмем «Настроить». После этого откроется мастер с параметрами выбранного аудио устройства.
Выберите тип своего оборудования и проверьте звучание для каждого из динамиков.
Переустанавливаем драйверы звуковой карты
Если никакие вышеприведенные методы не помогли устранить причину неполадки, остается еще несколько методов сделать это. Один из них – переустановка драйверов для звуковой платы.
Один из них – переустановка драйверов для звуковой платы.
Если не знаете ее производителя, зайдите в «Диспетчер устройств» и в ветке «Звуковые, игровые, видеоустройства» получите эти сведения.
1. Переходим на ресурс разработчика драйвера и загружаем его последнюю версию (для Realtek идем по ссылке http://www.realtek.com/downloads/).
2. Запускаем инсталлятор и следуем всем инструкциям.
3. По завершении установки перезагружаем компьютер.
1. Вызываем Диспетчер устройств через Win→X.
2. Разворачиваем ветку со звуковым и прочими игровыми устройствами.
3. Через контекстное меню девайса вызываем команду обновления его драйвера.
4. Указываем автоматический тип поиска свежих версий ПО в интернете.
5. По завершении скачивания, копирования файлов и их регистрации обязательно перезагружаем компьютер
Второй метод, несмотря на настойчивую рекомендацию Microsoft, использовать не рекомендуется. Windows 10 загружает драйверы с ресурсов софтверного гиганта, и часто такое программное обеспечение, если не устаревшее, то менее подходящее под устройство, чем созданное его разработчиком. И эксплуатация такого ПО может принести немало проблем.
Windows 10 загружает драйверы с ресурсов софтверного гиганта, и часто такое программное обеспечение, если не устаревшее, то менее подходящее под устройство, чем созданное его разработчиком. И эксплуатация такого ПО может принести немало проблем.
Дополнительные сведения
Рассмотрим пару немаловажных аспектов, касающихся проблем со звуком в Windows 10.
- Установленная программа для захвата потокового аудио или наложения эффектов на звук может стать источником неполадок. Если они появились после инсталляции подобных приложений, уберите их с автозагрузки, а лучше удалите и вовсе.
- Вместе с неправильным воспроизведением звука и его торможением глючит и сама Windows 10? Проверьте систему на наличие вирусов, а через Диспетчер задач убедитесь, что никакой процесс не загружает ЦП на 70 и более процентов, и что у процессора есть свободные ресурсы для нормального декодирования звука и работы ОС.
- При искажении аудио на виртуальной машине или эмуляторе исправить проблему удастся вряд ли.
 Как и весь софт, эмуляторы и средства виртуализации несовершенны.
Как и весь софт, эмуляторы и средства виртуализации несовершенны.
Представить себе работу компьютера без звука практически невозможно. Особенно это касается развлечений, видеоигры без звукового сопровождения не интересны, фильмы смотреть с субтитрами также нет смысла, а прослушивание музыки становится невозможным. Звук необходим, поэтому у каждого пользователя есть колонка или несколько, либо наушники. Эти устройства необходимы, но раскошеливаться на дорогие варианты никто не хочет, люди покупают дешевые аудио-системы, которые со временем выходят из строя или начинают барахлить. Да что там говорить, треск в колонках компьютера и другие посторонние звуки могут появиться даже в дорогих устройствах.
Шум может появляться из-за работы компьютера, операционка нагружается, информация обрабатывается, все это сопровождается неприятными потрескиваниями и писками. К счастью, проблема решаема, но для начала надо узнать, в чем причина появления лишних звуков.
Выбрасывание старого устройства и покупка нового – это крайний метод решения проблемы.
На самом деле шум в наушниках или колонках может появляться из-за повреждений или неправильного подключения проводов, драйверов и даже настроек Windows.
ПРОБЛЕМЫ С ШНУРАМИ ПОДКЛЮЧЕНИЯ
Часто звук шипения появляется при плохом подключении звуковой карты ПК и устройства для воспроизводства звука. Тут есть три варианта:
- Провод соединения поврежден. От этого возникают не только помехи в колонках компьютера, но и такая проблема, когда работает лишь одна из колонок. Определить место неисправности шнура на глаз не всегда удается, поэтому лучше подключить устройство к другому компьютеру и проверить.
- Контакт между проводом звукового устройства и сетевой картой плохого качества.
- Провод не закреплен. Когда сквозняк виляет шнуром, или дети играют с проводами, то образовывается шум в колонках. В такой ситуации надо прикрепить провод к твердому основанию, для этой цели подойдет скотч.
Случается и такое, что проблема появляется из-за применения длинного шнура, потрескивание при этом не сильное, но все равно доставляет неудобства.
Применение более короткого провода решит проблему.
НЕИСПРАВНОСТИ ИЗ-ЗА ДРАЙВЕРОВ
От драйверов зависит работа компьютера, и воспроизведение звука в том числе. Когда они не установлены, то пользователь вообще ничего не услышит, а если человек скачал не тот драйвер, то работа устройства будет нарушена.
Такие неисправности появляются после обновления «дров» или установки нового пакета. О такой проблеме сообщает ОС Windows.
Чтобы проверить, действительно ли эти звуки в наушниках появились из-за драйверов, делаем следующие манипуляции:
- Заходим в «Панель управления», там уже клацаем на иконку «Оборудование и звук» и нажимаем на строчку «Диспетчер задач»;
- Если нет желтой или красной иконки предупреждения, то проблем с драйверами звука нет. Когда такие знаки присутствуют, то исправляем проблемы.
В любом случае, при доступных обновлениях следует сделать это. Возможно, посторонний шум пропадет.
НАСТРОЙКИ И КОНФИГУРАЦИИ
Две-три случайно поставленные отметки возле неизвестных опций могут ухудшить качество звучания.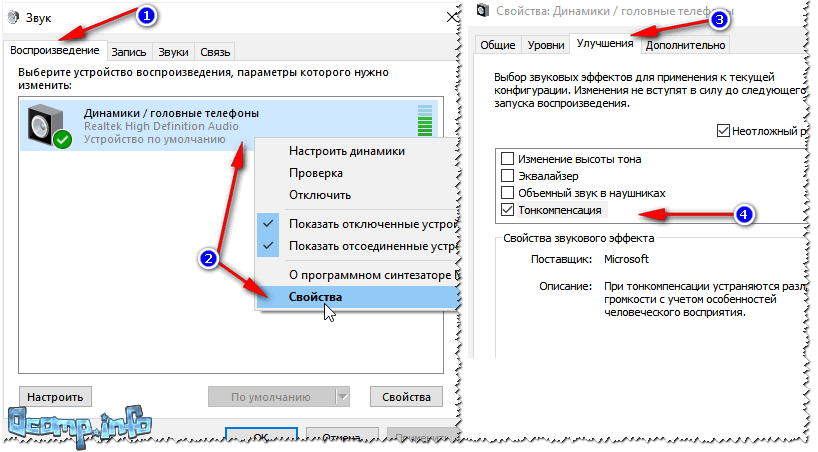 Шипение в наушниках появляется при запущенном PCBeepи линейном входе. Остальные функции, в зависимости от настроек компа также могут повлиять на громкость и качество.
Шипение в наушниках появляется при запущенном PCBeepи линейном входе. Остальные функции, в зависимости от настроек компа также могут повлиять на громкость и качество.
рис.1. Заходим в меню «Панель управления», выбираем иконку «Оборудование и звук» после чего клацаем на функцию «Настройка громкости»
рис.2. На втором этапе работ нажимаем ЛКМ на значке «Динамики и головные телефоны»
рис.3. В меню «Уровни» есть настройки PcBeep, компакт-диск и т.д
- Все эти функции переводим в значение 0, сохраняем конфигурации и проверяем, решило ли это проблему.
В отдельных ситуациях такие простые манипуляции действительно улучшают качество воспроизводства.
ДРУГИЕ ПРИЧИНЫ
КАЧЕСТВО УСТРОЙСТВА
В колонках посторонний шум появляется при увеличении громкости. Когда этот показатель превышает 50%, то появляются шумы, трески и другие неприятные эффекты вместо музыки.
Эта проблема мучает всех владельцев недорогих устройств, это еще именуют эффектом «дрожания».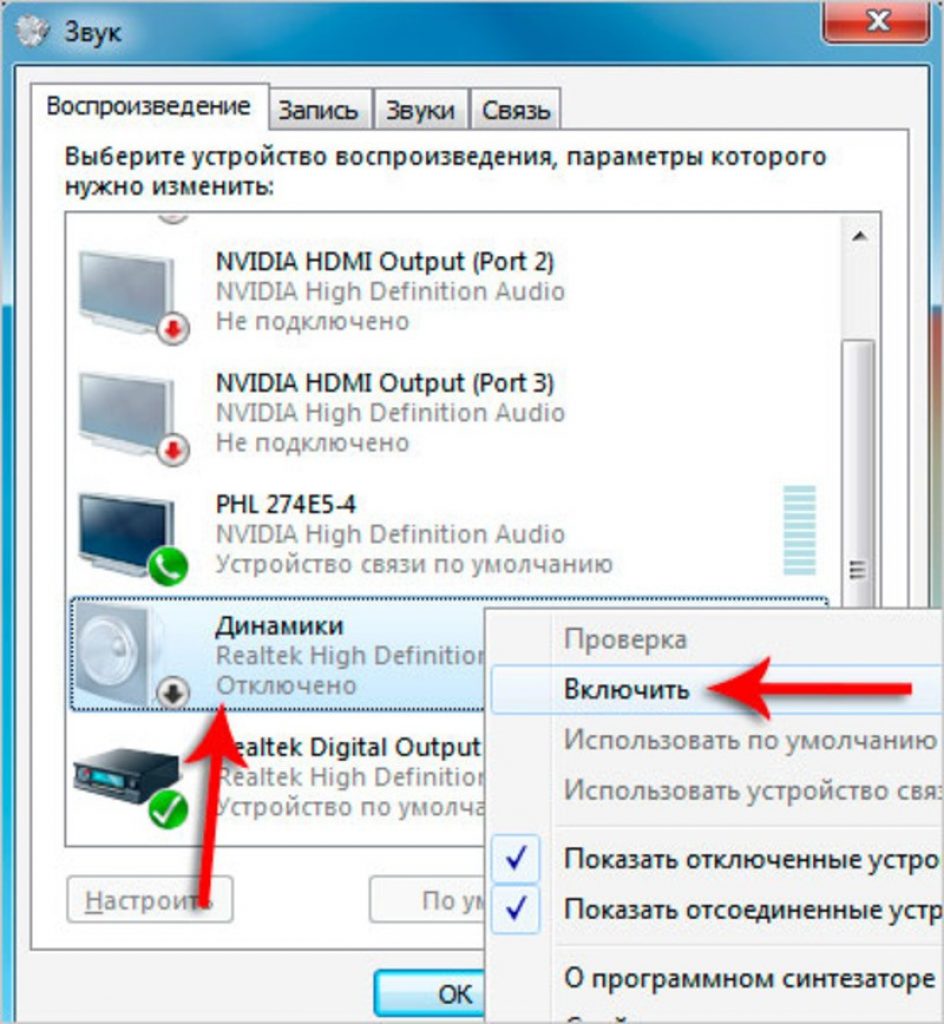 Также шумы появляются, когда уровень громкости колонок настроен на максимум, а в операционке, наоборот, на минимальных конфигурациях.
Также шумы появляются, когда уровень громкости колонок настроен на максимум, а в операционке, наоборот, на минимальных конфигурациях.
В такой ситуации находим «золотую середину»
Решить проблему с «дрожанием» при повышении громкости почти нереально. Единственным выходом становится покупка новых колонок.
СЛАБАЯ ЗВУКОВАЯ КАРТА
В большинстве компьютеров эта деталь установлена сразу в материнку и покупается это все вместе. Покупка отдельной карты ведет к затратам средств и это не популярное решение.
Повышенные частоты всяческих плат образовывают электромагнитные действия, которые не мешают работе цифровой части устройства, но сильно влияют на аналоговые составляющие, из-за чего и понижается качество воспроизводства.
Недорогие варианты PCI немного лучше в данном вопросе, но и у них такая проблема встречается.
НЕПРАВИЛЬНОЕ РАЗМЕЩЕНИЕ ДЕТАЛЕЙ
Когда плата установлена возле видеокарты, то колонки компьютера начинают шуметь. Дело в том, что видеокарта выдает специальные сигналы, которые приходят в звуковую карту и образовывают шум.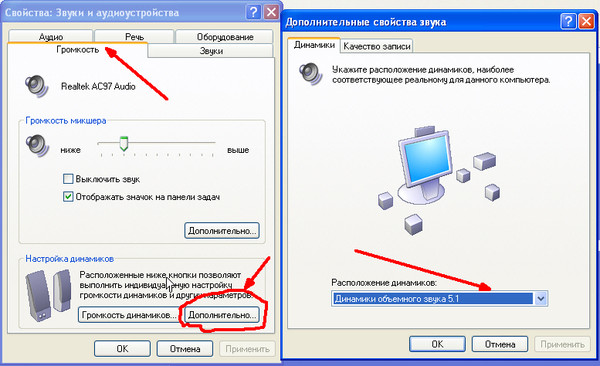
Если такой возможности нет, то создаем специальный отражающий экран с картонки и фольги.
ОТСУТСТВИЕ ЗАЗЕМЛЕНИЯ
Поэтому компьютер, подключенный в обычную розетку, будет выдавать звук с шумами и потрескиваниями. В ноутбуках эту проблему решить невозможно, ведь в такой ситуации плата не будет заземленной.
Посторонний звук и шум в наушниках и колонках должен быть устранен.
Чаще всего владельцы ноутбуков и компьютеров сталкиваются с одной проблемой, и эта проблема связана с воспроизведением музыки и видео, когда бывает слышно посторонний шум. Но чаще всего звук хрипит на ноутбуке. В этой статье детально расписано, как устранить все неполадки и какие программы можно скачать для улучшения качества звука на ноутбуке или компьютере.
Решение проблем со звуком
Что делать, если хрипит звук на ноутбуке? В первую очередь необходимо понять, почему произошла эта проблема, что могло вызвать такие дефекты звукового воспроизведения. Эти проблемы могут быть вызваны как аппаратной частью, так и программной.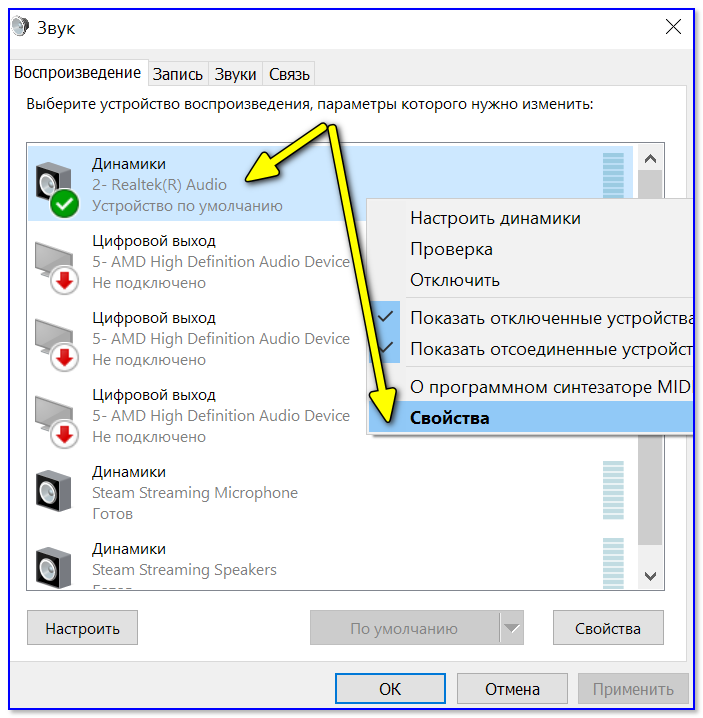 Можно все проверить с помощью LiveCD c Ubuntu. Это быстрая диагностика, отвечающая за неисправность ноутбука. Если после диагностики остались, тогда это проблемы аппаратного характера. А это означает, что ваш ноутбук придется отнести в ремонт. Если у вас нет лишних денег на ремонт, тогда можно попробовать починить его самому. Но если диагностика показала, что все хорошо, тогда это проблема в Windows и драйверах.
Можно все проверить с помощью LiveCD c Ubuntu. Это быстрая диагностика, отвечающая за неисправность ноутбука. Если после диагностики остались, тогда это проблемы аппаратного характера. А это означает, что ваш ноутбук придется отнести в ремонт. Если у вас нет лишних денег на ремонт, тогда можно попробовать починить его самому. Но если диагностика показала, что все хорошо, тогда это проблема в Windows и драйверах.
Звуковые драйверы
Изначально проверьте, включена ли на вашем ноутбуке функция ликеширования и DMA, они позволят повысить производительность системы. Если после этого все равно звук хрипит на ноутбуке, то следующий шаг, который вам необходимо сделать, – это обновить звуковые драйверы и на другие устройства. Чаще всего виной тому устаревшие драйверы на звук, на сетевую карту и на Wi-Fi-адаптер. Все драйвера можно скачать абсолютно бесплатно. После все еще звук хрипит на ноутбуке? Если да, тогда в редких случаях в этом может быть виновата технология улучшения звука Dolby. Эти технологии, конечно, находятся не на всех ноутбуках. Зайдите в свойства динамиков и отключите эту технологию.
Эти технологии, конечно, находятся не на всех ноутбуках. Зайдите в свойства динамиков и отключите эту технологию.
Обновление кодеков
Вы проделали всю работу, которая была изложена выше, но звук хрипит на ноутбуке все так же? Тогда остался еще один шанс – вам необходимо обновить кодеки. Скачать и обновить кодеки можно в Интернете. Еще один вариант – купить диски в специализированных магазинах. Если и это не помогло, тогда, возможно, ваш ноутбук перегревается, поэтому начинаются проблемы со звуком. Очень редко проблемы со звуком могут быть за счет недоработки в BIOS, попробуйте его обновить. Если же все эти способы не помогли устранить вашу ошибку, тогда лучше сдать ноутбук в ремонт, возможно, мастера смогут ее исправить. Скажете им, что пропал звук на ноутбуке. Что делать, они наверняка знают. Они вам все подробно расскажут и покажут, и обязательно устранят все неполадки.
Пропал звук
Очень часто встречаются такие вопросы: пропал звук на ноутбуке, что делать? Или же почему Такая проблема хоть раз в жизни, но возникала у каждого владельца компьютера.
Для того чтобы звук появился, достаточно выполнить несколько требований:
- В первую очередь попробуйте перезагрузить свой компьютер. Чаще всего звук появляется после этого.
- Если после перезагрузки ничего так и не изменилось, то попробуйте проверить внешние колонки, все ли правильно подключено, включен ли и т.д.
- Проверьте звук Windows, не отключен ли он.
- Также можете проверить системные настройки. Они находятся в Пуск – Панель управления – Звук, проверьте все параметры.
- Возможно, необходимо обновить драйвер, для этого зайдите в диспетчер устройств, там вы увидите вкладку “Звуковые, видео и игровые устройства”. Нажмите “Обновить драйвер”.
- Прокрутите кнопки звука на ноутбуке, возможно, звук убавлен ими.
Все вышеперечисленные действия должны помочь вам в устранении вашей проблемы.
Программы улучшения звука
Возможно, для устранения ваших проблем вам понадобится программа для улучшения звука на ноутбуке.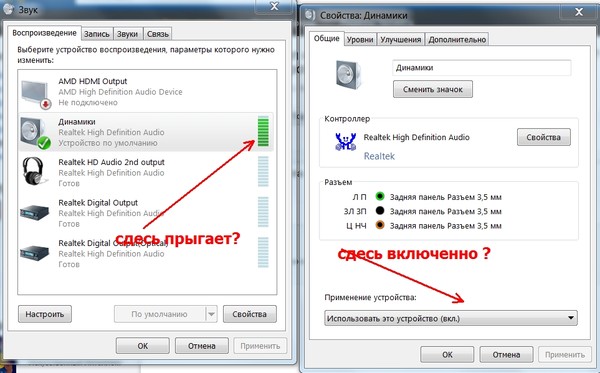 В данной статье собраны программы улучшения звука, которые предназначены для разных целей.
В данной статье собраны программы улучшения звука, которые предназначены для разных целей.
Они обладают своим предназначением и преимуществами. Все пользователи ноутбуков привыкают к хорошему звуку, а без программ он звучит не так хорошо, как хотелось бы. Поэтому программа для улучшения звука на ноутбуке должна быть у каждого. После того как вы начнете использовать эти программы, вы будете радоваться отличному и качественному звуку. Итак, что же это за чудо-программы?
Программы, изменяющие характеристики звуковых файлов и аудиопотоков, а также программы-эксперты в улучшении звука
- StereoTool 7 улучшает качество звука с помощью увеличения и настройки сигнала звуковых частот. Тонко настраивает звук по различным параметрам.
- Hear 1 улучшает воспроизведение мультимедиа. Многофункциональная, музыка звучит по-другому, это настоящий эксперт в улучшении звука.
- Breakaway Audio Enhancer улучшает качество звука на всех звуковых картах. Создает виртуальный профессиональный звук на ноутбуке.
 После этого звук становится лучше и настраивается по разным критериям.
После этого звук становится лучше и настраивается по разным критериям. - DFX – лучший плагин по улучшению звука на ноутбуке, предназначен для проигрывателя “Винамп”. Усовершенствует настройки частотных звуковых характеристик. Придает новое качество музыке различными спецэффектами, создает объемное звучание, есть режим супербас.
- RazerSurround7.1 – программа, созданная специально для любителей поиграть в различные игры, улучшающая звуковой сигнал в наушниках, не зависящая от их качества. В настройках создается виртуально канальный звук 7.1. Игроки сами могут настроить звук под себя, сделать так, как будет лучше для них.
В статье были собраны не все программы, которые могут улучшить звук на вашем компьютере, а только самые лучшие.
Как убрать шум в наушниках на компьютере Windows 10, 7
Если в наушниках слышны помехи, треск, шум и другие посторонние звуки, необходимо определить причину проблемы. Без этого не удастся справиться с неполадками и восстановить качество звучания. Проверку начинают с самых распространенных нарушений, выполняя поэтапную проверку гарнитуры и настройку параметров.
Проверку начинают с самых распространенных нарушений, выполняя поэтапную проверку гарнитуры и настройку параметров.
Причины шума и шипения в наушниках на компьютере
Для того чтобы определить, почему в наушниках возникло потрескивание или они начали издавать другие неприятные звуки, изучают распространенные проблемы.
Сбои в драйверах и программном обеспечении
Работа ПК невозможна без управляющих программ, драйверов. Неполадки в их работе – это частая причина посторонних звуков в Bluetooth наушниках. Исправить проблему поможет корректировка, обновление драйвера, с применением программ производителя устройства.
Для проверки наличия последней версии звукового драйвера на компьютере, необходимо:
- Зайти в «Мой компьютер» и выбрать раздел с диспетчерами устройств.
- Выбрать в возникшем окне раздел со звуковыми, видео и игровыми устройствами.
- Определить звуковую карту.
Если возле звуковой карты расположен восклицательный знак – драйвер обязательно нужно обновить. Но даже если нет предупреждения, программу рекомендуется переустановить.
Но даже если нет предупреждения, программу рекомендуется переустановить.
Чтобы обновить драйвер на компе, следует нажать на название звуковой карты ПКМ. После этого выбрать обновление и подождать пока мастер автоматически найдет обновленные драйвера в интернете. Для настройки программы на ноутбуке или компьютере, пользуются также DriverPack Solution.
Фонят внутренние комплектующие ноутбука/компьютера
Пищание, треск и шум в наушниках часто связаны с составными частями компьютера. Для определения причины, выполняют поочередное отключение:
- DVD—приводов;
- жестких дисков, оставив системные;
- видеокарты.
Неисправность звукового разъема
Если выполнить подключение наушников через кабель к другому устройству, например, к телефону, и посторонних звуков больше не будет, качество восстановится – значит, причины в работе компьютера.
Сначала нужно проверить состояние разъемов, подключить наушники к каждому из них.
Гнездо повреждается, если:
- неаккуратно выдергивать шнур;
- некачественно спаяны контакты;
- нарушилось внутреннее экранирование проводов;
- не полностью входит штекер в гнездо.
 Есть модели, при подключении которых возникает зазор размером в 1 мм.
Есть модели, при подключении которых возникает зазор размером в 1 мм.
ПК оснащены двумя аудиовходами: на лицевой и задней панели. Если звук в наушниках ухудшается при контакте с одним из разъемов, то пользоваться стоит исправным вариантом.
Неполадки в звуковой карте
На качество воспроизведение музыки аппаратурой влияет состояние звуковой карты. При неисправности детали у компьютера не будет возможности передавать звуковые сигналы, поэтому вместо нормального звучания:
- будет слышно жужжание;
- писк;
- звук будет трещать, прерываться.
Справиться с проблемой поможет только замена неисправного элемента, тогда посторонних шумов не будет.
Наушники шумят из-за микрофона и других разъемов ПК
Нарушения возникают, если пользователь не уделяют много внимания работе компьютера. Из-за этого постепенно USB-разъемы выходят из строя, и остается один. В него подключают разветвитель и он страдает от повышенной нагрузки, что также влияет на звук.
Помехи могут появляться под влиянием микрофона. Это явление не считают неисправностью. Для прослушивания пользуются высококачественными профилями для стереогарнитур, а для обычных моногарнитур используют блютуз. Это во время разговора ухудшает качество звука, но пользователь будет хорошо слышать собеседника.
Если наушники стали хуже работать под влиянием микрофонного входа, то исправить проблему поможет отключение звука от него. Для этого нужно:
- Посетить настройки громкости микрофона.
- Найти раздел «Оборудование и звук».
- Выбрать пункт, относящийся к звуку.
- В настройках звука выбрать вкладку «Запись», найти включенный микрофон и выбрать свойства.
- Во вкладке «Уровни» сдвинуть ползунок громкости влево пока показатель не достигнет нуля.
- Также можно нажать на голубой значок динамика, расположенный с правой стороны от показателя уровня громкости. При этом возле динамика появится перечеркнутый знак, свидетельствующий о полном отключении.
 Звук лучше полностью удалить, а не понизить уровень. Это избавит от проблемы со звучанием.
Звук лучше полностью удалить, а не понизить уровень. Это избавит от проблемы со звучанием.
Проблемы часто связаны с тем, что микрофонный вход и сам микрофон очень чувствительный. Для решения проблемы лучше включить режим шумоподавления. Таким режимом располагают современные звуковые карты.
Помехи в наушниках из-за других подключенных устройств
Появление треска в наушниках на компьютере Windows 10, связано с тем, что устройство, подключенное к нему, включается в электрическую схему оборудования. Это значит, что оно получает электропитание.
При плохой проектировке, нарушении качества сборки, воздействии электромагнитных волн мышка, клавиатура, колонка или другое подключенное устройство может передавать помехи на компьютер, которые повлияют на работу гарнитуры. Это не отразится на работе компьютера.
Такой эффект возникает при возрастании нагрузи на USB-порт и достижении максимума возможности, например, при подключении мощного и быстрого внешнего жесткого диска, требующего много электрического питания. Это происходит, если подключать внешнюю камеру, передающую в процессе работы на компьютер много видео.
Это происходит, если подключать внешнюю камеру, передающую в процессе работы на компьютер много видео.
Для проверки, какое устройство создает помехи, нужно при надетых наушниках поочередно отключать один USB-прибор за другим.
Если все устройства отключены, а скрип, свист или гул не проходят, значит. Проблема не связана с USB-устройствами.
Если при поключении к компьютеру или ноутбуку недорогих мультимедийных jbl колонок, звук начал дребезжать, необходимо отключить колонки и проверить, не восстановился ли звук.
Проблема заключается в том, что в составе недорогих колонок присутствуют дешевые элементы, при сборке которых экономят на пайке, конструктивных особенностях. Поэтому во внутренней части колонок возникает плохой контакт или замыкание, наводящие помехи на электрическую цепь. В результате этого процесса может появиться посторонний шум, нарушающий качество звучания.
Чтобы устранить неполадки, колонки отключают полностью, одного выключения питания не достаточно.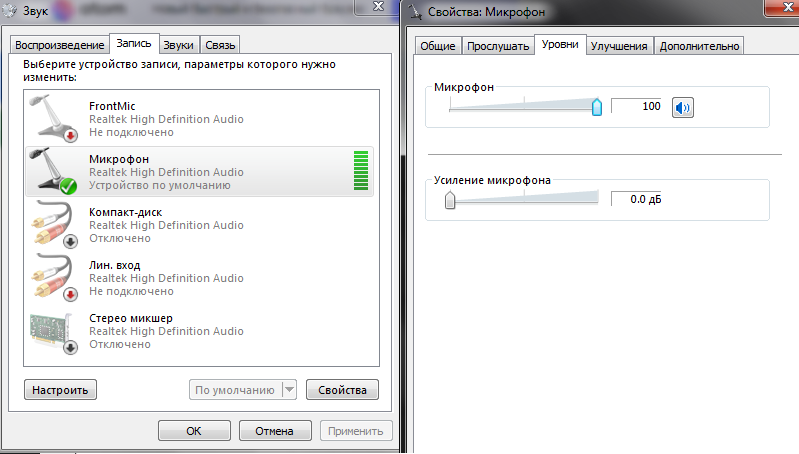 Кроме прочих причин, колонки могут фонить:
Кроме прочих причин, колонки могут фонить:
- перед звонком мобильного телефона, если он расположен рядом с ними;
- если колонки рядом с принтером, монитором и прочей техникой.
Но это нормальная ситуация, не требующая внешнего вмешательства.
Треск из-за неправильного заземления
Странный звук, сильный шум или скрип при прослушивании наушников, которые не проходят после проверок, слышны при перемещении курсора или во время других процессов, связывают с заземлением. Чтобы проверить, нужно:
- Определить, где сзади батареи центрального отопления место без краски.
- Использовать медный провод с небольшим сечением.
- Выполнить оголение контактов с обеих сторон.
- Конец приложить к неокрашенному месту на батарее, а другой – к вентилятору на компьютере.
Если хрипеть и шипеть звук перестанет, заземление компьютера или розетки плохого качества. Этот трюк не решит проблему, а используется для проверки. Оставлять такое заземление надолго нельзя, иначе возникнут проблемы. Например, если похожую операцию выполнят соседи, их ударит током.
Этот трюк не решит проблему, а используется для проверки. Оставлять такое заземление надолго нельзя, иначе возникнут проблемы. Например, если похожую операцию выполнят соседи, их ударит током.
Для проверки нужно переключить ПК в другую розетку. Снижение частоты шумов или полное исчезновение говорит о том, что лучше вызвать мастера для проведения заземления розетки.
Если хрипеть и скрипеть наушники не перестали, утечка тока происходит в компьютере. Возможно, придется выполнить заземление розеток в квартире. Это определяется подключением компьютера к сети в другой квартире.
Щелчок при движении курсора мышки или треск появляется:
- При низком качестве блока питания. Необходимо проверить этот момент и в случае поломки заменить блок.
- При отсутствии заземления компьютера.
Помехи на звуковую часть материнской платы наводят ее элементы, расположенные рядом друг с другом. Тогда нужно убирать старую плату и установить новую. Также для устранения шума необходимо:
- Определить в диспетчере устройство название звуковой карты.

- Найти на сайте производителя последний вариант драйверов для конкретной модели.
- Выполнить скачивание и установку с использованием программы Setup.exe.
- На панели управления или рабочем столе возникнет значок программы настройки карты.
- Запустить программу, настройку гарнитуры, выполнить включение наушников и отключение микрофона колонки.
При правильной настройке стук, слишком тихий или резкий звук исчезнет, а его качество восстановится.
Механическое повреждение провода или штекера наушников
Правильность работы наушников и корректная передача звуков часто зависит от производителя. Их выпускают беспроводными и с проводом. Посторонние звуки возникают в моделях Xiaomi, работающих через кабель. Плохой звук возникает при повреждении или растяжении медной жилы кабеля. Этот процесс сопровождается появлением шумовых помех и скачкообразных перебоев.
Пищать или гудеть часто начинают наушники на айфоне. Это связано с тем, что кабель выполнен из слишком тонкого и гибкого, легко рвущегося материала. Поврежденный проводник пошлет звуковой карте неправильные характеристики, что негативно повлияет на звучание. Избавиться от проблемы можно, если удалять надорванные или оголенные элемент.
Поврежденный проводник пошлет звуковой карте неправильные характеристики, что негативно повлияет на звучание. Избавиться от проблемы можно, если удалять надорванные или оголенные элемент.
Чтобы слышать звук в наушниках стало приятней, необходимо выполнить проверку состояния штекера и шнура гарнитуры. Для начала к разъему подключают другой гаджет или выполняют перемещение звука в аудиосистему. Если лишние шумы исчезли, неполадки с наушниками. Проверка гарнитуры выполняется методом подсоединения к другому устройству и поиска поврежденного участка.
Чаще работа гарнитуры ухудшается при повреждении штекера. Проверить это можно выполняя сгибающие движения и прислушиваясь, усиливается или пропадает шум.
Как убрать фоновый шум в беспроводных наушниках
Перед тем как убрать шипение в наушниках, нужно изучить все моменты, характерные для беспроводной гарнитуры. Многие модели издают фоновый шум. При этом игра или музыка будет звучать тихо или вовсе отсутствовать.
Это явление нельзя назвать поломкой, а скорее характерной особенностью. Проверить это поможет:
Проверить это поможет:
- проверка наушников на других устройствах;
- изучение отзывов других пользователей о конкретной модели.
Чтобы устройство перестало фонить, поключают беспроводные наушники к аудиокодеку. Для этого:
- выясняют вид кодека, поддерживаемого гарнитурой;
- выполняют его активацию с применением фирменного приложения;
- активируют «Меню разработчика»;
- делают выбор в пользу подходящего кодека.
Это поможет устранить белый шум в гарнитуре.
Как исправить шум в наушниках на телефоне при прослушивании музыки
Пользователи Андроид часто жалуются на проблему шума в наушниках. Чтобы справиться с недостатками:
- Тщательно осмотреть наушники на наличие брака, подключить к другим устройствам, к компьютеру и проверить работоспособность.
- Убедившись в исправности наушников, выполнить вставку в смартфон до щелчка, провод не должен отходить.
- Скачать программу PowerAMP.
- Установить программу, зайти в эвалайзер, дальше в громкость.
 При этом появится регулировка баланса левого-правого наушника.
При этом появится регулировка баланса левого-правого наушника. - Поставить указатель ближе в правую или в левую сторону.
- Включить музыку и шум пропадет.
При прослушивании музыки с помощью стандартного проигрывателя шум может возобновляться. В этом случае выполняют проверку гаджета на наличии механических повреждений. Для этого внимательно осматривают устройство, определяя наличие вмятин, трещин проверить порты и кнопки управления. Если обнаружены повреждения, нужно постараться самостоятельно отремонтировать гарнитуру или отнести наушники в сервисный центр. Помощь профессионалов понадобится, если отсутствует опыт и знания в ремонте электротехники.
Решено: Фоновый шум в аудио разъеме
Немного Физики
Заземление / зануление в зданиях выполняется обычно в одном месте, на цокольном этаже или в подвале.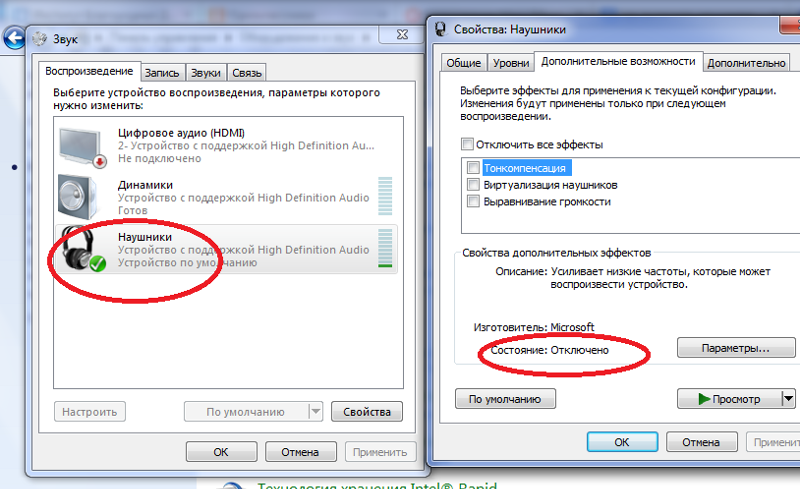 Защитные контакты всех сетевых розеток, установленных в здании, должны быть присоединены к этому заземлению. Если все оборудование подключено к сети питания через одну розетку, то проблемы не возникает. Она возникает в том случае, когда электрически связанные друг с другом устройства (например, компьютер и активная акустическая система) подключены к сети питания через разные розетки. Вследствие неравенства сопротивлений соединений на землю в контуре заземления, образованном соединенными между собой устройствами, протекает ток, который создает фон, накладывающийся на полезный сигнал.
Защитные контакты всех сетевых розеток, установленных в здании, должны быть присоединены к этому заземлению. Если все оборудование подключено к сети питания через одну розетку, то проблемы не возникает. Она возникает в том случае, когда электрически связанные друг с другом устройства (например, компьютер и активная акустическая система) подключены к сети питания через разные розетки. Вследствие неравенства сопротивлений соединений на землю в контуре заземления, образованном соединенными между собой устройствами, протекает ток, который создает фон, накладывающийся на полезный сигнал.
Шумы и Фон переменного тока
Любому, кто имеет опыт работы с аудиоаппаратурой, знаком громкий фон, возникающий в громкоговорителях при подключении аппаратуры и включении ее в рабочий режим. Компьютерное оборудование не является исключением, поскольку и оно питается от сети переменного тока. При неправильном заземлении, т.е. при нарушении надлежащей развязки сигнальных цепей от цепей питания, на полезный сигнал накладываются помехи в виде шумов и фона переменного тока.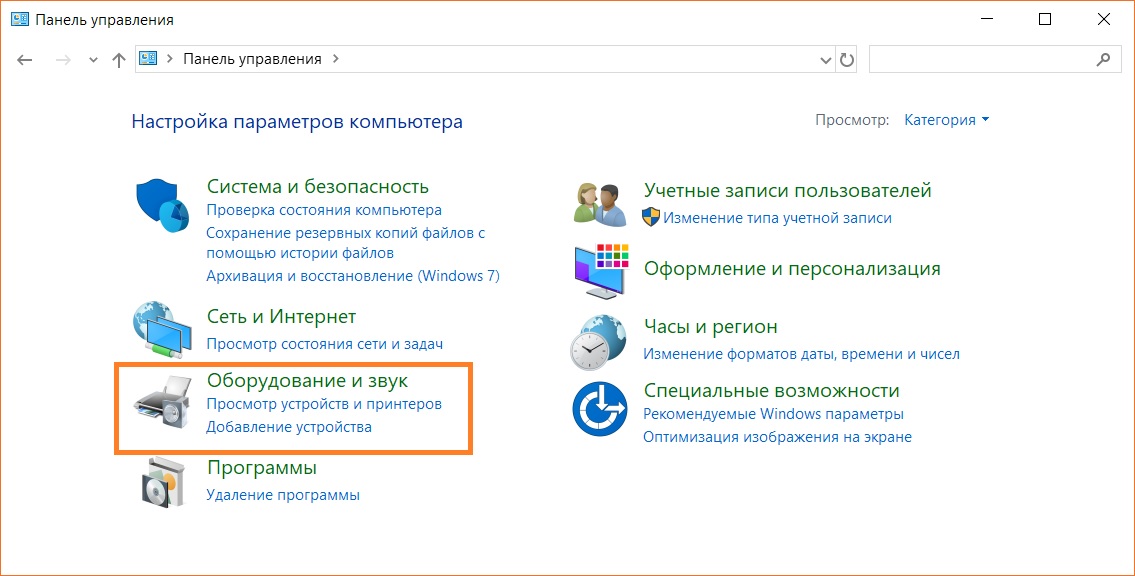
В схеме любого радиоэлектронного устройства, в том числе аудиоаппаратуры, все напряжения “привязаны” к внутренней земле схемы, потенциал которой принимается равным нулю, и все напряжения измеряются относительно внутренней земли схемы. Благодаря этому обеспечивается возможность выделения полезного сигнала на фоне помех.
При соединении радиоэлектронных устройств сигнальным кабелем земляной проводник кабеля соединяет их внутренние земли, уравнивая их потенциал. Эта так называемая сигнальная земля может быть и не привязана к потенциалу земли, как это имеет место в цепи заземления аппаратуры, но сигнальные цепи всех радиоэлектронных устройств, соединенных между собой, оказываются привязанными к одному общему опорному потенциалу.
К сожалению, соединение радиоэлектронных устройств между собой таит в себе опасность возникновения паразитного контура заземления. Если в схеме соединенных между собой радиоэлектронных устройств существует несколько соединений с точкой заземления по сети питания, вследствие неодинаковости их сопротивлений по паразитному контуру заземления протекает ток, который создает наводку (фон) частотой 50 Гц в сигнальных кабелях, соединяющих аудиоаппаратуру, которые действуют, как радиоантенны.
Самой распространенной причиной фона сети питания являются паразитные петли заземления аппаратуры. В сетевом кабеле питания любого радиоэлектронного устройства предусмотрен третий, заземляющий, провод, которым устройство через сетевую вилку и розетку соединяется с общей точкой заземления электрооборудования в здании. Подключение всех устройств, которые соединены между собой сигнальными кабелями, к сети питания через одну сетевую розетку уменьшает вероятность возникновения паразитных контуров заземления, хотя не устраняет ее полностью.
Как это лечится?
Самый простой и надежный способ избавиться от сетевых наводок — подключить все оборудование к сети через одну общую сетевую розетку. Если полностью устранить фон сети таким способом не удается, то используются следующие два способа борьбы с сетевым фоном. Если вы умеете пользоваться паяльником, отпаяйте земляной провод (экран) на одном конце сигнального кабеля от разъема (на одном, а не на обоих концах, так как экран обеспечивает защиту от радиопомех!).
Самый действенный способ — отсоединить с помощью переходника, одно из устройств (например ноутбук) от общей цепи заземления по сети питания (с помощью переходника с трехконтактной вилки на двухконтактную, либо использовать удлинитель без заземления). Но не следует делать это для всех устройств одновременно, так как в этом случае на корпусе аппаратуры может появиться “плавающий потенциал земли”, опасный для жизни.
Источник: http://habrahabr.ru/blogs/DIY/131744/
Message was edited by: -Aleks-
Добавлена ссылка на первоисточник.
Просмотреть решение в исходном сообщении
Почему шумит микрофон в Скайпе
Скайп – это современное средство связи, благодаря котором вы можете общаться с друзьями по всему миру. Для того, чтобы совершать звонки. Вам необходим микрофон и наушники или колонки. Для видеосвязи – дополнительно веб-камера. Качество связи очень важный параметр и зависит от многих факторов. Часто возникающая проблема у большинства пользователей – шипит микрофон в Скайпе во время разговора. В статье вы найдете поэтапные шаги, следуя которым вы узнаете, как убрать фоновый шум в Скайпе.
Часто возникающая проблема у большинства пользователей – шипит микрофон в Скайпе во время разговора. В статье вы найдете поэтапные шаги, следуя которым вы узнаете, как убрать фоновый шум в Скайпе.
Если вы или ваш собеседник слышите слишком много шума и помех при разговоре в Скайпе, то проблема почти всегда возникает из-за динамиков, постороннего шума или вашего микрофона. Особенно микрофона. Чем выше его чувствительность, тем большее количество звуков он улавливает, что и создает помехи в Скайпе.
Прежде, чем приступать к каким-либо серьезным манипуляциям, попробуйте убавить громкость динамиков. Если вы общаетесь без наушников, то звук из динамиков может улавливаться микрофоном, и ваш собеседник будет слышать собственное эхо. В большинстве случаев это помогает убрать шум в Скайпе. Если шум все еще сохраняется или у вас нет внешних регуляторов громкости, проверьте уровни звука на вашем компьютере.
Шаг 1
Введите «звук» в строке поиска «Пуск», а затем нажмите «Звук» в результатах. Откроется окно звуковых параметров.
Откроется окно звуковых параметров.
Шаг 2
Перейдите на вкладку «Воспроизведение» в окне «Звук», если вы слышите слишком много шума в конце вызова Skype. Выберите динамики или наушники, которые вы используете для Skype, затем нажмите кнопку «Свойства».
Шаг 3
Перейдите на вкладку «Уровни» в окне «Наушники или динамики». Уровни используют масштаб от нуля до 100. Перетащите ползунок влево, чтобы уменьшить громкость динамиков и микрофона. Нажмите «Применить», затем «ОК».
Шаг 4
Перейдите на вкладку «Микрофон» в окне «Звук». Ваш микрофон может улавливать посторонние звуки в помещении во время звонка. Выберите используемый микрофон, нажмите «Свойства» и перейдите на вкладку «Уровни».
Шаг 5
Переместите динамики или микрофон так, чтобы они находились на расстоянии не менее 30 см. друг от друга. Если микрофон будет улавливать звук из динамика, он может вызвать петлю обратной связи, создавая нарастающий фоновый гул и шумы.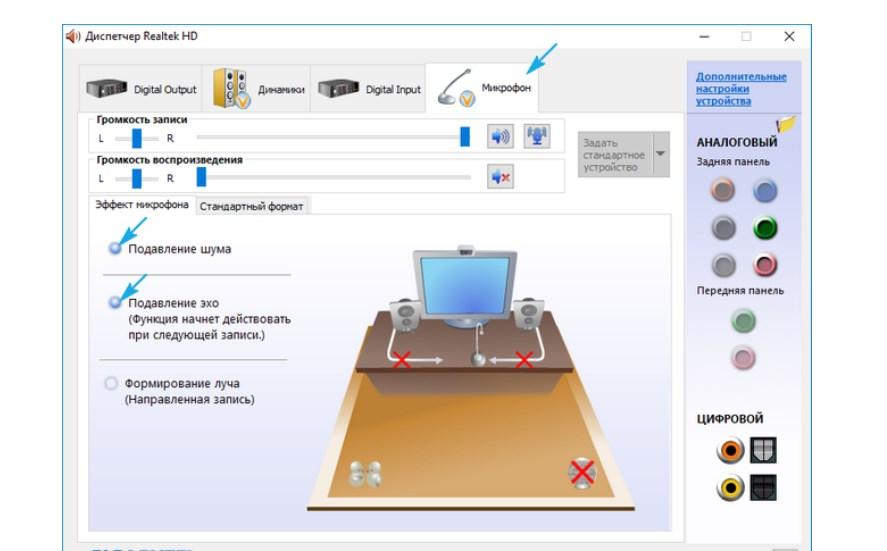
Перетащите ползунок «Усиление» на 0.0 dB, если он не равен нулю. Теперь перетащите ползунок «Микрофон» на любой уровень между 80 и 90, Нажмите «Применить», затем «ОК». Проверьте качество связи. Если качество вас не удовлетворило и убрать шум в Скайпе не удалось, повторите процедуру, переместив ползунок «Усиление» на одну позицию вперед.
Проверить выставленные настройки можно совершив тестовый Skype-звонок (Echo sound test) или же позвонив и поговорив несколько секунд с другим человеком, затем вернитесь назад и при необходимости измените уровни. Если звук в порядке и микрофон больше не шумит, вы можете закрыть окно Звук и наслаждаться звонком в Skype.
Постепенно повышайте чувствительность проверяя качество связи. Цель повышения — сделать слабый звук слышимым и убрать шипение микрофона. Выставьте уровень, при котором ваш голос отчетливо слышен при минимальном количестве шума.
Примечание: перед калибровкой микрофона, переместите его так, чтобы он был ближе к губам и дальше от любого потенциального источника шума, например, кулера ПК или телевизора.
Многие микрофоны имеют направленный характер, поэтому, если микрофон находится на коротком кабеле, попробуйте отключить или удалить с помещения источник шума, если это возможно, чтобы устранить проблему.
Шаг 6
Закройте все приложения на вашем компьютере, которые могут использовать вашу полосу пропускания. Если у вас медленный интернет или полоса пропускания практически вся загружена, это может вызвать странные искажения голоса во время вашего звонка, и это может привести к тому, что слова будут неразборчивы, а также будут отставать от видео или наоборот.
Если вы используете Windows 10, стоит приостановить получение обновлений, особенно если у вас медленный интернет, так как они забирают большую часть трафика.
Шаг 7
Если вышеперечисленные шаги не помогают и убрать фоновый шум в Скайпе не получается, стоит убедиться в исправности вашего оборудования. Если хрипит микрофон – это может косвенно указывать на аппаратную проблему с устройством записи. В этом случае у вашего собеседника хрипит звук в колонках. Попробуйте подключить к компьютер другой микрофон, откалибровать его, следуя советам выше и попробовать снова выполнить проверку связи. Если проблема решилась, значит, вам стоит заменить микрофон.
В этом случае у вашего собеседника хрипит звук в колонках. Попробуйте подключить к компьютер другой микрофон, откалибровать его, следуя советам выше и попробовать снова выполнить проверку связи. Если проблема решилась, значит, вам стоит заменить микрофон.
Попросите человека, с которым вы говорите, проверить его микрофон и динамики, если вы уверены, что проблема не у вас, а у собеседника.
Теперь вы знаете, что делать если фонит микрофон в Скайпе. Это основные способы устранения проблем с качеством связи и шумом микрофона. Они работают как на Виндовс 10, так и на остальных ОС, в том числе и андроид.
шипение, треск, щелчки, другие помехи
Через подключенные к компьютеру наушники удобно общаться в режиме видео-конференции по сети. Кроме того, этот простой аксессуар позволяет слушать любимые музыкальные композиции, не мешая при этом домочадцам. Также данный гаджет является непременным атрибутом для геймеров, как любителей, так и профессионалов.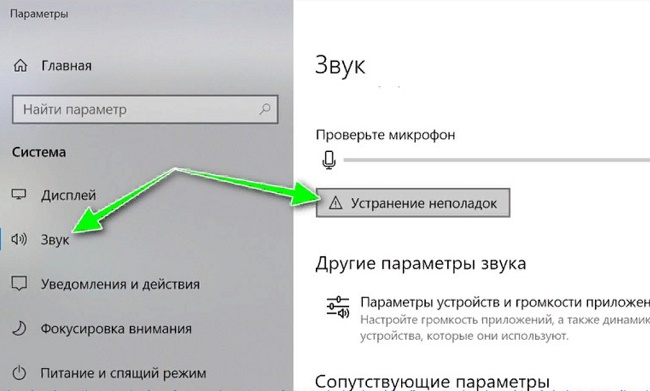 Но бывают ситуации, когда приятному общению, прослушиванию музыкальных композиций, просмотру видео либо напряженной игре начинают мешать непонятные шумовые эффекты, которые сильно раздражают. В этом случае перед пользователем встает вопрос — как убрать шум в наушниках на компьютере, ответ на который можно найти в данном материале.
Но бывают ситуации, когда приятному общению, прослушиванию музыкальных композиций, просмотру видео либо напряженной игре начинают мешать непонятные шумовые эффекты, которые сильно раздражают. В этом случае перед пользователем встает вопрос — как убрать шум в наушниках на компьютере, ответ на который можно найти в данном материале.
Основные причины проблемы
Чтобы работа со звуковоспроизведением на компьютере через гарнитуру не доставляла неприятностей, нужно владеть информацией об основных причинах плохого звука и уметь с ними справляться. Так, главными признаками, которые помогут выявить неисправность, являются следующие факторы.
- Шипение в наушниках может указывать на повреждение кабельного соединения. Когда слышен треск, или звук воспроизводится только в одном мини-динамике, также вероятно нарушение соединения девайса с ПК.
- Если наушники искажают звук, то возможно, что звуковая плата компьютера работает некорректно. На эту причину еще указывают такие признаки: ломаное звучание, хрип и прочие шумы.

- Гул в наушниках свидетельствует о проблеме с заземлением.
- Если гаджеты все время фонят, то вероятной причиной могут быть подключенные к ПК некачественные мультимедийные динамики.
- Подсоединенные к компьютеру внешние USB—устройства могут вызывать в гарнитуре монотонный фон или щелчки.
- Крайне редкие звуковые помехи, но чаще тишина в наушниках — признак некорректной работы драйверов устройства на ПК.
- Широкий диапазон сторонних звуковых эффектов вызывается неверными настройками звука в ОС Windows 10 или версией ниже (7/8/ 1).
Как найти и устранить проблему с шумом в компьютерной гарнитуре
Найти причину возникновения помех в наушниках на компьютере и устранить ее достаточно сложно, поскольку невозможно предугадать, какие меры исправят положение. Поэтому нужно по порядку перебирать все потенциальные источники сторонних шумов, начиная с самых распространенных и очевидных.
Контроль целостности кабеля и правильности подключения
У проводной гарнитуры самой очевидной и часто встречающейся причиной рассматриваемой неприятности является плохое качество соединения.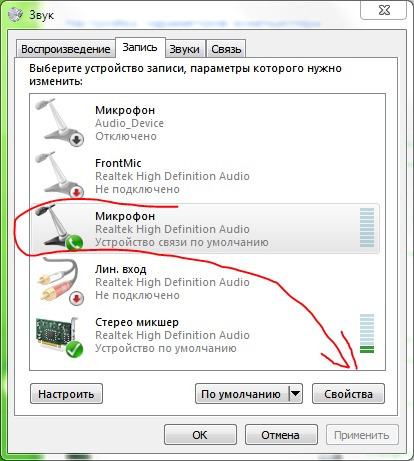 При длительной эксплуатации провод может надломиться, тогда наушники шипят вместо ожидаемого звуковоспроизведения. Так, чаще всего повреждение целостности проводков возникает у основания мини-динамиков, вставляемых в уши, или возле соединительного штекера. Для диагностики этой неисправности нужно:
При длительной эксплуатации провод может надломиться, тогда наушники шипят вместо ожидаемого звуковоспроизведения. Так, чаще всего повреждение целостности проводков возникает у основания мини-динамиков, вставляемых в уши, или возле соединительного штекера. Для диагностики этой неисправности нужно:
- тщательно проверить кабель по всей длине на целостность оплетки;
- на ощупь удостовериться, что нет внутри бугорков или прогалин;
- проконтролировать плотность вхождения штекера в разъем компьютера.
На заметку! При определенных навыках испорченный кабель можно самостоятельно заменить или перепаять. Но для этого нужен опыт в тонких работах и базовые электротехнические знания. Поэтому проще воспользоваться другими наушниками.
Проверка исправности звуковой карты
Если с целостностью наушников все в порядке, рекомендуется на ПК средствами операционной системы провести процедуру: «Устранение неполадок со звуком» (для 10-й версии ОС) или «Устранение неполадок с воспроизведением звука» (в других версиях системы).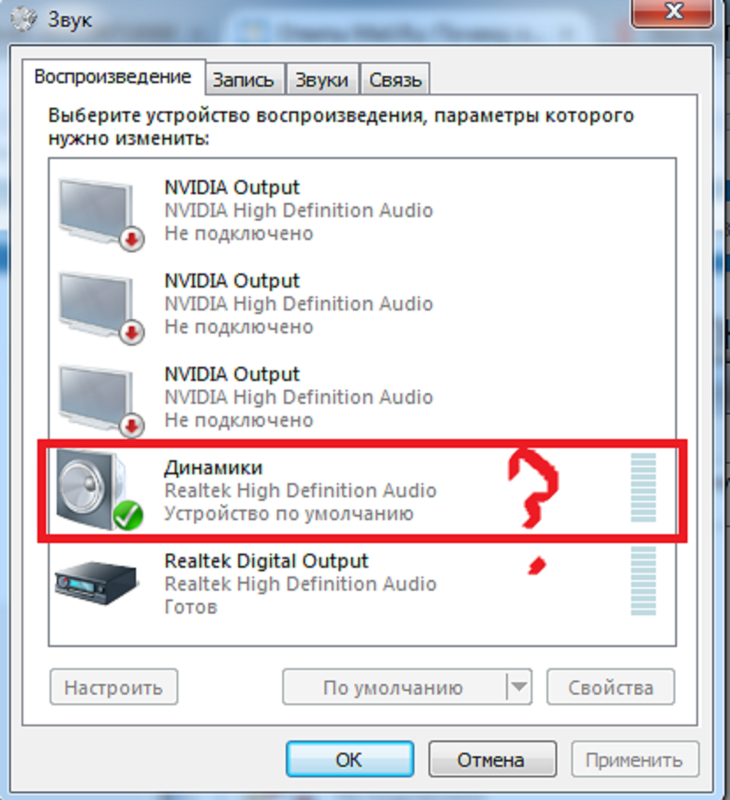
Проверить корректность работы звуковоспроизведения компьютером можно при помощи системного инструмента «Диспетчер устройств». Рядом с пунктом «Звуковые и видеоустройства» и около открываемых объектов не должно быть значков с восклицательным знаком желтого или красного цвета. В противном случае через режим «Свойства» следует посмотреть информацию о состоянии проблемного объекта, отвечающего за звук.
На заметку! Системный мастер поможет провести диагностику, последовательно предложит несколько вариантов возникновения неполадок и подскажет, как их устранить. При помощи сервиса можно выявить поломку аудиокарты. Мастер сообщит следующее: «Не удалось устранить проблему? Обратитесь за помощью к специалисту».
Как вариант для решения проблемы со звуком в случае поломки аудиокарты можно подключить к компьютеру внешнюю звуковую USB-карту и к ней подсоединить гарнитуру вместе с другими аудио устройствами. Как правильно подсоединяться к ПК — в статье «как подключить и настроить наушники на компьютере«.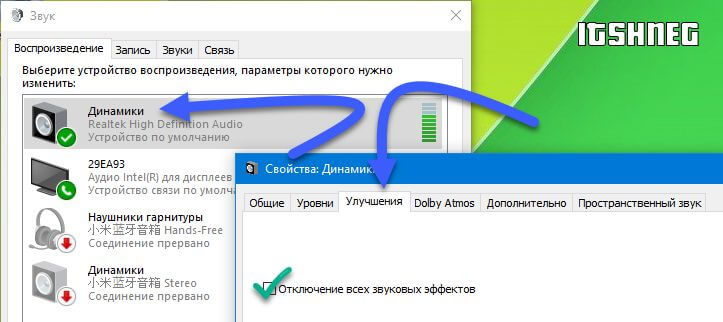
Устранение проблемы с заземлением
Компьютеры и периферия, включая наушники, очень чувствительны к качеству электропитания — подключение такой техники к незаземленной розетке чревато различного рода помехами в работе и поломками. Если есть подозрение на проблему с заземлением, рекомендуется приобрести сетевой фильтр или UPS, и этот прибор использовать при подключении техники к электропитанию.
Проверка варианта помех от звуковых колонок
Если к передней панели ПК подключены и мультимедийные динамики, и гарнитура, в этом случае гудят наушники именно по причине помех, создаваемых колонками. Звуковая периферия бюджетного класса, как правило, не отличается качеством сборки, и может создавать электрические фоновые возмущения, на которые наушники «шумно» реагируют. Чтобы убедиться/опровергнуть подозрение, нужно на время пользования гарнитурой отключить мультимедийные динамики.
Устранение помех от сторонней USB — периферии
Любое внешнее USB—устройство, подключаемое к ПК, также может создавать электромагнитные волны, которые через компьютер попадают на наушники и воспроизводятся в виде сторонних шумов, мешающих комфортному прослушиванию.
Совет! Для поиска «виновника» следует при надетых наушниках по очереди отключать от ПК одно устройство за другим. Если после отсоединения всей внешней периферии девайсы все еще шумят, значит источник неприятности какой-то другой, и следует продолжить поиск.
Анализ корректности драйверов и правильности настройки звука на ПК
Драйверы гарнитуры последние версии ОС Windows устанавливают автоматически. В результате системных сбоев или вирусных атак звуковой драйвер может оказаться поврежденным, вследствие чего воспроизводится звук с пропусками. Кроме того, указывать на некорректную работу ПО могут такие ситуации, когда минидинамики в ушах то трещат, то хрипят. Иногда пользователями отмечается эффект «слышу себя» вроде эхо.
Для исправления ситуации существует несколько путей, каждый из которых следует попробовать.
- Начать нужно с настройки звуковой системы ПК — возможно отключение некорректно работающих обновлений и фильтров через «Диспетчер звука» избавит от постороннего шума и эха.

- Следует обратить внимание на громкость в настройках. Установка максимальных значений этого параметра в сочетании с простенькой гарнитурой также может быть причиной шумов. Следует подобрать комфортное для себя значение громкости.
- Установку актуальной версии драйверов звуковой платы рекомендуется выполнить, если настойка звука не решила проблему. ПО следует брать с официального ресурса компании-производителя. Облегчить себе задачу поиска нужного драйвера можно при помощи утилиты Snappy Driver Installer.
- В качестве источника шума в наушниках может выступать активированный в настройках микрофон звуковой карты. Это возможно, даже если внешний микрофон к ПК не подключен. Установка громкости на микрофоне до нуля поможет решить проблему, если она заключается именно в этом.
Влияние режима электропитания на шумы в наушниках
На ноутбуке многие пользователи в целях экономии заряда аккумулятора настраивают соответствующий режим расхода электропитания. Для гарнитуры при такой схеме может элементарно не хватать напряжения, и звук может быть в лучшем случае тихим, но чаще сопровождается сторонними шумами. Данная проблема решается перенастройкой схемы питания с экономной на более производительную.
Для гарнитуры при такой схеме может элементарно не хватать напряжения, и звук может быть в лучшем случае тихим, но чаще сопровождается сторонними шумами. Данная проблема решается перенастройкой схемы питания с экономной на более производительную.
Неисправность проводной гарнитуры
Источником шума может быть неисправность самих наушников. Проверить или опровергнуть эту гипотезу можно при помощи подключения гарнитуры к другому компьютеру и/или ноутбуку. Альтернативный путь проверки — на айфоне, планшете или android-телефоне.
Важно! Если при работе с другим устройством наушники продолжают «шуметь», то такой гаджет желательно заменить.
Возможные проблемы со звуком на беспроводных наушниках
Беспроводные девайсы в большинстве своем работают по Bluetooth—каналу. Если с мобильных устройств такие наушники отлично воспроизводят звук, то при сопряжении с ноутбуком редко, но могут быть проблемы: отсутствие басов, писк и прочие шумы.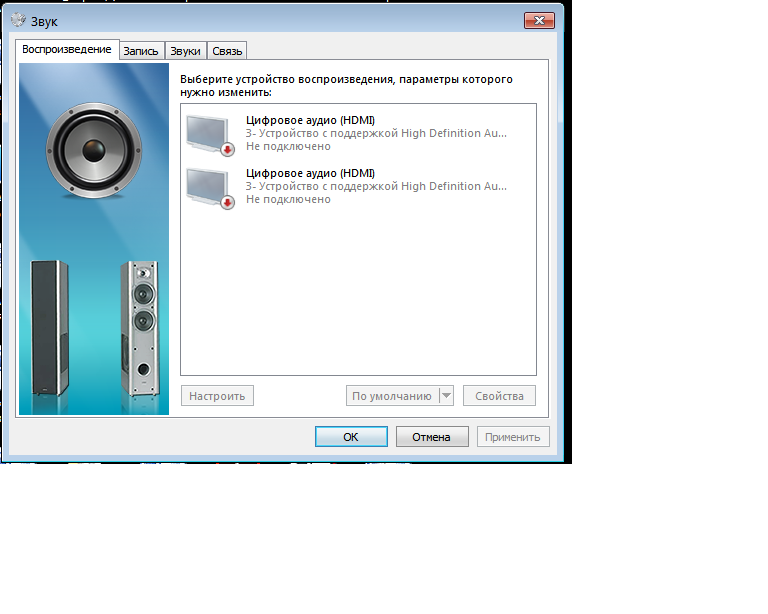 Дело в том, что при соединении наушников с Windows через Блютуз создаются два аудиоустройства — гарнитура и стереонаушники.
Дело в том, что при соединении наушников с Windows через Блютуз создаются два аудиоустройства — гарнитура и стереонаушники.
Важно! Следует проверить настройки звука на предмет выбора основного аудиоустройства — галочка должна быть установлена именно на стереонаушники. В противном случае нужно перенастроить выбор.
Разница в качестве звука между гарнитурой и стереонаушниками большая. Если вывод звука назначить правильно, то существенных отличий от воспроизведения с мобильного устройства наблюдаться не будет.
Рекомендуемые меры предосторожности
Использование наушников не является абсолютно безопасным занятием. В некоторых случаях они могут повлечь риск для здоровья и даже жизни. О том, чего делать не нужно – ниже.
- Чрезмерное увлечение прослушиванием музыки через гарнитуру на большой громкости чревато снижением слуха, как временным, так и постоянным.

- Также на слуховые органы негативное влияние оказывает плохое качество звука.
- Использование гарнитуры в пешем движении или за рулем чревато получением травм и увечий в случае различных дорожных происшествий, поскольку наушники препятствуют своевременной реакции из-за притупления слуха.
- Запутывание проводков повышает вероятность утери или повреждения смартфона в пути.
Итак, чтобы обезопасить себя физически и материально, следует при прослушивании музыки (других аудиофайлов) посредством наушников быть бдительным и контролировать ситуацию, особенно если речь идет об улице. Кроме того, для сохранения слуха и здоровья, следует ограничивать время подобной нагрузки на организм, и выбирать качественную гарнитуру. А что делать при появлении посторонних шумов в девайсах во время прослушивания аудио-контента с компьютера, было пошагово и подробно описано выше.
Самые надежные наушники 2019 года
Наушники JBL T500BT на Яндекс Маркете
Наушники Pioneer SE-MS5T на Яндекс Маркете
Наушники Audio-Technica ATH-S200BT на Яндекс Маркете
Наушники JBL Live 500BT на Яндекс Маркете
Наушники Pioneer HDJ-X10 на Яндекс Маркете
Решаем проблему с работой колонок на ПК
Почему шумят, трещат или приглушены колонки на компьютере/ноутбуке
Всем привет! Проблема со звуковым воспроизведением не просто не дает насладиться музыкой, или посмотреть фильм, но и просто неимоверно раздражает. К сожалению, явление, когда шумят колонки на компьютере или ноутбуке случается довольно часто. Иногда даже колонки на компьютере просто не работают. Конечно, большинство таких «неисправностей» лечится обычной перестановкой шнура или включением звука на компьютере, но бывают и более сложные проблемы.
К сожалению, явление, когда шумят колонки на компьютере или ноутбуке случается довольно часто. Иногда даже колонки на компьютере просто не работают. Конечно, большинство таких «неисправностей» лечится обычной перестановкой шнура или включением звука на компьютере, но бывают и более сложные проблемы.
Итак, в этой статье мы разберем вопрос, что делать, если шумят колонки на компьютере, или если они вовсе не работают. Также со звуком могут быть и другие проблемы – он приглушается, прерывается, в нем появляются какие-то эффекты (эхо). Со всеми этими проблемами могут помочь справиться описанные ниже способы.
Все возможные проблемы со звуком, воспроизводимых компьютерными колонками, можно разделить на два источника – аппаратные и системные. Аппаратные – это поломка самих колонок. Системные – некорректная работа драйверов, или неправильные настройки на компьютере.
Аппаратные проблемы
Одной из причин появления шума в колонках компьютера или их недееспособности является проблема с самими колонками.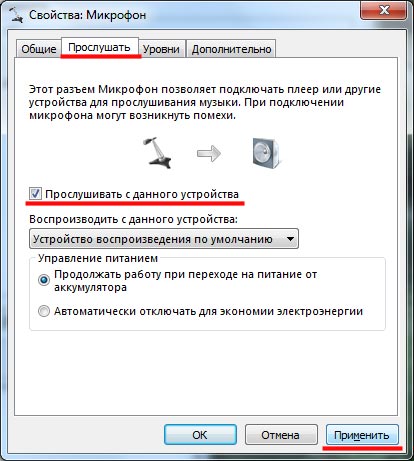 Поэтому, прежде чем приступить к поиску системных неполадок, нужно удостовериться в том, что колонки рабочие. Самый простой способ это сделать – поменять воспроизводящее устройство на другое. Если же нет других колонок или наушников, то вы можете подключить акустическую систему к другому девайсу, например, плееру или мобильному телефону. Таким образом вы поймете в чем неисправность – в компьютере, либо в самих колонках.
Поэтому, прежде чем приступить к поиску системных неполадок, нужно удостовериться в том, что колонки рабочие. Самый простой способ это сделать – поменять воспроизводящее устройство на другое. Если же нет других колонок или наушников, то вы можете подключить акустическую систему к другому девайсу, например, плееру или мобильному телефону. Таким образом вы поймете в чем неисправность – в компьютере, либо в самих колонках.
Если окажется, что проблема все же аппаратная, то следует использовать следующие, простые рекомендации по устранению неполадки:
- Отключите разъем с компьютера и с колонок, а затем вставьте его обратно;
- Просмотрите визуально кабель от выхода на колонках до места соединения с компьютером на предмет наличия механических повреждений – переломы провода, надрезы, оплавленная изоляция и пр.;
- Убедитесь, что провод от колонок вставлен в нужный разъем, если есть второй разъем, попробуйте его переключить;
- Убедитесь в правильной настройке колонок – регулятор звука не на нуле, нужные кнопки включены и пр.

Если колонки на компьютере не работают по-прежнему, то значит проблема более серьезная. В этом случае без необходимых знаний в электрике лучше не пытаться самому починить колонки, лучше отдать их в ремонт.
Системные проблемы со звуком на компьютере
Итак, если мы подключили наши колонки к плееру или мобильнику, и выяснили, что они работают исправно, то значит проблема кроется в самой системе. Как убрать шум в колонках на компьютере в этом случае? И опять, однозначного ответа нет, т.к. возможно несколько причин системных неисправностей. Рассмотрим самые популярные из них.
Включены звуковые эффекты
Эта причина исключена, если вы уверены, что ни вы, никто другой не менял стандартные звуковые настройки компьютера, т.к. по умолчанию все эффекты отключены. Но на всякий случай, если шумы в колонках больше похожи не на треск, а на эхо, можно проверить именно настройки эффектов. Кроме того, включить их мог даже не пользователь, а какие-нибудь программы, работающие со звуком, и имеющие права администратора.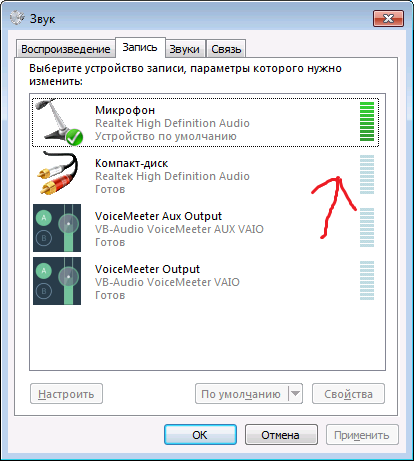
Вот порядок действий, который позволит убрать шум в колонках, если его источником стали эффекты Windows:
- В правом углу панели задач кликните правой кнопкой мыши по значку с изображением динамика и выберете из открывшегося меню пункт Устройства воспроизведения .
- В открывшемся окне щелкните мышкой по устройству, воспроизводящему звук – обычно оно помечено галочкой в зеленом кружке . После этого кликните на Свойства .
- В новом окне Свойства перейдите на вкладку Дополнительные возможности и убедитесь, что там все эффекты отключены и стоит галочка в поле Отключить эффекты .
- Если вы пользуетесь ОС Windows10, то у вас может отсутствовать вкладка Дополнительные возможности. Вместо нее перейдите тогда на вкладку Дополнительно , и удостоверьтесь, что напротив пункта Включить дополнительные средства звука не стоит галочка.
Если вы внесли какие-то изменения, то нажмите на Применить и ОК, чтобы настройки вступили в силу. Проверьте, шумят ли колонки на компьютере по-прежнему.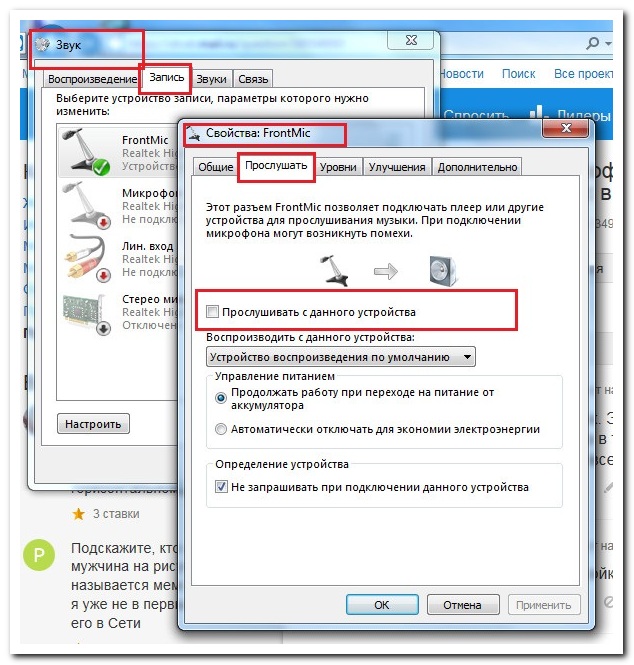
Используется монопольный режим
Иногда для того чтобы убрать шум в колонках на компьютере достаточно отключить монопольный режим воспроизведения звука. Проблемы с этим режимом могут возникать в слабеньких компьютерах, или при конфликте драйверов звуковой платы с системой. Итак, чтобы исключить возможность такой неисправности, делаем следующее:
- Кликаем правой кнопкой по значку динамика на панели управления и выбираем Устройства воспроизведения . Нажимаем опять правой кнопкой на Динамики и выбираем Свойства .
- Во вкладке Дополнительно нужно снять галочки с обоих пунктов.
Неправильные драйвера
Современные операционные системы уже включают оптимальные драйвера для большинства звуковых карт. Однако иногда эти драйвера могут работать не совсем корректно, в следствии чего и появляются шумы и треск в колонках компьютера. Чтобы исключить такую возможность вам нужно скачать последнюю версию драйвера для конкретно вашей звуковой платы и только с официального сайта разработчика.
Если шум исходит из колонок ноутбука, то вы можете обновить драйвера, посетив сайт производителя этого портативного компьютера.
Важно: даже, если в диспетчере устройств не отображается, что есть какие-то проблемы с колонками, то это вовсе не значит, что установка обновленных драйвером вам не поможет избавиться от шума в колонках. Поэтому обновите их в любом случае.
Неправильные параметры связи
В Windows 7, 8, 10 используется такое нововведение, как приглушение звука при определенных условиях. Например, если вы разговариваете по Скайпу, то колонки автоматически будут приглушаться, чтобы не мешать вашей беседе. Однако ввиду тех или иных причин эта опция может начать работать неправильно, и включаться по своему усмотрению. Итак, эту причину нужно рассматривать лишь в тех случаях, когда ваши колонки стали работать приглушенно, т.е. уменьшилась громкость, но при этом вы не уменьшали звук ни на самих колонках, ни на компьютере.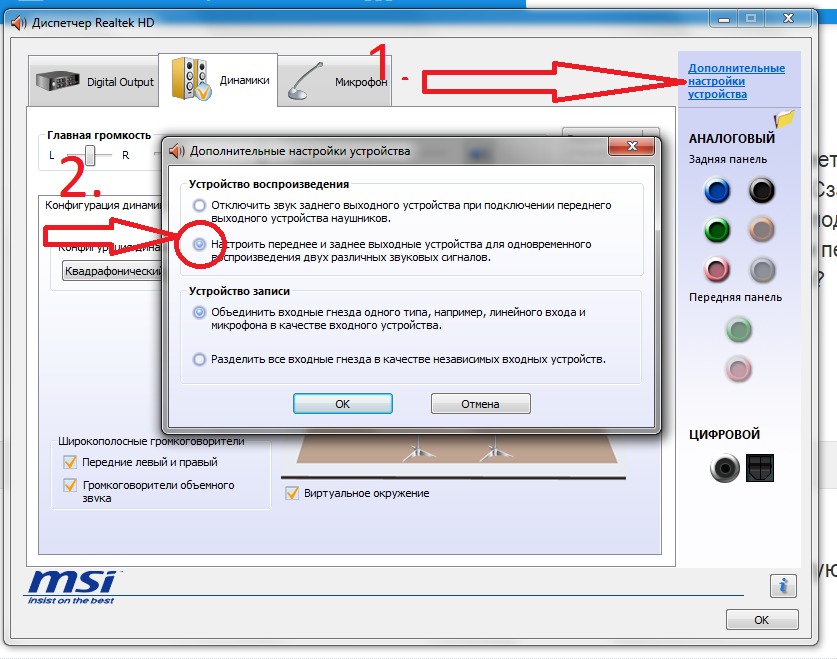
Для отключения опции приглушения звука выполняем следующее:
- Заходим в Панель управления и выбираем Крупные значки в настройках, как показано на скриншоте.
- Находим значок с названием Звук и переходим в открывшемся окне на вкладку Связь .
- Отметьте пункт Действия не требуются и нажмите на Применить и ОК .
Указан неправильный формат воспроизведения
Некоторые старые звуковые платы не могут воспроизводить определенные форматы аудио-файлов. Современные же оперативные системы по умолчанию могут поставить именно этот формат, который и не будет доступен звуковухе. Также изменения могут возникнуть из-за вмешательства сторонних программ. Поэтому нам нужно поменять формат самостоятельно на тот, который воспроизводится нашей старенькой звуковой платой.
Для этого, как и в прошлой главе, заходим в Панель управления и выбираем Звук . Щелкаем по устройству воспроизведения и нажимаем на Свойства. В открывшемся окне выбираем вкладку Дополнительно , где в графе Формат по умолчанию из раскрывшегося списка выбираем 16 бит, 44100 Гц (компакт-диск) . Жмем на Применить и ОК чтобы сохранить изменения.
Жмем на Применить и ОК чтобы сохранить изменения.
Выбранный нами формат воспроизводится практически всеми звуковыми платами, так что, если проблема со звуком крылась в этом, то она будет решена.
И еще, если описанные выше способы не помогли вам убрать шум или треск в колонках компьютера, то вполне возможно, что виной всему оказался вирус. Поэтому проверьте свою систему антивирусом. Часто из-за троянов система начинает притормаживать, в результате чего звук запаздывает, прерывается или возникают помехи.
Оставьте первый комментарий
Оставить комментарий
Отменить ответДля отправки комментария вам необходимо авторизоваться.
Почему не работают колонки на компьютере если они включены
Столкнувшись с проблемами со звуком пользователи обычно грешат на колонки, спрашивая почему не работают колонки если они включены. Но, чаще всего, в таких ситуациях колонки оказываются не причем и причина отсутствия звука в другом. В данном материале мы рассмотрим ряд наиболее распространённых проблем, которые могут приводить к отсутствию звука на компьютере.
В данном материале мы рассмотрим ряд наиболее распространённых проблем, которые могут приводить к отсутствию звука на компьютере.
Проблема № 1. Проблемы с подключением колонок.
Если у вас не работают колонки, то в первую очередь нужно убедиться в том, что они подключены так как нужно. Во-первых, колонки должны быть подключены к сети электропитания, то есть в розетку. Также на многих колонках есть кнопка «Включить/Выключить». Данная кнопка обычно расположена с передней или задней стороны правой колонки. Убедитесь, что эта кнопка находится в положении «Включено». Иначе колонки не будут работать, даже если они включены и подключены к сети электропитания.
Кроме этого нужно проверить подключение колонок к компьютеру. Убедитесь, что колонки правильно подключены к компьютеру. Если у вас обычные колонки с конфигурацией 2.0, то они подключаются следующим образом: правая колонка подключается к зеленому аудио выходу компьютера, а левая колонка подключается к правой с помощью отдельного кабеля. Таким образом для подключения таких колонок к компьютеру используется всего два кабеля.
Таким образом для подключения таких колонок к компьютеру используется всего два кабеля.
Проблема № 2. Звук выключен в Windows или на самих колонках.
Если вы проверили подключение колонок к компьютеру и электропитанию, но они все равно не работают, то следующее, что нужно проверить, это громкость звука. Если громкость звука установлена на ноль, то вам может показаться, что колонки не работают, даже если они включены.
Для того чтобы проверить какая громкость звука установлена на компьютере, кликните мышкой по значку колонок на панели задач и переместите ползунок громкости вправо.
Также нужно проверить регулятор громкости, который находится на самих колонках. Если у вас колонки с конфигурацией 2.0, то регулятор громкости будет на правой колонке. В колонках с сабвуфером (конфигурация 2.1 или 5.1) регулятор обычно расположен на сабвуфере.
Проблема № 3. Проблемы с настройками звука в Windows.
Если на вашем компьютере несколько звуковых карт (например, встроенная и дискретная звуковая карта) или к компьютеру подключен телевизор по HDMI, то вас могут быть проблемы с настройками звука. Обычно это выражается в том, что в качестве источника для воспроизведения звука выбрана не та звуковая карта или не то устройство для воспроизведения звука.
Обычно это выражается в том, что в качестве источника для воспроизведения звука выбрана не та звуковая карта или не то устройство для воспроизведения звука.
Для того чтобы проверить данный вариант вам нужно кликнуть правой кнопкой мышки по иконке колонок на панели задач и выбрать пункт «Устройства воспроизведения».
После этого перед вами откроется окно «Звук» на вкладке «Воспроизведение». Здесь будут отображаться все динамики, которые доступны в системе. При этом, рядом с динамиками будет указываться название используемой звуковой карты, а используемыми по умолчанию динамики будут помечены зеленой отметкой.
Для того чтобы переключиться на использование других динамиков, вам нужно выделить их мышкой и нажать на кнопку «По умолчанию».
После чего сохранить настройки с помощью кнопки «Ok».
Проблема № 4. Не установлены драйверы для звуковой карты.
В большинстве случаев, если на компьютере не установлены драйверы для звуковой карты, то подключенные к компьютеру колонки работать не будут.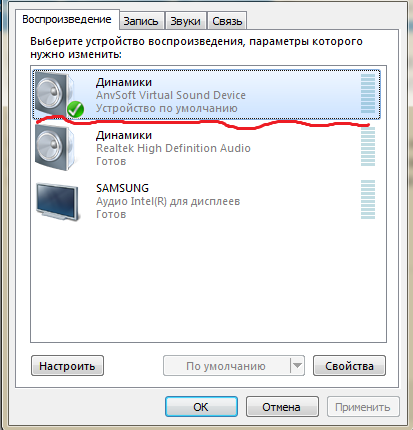 На них просто не будет поступать сигнал со звуковой карты.
На них просто не будет поступать сигнал со звуковой карты.
Для того чтобы исправить это, вам нужно скачать драйверы звуковой карты с сайта производителя и установить. Если вы используете встроенную звуковую карту, то драйверы для нее нужно искать на сайте производителя вашей материнской платы (если у вас настольный компьютер) или на сайте производителя самого компьютера (если у вас ноутбук или моноблок). Если же вы используете дискретную звуковую карту (отдельная звуковая карта), то драйверы на нее нужно искать на сайте производителя самой звуковой карты.
Скачайте последнюю версию драйверов, установите ее и перезагрузите компьютер.
Если проблема была в драйверах, то данная процедура должна ее решить.
Проблема № 5. Неисправные колонки, звуковая карта или кабели.
Если вы проверили все выше описанное, но колонки на компьютере все равно не работают, то возможно проблема в том, что они неисправны. Для того чтобы проверить исправность колонок их нужно подключить к другому источнику сигнала. Например, вы можете подключить их к другому компьютеру (на котором точно есть звук) или к телевизору. Если с другим источником звука колонки все равно не работают. То проблема именно в них и их нужно ремонтировать.
Например, вы можете подключить их к другому компьютеру (на котором точно есть звук) или к телевизору. Если с другим источником звука колонки все равно не работают. То проблема именно в них и их нужно ремонтировать.
Если же звук появится, то нужно вернуться к поискам проблем на компьютере. Возможно проблема в звуковой карте.
Также нельзя исключать неисправность кабелей, которыми вы подключаете колонки к компьютеру. Кабель может иметь внутренние повреждения даже если сверху он кажется целым.
Не работают динамики на компьютере, как включить
Не работают динамики на компьютере, что делать? Такой вопрос задают начинающие пользователи компьютеров. В этой статье, будет рассмотрено несколько способов по настройке звука, которые помогут Вам избежать данной проблемы.
Как настроить звук на компьютере, общая информацияЗдравствуйте друзья! Проблема со звуком на компьютере, возникает как у опытных пользователей, так и у новичков в том числе. Как настроить звук на компьютере? Для начала Вам необходимо выяснить причину, по которой произошла данная неполадка.
Как настроить звук на компьютере? Для начала Вам необходимо выяснить причину, по которой произошла данная неполадка.
Первым делом проверьте громкость звука. Для этого найдите в правой нижней части значок звуковой громкости. Обычно на всех компьютерах он выглядит в виде значка громкоговорителя. Нажмите на него, чтобы посмотреть включена ли звуковая функция. Если всё нормально, то значок отображается, синим цветом, и можно увеличить громкость на несколько процентов. (Рисунок 1).
Как показывает практика, это является наиболее частой причиной, из-за которой возникают неполадки со звуком. Но, а далее будет рассмотрена информация, которая поможет Вам выяснить, по какой причине не работают динамики на компьютере.
Почему не работают динамики на компьютереСуществует вариант, который решает исправление ошибки со звуком. Давайте рассмотрим его более подробно. Но, сначала нужно разобрать по каким причинам, происходит такой сбой со звуком. Их действительно много:
- не включён звук;
- запущены вирусные программы;
- устаревшая звуковая карта;
- требуется обновления драйверов;
- нужно переустановить систему компьютера.

Вам же нужно внимательно посмотреть, что из перечисленных проблем мешает работать звуковому устройству нормально. На практике, можно сделать это так. Если не работают динамики на компьютере, откройте меню громкости. Для этого нужно нажать по значку звука и выбрать пункт — записывающие устройства.
Потом у Вас появиться меню, где нужно найти вкладку воспроизведение. Именно в этом разделе, можно включить динамики. Повторяйте всё те же аналогичные действия, и включайте динамик. (Рисунок 2).
Надеюсь, этот способ включения динамиков Вам помог.
Не работают наушники на компьютереНаушники, могут не работать по той же причине, что и динамики. Просто включите устройство воспроизведения звука, через звуковую панель. Как было показано выше, аналогичным способом.
Но, так, же не забывайте, что ничто не вечно. Если Вы пользуйтесь наушниками уже долгое время, то существует вероятность отсоединения проводов. А это, кстати, происходит довольно часто.
Микрофон, тоже является важным и дополнительным устройством для компьютера. Особенно, он нужен тем людям, которые зарабатывают через Интернет. Например, если пользователь общается с клиентами по скайпу, или записывает видеоролик.
Так вот, если у Вас не работает микрофон, не переживайте подключить его можно за несколько минут. Подсоедините кабель провода микрофона в компьютер.
Затем, снова перейдите в раздел записывающие устройства, и откройте запись. Настройка микрофона расположена на первом месте, и его нужно включить, чтобы он работал по умолчанию. Вот именно так, включается микрофон на компьютере.
ЗаключениеЕсли не работают динамики на компьютере, Вы знаете, как их настроить и подключить. Здесь, нет ничего сложного, справиться любой новичок. Данная информация пригодиться многим людям. Желаю Вам удачи, и всего хорошего!
Почему не работают колонки на компьютере
Отсутствие звука на персональном ПК может по-настоящему расстроить, и первым делом возникает вопрос – почему не работают колонки на компьютере, если они включены.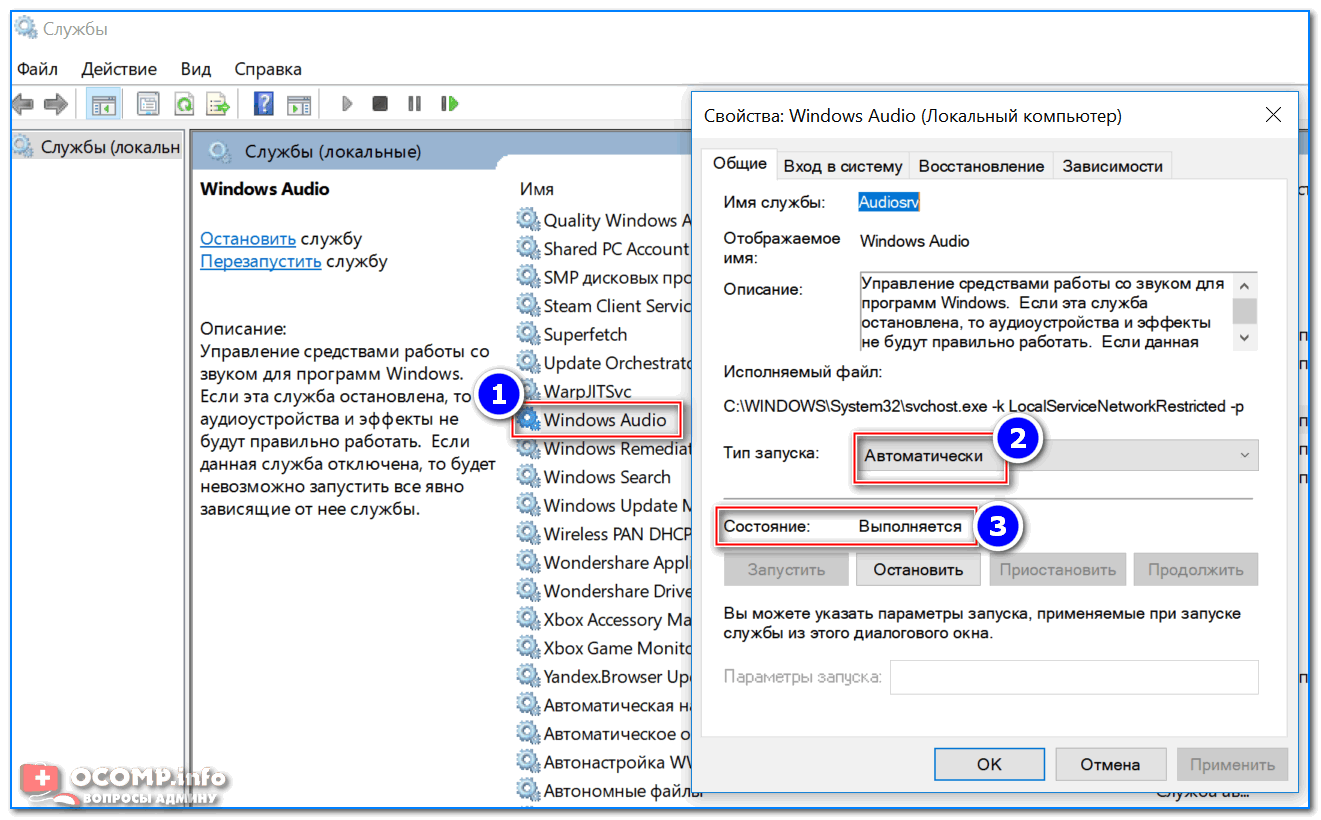 Любая техника подвержена износу, сбоям и поломкам, иногда это случается по вине бракованных комплектующих, неважной сборки или неаккуратного обращения. Но не всегда проблема касается именно динамиков. Существуют и другие причины этого неприятного явления.
Любая техника подвержена износу, сбоям и поломкам, иногда это случается по вине бракованных комплектующих, неважной сборки или неаккуратного обращения. Но не всегда проблема касается именно динамиков. Существуют и другие причины этого неприятного явления.
Почему не работают колонки на компьютере, если они включены
Сбои в работе звукового устройства могут возникать как в результате поломок, так и неисправностей, которые бывают программными и аппаратными.
Куда хуже, если дело касается отказа аппаратуры – тогда придется проверить функциональность всех элементов аудиосистемы, а для этого нужно мало-мальски разбираться в электронике.
Причинами того, почему не работают колонки на компьютере, может быть:
- окончание срока годности – динамики и другие запчасти со временем изнашиваются, и в какой-то момент из-за этого пропадает звук;
- неправильная эксплуатация, когда климатические условия помещения не соответствуют требованиям работы системы;
- скачки напряжения, частые перепады подачи электроэнергии, негативно влияющие на работоспособность оборудования;
- неисправности, возникающие из-за неправильных настроек звуковой карты или её соединения;
- сбои в программном обеспечении;
- некачественная, изначально плохая сборка устройства;
- банальное повреждение проводов при физическом воздействии.

Чтобы точно узнать причину, необходимо начать с самых простых действий – в некоторых неосложнённых случаях есть возможность быстро и легко устранить неприятность.
Отсутствие подключения
Это самая распространённая ситуация, и нужно удостовериться, что все детали на своих местах:
- шнуры должны быть подключены в соответствующие гнёзда – правый динамик обычно соединяется с выходом зелёного цвета, предназначенным для аудио, это стандартный вариант подключения в большинстве систем, если выход находится на коробке звуковой платы, то он светло-салатового цвета;
- также стоит убедиться в правильном соединении шнура электропитания;
- штекеры не должны болтаться – они плотно вставляются в разъёмы;
- следует проверить тот и другой кабель на повреждения, перетирания и обрывы.
Порой необходимо просто внимательно осмотреть штекеры и изменить положение проводов, чтобы звук появился. Если присутствует поломка или повреждение, можно заменить запчасти на новые. Бывает, что пользователь просто забыл нажать на кнопку включения в самих динамиках. Другой вариант – шнур питания вынут из розетки.
Бывает, что пользователь просто забыл нажать на кнопку включения в самих динамиках. Другой вариант – шнур питания вынут из розетки.
Выключенный звук
Это может быть выставленная на «0» громкость, поэтому звук отсутствует даже при включенном состоянии динамиков. Чтобы исправить положение на панели задач надо нажать на значок колонок и просто перевести стрелку в правую сторону.
Иногда рядом с иконкой динамика может находиться крестик красного цвета, означающий, что акустика не подключена. Выяснить, в чём проблема, поможет запуск диагностики – можно попробовать устранить неполадки с помощью сервиса в панели управления или восстановить прежнюю конфигурацию системы.
При отрицательном результате проверки, можно перейти в устройства воспроизведения и посмотреть, какие из них подсоединены:
- Потребуется включить динамики, а затем кликнуть на использование по умолчанию.
- В окошке «Микшер громкости» также есть кнопка для включения и уровни громкости, которые следует выставить с помощью ползунка вверх по максимуму.

- В довершение можно открыть динамик на панели задач и перевести скроллер вверх на 100%.
Если после этого произвести перезагрузку, это может помочь в решении проблемы.
Ещё один способ восстановить звук – переустановить драйверы, зайдя в диспетчер устройств, и указав на звуковое оборудование. Выбирается установка и, следуя подсказкам, заново проводится активизация программ.
Когда так и не удалось понять, почему не работают колонки на компьютере, если они включены, возможно, дело в программном обеспечении.
Программные неисправности
Такое случается, если для звуковой платы не установлены драйверы. Динамики, даже подключённые, в такой ситуации функционировать не будут.
Чаще всего причиной становится переустановка ОС, при этом вспомогательные драйверы воспроизведения звука могут быть не загружены. При встроенной карте эту проблему решить довольно легко, нужно просто посетить веб-страницу поставщика материнки – для настольного ПК, для моноблока, ноута – сайт изготовителя компьютера, и загрузить последние версии программы. Перейти на ресурс изготовителя звуковой платы понадобится при использовании отдельного дискрета. После скачивания и установки необходимо перезагрузить систему.
Перейти на ресурс изготовителя звуковой платы понадобится при использовании отдельного дискрета. После скачивания и установки необходимо перезагрузить систему.
Не стоит забывать, что может выйти из строя и сама звуковая карта. Это можно понять по тому, что не работает светодиод, который находится рядом с гнёздами аудио. Предпосылкой к этому может послужить большое количество пыли внутри корпуса ПК, замыкания в сети, перепады напряжения, повреждения происходят и по причине неаккуратного обращения в ходе ремонта системного блока.
Как бы то ни было, плату или её отдельные элементы придётся заменить и лучше, если это сделает квалифицированный мастер. Альтернатива замене – покупка новой запчасти, что гораздо предпочтительнее, поскольку ремонт обойдётся довольно дорого.
Отказ акустического устройства
Когда не работают колонки, на компьютере нет звука, но почему такое происходит? Чаще всего ломаются дешёвые динамики китайского производства, но также поломки случаются:
- из-за длительного использования на максимальной громкости;
- из-за падения, ударов, при которых происходит обрыв проводов или просто отходят контакты;
- блоки питания динамиков ломаются из-за перенапряжения в сети;
- слишком мощный усилитель тоже может стать причиной сбоя в работе.

Следует знать, что включённые в розетку динамики быстрее выходят из строя из-за постоянного напряжения, ведь выключение с помощью кнопки блокирует только звуковой сигнал и питание на усилитель, а трансформатор прекращает работу лишь после отключения кабеля из электророзетки.
Исправность динамиков проверяется при подключении к телевизору или другому компу, у которых со звуком всё в порядке. Если и в этом случае нет звука, то устройство подлежит ремонту, либо его пора заменить, купив новое. Тем, кто разбирается в такой починке, можно посоветовать воспользоваться мультиметром, специальным прибором, с помощью которого можно проверить все элементы цепи.
Если перестали работать колонки на компьютере, что делать, интересуются многие. Прежде всего, не нервничать, а попробовать все предложенные способы проверки, главное делать это спокойно и методично.
Если нет желания и времени, можно вызвать профессионального мастера, который заодно сделает профилактический осмотр ПК.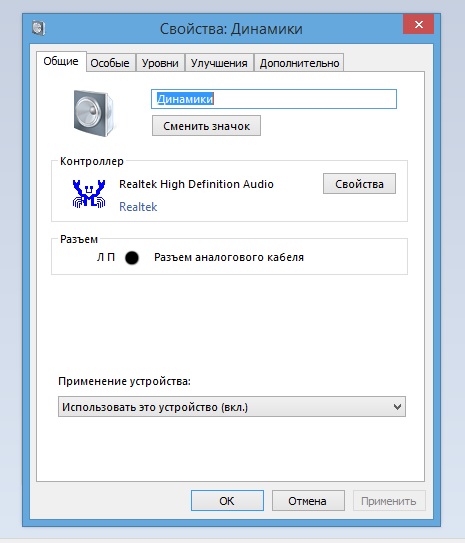 Кто знает, может быть есть серьёзные причины, по которым отсутствует звук.
Кто знает, может быть есть серьёзные причины, по которым отсутствует звук.
По-крайней мере, зная, почему не работают колонки на компьютере, если они включены, и какими могут быть причины сбоя аппаратуры, есть возможность самостоятельно провести необходимую проверку и исправить неисправность, если она не касается тяжёлых случаев, не подлежащих домашнему ремонту.
Как избавиться от гула, гудения и других шумов в вашей аудиосистеме
Примечание редактора, 16 июля 2017 г .: Мы обновили этот рассказ новыми иллюстрациями и новыми советами и рекомендациями.
Итак, вы только что распаковали свое новое развлекательное оборудование, все подключили, и вы слышите гудение, вой, шипение, болтовню или любое количество других раздражающих шумов, которые, как известно, изводят звуковое оборудование. Вы даже можете увидеть на телевизоре полосы или волны.Итак, вы берете все это обратно в магазин только для того, чтобы посмотреть, как продавец подключает его, и все работает идеально. Что за…?
Что за…?
Я хотел бы сказать вам, что вы не сделали ничего плохого, но вы могли это сделать, по крайней мере, случайно. Опять же, это может быть плохая проводка, неисправное оборудование или просто шумная электронная среда. Независимо от типа шума, который вы слышите, и от его причины, вот как от него избавиться.
Примечание. Некоторым присущим шумам, например шипению ленты или шипению, когда вы увеличиваете усиление на входе.Это часть оборудования, и единственное лекарство, как правило, лучше.
Контуры заземленияУпомянутые в статье
Причиной номер один необычного звукового шума и странного видео является контур заземления, просто потому, что его чертовски легко создать. Наиболее частые проявления – это громкое жужжание или гудение, исходящее из динамиков, или прокрутка полос на экране телевизора. Это также может быть гораздо более тихий, но не менее раздражающий гул или гул, который вы слышите только тогда, когда в комнате тихо.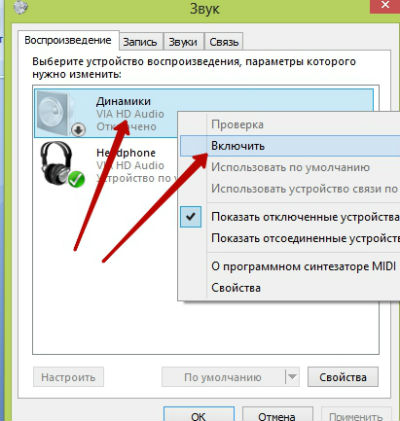
Замыкание заземления в развлекательном оборудовании обычно возникает, когда одна или несколько единиц оборудования подключены к сети переменного тока (переменного тока) в разных местах, а затем соединены вместе электрическими (а не оптическими) сигнальными кабелями – RCA, HDMI, композитный, компонентный – экран которого заземлен. Проще говоря, это создает одноконтурную антенну, которая просто любит поглощать различные типы шума посредством электромагнитной индукции. Вы можете увидеть, как создается цикл на диаграмме ниже.
Роб Шульц Одним из способов создания контура заземления является питание взаимосвязанного оборудования от разных розеток переменного тока: Земля проходит через экранирование сигнальных кабелей. Все, что разрывает петлю, устраняет шум, и самый простой способ сделать это – подключить все к одной розетке переменного тока. Как показано ниже, просто подключите все свое оборудование к одному удлинителю, сетевому фильтру или силовому центру и подключите его к стене.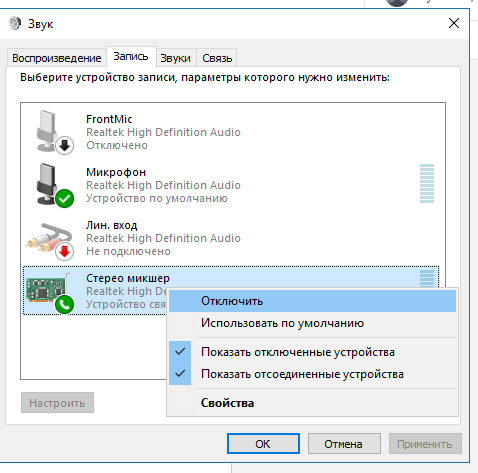 Задача решена. С большинством мультимедийных устройств можно легко справиться с помощью одной 10-амперной схемы, а большинство бытовых схем по крайней мере таковы.
Задача решена. С большинством мультимедийных устройств можно легко справиться с помощью одной 10-амперной схемы, а большинство бытовых схем по крайней мере таковы.
Могут быть случаи, когда вы просто не можете добраться до той же розетки с частью оборудования. На ум приходят динамики и сабвуферы с автономным питанием. Вы можете просто «потянуть за землю», используя переходник с трех контактов на два, но это представляет потенциальную опасность поражения электрическим током. Посмотрите на Ли Харви и Stone the Crows экстремальный пример того, что может случиться с мощным оборудованием.
Если использование удлинителя нецелесообразно, вы можете купить глушитель, например Hum X от Ebtech. Но это стоит 70 долларов. Есть и другие продукты, которые делают примерно то же самое, некоторые из которых прерывают петлю в сигнальных кабелях, но все они также дороги.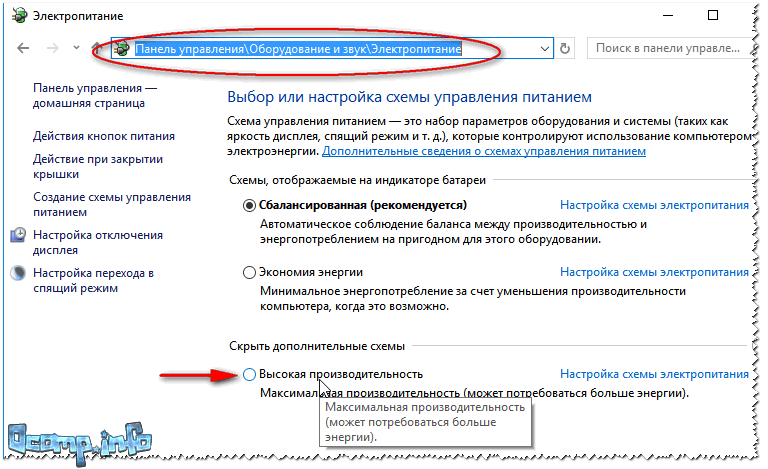 Если у вас есть навыки, вы можете построить свой собственный гудок примерно за 10-15 долларов. В Интернете вы найдете много информации, которая покажет вам, как это сделать, но эта задача требует умеренных навыков работы с паяльником и аналогичными инструментами.
Если у вас есть навыки, вы можете построить свой собственный гудок примерно за 10-15 долларов. В Интернете вы найдете много информации, которая покажет вам, как это сделать, но эта задача требует умеренных навыков работы с паяльником и аналогичными инструментами.
Hum X от Ebtech надежно устраняет шум контура заземления. Есть также онлайн-решения для самостоятельного изготовления, которые дешевле, если у вас есть навыки.
Если эти методы ничего не исправят, проблема может быть в беспроводной антенне (OTA) или в коаксиальном кабеле кабельного телевидения, у которого есть собственный путь к земле. При обращении с разветвителями коаксиального сигнала я получил довольно неприятные удары. Обычно – из-за изоляции кабельных модемов, кабельных коробок и подобного оборудования – это происходит только в том случае, если вы подключаетесь напрямую к телевизору или к видеомагнитофону.Если вы обнаружили, что проблема связана с сигнальным кабелем телевизора, который подключен к кабельному модему или аналогичному устройству (отсоедините его и посмотрите, исчезнет ли проблема), замените это оборудование – с ним что-то не так. Если вы подключаетесь напрямую к телевизору, есть изоляторы контура заземления по цене от 20 до 30 долларов.
Если вы подключаетесь напрямую к телевизору, есть изоляторы контура заземления по цене от 20 до 30 долларов.
Изолятор контура заземления для коаксиальных (антенных и кабельных ТВ) кабелей.
Шум в линии переменного тока
Контуры заземления – далеко не единственное, что вызывает электрические помехи; Практически любое устройство с двигателем (например, фены и блендеры), а также диммеры и неисправные люминесцентные светильники будут создавать такие помехи.Он может быть слышен через ваше аудиооборудование или отображаться на экране телевизора, а может и нет. Очевидное решение проблемы шума такого типа – не использовать устройства такого типа, пока вы смотрите телевизор или слушаете музыку. Возможно, у вас получится сделать это, если вы живете один. Если под одной крышей есть другие люди, возможно, нет.
Если вы готовы расстаться с несколькими Бенджаминами, вы можете убедиться в чистоте переменного тока без шума контура заземления, используя онлайн-ИБП (источник бесперебойного питания) или изолирующий трансформатор.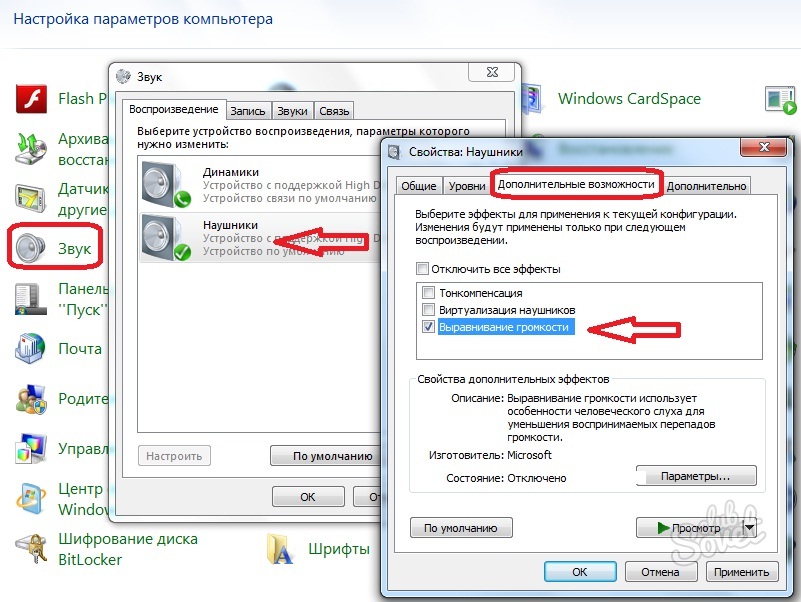 Онлайн-ИБП – это система с резервным питанием от батареи, батарея которой всегда подключена (онлайн) между входным и выходным переменным током. Для этого требуется, чтобы электрическая мощность была преобразована в постоянный ток (постоянный ток), а затем обратно в переменный, что устранит все помехи. Это также известно как двойное преобразование.
Онлайн-ИБП – это система с резервным питанием от батареи, батарея которой всегда подключена (онлайн) между входным и выходным переменным током. Для этого требуется, чтобы электрическая мощность была преобразована в постоянный ток (постоянный ток), а затем обратно в переменный, что устранит все помехи. Это также известно как двойное преобразование.
Tripplite SU1000XLCD стоит 630 долларов, но он лучше справляется с регулированием мощности, чем так называемые аудиофильские устройства, которые стоят в 10 раз дороже. Если вас не беспокоят контуры заземления, вы можете найти ИБП, который устранит помехи переменного тока (обратите внимание на синусоидальный выход) за немногим больше 100 долларов.
Настоящий онлайн-ИБП стоит дорого. Например, ИБП SU1000XLCD, который Tripplite прислал мне, чтобы убрать очень грязный кондиционер в моей квартире, стоит около 630 долларов. Он также тяжелый, размером с небольшой осушитель воздуха, и у него есть некоторые функции (например, мониторинг USB, чтобы он мог корректно выключить подключенный компьютер в случае сбоя питания), которые не имеют реального отношения к устранению шума.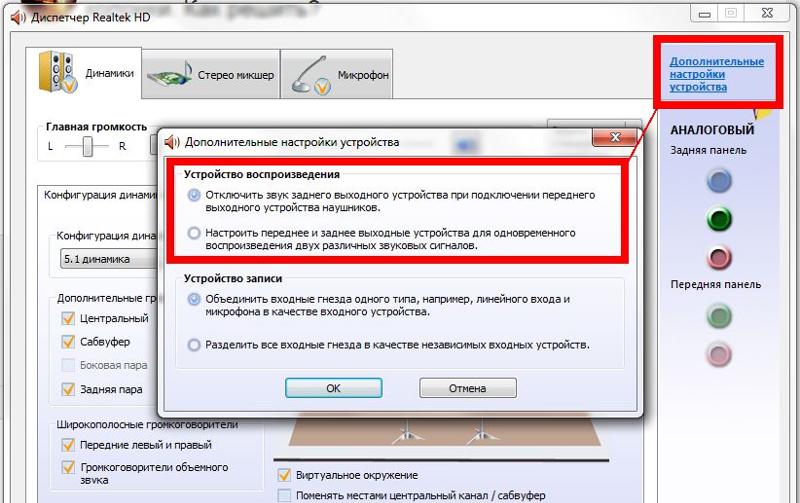 Но черт возьми, если он не на 100 процентов эффективен, а также обеспечивает удобную защиту от скачков напряжения и отключений.
Но черт возьми, если он не на 100 процентов эффективен, а также обеспечивает удобную защиту от скачков напряжения и отключений.
Упоминается в статье
Разделительный трансформатор Tripp Lite IS1000HGК тому же он намного дешевле, чем один из тех высококачественных стабилизаторов мощности, которые продаются доверчивым аудиофилам. Если вы не беспокоитесь о борьбе с шумом контура заземления, вы можете обойтись не намного дороже 100 долларов с ИБП, который рекламирует синусоидальный выход.
Изолирующий трансформатор, который немного дешевле, чем онлайн-ИБП, но абсолютно эффективен против всех видов помех в сети. Tripplite также прислал мне один из них: превосходный IS1000HG на 1000 ватт (больничного класса) с четырьмя розетками.Это около 500 долларов, но вы легко можете купить модель с меньшей мощностью менее чем за 200 долларов. Изолирующий трансформатор – это один из тех продуктов, название которого описывает его как тройник – в нем используется специальный экранированный трансформатор, который превращает грязный переменный ток в чистый переменный ток посредством электромагнитной индукции – да, то же самое, что вызывает шум контура заземления.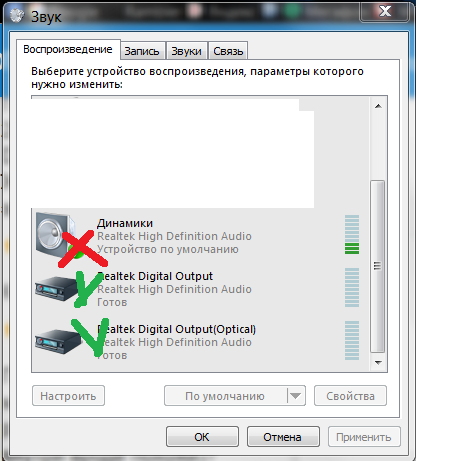
Изолирующие трансформаторы предназначены для использования с тонким диагностическим оборудованием, где даже минимально шумный переменный ток может вызвать ложные показания. Это означает, что их более чем достаточно для мультимедийных установок.
TrippLiteЗадняя часть изолирующего трансформатора IS1000HG, который предназначен для устранения всех шумов переменного тока, которые могут повлиять на чувствительное испытательное оборудование. Это работает и для развлекательных систем.
Провода
На самом деле существует только одно или два жестких правила для кабелей и шума. Во-первых, никогда не прокладывайте силовой кабель через аудио- или видеосигналы, включая антенные провода, или рядом с ними. Современные сигнальные кабели хорошо экранированы, но если вы слышите гудение и это не контур заземления, это вполне может быть причиной.Обратите внимание, что кабели, идущие к динамикам с автономным питанием (без Wi-Fi), представляют собой кабели аудиосигнала, а не выходные кабели.
Также обратите внимание, что трехпроводные симметричные сигнальные кабели (посылаются два сигнала с обратной полярностью – точно так же, как знаменитый звукосниматель хамбакер) гораздо менее восприимчивы к гудению силового кабеля и другим шумам, чем двухпроводные кабели. Если ваше оборудование позволяет использовать балансные выходы или входы, сделайте это. Акустические кабели не должны подвергаться звуковому воздействию, поскольку по ним проходит гораздо более сильный сигнал.Но на всякий случай постарайтесь изолировать шнуры переменного тока.
Некоторое высококачественное аудиооборудование, такое как USB-ЦАП Asus Xonar Essence One и усилитель для наушников, оснащено симметричными выходами, которые практически невосприимчивы к шумам.
Другое правило для проводов – это не петляющие антенные сигнальные кабели (двухжильные), которые имеют тенденцию вызывать такой же шум, делая их самими антеннами. Электромагнитная индукция; это благословение, это проклятие. (Если вы не знаете об этом)
Что касается качества кабелей: плохо сделанный кабель может вызвать проблемы с шумом, но нет никакого реального преимущества в том, чтобы тратить на него целое состояние.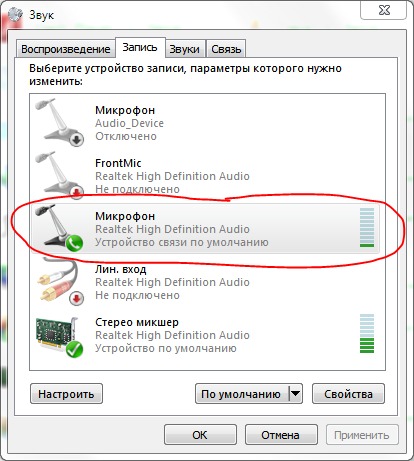 Распространенное заблуждение – чем дороже металл, тем лучше кабель. Неправильный. Золото используется в соединителях, потому что оно не окисляется, а не потому, что это лучший проводник электричества. Он неплох, лучше, чем никель и хром, но на самом деле немного хуже, чем серебро и медь. Забудьте о платине – она звучит сексуально, но ее значение в списке проводимости составляет примерно 20 –.
Распространенное заблуждение – чем дороже металл, тем лучше кабель. Неправильный. Золото используется в соединителях, потому что оно не окисляется, а не потому, что это лучший проводник электричества. Он неплох, лучше, чем никель и хром, но на самом деле немного хуже, чем серебро и медь. Забудьте о платине – она звучит сексуально, но ее значение в списке проводимости составляет примерно 20 –.
Упоминается в статье
Изолятор контура заземления для кабельного телевидения VSIS-EUМедный провод с золотыми разъемами – лучшее сочетание; но опять же, не слушайте пропаганду продаж аудио в бутиках.Есть много кабелей в диапазоне от 10 до 20 долларов или даже ниже, которые также подойдут.
Одна вещь, которую вы можете проверить, хотя в основном это проблема в приложениях с высоким импедансом (более высокое усиление / напряжение, также называемых Hi-Z), например, с гитарными кабелями, заключается в том, что они не являются микрофонными. Плохое или слабое экранирование и другие факторы могут фактически превратить физические удары в звуковой сигнал.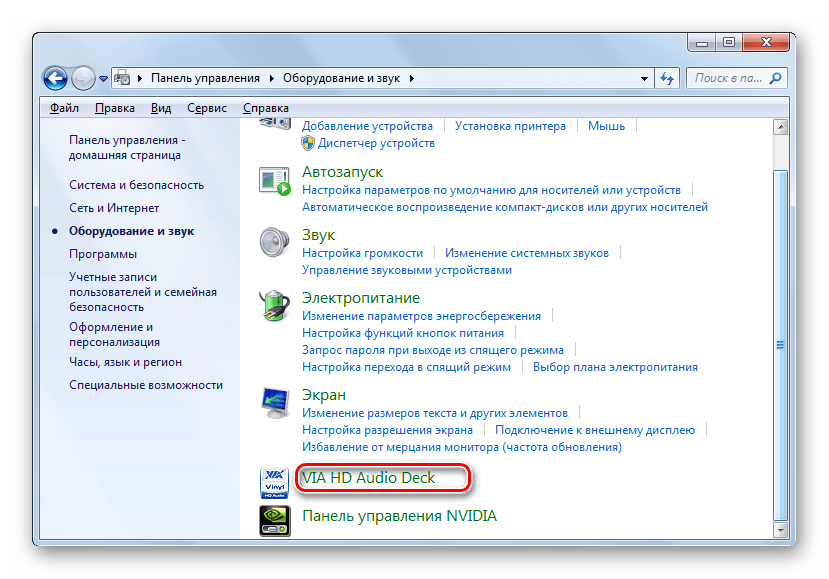 Я не шучу. Я испытал это только один раз в жизни с кабелями для подключения компонентов, и это было для проигрывателя винила.Но если вы замечаете странные шумы, которые, кажется, совпадают с низкими частотами или вибрациями, сильно постучите пальцем по сигнальным кабелям (при включенном оборудовании), чтобы проверить, не проблема ли это.
Я не шучу. Я испытал это только один раз в жизни с кабелями для подключения компонентов, и это было для проигрывателя винила.Но если вы замечаете странные шумы, которые, кажется, совпадают с низкими частотами или вибрациями, сильно постучите пальцем по сигнальным кабелям (при включенном оборудовании), чтобы проверить, не проблема ли это.
Еще одна проблема с проводом: размер. Хотя провод большего сечения может помочь усилителю работать немного легче и прохладнее при подключении динамиков за счет снижения импеданса (удельного сопротивления) кабеля, влияние на сигнальные кабели незначительно. То есть это неслышно для тех, кто не много заплатил за толстый провод и хочет услышать разницу.
Радиопомехи Вы когда-нибудь задумывались, почему стенки вашего стереоресивера и других электронных устройств металлические, когда кажется, что все остальное в мире сделано из пластика? Это не для прочности на разрыв, а для блокировки входящих и исходящих RFI (радиопомех). Любой проводящий материал имеет тенденцию блокировать радиочастотные сигналы и отводить их заряд на свою поверхность. Действительно, экранирование кабелей работает как клетка Фарадея.
Любой проводящий материал имеет тенденцию блокировать радиочастотные сигналы и отводить их заряд на свою поверхность. Действительно, экранирование кабелей работает как клетка Фарадея.
Но практические реализации (т.е.g., не обшивать вашу телевизионную комнату медной оболочкой) клеток Фарадея может только на столько, поэтому вам может потребоваться уменьшить силу сигналов, с которыми они должны иметь дело. Я говорю о портативных телефонах, сотовых телефонах, оборудовании Wi-Fi и даже компьютерах.
НеизвестноЕсли клетка Фарадея может заблокировать это, у нее не должно быть проблем с РЧ, окружающим ваше мультимедийное оборудование.
Компьютеры могут генерировать много радиоволн, поэтому я избегаю причудливых прозрачных пластиковых сторон, которые позволяют им выходить и входить.Я также слышал, что беспроводные периферийные устройства, например мыши, могут вызывать помехи. Это неисправность или плохая конструкция, и единственное решение – заменить их.
Возвращаясь к сути: не беспокойтесь об этом, но неплохо было бы держать ваше RF-излучающее оборудование как можно дальше от мультимедийной установки. И если это устройство, которое должно быть рядом с вашей установкой, убедитесь, что оно достаточно защищено.
Шум кабеля USB / HDMIУпомянутое в статье
ИБП Tripp Lite TRIPP LITE SU1000XLCDЯ использую внешний аудиоинтерфейс USB за 200 долларов, потому что он звучит намного лучше, чем все, что вы найдете на материнской плате.Поверьте, если мои старые уши слышат разницу, то она есть. Но когда я впервые начал его использовать, я иногда слышал очень слабые статические помехи. По довольно сложным причинам ток может протекать через экран USB-кабеля, что влияет на сигнал. Это раздражало.
Есть три метода устранения помех кабеля USB (и HDMI). Один из них – использовать кабель с ферритовой гильзой для шумоподавления (большой круглый наконечник на одном конце. Вы также можете купить фиксируемый ферритовый шумоподавитель). Иногда их называют ферритовыми шариками.
Иногда их называют ферритовыми шариками.
Кабель HDMI с ферритовым фильтром шумов для блокировки паразитного тока, проходящего через экран.
Второй метод – это проложить провод с меньшим сопротивлением, чем экранирование кабеля USB / HDMI, от корпуса аудиоинтерфейса USB или аудиокомпонента, подключенного через HDMI, к корпусу вашего компьютера. Провод динамика работает нормально. Электричество всегда следует по пути наименьшего сопротивления, поэтому паразитный ток проходит по заземляющему проводу, а не по экрану кабеля.Это также известно как заземляющий шунт или просто шунт.
Третий метод – установить фильтр шумов USB (я никогда не видел его для HDMI, но адаптер HDMI может работать), который на самом деле является ретранслятором USB, который разделяет соединение экрана. Они стоят около 50 долларов и, как говорят, действительно устраняют шум. Я никогда не использовал один, потому что первый и второй методы намного дешевле и никогда меня не подводили.
Аудиошум ПК
Другая причина, по которой я использую интерфейс USB, заключается в том, что вы действительно можете устранить описанный мною шум.Внутренние аудиорешения, особенно те, которые находятся на материнской плате, подвержены всевозможным линейным помехам и электромагнитным помехам, которые невозможно устранить. Как вы могли заметить, я просто дал вам решение – перейти на USB. Тем не менее, существуют карты PCI и PCIe, которые также могут устранить проблему, а также предоставить больше выходов для игр и объемного звука.
Однажды вы это услышали, теперь нет.Используя вышеуказанные методики, вы сможете устранить все шумы, которые не присущи вашей аудиосистеме, а также те, которые, как вы могли подумать, были ей присущи.Но если вы страдаете от шума, который я не покрыл, или если у вас есть исправление, которое работает, поделитесь им, оставив комментарий на нашей странице в Facebook.
Примечание.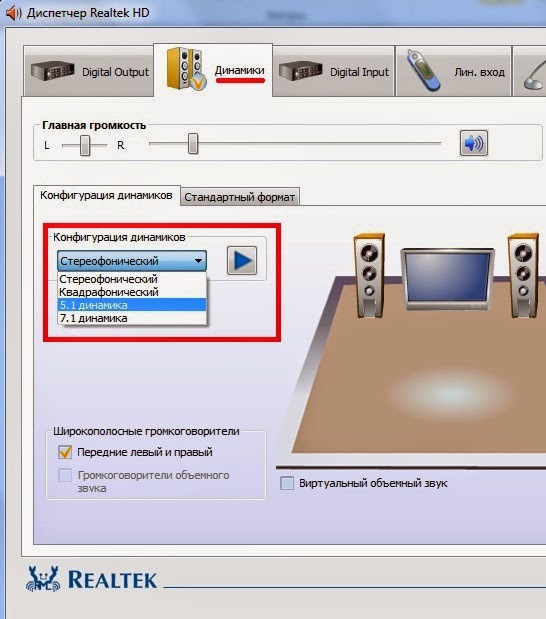 Когда вы покупаете что-то после перехода по ссылкам в наших статьях, мы можем получить небольшую комиссию.Прочтите нашу политику в отношении партнерских ссылок для получения более подробной информации.
Когда вы покупаете что-то после перехода по ссылкам в наших статьях, мы можем получить небольшую комиссию.Прочтите нашу политику в отношении партнерских ссылок для получения более подробной информации.Как исправить жужжание в динамиках?
«Истина может быть похожа на большую надоедливую муху
– смахни ее, и она снова будет гудеть»
Яхья Лабабиди
Само собой разумеется, что ваши динамики должны радовать ваш слух. Тем не менее, если вы здесь, вам, скорее всего, не позволяют наслаждаться любимым звуком – из-за раздражающего жужжания, которым извергается ваше звуковое устройство.К сожалению, в наши дни это довольно распространенное явление, поскольку ни один динамик не застрахован от проблем со звуком. Но хорошая новость в том, что данная проблема решаема на 100%. Просто ознакомьтесь с нашими 7 лучшими советами, как отключить жужжание динамика:
1. Проверить объем
Жужжание динамиков – это настоящая неприятность, но они могут быть незначительной проблемой. Прежде всего, давайте проверим ваш уровень громкости: он должен быть не менее 75 процентов от максимальной мощности ваших динамиков. Итак, отрегулируйте громкость ваших динамиков и посмотрите, решило ли это вашу проблему.
Прежде всего, давайте проверим ваш уровень громкости: он должен быть не менее 75 процентов от максимальной мощности ваших динамиков. Итак, отрегулируйте громкость ваших динамиков и посмотрите, решило ли это вашу проблему.
2. Проверьте аудиокабель и порт
.Скорее всего, причиной жужжания может быть ваш аудиокабель или порт. Таким образом, мы рекомендуем вам переключиться на другой порт или кабель и проверить, сохраняется ли проблема. Эта процедура может помочь вам определить виновника.
3. Обновите драйверы
Если вы все время задаетесь вопросом, как исправить жужжащий звук динамика, самое время присмотреться к аудиодрайверу: он может быть неисправен или поврежден.
РЕКОМЕНДУЕТСЯ
Устранение проблем с ПК с помощью средства обновления драйверов
Нестабильная работа ПК часто вызвана устаревшими или поврежденными драйверами.Auslogics Driver Updater диагностирует проблемы с драйверами и позволяет обновлять старые драйверы сразу или по одному, чтобы ваш компьютер работал более плавно
СКАЧАТЬ СЕЙЧАСВ такой ситуации вы можете обновить его вручную.
 Хотя этот способ устранения проблем с драйверами занимает очень много времени, некоторые пользователи предпочитают действовать по-своему. Итак, если это ваш случай, обязательно выясните, какая именно версия драйвера вам нужна. Для этой цели будет разумно проверить руководство по эксплуатации оборудования.Дело в том, что обновление драйверов – деликатная процедура: загрузка и установка неправильного драйвера может привести к серьезным сбоям, таким как сбои, задержки и проблемы с загрузкой. Чтобы предотвратить такие драмы, нужно быть очень осторожным.
Хотя этот способ устранения проблем с драйверами занимает очень много времени, некоторые пользователи предпочитают действовать по-своему. Итак, если это ваш случай, обязательно выясните, какая именно версия драйвера вам нужна. Для этой цели будет разумно проверить руководство по эксплуатации оборудования.Дело в том, что обновление драйверов – деликатная процедура: загрузка и установка неправильного драйвера может привести к серьезным сбоям, таким как сбои, задержки и проблемы с загрузкой. Чтобы предотвратить такие драмы, нужно быть очень осторожным.Тем не менее, вы также можете выбрать другое решение – использование встроенного инструмента «Диспетчер устройств» поможет вам автоматизировать процесс обновления аудиодрайвера. Этот вариант более безопасен, поскольку именно ваша операционная система отвечает за поиск драйверов, совместимых с вашим оборудованием, поэтому риск человеческой ошибки отсутствует.
Вот как использовать диспетчер устройств для обновления аудиодрайвера в
Окна 7
- Найдите значок с логотипом Windows на панели задач и щелкните его, чтобы открыть меню «Пуск».

- Щелкните правой кнопкой мыши «Компьютер» и выберите «Управление».
- Появится экран управления компьютером. Найдите Диспетчер устройств и щелкните по нему.
- В списке доступных устройств найдите динамики и щелкните их правой кнопкой мыши.
- Выберите вариант, который подразумевает обновление их аудиодрайвера.
Windows 8 (8.1)
- На панели задач найдите значок с логотипом Windows.
- Вы увидите меню быстрого доступа. Из списка доступных опций выберите Диспетчер устройств.
- Щелкните правой кнопкой мыши звуковое устройство, драйвер которого вы хотите обновить.
- Выберите «Обновить программное обеспечение драйвера», чтобы обновить аудиодрайвер.
Окна 10
- Используйте клавишу с логотипом Windows и сочетание клавиш с буквой X на клавиатуре.
- Выберите Диспетчер устройств из списка доступных опций.
- Перейдите к динамикам.
 Щелкните устройство правой кнопкой мыши и выберите вариант обновления его драйвера.
Щелкните устройство правой кнопкой мыши и выберите вариант обновления его драйвера.
Важно, чтобы вы выбрали вариант, позволяющий вашей операционной системе искать необходимый драйвер в Интернете.
После получения полной очистки перезагрузите компьютер и проверьте, сохраняется ли проблема с жужжащим звуком.
Что вам следует знать, так это то, что метод диспетчера устройств ни в коем случае не безупречный: например, рассматриваемый апплет может не найти нужный драйвер.Кроме того, вы должны использовать приведенные выше инструкции для каждого оборудования, драйверы которого необходимо обновить. Поэтому мы советуем использовать программное обеспечение, которое сделает эту работу за вас. Например, Auslogics Driver Updater сканирует и обновляет все ваши драйверы одним щелчком мыши, а не только те, которые относятся к вашим динамикам. Очевидно, это сэкономит вам много времени и сил. И что также важно, этот интуитивно понятный и доступный инструмент установит лучшие драйверы для вашей системы – если быть точным, последние версии, рекомендованные производителем, – что неизбежно означает лучшую производительность ПК и удобство использования.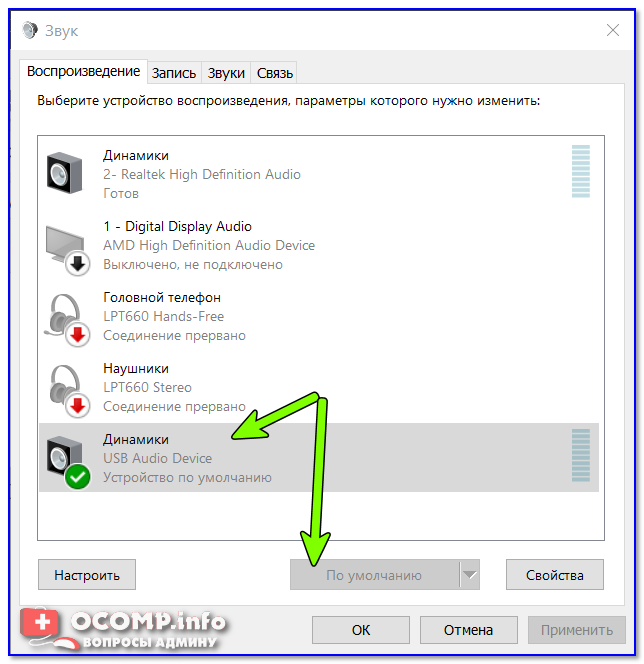
4. Проверить трансформатор
Если обновление драйверов не дало результатов, вам следует осмотреть трансформатор: если он работает странно, нестабильно или привлекает слишком много внимания, вам следует без дальнейших промедлений переключиться на новый трансформатор.
5. Закрепить контур заземления
Пока не повезло? Тогда из ваших динамиков, скорее всего, исходит контур заземления. Короче говоря, контур заземления возникает в результате столкновения различных потенциалов заземления источников переменного тока или оборудования, и это вызывает звуковой или визуальный гул.В таком случае вам следует приобрести изолятор заземления – он решит проблему с гудением, чтобы вы снова могли наслаждаться звуком.
Быстрое решение
Чтобы быстро исправить «жужжащий звук из динамиков» , воспользуйтесь безопасным БЕСПЛАТНЫМ инструментом, разработанным командой экспертов Auslogics. Приложение не содержит вредоносных программ и разработано специально для решения проблемы, описанной в этой статье. Просто скачайте и запустите его на своем ПК.
бесплатная загрузка
Просто скачайте и запустите его на своем ПК.
бесплатная загрузка
Разработано Auslogics
Auslogics является сертифицированным разработчиком приложений Microsoft® Silver.Microsoft подтверждает высокий опыт Auslogics в разработке качественного программного обеспечения, отвечающего растущим требованиям пользователей ПК.
6. Предотвращение частотных помех
В наши дни наши дома буквально сияют современной техникой. На самом деле, у нас так много поющих и танцующих устройств, что часто возникают постоянные проблемы с частотными помехами.
В таком случае выключите и отсоедините устройства, расположенные поблизости от ваших гудящих динамиков.Если этот маневр решил проблему, включайте эти устройства по одному, чтобы выяснить, что является виновником. Когда вы закончите с этой проверкой, убедитесь, что вы держите динамики подальше от устройства, которое вызывает неприятное жужжание.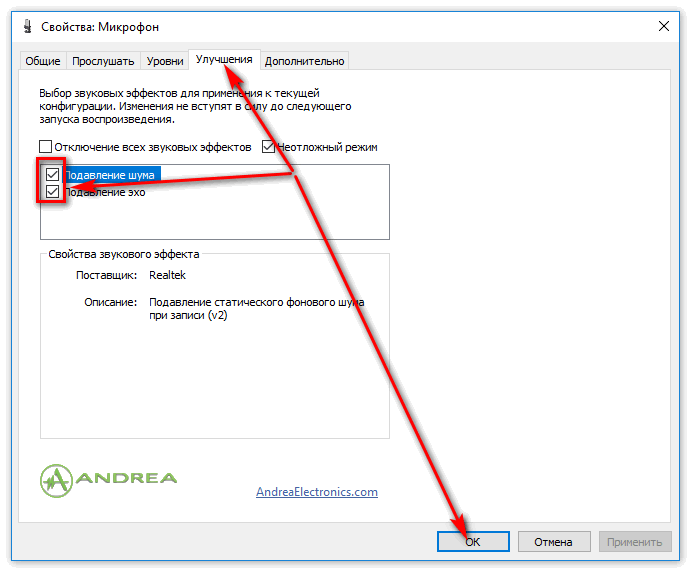
7. Измените настройки звука
Если ни одно из вышеперечисленных решений не помогло вам устранить жужжащий звук динамика, пора настроить параметры звука:
- Откройте меню «Пуск» и перейдите в Панель управления.
- Щелкните раздел «Оборудование и звук». Затем нажмите «Звук».
- На вкладке «Воспроизведение» найдите динамик.
- Щелкните его правой кнопкой мыши и выберите «Свойства».
- Перейдите на вкладку «Улучшения».
- Найдите параметр «Отключить все улучшения». Если он отмечен, снимите его.
- Нажмите Применить и ОК, чтобы сохранить изменения.
Мы надеемся, что теперь из ваших динамиков не будет шума.
У вас есть идеи или вопросы по этому поводу?
Ждем ваших комментариев!
Нравится ли вам этот пост?
Оцените, поделитесь или подпишитесь на нашу рассылку
21 голосов,
средний: 3.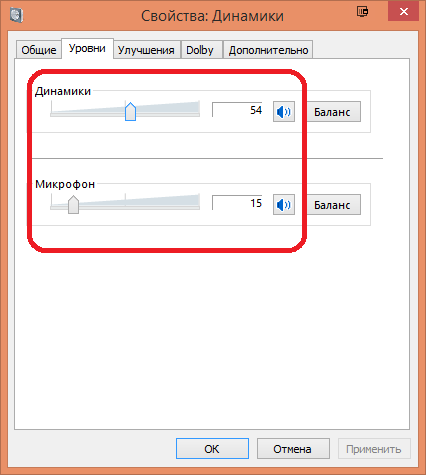 71 из
5
71 из
5
Как устранить шипение в Windows Audio
После утомления моей 12-летней звуковой карты Creative Sound Blaster в сочетании с набором динамиков Logitech я решил побаловать себя, поэтому я перешел на внешний ЦАП (также известный как внешняя звуковая карта) вывод и питание некоторых высококачественных студийных мониторов Bowers & Wilkins.Это обновленное решение стоило в пять раз дороже предыдущей установки потребительского уровня, с которой я работал (и повсеместно рекламировалось как фантастически звучащее), так что вы можете представить мое удивление, когда я подключил его к своему блестящему новому ПК с Windows 10 (с специальный USB-порт специально для внешних ЦАП), и я все еще слышал очень заметное шипение в фоновом режиме, когда я проигрывал любую музыку. Это напомнило мне шипение старых кассет из 80-х. После обновления и перестановки всех моих кабелей без улучшения я наконец нашел причину и простое решение…
Большой намек заключался в том, что у меня не было того же «шипения ленты», когда я проигрывал музыку на своем ноутбуке 10-летней давности. работает Linux Mint, поэтому это не может быть аппаратное обеспечение.Так как же могла возникнуть эта проблема на совершенно новом персонализированном ПК под управлением Windows 10? Я попытался отключить все остальные звуковые устройства, встроенные в материнскую плату, и попробовать разные плееры вместо моего любимого Winamp (5.666), но ничего не помогло.
работает Linux Mint, поэтому это не может быть аппаратное обеспечение.Так как же могла возникнуть эта проблема на совершенно новом персонализированном ПК под управлением Windows 10? Я попытался отключить все остальные звуковые устройства, встроенные в материнскую плату, и попробовать разные плееры вместо моего любимого Winamp (5.666), но ничего не помогло.
Ответом оказался параметр по умолчанию, встроенный в Windows 10 (и, вероятно, в более старые версии). Если вы хотите устранить это добавленное шипение, перейдите в настройки «Звук» в Windows и дважды щелкните звуковую карту. На вкладке «Дополнительно» по умолчанию установлено значение «16 бит, 48000 Гц (качество DVD)».Как только я изменил это на «24 бит, 192000 Гц (студийное качество)», это раздражающее шипение ленты исчезло, и я наконец остался с просто великолепным звуком, не нарушаемым шипением с низкой громкостью. Теперь, когда песни исчезают, они ДЕЙСТВИТЕЛЬНО исчезают. 🙂
См. Снимок экрана ниже, чтобы узнать, какие настройки нужно обновить.
На этом снимке экрана вы можете увидеть, что имя моего внешнего ЦАП – «Bifrost Gen 5», что представляет собой многобитный ЦАП «Bifrost» от Schiit Audio, который я не могу рекомендовать достаточно высоко. (Mine выводит на усилитель Schiit «Vidar», который также хорош при подключении к качественным громкоговорителям.Я предполагаю, что любой качественный ЦАП будет способен выводить сигнал выше установленного Windows по умолчанию «Качество DVD», поэтому, если вы вообще слышите какое-либо шипение, когда ваша музыка тихая, вам обязательно стоит взглянуть на эту настройку! (Надеюсь, прежде чем вы пойдете и потратите сотни на обновленные кабели!)
–Steve
Шум / шипение, производимое Windows (?) На аудиовыходе (не проблема оборудования)
У меня в машине есть компьютер с Windows 10, который я использую в качестве головного устройства для аудиосистемы, и у меня проблемы с фоновым шумом.Мне также удалось обнаружить его на другом ПК с Windows 10.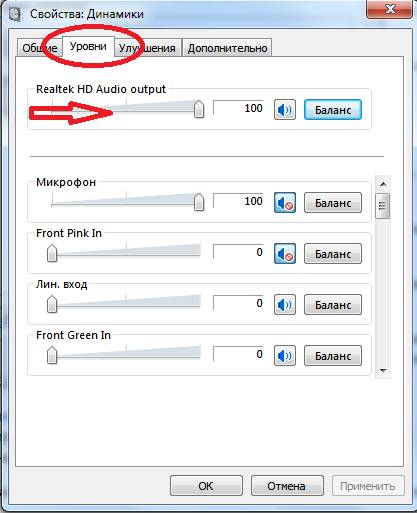 Шум НЕ является помехой на аналоговом выходе. Это должно быть программное обеспечение, потому что я использовал Audacity для записи вывода WASAPI, когда ничего не воспроизводилось, и, конечно же, есть шум.
Шум НЕ является помехой на аналоговом выходе. Это должно быть программное обеспечение, потому что я использовал Audacity для записи вывода WASAPI, когда ничего не воспроизводилось, и, конечно же, есть шум.
Для пояснения: следующие образцы шума записываются только с использованием программного обеспечения. Это не то, что играет на аналоговом выходе ЦАП; – это то, что Windows отправляет на DAC .
Я записал это с выхода Speakers, а также с выхода виртуального кабеля VB Audio (мне абсолютно нужен виртуальный кабель).Что интересно, спектр немного отличается, но шум на обоих выходах похож.
Вот короткие неусиленные сэмплы шума в точности так, как записано Audacity – без вмешательства:
Это 16-битные записи, поэтому диапазон значений выборки составляет от -32768 до +32767. Шум составляет от -8 до +8 от пика до пика, со средним значением примерно от -4 до +4. Вот форма волны и спектр шума:
Что может быть источником этого шума и как от него избавиться или хотя бы уменьшить его? Это может показаться слишком тихим, чтобы быть проблемой, и я никогда не слышал этого в наушниках, но в машине, где есть хороший набор динамиков и некоторое усиление, его можно услышать довольно отчетливо, когда ничего не играет.
Я также могу подтвердить, что этот шум, который я записал на другом компьютере, действительно соответствует ощущению и характеру шума, который я слышу в своей машине.
Может ли кто-нибудь с Windows 10 загрузить Audacity и записать свой аудиовыход, чтобы узнать, насколько распространена или необычна эта проблема?
ОБНОВЛЕНИЕ : Я повторил эксперимент на своем домашнем ноутбуке и настольных компьютерах, как на Win 10, так и на них, и подтвердил наличие проблемы. Все образцы, которые я собрал на этих двух системах, абсолютно одинаковы, в отличие от моего офисного рабочего стола, где они немного отличаются по спектру шума.
ОБНОВЛЕНИЕ 2 : Новые важные выводы:
1. Я могу довольно отчетливо слышать этот шум на своем домашнем ноутбуке через USB-ЦАП EMU 0404 -> 35 Вт при 4 Ом усилителе -> полочные динамики. Мне нужно установить максимальную громкость усилителя, и тогда я смогу это услышать. Когда я выключаю ЦАП, система затихает. 2. Я провел тщательный анализ спектра шума. В то время как его амплитуда составляет всего 8, что составляет -78 дБ в 16 битах, но его спектр достигает -30 дБ. Это объясняет, почему я его слышу: -30 – это отчетливо слышимый тихий звук на любой приличной системе, а -40 все еще слышен, когда вы сидите рядом с динамиками (что, кстати, вы всегда делаете в машине).Кроме того, мощность моего автомобильного усилителя составляет 60 Вт при 4 Ом, поэтому его усиление выше, чем у моего домашнего усилителя (и есть еще вопрос о чувствительности твитера, которая различается для разных моделей).
2. Я провел тщательный анализ спектра шума. В то время как его амплитуда составляет всего 8, что составляет -78 дБ в 16 битах, но его спектр достигает -30 дБ. Это объясняет, почему я его слышу: -30 – это отчетливо слышимый тихий звук на любой приличной системе, а -40 все еще слышен, когда вы сидите рядом с динамиками (что, кстати, вы всегда делаете в машине).Кроме того, мощность моего автомобильного усилителя составляет 60 Вт при 4 Ом, поэтому его усиление выше, чем у моего домашнего усилителя (и есть еще вопрос о чувствительности твитера, которая различается для разных моделей).
Почему я слышу шум в студийных мониторах? – База знаний
Q: Почему я слышу шум в студийных мониторах?
A: Наличие шума в воспроизводимом потоке было сложной проблемой с момента появления технологии динамиков.Эта статья должна помочь вам устранить неполадки в вашей настройке, чтобы вы могли изолировать компонент, вызывающий шум, и действовать соответствующим образом. Ниже приведены наиболее распространенные причины, по которым ваши мониторы воспроизводят зашумленный сигнал, а также советы по устранению неполадок и способы устранения шума.
Ниже приведены наиболее распространенные причины, по которым ваши мониторы воспроизводят зашумленный сигнал, а также советы по устранению неполадок и способы устранения шума.
Определения шума
Существует множество типов шума, у всех разное значение и причины. Шум – это просто симптом какой-то первопричины, а не проблема сама по себе. Важно выяснить, какой тип шума вы испытываете, чтобы правильно его лечить.Ниже приведен список наиболее распространенных типов шума, а также краткие описания их возможных причин и решений.
«Белый» шум
«Белый» шум – это шум, который содержит все или большинство элементов частотного спектра случайным образом. Слышно как постоянное высокочастотное «шипение», напоминающее шум воздуха или телевизор, повернутый на неработающий канал.
Решение:
Белый шум чаще всего вызывается усилением или усилением, которое в какой-то момент становится слишком большим либо на мониторе, либо из программного обеспечения, либо из аудиоинтерфейса. Проверьте уровни вашего интерфейса, программного обеспечения и динамиков, чтобы убедиться, что ничего не чрезмерно усиливается.
Проверьте уровни вашего интерфейса, программного обеспечения и динамиков, чтобы убедиться, что ничего не чрезмерно усиливается.
Примечание. Высокочувствительные микрофоны, такие как большинство конденсаторных, могут улавливать окружающий шум в комнате, который может быть вам не слышен, например, кондиционер, внешний шум, ветер и т. Д. При записи учитывайте окружающий шум.
Цифровое искажение
Цифровое искажение – это шум, сопровождающийся «скрежетом» или «жужжанием», которые кажутся совершенно неестественными.Часто они следят за процессами используемого компьютера; например, если кто-то открывает программу в своей системе, этот шум может измениться вместе с этим процессом.
Решение:
Цифровые искажения обычно возникают либо из-за проблем с аудиоинтерфейсом, либо из-за подключения мониторов к тому же удлинителю / розетке, что и компьютер. Убедитесь, что ваши мониторы / устройства воспроизведения подключены к источнику питания, отличному от вашего компьютера и другого цифрового оборудования. Или убедитесь, что вы используете качественный кондиционер питания.Обратитесь в службу поддержки вашего конкретного интерфейса для получения дополнительной информации о возможных проблемах с драйверами, исправлениях и оптимизации.
Или убедитесь, что вы используете качественный кондиционер питания.Обратитесь в службу поддержки вашего конкретного интерфейса для получения дополнительной информации о возможных проблемах с драйверами, исправлениях и оптимизации.
Обратная связь
Обратная связь – это явление, которое возникает, когда микрофон помещается слишком близко к динамику воспроизведения; это заставляет микрофон улавливать звук, излучаемый динамиком, затем воспроизводить его через динамик, а затем снова захватывать – создавая петлю обратной связи. При этом может возникнуть пронзительный вой или визг. Скорее всего, вы слышали отзывы о телепрограммах, когда любительский оркестр настраивается на проверку звука.
Решение:
Обратную связь можно легко устранить, используя во время трекинга наушники, а не динамики; Таким образом, ваш микрофон не будет принимать звук из динамиков, и вы получите чистый сигнал. Если наушники не подходят, вы можете записывать дальше от динамиков, чтобы не возникала обратная связь, или уменьшите усиление для микрофона, который вы используете.
Щелчки, треск и хлопки
Эти звуки не нуждаются в описании, но есть два различных варианта этого шума:
- Если шум случайный, то, скорее всего, это проблема, связанная с установкой и настройкой программного обеспечения.Может потребоваться увеличить размер буфера или блока устройства, либо возникла проблема несовместимости.
- Если шум следует ритму, например щелчок каждые полсекунды, это может быть результатом поврежденного интерфейса или неправильной установки драйвера.
Решение:
Щелчки, щелчки, треск или другие подобные звуки обычно являются результатом проблем с программным обеспечением или драйверами интерфейса. Наиболее частые причины появления этих звуков включают слишком низкий «буфер» интерфейса, наличие в системе беспроводных адаптеров или адаптеров BlueTooth, а также несовместимость программного обеспечения.Обратитесь в службу поддержки вашего конкретного интерфейса на предмет любых проблем, связанных с несовместимостью, и убедитесь, что ваш компьютер соответствует минимальным системным требованиям для вашего оборудования и программного обеспечения.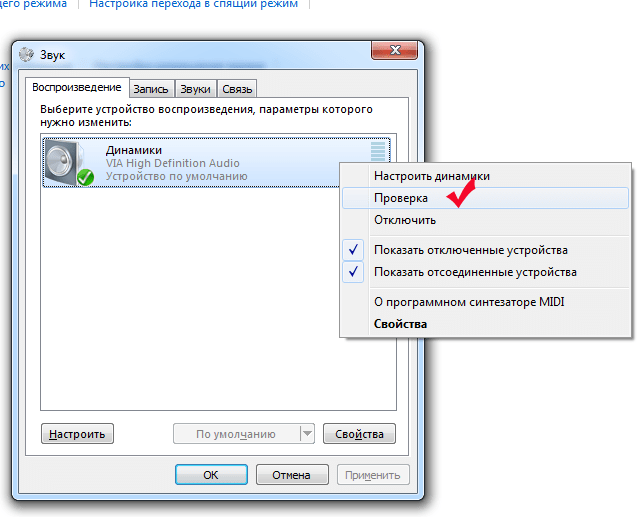
Если вы слышите эти звуки, вам нужно изолировать динамики от интерфейса и проверить интерфейс с помощью другой системы воспроизведения, например, наушников – это позволит проверить, откуда исходит шум.
Советы по устранению шума
В целом, следуйте этим советам, чтобы уменьшить все формы линейного шума и восстановить чистый сигнал:
- Используйте «симметричные» кабели.Эти кабели гораздо менее восприимчивы к воздействию окружающей среды и могут передавать сигнал с высокой целостностью на большей длине, чем другие виды кабелей. По возможности используйте симметричные кабели для подключения интерфейса к мониторам. Симметричные кабели содержат три линии: две идентичные линии передачи в виде витой пары, заключенные в третий экран. Вы найдете симметричные кабели чаще всего в виде 1/4 “TRS или XLR. Если вы не уверены, как выглядят эти кабели, ознакомьтесь с этой статьей.
- Подключите динамики к другому удлинителю или источнику питания, отличному от компьютера.
 Если динамики подключены к тому же источнику, что и компьютер и интерфейс, они могут получить заземление, что приведет к шуму. Изолирование динамиков от их собственного источника может устранить многие проблемы с шумом.
Если динамики подключены к тому же источнику, что и компьютер и интерфейс, они могут получить заземление, что приведет к шуму. Изолирование динамиков от их собственного источника может устранить многие проблемы с шумом. - Используйте кондиционер питания. Качественный кондиционер не только снизит уровень шума в линии, но и защитит ваше оборудование от скачков и скачков напряжения.
- Не переусердствуйте! Повышение чего-либо слишком высокого приведет к “минимальному уровню шума” в начале вашего микса.Каждое электронное аудиоустройство с переменным усилением можно «поднять» до уровня, при котором становятся слышны характерные шумовые артефакты. Убедитесь, что вы записываете не слишком горячо; Кроме того, убедитесь, что громкость ваших динамиков или интерфейса не слишком велика.
- Чрезмерное использование эффектов сжатия часто может сделать заметным минимальный уровень шума. Вы можете установить порог компрессора на более высокое значение и коэффициент на более низкое значение, чтобы минимизировать этот негативный эффект; это также придаст вашему миксу гораздо больший динамический диапазон.

- Используйте процесс исключения. Если в линии есть шум, отключите каждый компонент по одному, чтобы найти источник. Например, если вы слышите шум, отключите динамики от интерфейса и подключите их к другому источнику. Если шум уходит, значит, звук должен исходить откуда-то из интерфейса или компьютера. Использование процесса устранения позволит вам с легкостью решить проблемы с шумом.
Почему динамики моего ноутбука издают царапающий шум? | Small Business
Если динамики вашего ноутбука издают царапающие звуки или звук кажется искаженным иным образом, это может указывать на ряд проблем с программным или аппаратным обеспечением.Вы можете устранить или исправить многие из этих проблем, изменив настройки громкости или убедившись, что драйверы устройств на компьютере обновлены. Если со звуковой картой и драйверами все в порядке, но динамики по-прежнему не работают, возможно, им потребуется замена или физический ремонт.
Слишком громко
Динамики для портативных компьютеров рассчитаны на то, чтобы поместиться в небольшом отсеке, поэтому, как правило, они не самого лучшего качества.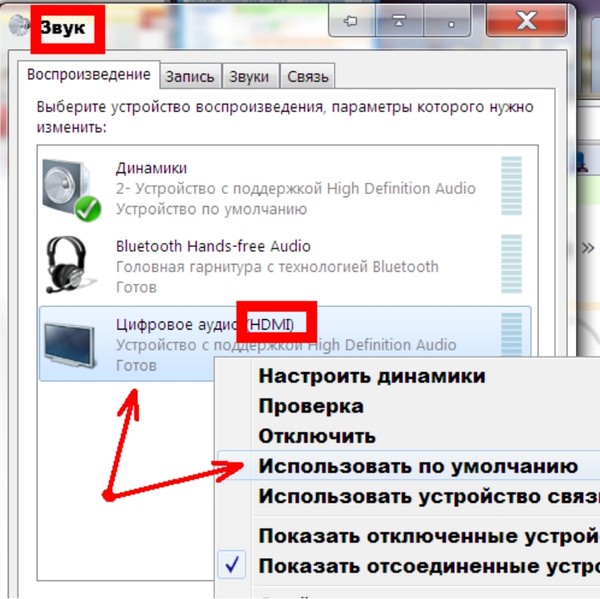 Если громкость вашей системы слишком высока, любой воспроизводимый вами звук может казаться царапающим или искаженным.Если вам пришлось установить высокий уровень громкости для прослушивания тихого видео или аудиофайла, но вы не изменили его обратно, попробуйте уменьшить громкость. Откройте панель «Настройки» в правой части экрана, выберите значок динамика и уменьшите значение до 70 процентов или ниже, прежде чем пытаться воспроизвести что-нибудь еще.
Если громкость вашей системы слишком высока, любой воспроизводимый вами звук может казаться царапающим или искаженным.Если вам пришлось установить высокий уровень громкости для прослушивания тихого видео или аудиофайла, но вы не изменили его обратно, попробуйте уменьшить громкость. Откройте панель «Настройки» в правой части экрана, выберите значок динамика и уменьшите значение до 70 процентов или ниже, прежде чем пытаться воспроизвести что-нибудь еще.
Требуется обновление драйверов
Если весь воспроизводимый вами звук имеет одинаковый эффект царапания, независимо от источника или громкости, возможно, ваши аудиодрайверы устарели, и их обновление может решить проблему.Чтобы найти допустимые драйверы, посетите веб-сайт производителя звуковой карты, а затем загрузите соответствующий драйвер (ы) на свой компьютер. Если вы не знаете, какая у вас звуковая карта, откройте Диспетчер устройств Windows, чтобы просмотреть, что установлено на вашем компьютере. Выберите аудиоустройство и выберите вариант установки нового драйвера, а затем выберите только что загруженные файлы INF.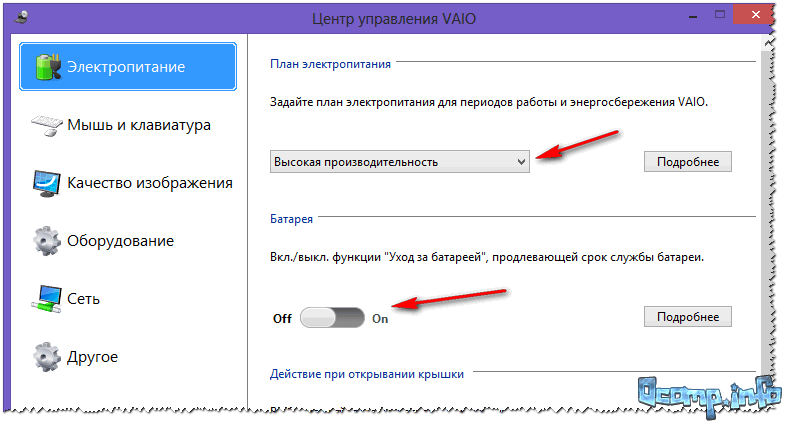
Старые или неисправные динамики
Если у вас более старая модель ноутбука, динамики могут просто выцветать с возрастом.Их внутренние компоненты могут быть ослаблены или изношены, и они могут нуждаться в замене. Это также может иметь место, если у вас проблемы со звуком, независимо от того, что вы пытаетесь воспроизвести. Если проблема возникает только с одним из динамиков, еще больше шансов, что проблема связана с оборудованием. В этом случае вы можете проконсультироваться с руководством пользователя вашего конкретного ноутбука от производителя и попробовать заменить динамики самостоятельно. Другой вариант – сдать ноутбук в ремонт; это может быть дорого, если ноутбук больше не находится на гарантии.
Устранение неполадок
Вы можете попытаться сузить конкретную проблему, выполнив несколько основных шагов по устранению неполадок. Перезагрузка компьютера может решить множество временных проблем, особенно если ваш компьютер не перезагружался и не выключался в течение некоторого времени. Перезагрузка также важна, если вы обновили какие-либо драйверы. Также проверьте звуковую карту и драйвер, подключив пару наушников и послушав, как звучит звук. Если звук работает нормально через наушники, но не через динамики, скорее всего, с динамиками возникла физическая проблема.
Перезагрузка также важна, если вы обновили какие-либо драйверы. Также проверьте звуковую карту и драйвер, подключив пару наушников и послушав, как звучит звук. Если звук работает нормально через наушники, но не через динамики, скорее всего, с динамиками возникла физическая проблема.
Ссылки
Writer Bio
Джеймс Райт, базирующийся в Калифорнии, пишет с 1998 года. Статьи Райта публиковались на различных веб-сайтах с упором на такие технические области, как компьютеры и Интернет, а также были представлены в ныне вышедшее на пенсию издание для художественного онлайн-сообщества. Райт изучал английский язык, журналистику, политику и психологию в Riverside Community College.
Советы по устранению помех, жужжания или шипения в громкоговорителях
Несомненно, когда наши громкоговорители страдают от помех или искажений, это очень неприятно.Но что на самом деле вызывает эту досадную проблему? Мы часто думаем, что виноваты динамики, поскольку именно они производят звук, но это случается редко. Чтобы решить эту загадку, может потребоваться небольшая работа, но читайте дальше, поскольку мы попытаемся показать вам, как найти причину помех в громкоговорителе.
Чтобы решить эту загадку, может потребоваться небольшая работа, но читайте дальше, поскольку мы попытаемся показать вам, как найти причину помех в громкоговорителе.
От шипения к жужжанию
Мы часто слышим, когда наши динамики гудят или шипят, но что на самом деле происходит? Эти раздражающие звуки вызываются одновременными звуковыми волнами, которые производятся с совершенно разными частотами и уровнями звука.Один из самых известных – это белый шум. Важно различать шипение и гудение, так как они имеют разные причины и в основном возникают в сабвуфере.
Советы, как предотвратить гудение.
Причины помех в громкоговорителе
Пассивные преобразователи звука, зависящие от устройства ввода, не издают шума или шипения. Вместо этого причину можно найти в устройствах ввода. Итак, сначала проверьте свой A / V-ресивер или усилитель. Это связано с тем, что усилитель всегда излучает основной или собственный звук . Лучше всего это слышно, когда к усилителю или ресиверу ничего не подключено, кроме громкоговорителя и убавлена громкость.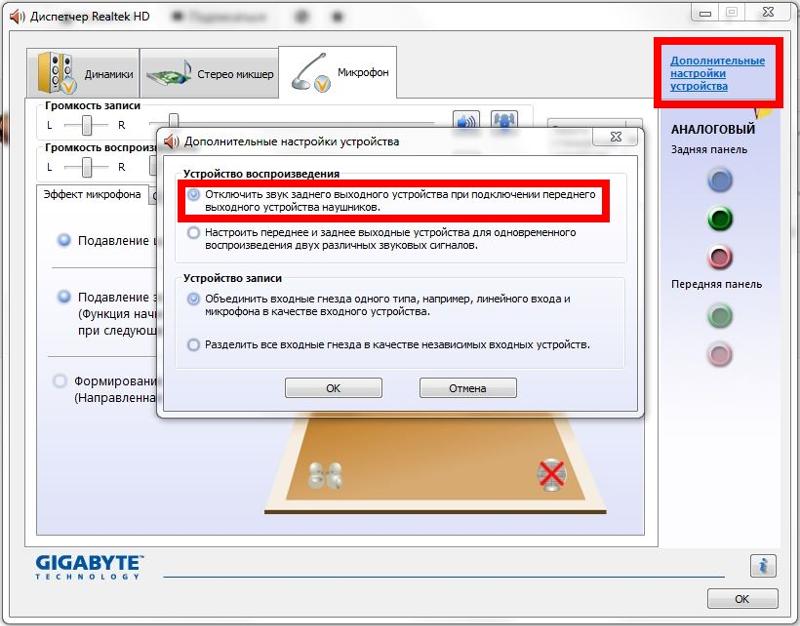 Когда вы подходите близко к динамикам, всегда слышен небольшой шум. Это часто называют отношением сигнал / шум (S / N) . Однако насколько громко это звучит, зависит от качества звуковой системы. Однако это не должно ухудшать качество прослушивания.
Когда вы подходите близко к динамикам, всегда слышен небольшой шум. Это часто называют отношением сигнал / шум (S / N) . Однако насколько громко это звучит, зависит от качества звуковой системы. Однако это не должно ухудшать качество прослушивания.
Если шипение настолько громкое, что влияет на качество прослушивания, то нужно что-то делать. Поврежденные кабели или вилки могут вызывать нежелательный шум. Однако обычно причина кроется в усилителе . К счастью, есть простой способ проверить это, просто измените положение громкоговорителей и посмотрите, не изменится ли положение нежелательного шума. Если источник помех не меняется, это серьезный признак того, что проблема связана с усилителем.Если шум движется, значит, проблема может быть связана с преобразователями (преобразователями звука). И, чтобы усложнить ситуацию, причина может быть в чем-то совершенно другом.
Когда плохие аудиофайлы портят звук
Хотите верьте, хотите нет, но динамики могут быть «слишком хороши» для некоторых источников звука. Файлы MP3 с потерями не воспроизводят высокочастотный диапазон. Это означает, что качественные динамики не могут играть в лучшем виде. Вместо этого звук начинает шипеть на высоких тонах.Кроме того, записи или файлы плохого качества могут сами содержать помехи. Таким образом, вы должны проверить, является ли причина нежелательного шума постоянной или только при использовании определенных источников.
Если треск и треск – другие причины помех в динамике
Шипение и жужжание – не единственные признаки нежелательного звука. Громкоговорители также могут потрескивать и хлопать. Это часто означает, что с материалом что-то не так, например, слабый контакт. Чтобы проверить это, вы можете сделать следующее:
➨Если при перемещении кабелей громкоговорителя треск и треск меняются, это означает, что контакт отсутствует. Обратите внимание на концы кабеля на штекере и входе динамика.
Обратите внимание на концы кабеля на штекере и входе динамика.
➨Можно подключить активные динамики к различным источникам или воспроизводящим устройствам, чтобы проверить наличие по умолчанию гнезда
.➨Громкость выхода устройства-источника или программного обеспечения для воспроизведения должна быть полностью увеличена. Затем следует использовать динамики для точной регулировки громкости. Жужжание и треск могут возникнуть, если громкоговорители полностью включены, но устройство-источник опущено.
Звук, который вы хотите – акустические системы Teufel complete
CD-ресивер Teufel KB 62 CR- ✔ Kombo 500 : С этой стереосистемой все в порядке.Трехполосные колонки обеспечивают кристально чистый звук. Они приводятся в действие мощным CD-ресивером на 200 Вт. Ресивер также работает с Bluetooth, USB и DAB +.
- ✔ Concept E 450 : Concept E 450 легко подключается к ПК, ноутбукам, консолям и телевизорам. Мощный усилитель класса D обеспечивает качественный, объемный и точный звук.



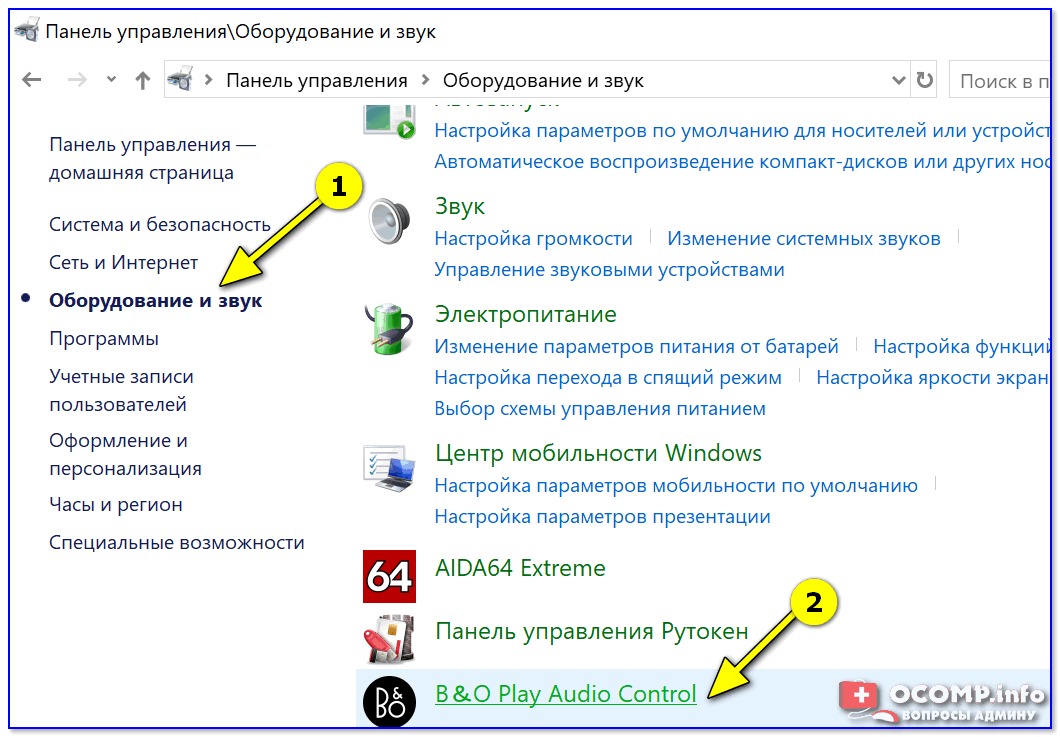 В этом случае просто кликните правой кнопкой мыши по нужному устройству и выберите пункт меню «Использовать по умолчанию» — возможно, уже это решит проблему).
В этом случае просто кликните правой кнопкой мыши по нужному устройству и выберите пункт меню «Использовать по умолчанию» — возможно, уже это решит проблему).

 Как и весь софт, эмуляторы и средства виртуализации несовершенны.
Как и весь софт, эмуляторы и средства виртуализации несовершенны.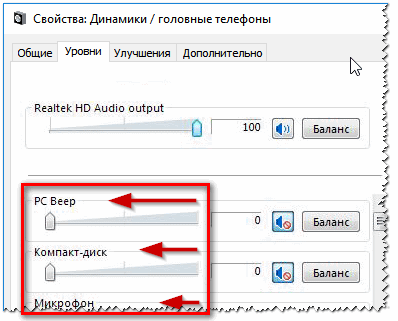 На самом деле шум в наушниках или колонках может появляться из-за повреждений или неправильного подключения проводов, драйверов и даже настроек Windows.
На самом деле шум в наушниках или колонках может появляться из-за повреждений или неправильного подключения проводов, драйверов и даже настроек Windows. Применение более короткого провода решит проблему.
Применение более короткого провода решит проблему.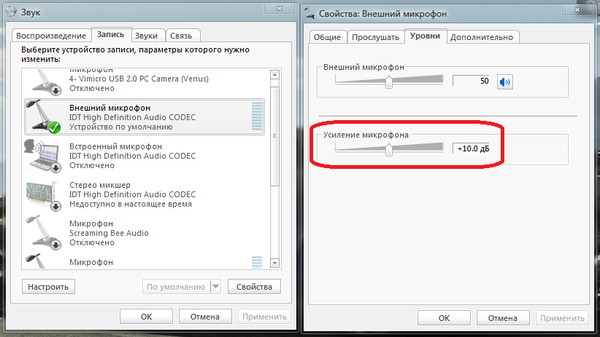 После этого звук становится лучше и настраивается по разным критериям.
После этого звук становится лучше и настраивается по разным критериям. Есть модели, при подключении которых возникает зазор размером в 1 мм.
Есть модели, при подключении которых возникает зазор размером в 1 мм.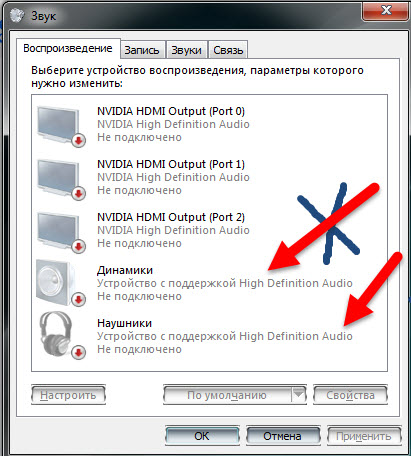 Звук лучше полностью удалить, а не понизить уровень. Это избавит от проблемы со звучанием.
Звук лучше полностью удалить, а не понизить уровень. Это избавит от проблемы со звучанием.
 При этом появится регулировка баланса левого-правого наушника.
При этом появится регулировка баланса левого-правого наушника. Многие микрофоны имеют направленный характер, поэтому, если микрофон находится на коротком кабеле, попробуйте отключить или удалить с помещения источник шума, если это возможно, чтобы устранить проблему.
Многие микрофоны имеют направленный характер, поэтому, если микрофон находится на коротком кабеле, попробуйте отключить или удалить с помещения источник шума, если это возможно, чтобы устранить проблему.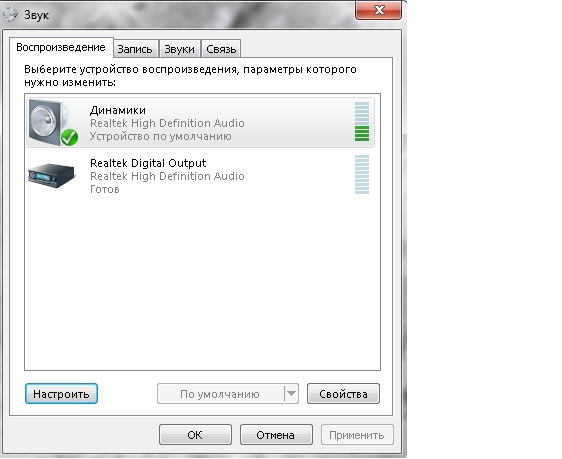
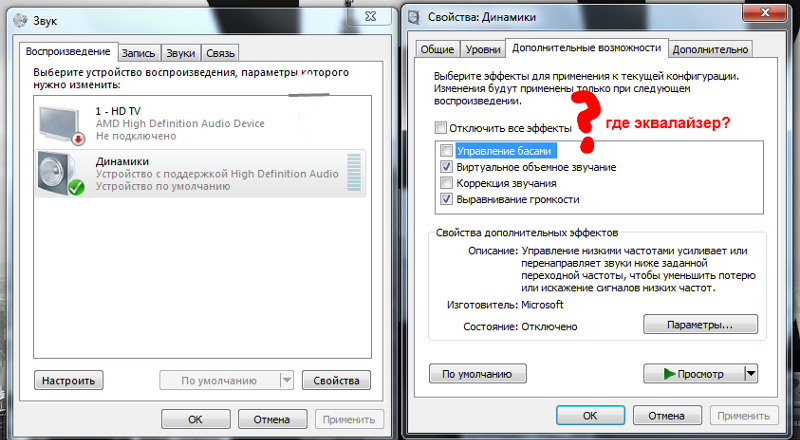
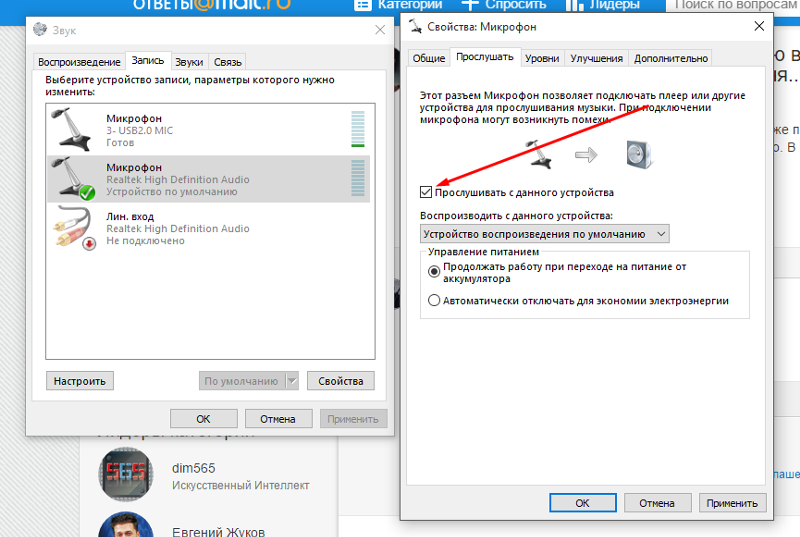
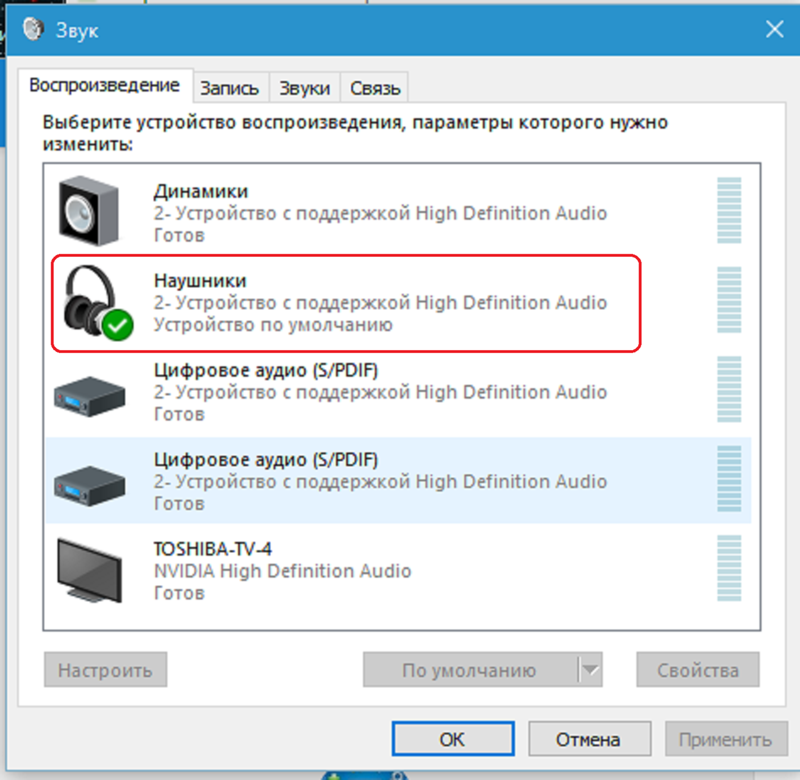

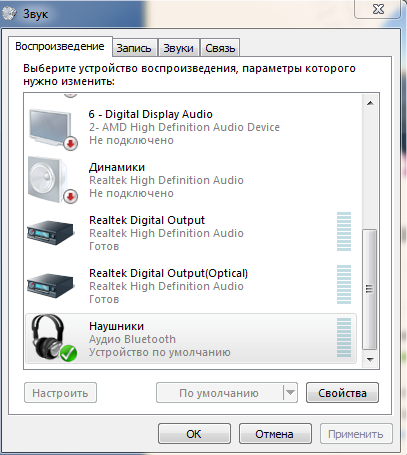
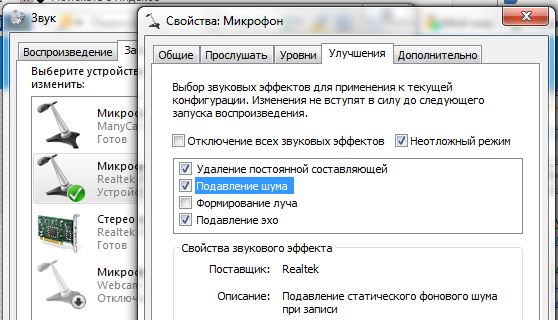

 Щелкните устройство правой кнопкой мыши и выберите вариант обновления его драйвера.
Щелкните устройство правой кнопкой мыши и выберите вариант обновления его драйвера.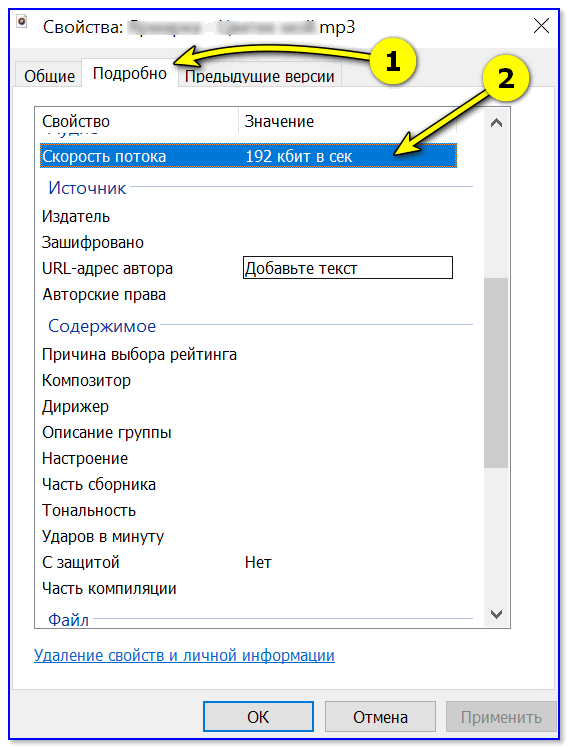 Если динамики подключены к тому же источнику, что и компьютер и интерфейс, они могут получить заземление, что приведет к шуму. Изолирование динамиков от их собственного источника может устранить многие проблемы с шумом.
Если динамики подключены к тому же источнику, что и компьютер и интерфейс, они могут получить заземление, что приведет к шуму. Изолирование динамиков от их собственного источника может устранить многие проблемы с шумом.