Что делать, если не работают или шумят колонки в компьютере
Всем привет! Проблема со звуковым воспроизведением не просто не дает насладиться музыкой, или посмотреть фильм, но и просто неимоверно раздражает. К сожалению, явление, когда шумят колонки на компьютере или ноутбуке случается довольно часто. Иногда даже колонки на компьютере просто не работают. Конечно, большинство таких «неисправностей» лечится обычной перестановкой шнура или включением звука на компьютере, но бывают и более сложные проблемы.
Итак, в этой статье мы разберем вопрос, что делать, если шумят колонки на компьютере, или если они вовсе не работают. Также со звуком могут быть и другие проблемы – он приглушается, прерывается, в нем появляются какие-то эффекты (эхо). Со всеми этими проблемами могут помочь справиться описанные ниже способы.
Все возможные проблемы со звуком, воспроизводимых компьютерными колонками, можно разделить на два источника – аппаратные и системные. Аппаратные – это поломка самих колонок. Системные – некорректная работа драйверов, или неправильные настройки на компьютере.
Аппаратные проблемы
Одной из причин появления шума в колонках компьютера или их недееспособности является проблема с самими колонками. Поэтому, прежде чем приступить к поиску системных неполадок, нужно удостовериться в том, что колонки рабочие. Самый простой способ это сделать – поменять воспроизводящее устройство на другое. Если же нет других колонок или наушников, то вы можете подключить акустическую систему к другому девайсу, например, плееру или мобильному телефону. Таким образом вы поймете в чем неисправность – в компьютере, либо в самих колонках.
Если окажется, что проблема все же аппаратная, то следует использовать следующие, простые рекомендации по устранению неполадки:
- Отключите разъем с компьютера и с колонок, а затем вставьте его обратно;
- Просмотрите визуально кабель от выхода на колонках до места соединения с компьютером на предмет наличия механических повреждений – переломы провода, надрезы, оплавленная изоляция и пр.;
- Убедитесь, что провод от колонок вставлен в нужный разъем, если есть второй разъем, попробуйте его переключить;
- Убедитесь в правильной настройке колонок – регулятор звука не на нуле, нужные кнопки включены и пр.


Если колонки на компьютере не работают по-прежнему, то значит проблема более серьезная. В этом случае без необходимых знаний в электрике лучше не пытаться самому починить колонки, лучше отдать их в ремонт.
Системные проблемы со звуком на компьютере
Итак, если мы подключили наши колонки к плееру или мобильнику, и выяснили, что они работают исправно, то значит проблема кроется в самой системе. Как убрать шум в колонках на компьютере в этом случае? И опять, однозначного ответа нет, т.к. возможно несколько причин системных неисправностей. Рассмотрим самые популярные из них.
Включены звуковые эффекты
Эта причина исключена, если вы уверены, что ни вы, никто другой не менял стандартные звуковые настройки компьютера, т.к. по умолчанию все эффекты отключены. Но на всякий случай, если шумы в колонках больше похожи не на треск, а на эхо, можно проверить именно настройки эффектов. Кроме того, включить их мог даже не пользователь, а какие-нибудь программы, работающие со звуком, и имеющие права администратора.
Вот порядок действий, который позволит убрать шум в колонках, если его источником стали эффекты Windows:
- В правом углу панели задач кликните правой кнопкой мыши по значку с изображением динамика и выберете из открывшегося меню пункт Устройства воспроизведения.

- В открывшемся окне щелкните мышкой по устройству, воспроизводящему звук – обычно оно помечено галочкой в зеленом кружке. После этого кликните на Свойства.

- В новом окне Свойства перейдите на вкладку Дополнительные возможности и убедитесь, что там все эффекты отключены и стоит галочка в поле Отключить эффекты.

- Если вы пользуетесь ОС Windows10, то у вас может отсутствовать вкладка Дополнительные возможности. Вместо нее перейдите тогда на вкладку Дополнительно, и удостоверьтесь, что напротив пункта Включить дополнительные средства звука не стоит галочка.
Если вы внесли какие-то изменения, то нажмите на Применить и ОК, чтобы настройки вступили в силу. Проверьте, шумят ли колонки на компьютере по-прежнему.
Используется монопольный режим
Иногда для того чтобы убрать шум в колонках на компьютере достаточно отключить монопольный режим воспроизведения звука. Проблемы с этим режимом могут возникать в слабеньких компьютерах, или при конфликте драйверов звуковой платы с системой. Итак, чтобы исключить возможность такой неисправности, делаем следующее:
- Кликаем правой кнопкой по значку динамика на панели управления и выбираем Устройства воспроизведения. Нажимаем опять правой кнопкой на Динамики и выбираем Свойства.

- Во вкладке Дополнительно нужно снять галочки с обоих пунктов.

Неправильные драйвера
Современные операционные системы уже включают оптимальные драйвера для большинства звуковых карт. Однако иногда эти драйвера могут работать не совсем корректно, в следствии чего и появляются шумы и треск в колонках компьютера. Чтобы исключить такую возможность вам нужно скачать последнюю версию драйвера для конкретно вашей звуковой платы и только с официального сайта разработчика.
Если шум исходит из колонок ноутбука, то вы можете обновить драйвера, посетив сайт производителя этого портативного компьютера.
Важно: даже, если в диспетчере устройств не отображается, что есть какие-то проблемы с колонками, то это вовсе не значит, что установка обновленных драйвером вам не поможет избавиться от шума в колонках. Поэтому обновите их в любом случае.
Неправильные параметры связи
В Windows 7, 8, 10 используется такое нововведение, как приглушение звука при определенных условиях. Например, если вы разговариваете по Скайпу, то колонки автоматически будут приглушаться, чтобы не мешать вашей беседе. Однако ввиду тех или иных причин эта опция может начать работать неправильно, и включаться по своему усмотрению. Итак, эту причину нужно рассматривать лишь в тех случаях, когда ваши колонки стали работать приглушенно, т.е. уменьшилась громкость, но при этом вы не уменьшали звук ни на самих колонках, ни на компьютере.
Для отключения опции приглушения звука выполняем следующее:
- Заходим в Панель управления и выбираем Крупные значки в настройках, как показано на скриншоте.

- Находим значок с названием Звук и переходим в открывшемся окне на вкладку Связь.

- Отметьте пункт Действия не требуются и нажмите на Применить и ОК.
Указан неправильный формат воспроизведения
Некоторые старые звуковые платы не могут воспроизводить определенные форматы аудио-файлов. Современные же оперативные системы по умолчанию могут поставить именно этот формат, который и не будет доступен звуковухе. Также изменения могут возникнуть из-за вмешательства сторонних программ. Поэтому нам нужно поменять формат самостоятельно на тот, который воспроизводится нашей старенькой звуковой платой.
Для этого, как и в прошлой главе, заходим в Панель управления и выбираем Звук. Щелкаем по устройству воспроизведения и нажимаем на Свойства. В открывшемся окне выбираем вкладку Дополнительно, где в графе Формат по умолчанию из раскрывшегося списка выбираем 16 бит, 44100 Гц (компакт-диск). Жмем на Применить и ОК чтобы сохранить изменения.
Выбранный нами формат воспроизводится практически всеми звуковыми платами, так что, если проблема со звуком крылась в этом, то она будет решена.
И еще, если описанные выше способы не помогли вам убрать шум или треск в колонках компьютера, то вполне возможно, что виной всему оказался вирус. Поэтому проверьте свою систему антивирусом. Часто из-за троянов система начинает притормаживать, в результате чего звук запаздывает, прерывается или возникают помехи.
что делать, если шипят колонки.
 Шум в колонках является самой распространённой проблемой, которая рано или поздно застаёт врасплох многих пользователей.
Шум в колонках является самой распространённой проблемой, которая рано или поздно застаёт врасплох многих пользователей.Содержание статьи
Почему шипят колонки
Когда колонки вдруг начинают шипеть, их пользователя начинает беспокоить вопрос: «Что же может послужить причиной данной проблемы?». Их может быть несколько:
- проблема с динамиками;
- сбой в работе аудиокарты;
- неправильные настройки звука;
- проблемы с кабелем;
- неисправность усилителя;
- отсутствие заземления.

Каждый из указанных вариантов можно проверить и устранить неполадки самостоятельно.
Что делать, если шипят колонки
Шипеть акустическая аппаратура может от возникших проблем с динамиком — это означает, что колонки могли повредиться от старости либо от внешнего воздействия. При данной неисправности стоит также проверить аудиокарту, вынуть её и вставить обратно. Если это не помогает, значит замены старой аудиокарты на новую не избежать.

Если неисправность функционирования акустической аппаратуры кроется в проблеме работы усилителя, тогда необходимо разобрать её и экранировать изнутри металлической фольгой. Также причиной шума может стать плохая защита кабеля, чтобы её устранить, следует обмотать кабель лентой либо заменить на новый.
Из-за отсутствия заземления, то есть если оборудование, которое воспроизводит музыку, подключено к разным сетям питания, могут возникнуть помехи.
При шипении акустической аппаратуры можно также проверить аудиоразъёмы, так как они из-за частого применения могут ослабевать, тем самым создавая данную проблему.
Не стоит использовать слишком длинный кабель. Также необходимо его закрепить, чтобы он не подвергался повреждению и не запутывался в других кабелях.
СПРАВКА! Также действенным способом устранения шума может стать настройка звука. При максимальной громкости появление шума считается нормой, но если же шум присутствует при громкости выше 50%, тогда причина кроется в качестве акустической аппаратуры.
Шум в колонках, когда они включены, может возникать также из-за прокручивания колесика проводной мышки. Для устранения данной проблемы следует переключить кабель в другой USB-порт либо приобрести беспроводную мышку.

Бывает, что колонки шумят во время воспроизведения звука с телефона, если он при этом находится рядом. Для устранения проблемы, следует убрать телефон подальше от акустической аппаратуры.
СПРАВКА! Для большинства ноутбуков производители предусмотрели несколько режимов работы. Для того чтобы звук был более качественным необходимо в настройках указать высокую производительность звука.
Рекомендуется проверить настройки драйверов, зайдя в свойства звука, необходимо улучшить все фильтры, которые будут указанны.
Если все выше перечисленные рекомендации по устранению шума в колонках не принесли положительного результата, следует подключить имеющуюся акустическую аппаратуру к другому компьютеру либо телевизору, чтобы определить источник шума. Ведь не всегда проблемы могут возникать из-за неисправности акустической аппаратуры.
Подпишитесь на наши Социальные сети
Шумят, шипят, фонят колонки — 4 причины неполадок и как их исправить
Колонки — лучший союзник меломана: они создают особую атмосферу в походах и путешествиях, могут украсить утреннюю рутину или добавить настроения к вечеру, помогают задать темп работе, а в некоторых случаях от колонок даже напрямую зависит ее качество. Но как быть, если такой важный элемент повседневности вдруг вышел из строя? Колонки фонят и непонятно, что с ними делать? Ответ нужно искать в причине. Самые частые из них представлены в статье ниже, вместе с эффективными практическими советами о том, как лечить шипящие колонки.
Рекомендация: Колонки MICROLAB 2.0 B-17 Black представляют собой приятнейшее сочетание качества и цены, являются настоящим сокровищем с кристальным звуком при бюджетной стоимости.
Диагностика: как распознать причину проблем со звуком?
Внезапные перебои в работе колонок могут застать врасплох, но, прежде чем идти в сервисный центр, стоит попробовать разобраться с этой проблемой самостоятельно. Главное — запастись терпением. Прежде всего, надо провести диагностику аппаратуры, разобраться с особенностями ее подключения и узнать о факторах, которые влияют на качество звука на выходе.
Читайте также: ТОП-10 лучших акустических систем 2.1: изучаем самые популярные колонки с сабвуфером
После ознакомления с деталями, которые влияют на исправную работу колонок, уже можно приступать к проверке возможных причинных факторов, чтобы найти и устранить корень проблемы. В зависимости от того, о каком именно приборе идет речь, причину неполадок нужно искать в его особенностях.
Основные типы колонок и то, на что нужно обратить внимание при диагностике — в таблице ниже.
|
Тип колонок |
Как проводить диагностику? |
|---|---|
| Проводные колонки, подключаемые к компьютеру | Необходимо проверить исправность компьютерных настроек. Для начала нужно послушать, как отображается звук в наушниках, просмотреть параметры динамиков, сохраненные на устройстве, попробовать подключить колонку к другому компьютеру и сравнить звук. Важно также обратить внимание на исправность и целостность шнура, подключаемого к компьютеру. Если ничего не помогло — следует протестировать звуковую карту. |
| Беспроводные Bluetooth-колонки | Опять же, сначала требуется проверить настройки устройства, к которому подключены колонки. Стоит попробовать подключить колонки к другому устройству и обратить внимание на чистоту звука. Далее нужно внимательно присмотреться к состоянию динамиков: даже мелкое повреждение, пыль или грязь могут оказать значительное влияние на качество звука. |
Совет: Акустическая система 2.0 Trust Vigor — не требует зарядки от розетки и питается через USB, благодаря чему с собой всегда можно иметь качественный звук.
Итак, причина, по которой шумят колонки, обнаружена, но что делать дальше? Как ее устранить и получится ли справиться самостоятельно?
Будет интересно: Ответы на 2 популярных вопроса о сабвуфере — что это и зачем он нужен
Шумящие колонки: решение проблемы
Причина, которая привела к неполадкам с колонками, выявлена, а теперь появляется следующий вопрос: как сделать так, чтобы колонки больше не шумели? Далее подробно рассматриваются варианты решения по пунктам, от которых образовываются проблемы со звуком.
1. Проблемы в компьютере. Необходимо поработать с настройками звука в компьютере: проверить, чтобы везде звук был включен и выводился на необходимое устройство. Если это не помогло, следует попробовать переустановить драйверы — возможно, некоторые из них устарели, что и привело к перебоям в звуке.
Стоит прочесть: Активные и пассивные колонки — в чем разница: 3 критерия выбора
2. Проблемы с разъемом звуковой карты. Распространенная причина хрипения колонок. Что делать в такой ситуации? Тут уже придется обращаться в сервис, зато получится быть на 100% уверенным, что после ремонта устройство заработает, и спастись от неприятных «сюрпризов» в дальнейшем. Заодно там проверят звуковую карту на трудоспособность (часто со временем они портятся и изнашиваются) — возможно, проблема кроется и в этом.
Совет: Портативная колонка Philips ShoqBox SB500, кажется, способна жить вечно. Она защищена от всех воздействий внешней среды (ударопрочность, водонепроницаемость) и просто создана для активного отдыха.
3. Проблема в шнуре (экранировка, повреждение кабеля). Эту проблему, как ни странно, бывает сложно обнаружить. Особенно если колонки стоят на одном месте и провода не находятся перед глазами, как это обычно и случается. В таком случае чаще всего причиной повреждения служат домашние животные, способные подобраться к шнуру. Помимо этого, повредить кабель можно, задев его тяжелым предметом, заломив или запутав. Если же шнур всегда на виду, колонки переносятся по помещению, то причин их повреждения можно насчитать намного больше: на кабель можно наступить, зацепить за что-либо, а для некоторых колонок даже небольшие увечья проводов уже служат причиной шума и плохого звука. В таком случае риск возрастает, но проблема становится очевидной сразу же. Если причина в шнуре, стоит обратиться в сервисный центр, где его починят или заменят.
Интересно ознакомиться: Как выбрать акустическую систему: 3 критерия
4. Проблема в акустической системе (неполадки с резистором, усилителем, динамиками). Чаще всего, с этим пунктом возникают проблемы при падении колонки, в ходе которого повреждаются жизненно важные для исправной работы детали. Здесь уже точно обращения в сервис не избежать.
Интересно: Портативная акустика JBL Xtreme Black способна поразить любого мощностью своего звука и с легкостью заменяет громоздкие стереосистемы.
Это основные проблемы, с которыми встречаются пользователи, которые задаются вопросом, почему их колонка начала шуметь. В 90% случаев неполадки приходятся на один из этих 4-х пунктов, главное — это правильно обнаружить их и корректно устранить.
Читайте также: Обзор портативной колонки Sony SRS-XB31
Основные этапы осмотра для тестирования и исправления каждого пункта:
- проверка совместимости и отклика на подключение;
- аккуратная очистка от пыли и грязи;
- внешний осмотр, поиск недостающих элементов;
- поиск обрывов, заломов, прочих повреждений.
Столкнувшись со звуковым неполадками колонки, важно внимательно изучить вопрос и подойти к решению проблемы со, что называется, знанием дела. Лучше пару раз перепроверить один и тот же пункт, протестировав его на исправность или неисправность, чем, не досмотрев, начать чинить вполне рабочий механизм. Кроме того, не стоит начинать «лечить» шипящие колонки самостоятельно, не проконсультировавшись перед этим со специалистом, т.к. есть большой риск потерять гарантию производителя.
Шипят колонки на компьютере – что делать?
 Музыка и звук — едва ли не самая важная составляющая в пользовании компьютером. Однако, качество звука может «хромать» и со временем портиться. Например, многие пользователи часто жалуются на то, что звучание из динамиков стало каким-то шипящим. Что это может означать и как с этим бороться, читайте в нашем материале.
Музыка и звук — едва ли не самая важная составляющая в пользовании компьютером. Однако, качество звука может «хромать» и со временем портиться. Например, многие пользователи часто жалуются на то, что звучание из динамиков стало каким-то шипящим. Что это может означать и как с этим бороться, читайте в нашем материале.
Содержание статьи
Шипят колонки
К сожалению, наравне с полной неисправностью колонок имеется такая проблема, как треск и прочий шум. Появляется он по совершенно разным причинам, которые невозможно определить сходу правильно. Каждая неисправность отличается от другой — уровень и частота шума, условия его возникновения, само звучание (может напоминать свист, дрожание, щелканье). Конечно, если правильно сориентироваться в такой ситуации, вполне можно устранить неполадку собственными усилиями. В данной статье собраны самые популярные причины сбоев в работе динамиков и советы по решению подобных проблем.
Логично предположить, что при шумах только в одной колонке не стоит обращать внимания на состояние кабеля и настройки в компьютере. Очевидно, что неисправность заключена в самой колонке. Наиболее частой причиной посторонних звуков является неустойчивое положение разъема, что влияет на работу аудиосистемы в целом.
Об устранении этой неисправности коротко написано ниже. Помните, что поломка может заключаться в более сложных деталях, в которых самостоятельно разобраться невозможно. Если сомневаетесь, то несите колонки в сервис по ремонту, лучшего решения не найти.
Нередко какие-то шумы появляются по причине того, что рядом с динамиками работает какой-то электроприбор, принцип действия которого основан на принятии или передаче радиоволн. Сильнее всего это заметно, когда поблизости расположен телефон, на который приходят сообщения или поступают входящие звонки. Постарайтесь найти для телефона и прочего оборудования немного другое место, иначе от раздражающего звука Вам практически не избавиться.
Шипят при минимальной или максимальной громкости
 Нередко пользователи жалуются на посторонние шумы в динамиках именно при достижении максимальной или минимальной возможной громкости. При этом на среднем уровне звук может оставаться абсолютно чистым. В такой ситуации может помочь изменение настроек в самом компьютере или телевизоре (куда подключены колонки). Нужно в настройках звука найти свойство динамиков, а там вкладку «уровни».
Нередко пользователи жалуются на посторонние шумы в динамиках именно при достижении максимальной или минимальной возможной громкости. При этом на среднем уровне звук может оставаться абсолютно чистым. В такой ситуации может помочь изменение настроек в самом компьютере или телевизоре (куда подключены колонки). Нужно в настройках звука найти свойство динамиков, а там вкладку «уровни».
Здесь нужно убрать лишние галочки, это поможет немного «разгрузить» колонки и сделать звук чище. Также можно найти раздел «улучшения» и найти там вкладку «тонкомпенсация», включить ее, если это не сделано ранее. Также проверьте наличие и актуальность драйверов, при необходимости произведите обновление. В большинстве случаев звук становится гораздо лучше. Если этого не произошло, значит, неисправность заключена в техническом состоянии колонок, разъемов или провода.
Важно! Обращаем Ваше внимание на то, что проблема может быть также заключена в заземлении.
То есть, если колонки и непосредственно электроприбор подключены к разным сетям с разным заземлением, то посторонние звуки вполне допустимы. Постарайтесь подключаться к одной сети, если имеется такая возможность.
При достижении громкости свыше половины возможной дешевые виды звукового оборудования начинают «фонить», то есть издавать посторонние шумы. К сожалению, тут уже ничего не исправить — проблема заложена в самом качестве продукта, в сборке и деталях. Дорогие наушники и колонки тоже фонят на максимальных громкостях, однако, не так заметно и не так противно.
Что делать?
 Первое, что нужно сделать — проверить целостность кабеля по всей его длине и надежность его подключения к электросети. В подавляющем большинстве случаев причиной шумов будет именно это. Постарайтесь найти место повреждения кабеля и все исправить — нужно будет зачистить изоляцию, аккуратно подкрутить провод и заизолировать его обратно. Правда, при некачественном выполнении такая конструкция вряд ли долго проживет. Помните, с проводом нужно работать очень аккуратно, эксплуатировать его тоже нужно бережно. Многие безответственно относятся к этому, но кабель довольно просто повредить при механическом воздействии.
Первое, что нужно сделать — проверить целостность кабеля по всей его длине и надежность его подключения к электросети. В подавляющем большинстве случаев причиной шумов будет именно это. Постарайтесь найти место повреждения кабеля и все исправить — нужно будет зачистить изоляцию, аккуратно подкрутить провод и заизолировать его обратно. Правда, при некачественном выполнении такая конструкция вряд ли долго проживет. Помните, с проводом нужно работать очень аккуратно, эксплуатировать его тоже нужно бережно. Многие безответственно относятся к этому, но кабель довольно просто повредить при механическом воздействии.
Следующим этапом можно проверить состояние аудио-разъемов. Они тоже довольно легко повреждаются и быстро выходят из строя. Попробуйте вставить штекер в «гнездо» и подвигать его там, покрутить в разные стороны. Если при этом колонки издают какие-то посторонние звуки, то неисправность заключается именно в разъемах. Чтобы исправить проблему самостоятельно, нужно постараться устранить зазоры, которые успели образоваться, а также необходимо исключить подвижность.
В этом случае может помочь специальный клей, который нужно залить по сторонам разъема в образованные зазоры. Старайтесь работать аккуратно, чтобы не сделать хуже! Также можно разобрать колонку, если она имеет несложное устройство и Вы уверены в своих силах. В разобранном состоянии легче справиться с фиксацией разъема.
Важно! Многие пользователи используют для колонок неоправданно длинные провода, удлинители и прочее.
Это также может стать причиной появления различных свистов и шумов, обращайте на это внимание и старайтесь использовать родной провод, либо достаточно короткий из покупных. Нередко кабель находится в подвешенном состоянии — свисает со стола или полки. Например, при открытом окне и образовавшемся сквозняке кабель будет болтаться в разные стороны. Это, само собой, может спровоцировать помехи в работе любого электроприбора, тем более у аудиооборудования. Стоит также следить за тем, чтобы провода не переплетались друг с другом, не спутывались и не образовывали никаких узлов.
Если же самостоятельно неисправность устранить не получается, либо возникают определенные сомнения в собственных силах и знаниях, то не стоит рисковать — нужно отнести колонки в сервис по ремонту техники. Специалисты с помощью качественного оборудования качественно выполнят работу , тем самым сэкономив Вам множество сил, времени и нервов. Надеемся, что собранные в этом материале советы помогут Вам справиться с проблемой.
Подпишитесь на наши Социальные сети
почему они гудят, когда включены в сеть? Что делать, если они стали гудеть при включении в розетку?
Даже при использовании качественного и нового акустического оборудования могут появиться проблемы, связанные с качеством и чистотой звучания. Посторонние шумы во время работы колонок – это частая практика, с которой хотя бы раз сталкивался каждый.
Основные причины
Существует множество причин, по которым акустическая звуковая система может издавать писк, гул и другие шумы. В большинстве случаев звук, что издают колонки, напоминает трансформатор. Специалисты определили самые распространенные из причин гудения, которые мы рассмотрим подробнее.
Кабели
Неполадки с кабелем – одна из основных причин, из-за которой гудят колонки. При неисправности кабеля музыкальная техника гудит не только при включении в розетку, но и на протяжении всей эксплуатации. Если колонки начали издавать ненужные звуки, скорее всего, дело в износе. Проблемы с кабелем могут быть различные. Рассмотрим те, что встречаются чаще всего.
Целостность
Первая причина, из-за которой колонки стали гудеть, может заключаться в нарушении целостности кабеля. Это распространенная поломка, особенно для техники, которой пользуются не первый год. А также кабель портится при частой транспортировке техники и переносе с места на место.
Внимательно оцените его состояние и наличие дефектов:
- заломы и перегибы;
- внутреннее повреждение кабеля;
- порванная защитная оплетка;
- следы порчи со стороны детей или домашних животных, например, укусы.
Если кабель порвался, оборудование вовсе не воспроизводит музыку. В этом случае нужно проводить замену, так как восстановление может не решить неисправность.
Разъемы
Износ, который становится причиной понижения качества звука, рано или поздно, портит любую технику. Частое использование приводит к изнашиванию разъемов. Первый признак износа определяют по тому, насколько плотно штекеры держатся в портах.
Проверить это очень просто в домашних условиях. Необходимо включить колонки, подключить кабели в соответствующие разъемы и прокрутить их. Если порты начали люфтить, будет слышан посторонний шум.
Длина
Из-за чрезмерной длины кабеля звук может существенно искажаться. А также появляются посторонние шумы. Это распространенная причина, если длина шнура насчитывает больше 3-х метров. Большая длина часто становится причиной заломов и других повреждений. Рекомендуется аккуратно собрать лишний кабель или укоротить его.
Фиксация
Гудение нередко появляется у колонок, что установлены не стационарно, а подвешены. Чтобы определить, что причина заключается именно в этом, достаточно снять колонки и поставить их статично. Если шум пропал, рекомендуется найти для акустики новое место на ровной поверхности или обеспечить должную фиксацию в подвешенном состоянии.
Испорченный разъем компьютера
Системные блоки оснащены двумя гнездами, которые предназначены для подключения акустического оборудования. Как правило, одно находится спереди, а второе сзади бокса. Порты, находящиеся спереди, быстро выходят из строя, как показывает практика, или начинают некорректно работать. Переключение во второе гнездо может решить неисправность.
Переплетение проводов
Если в комнате устанавливают много акустики и другой техники, провода часто переплетаются между собой, что приводит к их порче. Помните, что любое повреждение кабеля существенно влияет на качество музыки. Для сохранения техники проверьте, чтобы на кабель не оказывалась дополнительная нагрузка.
Низкое качество оборудования
При использовании дешевой техники некачественный звук – распространенная проблема. Такая акустика не только издает неприятный шум во время работы, но и быстро выходит из строя. Шумы становятся отчетливо заметными на большой громкости.
Экономный режим
На этот пункт рекомендуется обратить внимание пользователям, которые подключают колонки к ноутбуку.
Специалисты разработали три режима, которые контролируют расход электроэнергии:
- экономный режим;
- сбалансированный;
- высокая (максимальная) производительность.
При использовании первого варианта часто появляются посторонние звуки. В этом случае рекомендуется выбрать второй или третий режим. После чего нужно проверить качество музыки.
Чтобы изменить данный параметр, нужно сделать следующее:
- откройте на ноутбуке «Панель управления»;
- далее нужно зайти в раздел, который обозначен как «Оборудование и звук»;
- открыв раздел «Электропитание», выберите необходимый режим;
- после этого нужно подтвердить новую конфигурацию, рекомендуется повторно подключить акустику.
Звуковая карта
Без звуковой карты компьютер не будет издавать звуков. Современные модели отличаются небольшими размерами и высокой производительностью. Если при смене колонок гул и шум остаются, скорее всего, проблема заключается к неисправности карты. Ремонт «железа» данного типа – сложный процесс, с которым справится только специалист. В большинстве случаев нужна замена.
Для работы данного элемента необходимо установить на компьютер соответствующий драйвер. Возможно, нужно обновить программу до более свежей версии.
Другие проблемы
Шум может возникать и по следующим причинам:
- когда колонки включены в сеть, они могут шуметь из-за скачков напряжения или проблем с проводкой;
- выключенная акустика, но подключенная к компьютеру, может издавать гул из-за неисправности видеокарты или от усилителя;
- при использовании колонки, работающей от аккумулятора, низкое качество звука и шум могут указывать на низкий уровень заряда.
Находим источник проблемы
При использовании второго ПК можно определить и проверить две проблемы, из-за которых колонка начала гудеть:
- неисправность, связанная с разъемами для акустики;
- поломка используемого оборудования.
Для проверки можно использовать как стационарный компьютер, так и ноутбук. Достаточно подключить колонки сначала к одной технике, а после – к другой. Если шум пропал, проблема заключается в ПК, если нет – искать неисправность нужно в колонке. А также для проведения проверки подойдет телевизор.
Как избавиться от звука?
Избавиться от постороннего гула в колонках можно самостоятельно. Рассмотрим, что делать для этого.
Настройки компьютера
Неправильные параметры, используемые при настройке ОС Windows (распространенная операционная система, установленная на большинстве компьютеров), часто становятся причиной гула в динамиках.
Для исправления неполадок нужно выполнить ряд действий.
- Откройте «Панель управления». Найти необходимый пункт можно в меню «Пуск».
- Нажмите на раздел «Оборудование и звук». Там будет подраздел под названием «Звуки».
- Выделите устройство воспроизведение звука, отмеченное зеленой галочкой.
- Кликните по нему правой кнопкой мыши и после нажмите на строку «Свойства».
- В открывшемся окне появится вкладка «Уровни».
- В настройках Realtek под первой строчкой будут отображаться дополнительные источники, которые нужно убавить до минимальной отметки.
- Далее нужно открыть вкладку под названием «Улучшения». Напротив параметра «Тонкомпенсации» должна стоят галочка, подтверждающая, что он включен. В разных версиях операционной системы этот параметр может называться по-разному, например «Выравнивание громкости».
- После внесения новых настроек следует проверить звук.
Проблема с драйвером
Программное обеспечение – важная составляющая работы оборудования. В некоторых случаях проблема может быть полностью исправлена обычным обновлением софта. Некоторые ОС самостоятельно оповещают пользователя о том, что нужно обновить драйвер и выполняют данную процедуру в автоматическом режиме.
В противном случае найти нужную программу можно в интернете. Они находятся в открытом доступе.
После скачивания нужно запустить файл и обновить программное обеспечение, следуя указаниям в меню.
После нужно провести необходимые настройки.
- Процедура начинается с открытия «Панели управления».
- Следующий пункт – «Оборудование и звук».
- Найдите подраздел, который отвечает за настройки звукового драйвера. В большинстве случаев он называется «Диспетчер Realtek HD».
- Откройте данный пункт и внимательно оцените меню. Изменяя параметры, оценивайте результат. Можно включить или выключить некоторые звуковые фильтры, а также изменить громкость.
Рекомендации
Чтобы техника работала долго и исправно, прислушайтесь к следующим рекомендациям по эксплуатации.
- Объемный, чистый и громкий звук возможен только при использовании оборудования высоко качества. Не стоит требовать многого от дешевой акустики.
- Аккуратно перевозите колонки, упаковывая технику, используя коробки, пенопласт, пузырчатый материал и другие варианты.
- Обновляйте драйвер регулярно.
- Акустическое оборудование быстро приходит в негодность из-за повышенной влажности.
- Следите, чтобы кабели не были в сильном натяжении.
О том, какие существуют причины гудения колонок, смотрите в следующем видео.
фонят, хрипят, гудят, что делать
Причины, почему шипят колонки, могут скрываться в поврежденных кабелях, неисправных разъемах для подключения акустики или износе платы усилителя. Перечислим всевозможные проблемы и расскажем, что делать, чтобы убрать шипение, хрипы, фон и гул.


Почему шипят колонки
К основным причинам, почему колонки шумят, гудят, пищат, хрипят или фонят, относятся следующие:
- кабель, к которому подключены динамики, не экранирован;
- отсутствие заземления акустической системы;
- сбой или неправильная настройка микширования;
- на усилители внутри корпуса нанесен плохой экран для отражения магнитных волн;
- неверно установленные параметры эквалайзера для воспроизведения звука;
- плата усилителя или другие элементы системы неисправны/повреждены;
- колонки относительно источника сигнала расположены неверно;
- динамики начинают выходить из строя.
Чаще всего звук портят кабели, это связано:
- с нарушением целостности, когда провод перебивают, заламывают, перегибают;
- с искажением звука из-за длинного шнура, наращенного вручную;
- со скоплением кабелей в одном месте. Если нет отражающих экранов, образуется магнитное поле, после чего колонки сильно гудят или свистят.
Проверьте провода
Когда динамики включены, притроньтесь рукой к проводам. Перепад звука или появление гула говорят об отсутствии экранирования. Чтобы это исправить:
- замените кабель на тот, в котором предусмотрен защитный экран;
- оберните провод в фольгу, чтобы защитить его от внешних помех. Это решение считается временным, поскольку фольга не способна противостоять мощным магнитным полям и быстро ломается при малейших изгибах.
Обратите внимание! Даже при движении мышки, подключенной к ПК, исходит магнитное поле, способное влиять на звук из колонок.
Проблема с усилителем
Если провода в норме, недостаточную защиту мог получить усилитель внутри корпуса. В таком случае акустику придется разобрать, чтобы:
- осмотреть плату на наличие вздутых конденсаторов, разомкнутых или подгоревших контактов. Избавиться от такой поломки удастся при вмешательстве специалиста, замене платы или неисправного элемента;
- нанести фольгу изнутри корпуса, исключив стенку с прикрепленным динамиком.
Расположение колонок
Когда акустика находится на одном уровне с системным блоком и/или монитором и при выключенном компьютере через колонки доносятся щелчки или гул, значит, электроника рядом излучает магнитные волны. Попробуйте поднять динамики выше, напольную акустику перенести на подставку или мебель. Бывают случаи, когда колонки необходимо опустить с настенных креплений на стол или на пол.


Проблемы в настройках ОС, эквалайзере, драйверах
Если колонки начали издавать сторонние шумы после переустановки или обновления виндовс, то проблемы скрываются в микшировании.
- Откройте «Панель управления» – «Система».
- Проследуйте во вкладку «Звук».
- Опуститесь до «Сопутствующих параметров» и откройте «Панель управления звуком».
- В появившемся окне щелкните на активные динамики, снизу выберите «Свойства».
- Переключитесь на вкладку «Уровни».
- Перетащите ползунок рядом с «Линейным выходом» до минимума.
- Проверьте, как играет акустика.


Возможно, при автоматических обновлениях драйверов операционная система установила устаревшую или другую версию. Необходимо сделать переустановку сопутствующего ПО, загрузив пакет обновлений с официального сайта материнской платы или звуковой карты.
Подобное стоит сделать в отношении блютуз-колонки или устройства вывода звука от телефона, сбросив настройки эквалайзера на заводские. Когда шумы проявляются при увеличении громкости, это говорит об износе динамиков. Если это новая акустика, значит, она ненадлежащего качества, попался брак.
Микрофон, изношенный выход
Помехи могут проявляться при включении микрофона и его близком расположении к источнику звука. Похожий эффект способно спровоцировать подключение электрических приборов на одной линии с акустикой, например фена, пылесоса или электрического чайника.
Появление искажений при подключении кабеля на компьютере или ноутбуке указывает:
- на изношенный выход, если аппаратуру часто переподключают;
- неисправную звуковую карту на материнской плате.
Чтобы проверить этот вариант, подключите акустику к другому источнику звука.
Если вышеуказанные советы не помогли решить проблему и музыкальная колонка продолжает играть с шумами, излучает гул на большой громкости, стоит обратиться в сервисный центр.
причины, возможные поломки, способы устранения неисправности
Достаточно часто после покупки новых динамиков, или же просто в процессе эксплуатации уже имеющихся, могут возникнуть некоторые проблемы с воспроизведением звука. А точнее, у пользователя может появиться вопрос, почему начали гудеть колонки, так что стоит разобрать самые распространенные причины этого, и способы их решения.
Проблемы с кабелем
К этой категории относится достаточно много вопросов. А потому стоит рассмотреть самые главные среди них. Вся информация будет приведена с примерами, пояснениями и временными способами решения возникшей ситуации.
Целостность
При возникновении вопроса о том, почему гудят колонки с сабвуфером, стоит обратить внимание на состояние кабеля. Внимательно пройдитесь по всей его длине и обращайте внимание на такие повреждения, как:
- перегибы;
- разрыв оплетки;
- внутренние переломы проводов;
- следы порчи домашними животными и многое другое.

Если конструкция позволяет, попробуйте использовать его на другом идентичном устройстве.
Повреждение аудио-разъемов
Активное использование устройств рано или поздно приводит к износу разъемов. Все чаще можно обнаружить, что находящийся в них штекер начал люфтить (держаться не плотно). Для проверки можно попробовать вынуть его и вставить обратно, или прокрутить. Сразу можно услышать шумы или гул. Если возник вопрос, почему гудят колонки на ПК, а возможности заменить устройство нет, то можно найти идеальную позицию для штекера и закрепить его скотчем.
Слишком длинный кабель
Достаточно часто искажение звука и посторонние шумы из колонок могут появиться из-за множественных перегибов провода, если он больше трех метров. И при этом само устройство находится рядом с компьютером. В таких случаях рекомендуется сохранять заводскую укладку кабеля, чтобы не образовывать слишком сильных повреждений.
Отсутствие фиксированной позиции
Когда он находится в подвешенном состоянии, могут также возникать посторонние шумы, или же искажение звука. Если именно такая ситуация привела к возникновению вопроса “почему гудят колонки от усилителя”, то стоит попробовать устранить висячее положение, закрепив его скотчем или специальным оборудованием.
Использование плохо работающего разъема
Практически всегда у системного блока присутствует два гнезда под аудиоаппаратуру. Первый встроен в корпус, а второй располагается на материнской плате, на задней стороне бокса. И разъемы находящиеся спереди достаточно быстро выходят из строя, при этом либо начав работать нестабильно, либо вовсе прекратив реагировать на штекер.
Переплет
Пользователи достаточно часто переплетают между собой провода, чтобы те не торчали во все стороны. Однако это может привести к тому, что колонки гудят, когда включены. Почему? Потому что происходит залом кабеля, что было описано ранее. Следовательно, появляются различные шумы.
Проблема с настройками звука
Еще одной причиной шума из колонок могут стать неправильные настройки параметров звука операционной системы Windows. Чтобы исправить ошибку и устранить последствия, необходимо выполнить следующие действия:
- В строке поиска введите «Панель управления».
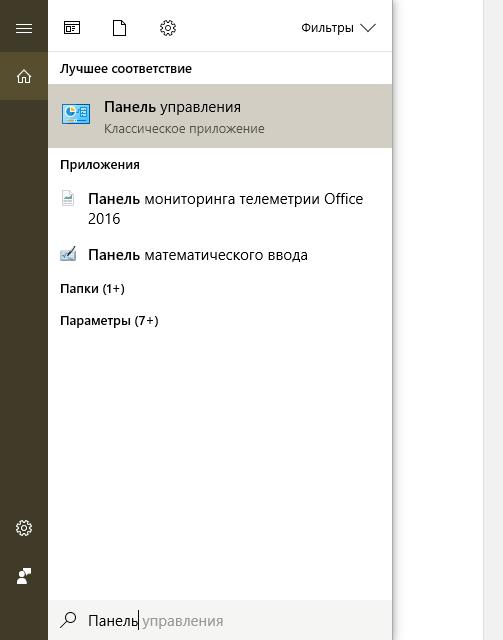
- Запустите стандартное приложение, появившееся в результатах.
- В открывшемся окне проследуйте в раздел под названием «Оборудование и звук».
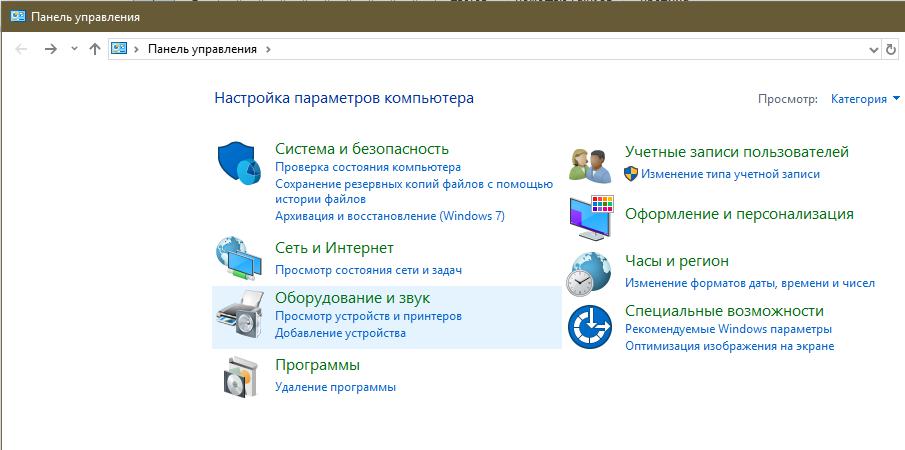
- Там перейдите в подраздел с именем «Звуки».
- Среди перечня устройств воспроизведения выберите то, которое стоит по умолчанию. Оно будет помечено зеленой галочкой.
- Нажмите на него правой кнопкой мыши и в контекстном меню выберите строку «Свойства». После появления окошка выберите вкладку «Уровни».
- Под первой строкой настройки Realtek будут другие дополнительные источники. Всех их необходимо убавить до минимума.
- Теперь проследуйте во вкладку с именем «Улучшения» и проверьте наличие галочки у параметра «Тонкомпенсации» (иногда может называться «Дополнительные возможности» или «Выравнивание громкости»). Если она отсутствует – поставьте.
- Произведите сохранение настроек и выполните проверку звука.
Неисправности в работе драйверов или их несоответствующая версия
Еще один вариант того, почему гудят колонки у компьютера. Обновление драйверов можно назвать уникальным решением большинства проблем, которые могут возникнуть с оборудованием в компьютере. И данная ситуация не станет исключением. Чаще всего современные операционные системы самостоятельно устанавливают драйвера, при этом не оставляя пользователю возможность выполнить необходимые настройки. Поэтому для начала выполните загрузку аудио-драйвера из интернета, после чего установите его. Теперь можно перейти к его настройкам:
- В строке поиска введите фразу «Панель управления», и запустите стандартное приложение.
- Установите отображение по категории и проследуйте в раздел оборудования и звука.
- В самом низу страницы будет подраздел для настройки драйверов. В конкретном случае это «Диспетчер Realtek HD».
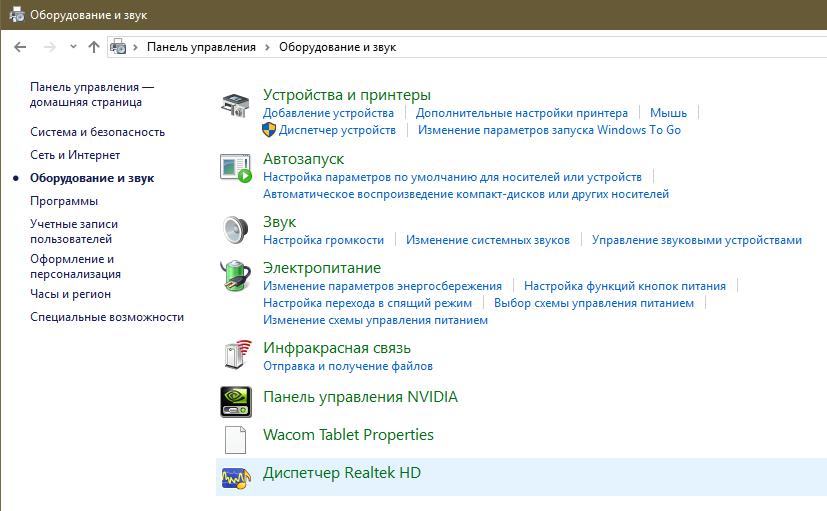
- Запустите его и поройтесь в настройках, периодически проверяя получаемые результаты. Попробуйте отрегулировать громкость, или отключить разные фильтры.
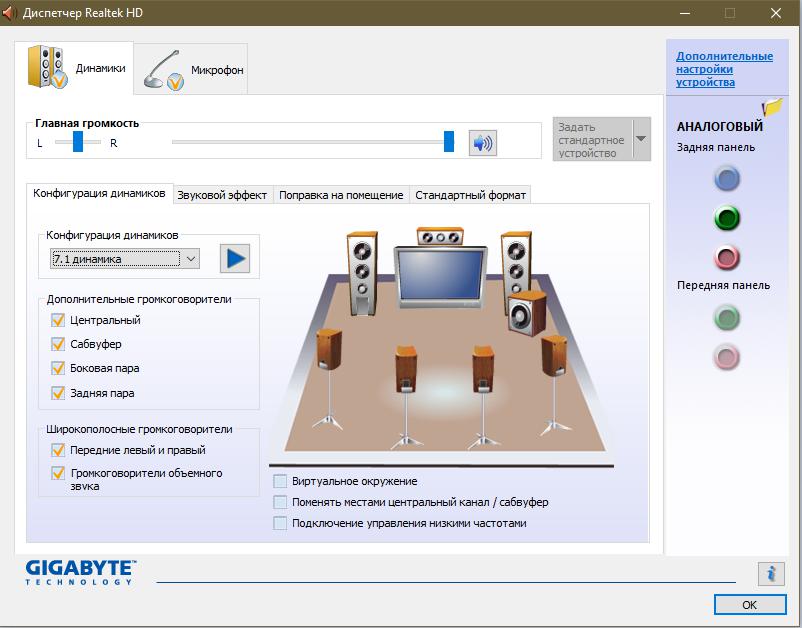
Достаточно часто такая операция полностью решает вопрос, почему гудят колонки у компьютера.
Использование дополнительного компьютера
Данный вариант того, почему гудят колонки у компьютера, поможет проверить сразу две возможных причины появления шумов из колонок:
- неполадки в работе разъемов для аудиоустройств;
- проблемы с функционированием самого оборудования.
В качестве проверочной платформы подойдут:
- ноутбук;
- телевизор;
- другой компьютер и прочие.
Прокручивание колесика мыши
Порой получается так, что звук, издаваемый во время прокручивания колесика компьютерной мышки, может быть услышан в колонках как посторонний шум. Причем достаточно сильный. Если это является причиной того, почему гудят колонки у компьютера, то рекомендуется выполнить следующие действия:
- Если есть такая возможность, произведите замену мышки.
- Если у вашего оборудования присутствует PS/2 разъем, замените его на то, которое работает через USB (или же наоборот). Дополнительным вариантом станут переходники.
- Попробуйте воспользоваться беспроводной мышкой.
Использование гаджетов и мобильной техники
Данный раздел отлично дополнит ответ на вопрос, почему гудит выключенная колонка. Различные помехи и шумы появляются тогда, когда на мобильный телефон приходит смс, или поступает звонок. Важно иметь в виду, что такие же звуки создает любая техника обладающая антенной, или же радиосигналами. Хотя в некоторых случаях помехи фиксировались и от принтеров с настольными светильниками. Самым простым решением будет поочередное удаление от колонок любого потенциального источника шума, с целью выявления того единственного, или нескольких, которые и приводят к такой неприятной ситуации.
Использование некачественного оборудования
Если вы пользуетесь достаточно дешевыми колонками среднего качества, то велика вероятность того, что различные посторонние шумы являются следствием установки громкости выше 50 %.

Пользователи отмечают, что при низком качестве сборки, устройства на данном уровне начинают ощутимо фонить.
Режим экономии электропитания
Данный вариант подойдет для пользователей ноутбуков. На данных устройствах имеется три режима расхода энергии:
- экономный;
- сбалансированный;
- высокая производительность.
Достаточно часто можно столкнуться с тем, что при режиме экономии электроэнергии в динамиках появляются посторонние шумы. Чтобы исправить сложившуюся ситуацию, достаточно просто включить режим высокой производительности. Делается это так:
- через поиск запустите «Панель управления»;
- там проследуйте в раздел «Оборудование и звук»;
- запустите подраздел «Электропитание», включите высокую производительность и подтвердите сделанные изменения.
Использование звуковой карты
Современные устройства данного типа не превышают размеров флешки. А потому, при возникновении проблем с гулом из колонок стоит воспользоваться именно этим вариантом.

К ней не получиться подключить специфическое оборудование, но она отлично подойдет для работы с наушниками, стандартными колонками и микрофоном. Этого должно быть более чем достаточно для обычного пользователя.
Почему мои компьютерные колонки не работают?
Обновлено: 30.06.2020 компанией Computer Hope
На этой странице вы найдете информацию о том, что вам делать, если вы не слышите звук из колонок вашего компьютера. Следующие разделы по устранению неполадок должны соблюдаться по порядку, поскольку они помогают вам идентифицировать вашу проблему в процессе устранения.
Объем выпусков
Если у вас возникли проблемы с громкостью звука на вашем компьютере, следуйте этим шагам, чтобы решить эту проблему.
Настольные громкоговорители выключены
Этот шаг может показаться тривиальным, но решение проблем работает лучше всего, если вы начнете с основ. Убедитесь, что регулятор громкости на динамиках повернут достаточно, чтобы издать звук. Каждая пара динамиков с ручками увеличивает громкость, поворачивая ее слева направо, иначе называемую по часовой стрелке.
Ноутбуки отключили
Если вы используете портативный компьютер без подключенных внешних динамиков, убедитесь, что громкость увеличена с помощью элементов управления на клавиатуре.Регуляторы громкости могут быть кнопками (показанными на рисунке) или дополнительной функцией другой клавиши, обозначенной синим текстом. Для активации этих клавиш одновременно удерживайте клавишу Fn на дополнительной функциональной клавише.
Убедитесь, что объем программного обеспечения также включен
Важным аспектом звука на компьютере с внешними динамиками является то, что он в основном управляется программным обеспечением. Например, если громкость уменьшена или отключена в настройках программного обеспечения, не будет иметь значения, насколько высоки внешние динамики.Динамики не будут воспроизводить звук. Поэтому пользователи должны убедиться, что настройки звука в программном обеспечении правильно включены.
Mute на
Другая распространенная ошибка – случайное включение звука на клавиатуре. Чтобы проверить, включено ли отключение звука, посмотрите в правом нижнем углу панели задач символ, напоминающий динамик со знаком «нет».
Динамики неправильно подключены
Некоторые проблемы со звуком могут быть вызваны неправильно подключенными динамиками.Чтобы проверить правильность подключения колонок, выполните следующие действия.
Портативные компьютеры
Если вы устраняете неполадки портативного компьютера, пропустите этот шаг, поскольку вы не можете проверить подключения динамиков ноутбука.
Внешние настольные колонки
Звуковые устройства, подключенные к компьютеру, имеют разные кабели и поэтому используют разные порты. Сначала проверьте, подключен ли кабель динамика к звуковой карте на задней панели компьютера. Как видно на рисунке, звуковая карта имеет несколько разъемов.Динамики должны быть подключены к разъему линейного выхода, который обычно обозначается изображением звуковых волн со стрелкой, указывающей. Сам домкрат обычно зеленого цвета. Если динамики подключены через USB, подключите их к любому из портов USB.
НаконечникДаже если динамики работали в прошлом, проверьте подключение, так как нередко кабели отсоединяются или отсоединяются.
Убедитесь, что кабель питания подключен к задней панели правого динамика или, в некоторых случаях, к сабвуферу.Большинство динамиков имеют небольшой светодиод (свет), указывающий, включен или выключен динамик. Включив динамики (обычно с помощью кнопки или перемещая ручку регулировки громкости слева направо), найдите источник света. Если светодиод не виден или динамики по-прежнему не получают питания, и вы проверили подключения питания, возможно, неисправен источник питания.
Устройство воспроизведения по умолчанию в Windows
Если на вашем компьютере установлена операционная система Windows, убедитесь, что для воспроизведения звука выбрано правильное устройство воспроизведения.Если в качестве устройства по умолчанию установлено неправильное воспроизводящее устройство, звук не выходит из ожидаемого устройства (например, колонок или наушников).
- Откройте панель управления.
- Щелкните или дважды щелкните значок Hardware and Sound или Sound .
- В Windows XP и более старых версиях щелкните Управление звуковыми устройствами в разделе Звук .
- В окне Звук на вкладке Воспроизведение найдите запись для колонок, подключенных к вашему компьютеру.
- Щелкните правой кнопкой мыши запись динамика и выберите Установить как устройство по умолчанию .
- Нажмите кнопку «ОК» в нижней части окна «Звук», чтобы сохранить изменение настроек.
Настройка динамика Windows
Если вы используете Microsoft Windows, убедитесь, что настройки колонок правильные, выполнив следующие шаги.
- Откройте панель управления.
- Выберите Оборудование и звук или Звук в окне панели управления.
- В Windows XP и более старых версиях щелкните Управление звуковыми устройствами в разделе Звук .
- На вкладке Playback выберите динамики и нажмите кнопку Configure .
- Если динамики все еще не работают после их настройки и тестирования, дважды щелкните динамики на вкладке «Воспроизведение», чтобы открыть Свойства динамика .
- Проверьте все настройки, а затем Проверьте на вкладке Дополнительно .
- После проверки всех настроек и внесения любых изменений нажмите Применить , затем OK в каждом из соответствующих окон, прежде чем закрывать их.
Поврежденные системные файлы Windows
Системные файлы Windows могут быть повреждены по ряду причин. Если системные файлы, отвечающие за вывод звука, будут повреждены, компьютер может перестать воспроизводить звук любого типа.
Если компьютер воспроизводил звук недавно, но не сейчас, вы можете попытаться восстановить Windows до предыдущей точки , когда звук работал. Если поврежденные системные файлы Windows вызывают проблемы со звуком, восстановление Windows до точки, когда звук работал, должно решить проблему.Для получения дополнительной информации см .: Как восстановить Windows в более раннюю копию.
НаконечникОбязательно сделайте резервную копию важных документов перед активацией точки восстановления Windows.
Встроенный или встроенный звук отключен
Если ваш компьютер имеет встроенный или встроенный звук, возможно, он отключен в BIOS. Получите доступ к BIOS и найдите запись для встроенного аудио. Оно может быть расположено в меню, названном чем-то похожим на Встроенные периферийные устройства или Бортовые устройства , или оно может быть в меню Advanced .
После определения местоположения встроенной аудиозаписи убедитесь, что она установлена на Включено или Отключено . Если установлено значение Отключено , измените настройку на Включено . Перезагрузите компьютер и проверьте звук.
Плохая звуковая карта
Если проблема не связана с программным обеспечением, скорее всего, это проблема с оборудованием. Как и любой другой аппаратный компонент в компьютере, устройство, производящее звук, может выйти из строя. Убедитесь, что звуковая карта компьютера работает правильно, подключив к компьютеру другую пару динамиков или наушников.
ЗаметкаНе проверяйте звук через игру или другую программу. Вместо этого посмотрите, работает ли CD или звуковой файл. У программы или игры могут быть проблемы со звуком, которые не связаны со звуковой картой.
Если другая пара динамиков или наушников также не работает, возможно, у вашей звуковой карты возникли проблемы. См. Следующую страницу для поиска и устранения неисправностей.
Плохие динамики
Наконец, если ни одна из приведенных выше рекомендаций не устранила проблему, но подключение другой пары динамиков или наушников не сработало, динамики плохие.Мы рекомендуем вам обратиться к производителю колонок или компьютера для новой замены, если они все еще находятся на гарантии. В противном случае вы можете купить новую пару динамиков и подключить их к компьютеру.
,Как исправить треск и треск в динамиках внешнего компьютера
Прослушивание музыки с компьютера через внешние динамики компьютера доставляет удовольствие. Вы можете наслаждаться улучшенным звуком по сравнению с внутренними динамиками.
Тем не менее, подключение динамиков только для получения шумного звука может вызвать разочарование. Еще хуже – треск или треск в середине видеоигры или фильма.
Это может испортить ваше общее впечатление от прослушивания. Если внешние динамики вашего ПК издают странный треск или треск, не паникуйте.Просто попробуйте эти исправления и посмотрите, получите ли вы чистый звук.
1. Проверьте надежность подключения кабеля динамика
Если вы начали воспроизводить музыку на своем ПК, но слышит шум, первым способом устранения неполадок является проверка правильности подключения динамиков. Ослабленные кабельные соединения являются основной причиной хлопков и потрескивания в динамиках. Убедитесь, что кабель динамика надежно и полностью вставлен в компьютер. Если штырь 3,5 мм не закреплен, попробуйте другой кабель динамика.Также проверьте, подключили ли вы кабель динамика к правильному порту на своем ПК.
2. Отключите любые улучшения звука на вашем компьютере
Хотя улучшения звука предназначены для улучшения звука на компьютерах, иногда они создают проблемы со звуком. Они являются частой причиной шума в динамиках. Если вы установили такое программное обеспечение, отключите его и проверьте, решена ли проблема с шумом.
3. Проверьте настройки эквалайзера в программном обеспечении музыкального проигрывателя.
Несбалансированные настройки эквалайзера на музыкальном проигрывателе ПК могут создавать проблемы со звуком, включая шум.Например, если вы использовали эквалайзер для усиления басов сверх того, с чем могут справиться динамики, они издадут треск или треск. Просто уменьшите усиление низких частот в программном эквалайзере, пока шум не исчезнет.
Кроме того, при использовании программного эквалайзера необходимо правильно настроить предусилитель и частоту. Например, если вы увеличиваете частоту эквалайзера и не можете снизить уровень предусилителя, вы получите искаженный звук и, как следствие, шум. Например, всякий раз, когда вы увеличиваете частоту на 5 децибел, также уменьшайте предусилитель на 5 децибел и наоборот.Таким образом, вы не создадите искажения.
4. Обновите драйверы звуковой карты
Устаревшие драйверы звуковой карты могут вызвать проблемы с шумом в динамиках. Просто обновите драйверы, чтобы решить эту проблему. Для ОС Windows щелкните Пуск или значок Windows. После этого введите диспетчер устройств. После этого нажмите ввод и выберите из результатов диспетчер устройств. Затем перейдите в категорию звука и щелкните правой кнопкой мыши аудиоустройство. Затем выберите вариант обновления драйвера. Разрешите вашему компьютеру искать и обновлять драйверы автоматически.
В Mac OS: откройте меню Apple. Затем нажмите «Обновление ПО». В нем будут перечислены все доступные обновления. Если аудио является одним из них, обновите его. При обновлении драйверов убедитесь, что у вас есть активное подключение к Интернету. После обновления вы можете перезагрузить компьютер и проверить, можете ли вы получить чистый звук.
5. Проверьте задержку DPC на вашем ПК
Отложенный вызов процедуры, сокращенно DPC, отвечает за эффективность работы драйверов на вашем ПК.Это гарантирует, что медленные драйверы не влияют на время обработки других драйверов. Если драйверы звуковой карты не отвечают вовремя, результатом будет треск, щелчки и треск.
Чтобы исправить проблемы с задержкой DPC, вам необходимо установить средство проверки задержки DPC. Программа проанализирует вашу систему и выдаст отчет о драйверах, вызывающих задержки. Обновите драйвер, вызвавший проблему, и проверьте, решена ли проблема с шумом.
6. Попробуйте отодвинуть мобильный телефон подальше от динамиков
Размещение динамиков рядом с гаджетами, передающими электромагнитные сигналы, такими как мобильные телефоны и модемы, мешает передаче звуковых сигналов, так что динамик издает шум.Чаще всего это происходит, когда входящий или исходящий звонок или сообщение. Если ваш динамик неэкранирован, он будет создавать шум, когда рядом с ним находится мобильный телефон. Просто отодвиньте телефон от динамика. Кроме того, нельзя держать динамики рядом с активным интернет-модемом. Это устранит электромагнитные помехи, а значит, и шум.
7. Сбалансируйте уровень громкости между компьютером и динамиками
Разные динамики рассчитаны на определенную мощность.Если мощность, с которой они могут справиться, будет превышена, динамики будут издавать шум или даже выйти из строя. Если громкость ваших динамиков установлена на максимум, и вы также установили громкость на вашем ПК на максимум, может возникнуть шум, если динамики не справятся с экстремальной громкостью. Таким образом, вам нужно правильно сбалансировать громкость. Увеличивая уровень громкости вашего ПК, уменьшите громкость динамиков до уровня, при котором нет шума. Таким образом вы сбалансируете громкость и избавитесь от хлопков и потрескивания.
8. Проверьте динамики на другом компьютере
Если в ваших динамиках все еще есть шум, вам следует проверить их на другом устройстве или компьютере. Если при тестировании на другом ПК нет шума, значит, проблема все еще в вашем компьютере.
Однако, если динамики издают шум при подключении к другому ПК или даже вашему смартфону, проблема в динамиках. Вы можете попробовать другой кабель и посмотреть, устранен ли шум. Если шум все еще присутствует, возможно, конус динамика порван или катушка повреждена.В этом случае отремонтируйте динамик или замените его.
Заключение
Если в динамиках вашего ПК появляются проблемы со звуком, такие как потрескивание или щелчки, можно найти и устранить проблему. Устраняйте неполадки один за другим, пока проблема не будет решена. Если динамики повреждены, отремонтируйте или замените их.
К счастью, вы можете найти и устранить эти проблемы самостоятельно. Устранив эти проблемы с шумом в компьютерных динамиках, вы получите чистый звук и улучшите качество звука в целом.









