Не работает приложение в Smart Hub на телевизоре Samsung
Если приложение не открывается, либо отображается черный экран, попробуйте рекомендации ниже. Другие приложения при этом должны работать корректно.
1. Перезагрузите телевизор
Для перезагрузки отключите телевизор из розетки на 2 минуты. Затем включите и попробуйте запустить приложение.
Если приложение работает, значит с телевизором все в порядке, пользуйтесь им дальше.
Если приложение не работает, перейдите к следующей рекомендации.
2. Переустановите неработающее приложение
Переустановить приложение можно только на телевизорах J, K, M, N, Q, LS (2015 — 2018 год выпуска) на OS Tizen. Если у вас другой телевизор, перейдите к следующей рекомендации.
ПО ТЕМЕ:
Как посмотреть серию и год выпуска телевизора Samsung
-
Перейдите на панель приложений «APPS» и выберите его центральной кнопкой пульта.

-
Среди установленных приложений выберите то, которое не работает.
-
Нажмите и удерживайте центральную кнопку пульта (или нажмите кнопку «Tools») до появления дополнительного меню.
-
Выберите пункт «Повторная установка».
-
Дождитесь завершения переустановки. Время зависит от скорости интернета.
-
После переустановки попробуйте запустить приложение.
Если приложение работает, значит с телевизором все в порядке, пользуйтесь им дальше.
Если приложение не работает, перейдите к следующей рекомендации.
3. Подключите телевизор к другой точке доступа Wi-Fi
Приложение может не работать из-за того, что провайдер блокирует какие-то IP адреса, к которым обращается приложение.
Чтобы это проверить, подключите телевизор к другой точке доступа. Проще всего это сделать, превратив смартфон в Wi-Fi точку доступа и подключившись к нему.
ПО ТЕМЕ:
Как использовать смартфон или планшет Samsung Galaxy в качестве модема или точки доступа
Как подключить телевизор Samsung к Wi-Fi
Проверьте работу приложения.
Если приложение работает, значит с телевизором все в порядке, проблема у интернет-провайдера.
Если приложение не работает, перейдите к следующей рекомендации.
4. Смените адрес DNS-сервера
Помимо провайдера проблема может быть в DNS-сервере. Чтобы это проверить, смените адрес DNS-сервера в телевизоре.
-
Откройте «Настройки».
-
Выберите пункт «Общие», если он есть на вашем ТВ.
 Если такого пункта нет, перейдите к следующему шагу.
Если такого пункта нет, перейдите к следующему шагу. -
Выберите пункт «Сеть».
-
Выберите пункт «Состояние сети».
-
Убедитесь, что выход в интернет доступен.
-
Выберите пункт «Настройки IP».
-
Нажмите на пункт «Настройки DNS» и выберите «Ввести вручную».
-
Выберите поле «Сервер DNS» и впишите 8.8.8.8 или 208.67.222.222. Нажмите «Готово», затем кнопку «Назад».
-
Нажмите «OK» для сохранения параметров.
-
После сохранения параметров убедитесь, что телевизор подключен к интернету.
-
Перезагрузите телевизор и проверьте работу приложения после перезагрузки.

Если приложение работает, значит с телевизором все в порядке, пользуйтесь им дальше.
Если приложение не работает, перейдите к следующей рекомендации.
5. Сделайте сброс настроек Smart Hub
Сброс настроек Smart Hub удаляет все загруженные приложения и переустанавливает заводские. При сбросе удаляются все данные и настройки приложений, а вместе с ними и ошибки.
Перед сбросом Smart Hub убедитесь, что телевизор сертифицирован для России. Посмотрите на заводскую наклейку телевизора, код модели сертифицированной техники должен иметь окончание кода модели XRU и значок EAC.
Если модель не для России, после сброса Smart Hub может заблокироваться.
-
Откройте «Настройки».
-
Выберите пункт «Поддержка».
-
Выберите пункт «Самодиагностика».

-
Выберите пункт «Сброс Smart Hub».
-
Введите PIN-код телевизора (по умолчанию 0000).
-
Дождитесь окончания сброса.
-
После сброса выйдите из меню. Перейдите на главный экран, выберите панель «APPS». Появится новое окно с информацией о первоначальной настройке, нажмите «OK».
-
Выберите «Принимаю все» и нажмите «ОК».
-
Войдите в учетную запись Samsung или нажмите «Пропустить».
-
Выберите приложения, которые хотите установить, и нажмите «Готово».

-
После сброса попробуйте запустить приложение.
Перед запуском приложений убедитесь, что все предустановленные приложения загрузились. Их иконки не должны подсвечиваться тёмным цветом.
Скорость загрузки приложения зависит от скорости соединения с интернетом.
Если приложение работает, значит с телевизором все в порядке, пользуйтесь им дальше.
Если приложение не работает, перейдите к следующей рекомендации.
ПО ТЕМЕ:
Что делать, если забыт PIN-код на телевизоре Samsung
6. Сделайте сброс настроек телевизора
Сброс вернет телевизор к заводскому состоянию и удалит все ошибки.
Перед сбросом убедитесь, что телевизор сертифицирован для России. Посмотрите на заводскую наклейку телевизора, код модели сертифицированной техники должен иметь окончание кода модели XRU и значок EAC.
Если модель не для России, после сброса Smart Hub может заблокироваться.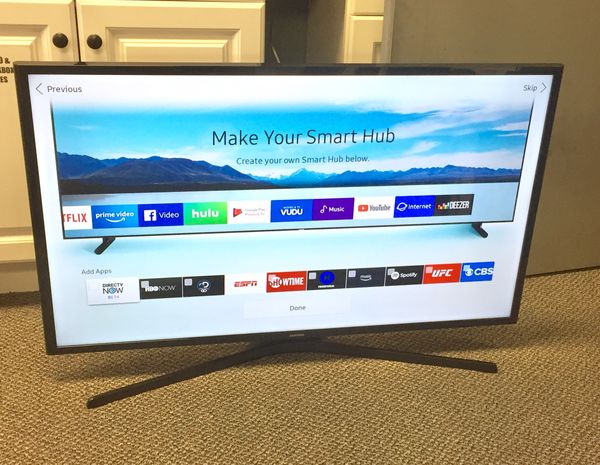
ПО ТЕМЕ:
Как сделать сброс настроек на телевизоре Samsung
После сброса попробуйте запустить приложение.
Если приложение работает, значит с телевизором все в порядке, пользуйтесь им дальше.
Если приложение не работает, перейдите к следующей рекомендации.
7. Обновите прошивку телевизора
Если для телевизора есть новая прошивка — установите ее. Если новой прошивки нет, перейдите к следующей рекомендации.
ПО ТЕМЕ:
Как узнать, есть ли новая прошивка и установить ее на телевизор Samsung
После обновления прошивки попробуйте запустить приложение.
Если приложение работает, значит с телевизором все в порядке, пользуйтесь им дальше.
Если приложение не работает, перейдите к следующей рекомендации.
Если рекомендации выше не помогли и приложение по-прежнему не работает, свяжитесь с его разработчиком.
Обычно контакты указаны в детальном описании приложения в Samsung Apps, например для YouTube – youtubetv-help@google.com. Чтобы открыть детальное описание приложения, найдите его в магазине Samsung Apps, затем выберите кнопку на экране в виде трёх точек
.В открывшемся окне попробуйте найти контакты разработчика: обычно сайт или email.
Smart Hub обновляется. Повторите попытку позже
Способ 1: Перезагрузка устройства
В большинстве случаев сбой носит временный характер, и избавиться от него можно обычной перезагрузкой телевизора. Для её выполнения выключите устройство, вытащите кабель питания из розетки и оставьте в таком состоянии примерно на 2 минуты. Затем снова подключите ТВ к электросети, запустите его и проверьте наличие проблемы – она должна быть устранена.
Способ 2: Подключение к другой точке доступа
Причина зависшего обновления Smart Hub может заключаться и в проблемах с интернетом – например, его пропускной способности недостаточно либо провайдер заблокировал те или иные IP-адреса, к которым обращается ПО.
Подробнее: Как раздать интернет со смартфона на Android
Способ 3: Установка альтернативных адресов DNS
Подвидом предыдущей причины могут быть проблемы с DNS-сервером: имеющийся адрес устарел или не разрешает программе полноценный доступ к всемирной сети. Функциональность Smart TV от Samsung позволяет изменить эти адреса – действуйте следующим образом:
- Вызовите «Настройки» и выберите пункт «Общие», затем – «Сеть».
В некоторых моделях вариант «Общие» может отсутствовать, в таком случае сразу выбирайте «Сеть»
- Воспользуйтесь опцией «Состояние сети».
Далее – «Настройки IP».
- Тут перейдите к параметру «Настройки DNS» и выберите пункт «Ввести вручную».

- Откройте строку «Сервер DNS» и в качестве адреса укажите 8.8.8.8 или 8.8.4.4 — это свободные сервера, предоставляемые Google, — после чего нажмите «ОК».
- Вернитесь в главное меню ТВ и перезагрузите его (см. Способ 1).
После перезапуска процесс обновления должен либо прекратиться, либо корректно завершиться, что означает устранение проблемы.
Способ 4: Сброс настроек Smart Hub
Если ни один из вышеприведённых методов не помог, остаётся выполнить сброс настроек основного приложения.
- Перед проведением процедуры убедитесь, что ваш телевизор является сертифицированным в вашей стране проживания, так как в противном случае после сброса он может заблокироваться. Дело в том, что в 2020 году компания Samsung стала бороться с «серой» техникой (устройства для одной страны, которые продаются в другой) и ввела региональную блокировку. Для проверки сертификации взгляните на наклейку на задней части корпуса телевизора – серийный номер должен заканчиваться двухбуквенным кодом страны: RU – Российская Федерация, UA –Украина, AK – Республика Казахстан, и так далее.
 Если выяснится, что ваш девайс «серый», прекратите выполнение настоящего способа и воспользуйтесь другим.
Если выяснится, что ваш девайс «серый», прекратите выполнение настоящего способа и воспользуйтесь другим. - Для проведения сброса откройте «Настройки» и задействуйте пункты «Поддержка» – «Самодиагностика» или «Smart Hub», зависит от модели и версии прошивки ТВ.
- Перейдите к пункту «Сброс Smart Hub» и нажмите на него.
Для подтверждения операции потребуется ввести PIN-код – по умолчанию это 0000.
- Дождитесь, пока произойдёт сброс параметров, после чего вернитесь на основной экран и откройте панель «APPS». Система предложит пройти первоначальную настройку – сделайте это, следуя инструкциям на дисплее.
Эта процедура эффективно устраняет рассматриваемую проблему, однако применима только при соблюдении упомянутых выше условий.
Способ 5: Сброс параметров телевизора
В ситуации, когда не помог даже сброс Smart Hub, остаётся только последняя радикальная мера – возвращение всего телевизора к заводскому состоянию.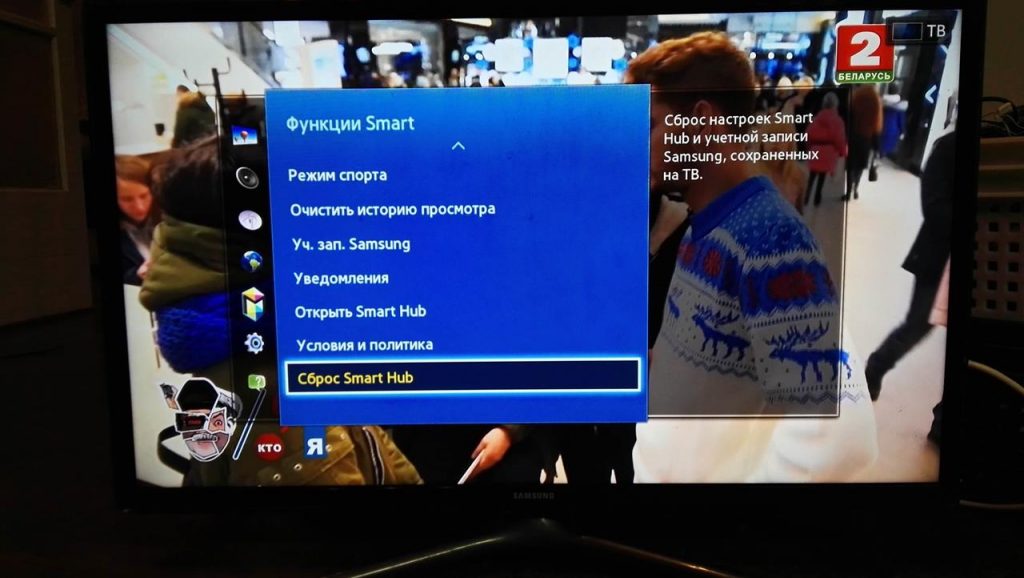 Мы уже рассматривали эту процедуру, ниже дана ссылка на соответствующую инструкцию.
Мы уже рассматривали эту процедуру, ниже дана ссылка на соответствующую инструкцию.
Напоминаем! Сброс настроек подразумевает удаление всей пользовательской информации, поэтому дальнейшие действия вы выполняете на свой страх и риск!
Подробнее: Сброс к заводским параметрам телевизора Samsung
Способ 6: Обновление прошивки
Если вышеприведённые меры оказались неэффективны, стоит выполнить обновление системного ПО устройства, особенно если его поддержка всё ещё осуществляется, и новые версии софта выходят регулярно.
- Зайдите в меню телевизора, воспользуйтесь пунктом «Поддержка», где выберите опцию «Обновление ПО».
В зависимости от модели и прошивки дополнительно может потребоваться воспользоваться пунктом «Обновить сейчас».
- Устройство подключится к серверам Самсунг и начнёт проверку наличия новых версий софта.
- Если обновления будут обнаружены, появится соответствующее уведомление.
 Нажмите в нём «Да» и дождитесь окончания процедуры.
Нажмите в нём «Да» и дождитесь окончания процедуры. - Если апдейтов не найдётся или вы пользуетесь устройством из другого региона, можете попробовать скачать ПО на флешку и обновить телевизор с её помощью – детальную инструкцию найдёте по ссылке далее.
Подробнее: Как обновить телевизор Samsung с флешки
- В крайнем случае можно отнести устройство в ремонтную мастерскую – там специалисты выпаяют флеш-память, в которую устанавливается ПО, и прошьют её в обход самого телевизора, что куда эффективнее варианта с USB.
Вариант с установкой новой версии программного обеспечения является крайней мерой, и если он не помог – дело в аппаратной составляющей вашего ТВ: например, вышел из строя сетевой модуль, что также требует визита в мастерскую.
Мы рады, что смогли помочь Вам в решении проблемы.Опишите, что у вас не получилось. Наши специалисты постараются ответить максимально быстро.
Помогла ли вам эта статья?
ДА НЕТНе удается подключиться к серверу.
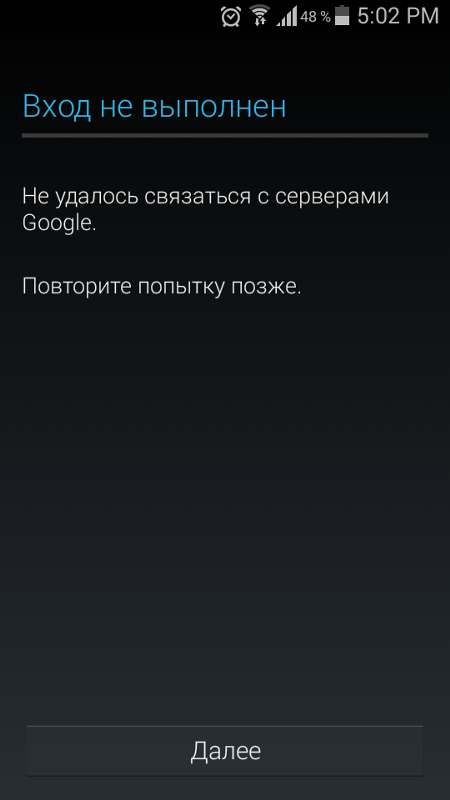 Обратитесь в сервисный центр Samsung или как обновить прошивку на телевизоре Samsung
Обратитесь в сервисный центр Samsung или как обновить прошивку на телевизоре SamsungSamsung Smart TV — это мультимедийный центр с выходом на огромный объем медиа-контента в Интернете, точка связи и общения, возможность обмена информацией по коммуникативным возможностям равная функциональности смартфона. И глупо было бы не использовать данную функцию если она есть на вашем телевизоре. Следует отметить, что Smart TV не стоит на месте и пополняется новыми функциями и возможностями и что бы ими пользоваться, необходимо регулярно выполнять обновление прошивки телевизора, иначе через какой то промежуток времени, у вас может появиться окно с ошибкой Не удается подключиться к серверу. Обратитесь в сервисный центр Samsung. Для того, что бы устранить эту ошибку необходимо обновить прошивку телевизора.
Существует два способа обновить прошивку:
1 Обновить прошивку телевизора Samsung через Интернет.
2 Обновить прошивку телевизора Samsung с помощью USB флешки.
Обновить прошивку телевизора Samsung через Интернет.
Что бы воспользоваться этим методом ваш телевизор должен быть подключен к Интернету (с помощью LAN кабеля или Wi-Fi- не важно). Если это основное условие выполнено, нажмите кнопку “Меню” на пульте управления, затем “Поддержка”- “Обновление ПО”.
Затем “Обновить сейчас”.
Запуститься процесс скачивания и установки обновления, после чего ваш телевизор выключиться и включиться. Данную процедуру необходимо повторить несколько раз, что бы используемое обновление было самым свежим. После этого можно полноценно пользоваться функцией Smart TV.
Обновить прошивку телевизора Samsung с помощью USB флешки.
Для этого способа необходима:
– USB флешка размером не менее 1Гб;
– компьютер/ ноутбук с выходом в интернет;
– собственно, телевизор Samsung.
Первым делом необходимо проверить формат USB флешки, он должен быть FAT32, если это не так- флешку необходимо отформатировать в FAT32.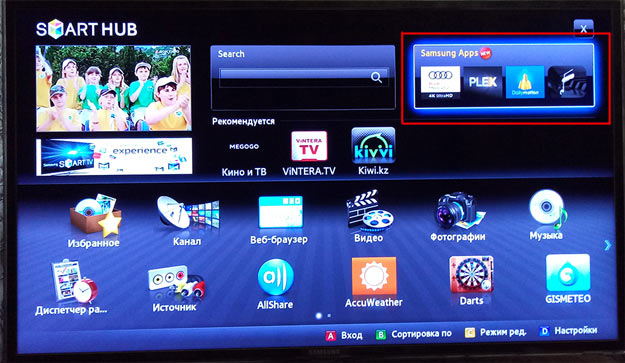 О том как это сделать описано в статье Как отформатировать USB флешку, внешний жесткий диск/ Как изменить файловую систему USB флешки, внешнего жесткого диска.
О том как это сделать описано в статье Как отформатировать USB флешку, внешний жесткий диск/ Как изменить файловую систему USB флешки, внешнего жесткого диска.
После этого необходимо зайти на сайт Samsung и в строке поиска ввести модель телевизора.
Найдите свою модель телевизора и нажмите на ней. Перейдите на вкладку “Поддержка“, нажмите “Дополнительные файлы для загрузки“.
Скачайте прошивку для телевизора.
После окончания загрузки откройте скаченный файл двумя кликами мыши. На самом деле это архив, разархивируйте файлы в удобное для вас место.
Полученную папку скопируйте на USB флешку.
Вставьте флешку в USB порт телевизора, если у вас два и более USB входов, вставьте с флешку в USB с надпись USB HDD.
Запустите обновление ПО пройдя по пунктам меню телевизора “Меню” -“Поддержка” -“Обновление ПО”- “по USB”–“Ок”. Телевизор проверит USB на наличие файла прошивки и попросит подтверждения на обновление.
Телевизор проверит USB на наличие файла прошивки и попросит подтверждения на обновление.
Внимание!!! Во время обновления прошивки:
– Не шевелите USB флешку в разъеме телевизора.
– Не выключайте телевизор.
После установки свежей версии прошивки, можно полноценно пользоваться функцией Smart TV.
Я очень надеюсь, моя статья помогла Вам! Просьба поделиться ссылкой с друзьями:
Сервисное меню телевизора Samsung | Русификация, смена региона ТВ и Smart Hub
Для того, чтобы разблокировать Смарт Хаб и добавить русских язык в меню ТВ моделей 2010-2012 гг. (C-D-E серии) сделайте следующее.
Рассмотрим на примере сервисного меню телевизора Samsung UE40ES6100.
Способ №1: при помощи пульта управления телевизора.
При выключенном телевизоре нажмите на пульте управления последовательную комбинацию кнопок “Info – Menu – Mute – Power”:
Телевизор включится и откроется сервисное меню.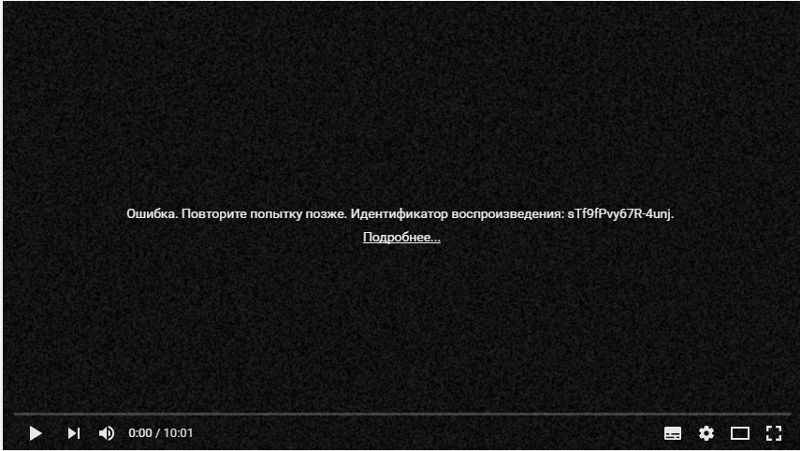
Выбираем стрелками “вверх-вниз” (только ими. Кнопки “влево-вправо” изменяют параметры) пункт “Option” и нажимаем кнопку “ОК” (центральная кнопка):
В пункте “Local Set” вместо значения “EU” выставьте параметр “CIS_RUSSIA”.
После этого, нажмите кнопку “Return” на пульте телевизора для возврата на шаг назад и сбросьте системные настройки, нажав пункт “Factory Reset”, затем “OK”:
Для выхода из инженерного меню нажмите кнопку “Power”, выключив ТВ:
Теперь заново включите телевизор, жмите “Menu” на пульте и идите по пути “System – Language”:
Сейчас выберите в списке русский язык:
На этом шаге рекомендуется снова выключить ТВ и заново зайти в сервисное меню.
Идите по пути “Control – Sub option” и выставьте параметры “RS-232 Jack – Debug” и “Watchdog – Off”:
Этим вы включите сервисный порт и таймер ошибок, который автоматически перезагрузит систему, в случае критических показателей.
Но иногда бывает так, что параметр “Local Set” в сервисном меню телевизора Samsung неактивен и изменить его нельзя. На заводе закрывают эту возможность в прошивке.
Кстати, в нашем примере, на телевизоре автора статьи, именно такой случай.
Ну что же, пробуем следующий способ.
Способ №2: при помощи программного пульта ruSamsungTVCommunicator.
Этот способ работает на многих моделях 2011-2013 гг. (D-E-F серии).
Данная программа позволяет полноценно управлять телевизором с компьютера. Также позволяет получить доступ к расширенному сервисному меню. Итак, скачивайте вышеуказанное приложение себе на компьютера.
Естественно, что компьютер и телик должны быть в одной сети и видеть друг друга. Как это правильно сделать, мы говорили в этой статье.
Включите телевизор и кнопкой “Source” на пульте переведите его в режим “ТВ”:
Возвращайтесь к компьютеру. Отключите антивирус (брандмауэр) для того, чтобы не блокировал работу программы при обнаружении телевизора.
Теперь распаковывайте скачанный архив с программой и запускайте ее, нажав на файл “ruSamsungTVCommunicator.exe”:
Приложение запустится и выдаст несколько информационных окон на немецком языке. Везде соглашайтесь, нажимайте “ОК”.
Затем значок программы появится в системной трее и будет сканировать телевизор несколько минут:
Дождитесь завершения вывода вот такого сообщения и жмите кнопку “Weiter”:
Теперь в папке с файлами программы создастся файл “ruSamsungTVCommunicator.ini” с настройками подключения к вашему ТВ:
Зная эти данные изначально, можно вписать их, чтобы избежать длительного сканирования при первом запуске программы.
Сейчас идите к телевизору. На экране увидите запрос на добавление нового устройства. Жмите “Разрешить”:
В это время на компьютере откроется виртуальный пульт. Нажмите на нем последовательность кнопок “Info – Factory”:
Нажимать старайтесь быстро. Если сервисное меню на телевизоре не появляется, повторите комбинацию несколько раз.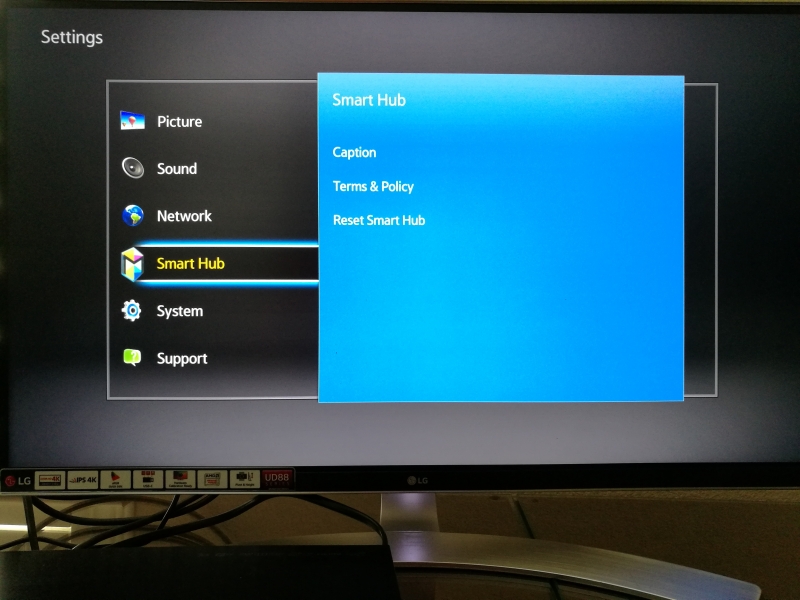
После того, как меню открылось, пультом управления тв выберите стрелками “вверх-вниз” (только ими, кнопки “влево- вправо” изменяют параметры) пункт “Option” и нажимаем кнопку “OK” (центральная клавиша):
В пункте “Local Set” вместо значения “EU” выставьте параметр “CIS_RUSSIA”:
Теперь нажмите кнопку “Return” на пульте телевизора для возврата на шаг назад и сбросьте системные настройки, нажав пункт “Factory Reset”, затем “OK”.
На этом шаге телевизор перезагрузится, затем снова войдите в сервисное меню.
Для того, чтобы добавить русский язык в меню ТВ, пройдите по пунктам “Control – Sub option” и укажите настройки “Region – PANEURO” и “Language Arabic – CIS”:
Как видите, в нашем случае, при подключении программным пультом, второй пункт не доступен (просто отсутствует в меню).
Теперь выходим из сервисного меню телевизора. Нажмите на виртуальном пульте два раза кнопку “Factory”:
Сейчас рекомендуется выключить ТВ кнопкой “Power” и снова зайти в сервисное меню.
Следуйте по пути “Control – Sub option” и укажите параметры “RS-232 Jack – Debug” и “Watchdog – Off”:
Тем самым вы включите сервисный порт и таймер ошибок, который автоматически перезагрузит систему, в случае критических показателей.
Если при таком способе входа в сервисное меню вашего телевизора Samsung, параметр “Local Set” неактивен и изменить его нельзя (закрывают возможность на заводе), то переходите к следующему способу.
Кстати, в нашем примере, на телевизоре автора статьи, опять именно такой случай.
Способ №3: при помощи инфракрасных диодов и старого шнура от наушников.
Данный метод является самым надежным. Вызывает расширенное сервисное меню телевизоров Samsung моделей 2010-2013 гг. (C-D-E-F серии).
Суть такова. Берем один светодиод (можно от старого ненужного пульта) и соединяем его катод с правым, или левым каналом штекера от наушников (обычный мини-джек 3,5 мм.). Анод светодиода соединяем соединяем с массой штекера.
На этом монтажные работы закончены. Посмотрите, как это выглядит схематично:
На деле все обошлось даже без паяльника. Автор статьи взял шнур “мини-джек – мини-джек” и к штекеру на одном конце просто приложил ножки диода.
Выглядит вот так:
Временное решение без паяльника:
Можно конечно и припаять для удобства, но две секунды подержать не трудно. И еще, дико извиняюсь, но на фото анод по ошибке прижат тоже к звуковому каналу. Масса находится на противоположной стороне, под большим пальцем. 😉
В качестве шнура можно применить массу вариантов: просто штекер от наушников с куском провода, шнур мини-джек 3,5 мм.- тюльпаны и т. д.
Есть еще второй метод изготовления данного устройства.
На этот раз берем два светодиода и соединяем их параллельно по схеме: катод первого – к аноду второго, анод первого – к катоду второго.
Затем припаиваем все это дело к звуковым каналам штекера от наушников. На схеме конструкция выглядит так:
Конечно, в этом варианте без паяльника уже не обойтись.
Кстати, если диодов под рукой нет, можете попробовать вариант с заводским инфракрасным бластером, который идет к некоторым моделям Самсунгов:
Работоспособность сей конструкции проверить легко. Вставьте один конец шнура в аудиовыход компьютера, или ноутбука, ко второму приложите светодиод согласно схеме.
Теперь любой звуковой файл, сделайте полную громкость и наведите включенную камеру мобильного телефона на диод – он должен светиться.
Идем дальше. Скачайте себе на компьютер архив со звуковыми кодами.
Подсоедините к компьютеру (ноутбуку) нашу нехитрую конструкцию. Отключите все эквалайзеры в настройках звуковой карты и выставьте максимальный уровень громкости:
В проигрывателе Windows Media Player также установите звук на максимум, уберите все эквалайзеры и отключите повторы воспроизведения:
Теперь несем все это дело к телевизору. Включаем его и переводим кнопкой “Source” в режим “ТВ”:
Наведите светодиод на приемник ТВ (то место, куда пультом тычем). Расстояние должно быть 10-15 см.:
Запустите в Windows Media Player`е файл “INFO_FACTORY_inv.wav” из скачанного архива. После этого телевизор включится и откроется сервисное меню.
Выбираем стрелками “вверх-вниз” (только ими. Кнопки “влево-вправо” изменяют параметры) пункт “Option” и нажимаем кнопку “ОК” (центральная кнопка):
В пункте “Local Set” вместо значения “EU” выставьте параметр “CIS_RUSSIA”.
После этого, нажмите кнопку “Return” на пульте телевизора для возврата на шаг назад и сбросьте системные настройки, нажав пункт “Factory Reset”, затем “OK”:
Теперь телевизор должен сам перезагрузиться. Если нет – выключите кнопкой “Power”, а затем снова зайдите в сервисное меню.
Пройдите по пути “Control – Sub option” и укажите настройки “RS-232 Jack – Debug” и “Watchdog – Off”:
Тем самым вы включите сервисный порт и таймер ошибок, который автоматически перезагрузит систему, в случае критических показателей.
На этом все, в меню телевизора станет доступным русский язык и Смарт Хаб разблокируется.
Способ №4: альтернативный вариант при помощи инфракрасного бластера, из комплекта телевизора. Довольно часто срабатывает.
1. На первом шаге, при выключенном телевизоре нажмите на пульте управления последовательную комбинацию кнопок “Info – Menu – Mute – Power”. Откроется сервисное меню.
2. Теперь проиграйте файл “FACTORY+3SPEED_inv.wav” из скачанного ранее архива сервисных кодов. При этом, экран ТВ должен моргнуть. Если этого не произошло, повторяйте воспроизведение до тех пор, пока не заметите моргание. Затем выключите телевизор кнопкой “Power” на пульте управления.
3. Теперь снова нажмите комбинацию кнопок “Info – Menu – Mute – Power” для вызова инженерного меню. Но сейчас в меню “Option” должен стать доступным для редактирования пункт “Local Set”, который нам так нужен. 🙂
P.S.
1. Если с первого раза у вас ничего не получилось (“Local Set” не появился), повторите весь процесс еще раз. Иногда почему-то, не срабатывает с первого раза.
2. Если во время проигрывания файла “FACTORY+3SPEED_inv.wav” телевизор перешел в тестовый режим (экран начнет поочередно моргать разными цветами), не пугайтесь. Просто нажмите вверх джойстик на задней стенке телика и все пройдет.
3. Если при использования бластера, телевизор вообще никак не реагирует на коды, значит не хватает мощности встроенной звуковой карты вашего компьютера. Как вариант, подключите его через акустику со встроенным усилителем.
Samsung заблокировала мой телевизор — Приёмная на vc.ru
Вчера вечером мой телевизор Samsung QE65Q8F отказался запускать приложения и показал мне следующее сообщение: «This TV is not fully functional in this region».
200 595 просмотров
Ах ты ж кусок корейского барахла, подумал я, и бросился судорожно выключать и включать устройство. Ведь этот, известный всем, способ помогает от всех бед не хуже подорожника. Многократные попытки не увенчались успехом, функции Smart TV не работали и сопровождались вышеупомянутым сообщением.
Что скажет Google?
Беглый гуглеж показал — проблема не только у меня, и она совсем свежая. Samsung объявила войну своим же пользователям, имевшим неосторожность приобрести «серое» устройство, и стал блокировать часть функций с января 2020 года.
Стоить отметить, что самое первое видео, которое я посмотрел, саркастично высмеивало угрозы представителей корейского производителя о блокировках телевизоров, выпущенных для другого региона. Автор ролика был уверен — Samsung не будет стрелять себе в ногу, но он недооценил эффективных менеджеров корпорации. Что характерно, проблема актуальна на рынках России, Украины, Молдовы и так далее.
История покупки телевизора
Аппарат был куплен в конце 2019 года в интернет-магазине, обнаруженном на просторах «Яндекс.Маркета», название которого я сообщать не буду. Отмечу лишь, что напротив карточки товара на «Яндекс.Маркете» стояла отметка «Официальная гарантия», вот такая:
Скриншот с «Яндекс.Маркета» про официальную гарантию Samsung Eugene Gultiaev
На момент покупки телевизора данной модели я не обнаружил на официальном сайте samsung.ru и решил, что очень хорошая цена обусловлена сливом остатков прошлогоднего модельного ряда, а мне несказанно повезло, ведь я так долго изучал рейтинги на rtings.com и остановил свой выбор именно на QE65Q8F.
Телевизор привезли, подключили, проверили, в инструкции к нему даже был русский язык (но это не точно). Для того чтобы увериться в том, что мне привезли не палево, я зарегистрировался на accoun.samsung.com, без проблем добавил устройство и остался очень доволен собой… До вчерашнего вечера.
Не попутал ли Samsung берега?
Надо сказать, когда я понял, что произошло, у меня знатно подгорело и я решил, что корпорация на букву «с» серьезно нарушила мои права, и у меня к ней есть ряд вопросов:
Почему я, как потребитель, должен вникать в то, для какой страны сделано устройство? Откуда я вообще об этом должен узнать? Ведь я купил настоящую продукцию, выпущенную ими и даже зарегистрировал ее у них на официальном сайте.
Почему я не могу съездить в условную Финляндию и не купить себе телевизор там, где хочу? Да, в моем случае я этого не делал, но мог. Поехал бы за «фэйри» и сыром, как это делает весь Питер, в Лаппеенранту и привез бы телек оттуда.
Зачем они вообще это делают? Ведь я заплатил деньги им, а не купил подделку. Я пользуюсь их устройством и их экосистемой.
P.S.
Я никогда не был фанатом марки Samsung. Их планшет Galaxy Tab доставлял мне максимум боли, как пользователю, до тех пор пока я не выбросил его в окно, после очередного зависания. Но телевизоры они делают действительно неплохие. Только я больше никогда их не куплю. Ничего другого тоже не куплю, и всем скажу ничего не покупать. Заметит ли это Samsung? Очень вряд ли, но надеюсь, я буду не один.
P.P.S.
Посмотрим, что скажет мне на это юрист. Надеюсь на наш ЗоЗПП, так сильно потребителя, как у нас, немного где защищают законы. Быть может, Роспотребнадзору и ФАС ситуация покажется интересной.
Что делать. Поддержка Samsung просит обращаться на горячую линию и не предлагает прямых способов решения проблемы. В сети есть инструкции, как снять блокировку через смену региона в сервисном меню, в которое можно попасть с помощью комбинации кнопок на пульте. Некоторым помогает только платная замена платы. Манипуляции с сервисным меню могут привести к сбоям в работе телевизора и сложностям с гарантийным обслуживанием.Разблокировка Samsung Smart-Hub. Смена региона в телевизоре Samsung 2018-2019 года! This tv is not fully functional in this region
С 22.01.2020 компания Samsung, начала блокировать Smart-Hub в телевизорах которые были ввезены в Украину и другие страны СНГ нелегальным способом. Это касается телевизоров 2018-2019 модельного года, функция Smart TV перестанет быть доступной, после отключения телевизора от электро сети. В телевизорах 2015-2017 модельного года, тоже может быть заблокирован Smart-Hub, если вы сделаете Factory Reset.
Как разблокировать Samsung Smart-Hub. This tv is not fully functional in this region
Как сменить регион в телевизоре Samsung 2018-2019 года
Для того, что разблокировать Smart-Hub в телевизорах Samsung 2015-2017 и 2018-2019 года, вам потребуется обычный (кнопочный) пульт, так как нужно изменить некоторые настройки в сервисном меню. При выключенном телевизоре нужно по очереди нажать следующую комбинацию клавиш (info, setting, mute, и включение телевизора. Внимание скорость ввода должна быть не сильно медленной ). Или другой способ, Mute потом цифры 119 и ОК, появиться одно из меню. Дальше нажимаем кнопки 1234 и должно появится сервисном меню.
Если данного пульта нет, можно использовать смартфон с ИК портом. Для этого, нужно на телефон установить приложение «RCoid Free» из Play Market. В приложении добавляем пульт (S — Samsung — any TV since 2008). Далее включаем телевизор, с телефона через «RCoid» нажимаем «info» затем «factory» чтобы попасть в расширенное сервисное меню, дальше можно пользоваться обычным пультом, приложение больше не нужно.
В сервисном меню идём в Options. Важно: До изменения настроек в Options, нужно перейти в MRT Options и сделать фотки существующих настроек, на всякий случай. Вдруг, что то пойдёт не так, будет возможность вернуть как было. И изменяем данные настройки на примере телевизора Samsung QE55Q9:
В Options идём в Local Set. Где стоит EU. Меняем на EU_RS_AFR
В Options идём в MRT Options и выставляем:
— Language Set – CIS
— Region – PANUERO
— PnP language – Rus
— WIFI Region — Q
Далее, ВЫКЛ-ВКЛ телевизор — и вуаля. Нет блокировки региона.
Блокировка Samsung Smart Hub 4 февраля
В связи с новой блокировкой, которая произошла 4 февраля. Помимо изменения настроек в сервисном меню. Нужно, ещё сделать подмену IP. В данном видеоролике есть инструкция как это сделать.
Разблокировка Smart Hub. Регион – Франция.
Как разблокировать Smart Hub через подмену IP. Регион – Франция.
Разблокировка Smart Hub. Регион – Польша.
Будут доступны: Megogo, IVI, Okko и т.д.
Важно: Вы должны понимать, что всё делаете на свой страх и риск. И если вдруг что-то пойдет не так, то пеняйте только на себя.
Смарт хаб обновляется повторите попытку позже
Привет всем читателям моего блога трейдера. Сегодня опять отступим от темы трейдинга, и поговорим о телевизоре samsung smart tv (серия7).
Вот проработал мой samsung smart tv полтора года, и что то начал глючить, то долго smart hub долго загружается, то виджеты в smart hab не грузятся, или не включаются. Хотя обычно все грузилось нормально. Рассмотрим причины не загружаются приложения smart hab в samsung smart tv.
Обычно причин может быть несколько первая причина нехватка памяти в samsung smart tv, из за большого количества загруженных в телевизор виджетов. Поэтому для начала посмотрите сколько свободной памяти в Вашем самсунге. В принципе такая причина может быть у самсунгов вsmart hub разных серий.
Вторая причина возможный сбой при установке приложений и виджетов из samsung apps, и приложение не запускается.
Попробуйте переустановить приложение.
Если ничего не помогает, то Вам следует сбросить настройки samsung smart TV, на заводские, и обновить прошивку.
Как выполнить сброс настроек пошаговая инструкция.
На пульте: нажать
1. меню
2. поддержка
3. самодиагностика
4. сброс
После нажатия сброс выпадет окошко, ввести код четыре ноля 0000
Инструкция как сбросить ТВ samsung smart к заводским настройкам с фото:
Ввести пин код 0000
Тв самсунг сам перезагрузиться. После чего следует обновить прошивку, для этого ТВ самсунг смарт должен быть подключен к интернету. Или Вы можете скачать новую версию прошивки с сайта SAMSUNG на флешку вставить флешку в тв, и обновить прошивку.
Как обновить прошивку на телевизоре самсунг smart tv.
Пошаговая инструкция:
На пульте нажать:
1 меню
2 поддержка
3 обновление ПО
У Вас должно быть настроенное к ТВ подключение к интернету, или ПО на флешке.
После нажатия пункта обновление ПО, система проверит версию прошивки, и попросит Вас выбрать, обновить с интернета или флешки. Выбираете на свое усмотрение, и нажимаете обновить. После установки нового ПО, телевизор самсунг смарт, сам перезагрузиться и включится.
Попробуйте включить smart hub, обычно такая процедура помогает. Если не помогло Вам надо, сбросить смарт хаб на заводские настройки.
как сбросить SMART HUB, на тв samsung SMART.
Пошаговая инструкция с фото.
1.Войти в smart hub
2.Нажать сервисное меню
3. Выбрать настройки
5 ввести код 0000 ( четыре ноля)
Когда смарт хаб сброситься,при включении tv samsung попросит обновить smart hub
Фото пульта SAMSUNG SMART TV
Так же читайте настройка IP-TV на телевизоре SAMSUNG SMART, как смотреть IP-TV на самсунг смрат., там все описано пошагово, как можно смотреть тв каналы по IP-TV на телевизоре SAMSUNG SMART.
Вот так в принципе все просто и настраивается. Удачи.
Если приложение не открывается, либо отображается черный экран, попробуйте рекомендации ниже. Другие приложения при этом должны работать корректно.
1. Перезагрузите телевизор
Для перезагрузки отключите телевизор из розетки на 2 минуты. Затем включите и попробуйте запустить приложение.
Если приложение работает, значит с телевизором все в порядке, пользуйтесь им дальше.
Если приложение не работает, перейдите к следующей рекомендации.
2. Переустановите неработающее приложение
Переустановить приложение можно только на телевизорах J, K, M, N, Q, LS (2015 — 2018 год выпуска) на OS Tizen. Если у вас другой телевизор, перейдите к следующей рекомендации.
Перейдите на панель приложений «APPS» и выберите его центральной кнопкой пульта.
Среди установленных приложений выберите то, которое не работает.
Нажмите и удерживайте центральную кнопку пульта (или нажмите кнопку «Tools») до появления дополнительного меню.
Выберите пункт «Повторная установка».
Дождитесь завершения переустановки. Время зависит от скорости интернета.
После переустановки попробуйте запустить приложение.
Если приложение работает, значит с телевизором все в порядке, пользуйтесь им дальше.
Если приложение не работает, перейдите к следующей рекомендации.
3. Подключите телевизор к другой точке доступа Wi-Fi
Приложение может не работать из-за того, что провайдер блокирует какие-то IP адреса, к которым обращается приложение.
Чтобы это проверить, подключите телевизор к другой точке доступа. Проще всего это сделать, превратив смартфон в Wi-Fi точку доступа и подключившись к нему.
Проверьте работу приложения.
Если приложение работает, значит с телевизором все в порядке, проблема у интернет-провайдера.
Если приложение не работает, перейдите к следующей рекомендации.
4. Смените адрес DNS-сервера
Помимо провайдера проблема может быть в DNS-сервере. Чтобы это проверить, смените адрес DNS-сервера в телевизоре.
Выберите пункт «Общие», если он есть на вашем ТВ. Если такого пункта нет, перейдите к следующему шагу.
Выберите пункт «Сеть».
Выберите пункт «Состояние сети».
Убедитесь, что выход в интернет доступен.
Выберите пункт «Настройки IP».
Нажмите на пункт «Настройки DNS» и выберите «Ввести вручную».
Выберите поле «Сервер DNS» и впишите 8.8.8.8 или 208.67.222.222. Нажмите «Готово», затем кнопку «Назад».
Нажмите «OK» для сохранения параметров.
После сохранения параметров убедитесь, что телевизор подключен к интернету.
Перезагрузите телевизор и проверьте работу приложения после перезагрузки.
Если приложение работает, значит с телевизором все в порядке, пользуйтесь им дальше.
Если приложение не работает, перейдите к следующей рекомендации.
5. Сделайте сброс настроек Smart Hub
Сброс настроек Smart Hub удаляет все загруженные приложения и переустанавливает заводские. При сбросе удаляются все данные и настройки приложений, а вместе с ними и ошибки.
Перед сбросом Smart Hub убедитесь, что телевизор сертифицирован для России. Посмотрите на заводскую наклейку телевизора, код модели сертифицированной техники должен иметь окончание кода модели XRU и значок EAC.
Если модель не для России, после сброса Smart Hub может заблокироваться.
Выберите пункт «Поддержка».
Выберите пункт «Самодиагностика».
Выберите пункт «Сброс Smart Hub».
Введите PIN-код телевизора (по умолчанию 0000).
Дождитесь окончания сброса.
После сброса выйдите из меню. Перейдите на главный экран, выберите панель «APPS». Появится новое окно с информацией о первоначальной настройке, нажмите «OK».
Выберите «Принимаю все» и нажмите «ОК».
Войдите в учетную запись Samsung или нажмите «Пропустить».
Выберите приложения, которые хотите установить, и нажмите «Готово».
После сброса попробуйте запустить приложение.
Перед запуском приложений убедитесь, что все предустановленные приложения загрузились. Их иконки не должны подсвечиваться тёмным цветом.
Скорость загрузки приложения зависит от скорости соединения с интернетом.
Если приложение работает, значит с телевизором все в порядке, пользуйтесь им дальше.
Если приложение не работает, перейдите к следующей рекомендации.
6. Сделайте сброс настроек телевизора
Сброс вернет телевизор к заводскому состоянию и удалит все ошибки.
Перед сбросом убедитесь, что телевизор сертифицирован для России. Посмотрите на заводскую наклейку телевизора, код модели сертифицированной техники должен иметь окончание кода модели XRU и значок EAC.
Если модель не для России, после сброса Smart Hub может заблокироваться.
После сброса попробуйте запустить приложение.
Если приложение работает, значит с телевизором все в порядке, пользуйтесь им дальше.
Если приложение не работает, перейдите к следующей рекомендации.
7. Обновите прошивку телевизора
Если для телевизора есть новая прошивка — установите ее. Если новой прошивки нет, перейдите к следующей рекомендации.
После обновления прошивки попробуйте запустить приложение.
Если приложение работает, значит с телевизором все в порядке, пользуйтесь им дальше.
Если приложение не работает, перейдите к следующей рекомендации.
8. Свяжитесь с разработчиком приложения
Если рекомендации выше не помогли и приложение по-прежнему не работает, свяжитесь с его разработчиком.
Обычно контакты указаны в детальном описании приложения в Samsung Apps, например для YouTube – youtubetv-help@google.com. Чтобы открыть детальное описание приложения, найдите его в магазине Samsung Apps, затем выберите кнопку на экране в виде трёх точек
.
В открывшемся окне попробуйте найти контакты разработчика: обычно сайт или email.
Smart Hub обновляется – Проблемы Samsung Smart Tv
Однажды вечером вы включаете свой Samsung Smart Tv и при попытке получить доступ к Smart Hub вы увидите сообщение « Smart Hub обновляется. Повторите попытку позже “. Через несколько минут вы можете получить доступ к интеллектуальному концентратору, но там ничего нет … Нет приложений и приложений Samsung для повторной загрузки …
После нескольких попыток включения / выключения увидел тот же массаж. Напишите в службу поддержки клиентов Samsung, и через несколько часов получите ответ с некоторыми шагами о том, что делать:
1: изменить DNS с авто на 208.67.222.222 или 8.8.8.8.
2: Доступ к wi-fi с другой точки (с телефона)
3: Аппаратный сброс Samsung Smart Hub.
После выполнения этих шагов мне ничего не помогло. Мой телевизор UE42F5300 и прошивка версии 2127.
Также выполняю полный сброс всех телевизоров, не только Smart Hub, но и получаю те же проблемы.
На форуме сообщества Samsung я нахожу несколько веток с такими же или похожими проблемами, и там я нахожу несколько ответов, которые помогли кому-то решить аналогичные проблемы с обновлением.
Модератор Samsung рекомендует это сделать:- Выключить телевизор от сети.
- Подождите 30 секунд.
- Снова включите телевизор.
- Подождите 5 минут. (Обратите внимание: не пытайтесь нажимать кнопку «Домой» на пульте дистанционного управления.)
- Через 5 минут нажмите кнопку «Домой» на пульте дистанционного управления.
- Выберите значок приложений. (Не пытайтесь запускать какое-либо приложение прямо с панели ярлыков внизу экрана.)
- Выберите приложение для запуска.
- С этого момента вы можете запускать приложения, используя ярлыки на панели внизу экрана.
Некоторые пользователи с ником
van_Robert рекомендуют это сделать:- # 1 Пожалуйста, сначала выполните сброс смарт-хаба и НЕ запускайте смарт-хаб. Лучше всего, если вы отключите сетевой кабель (или отключите доступ к Wi-Fi).
- # 2 Выключите и снова включите телевизор.
- # 3 Затем нажмите и удерживайте кнопку физического режима ожидания (или джойстик, если есть) на телевизоре не менее 3 секунд (лучше 5…).
- # 4 Теперь вы можете отпустить кнопку.
- # 5 В течение максимум 5-6 секунд нажмите и УДЕРЖИВАЙТЕ кнопку режима ожидания на ПУЛЬТЕ ДИСТАНЦИОННОГО УПРАВЛЕНИЯ в течение 3 секунд, а затем отпустите.
- # 6 Если вы все сделали правильно, ваш телевизор включится и выключится 2 раза и перезапустится в обычном режиме. Если нет, просто повторите шаги №1- №5. Также вы можете попробовать начать из включенного и выключенного состояния. Насколько я помню, работало из включенного состояния, но я не уверен.
Пользователь с Ником
CyMel46 пишет, что ему помогает:У меня была эта проблема, и я безуспешно пробовал многие предложенные исправления.
Мой телевизор был подключен через проводную сеть. Я отключил локальную сеть и подключился через wi-fi. Я сразу смог скачать все приложения, которые мне нужны. Я вернулся к проводной сети, и проблема исчезла. Телевизор 2015 года выпуска UA48J6200.
Но лучшая рекомендация для меня была от
Crookie user:- На пульте дистанционного управления последовательно нажмите следующие клавиши: —– Info -> Menu -> Mute -> Power .
- Я повторил это дважды, и затем появился экран режима обслуживания.
- Выберите пункт меню « Option ».
- Выберите « Factory Reset ».
- Подождите, пока телевизор перезагрузится.
- Если не перезапускается, перезапустите его на удаленном компьютере.
- Выполните настройку.
Этот глубокий аппаратный сброс действительно помог мне реанимировать мой Smart Hub. После настройки и запуска Smart Hub приложение доступно для загрузки и установки. Но после выключения и включения появляется то же самое push-сообщение « Smart Hub обновляется », но через несколько секунд нажмите OK, и Smart Hub работает нормально.Некоторые пользователи говорят, что это сообщение подходит для данной версии прошивки.
Если у вас есть похожие проблемы и вы успешно их решили, напишите о своем опыте в комментариях. Спасибо
Сообщение «Samsung TV Smart Hub обновляется»: анализ
Для владельцев телевизоров Samsung Smart Hub – это, по сути, шлюз к развлечениям: от ТВ-совместимых приложений до веб-контента, он предоставляет все виды вещей. Обычно каждый может получить доступ к Smart Hub и получить от него максимум в любое время, но есть одно исключение: обновления.Если люди будут обращаться к нему во время обновлений, Smart отобразит короткое сообщение, в котором говорится: «Samsung TV Smart Hub обновляется. Пожалуйста, повторите попытку позже”. Предположительно, сообщение должно исчезнуть после завершения обновления, но некоторые жалуются, что оно сохраняется в течение некоторого времени и препятствует доступу к Smart Hub.
Также не можете использовать Smart Hub на телевизоре Samsung из-за сообщения об обновлении? В таком случае вы попали в нужное место. В этой статье вы найдете список подозреваемых, которые могут быть ответственны за вашу проблему со Smart Hub, и список необходимых действий.
Причины ситуацииУ вашего телевизора Samsung может быть много проблем, но в отношении сообщения «Samsung TV Smart Hub обновляется» вам следует помнить об этих возможностях
ИкотаИспользуется , Телевизоры производства Samsung работают без сбоев, но они все равно время от времени выходят из строя, что приводит к различным странностям. К счастью, странности носят временный характер и в большинстве случаев разрешаются сами по себе. Если появление сообщения об обновлении в Smart Hub является результатом икоты, вам редко приходится прилагать много усилий, чтобы его закрыть.
Условия и политикаЧтобы использовать Smart Hub, вы должны согласиться с его условиями и политиками, установив несколько флажков. Если вы пренебрегаете флажками, есть вероятность, что проблемы возникнут и повлияют на функции, включая обновления.
Проблемы с сетевыми подключениямиSmart Hub получает обновления через Интернет, если с сетевым подключением возникают проблемы, процесс обновления неизбежно должен остановиться. После того, как вы вернете сетевое соединение в нормальное состояние, Smart Hub возобновит получение обновлений, и вскоре вы сможете снова его использовать.
Что необходимо сделатьРазличные проблемы требуют разных решений. При этом, если на вашем телевизоре отображается сообщение «Samsung TV Smart Hub обновляется», вам необходимо попробовать следующие исправления
- Выключите и снова включите : Нажмите и удерживайте кнопку питания на пульте дистанционного управления в течение несколько секунд, чтобы выключить телевизор Samsung. Затем подождите не менее минуты, затем снова включите телевизоры. Повторите цикл несколько раз и проверьте, вернется ли Smart Hub в обычный режим.
- Выполните сброс настроек к заводским настройкам : откройте «Настройки», выберите «Поддержка» и выберите «Самодиагностика». После этого вам нужно выбрать «Сбросить Smart Hub» и ввести свой PIN-код (PIN-код по умолчанию – 0000). Выберите ОК, и Smart Hub перезапустится автоматически.
- Проверьте условия и политики еще раз : установите все флажки в разделе «Условия и политики Smart Hub». Затем вернитесь, подождите немного и снова войдите в Smart Hub, чтобы посмотреть, как все обернется.
- Перезагрузите маршрутизатор WiFi / отключите и снова подключите кабель Ethernet : Иногда маршрутизатор WiFi выходит из строя и нарушает операции, связанные с сетевыми подключениями.Чтобы об этом позаботиться, все, что вам нужно сделать, это перезагрузить маршрутизатор Wi-Fi. Если вы подключаете телевизор к Интернету через проводное соединение, отключите и снова подключите кабель Ethernet. Вы должны убедиться, что кабель и порт имеют прочный контакт.
Я разработчик программного обеспечения с 4-летним опытом создания различных адаптивных и красивых веб-сайтов и приложений.
Язык: Ruby, Java, HTML / CSS, Android
Фреймворки: Ruby on Rails, Хостинг: Heroku, Godaddy
База данных: Mysql, Postgres, Mongo, Oracle
Также, пожалуйста, посмотрите мой профиль переполнения стека.
Samsung TV Smart Hub не работает (не обновляется / не обновляется и т. Д.)
Smart Hub для телевизора Samsung – это функция, которая предлагает пользователям возможность просматривать веб-страницы, загружать приложения, находить новые игры и даже разговаривать с друзьями. Что делать, если Samsung TV Smart Hub не работает, продолжает обновляться или не обновляется вообще?
Если ваш Samsung TV Smart Hub не работает, не обновляется или постоянно обновляется, вы можете попробовать несколько различных решений. К ним относятся сброс Smart Hub, завершение обновления программного обеспечения, сброс настроек Интернета и удаление неиспользуемых приложений для создания дополнительного хранилища среди других решений.
Samsung TVs Возможность Smart Hub искать фильмы, использовать Интернет, находить различные приложения и выполнять другие сложные задачи делает его тем, без чего многие пользователи Samsung не могут жить. Поэтому, когда Smart Hub сталкивается с проблемами, это может серьезно затруднить работу пользователей. Продолжайте читать, чтобы найти решения проблем с Samsung TV Smart Hub.
Samsung TV Smart Hub не отображается / недоступен / не работает / не поддерживается
Если вы включите телевизор и обнаружите, что Samsung Smart Hub даже не отображается, недоступен, не работает должным образом, или телевизор сообщает, что эта функция «не поддерживается», вы можете задаться вопросом, зачем вы вообще испортил технологию с самого начала.Эта проблема может быть очень неприятной, особенно с учетом того, что Samsung Smart Hub – это главный пункт, в котором вы выбираете переход к фильму, приложению, телевидению или Интернету.
Если Smart Hub на вашем телевизоре Samsung не отображается, недоступен, не работает или отображается сообщение «Не поддерживается», существует простое решение, которое обычно возвращает все в рабочее состояние в течение нескольких минут. . Просто запустите сброс Smart Hub, нажав кнопку «Домой» на пульте дистанционного управления> выберите «Настройки»> выберите «Поддержка»> выберите «Самодиагностика»> затем выберите «Сбросить Smart Hub».’
После завершения сброса ваш телевизор Samsung автоматически перезагрузится, и вы снова получите полный доступ к Smart Hub. Если это не сработает с первого раза, многие пользователи добились успеха со второй или третьей попытки. Поэтому попробуйте еще раз, если вы не видите восстановление Smart Hub после первого сброса.
Samsung TV Smart Hub не обновляется / продолжает обновляться
Если вы окажетесь в ситуации, когда необходимо обновить Smart Hub для телевизоров Samsung, вы, скорее всего, немедленно выполните действия, чтобы убедиться, что это сделано.Это способ постоянно обновлять программное обеспечение и обеспечивать бесперебойную работу системы. Однако, если вы не можете обновить Smart Hub, вы можете столкнуться с ошибками внутри самого концентратора. Более того, если Smart Hub не перестанет обновляться, вы ограничите доступ к этой функции.
Если ваш Samsung TV Smart Hub не обновляется или продолжает обновляться неоднократно / не прекращает обновление после запуска, сначала проверьте подключение к Интернету, так как плохое соединение может привести к проблемам с обновлением или обновлению, которое длится дольше, чем должно .Вы также можете сбросить свой Smart Hub, как упоминалось выше, но проблемы с Интернетом обычно являются основной причиной этой проблемы.
Если ни одно из этих решений не работает, одна из самых старых и простых уловок в книге о ТВ – это перезагрузка самого телевизора. Просто отключите телевизор от источника питания и дайте ему постоять в течение 2–10 минут или нажмите кнопку выключения питания на 5 секунд и подождите одну минуту, прежде чем снова включить. Вы также можете отключить телевизор непосредственно от источника и подождать 30 минут, прежде чем снова включить, что иногда лучше, чем более короткий промежуток времени при сбросе.
Телевизор Samsung не подключается к Smart Hub
Бывают случаи, когда владельцы телевизоров Samsung не могут даже заставить Smart Hub начать процесс обновления из-за невозможности подключения. Эта проблема обычно отображает какое-либо сообщение, которое будет ретранслировать, что соединение не происходит или соединитель будет буферизоваться без конца. Smart Hub – это, по сути, сердце вашего телевизора Samsung, и без этого подключения телевизор, по сути, представляет собой черный ящик над вашей мантией.
Если ваш телевизор Samsung не подключается к Smart Hub, возможно, вам потребуется обновление программного обеспечения.Чтобы выполнить полное обновление программного обеспечения, перейдите в «Настройки» на своем телевизоре и нажмите «Поддержка»> оттуда выберите «Обновление программного обеспечения»> затем нажмите «Обновить сейчас». Это запустит обновление программного обеспечения и должно позволить вашему телевизору успешно подключиться к Smart Hub
Если обновление программного обеспечения телевизора Samsung не решает проблемы с подключением, попробуйте проверить подключение к Интернету, как упоминалось ранее. Если подключение к Интернету плохое, это может привести к тому, что ваш телевизор не сможет подключиться или вообще не сможет подключиться.Чтобы проверить подключение к Интернету, нажмите «Главная»> «Настройки»> «Сеть»> «Состояние сети» и просмотрите статус своей сети.
Samsung Smart Hub TV не подключается к Wi-Fi / Интернету
Чтобы телевизор Samsung мог работать с Smart Hub, он должен быть подключен к Wi-Fi / Интернету. Без этого вам будет недоступен Smart Hub, а также различные функции в нем. Если у вас возникли проблемы с подключением телевизора Samsung Smart Hub к Wi-Fi / Интернету, вы можете попробовать несколько различных вариантов подключения устройства к Интернету, чтобы Smart Hub мог работать.
Если ваш телевизор Samsung Smart Hub не подключается к Wi-Fi / Интернету, сначала убедитесь, что ваше устройство обнаруживает сеть Wi-Fi. Для этого перейдите в «Настройки»> «Основные»> «Сеть»> «Настройки сети»> «Беспроводная связь». Если вы видите в списке другие сети, это означает, что беспроводная карта на вашем телевизоре работает, и, вероятно, проблема с вашей собственной сетью. Если телевизор несовместим с вашей сетью, он не подключится.
Например, если у вас есть определенная модель, которая подключается только к 2.4Ghx, он не будет подключаться к сети 5Ghz. Несовместимость сетей может возникнуть в случае старых телевизоров Samsung, которые были подключены к более новой сети, или наоборот. Чтобы узнать, с какой сетью совместим ваш телевизор Samsung, обратитесь к руководству пользователя.
Samsung TV Smart Hub не подключается к Netflix
Если у вас нет проблем с подключением к Интернету, но вы по-прежнему можете запускать приложения в Smart Hub телевизора Samsung, вы можете быть несколько озадачены, когда ваше приложение Netflix не подключается.Часто простое решение здесь – просто выключить и снова включить телевизор, но если это не решит вашу проблему, вы можете попробовать несколько других обходных путей, чтобы снова запустить приложение.
Если ваш Samsung TV Smart Hub не подключается к Netflix, сначала попробуйте переустановить приложение, долго нажимая на приложение, пока не появится опция «Переустановить». Если это не сработает, удалите неиспользуемые приложения, чтобы увидеть, освободит ли это место и позволит Netflix работать более эффективно.Наконец, проверьте, есть ли необходимость в обновлении прошивки, выбрав «Настройки»> «Поддержка»> «Обновление программного обеспечения»> «Обновить сейчас».
Если ни одно из этих решений не работает, есть также код, который многие использовали и нашли, чтобы приложение Netflix снова работало бесперебойно. На главном экране Netflix введите последовательность с помощью пульта дистанционного управления: вверх, вверх, вниз, вниз, влево, вправо, влево, вправо, вверх, вверх, вверх, вверх.
Samsung Smart Hub TV продолжает вылетать
Даже если вы можете заставить Smart Hub вашего телевизора Samsung загрузиться и появиться, некоторые владельцы сталкиваются с проблемой многократного сбоя Smart Hub.Вы можете открыть Smart Hub, но, попав в него, он не существует. Во многих случаях это вызвано медленными или нестабильными данными и может быть исправлено либо путем сброса настроек Интернета, либо путем подключения к более высокоскоростному Интернету, чтобы обеспечить возможность использования Интернета на вашем телевизоре Samsung.
Если ваш Samsung Smart Hub TV продолжает давать сбой и проблема не в скорости вашего интернета, проблема может быть в хранилище Smart Hub. Если память Smart Hubs была перегружена, найдите время, чтобы пройти через Smart Hub и удалить все неиспользуемые приложения.Перейдите в «Приложения»> выберите «Настройки» в правом верхнем углу> затем выберите приложение, которое хотите удалить> нажмите «Удалить».
Если скорость интернета и объем памяти не являются проблемой, подумайте о перезагрузке интернета. Часто Smart Hub не имеет достаточно стабильного соединения для непрерывной работы, и это может вызвать сбой. Просто следуйте инструкциям вашего интернет-провайдера для вашего маршрутизатора и выполните сброс.
Samsung TV Smart Hub продолжает отключаться
В отличие от обычной причины постоянного сбоя Samsung TV Smart Hub, самая большая проблема, которая обычно вызывает отключение Smart Hub, – это проблема с Интернетом.Есть несколько разных вещей, которые можно сделать для решения этой проблемы, о которых говорилось ранее, но давайте кратко резюмируем их, а также еще один трюк, который может заставить ваш Smart Hub работать без перебоев.
Если ваш Samsung TV Smart Hub продолжает отключаться, сначала попробуйте сбросить настройки сети – Домой> Настройки> Общие> Сеть> Сбросить сеть> Да. Если это не решает проблемы с отключением, настройте DNS-сервер вручную – Настройки> Общие> Сеть> Состояние сети> Настройки IP> Ввести вручную> 8.8.8.8> Готово.
DNS – это сеть каталогов, которая находит правильные IP-адреса для разных сайтов. Однако, если у вашего устройства возникают проблемы с подключением через вашу сеть, это может вызвать проблемы с подключением в Smart Hub. Вы также можете перезапустить свой сетевой источник, что должно быть сделано в соответствии со спецификациями каждого маршрутизатора. Перед перезагрузкой обязательно дайте хотя бы 5-10 минут.
Телевизор Samsung застрял на Smart Hub, обновляется
Если вы выполните шаги по обновлению Smart Hub, а затем подождите несколько минут, подождите дольше, а затем несколько минут превратятся в несколько часов, у вас проблема с тем, что ваш телевизор Samsung зависает в режиме «Smart Hub обновляется. .Поначалу это сообщение может показаться многообещающим, но на его обновление у вашего телевизора не должно уйти ночь или даже пара часов. Следовательно, вам нужно решение.
Если ваш телевизор Samsung зависает в режиме «Smart Hub обновляется», попробуйте выключить телевизор, подождите 30 секунд и снова включите телевизор. Подождите 5 минут, затем подключите телевизор к электросети и выключите его еще на 30 секунд. Это должно привести к сбросу системы, и вы можете либо вернуться и попытаться снова обновить Smart Hub, либо проверить, было ли обновление завершено, но экран просто завис.
Эта проблема также обычно решается простым отключением телевизора от источника питания. Хотя это очень старое и простое решение, во многих случаях телевизор просто сталкивался с временной проблемой, которую можно решить перезагрузкой. Эти проблемы не влияют на работу вашего телевизора в долгосрочной перспективе и поэтому могут быть решены быстро и просто.
Как включить Smart Hub на телевизоре Samsung
Samsung Smart Hubдоступен на каждом смарт-телевизоре, но это функция, которая требует от пользователя немного усилий, прежде чем она сможет начать работу.Некоторые владельцы телевизоров Samsung считают, что Smart Hub доступен им автоматически, и затем удивляются, когда их просят выполнить несколько задач перед началом работы. Однако необходимые задачи просты и требуют нескольких минут, чтобы включить Smart Hub на телевизоре Samsung.
Чтобы включить Smart Hub на телевизоре Samsung, вам нужно нажать кнопку «Меню» или «Настройки» на пульте дистанционного управления> выбрать «Интеллектуальные функции»> выбрать «Учетная запись Samsung»> выбрать «Вход» (если вы есть существующая учетная запись) или «Создать учетную запись»> нажмите кнопку «Smart Hub» на пульте дистанционного управления> затем откройте Smart Hub.
После того, как вы создали свою учетную запись и вошли в систему, включение Smart Hub телевизора Samsung не может быть более простым. Просто возьмите пульт от телевизора и включите телевизор. После того, как телевизор включен, все, что вам нужно сделать, это нажать кнопку Smart Hub, которая находится прямо на пульте дистанционного управления, и вы попадете на экран Smart Hub на телевизоре Samsung.
Как сбросить Smart Hub на телевизоре Samsung
Если у вас возникли проблемы с Smart Hub, которые постоянно выключаются, постоянно обновляются, постоянно обновляются, происходит сбой, отключение или отсутствие подключения к Wi-Fi, существуют всевозможные решения, которые могут помочь восстановить работу Smart Hub. .Однако один из наиболее универсальных методов решения проблемы в Smart Hub – просто сбросить его, чтобы система снова заработала, что уже обсуждалось ранее.
Вкратце, чтобы сбросить Smart Hub на телевизоре Samsung, нажмите кнопку «Домой» на пульте дистанционного управления> «Настройки»> «Поддержка»> «Самодиагностика»> «Сбросить Smart Hub». Более подробные инструкции можно найти ранее. в разделе «Samsung TV Smart Hub не отображается / Недоступно / Не работает / Не поддерживается».’
Как обновить Samsung TV Smart Hub
Чтобы ваш Smart Hub получал все необходимые обновления программного обеспечения, которые выходят на регулярной основе, ваш Samsung TV Smart Hub необходимо обновить. Эти обновления обычно выполняются автоматически, но если вы обнаружите, что ваш Smart Hub отключается, работает медленно или имеет какие-либо другие проблемы, может быть обновление, которое просто не обрабатывается автоматически, а это означает, что его нужно будет сделать вручную.
Чтобы обновить Samsung Smart Hub через Интернет, перейдите в «Настройки»> выберите «Поддержка»> выберите «Обновление программного обеспечения»>, а затем выберите «Обновить сейчас».Вы также можете обновить их автоматически во время просмотра телевизора, выбрав «Настройки»> «Поддержка»> «Обновление программного обеспечения»> «Автообновление». Обновление будет выполнено и будет применено при следующем включении телевизора.
Если вы считаете, что вам нужно обновление, но не можете найти доступное, это означает, что на вашем телевизоре установлено самое последнее программное обеспечение, и нет необходимости в другом обновлении. Это появится после того, как будет выбрано «Обновление программного обеспечения», и появится сообщение с надписью «Нет доступных обновлений» или просто «Нет.”
Статьи по теме
Телевизор Samsung не подключается к Alexa
Вход телевизора Samsung не работает
Что делать, если Smart Hub продолжает обновляться
В качестве аффилированного лица я могу получать часть продаж или другую компенсацию за ссылки на этой странице.
Теперь, когда в большинстве домохозяйств есть несколько умных устройств в их домах, мы в значительной степени полагаемся на них в работе. Smart TV кажется повсюду сейчас и теперь могут подключать пользователей к сотням каналов и стриминговые платформы, чтобы они могли легко смотреть все свои любимые шоу.
Smart TV используют программное обеспечение под названием Smart Hub который соединяет все устройства в доме с этой единой платформой, чтобы вы могли доступ ко всем вашим любимым потоковым приложениям в одном месте. Но, к сожалению, Как и у любой другой технологии, у Smart Hub есть свои проблемы.
Так что же делать, если Smart Hub продолжает обновляться? Если ваш Smart Hub продолжает обновляться, здесь это список того, что вы можете сделать, чтобы это исправить:
- Перезагрузите телевизор
- Проверьте подключение к Интернету
- Позвоните в службу поддержки клиентов
Smart TV стоят дорого, поэтому вам следует возможность использовать технологию, за которую вы заплатили.Вот несколько исправлений, которые вы можете попробовать прежде чем выбросить телевизор.
Что такое Smart Hub?
Smart Hub, также иногда называемый «Smart Home Hub», – это программное обеспечение, используемое с Smart TV. Согласно Internet of Things Agenda, Smart Hub – это главный элемент управления для всех ваших потоковых приложений и сервисов на вашем Smart TV.
Smart Hub – это место, где вы получаете доступ к таким приложениям, как Netflix, Hulu, Amazon и Spotify в одном месте. Как и все остальное на Смарте Телевизор, Smart Hub не подключен к Интернету, поэтому необходимо хорошее подключение к Интернету. чтобы он работал лучше всех.
Что делать, если Smart Hub продолжает работать Обновление
Потому что компании постоянно обновляют свое оборудование и программное обеспечение, некоторые приложения, как правило, обновляются довольно часто. Некоторое программное обеспечение, включая Smart Hub, обновляется автоматически при каждом включении устройства, что может занять некоторое время и быть неудобным.
Если вас раздражает постоянная обновления Smart Hub, вот несколько способов их отключить.
Почему так обновляется Smart Hub Часто?
Если вы еще не заметили, Smart Hub постоянно обновляется для получения новейшего и лучшего программного обеспечения.Некоторые пользователи даже сообщил, что Smart Hub обновляется несколько раз за один день. Хотя здорово, что вы получаете новейшее и лучшее программное обеспечение, иногда эти обновления занимают, кажется, вечность.
Как остановить постоянные обновления
Если эти обновлений становится слишком много, вот несколько способов, которыми вы можете попробуйте остановить постоянные обновления Smart Hub:
1. Перезагрузите телевизор
Если все иначе не работает, вы можете попробовать старый надежный “выключить и снова включить” метод. Некоторые пользователи сообщили, что после перезагрузки свой телевизор, они заметили, что он не так часто обновляется. Это также может помочь с любыми проблемами, возникающими в результате обновления.
Большинство Smart TV перезагружаются с той же метод, независимо от бренда. Чтобы перезагрузить телевизор, попробуйте удерживать кнопку питания на пульте дистанционного управления и удерживайте не менее пяти секунд, пока телевизор не выключится. Подождите около одного минуту, а затем снова включите. Если это не сработает, возможно, вам придется проверить руководство пользователя, чтобы выяснить, как перезагрузить конкретный телевизор.
К сожалению, при перезагрузке можно потерять некоторые из ваших приложений и пароли. Перед перезагрузкой убедитесь, что у вас все ваши пароли к приложениям записаны, чтобы вы не оказались заблокированы учетная запись.
2. Проверьте подключение к Интернету
Один из Причины, по которым Smart Hub может часто обновляться, связаны с плохим интернетом. связь.
Имея плохое интернет-соединение также может замедлить процесс обновления. Обновление, которое должно занять пять минут при хорошем соединении, может занять до 15 или 20 минут при плохой связи.
Вам также следует проверить свой тарифный план на доступ в Интернет, чтобы убедитесь, что он может работать с достаточным количеством устройств, чтобы ваш Smart TV работал нормально достаточно. Поскольку телевизоры Smart TV полностью работают без Интернета, важно, чтобы у вас есть высокоскоростной интернет. У большинства интернет-планов будет достаточно только Мбит / с. (мегабит в секунду) для запуска пары устройств. Планы со скоростью не менее 100 Мбит / с должен иметь возможность запускать ваш телевизор вместе с множеством других устройств в вашем домой без проблем.
3. Позвоните в службу поддержки клиентов
Если проблема не устранена, это может быть проблема с вашим конкретным телевизором. Если это В таком случае вам следует обратиться в службу поддержки. Поскольку через Smart TV все в сети, служба поддержки должна сможет решить проблему за вас.
Если это проблема вашего телевизора, они могут исправить это для вас прямо по телефону или провести вас через как починить самому. Однако, если это не проблема, служба поддержки не может почините, тогда вы можете посмотреть в другой телевизор.
Другие проблемы со Smart Hub Обновления
Пользователей не просто жаловались на то, что Smart Hub постоянно обновляется, но что эти обновления делают телевизор непригодным для использования. Так как Смарт Телевизоры стали популярными, многие люди жаловались на эти обновления.
Удаляются приложения
Многие пользователи также сообщили, что после некоторых обновлений они заметили некоторые или даже все их приложения были полностью удалены. Чтобы вернуть удаленные приложения, вам придется их переустановить. прямо из магазина в приложении Smart Hub.
Smart Hub просто не работает
Другое пользователи даже сообщали, что приложения в Smart Hub не работают или что Кнопка Smart Hub просто не работает. Многие люди утверждали, что загруженные ими приложения не загружаются или что они не может получить доступ к Smart Hub. Если ваш Smart Hub просто не работает, вам придется либо перезагрузите телевизор, либо обратитесь в службу поддержки.
Застрял с новым Smart Hub
К сожалению, невозможно вернуться к более старым версиям Smart Hub после того, как они обновлено. Итак, к сожалению, вы застряли на новом версия Smart Hub, пока не выйдет следующая. Ваш телевизор также не предупредит вас когда требуется обновление. Так что вам нужно будет внимательно следить за когда начнется обновление.
Как сохранить работу Smart Hub Оптимально
В сторону из всех проблем с обновлением есть еще пара вещей, которые вы можно сделать, чтобы Smart Hub и ваш Smart TV работали оптимально, чтобы свести к минимуму проблемы:
1.Сильное подключение к Интернету
Мы сказали это раньше, однако, надежное интернет-соединение необходимо для поддержания Smart Hub работает на высшем уровне. Вы не только сможете быстрее транслировать все свои шоу, фильмы и музыку, но вы избегайте этих надоедливых обновлений.
2. Следите за обновлениями приложений
Четный хотя, возможно, вы уже устали от всех обновлений, рекомендуется обновить отдельные приложения в Smart Hub. Обновление ваши потоковые приложения не только предоставят вам лучшую рабочую версию, но и также доступ к новым телешоу, фильмам и даже музыке.
Хранение После обновления отдельных приложений Smart Hub будет работать быстрее. Обычно новая версия Smart Hub не так совместима с более старая версия приложения, чем новая версия. У вас есть новое программное обеспечение Smart Hub, но старое приложение могло замедлить работу приложения или даже привести к его сбою.
Заключение
Smart TVвеликолепны, когда у вас есть доступ ко всем ваших любимых каналов и приложений. Однако иногда телевизоры не так «Умными», какими мы хотели бы их видеть.Если у вас проблемы с оборудованием Smart Hub, попробуйте наши действия. Если ничего не помогает, обратитесь в службу поддержки. так что вы можете вернуться к просмотру любимых шоу.
Исправить коды ошибок телевизоров Samsung 0-1, 001, 012, 102, 105, 107, 301
Гаджеты и ошибки идут рука об руку. Независимо от того, есть ли у вас компьютер, смартфон или смарт-телевизор, вы не сможете постоянно получать удовольствие от работы. Если у вас есть телевизор Samsung, и на нем возникают ошибки, мы посмотрим, как их исправить. Различные типы проблем на телевизоре Samsung представлены конкретными кодами ошибок.Давайте выясним, что означают коды ошибок, такие как 0-1, 001, 102, 012, 107 и т. Д., И что мы можем сделать, чтобы они исчезли. Большинство проблем Samsung Smart TV связаны с отсутствием подключения к Интернету.
В зависимости от различных причин на вашем телевизоре могут возникать следующие ошибки.
- Код ошибки телевизора Samsung 0-1
- Код ошибки 7-1
- Код сообщения: 0
- Код ошибки телевизора Samsung 001
- Код ошибки телевизора Samsung 012
- Код ошибки телевизора Samsung 102
- Код ошибки телевизора Samsung 105
- Код ошибки телевизора Samsung 107
- Код ошибки телевизора Samsung 116
- Код ошибки телевизора Samsung 118
- Samsung TV Код ошибки 154
- Код ошибки телевизора Samsung 301
- ERROR_MODEL_BIND
- Код ошибки 9345
Прежде чем вы обратитесь в службу поддержки Samsung и позволите им сбить вас с толку своими утомительными пошаговыми инструкциями и забавными отговорками, вам следует попробовать решения для исправления кодов ошибок телевизоров Samsung самостоятельно.Помните, что большинство ошибок Samsung TV на Samsung TV связаны с проблемами подключения к Интернету. Однако, прежде чем продолжить, вам также следует выяснить, почему настройки размера изображения неактивны на вашем телевизоре Samsung и как решить эту проблему.
Код ошибки телевизора Samsung 0-1 или 7-1
Код ошибки 0-1, 7-1 или код сообщения: 0 на телевизоре Samsung относится к Smart Hub. Обычно это отображается, когда вы пытаетесь подключиться к Smart Hub на телевизоре. Когда мы пытаемся подключиться к Smart Hub, он загружает условия и положения Samsung, и если его не удается получить, вы можете получить код ошибки 0-1.Теперь есть 2 вещи, которые вы можете сделать, чтобы исправить ошибку условий и положений Smart Hub.
Прежде всего, вы должны убедиться, что на вашем телевизоре есть доступ к Интернету. Если ваш телевизор не подключен к сети, он не сможет загрузить необходимые условия.
Второй способ – сбросить настройки телевизора Samsung.
- Нажмите кнопку Home и перейдите в Настройки> Поддержка> Самодиагностика .
- Выберите Сбросить Smart Hub .
- Введите PIN-код, чтобы начать сброс системы. PIN-код по умолчанию – 0000 .
После завершения сброса попробуйте еще раз проверить, загружается ли страница условий и положений для вашего телевизора Samsung. Если вы получили сообщение «Условия использования – сервер находится на обслуживании », вам следует подождать некоторое время и попробовать подключиться снова.
Если вам не нравятся некоторые приложения, которые уже установлены на вашем телевизоре, не пропустите мое подробное руководство по удалению предустановленных приложений на телевизоре Samsung.
Код ошибки 001 или Error.exe.001
Код ошибки 001 или Error.exe.001 (на старых моделях телевизоров Samsung) снова является проблемой, связанной с Smart Hub. Вы также можете получить эту ошибку при открытии приложения веб-браузера на телевизоре. Smart Hub на телевизорах Samsung Smart TV – это служба на основе геолокации. Вы должны указать страну во время первоначальной настройки вашего Smart TV, чтобы Smart Hub мог загрузить индивидуальный список приложений и услуг, соответствующих вашей стране и региону. После установки страны код ошибки 001 должен быть устранен.Следуйте инструкциям ниже, чтобы указать свое местоположение.
На моделях телевизоров 2018 г. и старше
Если ваш телевизор Samsung оснащен пультом дистанционного управления с цифровыми кнопками, выполните следующие действия:
- Нажмите кнопки Fast forward + 289 + Rewind на пульте дистанционного управления телевизора.
- Появится меню службы определения местоположения.
- Выберите вашу страну / регион из списка.
- Если ваша страна не указана, выберите соседнюю или англоязычную страну.
- Убедитесь, что ваш телевизор подключен к Интернету, так как Smart Hub потребуется для обновления существующих приложений и загрузки дополнительных программ.
- В зависимости от скорости вашей сети и количества приложений это может занять от 5 до 20 минут.
- Теперь вы можете подключиться к Smart Hub без Error.exe.001.
На телевизоре Samsung 2019 года или новее
- Нажмите кнопку Home на интеллектуальном пульте дистанционного управления.
- Перейдите в Настройки> Поддержка> Самодиагностика .
- Выделите параметр Reset Smart Hub и щелкните его.
- Введите 4-значный PIN-код (0000).
Войдите в Smart Hub с помощью существующей учетной записи Samsung или создайте новую. Ошибка 001 должна исчезнуть.
Код ошибки телевизора Samsung 012
Вы можете получить код ошибки 012 на телевизоре Samsung при попытке запустить приложения. Многие пользователи сообщали об ошибке 012 при попытке установить и обновить приложения из Samsung App Store на своем телевизоре.Сначала это может показаться проблемой, связанной с приложением, но в основном ее корни кроются в плохом сетевом соединении или других проблемах с подключением. Чтобы устранить проблему, вы можете проверить следующее:
- Выключите телевизор и маршрутизатор на 5-10 минут и перезапустите их.
- Убедитесь, что у вас стабильное сетевое соединение. Подключите Wi-Fi к другому устройству (например, к телефону), чтобы проверить, работает ли Интернет.
- Попробуйте подключить телевизор к другой беспроводной сети или точке доступа.
- Убедитесь, что ваш телевизор получает сильный сетевой сигнал.
Если все в порядке и ваш телевизор по-прежнему не может подключиться к беспроводной сети, попробуйте эти исправления, чтобы решить проблемы с подключением к Интернету на телевизорах Samsung. или следуйте инструкциям по исправлению кода ошибки 102 ниже.
Код ошибки телевизора Samsung 102
Без подключения к сети Smart TV – это обычный телевизор. Без него вы не сможете использовать веб-браузер, воспроизводить видео на Youtube или транслировать онлайн-контент через такие приложения, как Netflix, Apple TV, Prime Video, Disney + и т. Д.Если ваш телевизор не может подключиться к серверу Samsung, вы получите код ошибки 102. Могут быть разные причины, по которым ваш телевизор не имеет стабильного подключения к Интернету или не подключается к Wi-Fi.
- Неверные настройки DNS-сервера
- MAC-адрес телевизора заблокирован
- Устаревшее программное обеспечение или прошивка на телевизоре
- Проблема с маршрутизатором или модемом
- Слабый сигнал сети
- Небольшая ошибка в телевизоре
- Поддержка сети 2,4 ГГц и 5 ГГц
Чтобы удалить код ошибки телевизора Samsung 102, необходимо устранить причины, указанные выше, и попробовать следующие возможные обходные пути.
- Сделайте ручную настройку DNS сервера. Перейдите в Настройки > Общие> Сеть> Состояние сети> Настройки IP> и вручную измените настройки DNS на 8.8.8.8 . или 8.8.4.4 .
- Если Mac-адрес вашего телевизора не работает или он заблокирован вашим интернет-провайдером, выполните следующие действия:
- Перейдите в Настройки> Поддержка> Самодиагностика и Сброс Smart Hub .
- Попросите своего интернет-провайдера проверить и разблокировать MAC-адрес вашего телевизора.
- Проверьте, установлена ли на вашем телевизоре последняя версия прошивки. Вы можете обновить программное обеспечение телевизора Samsung вручную с помощью USB-накопителя.
- Если ваш маршрутизатор или модем очень старый или в нем есть техническая проблема, ваш телевизор не сможет подключиться к беспроводной сети. Попробуйте подключить телевизор к сети точки доступа вашего телефона. Если соединение установлено без каких-либо проблем, это означает, что у вашего маршрутизатора возникла проблема, и пора ее навсегда изменить. Попробуйте сбросить настройки маршрутизатора и, если это не поможет, замените его.
- Зайдите в настройки сети на телевизоре и проверьте, сколько полос сигналов вы видите там. Если есть только 1-2 полоски, переместите маршрутизатор ближе к телевизору, чтобы обеспечить высокий уровень сигнала.
- Иногда небольшая временная ошибка в телевизоре может вызвать проблемы с подключением. Чтобы исправить это, просто выключите телевизор, вытащив шнур питания из стены, подождите 5-10 минут и снова включите его.
- Samsung TV 2018 и более ранние модели поддерживают только сети 2,4 ГГц. В этом случае настройте маршрутизатор так, чтобы обеспечить 2.Сетевой выход 4 ГГц. Вы также можете попробовать переключаться между сетями 2,4 ГГц и 5 ГГц.
Вы можете найти подробные инструкции по устранению всех вышеперечисленных проблем, перейдя к моему руководству по устранению проблем с подключением Wi-Fi на телевизоре Samsung.
Код ошибки телевизора Samsung 105
Код ошибки 105 на Samsung Smart TV снова связан с проблемами подключения к сети. Вы начинаете получать код ошибки 105, когда ваш телевизор не может найти и подключиться к Wi-Fi или проводному соединению. Чтобы решить эту проблему, вы можете попробовать следующие решения.Однако, прежде чем продолжить, попробуйте подключить свой мобильный телефон в качестве точки доступа, чтобы узнать, подключается ли телевизор к беспроводной сети или нет. Если ваш телевизор может подключаться к точке доступа, попробуйте следующее:
Метод 1
- Убедитесь, что ваш маршрутизатор не блокирует ваш телевизор Samsung.
- Откройте настройки маршрутизатора на компьютере и добавьте MAC-адрес телевизора.
- Чтобы узнать MAC-адрес вашего телевизора, перейдите в Настройки> Поддержка> Об этом телевизоре . Запишите MAC-адрес беспроводной сети и предоставьте его своему интернет-провайдеру, чтобы он мог разблокировать его или внести в белый список.
- Также перейдите в Сеть> Состояние сети> I P Settings .
- Выделите Настройка IP и выберите Введите вручную .
- Затем вручную назначьте IP-адрес, маску подсети и шлюз.
Метод 2
Есть еще одно решение, чтобы исправить код ошибки 105 на телевизоре Samsung.
- Нажмите кнопку Home на пульте дистанционного управления.
- Откройте TV Settings и перейдите к General .
- Перейдите в раздел Network> Network Status и нажмите IP Settings .
- Перейдите в DNS Settings и выберите Enter Manually .
- Теперь введите публичный адрес DNS: 208.67.222.222 .
Код ошибки телевизора Samsung 107/116/301
Если у вас есть телевизор Samsung Smart TV и вы столкнулись с кодом ошибки 107 или кодом сообщения: 107, проверьте настройки подключения. Код ошибки 107 указывает на проблемы OpenAPI и связан с неспособностью Smart Hub функционировать из-за плохого или отсутствующего сетевого подключения.
Если ваш телевизор Samsung не может подключиться к серверу Samsung, вы можете следовать моему руководству по устранению проблем с сетевым подключением на телевизоре Samsung или попробовать методы, описанные выше. В частности, попробуйте следующее.
- Выполните сброс Smart Hub на телевизоре.
- Выключите WiFi-роутер на 5 минут и снова включите его.
- Смени модем
- Обновите прошивку телевизора через USB.
Код ошибки телевизора Samsung 118
Код ошибки 118 на телевизоре Samsung может появиться при попытке загрузить приложения из магазина приложений Samsung.В основном эта ошибка связана с невозможностью подключения Smart Hub к серверу Samsung из-за проблем с сетевым подключением. Несколько пользователей сообщили, что получили это сообщение при попытке загрузить такие приложения, как VUDU, YouTube Kids, YouTube TV, Facebook TV и т. Д. Сообщение об ошибке выглядит следующим образом: « Невозможно загрузить. Повторите попытку (118) ».
Попробуйте следующее, чтобы исправить код ошибки 118 на телевизоре Samsung.
- Выполните сброс Smart Hub, как описано выше.
- Перезагрузите телевизор и WiFi-роутер.
Телевизор Samsung ERROR_MODEL_BIND
Вы столкнетесь с ошибкой ERROR_MODEL_BIND на телевизоре Samsung, если ваш телевизор по какой-либо причине не может подключиться к серверу Samsung. Если вы считаете, что с вашим WiFi-роутером проблем нет, вы можете исправить ошибку ERROR_MODEL_BIND, перезагрузив телевизор.
Под перезагрузкой телевизора я подразумеваю, что вы должны перезагрузить телевизор Samsung через настройки.
- Перейдите в Настройки> Общие на вашем телевизоре.
- Выберите опцию Reset и щелкните ее.
- Введите 4-значный PIN-код. PIN-код по умолчанию – 0000 .
Проверьте сейчас, ошибка ERROR_MODEL_BIND должна исчезнуть. Если вы по-прежнему получаете сообщение об ошибке, убедитесь, что ваше интернет-соединение работает нормально.
Amazon Prime Код ошибки 9345
Что ж, это не типичный код ошибки Samsung Smart TV, но я все еще добавляю его, потому что получил несколько запросов об устранении этой проблемы.Если на вашем телевизоре появляется код ошибки 9345, это означает, что проблема с приложением Amazon Prime Video на вашем телевизоре. Код ошибки Amazon Prime 9345 появляется, когда возникает проблема с вашим способом оплаты.
- Перейдите на сайт Prime Video и войдите в свою учетную запись.
- Щелкните свое имя пользователя и выберите Accounts & Settings .
- Теперь нажмите кнопку Edit on Amazon , где написано Prime, метод оплаты .
- Если срок действия вашей кредитной или дебетовой карты истек, обновите свои платежные данные.
- Если с вашими платежными реквизитами проблем нет или обновление платежных данных не решает проблему, попробуйте переустановить приложение Prime Video.
Это должно исправить код ошибки Amazon Prime 9345 на вашем Smart TV.
Итак, пришло время завершить мое руководство по кодам ошибок Samsung Smart TV, которые в основном вызваны проблемами подключения к сети. Перед тем как уйти, вы должны проверить сотни команд Bixby, Alexa и Google Home для управления телевизором Samsung.
MLB.TV | Samsung | Поиск и устранение неисправностей
Устранение неполадок сетевого подключения
Проверьте сетевое подключение на устройстве Samsung
- На экране меню устройства Samsung выберите «Сеть», а затем выберите «Состояние сети», чтобы проверить, подключены ли вы к Интернету.
Обновите домашнюю сеть
- Выключите устройство Samsung и отсоедините шнур питания.
- Отключите модем и беспроводной маршрутизатор от питания на 30 секунд.
- Включите модем и маршрутизатор
- Перезагрузите устройство Samsung, запустите приложение MLB и выберите видео.
Улучшите подключение к Wi-Fi
- При подключении к Wi-Fi вы можете улучшить уровень сигнала, переместив маршрутизатор ближе к устройству. Увеличение высоты маршрутизатора обычно улучшает качество его радиосигнала.
- Будьте внимательны ко всему, что может помешать сигналу, например, к беспроводным телефонам, радионяням и т. Д.Также попробуйте ограничить количество устройств, активно использующих вашу сеть Wi-Fi.
Проверьте настройки вашего интернет-провайдера по умолчанию
- Если вы когда-либо меняли настройки своего интернет-провайдера по умолчанию, вернитесь к исходным настройкам.
- Если вы подключились к пользовательской настройке DNS, сбросьте настройки устройства до обычных настроек DNS.
- Обратитесь к своему Интернет-провайдеру для получения дополнительной информации об этих шагах.
Очистите данные приложения MLB (для этого потребуется повторно ввести информацию о вашей учетной записи MLB)
- На главном экране выберите «Настройки».«
- Выберите Приложения> Загруженные приложения> MLB .
- Выберите «Принудительный останов», а затем выберите «Стереть данные».
- Когда будет предложено Очистить данные, выберите «ОК».
Дополнительные действия
- Обратитесь к своему Интернет-провайдеру, если проблемы с сетью не исчезнут.
Прошивка
На поддерживаемом устройстве Samsung должна быть установлена последняя версия микропрограммы от производителя. Пожалуйста, запустите все системные обновления на вашем устройстве.
Проблемы со входом в систему
Если у вас возникли проблемы с доступом к потоку, проверьте свое имя пользователя и пароль на MLB.com. Затем выйдите из системы и снова войдите в свое устройство в меню «Настройки» приложения MLB.
Устранение общих неполадок
Аппаратная перезагрузка
- Отключите устройство от источника питания на 30 секунд, а затем снова включите его.
Перезагрузите Samsung “Smart Hub”.
** Сброс Smart Hub возвращает Smart Hub к его заводским настройкам по умолчанию. Все загруженные приложения будут удалены, и вам нужно будет снова согласиться с условиями и повторно загрузить свои приложения.**
- Если Smart Hub открыт, выйдите из Smart Hub. Вы не можете сбросить Smart Hub, пока он используется.
- Нажмите кнопку МЕНЮ на Smart Control.
- Найдите и выберите раздел Smart Hub в главном меню.
- Найдите и выберите «Сброс Smart Hub».
- Введите свой PIN-код (по умолчанию 0000) и нажмите Enter.
- Когда вы снова войдете в Smart Hub, вам нужно будет снова активировать его, как вы это делали при первой настройке телевизора.
Дополнительные действия
- Если проблемы не исчезнут, можно попробовать выполнить сброс настроек устройства Samsung до заводских.Это вернет его к исходным настройкам “из коробки”.
Netflix не работает на вашем смарт-телевизоре Samsung? Вот что нужно делать
В конце дня нет ничего лучше, чем расслабиться и посмотреть последние шоу Netflix. Вы можете подключиться к почти бесконечному количеству контента, и все это отлично смотрится на четком смарт-телевизоре Samsung. Несмотря на то, что в смарт-телевизорах Samsung есть специальное приложение Netflix, они не всегда работают хорошо. Вот несколько советов, как заставить Netflix снова работать на вашем Samsung Smart TV.
См. Также: Netflix: цены, контент и все остальное, что вам нужно знать
Мы постараемся охватить самые популярные способы исправить Netflix на смарт-телевизорах Samsung здесь, в нашем списке. Однако мы не можем учесть все возможные ошибки, поэтому вам, возможно, придется попробовать более одного раза. Готовы вернуться в онлайн? Давай перейдем к делу.
Отключите Samsung Smart TV
Что ж, никогда не помешает попробовать старый метод «выключите, включите снова», верно? Отключите Samsung Smart TV примерно на две минуты, а затем снова подключите.
Если вы замечаете, что телевизор зависает при попытке запустить приложение Netflix, попробуйте перезапустить устройство. По сути, он работает так же, как программный сброс на смартфоне. Это означает, что все ваши приложения закроются, и ваше устройство должно очистить свою оперативную память. Опять же, вам придется отключить смарт-телевизор Samsung от сети хотя бы на минуту, хотя вам также следует удерживать кнопку питания не менее пяти секунд. По истечении установленного периода времени снова подключите телевизор и откройте Netflix.
См. Также: У вас новый смарт-телевизор Samsung? Вот лучшие приложения для загрузки
Выйти из Netflix
Еще один простой способ исправить Netflix на вашем смарт-телевизоре Samsung – выйти из своей учетной записи, а затем снова войти в нее. А еще лучше, вы почти можете вернуть старый код Konami в действие. На главном экране Netflix вам нужно будет ввести следующую последовательность: вверх, вверх, вниз, вниз, влево, вправо, влево, вправо, вверх, вверх, вверх, вверх .
Да, мы попробовали, и да, в 2021 году он все еще работает.Если вы можете получить доступ к своим профилям Netflix, вы также можете использовать свой пульт для перехода к параметрам в левой части экрана. Оттуда перейдите в меню Получить справку и нажмите кнопку выхода. Вы также можете использовать это меню, чтобы перезапустить сеанс или деактивировать свою учетную запись.
Удалите Netflix со своего смарт-телевизора Samsung.
Удаление приложения и его повторная загрузка часто работает на смартфонах, поэтому стоит попробовать и на телевизоре. Чтобы удалить Netflix со своего смарт-телевизора Samsung, нажмите кнопку Home на пульте дистанционного управления.Затем перейдите на вкладку Apps и выберите шестеренку Settings . Теперь найдите Netflix в списке приложений и выберите Удалить .
Чтобы переустановить приложение, вернитесь на экран Smart Hub и перейдите к увеличительному стеклу. Найдите Netflix с помощью клавиатуры или голосовой кнопки и выберите Установить.
Отключить Samsung Instant On
Мы все любим телевизор, который срабатывает на всю катушку, как только вы включаете питание, но это может быть источником ваших проблем.Samsung Instant On – это быстрая функция, когда она работает должным образом, хотя в прошлом она вызывала проблемы с некоторыми приложениями. Если вы отключите его, вы можете вернуть свой смарт-телевизор Samsung в порядок, просто заставив его не работать так сильно. Для этого перейдите к шестеренке настроек и войдите в раздел «Общие». Затем найдите «Мгновенное включение» и установите для него значение «Выкл.».
Другие настройки для проверки
Хотя первые несколько методов обычно помогают вернуть Netflix на ваш смарт-телевизор Samsung, есть еще несколько вещей, которые нужно проверить.Это стандартные настройки, а не методы ремонта, поэтому их следует устранить, прежде чем углубляться в шаги, описанные выше.
- Убедитесь, что ваш Samsung Smart TV подключен к Интернету.
- Еще раз проверьте настройки маршрутизатора.
- Просмотрите свой план потоковой передачи Netflix.
- Проверьте свой телевизор на наличие обновления прошивки. Вы можете сделать это из раздела меню «Поддержка».
Сбросьте настройки Smart Hub
Последний метод, который вы можете попробовать, если Netflix по-прежнему не работает на вашем смарт-телевизоре Samsung, – это сбросить настройки Smart Hub.По сути, это сердце вашего телевизора, поэтому этот метод является крайним. Он выйдет из всех ваших приложений и удалит их с телевизора, так что вам придется вернуться и переустановить все. Вы, вероятно, захотите сделать это только в крайнем случае. Если вы достигли этой точки, выполните следующие действия:
- Нажмите кнопку Home на пульте дистанционного управления Samsung Smart TV.
- Используя кольцо направления, перейдите влево на вкладку Настройки .
- Перейдите к разделу Support .
- Войдите в меню Device Care .
- Выберите опцию Самодиагностика .
- Снова используйте направляющее кольцо, чтобы выбрать нижнюю опцию, Reset Smart Hub .
- Введите PIN для вашего телевизора; он должен быть установлен по умолчанию 0000.
- Итак, ваш смарт-телевизор Samsung сброшен.
Ну вот и все. Все способы, которые мы можем придумать, чтобы исправить Netflix на вашем смарт-телевизоре Samsung. Надеюсь, что-то из этого списка сработало для вас.Если нет, возможно, пришло время для нового телевизора.
.


 Если такого пункта нет, перейдите к следующему шагу.
Если такого пункта нет, перейдите к следующему шагу.



 Если выяснится, что ваш девайс «серый», прекратите выполнение настоящего способа и воспользуйтесь другим.
Если выяснится, что ваш девайс «серый», прекратите выполнение настоящего способа и воспользуйтесь другим. Нажмите в нём «Да» и дождитесь окончания процедуры.
Нажмите в нём «Да» и дождитесь окончания процедуры.