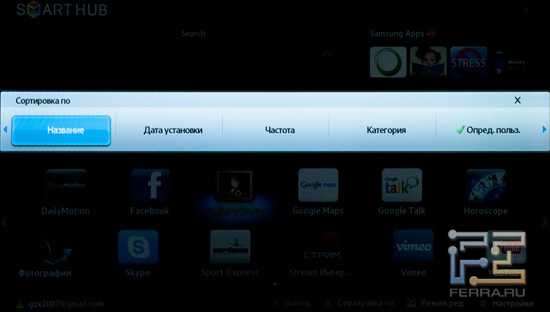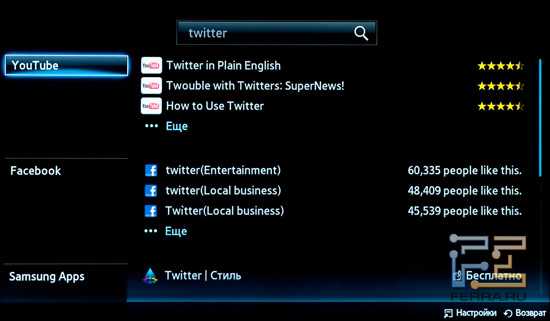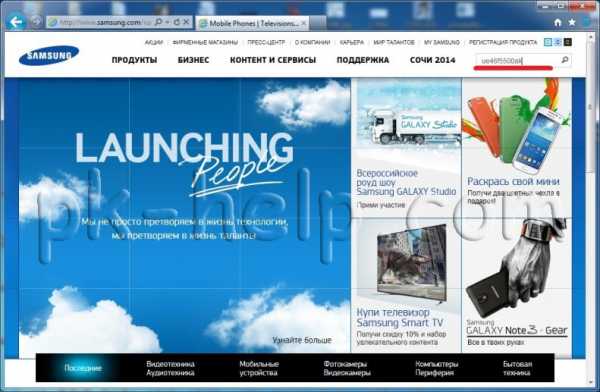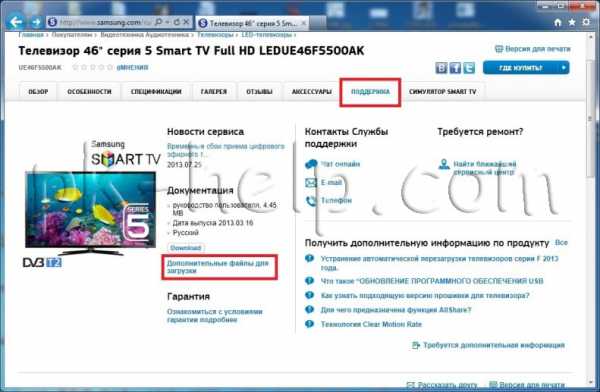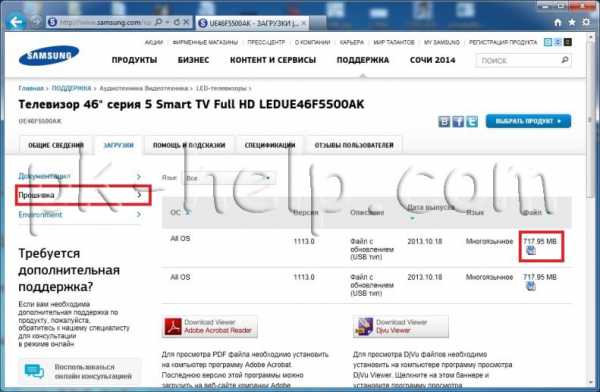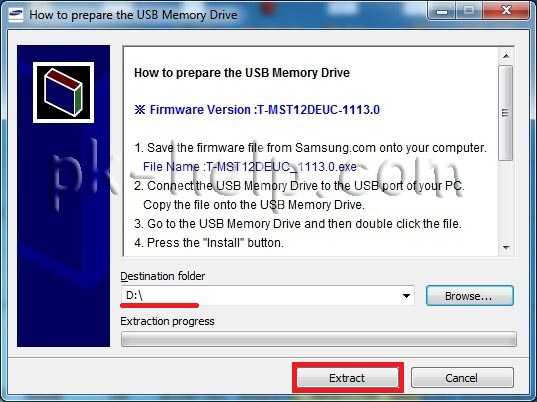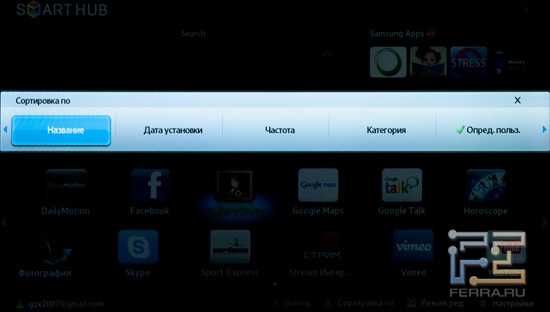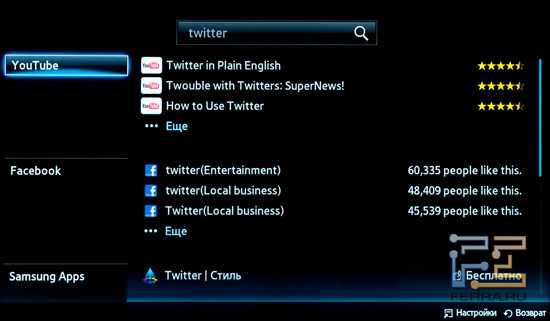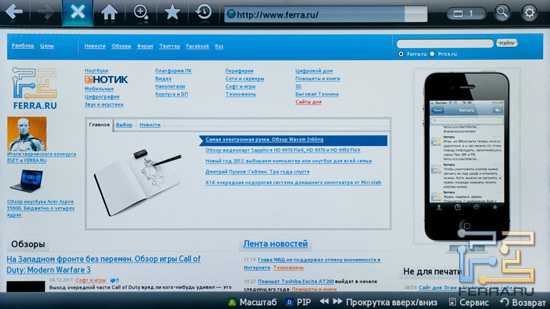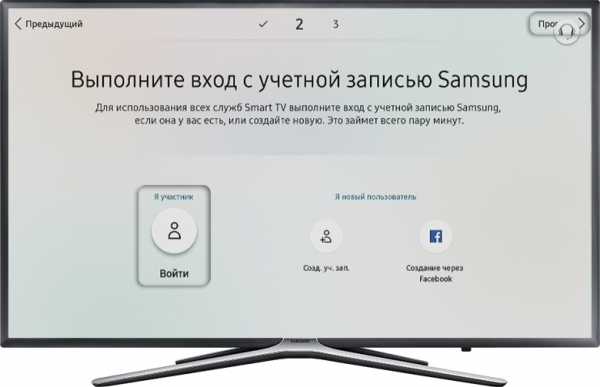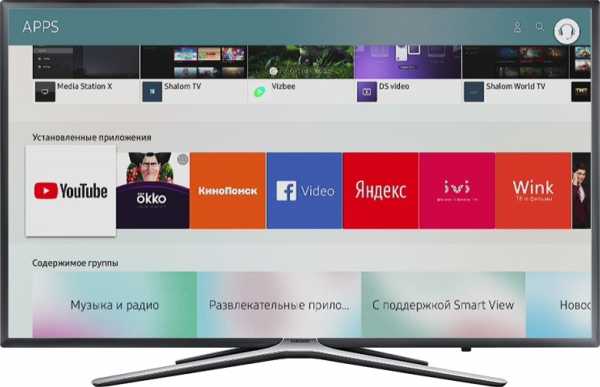Не работает приложение в Smart Hub на телевизоре Samsung
Если приложение не открывается, либо отображается черный экран, попробуйте рекомендации ниже. Другие приложения при этом должны работать корректно.
1. Перезагрузите телевизор
Для перезагрузки отключите телевизор из розетки на 2 минуты. Затем включите и попробуйте запустить приложение.
Если приложение работает, значит с телевизором все в порядке, пользуйтесь им дальше.
Если приложение не работает, перейдите к следующей рекомендации.
2. Переустановите неработающее приложение
Переустановить приложение можно только на телевизорах J, K, M, N, Q, LS (2015 — 2018 год выпуска) на OS Tizen. Если у вас другой телевизор, перейдите к следующей рекомендации.
ПО ТЕМЕ:
Как посмотреть серию и год выпуска телевизора Samsung
-
Перейдите на панель приложений «APPS» и выберите его центральной кнопкой пульта.

-
Среди установленных приложений выберите то, которое не работает.

-
Нажмите и удерживайте центральную кнопку пульта (или нажмите кнопку «Tools») до появления дополнительного меню.

-
Выберите пункт «Повторная установка».

-
Дождитесь завершения переустановки. Время зависит от скорости интернета.

-
После переустановки попробуйте запустить приложение.
Если приложение работает, значит с телевизором все в порядке, пользуйтесь им дальше.
Если приложение не работает, перейдите к следующей рекомендации.
3. Подключите телевизор к другой точке доступа Wi-Fi
Приложение может не работать из-за того, что провайдер блокирует какие-то IP адреса, к которым обращается приложение.
Чтобы это проверить, подключите телевизор к другой точке доступа. Проще всего это сделать, превратив смартфон в Wi-Fi точку доступа и подключившись к нему.
ПО ТЕМЕ:
Как использовать смартфон или планшет Samsung Galaxy в качестве модема или точки доступа
Как подключить телевизор Samsung к Wi-Fi
Проверьте работу приложения.
Если приложение работает, значит с телевизором все в порядке, проблема у интернет-провайдера.
Если приложение не работает, перейдите к следующей рекомендации.
4. Смените адрес DNS-сервера
Помимо провайдера проблема может быть в DNS-сервере. Чтобы это проверить, смените адрес DNS-сервера в телевизоре.
-
Откройте «Настройки».

-
Выберите пункт «Общие», если он есть на вашем ТВ. Если такого пункта нет, перейдите к следующему шагу.

-
Выберите пункт «Сеть».

-
Выберите пункт «Состояние сети».

-
Убедитесь, что выход в интернет доступен.

-
Выберите пункт «Настройки IP».

-
Нажмите на пункт «Настройки DNS» и выберите «Ввести вручную».

-
Выберите поле «Сервер DNS» и впишите 8.8.8.8 или 208.67.222.222. Нажмите «Готово», затем кнопку «Назад».

-
Нажмите «OK» для сохранения параметров.

-
После сохранения параметров убедитесь, что телевизор подключен к интернету.

-
Перезагрузите телевизор и проверьте работу приложения после перезагрузки.
Если приложение работает, значит с телевизором все в порядке, пользуйтесь им дальше.
Если приложение не работает, перейдите к следующей рекомендации.
5. Сделайте сброс настроек Smart Hub
Сброс настроек Smart Hub удаляет все загруженные приложения и переустанавливает заводские. При сбросе удаляются все данные и настройки приложений, а вместе с ними и ошибки.
Перед сбросом Smart Hub убедитесь, что телевизор сертифицирован для России. Посмотрите на заводскую наклейку телевизора, код модели сертифицированной техники должен иметь окончание кода модели XRU и значок EAC.
Если модель не для России, после сброса Smart Hub может заблокироваться.
-
Откройте «Настройки».

-
Выберите пункт «Поддержка».

-

-
Выберите пункт «Сброс Smart Hub».

-
Введите PIN-код телевизора (по умолчанию 0000).

-
Дождитесь окончания сброса.

-
После сброса выйдите из меню. Перейдите на главный экран, выберите панель «APPS». Появится новое окно с информацией о первоначальной настройке, нажмите «OK».

-
Выберите «Принимаю все» и нажмите «ОК».

-
Войдите в учетную запись Samsung или нажмите «Пропустить».

-
Выберите приложения, которые хотите установить, и нажмите «Готово».

-
После сброса попробуйте запустить приложение.
Скорость загрузки приложения зависит от скорости соединения с интернетом.

Если приложение работает, значит с телевизором все в порядке, пользуйтесь им дальше.
Если приложение не работает, перейдите к следующей рекомендации.
ПО ТЕМЕ:
Что делать, если забыт PIN-код на телевизоре Samsung
6. Сделайте сброс настроек телевизора
Сброс вернет телевизор к заводскому состоянию и удалит все ошибки.
Перед сбросом убедитесь, что телевизор сертифицирован для России. Посмотрите на заводскую наклейку телевизора, код модели сертифицированной техники должен иметь окончание кода модели XRU и значок EAC.
Если модель не для России, после сброса Smart Hub может заблокироваться.
ПО ТЕМЕ:
Как сделать сброс настроек на телевизоре Samsung
После сброса попробуйте запустить приложение.
Если приложение работает, значит с телевизором все в порядке, пользуйтесь им дальше.
Если приложение не работает, перейдите к следующей рекомендации.
7. Обновите прошивку телевизора
Если для телевизора есть новая прошивка — установите ее. Если новой прошивки нет, перейдите к следующей рекомендации.
ПО ТЕМЕ:
Как узнать, есть ли новая прошивка и установить ее на телевизор Samsung
После обновления прошивки попробуйте запустить приложение.
Если приложение работает, значит с телевизором все в порядке, пользуйтесь им дальше.
Если приложение не работает, перейдите к следующей рекомендации.
Если рекомендации выше не помогли и приложение по-прежнему не работает, свяжитесь с его разработчиком.
Обычно контакты указаны в детальном описании приложения в Samsung Apps, например для YouTube – youtubetv-help@google.com. Чтобы открыть детальное описание приложения, найдите его в магазине Samsung Apps, затем выберите кнопку на экране в виде трёх точек
.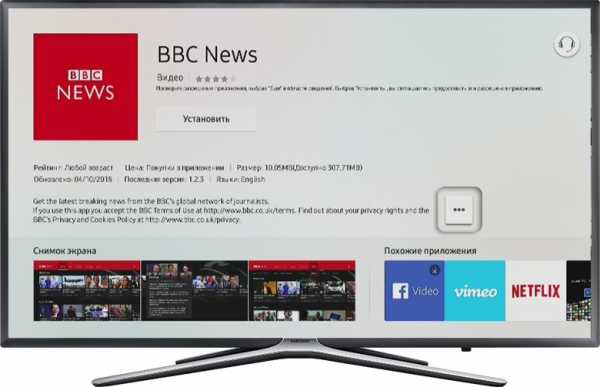
В открывшемся окне попробуйте найти контакты разработчика: обычно сайт или email.
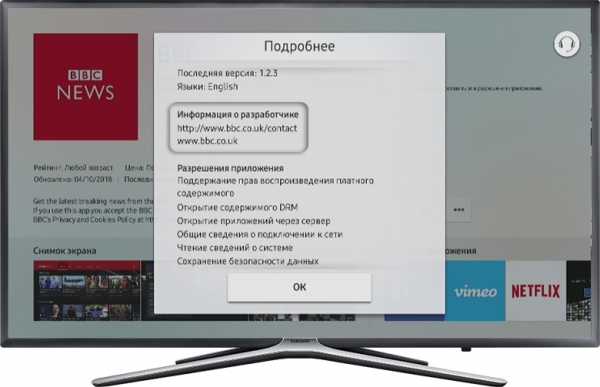
www.samsung.com
Смарт хаб обновляется. Не загружается SMART HUB, как сбросить SMART HUB на самсунг смарт тв
Константин Денисенко,
Обзоры телевизоров Samsung, поддерживающих сервис Smart Hub, уже выходили у нас на сайте, но про саму функцию «Умного ТВ» мы почти не говорили, ведь самое главное в телевизоре – изображение. В этом материале не будет ни слова о глубине чёрного или о цветопередаче, экрана. Речь пойдёт только о Smart Hub.
Smart Hub — это сервис, в котором представлены все дополнительные функции телевизоров Samsung: магазин приложений, браузер, поиск и, конечно же, сами приложения. Количество доступных функций Smart Hub зависит от серии, к которой принадлежит телевизор. Для примера рассмотрим телевизоры Samsung 2011 года. Сервис Smart Hub появляется только в телевизорах пятой серии, а именно, начиная с линейки D5500. В этих телевизорах из всего списка сервисов Smart Hub доступен только магазин приложений. Затем, в серии D6100 в Smart Hub появляется поиск и опция Social TV, далее в серии D6500 добавляются веб-браузер и Skype. Кроме того, для телевизоров этой серии и выше есть один приятный бонус — встроенный Wi-Fi.
У плазменных телевизоров Samsung всё намного проще. Smart Hub поддерживается, начиная с моделей серии D6900. Следующая категория устройств, на которых есть сервис Smart Hub — Blu-Ray плееры. Правда, у них есть одно ограничение — отсутствует браузер и часть приложений в фирменном магазине Samsung Apps. Тем не менее, при помощи Blu-Ray плеера можно попробовать сервис Smart Hub и оценить его функционал.
Мы же тестировали сервис Smart Hub на телевизоре , в котором собраны все функции Smart TV, доступные на декабрь 2011 года.
Samsung Smart Hub. Внешний вид и общие принципы работы
Попасть в Smart Hub легко: достаточно нажать на пульте дистанционного управления клавишу «Smart Hub» и на экране телевизора откроется соответствующий экран. Управлять Smart Hub можно как при помощи стандартного пульта управления, так и при помощи любого девайса на ОС Android или iOS. Об этом мы поговорим отдельно, а пока посмотрим на главный экран Smart Hub.
Что сказать, Smart Hub выглядит просто и лаконично. В левой верхней его части расположен небольшой экран, на котором видно, что происходит на телеканале, с которого мы перешли в Smart Hub. После него идёт строка поиска и вход в магазин приложений Samsung. Ниже расположился список приложений рекомендованных производителем телевизора, а ещё ниже — иконки установленных приложений. Иконки не имеют жёсткой привязки к своему местоположению, их можно сортировать по дате установки, частоте использования, категории, к которой они относятся, или же располагать вручную. Также в Smart Hub поддерживаются пользовательские папки, в которых можно сгруппировать необходимые приложения. Не забыт и родительский контроль — любое приложение можно защитить от несанкционированного доступа при помощи цифрового кода.
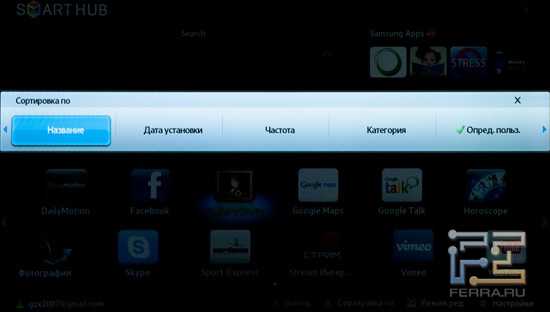

Продолжим наш осмотр с поисковой строки. Поиск в телевизоре не зря называется «глобальным», или, как говорят в Samsung, «поиском по всему». При вводе поискового запроса телевизор начинает искать в интернете, на DLNA-серверах локальной сети, и среди установленных приложений. Поиск в интернете осуществляется через Яндекс.
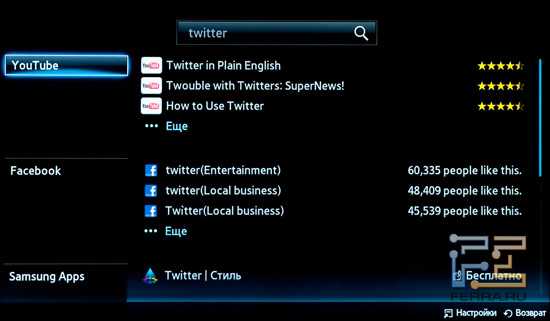
Запустим браузер. Его в Smart Hub можно назвать полноценным. Одновременно можно открыть до пяти окон, поддерживается Adobe Flash. И, что самое приятное, браузер не «тормозит» как во время загрузки, так и во время прокрутки по ним. Путешествуя по сайту сайт, мы не встретили подтормаживаний и «фризов», которые зачастую случаются в телевизионных браузерах.
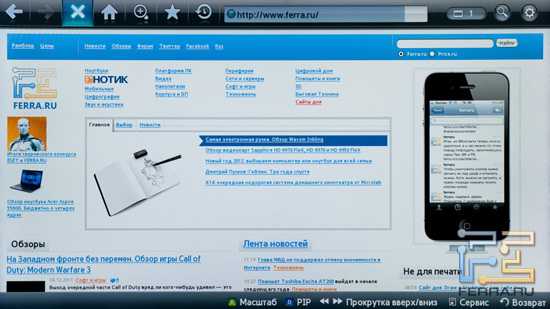
Ещё одна приятная функция браузера носит название «Картинка-В-Картинке» (Picture-In-Picture). Во время просмотра веб-страниц в маленьком окошке можно следить за любимым телеканалом и не пропустить окончание рекламной паузы в любимом шоу или сериале.
Следующая функция, о которой хотелось бы рассказать, называется Social TV. Это приложение позволяет смотреть Blu-ray видео или обычное телевидение и одновременно читать ленту из твиттера, фейсбука, или общаться в Google Talk.
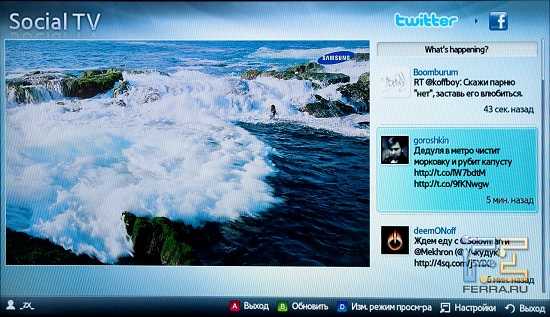
Со времён обзора телевизора Samsung 55D8000, который вышел в июне 2011 года, эта опция нисколько не изменилась. Слева находится «картинка», а справа — твиттер, фейсбук или Gtalk, на выбор.
Магазин Samsung Apps
Теперь перейдём к магазину приложений Samsung Apps. Для платформы Bada у Samsung существует магазин с точно таким же названием. Bada и Smart Hub — это разные платформы, но, тем не менее, некоторые приложения могут быть в двух магазинах одновременно. Например, приложение от Яндекса есть в Samsung Apps для платформы Bada и Smart Hub.
Вернёмся к Samsung Apps для ТВ. Все доступные приложения (а всего их насчитывается около трёхсот на момент выхода обзора) разделены на шесть групп: Новые возможности, Видео, Игры, Спорт, Стиль, Информация и Образование. На момент выхода этой статьи в магазине доступны только бесплатные приложения. Правда, в самом приложении может встретиться платный контент, например, в Yota Play или Omlet.ru.
В каждом разделе, кроме самого первого, есть четыре вкладки. С их помощью приложения сортируются по четырём категориям: рекомендуемые, самые популярные, самые новые и все прило
comuedu.ru
Сервисное меню телевизора Samsung | Русификация, смена региона ТВ и Smart Hub
Для того, чтобы разблокировать Смарт Хаб и добавить русских язык в меню ТВ моделей 2010-2012 гг. (C-D-E серии) сделайте следующее.
Рассмотрим на примере сервисного меню телевизора Samsung UE40ES6100.
Способ №1: при помощи пульта управления телевизора.
При выключенном телевизоре нажмите на пульте управления последовательную комбинацию кнопок “Info – Menu – Mute – Power”:
 Телевизор включится и откроется сервисное меню.
Телевизор включится и откроется сервисное меню.
Выбираем стрелками “вверх-вниз” (только ими. Кнопки “влево-вправо” изменяют параметры) пункт “Option” и нажимаем кнопку “ОК” (центральная кнопка):
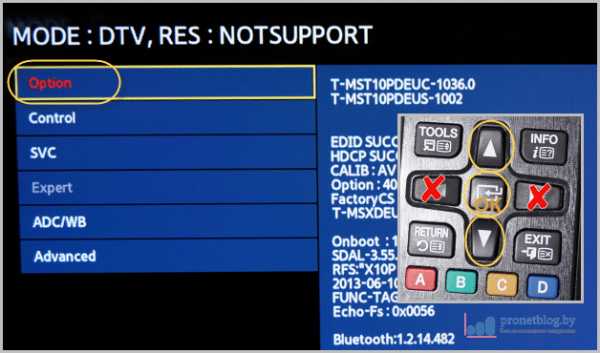
В пункте “Local Set” вместо значения “EU” выставьте параметр “CIS_RUSSIA”.
После этого, нажмите кнопку “Return” на пульте телевизора для возврата на шаг назад и сбросьте системные настройки, нажав пункт “Factory Reset”, затем “OK”:
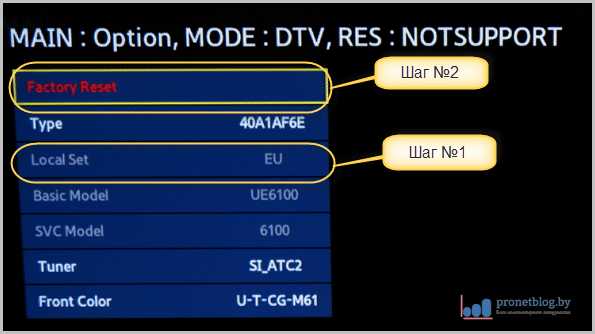
Для выхода из инженерного меню нажмите кнопку “Power”, выключив ТВ:
Теперь заново включите телевизор, жмите “Menu” на пульте и идите по пути “System – Language”:
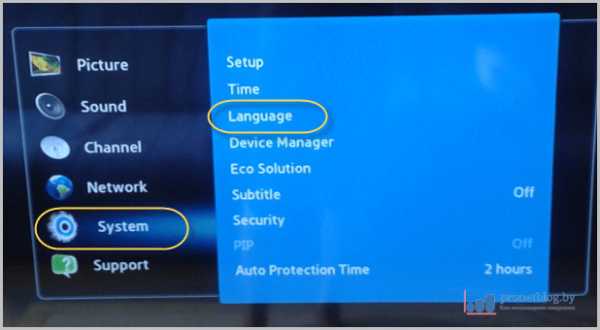 Сейчас выберите в списке русский язык:
Сейчас выберите в списке русский язык:
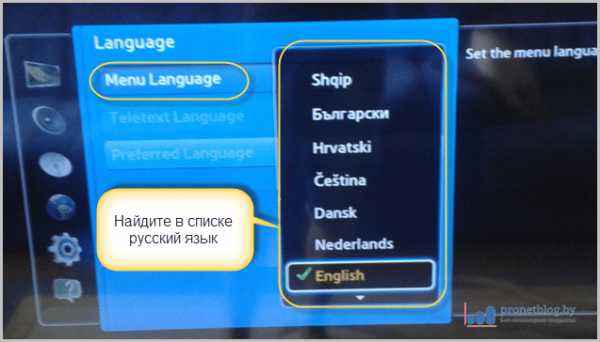
На этом шаге рекомендуется снова выключить ТВ и заново зайти в сервисное меню.
Идите по пути “Control – Sub option” и выставьте параметры “RS-232 Jack – Debug” и “Watchdog – Off”:
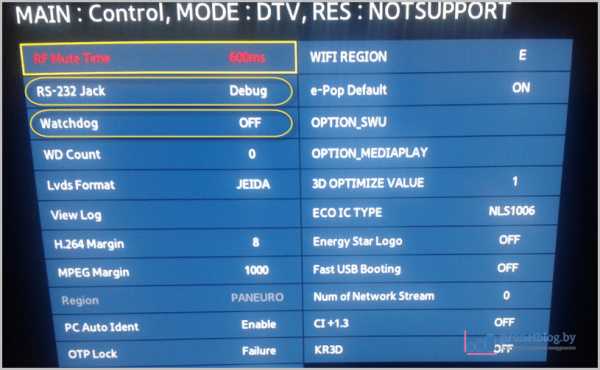
Этим вы включите сервисный порт и таймер ошибок, который автоматически перезагрузит систему, в случае критических показателей.
Но иногда бывает так, что параметр “Local Set” в сервисном меню телевизора Samsung неактивен и изменить его нельзя. На заводе закрывают эту возможность в прошивке.
Кстати, в нашем примере, на телевизоре автора статьи, именно такой случай.
Ну что же, пробуем следующий способ.
Способ №2: при помощи программного пульта ruSamsungTVCommunicator.
Этот способ работает на многих моделях 2011-2013 гг. (D-E-F серии).
Данная программа позволяет полноценно управлять телевизором с компьютера. Также позволяет получить доступ к расширенному сервисному меню. Итак, скачивайте вышеуказанное приложение себе на компьютера.
Естественно, что компьютер и телик должны быть в одной сети и видеть друг друга. Как это правильно сделать, мы говорили в этой статье.
Включите телевизор и кнопкой “Source” на пульте переведите его в режим “ТВ”:
Возвращайтесь к компьютеру. Отключите антивирус (брандмауэр) для того, чтобы не блокировал работу программы при обнаружении телевизора.
Теперь распаковывайте скачанный архив с программой и запускайте ее, нажав на файл “ruSamsungTVCommunicator.exe”:
Приложение запустится и выдаст несколько информационных окон на немецком языке. Везде соглашайтесь, нажимайте “ОК”.
Затем значок программы появится в системной трее и будет сканировать телевизор несколько минут:
Дождитесь завершения вывода вот такого сообщения и жмите кнопку “Weiter”:
Теперь в папке с файлами программы создастся файл “ruSamsungTVCommunicator.ini” с настройками подключения к вашему ТВ:
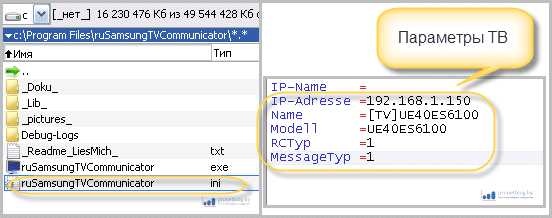
Зная эти данные изначально, можно вписать их, чтобы избежать длительного сканирования при первом запуске программы.
Сейчас идите к телевизору. На экране увидите запрос на добавление нового устройства. Жмите “Разрешить”:

В это время на компьютере откроется виртуальный пульт. Нажмите на нем последовательность кнопок “Info – Factory”:
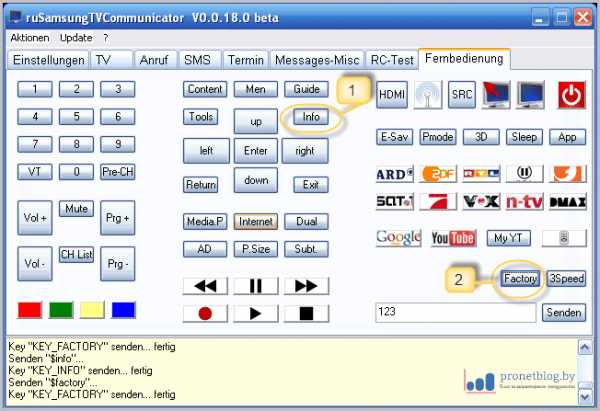 Нажимать старайтесь быстро. Если сервисное меню на телевизоре не появляется, повторите комбинацию несколько раз.
Нажимать старайтесь быстро. Если сервисное меню на телевизоре не появляется, повторите комбинацию несколько раз.
После того, как меню открылось, пультом управления тв выберите стрелками “вверх-вниз” (только ими, кнопки “влево- вправо” изменяют параметры) пункт “Option” и нажимаем кнопку “OK” (центральная клавиша):
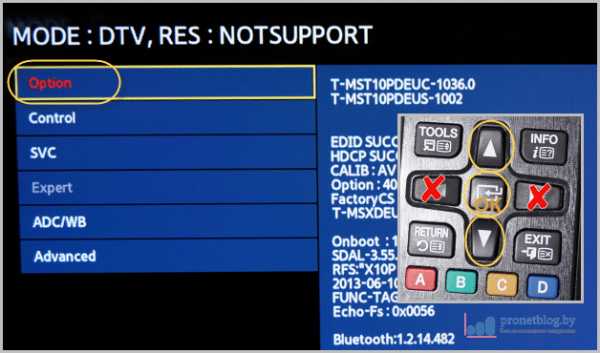
В пункте “Local Set” вместо значения “EU” выставьте параметр “CIS_RUSSIA”:
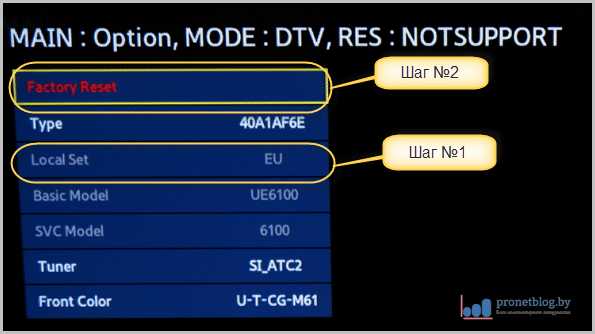
Теперь нажмите кнопку “Return” на пульте телевизора для возврата на шаг назад и сбросьте системные настройки, нажав пункт “Factory Reset”, затем “OK”.
На этом шаге телевизор перезагрузится, затем снова войдите в сервисное меню.
Для того, чтобы добавить русский язык в меню ТВ, пройдите по пунктам “Control – Sub option” и укажите настройки “Region – PANEURO” и “Language Arabic – CIS”:
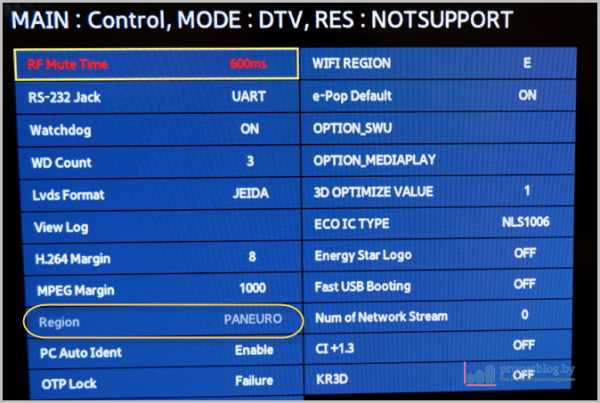
Как видите, в нашем случае, при подключении программным пультом, второй пункт не доступен (просто отсутствует в меню).
Теперь выходим из сервисного меню телевизора. Нажмите на виртуальном пульте два раза кнопку “Factory”: 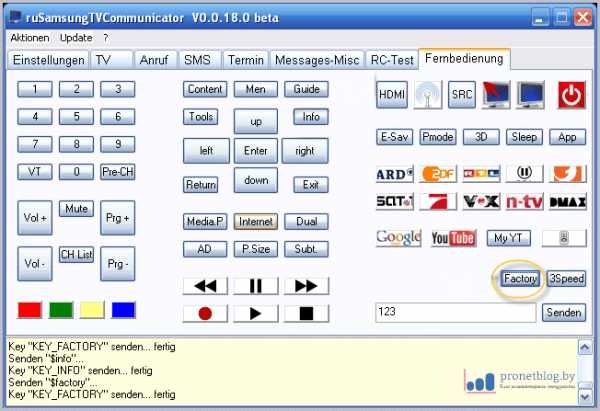
Сейчас рекомендуется выключить ТВ кнопкой “Power” и снова зайти в сервисное меню.
Следуйте по пути “Control – Sub option” и укажите параметры “RS-232 Jack – Debug” и “Watchdog – Off”:
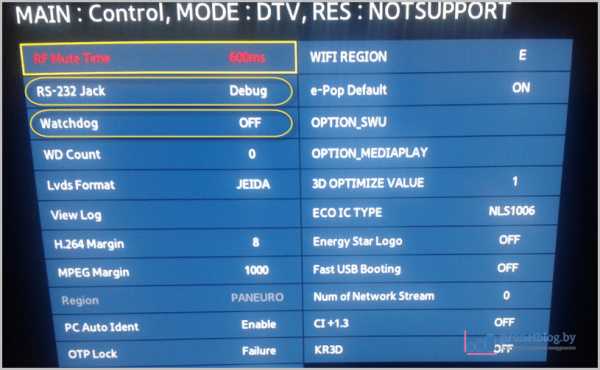
Тем самым вы включите сервисный порт и таймер ошибок, который автоматически перезагрузит систему, в случае критических показателей.
Если при таком способе входа в сервисное меню вашего телевизора Samsung, параметр “Local Set” неактивен и изменить его нельзя (закрывают возможность на заводе), то переходите к следующему способу.
Кстати, в нашем примере, на телевизоре автора статьи, опять именно такой случай.
Способ №3: при помощи инфракрасных диодов и старого шнура от наушников.
Данный метод является самым надежным. Вызывает расширенное сервисное меню телевизоров Samsung моделей 2010-2013 гг. (C-D-E-F серии).
Суть такова. Берем один светодиод (можно от старого ненужного пульта) и соединяем его катод с правым, или левым каналом штекера от наушников (обычный мини-джек 3,5 мм.). Анод светодиода соединяем соединяем с массой штекера.
На этом монтажные работы закончены. Посмотрите, как это выглядит схематично:
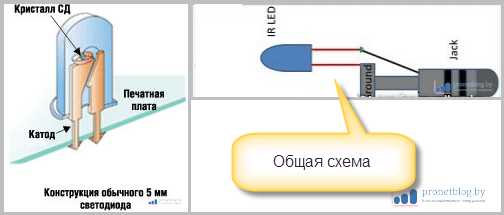 На деле все обошлось даже без паяльника. Автор статьи взял шнур “мини-джек – мини-джек” и к штекеру на одном конце просто приложил ножки диода.
На деле все обошлось даже без паяльника. Автор статьи взял шнур “мини-джек – мини-джек” и к штекеру на одном конце просто приложил ножки диода.
Выглядит вот так:

Временное решение без паяльника:

Можно конечно и припаять для удобства, но две секунды подержать не трудно. И еще, дико извиняюсь, но на фото анод по ошибке прижат тоже к звуковому каналу. Масса находится на противоположной стороне, под большим пальцем. 😉
В качестве шнура можно применить массу вариантов: просто штекер от наушников с куском провода, шнур мини-джек 3,5 мм.- тюльпаны и т. д.
Есть еще второй метод изготовления данного устройства.
На этот раз берем два светодиода и соединяем их параллельно по схеме: катод первого – к аноду второго, анод первого – к катоду второго.
Затем припаиваем все это дело к звуковым каналам штекера от наушников. На схеме конструкция выглядит так:
Конечно, в этом варианте без паяльника уже не обойтись.
Кстати, если диодов под рукой нет, можете попробовать вариант с заводским инфракрасным бластером, который идет к некоторым моделям Самсунгов:

Работоспособность сей конструкции проверить легко. Вставьте один конец шнура в аудиовыход компьютера, или ноутбука, ко второму приложите светодиод согласно схеме.
Теперь любой звуковой файл, сделайте полную громкость и наведите включенную камеру мобильного телефона на диод – он должен светиться.
Идем дальше. Скачайте себе на компьютер архив со звуковыми кодами.
Подсоедините к компьютеру (ноутбуку) нашу нехитрую конструкцию. Отключите все эквалайзеры в настройках звуковой карты и выставьте максимальный уровень громкости:

В проигрывателе Windows Media Player также установите звук на максимум, уберите все эквалайзеры и отключите повторы воспроизведения:
Теперь несем все это дело к телевизору. Включаем его и переводим кнопкой “Source” в режим “ТВ”:
Наведите светодиод на приемник ТВ (то место, куда пультом тычем). Расстояние должно быть 10-15 см.:

Запустите в Windows Media Player`е файл “INFO_FACTORY_inv.wav” из скачанного архива. После этого телевизор включится и откроется сервисное меню.
Выбираем стрелками “вверх-вниз” (только ими. Кнопки “влево-вправо” изменяют параметры) пункт “Option” и нажимаем кнопку “ОК” (центральная кнопка):
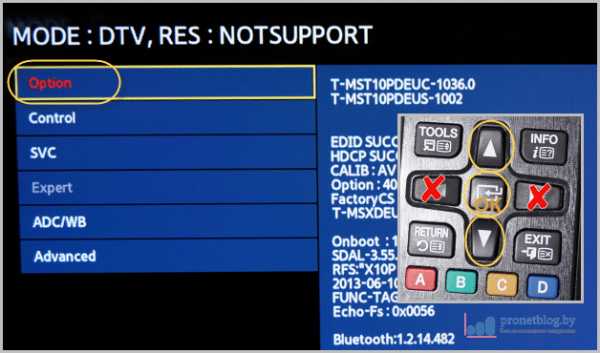
В пункте “Local Set” вместо значения “EU” выставьте параметр “CIS_RUSSIA”.
После этого, нажмите кнопку “Return” на пульте телевизора для возврата на шаг назад и сбросьте системные настройки, нажав пункт “Factory Reset”, затем “OK”:
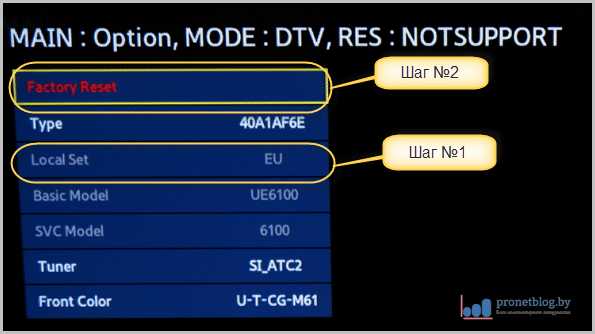
Теперь телевизор должен сам перезагрузиться. Если нет – выключите кнопкой “Power”, а затем снова зайдите в сервисное меню.
Пройдите по пути “Control – Sub option” и укажите настройки “RS-232 Jack – Debug” и “Watchdog – Off”:
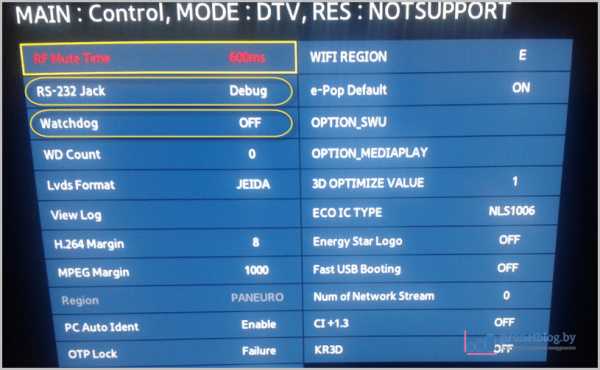
Тем самым вы включите сервисный порт и таймер ошибок, который автоматически перезагрузит систему, в случае критических показателей.
На этом все, в меню телевизора станет доступным русский язык и Смарт Хаб разблокируется.
Способ №4: альтернативный вариант при помощи инфракрасного бластера, из комплекта телевизора. Довольно часто срабатывает.
1. На первом шаге, при выключенном телевизоре нажмите на пульте управления последовательную комбинацию кнопок “Info – Menu – Mute – Power”. Откроется сервисное меню.
2. Теперь проиграйте файл “FACTORY+3SPEED_inv.wav” из скачанного ранее архива сервисных кодов. При этом, экран ТВ должен моргнуть. Если этого не произошло, повторяйте воспроизведение до тех пор, пока не заметите моргание. Затем выключите телевизор кнопкой “Power” на пульте управления.
3. Теперь снова нажмите комбинацию кнопок “Info – Menu – Mute – Power” для вызова инженерного меню. Но сейчас в меню “Option” должен стать доступным для редактирования пункт “Local Set”, который нам так нужен. 🙂
P.S.
1. Если с первого раза у вас ничего не получилось (“Local Set” не появился), повторите весь процесс еще раз. Иногда почему-то, не срабатывает с первого раза.
2. Если во время проигрывания файла “FACTORY+3SPEED_inv.wav” телевизор перешел в тестовый режим (экран начнет поочередно моргать разными цветами), не пугайтесь. Просто нажмите вверх джойстик на задней стенке телика и все пройдет.
3. Если при использования бластера, телевизор вообще никак не реагирует на коды, значит не хватает мощности встроенной звуковой карты вашего компьютера. Как вариант, подключите его через акустику со встроенным усилителем.
pronetblog.by
как настроить март тв в телевизоре самсунге?
Сейчас уже июнь, а Вы все Март вспоминаете!
а че настраивать, к инету подключите телек, заходите в смарттв и смотрите
А вы пробовали кабель подключить? Или ви-фи настроить?
Через настройки!
Ждите пока обновиться до конца
пускай обновится)
Самсунг?.. у них часто сбои бывают… обычно отвечают – ситуацию исправим, ждите..
Для начала вам нужно соединение вашего ТВ с интернетом, иначе вы бесконечно будете ждать обновления. Заходите в настройки, выбирайте способ подключения к инету- допустим, беспроводной.. далее следуйте инструкции- выбираете ваш роутер, забиваете пароль для соединения с ним и все.. а уже после этого настраиваете приложения типа Hub итд
там где купили телек, там смогут вам установить, и позакачивать несколько интересных приложух. За деньги конечно.
Март? Лучше настроить Апрель-ТВ…
//в телевизоре самсунге//–уточните, конкретный модель вашего тв, Ок, в разделе Сеть открываем Настройки и пишем dns и ip –получить Автоматически, но перед этим настройте ваш роутер (или что там у вас) и затем ваш samsung предложит ввести пароль и вводим и подключаем (выбирайте название вашей сети, а не что показывает) и запустите tizen_браузер и все (не используйте smart_hub–надеюсь вы не создали “”учетки в samsung)
Тебе надо просто восстановить заводские настройки. Такая же проблема была. 1-Заходиш в настройки. 2-Настройки. 3-Скинуть заводские настройки. просто ждеш и все!
токо по инструкции.
Здоровье моей семьи и мое здоровье – для меня дело принципиальное, поэтому в данном вопросе я привык доверять профессионалам. Именно поэтому, когда встал вопрос о покупке фильтра для воды обратился в Интернет-магазин «Вода в дом». Это гарантия качества и оригинальности продукции и гибкие, приятные цены. Причем ниже, чем у конкурентов. Купил проточную систему фильтрации домой и фильтр-кувшин на работу. Теперь дома из-под крана у нас течет очищенная вода, а на работе мы с коллегами пьем чай и кофе на чистой воде. Кстати, даже вкус напитков и блюд стал другим, вкуснее. К сожалению, у нас все системы и методы очистки устаревшие, поэтому спасение утопающих – дело рук самих утопающих, вот почему так важно позаботиться о воде хорошего качества дома. Кстати, раньше заказывали воду в куллерах и это съедало львиную часть нашего бюджета. Установили проточный фильтр, что существенно сэкономило наши деньги без потери качества воды. За сайт отдельное спасибо – понятно, легко ориентироваться, вся интересующая информация как на ладони. Единственное, хотелось бы больше познавательных статей, ведь у нас не все знают, как выбирать фильтры и что лучше купить, чему отдать предпочтение. И отзывы хотелось бы видеть на верхней панели сайта потому, что перед тем как совершить покупку люди часто читают, что пишут другие и ориентируются на их опыт. vodavdom.ua
Берешь и настроиваешь
залезь в ютуб там по любому есть
touch.otvet.mail.ru
Не удается подключиться к серверу. Обратитесь в сервисный центр Samsung или как обновить прошивку на телевизоре Samsung
Samsung Smart TV — это мультимедийный центр с выходом на огромный объем медиа-контента в Интернете, точка связи и общения, возможность обмена информацией по коммуникативным возможностям равная функциональности смартфона. И глупо было бы не использовать данную функцию если она есть на вашем телевизоре. Следует отметить, что Smart TV не стоит на месте и пополняется новыми функциями и возможностями и что бы ими пользоваться, необходимо регулярно выполнять обновление прошивки телевизора, иначе через какой то промежуток времени, у вас может появиться окно с ошибкой Не удается подключиться к серверу. Обратитесь в сервисный центр Samsung. Для того, что бы устранить эту ошибку необходимо обновить прошивку телевизора.

Существует два способа обновить прошивку:
1 Обновить прошивку телевизора Samsung через Интернет.
2 Обновить прошивку телевизора Samsung с помощью USB флешки.
Обновить прошивку телевизора Samsung через Интернет.
Что бы воспользоваться этим методом ваш телевизор должен быть подключен к Интернету (с помощью LAN кабеля или Wi-Fi- не важно). Если это основное условие выполнено, нажмите кнопку “Меню” на пульте управления, затем “Поддержка”- “Обновление ПО”.

Затем “Обновить сейчас”.

Запуститься процесс скачивания и установки обновления, после чего ваш телевизор выключиться и включиться. Данную процедуру необходимо повторить несколько раз, что бы используемое обновление было самым свежим. После этого можно полноценно пользоваться функцией Smart TV.
Обновить прошивку телевизора Samsung с помощью USB флешки.
Для этого способа необходима:
– USB флешка размером не менее 1Гб;
– компьютер/ ноутбук с выходом в интернет;
– собственно, телевизор Samsung.
Первым делом необходимо проверить формат USB флешки, он должен быть FAT32, если это не так- флешку необходимо отформатировать в FAT32. О том как это сделать описано в статье Как отформатировать USB флешку, внешний жесткий диск/ Как изменить файловую систему USB флешки, внешнего жесткого диска.
После этого необходимо зайти на сайт Samsung и в строке поиска ввести модель телевизора.
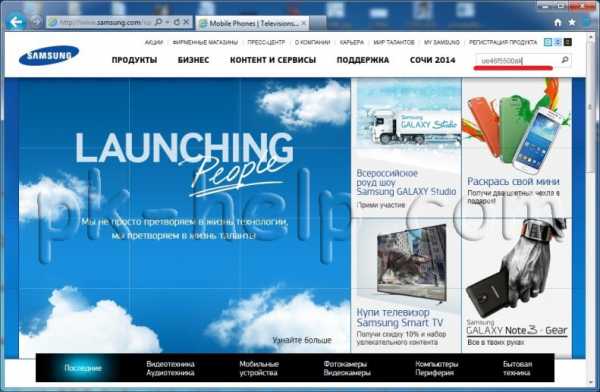
Найдите свою модель телевизора и нажмите на ней. Перейдите на вкладку “Поддержка“, нажмите “Дополнительные файлы для загрузки“.
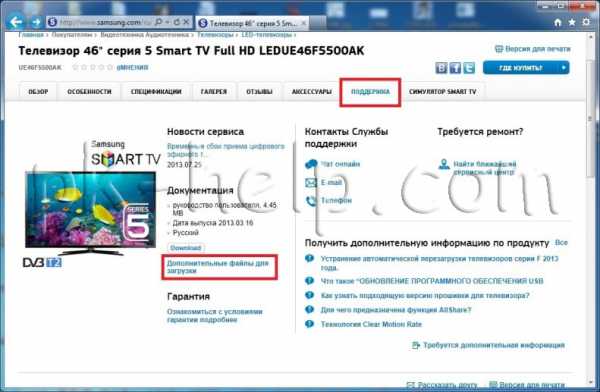
Скачайте прошивку для телевизора.
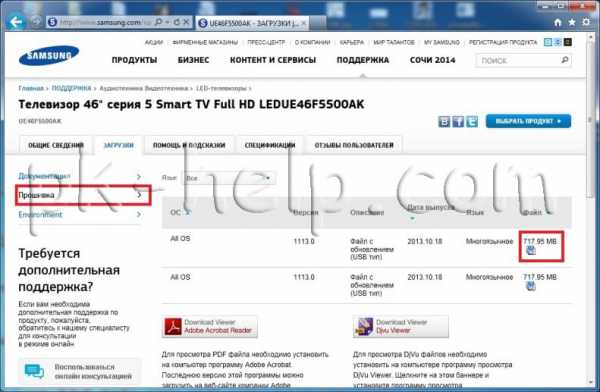
После окончания загрузки откройте скаченный файл двумя кликами мыши. На самом деле это архив, разархивируйте файлы в удобное для вас место.
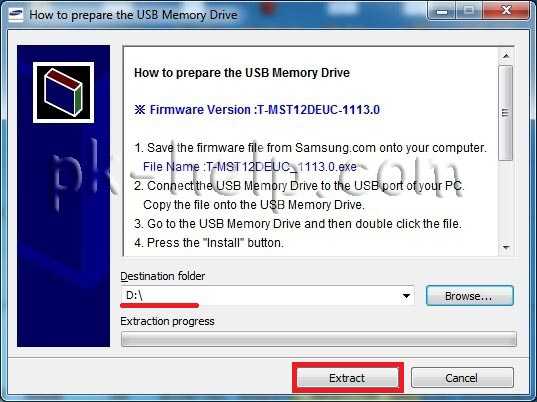
Полученную папку скопируйте на USB флешку.
Вставьте флешку в USB порт телевизора, если у вас два и более USB входов, вставьте с флешку в USB с надпись USB HDD.
Запустите обновление ПО пройдя по пунктам меню телевизора “Меню” -“Поддержка” -“Обновление ПО”- “по USB”–“Ок”. Телевизор проверит USB на наличие файла прошивки и попросит подтверждения на обновление.
Внимание!!! Во время обновления прошивки:
– Не шевелите USB флешку в разъеме телевизора.
– Не выключайте телевизор.
После установки свежей версии прошивки, можно полноценно пользоваться функцией Smart TV.
Я очень надеюсь, моя статья помогла Вам! Просьба поделиться ссылкой с друзьями:
pk-help.com
Решение наиболее популярных проблем связанных с настройкой Смарт ТВ.
Во многих современных телевизорах присутствует фукция Смарт ТВ, эта функция предоставляет возможность просмотра видео, веб страниц напрямую с телевизора без использования компьютера или ноутубка. Не смотря на всю простоту использования и настройки Смарт ТВ существует много подводных камней, которые могут не дать вам насладиться этой функцией. В этой статье я расскажу о основных проблемах при настройке Смарт ТВ, а так же способах их решения.
Подключение телевизора к Интернету.
Начнем с подключения к сети телевизора. Наиболее предпочтительный способ для использования Смарт ТВ это подключить телевизор через роутер к Интернету. Т.е. сетевой кабель провайдер подключается в WAN порт роутера, на роутере настраивается Интернет, а уже затем к роутеру подключается телевизор (не важно будет использоваться сетевой кабель или Wi-Fi сеть).
ИЛИ

Просто многие наивно полагают, что воткнув сетевой кабель провайдера в телевизор у них все заработает, на самом деле у некоторых действительно заработает, если ваш провайдер предоставляет Динамический IP, но у большинства используется протокол PPPoE, PPtP, L2TP. Эти протоколы как минимум подразумевают ввод логина и пароля для подключения к сети Интернет. Поэтому если ваш провайдер использует один из этих протоколов (таких я думаю большинство), то просто воткнув кабель провайдера в телевизор Смарт ТВ не заработает, необходимо использовать роутер. Способы подключения телевизора к Интернету описаны в статье – Как подключить телевизор к Интернету.
Настройка Смарт ТВ – проблема с роутером.
Раз уж коснулись роутеров с ними тоже могут быть проблемы. Ко мне обратился знакомый с просьбой настроить Смарт ТВ, казалось бы что может быть проще… я попытался дать какие то советы по телефону, но он утверждал, что у него ничего не получается, пришлось приехать к нему и разбираться. У него использовался Wi-Fi роутер, который раздавал Интернет и к нему уже был подключен по Wi-Fi ноутбук. При попытке подключиться к Wi-Fi, телевизор выдавал сообщение, что не может получить сетевые настройки. Как так?! Ведь ноутбук работает. Попытался вручную прописать сетевые настройки на телевизоре – бесполезно. В итоге решил сбросить настройки роутера до заводских и настроить его заново- бесполезно. Попробовал, для теста, раздавать Интернет с планшета по Wi-Fi и подключиться к нему телевизором – заработало, телевизор успешно подключился по Wi-Fi к планшету и выходил в Интернет. Теперь было понятно точно, что проблема с роутером, решил обновить прошивку роутера- помогло. Так и не понял почему ноутбук работал по Wi-Fi, а телевизор нет, но помогло обновление прошивки роутера. Так что при решение проблем с настройкой Смарт ТВ не забывайте о сетевом оборудовании.
Обновление ПО телевизора, как решение проблем с СМАРТ ТВ.
Столкнулся с ситуацией, когда телевизор успешно подключился к роутеру, но вот зайти в Смарт ТВ не удавалось, выскакивала ошибка (более подробно описано в статье). Решение было найдено в обновлении прошивки телевизора. Обновлять прошивку можно не только через Интернет (это самый легкий вариант обновление ПО), но и с помощью USB флешки. Для этого необходимо зайти с компьютера/ ноутбука на сайт производителя ТВ, найти модель вашего телевизора и скачав последнюю версию прошивки скопировать ее на USB флешку, после этого в меню телевизора выбрать обновление ПО с USB флешки. В дальнейшем всегда используйте последнюю версию программного обеспечения на телевизоре.
Сброс настроек до заводских на телевизоре.
Поскольку мы с вами не считаем нужными читать инструкции к телевизору и привыкли настраивать все опытным путем – методом проб и ошибок, не лишним будет использовать функцию сброса до заводских настроек. Бывают случаи, когда вы или ваш/ чужой ребенок, что то понажимали на пульте управления телевизора, в следствии чего Смарт ТВ перестал работать или возникли какие либо другие проблемы с телевизором. Но разобраться и вернуть все как было бывает сложнее, нежели настроить с начала. Знайте, что у каждого телевизора есть функция сброса настроек до заводских, которая вернет все настройки до момента его покупки.
Оплата Интернета, проблемы у провайдера.
Не нужно забывать проверить оплачен ли у вас Интернет на месяц, нет ли проблем у провайдера с Интернетом.
Обращение в тех. поддержку.
Крайний способ решения проблем с Смарт ТВ – обращение в тех поддержку производителя телевизора. В моей практике был случай, когда на телевизоре не запускался Смарт ТВ. При выборе Смарт ТВ телевизор просто показывал черный экран и все. Было проверенно все, что только возможно, но Смарт ТВ не работал. Пришлось обращать в тех. поддержку производителя телевизора. Думал, что придется долго ждать, объяснять, но все оказалось довольно быстро и оперативно, дело в том, что на некоторые телевизоры производитель может подключаться удаленно. Т.е. в тех поддержке у меня спросили серийный номер телевизора, удаленно подключились к нему и решили проблему. Проблема оказалось в программном обеспечении телевизора и я как пользователь ее бы не решил. В итоге Смарт ТВ заработал, но мысли по поводу того, что производитель может вот так легко подключиться и лазить в телевизоре, меня не покидала, ведь в некоторых моделях есть видеокамера, т.е. за вами могут подглядывать… но это тема уже другой статьи, главное проблема со SMART TV была решена.
В этой статье я описал все встречающиеся мне проблемы в настройке Smart TV на телевизоре. Если у вас есть другие решения или вопросы с настройкой Смарт ТВ можете писать о них в комментарии.
Я очень надеюсь, моя статья помогла Вам! Просьба поделиться ссылкой с друзьями:
pk-help.com