Головки торцевые 1 соединительный квадрат 25 DIN 3120 DIN 3124 Исполнение № 58972 GEDORE из хромо-ванадиевой стали, 31 Cr V 3, хромирован, с профилем
Головки торцевые 1″соединительный квадрат 25 DIN 3120 DIN 3124 Исполнение № 58972 GEDORE из хромо-ванадиевой стали, 31 Cr V 3, хромирован, с профилем UD. №. 58975 STAHLWILLE высококачественная хромистая сталь, хромированный, полированный. О 1″ Раствор мм 30 32 36 41 46 50 55 60 65 70 75 80 Идентификационный номер № 030 032 036 041 046 050 055 060 065 070 075 080 Длина/максим. внешний 0 мм 70/53,9 70/60,1 75/66,4 75/71,4 80/77,6 85/83,9 88/90,1 92/96,4 95/102,6 97/108,9 58972 GEDORE Цена за 1 штуку Евро € 45,00 52,00 61,00 68,00 83,00 95,00 112,00 120,00 137,00 138,00 Длина/максим. внешний 0 мм 65/43 67/45 67/49,5 70/55,5 75/61 80/66 85/72 58975 STAHLWILLE Цена за 1 штуку Евро € 28,00 28,00 30,00 47,00 55,00 63,00 83,00 i Обзор программы торцовых ключей страница 1121. GEDORE Товарная группа 530 STAHLWILLE Товарная группа 531 L Переходники 1″соединительный 1″соединительный квадрат 25 DIN 3120 Исполнение из высококачественной стали HPQ, хромированные, полированные.
 52400 Без магнита № 52401 С сильным постоянным магнитом О Раствор мм 5,5 6 7 8 9 10 11 12 13 14 Наружный 0 мм 10,0 12,0 12,0 14,0 14,0 16,0 16,0 16,0 19,0 20,5 Длина мм 50 50 50 50 50 50 50 50 50 50 Идентификационный номер № 055 060 070 080 090 100 110 120 130 140 52400 без магнита Цена за 1 штуку Евро € 4,10 4,10 4,10 4,10 4,96 4,01 5,00 5,30 5,60 6,40 5240 1 с магнитом Цена за 1 штуку Евро € 6,20 6,20 6,20 6,20 6,20 6,20 7,00 7,00 7,40 9,20 i Обзор программы торцовых ключей страница 1121. Товарная группа 540 2013 1157 Слесарный инструмент
52400 Без магнита № 52401 С сильным постоянным магнитом О Раствор мм 5,5 6 7 8 9 10 11 12 13 14 Наружный 0 мм 10,0 12,0 12,0 14,0 14,0 16,0 16,0 16,0 19,0 20,5 Длина мм 50 50 50 50 50 50 50 50 50 50 Идентификационный номер № 055 060 070 080 090 100 110 120 130 140 52400 без магнита Цена за 1 штуку Евро € 4,10 4,10 4,10 4,10 4,96 4,01 5,00 5,30 5,60 6,40 5240 1 с магнитом Цена за 1 штуку Евро € 6,20 6,20 6,20 6,20 6,20 6,20 7,00 7,00 7,40 9,20 i Обзор программы торцовых ключей страница 1121. Товарная группа 540 2013 1157 Слесарный инструментДинамометрический ключ
При производстве ремонтных работ в автомобиле многие резьбовые соединения требуют затяжки со строго определенным усилием, например при установке головки блока цилиндров. Если не соблюдать усилие затяжки, необходимое по технологии сборки – может выйти перекос деталей, или недостаточное обжатие, или пережатие и повреждение прокладки головки блока. Поэтому динамометрический ключ является необходимым инструментом в каждой автомастерской или шиномонтаже. Для качественного ремонта автомобиля недостаточно иметь набор ключей и торцевых головок, обязательно должен быть в наличии динамометрический ключ.
Для качественного ремонта автомобиля недостаточно иметь набор ключей и торцевых головок, обязательно должен быть в наличии динамометрический ключ.
Динамометрический ключ JONNESWAY
СОЕДИНИТЕЛЬНЫЙ КВАДРАТ – 1/2”.
МАКСИМАЛЬНЫЙ МОМЕНТ ЗАТЯЖКИ – 200 Н.м.
ПЕРЕКЛЮЧАТЕЛЬ – флажковый.
Ключ имеет регулировки от 40 Н.м до 200 Н.м. Шкала делений оформлена в виде окна с подвижной меткой, имеет деления по 5Н.м, и следовательно момент затяжки устанавливается с точностью до 5Н.м. Выставление величины момента затяжки производится вращением конечной части рабочей рукоятки вместе с фиксатором. Фиксатор выполнен в форме особого кольца с зубчатой внутренней поверхностью, само кольцо двигается вдоль по оси рукояти ключа вниз/вверх и фиксирует ручку от случайного проворачивания. Рукоятка выполнена из маслостойкого пластика с резиновыми вставками, имеет шестигранное сечение и окошко для шкалы. Погрешность данного ключа в пределах от 2,2% до 1,5%. Твердость металла на главных рабочих элементах имеет равномерное распределение, на корпусе — 45,7HRC, на собачке — 36,7HRC, на соединительном квадрате – 50HRC. Ключ имеет малую погрешность, удобную конструкцию и привлекательный товарный вид. Часто используется для комплектации наборов инструмента.
Твердость металла на главных рабочих элементах имеет равномерное распределение, на корпусе — 45,7HRC, на собачке — 36,7HRC, на соединительном квадрате – 50HRC. Ключ имеет малую погрешность, удобную конструкцию и привлекательный товарный вид. Часто используется для комплектации наборов инструмента.
Динамометрический ключ FORCE
СОЕДИНИТЕЛЬНЫЙ КВАДРАТ – 1/2”.
МАКСИМАЛЬНЫЙ МОМЕНТ ЗАТЯЖКИ – 350 Н.м.
ПЕРЕКЛЮЧАТЕЛЬ – флажковый.
Ключ имеет регулировки от 70 Н.м до 350 Н.м, деления на основной шкале выполнены через 35 Н.м, имеется дополнительная кольцевая шкала на рукоятке от 1 Н.м. до 35 Н.м, каждое деление 1 Н.м., следовательно можно установить момент затяжки с точностью до 1 Н.м. Установка момента производится вращением рукоятки. Ключ имеет специальный фиксатор в виде поворотной головки на торце рукояти. Рукоятка из металла с профильным рисунком для предотвращения проскальзывания руки.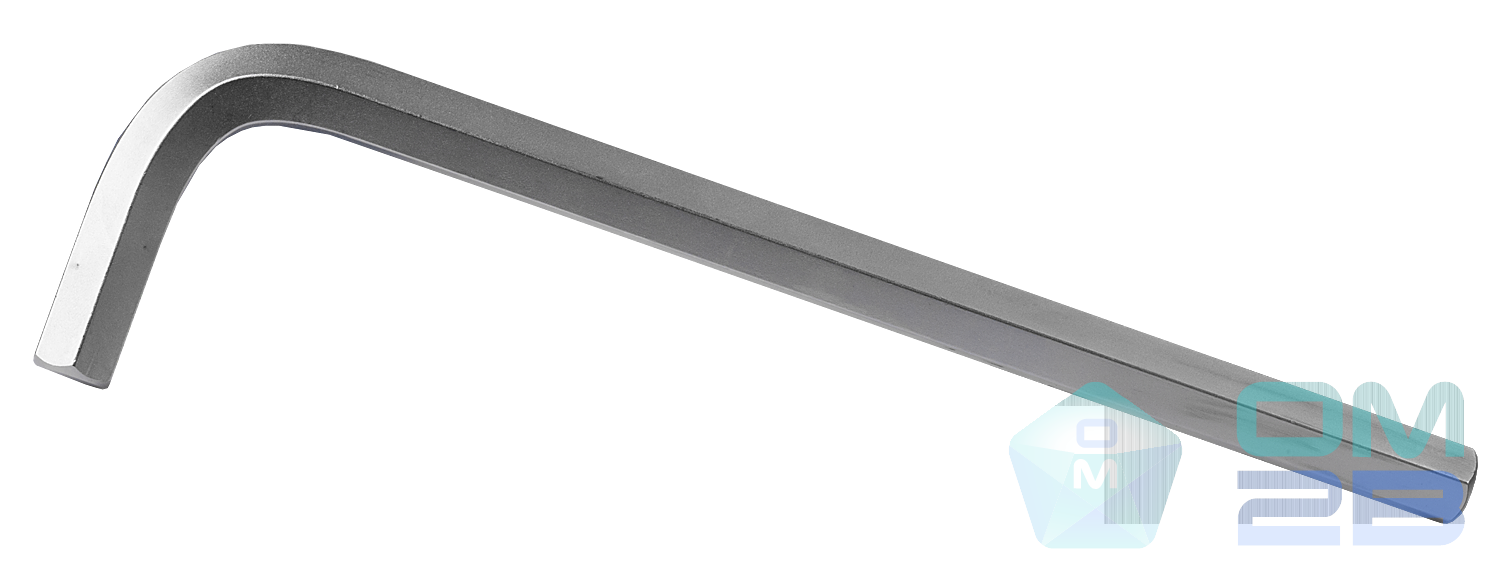 На на минимальном значении момента 70Н.м погрешность ключа 5,3%. На моментах более 70Н.м. погрешность небольшая от 2,5% до 0,2%. Твердость корпуса ключа – 32,7HRC, твердость собачки – 41,7HRC, твердость соединительного квадрата – 50,3HRC. Данный ключ является мощным и надежным механизмом с небольшой погрешностью при работе.
На на минимальном значении момента 70Н.м погрешность ключа 5,3%. На моментах более 70Н.м. погрешность небольшая от 2,5% до 0,2%. Твердость корпуса ключа – 32,7HRC, твердость собачки – 41,7HRC, твердость соединительного квадрата – 50,3HRC. Данный ключ является мощным и надежным механизмом с небольшой погрешностью при работе.
ВИДЕО – ПРОИЗВОДСТВО ГАЕЧНЫХ КЛЮЧЕЙ
Динамометрический ключ KABO
СОЕДИНИТЕЛЬНЫЙ КВАДРАТ – 1/2”.
МАКСИМАЛЬНЫЙ МОМЕНТ ЗАТЯЖКИ – 200 Н.м.
ПЕРЕКЛЮЧАТЕЛЬ – флажковый.
Ключ имеет регулировки от 20 Н.м до 210 Н.м. Шкала установлена на поворотном валу в окне с неподвижной риской. Деления основной шкалы через 10Н.м, на рукояти есть дополнительная кольцевая шкала с делениями в 1Н.м. Фиксатор выполнен в виде поворотной пробки с торца рукояти. На рабочей части рукояти покрытие из маслостойкого пластика удобной формы с проточками для противоскольжения.
Рекомендуем посетить раздел Инструкции на автомобили, в нем есть информация обо всех марках автомобилей, эксплуатируемых в России.
Уважаемые посетители сайта!
Если Вы не нашли у нас то, что искали – не уходите сразу.
Обратите внимание на большой ассортимент предлагаемых товаров:
электроинструмент Quattro Elementi, расходные материалы Практика, автоинструмент Forsage, наборы инструмента KingTul (самые дешевые в РФ). А так-же насосное, компрессорное, сварочное и тепловое оборудование, ручной инструмент и комплектующие. У нас есть товары для дачников и садоводов, для автолюбителей и фермеров, для ремонта или строительства, есть подарки для мужчин на любой праздник.
 Для оптовых покупателей предоставляем отсрочку платежа, доставку товара и другие необходимые условия сотрудничества. Выберите на сайте что-то необходимое и мы будем рады продать Вам этот товар по отличной цене.
Для оптовых покупателей предоставляем отсрочку платежа, доставку товара и другие необходимые условия сотрудничества. Выберите на сайте что-то необходимое и мы будем рады продать Вам этот товар по отличной цене.Искробезопасные наборы головок, Искробезопасный инструмент, взрывобезопасный инструмент, производство искробезопасного инструмента, искробезопасные инструменты, искробезопасное оборудование, искробезопасный инструмент в Санкт-Петербурге СПб, ызрывобезопасность, бронзовый инструмент, инструмент из сплава бронзы, титановый инструмент
Искробезопасные головки используется для монтажа и демонтажа резьбовых соединений при проведении ремонтных работ во взрыво- и пожароопасных средах. Головки торцевые являются наиболее популярными насадками искробезопасного слесарно-монтажного инструмента.
Все имеющиеся в нашем каталоги головки искробезопасные делятся на несколько категорий в зависимости от длины, формы рабочего профиля, области применения и присоединительного размера.
Использование искробезопасных торцевых головок позволяет получить максимально допустимый крутящий момент из-за наличия большой суммарной площади контакта.
И именно поэтому торцевые головки считаются одним из самых основных инструментов при работе с высоконагруженными резьбовыми соединениями.
Наборы искробезопасных головок X-Spark скомпанованы очень удобно и практично. В каждом наборе помимо самих головок находятся специальные дополнительные инструменты необходимые для более эффективной работы
Головки торцевые являются наиболее популярными насадками искробезопасного слесарно-монтажного инструмента.
Все имеющиеся в нашем каталоги головки искробезопасные делятся на несколько категорий в зависимости от длины, формы рабочего профиля, области применения и присоединительного размера.
Использование искробезопасных торцевых головок позволяет получить максимально допустимый крутящий момент из-за наличия большой суммарной площади контакта.
И именно поэтому торцевые головки считаются одним из самых основных инструментов при работе с высоконагруженными резьбовыми соединениями.
Наборы искробезопасных головок X-Spark скомпанованы очень удобно и практично. В каждом наборе помимо самих головок находятся специальные дополнительные инструменты необходимые для более эффективной работы
| Артикул | Описание |
101A |
Набор головок торцевых, 8 предметов соединительный квадрат 1/4″ головки торцевые: S=4мм,4,5мм, 5мм, 5,5мм, 6мм, 7мм, 8мм рукоятка 55 мм |
| 101B | Набор головок торцевых, 9 предметов головки торцевые: S=4мм, 5мм, 6мм, 7мм, 8мм, 9мм, 10мм, 11мм рукоятка 55 мм |
| 101C | Набор головок торцевых, 11 предметов соединительный квадрат 3/8″ головки торцевые: S=10мм, 11мм, 12мм, 13мм, 14мм, 17мм, 19мм свечная головка 13/16″ ключ-трещотка с перекидным квадратом длина 200 мм удлинитель 75 мм |
| 101D | Набор головок торцевых, 21 предмет соединительный квадрат 1/4″ и 3/8″ головки торцевые: S=4мм, 4,5мм, 5мм, 6мм, 7мм, 8мм — 1/4″ S=10мм, 11мм, 12мм, 13мм, 14мм, 17мм, 19 мм — 3/8″ ключ-трещотка с перекидным квадратом 200 мм — 3/8″ удлинители длина 75мм, 150мм — 3/8″ свечная головка 13/16″ переходник соединительные квадраты С1=1/4″ С2=3/8″ рукоятка — 1/4″ |
| 101E | Набор головок торцевых, 9 предметов соединительный квадрат 1/2″ головки торцевые: S=10мм, 11мм, 12мм, 14мм, 17мм, 19мм, 22мм, 24мм рукоятка угловая |
| 101F | Набор головок торцевых, 13 предметов соединительный квадрат 1/2″ головки торцевые: S=8мм, 10мм, 11мм, 12мм, 14мм, 17мм, 19мм, 22мм, 24мм, 27мм ключ-трещотка с переключателем рукоятка с шариниром |
| 101G | Набор головок торцевых, 17 предметов соединительный квадрат 1/2″ головки торцевые: S=10мм, 11мм, 12мм, 14мм, 17мм, 19мм, 22мм, 24мм, 27мм, 30мм, 32мм ключ-трещотка с переключателем рукоятка Т- образная скользящая удлинители длина 125мм, 250мм |
| 101H | Набор головок торцевых, 24 предмета соединительный квадрат 1/2″ головки торцевые: S=10мм, 11мм,12мм, 13мм, 14мм, 15мм, 16мм, 17мм, 18мм, 19мм, 20мм, 21мм, 22мм, 23мм, 24мм, 27мм, 30мм, 32мм ключ-трещотка с переключателем рукоятка Т- образная скользящая коловорот удлинители длина 125мм, 250мм шарнир карданный |
| 101I | Набор головок торцевых, 28 предметов соединительный квадрат 1/2″ головки торцевые: S=10мм, 11мм, 12мм, 13мм, 14мм, 15мм, 16мм, 17мм, 18мм, 19мм, 20мм, 21мм, 22мм, 23мм, 24мм, 26мм, 27мм, 28мм, 30мм, 32мм ключ-трещотка с переключателем рукоятка Т- образная скользящая коловорот удлинители длина 125мм, 250мм шарнир карданный головка отверточная |
| 101J | Набор головок торцевых, 32 предмета соединительный квадрат 1/2″ головки торцевые: S=8мм, 9мм, 10мм, 11мм, 12мм, 13мм, 14мм, 15мм, 16мм, 17мм, 18мм, 19мм, 20мм, 21мм, 22мм, 23мм, 24мм, 26мм, 27мм, 28мм, 30мм, 32мм свечная головка 13/16″ ключ-трещотка с переключателем рукоятка Т- образная скользящая коловорот удлинители длина 125мм, 250мм шарнир карданный головка отверточная рукоятка угловая |
| 101K | Набор головок торцевых, 14 предметов соединительный квадрат 3/4″ головки торцевые: S=21мм, 24мм, 27мм, 30мм, 32мм, 34мм, 36мм, 38мм, 41мм, 46мм, 50мм ключ-трещотка с переключателем рукоятка Т- образная скользящая удлинитель 200 мм |
| 101L | Набор головок торцевых, 21 предмет соединительный квадрат 3/4″ головки торцевые: S=21мм, 22мм, 23мм, 24мм, 26мм, 27мм, 28мм, 29мм, 30мм, 31мм, 32мм, 34мм, 36мм, 38мм, 41мм, 46мм, 50мм ключ-трещотка с переключателем рукоятка Т- образная скользящая удлинитель 200 мм |
| 101M | Набор головок торцевых, 26 предметов соединительный квадрат 3/4″ и 1″ головки торцевые: S=21 мм, 22мм, 23мм, 24мм, 26мм, 27мм, 28мм, 29мм, 30мм, 31мм, 32мм, 34мм, 36мм, 38мм, 41мм, 46мм, 50мм,55мм, 60мм, 65мм трещотки рукоятки удлинители шарнир |
| 101N | Набор головок торцевых, 18 предметов соединительный квадрат 1″ головки торцевые: S=30мм, 31мм, 32мм, 34мм, 36мм, 38мм, 41мм, 46мм, 50мм, 55мм, 60мм, 65мм, 70мм, 75мм, 80мм рукоятка Т-образная скользящая удлинитель длина 200 мм шарнир |
| № W | Набор головок торцевых, 21 предмет соединительный квадрат 1/2″ головки торцевые: S=5/16″, 3/8″, 7/16″, 1/2″, 9/16″, 19/32″, 5/8″, 11/16″, 3/4″, 25/32″, 13/16″, 7/8″, 15/16″, 1″, 1-1/16″, 1-1/8″, 1-1/4″ вороток Г-образный шарнирный рукоятка реверсивная вороток под головку удлинённый рукоятка |
Настройка считывателя Square Reader для бесконтактных операций и чипов | Центр поддержки Square
Перед настройкой Square Reader для работы с бесконтактными устройствами и чипами убедитесь, что у вас есть совместимое устройство с последней версией приложения Square.
Чтобы получить полный обзор настройки вашего ридера, вы можете посмотреть это видео или продолжить чтение ниже:
1. Проверьте батарею вашего Square Reader
Для получения точных показаний батареи отключите считыватель от любого источника питания.
Плотно нажмите кнопку на считывателе.Зеленый свет означает, что вы заряжены и готовы к работе. Если вы видите один красный свет, немедленно зарядите. Когда ваш ридер включен, вам не нужно беспокоиться о его отключении. Он автоматически переходит в спящий режим через 2 часа бездействия. Чтобы вывести его из спящего режима, нажмите один раз кнопку сбоку на считывателе.
2. Зарядите свой Square Reader
Подключите один конец прилагаемого USB-кабеля к считывателю, а другой конец – к USB-порту, например к зарядному устройству сотового телефона, компьютеру или автомобильному зарядному устройству.
Для полной зарядки считывателя с разряженной батареей требуется около 2 часов.
Примечание : вы также можете использовать док-станцию для Square Reader, чтобы ваш считыватель оставался заряженным и оставался на месте, пока вы принимаете платежи.
3. Беспроводное подключение устройства Square Reader
Новый считыватель подключается по беспроводной сети с помощью Bluetooth Low Energy (Bluetooth LE). Убедитесь, что у вас установлена последняя версия приложения Square для вашего устройства. Примечание : Для оптимальной производительности убедитесь, что на вашем устройстве установлена последняя версия операционной системы и приложение Square.
Посмотрите это видео, чтобы узнать, как подключить считыватель по беспроводной сети:
Для подключения считывателя:
Зайдите в настройки вашего устройства и убедитесь, что Bluetooth включен.
Откройте приложение Square и нажмите Еще на панели навигации в нижней части экрана.
Нажмите Настройки > Аппаратное обеспечение > Картридеры > « Подключите устройство чтения .
 ”
”Переведите считыватель в режим сопряжения, нажав кнопку считывателя в течение 3-10 секунд.
Уберите палец, как только увидите оранжевые мигающие огни. Если вы видите красные мигающие индикаторы, вы слишком долго удерживали кнопку и вам нужно повторить попытку.
При подключении считыватель будет указан в приложении как Reader Ready.
Все необходимые обновления прошивки будут автоматически установлены после подключения считывателя.
Теперь, когда вы настроены, узнайте больше о приеме платежей с помощью чип-карт и бесконтактных платежей.
Примечание : Беспроводное соединение может быть потеряно, если считывающее устройство и устройство находятся на расстоянии более 10 футов друг от друга.
Если ваш считыватель ранее был сопряжен с другим устройством : помните, если вы повторно подключаете считыватель, который ранее был сопряжен с другим устройством, вам может потребоваться забыть свой считыватель с того устройства, с которым оно было ранее сопряжено. Для получения дополнительной информации о повторном подключении ридера ознакомьтесь с нашей статьей об устранении неполадок.
Для получения дополнительной информации о повторном подключении ридера ознакомьтесь с нашей статьей об устранении неполадок.
Что означают огни?
Подключение вашего считывателя
Прием платежа
Проверка аккумулятора
Квадратная подставка и квадратный считыватель для бесконтактных карт и чипов
Если вы используете квадратную подставку с считывателем, установка проста. Просто подключите прилагаемый USB-кабель (или дополнительную док-станцию для Square Reader) к аппаратному концентратору USB на квадратной подставке.
Вы также можете подключить ваш ридер по беспроводной сети, если на аппаратном концентраторе вашей стойки нет свободных USB-портов.
Примечание. iPad 2 не поддерживает беспроводное соединение с устройством чтения и требует квадратной подставки для подключения через USB.
Посмотрите это видео, чтобы узнать, как подключить квадратную подставку и считывающее устройство:
Найдите ответы на часто задаваемые вопросы и ознакомьтесь с этими советами по поиску и устранению неисправностей, если у вас возникнут какие-либо проблемы.
Подробнее о : Бесконтактный считыватель и считыватель чипов
Настройка квадратного считывающего устройства для бесконтактных операций и считывания чипов | Центр поддержки Square
Перед настройкой Square Reader для работы с бесконтактными устройствами и чипами убедитесь, что у вас есть совместимое устройство с последней версией приложения Square.
Чтобы получить полный обзор настройки вашего ридера, вы можете посмотреть это видео или продолжить чтение ниже:
1. Проверьте батарею вашего Square Reader
Для получения точных показаний батареи отключите считыватель от любого источника питания.
Плотно нажмите кнопку на считывателе. Зеленый свет означает, что вы заряжены и готовы к работе. Если вы видите один красный свет, немедленно зарядите. Когда ваш ридер включен, вам не нужно беспокоиться о его отключении. Он автоматически переходит в спящий режим через 2 часа бездействия.Чтобы вывести его из спящего режима, нажмите один раз кнопку сбоку на считывателе.
2. Зарядите свой Square Reader
Подключите один конец прилагаемого USB-кабеля к считывателю, а другой конец – к USB-порту, например к зарядному устройству сотового телефона, компьютеру или автомобильному зарядному устройству.
Для полной зарядки считывателя с разряженной батареей требуется около 2 часов.
Примечание : вы также можете использовать док-станцию для Square Reader, чтобы ваш считыватель оставался заряженным и оставался на месте, пока вы принимаете платежи.
3. Беспроводное подключение устройства Square Reader
Новый считыватель подключается по беспроводной сети с помощью Bluetooth Low Energy (Bluetooth LE). Убедитесь, что у вас установлена последняя версия приложения Square для вашего устройства. Примечание : Для оптимальной производительности убедитесь, что на вашем устройстве установлена последняя версия операционной системы и приложение Square.
Убедитесь, что у вас установлена последняя версия приложения Square для вашего устройства. Примечание : Для оптимальной производительности убедитесь, что на вашем устройстве установлена последняя версия операционной системы и приложение Square.
Посмотрите это видео, чтобы узнать, как подключить считыватель по беспроводной сети:
Для подключения считывателя:
Зайдите в настройки вашего устройства и убедитесь, что Bluetooth включен.
Откройте приложение Square и нажмите Еще на панели навигации в нижней части экрана.
Коснитесь Настройки > Аппаратное обеспечение > Картридеры > « Подключите устройство чтения ».
Переведите считыватель в режим сопряжения, нажав кнопку считывателя в течение 3-10 секунд.

Уберите палец, как только увидите оранжевые мигающие огни. Если вы видите красные мигающие индикаторы, вы слишком долго удерживали кнопку и вам нужно повторить попытку.
При подключении считыватель будет указан в приложении как Reader Ready.
Все необходимые обновления прошивки будут автоматически установлены после подключения считывателя.
Теперь, когда вы настроены, узнайте больше о приеме платежей с помощью чип-карт и бесконтактных платежей.
Примечание : Беспроводное соединение может быть потеряно, если считывающее устройство и устройство находятся на расстоянии более 10 футов друг от друга.
Если ваш считыватель ранее был сопряжен с другим устройством : помните, если вы повторно подключаете считыватель, который ранее был сопряжен с другим устройством, вам может потребоваться забыть свой считыватель с того устройства, с которым оно было ранее сопряжено.Для получения дополнительной информации о повторном подключении ридера ознакомьтесь с нашей статьей об устранении неполадок.
Что означают огни?
Подключение вашего считывателя
Прием платежа
Проверка аккумулятора
Квадратная подставка и квадратный считыватель для бесконтактных карт и чипов
Если вы используете квадратную подставку с считывателем, установка проста. Просто подключите прилагаемый USB-кабель (или дополнительную док-станцию для Square Reader) к аппаратному концентратору USB на квадратной подставке.
Вы также можете подключить ваш ридер по беспроводной сети, если на аппаратном концентраторе вашей стойки нет свободных USB-портов.
Примечание. iPad 2 не поддерживает беспроводное соединение с устройством чтения и требует квадратной подставки для подключения через USB.
Посмотрите это видео, чтобы узнать, как подключить квадратную подставку и считывающее устройство:
Найдите ответы на часто задаваемые вопросы и ознакомьтесь с этими советами по поиску и устранению неисправностей, если у вас возникнут какие-либо проблемы.
Подробнее о : Бесконтактный считыватель и считыватель чипов
Настройка квадратного считывающего устройства для бесконтактных операций и считывания чипов | Центр поддержки Square
Перед настройкой Square Reader для работы с бесконтактными устройствами и чипами убедитесь, что у вас есть совместимое устройство с последней версией приложения Square.
Чтобы получить полный обзор настройки вашего ридера, вы можете посмотреть это видео или продолжить чтение ниже:
1. Проверьте батарею вашего Square Reader
Для получения точных показаний батареи отключите считыватель от любого источника питания.
Плотно нажмите кнопку на считывателе. Зеленый свет означает, что вы заряжены и готовы к работе. Если вы видите один красный свет, немедленно зарядите. Когда ваш ридер включен, вам не нужно беспокоиться о его отключении. Он автоматически переходит в спящий режим через 2 часа бездействия. Чтобы вывести его из спящего режима, нажмите один раз кнопку сбоку на считывателе.
2. Зарядите свой Square Reader
Подключите один конец прилагаемого USB-кабеля к считывателю, а другой конец – к USB-порту, например к зарядному устройству сотового телефона, компьютеру или автомобильному зарядному устройству.
Для полной зарядки считывателя с разряженной батареей требуется около 2 часов.
Примечание : вы также можете использовать док-станцию для Square Reader, чтобы ваш считыватель оставался заряженным и оставался на месте, пока вы принимаете платежи.
3. Беспроводное подключение устройства Square Reader
Новый считыватель подключается по беспроводной сети с помощью Bluetooth Low Energy (Bluetooth LE). Убедитесь, что у вас установлена последняя версия приложения Square для вашего устройства. Примечание : Для оптимальной производительности убедитесь, что на вашем устройстве установлена последняя версия операционной системы и приложение Square.
Посмотрите это видео, чтобы узнать, как подключить считыватель по беспроводной сети:
Для подключения считывателя:
Зайдите в настройки вашего устройства и убедитесь, что Bluetooth включен.
Откройте приложение Square и нажмите Еще на панели навигации в нижней части экрана.
Нажмите Настройки > Аппаратное обеспечение > Картридеры > « Подключите устройство чтения .”
Переведите считыватель в режим сопряжения, нажав кнопку считывателя в течение 3-10 секунд.
Уберите палец, как только увидите оранжевые мигающие огни. Если вы видите красные мигающие индикаторы, вы слишком долго удерживали кнопку и вам нужно повторить попытку.
При подключении считыватель будет указан в приложении как Reader Ready.
Все необходимые обновления прошивки будут автоматически установлены после подключения считывателя.
Теперь, когда вы настроены, узнайте больше о приеме платежей с помощью чип-карт и бесконтактных платежей.
Примечание : Беспроводное соединение может быть потеряно, если считывающее устройство и устройство находятся на расстоянии более 10 футов друг от друга.
Если ваш считыватель ранее был сопряжен с другим устройством : помните, если вы повторно подключаете считыватель, который ранее был сопряжен с другим устройством, вам может потребоваться забыть свой считыватель с того устройства, с которым оно было ранее сопряжено. Для получения дополнительной информации о повторном подключении ридера ознакомьтесь с нашей статьей об устранении неполадок.
Что означают огни?
Подключение вашего считывателя
Прием платежа
Проверка аккумулятора
Квадратная подставка и квадратный считыватель для бесконтактных карт и чипов
Если вы используете квадратную подставку с считывателем, установка проста. Просто подключите прилагаемый USB-кабель (или дополнительную док-станцию для Square Reader) к аппаратному концентратору USB на квадратной подставке.
Просто подключите прилагаемый USB-кабель (или дополнительную док-станцию для Square Reader) к аппаратному концентратору USB на квадратной подставке.
Вы также можете подключить ваш ридер по беспроводной сети, если на аппаратном концентраторе вашей стойки нет свободных USB-портов.
Примечание. iPad 2 не поддерживает беспроводное соединение с устройством чтения и требует квадратной подставки для подключения через USB.
Посмотрите это видео, чтобы узнать, как подключить квадратную подставку и считывающее устройство:
Найдите ответы на часто задаваемые вопросы и ознакомьтесь с этими советами по поиску и устранению неисправностей, если у вас возникнут какие-либо проблемы.
Подробнее о : Бесконтактный считыватель и считыватель чипов
Поиск и устранение неисправностей Бесконтактный + считыватель чипов | Центр поддержки Square
My Reader продолжает отключаться
Нажмите кнопку на считывателе один раз.
Подождите несколько секунд, пока Ридер подключится.
В зависимости от уровня заряда батареи Reader будут мигать 1–4 зеленых индикатора.
Если описанные выше действия не помогли, закройте и перезапустите приложение Square на своем устройстве или попробуйте обновить приложение Square.
Дополнительный поиск и устранение неисправностей
Выключите и снова включите Bluetooth .
Поместите ридер на расстояние 10 футов от устройства
Низкий заряд батареи .Нажмите кнопку на устройстве Reader один раз, чтобы увидеть уровень заряда батареи. Мигающий красный означает низкий заряд батареи.

Перезагрузите телефон, планшет или другое электронное устройство . Вы также можете сначала попробовать ненадолго перевести устройство в режим полета.
Перезагрузите Reader . Удерживайте кнопку питания примерно 20 секунд. Индикаторы на вашем считывателе начнут мигать оранжевым, затем красным, а затем перестанут мигать. Не отпускайте кнопку питания, пока красный свет не перестанет мигать.
Отодвиньте Reader подальше от источников помех Bluetooth , таких как микроволновые печи, беспроводные телефоны или флуоресцентные лампы.
Очистите кэш Bluetooth, если у вас есть устройство Android.
Дополнительную информацию можно найти в статье Apple о помехах Bluetooth.
Первое сопряжение устройства чтения
Перед тем, как вы попытаетесь подключить Reader, убедитесь, что Reader полностью заряжен и у вашего устройства есть надежное соединение Wi-Fi или сотовой связи для передачи данных.
Включите Bluetooth в настройках устройства. Если вы используете iPhone или iPad с iOS 13, убедитесь, что для приложения Square включены разрешения Bluetooth. Для этого перейдите в Настройки > Конфиденциальность > Bluetooth и включите разрешения для приложения Square.
Убедитесь, что ваше устройство подключено к Интернету, вы не можете использовать свой ридер в автономном режиме.
Принудительное выключение считывателя:
Подключите считыватель как минимум на 20 минут, чтобы убедиться, что он заряжен.
С помощью небольшого предмета, такого как заколка, колпачок для ручки или скрепка, плотно нажмите и удерживайте кнопку на считывателе в течение 20 секунд или после того, как 4 индикатора перестанут мигать красным. Не отпускайте кнопку питания, пока красный свет не перестанет мигать.
Через 20 секунд отпустите кнопку и подождите 10 секунд.
Нажмите кнопку еще раз, чтобы включить считыватель, и обратите внимание на световые индикаторы на считывателе.
 Если индикатор на считывателе загорится зеленым, все готово. .Если индикаторы не загораются, попробуйте еще раз и обязательно нажмите и удерживайте кнопку считывателя в течение полных 20 секунд. Не отпускайте кнопку питания, пока красный свет не перестанет мигать.
Если индикатор на считывателе загорится зеленым, все готово. .Если индикаторы не загораются, попробуйте еще раз и обязательно нажмите и удерживайте кнопку считывателя в течение полных 20 секунд. Не отпускайте кнопку питания, пока красный свет не перестанет мигать.
Когда ваш ридер будет готов к сопряжению, откройте приложение Square.
Чтобы подключить Reader в приложении Square:
Перейдите в приложение Square и нажмите Еще на панели навигации в нижней части экрана.
Нажмите Настройки > Аппаратное обеспечение > Картридеры .
Tap Подключите устройство чтения.
Переведите считыватель в режим сопряжения, нажав кнопку питания на считывателе в течение 3–10 секунд, пока не увидите четыре мигающих оранжевого света. Немедленно отпустите кнопку питания, когда увидите четыре оранжевых индикатора. Если вы видите красный свет, вы слишком долго удерживали кнопку и вам нужно повторить попытку.
Посмотрите наше видео о приеме платежей чип-картой с помощью Square Contactless и Chip Reader для получения дополнительной помощи.
Сопряжение считывателя с новым устройством
Чтобы подключить Reader к новому устройству или переключить Reader на другое устройство, сначала нужно, чтобы читатель забыл о подключении к предыдущему устройству. Для этого перейдите в приложение Square на устройстве, к которому в данный момент подключен ваш ридер:
Нажмите Еще на панели навигации в нижней части экрана.
Tap Настройки > Аппаратное обеспечение > Картридеры
Выберите подключенное устройство чтения> Забыть это устройство чтения
Считывающему устройству не удалось выполнить сопряжение
Если вы видите Failed to Pair при попытке подключить Reader:
Принудительно закрыть приложение Square POS.
Перейдите в Настройки > Bluetooth на вашем устройстве.

Найдите свой Reader и щелкните Забыть .
Снова откройте приложение Square и повторно выполните сопряжение в Настройки > Считыватели карт .
My Reader не принимает кредитные карты
Если у вас возникли проблемы с принятием транзакций EMV или Tap:
Убедитесь, что ваш ридер полностью заряжен и у вас есть надежное соединение Wi-Fi или сотовой связи.
Если считывающее устройство и устройство находятся на расстоянии более 10 футов друг от друга, переместите считыватель и устройство ближе во время использования.
Убедитесь, что ваш ридер подключен:
Нажмите Еще на панели навигации в нижней части экрана.
Нажмите Настройки > Аппаратное обеспечение > Картридеры .
Убедитесь, что четыре числа в настройках соответствуют серийному номеру считывателя.
Убедитесь, что вы нажали заряд в приложении Square. Перед тем, как попросить покупателя произвести оплату, вы должны увидеть на считывателе один зеленый свет.
Убедитесь, что чип на карте вашего клиента обращен вверх.
Держите карту покупателя в считывателе до тех пор, пока не будет предложено извлечь карту.
Убедитесь, что на карте вашего клиента есть чип, что означает, что она поддерживает EMV.
My Reader не заряжает
Приведенные ниже советы обычно решают большинство проблем с зарядкой, с которыми пользователи сталкиваются при работе со считывателем:
Убедитесь, что считыватель надежно подключен к USB-концентратору оборудования на квадратной подставке или к заземленной розетке переменного тока.
Попробуйте подключить адаптер питания к другой розетке.
Принудительное выключение считывателя:
Подключите считыватель как минимум на 20 минут, чтобы убедиться, что он заряжен.
С помощью небольшого предмета, такого как заколка, колпачок для ручки или скрепка, плотно нажмите и удерживайте кнопку на считывателе в течение 20 секунд или после того, как 4 индикатора перестанут мигать красным. Не отпускайте кнопку питания, пока красный свет не перестанет мигать.
Через 20 секунд отпустите кнопку и подождите 10 секунд.
Нажмите кнопку еще раз, чтобы включить считыватель, и обратите внимание на световые индикаторы на считывателе.
Если индикаторы считывателя не загораются, попробуйте еще раз и обязательно нажмите и удерживайте кнопку считывателя в течение полных 20 секунд. Не отпускайте кнопку питания, пока красный свет не перестанет мигать.
Перезагрузите ридер
Если у вас по-прежнему возникают проблемы с вашим ридером после выполнения вышеуказанных шагов, вы можете сбросить его:
Заряжайте ридер не менее 20 минут.
Во время зарядки ридера с помощью небольшого предмета, такого как заколка, колпачок для ручки или скрепка, плотно нажмите и удерживайте кнопку на ридере в течение 20 секунд.
Через 20 секунд отпустите кнопку и подождите 10 секунд. Не отпускайте кнопку питания, пока красный свет не перестанет мигать.
Нажмите кнопку еще раз, чтобы включить считыватель, и обратите внимание на световые индикаторы на считывателе.
Если на считывателе загорелся свет, значит, все готово.Если свет не загорается, попробуйте еще раз. Обязательно нажмите и удерживайте кнопку считывателя в течение полных 20 секунд. Не отпускайте кнопку питания, пока красный свет не перестанет мигать.
Безопасная зарядка и питание ваших устройств Square
КабелиSquare и настенные зарядные устройства тщательно протестированы и соответствуют государственным стандартам. Чтобы обеспечить вашу безопасность и правильную работу ваших устройств, мы рекомендуем вам следовать этим рекомендациям:
Всегда заряжайте свои продукты Square с помощью прилагаемого кабеля и сертифицированных USB-источников зарядки.
Храните устройства и кабели в безопасном месте вдали от влаги, экстремальных температур и мусора, поскольку они могут вызвать возгорание, поражение электрическим током, травмы или повреждение продукта Square.
Всегда заряжайте свои устройства в сухой среде, вдали от источников влаги.
Осмотрите кабели и устройства на предмет повреждений или мусора, которые могут помешать правильной работе ваших продуктов Square. Если вы видите мусор или повреждение кабеля или каких-либо разъемов, прекратите использование и обратитесь в Square Support для замены.
Перед зарядкой устройства убедитесь, что все соединения полностью подключены.
Всегда подключайте и отключайте кабели и зарядные устройства, держась за конец кабеля.
Следите за тем, чтобы в разъемах не было посторонних предметов и мусора.
Всегда заряжайте устройство в хорошо вентилируемом месте.
Часто задаваемые вопросы
Официально мы не поддерживаем разветвители и USB-концентраторы сторонних производителей, но вы можете подключить ридер к iPad по беспроводной сети через Bluetooth Low Energy.
Нет, автономный режим поддерживает только оплату магнитной полосы, поэтому вам нужно будет использовать считыватель магнитной полосы или квадратную подставку.
Режим полета отключает Bluetooth на вашем устройстве. Из-за чего ваш читатель отключится.Как только вы войдете в режим полета, снова подключите Bluetooth, чтобы иметь возможность использовать свой ридер. Если вы хотите принимать платежи по магнитной полосе в автономном режиме, отключите только Wi-Fi, и вы сохраните соединение Bluetooth.
Аппаратное обеспечениеSquare можно использовать только в той стране, где оно было изначально приобретено. Если вы видите Аккаунт не соответствует требованиям , возможно, ваш ридер был приобретен в другой стране.
Подробнее о : Square Hardware
Подключите рекомендуемое оборудование к квадратной стойке | Square Support Center
Квадратная подставка для бесконтактных устройств и чипов упрощает подключение совместимых денежных ящиков, принтеров чеков и сканеров штрих-кода. Для начала убедитесь, что ваша квадратная подставка подключена к аппаратному концентратору USB и вставлена в розетку.
Подключение оборудования к квадратной подставке
Подключите док-станцию Square для бесконтактных устройств и считывателя чипов к USB-порту на аппаратном концентраторе, затем добавьте поддерживаемый USB-кассовый ящик, принтер чеков или сканер штрих-кода в USB-порт на аппаратном концентраторе.Аппаратный концентратор USB – это прямоугольный компонент, который соединяет вашу квадратную подставку с адаптером питания.
Когда оборудование правильно подключено, приложение Square выдаст вам подтверждение.
Узнайте, как настроить устройство чтения бесконтактных карт и карт с чипом.
Для проверки денежного ящика и принтера чеков:
Нажмите Еще на панели навигации в нижней части экрана.
Нажмите Настройки> Оборудование .
Выберите в списке оборудование, которое вы хотите протестировать (например, кассовые аппараты , принтеры ).
Отсюда вы увидите подключенное оборудование.
Посмотрите следующее видео, чтобы узнать больше о подключении денежного ящика к квадратной подставке:
Подробнее о подключении чекового принтера к квадратной подставке:
Note : Примечание. Если вам нужно подключить более трех аппаратных аксессуаров к квадратной подставке, мы рекомендуем использовать денежный ящик с принтером, чтобы освободить место на вашем USB-концентраторе.
Советы по подключению оборудования к квадратной подставке
* Денежный ящик открывается автоматически после каждой выплаты наличными при правильном подключении.
* Вы также можете подключить сканер штрих-кода Bluetooth к квадратной подставке.
Примечание : устройство чтения бесконтактных карт и карт с чипом можно подключить к подставке Square через Bluetooth или подключив док-станцию к аппаратному концентратору USB подставки. Если вы используете один из портов USB в концентраторе оборудования для зарядки устройства чтения бесконтактных карт и карт с чипом, убедитесь, что денежный ящик, который вы используете, подключен через ваш принтер.
Устранение неполадок сканера штрих-кода USB:
Если сканер штрих-кода Motorola Symbol LS2208 указан как «несовместимый» при подключении к подставке, выполните сброс сканера штрих-кода. Для этого:
Распечатайте краткое руководство Motorola. Этот шаг необходим для выполнения остальных шагов.
Отсканируйте штрих-код с надписью HID KEYBOARD EMULATION из распечатанного краткого руководства Motorola, пока сканер штрих-кода подключен к USB-концентратору квадратной подставки.
Отключите сканер штрих-кода, а затем снова подключите его к квадратной подставке.
Подключение весов Bluetooth к iPad
Для подключения весов Bluetooth к устройству:
Убедитесь, что на вашем устройстве включены настройки Bluetooth.
Чтобы проверить соединение, откройте приложение Square Point of Sale и нажмите Еще на панели навигации в нижней части экрана. Затем нажмите Настройки> Оборудование> Весы .
Коснитесь весов, с которыми хотите связать.
Если ваши весы когда-либо отключатся, приложение Point of Sale запомнит ваши весы и попытается подключиться автоматически.
Примечание : Ваша торговая точка Square может работать одновременно только с одной шкалой. Чтобы связать оборудование Bluetooth с другим iPad, вам сначала нужно разорвать пару.
Подробнее о : Retail Point of Sale
Подключите или отключите Mailchimp для Square
Mailchimp для Square синхронизирует продукты вашего магазина Square с Mailchimp.Он также собирает данные о покупках и клиентах с ваших целевых страниц Mailchimp. Используйте эту информацию, чтобы расширить свою аудиторию, разослать целевые кампании или продавать товары прямо с целевой страницы. Вы даже можете добавлять и редактировать свои продукты в Mailchimp.
В этой статье вы узнаете, как подключить или отключить Mailchimp для Square, а также как управлять продуктами в Mailchimp.
Перед тем, как начать
Перед тем, как начать этот процесс, необходимо знать несколько вещей.
Посмотреть подробности сайта
В своей учетной записи Mailchimp вы можете посетить страницу интеграции, чтобы просмотреть сведения о сайте вашего магазина Square.
Отсюда вы сможете просматривать статус подключения, синхронизированную аудиторию, изменять свое местоположение в Square, а также обновлять продукты и управлять ими в своей учетной записи Square.
Каждый раз, когда вы добавляете новый элемент в свой магазин Square или обновляете существующий, вы можете выполнить синхронизацию со своей учетной записью Mailchimp на странице интеграции.
Продукты синхронизации
Чтобы синхронизировать элементы из Square, перейдите в раздел Настройки продукта на странице сведений об интеграции, затем щелкните раскрывающееся меню и выберите Обновить продукты .
Mailchimp также синхронизируется с вашей учетной записью Square всякий раз, когда вы получаете доступ к блоку контента для платежей.
Редактировать продукт
Измените сведения о продукте на странице интеграции в Mailchimp, и мы автоматически отправим изменения в ваш аккаунт Square.
Чтобы отредактировать продукт в Mailchimp, выполните следующие действия.
- Перейдите на страницу интеграции вашего магазина Square.
- Нажмите Управление сайтами.
- В разделе «Параметры продукта» щелкните Управление продуктами .
- В модальном окне Select a Product найдите продукт, который хотите отредактировать, и нажмите Edit .
- Обновите заголовок , Изображение , Описание , Цена или SKU по мере необходимости.
- Нажмите Сохранить .
Молодец! Любые внесенные вами изменения появятся в вашей учетной записи Square.
Добавить новый товар
Добавьте новый продукт со страницы интеграции в Mailchimp, и мы синхронизируем его с вашей учетной записью Square. Название и цена – единственные поля, необходимые для добавления нового продукта. Вы также можете добавлять продукты в блок содержимого Платежи.
Чтобы добавить новый продукт, выполните следующие действия.
- Перейдите на страницу интеграции вашего магазина Square.
- Нажмите Управление сайтами.
- Щелкните Управление продуктами .
- Нажмите Добавить .
- В поле Название введите название вашего продукта.
- Нажмите Обзор , чтобы открыть файловый менеджер компьютера и выбрать изображение. Или перетащите изображение со своего компьютера в модальное окно Select a product .
- В поле Описание введите описание вашего продукта.
- В поле Цена введите цену вашего продукта. Ваш новый продукт должен стоить не менее 1 доллара.
- В поле Артикул введите артикул вашего продукта.
- Нажмите Сохранить .
Красиво! Ваш новый продукт автоматически синхронизируется с вашим магазином Square.
Отключить Mailchimp для Square
Чтобы отключить Mailchimp для Square, выполните следующие действия.
В своей учетной записи Mailchimp щелкните значок Integrations .
На странице сведений о сайте Square щелкните Управление сайтами .
- Щелкните Отключите .
- В Вы уверены? модальное окно, нажмите Продолжить .
- Выберите причину, по которой вы хотите отключить интеграцию, и нажмите Отключить .
Как подключить квадратные элементы к продуктам приложений
В этом видео показано, как использовать библиотеку Square Export Library и панель администратора Craver для подключения продуктов приложений к элементам Square.
Чтобы продукты, которые у вас есть в меню приложения, были связаны с элементами в вашем Square, вам необходимо убедиться, что все элементы продуктов в приложении имеют UID интеграции. Вы можете проверить это, перейдя на вкладку меню в панели администратора Craver, щелкнув ⋮ рядом с продуктом и выбрав «Изменить». Под элементами щелкните значок ↕, чтобы увидеть поле «UID интеграции». Если это поле пусто, вам нужно будет найти этот идентификатор в своей библиотеке элементов Square и добавить его в это поле.
Вы можете получить доступ к своей библиотеке элементов Square, войдя в свою учетную запись Square на сайте www.squareup.com и перейдем в раздел Items. Нажмите кнопку «Действия» в правом верхнем углу страницы и выберите «Экспорт библиотеки». Вы можете скачать файл в формате Excel или CSV. Когда вы открываете файл, вы можете увидеть список всех ваших предметов вместе с уникальным токеном для каждого из них. Этот токен необходимо добавить в поле UID интеграции в панели администратора Craver, чтобы связать элемент Square и элемент продукта приложения.
Важные примечания
- Каждый вариант продукта имеет уникальный идентификатор.Например, ваш маленький кофе будет иметь другой идентификатор, чем ваш большой кофе, и если идентификаторы совпадают неправильно, товар, заказанный из приложения, не будет соответствовать товару, указанному в заказе на вашем Square POS.
- Товары с отсутствующими интеграционными идентификаторами по-прежнему можно заказывать из приложения, и вы получите их на своем Square POS. Однако, поскольку они не связаны с элементом в вашем квадрате, они будут отображаться без категорий. Это может не подходить для целей маршрутизации и отчетности принтеров / кухонных дисплеев.
- Когда мы импортируем ваше меню из Square, все продукты импортируются с их интеграционными UID, поэтому вам не нужно добавлять их в административную панель Craver. Только когда вы создаете новый элемент в панели администратора, вам нужно будет добавить этот интеграционный UID.
- Группы модификаторов (настройки) и модификаторы (параметры настройки) не нуждаются в интеграционном идентификаторе UID, если они созданы вручную в панели администратора Craver.


 ”
”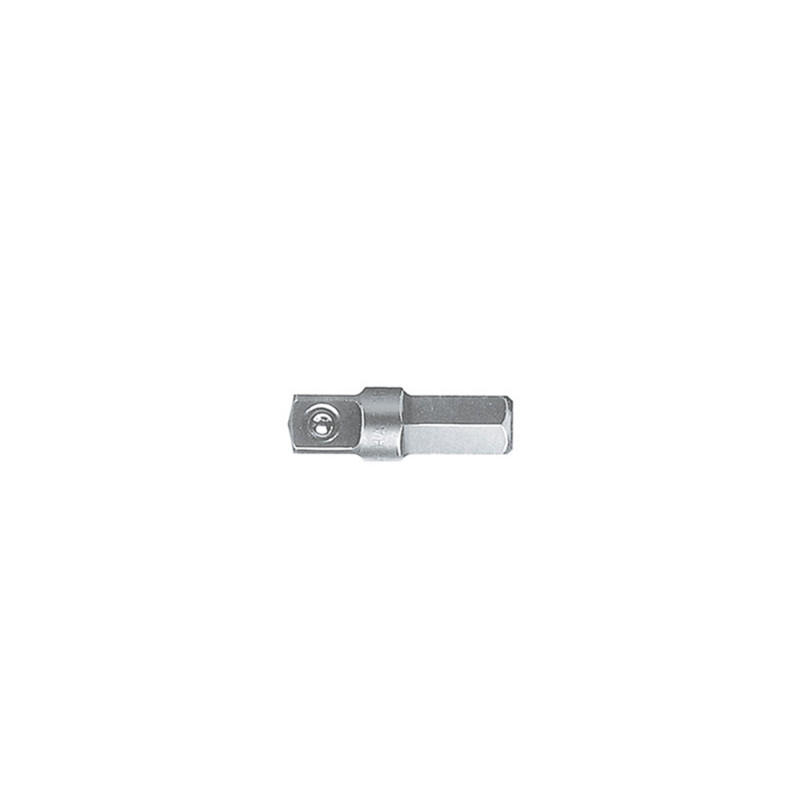

 Если индикатор на считывателе загорится зеленым, все готово. .Если индикаторы не загораются, попробуйте еще раз и обязательно нажмите и удерживайте кнопку считывателя в течение полных 20 секунд. Не отпускайте кнопку питания, пока красный свет не перестанет мигать.
Если индикатор на считывателе загорится зеленым, все готово. .Если индикаторы не загораются, попробуйте еще раз и обязательно нажмите и удерживайте кнопку считывателя в течение полных 20 секунд. Не отпускайте кнопку питания, пока красный свет не перестанет мигать.
