Ардуино симулятор: подборка лучших программ
Симуляторы Ардуино позволяют новичкам и профессиональным проектировщикам учиться программировать и тестировать идеи.
Моделирование событий
Моделирование событий в реальном времени было основой многих отраслей. На протяжении многих лет некоторые крупные процессы симуляции были областью аэронавтики и авиации. Сегодня симуляторы Ардуино позволяют всем новичкам и профессиональным проектировщикам учиться программировать и тестировать идеи, не опасаясь потери энергии впустую вместе со своими деньгами.
Симуляторы Arduino – отличные платформы для программистов и дизайнеров, которые хотят изучить основы проектирования и схемотехники. Успех таких программ связан с тем, что он предоставляет вам возможность учиться, не опасаясь повредить устройство. Кроме того, студенты, у которых могут возникнуть проблемы с приобретением электрооборудования, не имея понятия о том, как они будут функционировать, могут понять многие нюансы через пробы и ошибки с помощью этих симуляторов.
Еще одно большое преимущество симуляторов Ардуино заключается в том, что он поддерживает построчную отладку, поэтому пользователь точно знает, где и в какой строке он или она сделал что-то не так. Симуляторы существуют в различных формах и разработаны для совместимости с основными операционными системами – Windows, Linux и Mac OS. Поэтому, чтобы упростить поиск отличного симулятора Arduino, созданного для экосистемы вашего компьютера мы составили список самых популярных программ.
Симулятор Ардуино от PaulWare
Как следует из названия, этот симулятор Arduino был создан разработчиком по имени Пол. Симулятор с открытым исходным кодом и собрал свою собственную долю фанатов, которые одновременно добавляют свои идеи и создают учебники о том, как использовать симулятор. Этот бесплатный продукт был сделан преимущественно для экосистемы Windows и обеспечивает достаточную поддержку для новичков.
Основными компонентами, которые он обеспечивает для поддержки вашего проекта, являются светодиодный кратковременный выключатель, матричная клавиатура 4 на 4, матричная клавиатура 4 на 4 с ЖК-дисплеем, поворотный переключатель и т. д. YouTube видео предоставит вам достаточно информации для начала использования этого симулятора Arduino.
д. YouTube видео предоставит вам достаточно информации для начала использования этого симулятора Arduino.
Для него также предусмотрен специальный раздел на форуме производителя Ардуино, на котором вы можете стать участником, чтобы узнать больше об обновлениях и схемах проектирования.
Simduino для iPad
Этот продукт – платный, разработанный для использования на экосистеме смарт-устройств Apple. Это комплексный симулятор, который позволяет вам узнать о программировании и электронике на платформе Arduino. Он обеспечивает достаточную поддержку большинства языков программирования Arduino C и может использоваться для запуска нескольких проектов в соответствии с потребностями пользователя.
Скачать на iTunes
Эта программа имеет отличный рейтинг на iTunes. Хорошая поддержка помогает своим пользователям понять детали и описания, доступные пользователям на официальном сайте. Приблизительно за 2 доллара вы получите отличный Ардуино симулятор, совместимый с вашим iPad.
Хорошая поддержка помогает своим пользователям понять детали и описания, доступные пользователям на официальном сайте. Приблизительно за 2 доллара вы получите отличный Ардуино симулятор, совместимый с вашим iPad.
ArduinoSim
Скачать с sourceforge
Это кросс-платформенный симулятор Arduino, который выполняет то, что он обещает, обеспечивая отличную платформу для обучения программированию и дизайну схем. Хотя программа не имеет открытого исходного кода этот симулятор бесплатный и дает вам возможность работать в операционных системах Windows и Linux. ArduinoSim был создан на Python для интеграции с окружающей средой Arduino.
ArduinoSim был построен специально для научной и инженерной аудитории. И его пользовательская база обеспечила достаточное количество материалов для поддержки использования. Но надо понимать, что проект относится к области электротехники. Не забывайте также, что это абсолютно бесплатное решение.
Arduino Simulator для PC
Сайт: virtronics. com.au
com.au
Это также один из лучших симуляторов Arduino по нескольким причинам. Эти причины включают в себя его кросс-платформенные функции, эскизные проекты, отладочные эскизы и возможность удобно и легко разрабатывать сложные идеи. Может работать как на Windows так и для Linux. Пользователи также могут выбрать ЖК-дисплей и тип платы Arduino: Mega, Nano и Leonardo.
Важно отметить, что программа не с открытым исходным кодом, и его функции разрабатываются и дополняются его разработчиками. Существует также много вспомогательной документации и примеров проектов. К сожалению, продукт относительно дорогостоящий стоимостью около 20 долларов США. Но с такими большим количеством функций и отличным инструментом отладки, Arduino Simulator для ПК – отличный выбор, если вы готовы инвестировать немного ваших денег.
Emulare Arduino Simulator
Скачать Emulare
Заинтересованы в многозадачности Arduino? Тогда Emulare – ваш лучший выбор. Этот инновационный симулятор предоставляет пользователю возможность одновременного моделирования нескольких проектов Arduino без каких-либо сбоев. Он также объявлен как кросс-платформенный симулятор из-за того, что он поддерживает как операционные системы Linux, так и Windows.
Emulare был создан для, преимущественно, электротехнических проектов и оснащен богатой библиотекой объектов. Emulare сосредотачивается на микроконтроллерах ATMega, которые позволят вам встраивать целые схемы с элементами памяти AVR, кнопками, переключателями, таймерами, светодиодами и другими компонентами. Удивительно, но Emulare со всеми его функциями и компонентами абсолютно бесплатна и обладает достаточной поддержкой, чтобы помочь пользователям понять ее особенности.
Simulator for Arduino
Продукт, разработанный virtronics, является полнофункциональным симулятором, доступным для студентов и начинающих в мире электроники, всех тек, кто ищет отличный симулятор Arduino.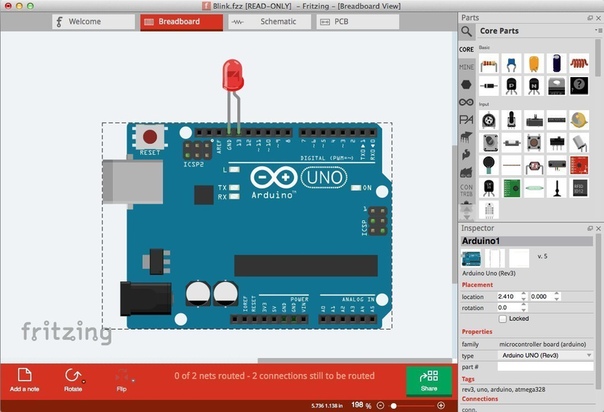 Это кросс-платформенный симулятор, который поддерживается как операционными системами Linux, так и Windows.
Это кросс-платформенный симулятор, который поддерживается как операционными системами Linux, так и Windows.
Особенности этого симулятора и некоторые его преимущества включают: учебное пособие, освещающее основы скетчей Ардуино; тестирование набросков идей, чтобы увидеть рабочие шаблоны, отладить ваши соединения и разработать виртуальные презентации для новых клиентов. Также важно отметить, что Simulator for Arduino – это не приложение с открытым исходным кодом, но оно бесплатно.
Yenka
Скачать Yenka
Yenka – отличный симулятор, который студенты и опытные пользователи могут использовать для обучения и преподавания основ программирования и схем. Как и большинство Ардуино симуляторов из нашего списка, он оснащен всеми необходимыми функциями для проверки эскизов/идей, отладки ваших проектов и разработки сложных проектов без ввода аппаратного обеспечения в эксплуатацию.
Yenka широко используется преподавателями, преподающими основы электроники, но из-за стоимости студентам она может быть не по карману.
AutoCAD 123D
Перейти на сайт Autodesk
Роль Autodesk в разработке электрических схем на протяжении многих лет нельзя переоценить. 123D – это еще одно из предложений компании Autodesk совместимых с Arduino. Во-первых, важно отметить, что 123D – это приложение САПР, которое имеет специальную функцию для проектирования схем. Поэтому при загрузке бесплатного приложения вы получите как приложение САПР, так и симулятор Ардуино.
 Приложение работает на Windows и экосистеме Android. Оно также имеет очень большую базу ресурсов и поддержку (как и большинство продуктов Autodesk) для разработки схем или обучения с нуля. Это приложение настоятельно рекомендуется большинству пользователей.
Приложение работает на Windows и экосистеме Android. Оно также имеет очень большую базу ресурсов и поддержку (как и большинство продуктов Autodesk) для разработки схем или обучения с нуля. Это приложение настоятельно рекомендуется большинству пользователей.LTSpice Arduino Simulator
Перейти на LTSpice
LTSpice – это бесплатный универсальный и точный симулятор схем с возможностью моделирования программ и проектов, разработанных для экосистемы Arduino. Симулятор поставляется с множеством функций, которые были разработаны, чтобы упростить симуляцию, и включают в себя его атрибуты схем и форм сигналов.
Это один из немногих симуляторов, который поддерживается как платформами Windows, так и Mac OS. Он очень рекомендуется большим количеством онлайн-ресурсов для облегчения процесса обучения. Как было сказано ранее, симулятор абсолютно бесплатный.
PSpice
Скачать PSpice
Каждый студент, занимающийся электротехникой и электроникой, должен был столкнуться с PSpice в течение месяцев, потраченных на изучение основ проектирования схем и программирования. Но для тех кто не знает что такое PSpice – это интуитивный симулятор, который можно использовать для моделирования Arduino из-за множества функций, интегрированных в приложение. PSpice поддерживается операционной системой Windows и Linux и поставляется в разных модулях или типах.
Но для тех кто не знает что такое PSpice – это интуитивный симулятор, который можно использовать для моделирования Arduino из-за множества функций, интегрированных в приложение. PSpice поддерживается операционной системой Windows и Linux и поставляется в разных модулях или типах.
Студенты могут использовать PSpice Lite, который абсолютно свободен, чтобы изучить основы программирования Ардуино, в то время как компании, преподаватели и другие эксперты могут использовать платный PSpice. PSpice в настоящее время используется в различных отраслях промышленности – автомобилестроении, образовании, энергоснабжении и т.д.
Circuit Lab
Перейти на сайт Circuit Lab Arduino Simulator
Circuit Lab Arduino Simulator – простой схематичный и мощный инструмент моделирования. Этот симулятор был разработан после PSpice, и он был построен преимущественно для использования электриками и инженерами электроники. Его функции позволяют пользователю изучить внутреннюю работу Arduino, реализовать отладку проектов и схем проектирования.
Приложение Circuit Lab не является бесплатным, и это может быть ограничивающим фактором для студентов, которые ищут доступный симулятор Arduino для работы. Приложение работает как в операционных системах Windows, так и в Linux. Развитие программы держится на большом сообществе и имеет достаточное количество вспомогательных материалов, тематических исследований и примеров, которые рассказывают о его возможностях и использовании.
Симулятор EasyEDA
Скачать EasyEDA
Вот еще один из моих фаворитов благодаря своим особенностям, удобству использования и широкой поддержке основных операционных систем. EasyEDA хорош для обучения программированию и дизайну схем в Windows, Linux, Mac OS и Android – этим немногие могут похвастаться.
Это связано с ценой, которая может быть препятствием для некоторых. Помимо этого, существует множество учебных материалов, а также онлайн-сообщество, посвященное обсуждению возможностей EasyEDA.
Circuits-cloud Simulator
Перейти на сайт circuits-cloud. com
com
Среди всех приложений выше не было еще варианта моделирования в браузере. Тогда как Circuits-cloud – отличный симулятор Ардуино, который может быть использован кем-либо для изучения основ. Приложение разработано только с базовыми конструктивными особенностями, чтобы сделать эскиз и симуляцию веселой и легкой для понимания новичками. Приложение также бесплатное!
Systemvision
Перейти на сайт systemvision.com
Systemvision – еще один яркий облачный симулятор, который можно рассмотреть для симуляции схем Arduino. Это бесплатный онлайн-инструмент с функциями, которые вам помогут изучить и создать проекты. Также вы сможете поделиться своими идеями со своими сверстниками или клиентами, чтобы получать мгновенную обратную связь. Приложение вокруг себя собрало большое сообщество и имеет отличную поддержку со стороны создателей.
Proteus от Labcenter
Скачать Proteus Simulator
Это отличный симулятор Ардуино, который сочетает в себе простоту со множеством функций, для легкого моделирования Arduino. Программа совершила прорыв в различных отраслях, в том числе; автомобильной, интернете-вещей (IOT) и образовании. Совместима с Windows и Linux и стоит, конечно, дорого. Вы можете узнать больше о программе, версиях и сообществе на сайте программы labcenter.com.
Программа совершила прорыв в различных отраслях, в том числе; автомобильной, интернете-вещей (IOT) и образовании. Совместима с Windows и Linux и стоит, конечно, дорого. Вы можете узнать больше о программе, версиях и сообществе на сайте программы labcenter.com.
Уроки Arduino от Jeremy Blum. Первые шаги.||Arduino-diy.com
Всем привет. Я Джереми Блум. Рад представить вам новую серию туториалов по Arduino.
Arduino – это потрясная open-source платформа с микроконтроллером, которую можно использовать для создания электронных проектов. Для автоматизации вещей, в которых есть входы-выходы, прерывания, и т.п. Мы поговорим обо всем этом в этой серии туториалов.
Это должно быть очень увлекательно. Неважно, новичок ли вы, который никогда не связывался с электроникой до этого или вы «ветеран», который плотно работал с микроконтроллерами, но никогда не использовал Arduino. Должен получится отличный цикл гайдов. Первые смогут начать с изучения основ Arduino: как это работает, как устанавливать софт, собирать простые схемы типа мигающих светодиодов и т.п., а затем и более сложные вещи. Давайте начнем.
Должен получится отличный цикл гайдов. Первые смогут начать с изучения основ Arduino: как это работает, как устанавливать софт, собирать простые схемы типа мигающих светодиодов и т.п., а затем и более сложные вещи. Давайте начнем.
Вещи, которые могут вам понадобится в нашем цикле уроков и для того, чтобы работать с Arduino
- Конечно же, вам понадобится сама плата Arduino.
- Вам понадобится USB-кабель, для того, чтобы программировать Arduino. Так же через него идет питание от вашего компьютера. Если вы хотите использовать Arduino не подключенным к компьютеру, после того, как вы закончили с программированием, вам понадобится блок питания.
- Вам также понадобится (breadboard) (доска для прототипирования, макетная плата, монтажная плата). Брэдборды крайне удобны для сборки прототипов электронных схем. Мы соберем несколько различных схем, которые вы сможете использовать для управления светодиодами, динамиками, моторами и всякими такими вещами.

- Вам понадобятся светодиоды и резисторы (220 Ом, 1 кОм, 10 кОм, 100 кОм) для тестов, которые мы будем проводить.
- Вам может понадобиться динамик или парочка, чтобы вы могли извлекать звук из Arduino.
- Моторы. Мы будем использовать постоянные моторы, сервоприводы и, если хватит времени, шаговые моторы.
- Еще несколько сенсоров по ходу дела. Я буду говорить о них по ходу дела. Но для затравки скажу, что, возможно, мы будем использовать датчики изгиба, сенсоры давления и датчики света.
Что же такое Arduino?
Arduino – это open-source платформа для прототипирования устройств,которые основаны на микроконтроллерах ATmega Atmel. Вы можете программировать их сами по себе через штуковину, называемую ISP-программатор. И программировать их на языке С. Этим способом я сделал несколько проектов в лабораторном классе в универе. И это круто на самом деле. Вы можете сделать много забавных вещей с их помощью.
Но для среднестатистического человек С-код может быть зануден и запутан. И это может создавать трудности при создании интересных устройств, которые позволяют делать микроконтроллеры. Что делает Arduino – это абстрагирует путь, через который вы все это делаете. Вы получаете среду программирования Arduino, которая значительно проще С. Это работает через небольшую программку, прошитую в микропроцессоре. Прошивка Arduino зашита в ATmega чип, который установлен на плату Arduino. И вы программируете на языке Arduino, о котором мы будем говорить на протяжении этой серии уроков. Итак, это Arduino UNO:
И это может создавать трудности при создании интересных устройств, которые позволяют делать микроконтроллеры. Что делает Arduino – это абстрагирует путь, через который вы все это делаете. Вы получаете среду программирования Arduino, которая значительно проще С. Это работает через небольшую программку, прошитую в микропроцессоре. Прошивка Arduino зашита в ATmega чип, который установлен на плату Arduino. И вы программируете на языке Arduino, о котором мы будем говорить на протяжении этой серии уроков. Итак, это Arduino UNO:
Мы будем использовать ее в большинстве туториалов. Но вы можете использовать любую разновидность Arduino. Arduino держит спецификации открытыми. Это означает, что на самом деле не обязательно брать именно Arduino с Arduino-брендом. Они публикуют схемы в открытый доступ. И вы можете собрать свою собственную плату из частей, которые у вас есть или купить их. Вы можете прошивать их через ISP программатор, если захотите. Существует множество способов, как использовать микроконтроллеры Arduino. Мы будем работать с UNO, поскольку его просто достать.
Мы будем работать с UNO, поскольку его просто достать.
У него есть USB-порт для программирования, гнездо для внешнего питания, регулятор напряжения для него. Вы можете запитать его от батарейки или блока питания, включенного в розетку. Есть кнопка RESET, ISP-программатор. Сам ATmega чип и набор контактов, к которым вы подключаете своих входы и выходы.
Как вам настроить компьютер, чтобы могли программировать свой Arduino
Начните с посещения сайта Arduino, чтобы загрузить оттуда открытую среду программирования Arduino. Это arduino.cc. Кликайте по кнопке Download
Проскрольте вниз. Найдите версию операционки, на которой вы сидите. У меня сейчас Windows.
И загрузите этот файл.
На самом деле вам не нужно ничего устанавливать, поэтому загрузите его на рабочий стол или куда угодно. Куда хотите. Скачайте и подождите, пока он распакуется. Вот и все, вы готовы программировать.
После этого просто запускайте скачанное приложение.
Когда среда Arduino стартует в первый раз, я сразу же сохраняю файл, чтобы мы смогли его использовать.
Я сохраню его на рабочий стол.
Программа Arduino сохраняется в папку с тем же именем, что и скет. Скетч – это то, как называется программа в Arduino. Их называют скетчами.
Следующая вещь, которую надо сделать – это убедиться, что вы работаете с правильной разновидностью Arduino. Идите в Tools-Board. Затем дождитесь, когда выпадет список. У нас Arduino Uno. Поэтому выбираем Uno. Если у вас другой Arduino, убедитесь, что вы правильно его выбрали здесь. Теперь мы готовы программировать наш Arduino.
Простая программа для Arduino
Для начала давайте сделаем очень простую программку для Arduino. Все, что программа будет делать – просто мигать светодиодом, встроенном на плате. У всех Arduino есть светодиод, подключенный к контакту 13, Поэтому вам не понадобится никакой внешней схемы. Мы будем включать и выключать встроенный светодиод.
Это хорошая мысль – начать с комментирования своего кода. На языке Arduino двойной слеш означает однострочный комментарий.![]() А слеш-звездочка – многострочный. Назовем это «первой программой Джереми. Она прекрасна».
А слеш-звездочка – многострочный. Назовем это «первой программой Джереми. Она прекрасна».
Что мы сделаем – объявим константы в начале нашей программы. Давайте сделаем это.
Для тех, кто не программировал раньше: все, что мы сделали – это присвоили integer 13. Integer – это просто число. И это константа. Эта переменная определяет, на каком из контактов находится светодиод Arduino. Это контакт 13.
Все программы на Arduino обязаны иметь два метода. Первый – это void setup. Он выглядит так:
Содержимое должно быть между этими скобками
Вторая часть любой программы Arduino (она может быть пустой, если хотите) – это void loop:
Для чего нужны две эти части. Первая делает, все, что будет запущено один раз – в самом начале, когда Arduino включается. А функция loop отвечает за вещи, которые будут крутиться непрерывно, в бесконечном цикле, пока Arduino включен. И это то, что вы обычно будете хотеть от микроконтроллера: делать что-то бесконечно, пока вы его не выключите.
Функция setup. Давайте будем комментировать происходящее. Мы проинициализируем контакты в качестве выходов. Все контакты на Arduino могут быть использованы и как входы и как выходы. И мы еще поговорим об этом подробнее. Но сейчас для включения и выключения светодиода мы должны убедиться, что контакт с ним установлен как выход. В среде Arduino вы можете использовать это через команду pinMode. pinMode принимает два аргумента. Сам контакт, которые вы хотите настроить, это ledPin и хотите ли вы, чтобы он был входом или выходом. Мы хотим, чтобы он был выходом – OUTPUT. И всегда нужно завершать строку точкой с запятой.
Теперь мы напишем наш цикл. Он очень простой. Все, что он делает – это устанавливает светодиод в HIGH, то есть включает, ждет немного, выключает и снова ждет немного. И он будет повторяться попеременно, выключая/выключая светодоиод.
Для того, чтобы установить цифровой выход используется команда digitalWrite. Опять же, она принимает два аргумента. Первый – это контакт, на который мы хотим повлиять.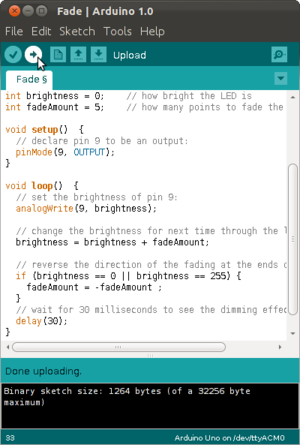 Нам нужен ledPin. Устанавливаем его в HIGHT и LOW. HIGHT означает включить, LOW – выключить. Мы начинаем с установки HIGHT.
Нам нужен ledPin. Устанавливаем его в HIGHT и LOW. HIGHT означает включить, LOW – выключить. Мы начинаем с установки HIGHT.
Теперь мы хочем оставаться HIGHT до следующего действия. Поэтом у добавим здесь задержку: delay. Принимаем аргумент задержки в миллисекундах. В секунде 1000 миллисекунд, поэтому напишем здесь 1000. Это оставит светодиод включенным на 1 секунду, пока мы не выполним следующую команду: digitalWrite(ledPin, LOW). Это его выключит. И нам нужно остаться LOW на секунду: delay(1000). Светодиод выключенный на секунду.
В конце он перейдет от последней сделанной вещи к началу цикла и включится снова. Мы получили светодиод, который попеременно включается и выключается, задерживаясь на секунду каждый раз. Это наша первая готовая программа на Arduino! И это все, что она делает.
Теперь я беру USB кабель и подключаю его к компьютеру и к Arduino. Видите, Arduino засветился:
Если вы сидите с Arduino под Windows как и я, у вас может выскочить предупреждение о том, что драйвер Arduino Uno не установлен. Это из-за изменений, которые были сделаны в интерфейсе платы Uno по сравнению с предыдущими версиями Arduino. Если у вас более старая версия Arduino, она должна встать сама по себе. Если у вас Uno, необходимо выполнить следующие действия. Откройте меню «Пуск». Затем «Панель управления». Идем в «Система и безопасность». Кликнем по «Категории». Затем нужно выбрать «Система». Идем в «Менеджер устройств». И вы видите Arduino Uno здесь.
Это из-за изменений, которые были сделаны в интерфейсе платы Uno по сравнению с предыдущими версиями Arduino. Если у вас более старая версия Arduino, она должна встать сама по себе. Если у вас Uno, необходимо выполнить следующие действия. Откройте меню «Пуск». Затем «Панель управления». Идем в «Система и безопасность». Кликнем по «Категории». Затем нужно выбрать «Система». Идем в «Менеджер устройств». И вы видите Arduino Uno здесь.
Кликните на нем и выберите «Обновить драйвер». Дальше выбираем «Найти драйвер на компьютере». Драйвер на самом деле был загружен, когда мы скачивали среду Arduino, поэтому нам нужно зайти в эту папку. Она Находится у меня на рабочем столе. И выбираете папку «drivers». Жмем «OK», «Далее». Появляется сообщение «Производитель не может бать установлен». Это нормально. Все равно жмем «Установить». И все, готово! Жмем «Закрыть», закрываем открытые окна. И мы готовы прошивать наш Arduino.
Для прошивки все, что нужно сделать – это нажать кнопку «Upload»:
Это запустит компиляцию и загрузит все на плату Arduino. Убедитесь, что выбран нужный COM-порт. Высветилось «Uploaded».
Убедитесь, что выбран нужный COM-порт. Высветилось «Uploaded».
Теперь посмотрите на вашу плату Arduino. Как видите, светодиод мигает каждую секунду. Поздравляю, вы создали вашу первую программу на Arduino!
Послесловие и видеоурок
Это все технические моменты на этот раз. Мне не хотелось устраивать вам вывих мозга. Я просто рассказал, как настроить систему, чтобы убедиться, что вам удалось завести Arduino Uno или другой микроконтроллер. Я упомянул о брэдбордах, проводах, резисторах, светодиодах. Вы уже можете начинать экспериментировать с ними.
На следующем уроке мы окунемся в использование входов, выходов и более сложные вещи с использованием Arduino.
Полный первый видеоурок от Джереми Блума приведен на видео ниже:
Оставляйте Ваши комментарии, вопросы и делитесь личным опытом ниже. В дискуссии часто рождаются новые идеи и проекты!
Ардуино и микросхемы | Arduino UNO R3 Mega328P-AU Ch440G
Плата микроконтроллера «UNO R3 ATmega328P-AU» – это 3-я версия хорошо знакомого нам контроллера от ARDUINO. Главное отличие от предыдущих версий состоит в замене микросхемы-преобразователя от фирмы «FTDI» FT232RL на чип “Ch440G“ с ещё большим функционалом. AVR-микроконтроллер используется той же фирмы ATMEL: ATMega328P-AU в корпусе «TQFP32». На сегодня это самый надежный и распространённый контроллер с достаточным функционалом для любителей «Умного Дома».
Главное отличие от предыдущих версий состоит в замене микросхемы-преобразователя от фирмы «FTDI» FT232RL на чип “Ch440G“ с ещё большим функционалом. AVR-микроконтроллер используется той же фирмы ATMEL: ATMega328P-AU в корпусе «TQFP32». На сегодня это самый надежный и распространённый контроллер с достаточным функционалом для любителей «Умного Дома».
Устройство продается в комплекте с USB-кабелем для подключения к компьютеру. Также необходимо приобрести адаптер питания с выходом на 9 вольт и нагрузкой 900мА. При выборе адаптера следует учесть, разъем на плате контроллера имеет диаметр 2,1мм с плюсом в центре. Или можно использовать «DC-DC конвертер с питанием от батарейки. Подключить преобразователь надо к пину «Vin».
На нашем сайте в разделе “Библиотека файлов” Вы можете скачать SOFT от ARDUINO для программирования в MAC OSX 10. 7 (и выше) или в WINDOWS (любая версия). Программа находится в свободном доступе.
7 (и выше) или в WINDOWS (любая версия). Программа находится в свободном доступе.
При подключении устройства инициализируется виртуальный COM-порт. Т.е. контроллер использует последовательный интерфейс (SPI) передачи данных.
Контроллер можно программировать с помощью отдельного программатора, например «USBASP ISP», который подключается к разъёму ISCP. С описанием дополнительных функций, который предоставляет этот программатор можно ознакомиться в отдельной статье на нашем сайте.
Данная плата имеет 14 цифровых выводов (DO) с обозначением на плате D0-D13. Через Цифровые выводы можно генерировать ШИМ-сигнал. Т.е. можно управлять сервоприводами и т.п. Цифровые порты программируются на вход или выход программой ARDUINO от потребности.
И есть 6 вводов для подключения устройств с аналоговыми сигналами. Обозначаются на плате А0-А5. В отличие от цифровых портов аналоговые могут работать только на вход сигнала. Питание на аналоговых портах должно быть 5 вольт относительно GND.
Питание на аналоговых портах должно быть 5 вольт относительно GND.
Функционал цифровых портов схож с портами на плате контроллера «NANO V3.0»
10-SS,
11-MOSI (ввод данных тактирования),
12-MISO (вывод данных тактирования),
13-SCK (SPI)
На плате контроллера есть два светодиода для визуализации процесса передачи данных, подсоединенные к пинам:
0 ТХ -(вывод данных)
1 RX – (ввод данных)
Обратите внимание, что выводы «5V» и «3.3V» предназначены для питания устройств и использовать их для питания платы контроллера НЕ рекомендуется.
При подключении устройств ВАЖНО помнить, что предельно допустимый ток на одном выводе НЕ должен превышать 40мА, на всей группе (цифровой или аналоговой) суммарный ток НЕ должен быть выше 100мА. Получается, что суммарный ТОК НАГРУЗКИ ДОЛЖЕН БЫТЬ НЕ БОЛЕЕ 200мА!
Статья для ЯБЛОЧНИКОВ!
Часто обращаются с таким вопросом: не хочет “ARDUINO CC” видеть данную плату. Хочу ниже описать процесс подключения к моему MACBOOK PRO, на котором установлена последняя версия MAC “OS X El Capinan 10.11.2” – может кому-то и пригодиться!
Хочу ниже описать процесс подключения к моему MACBOOK PRO, на котором установлена последняя версия MAC “OS X El Capinan 10.11.2” – может кому-то и пригодиться!
Итак; подключив через USB-кабель Ардуинку к своему ноуту, я запустил программу-оболочку “Arduino” – и обнаружил, что:
1) СВЕТОИОД питания светиться
2) Индикатор состояния (светодиод) моргает в штатном режиме
3) Оболочка НЕ определяет Serial port
4) Система OSX не видит устройство (плату контроллера) – даже нет USB-порта.
Вот такая вводная встала передо мною.
Вопрос я решил следующим образом.
Первый этап – Сначала надо было решить вопрос с виртуальным СОМ-портом в самой Маковской системе. Но нужен не просто эмулятор, а такой, который был бы совместим с адаптером “Ch440G“. Такой драйвер вскоре нашелся и скачать его можно из раздела “Библиотека файлов“. Или на вкладке “Файлы“.Перед установкой драйвера я советую отключить Плату от разъема! После установки Система попросит перезагрузку. После перезагрузки мы можем проверить, что у нас получилось. А получилось вот что: подключив плату, мы заходим в Диспетчер Устройств, т.е. нажимаем на “Яблоко” – далее “Об этом Мас” -“Отчет о системе”. Находим вкладку “USB” и мы увидим, что в “Структуре USB” появился наш пунктик: “Шина USB3.0“.
Или на вкладке “Файлы“.Перед установкой драйвера я советую отключить Плату от разъема! После установки Система попросит перезагрузку. После перезагрузки мы можем проверить, что у нас получилось. А получилось вот что: подключив плату, мы заходим в Диспетчер Устройств, т.е. нажимаем на “Яблоко” – далее “Об этом Мас” -“Отчет о системе”. Находим вкладку “USB” и мы увидим, что в “Структуре USB” появился наш пунктик: “Шина USB3.0“.
После подключения “платы” появится нужный нам пункт “USB2.0 Serial“. Т.е. мы получили виртуальный СОМ-порт. И система определила самоё устройство. Осталось дело за малым!
Второй этап: когда вопрос с интеграцией нужного нам виртуального порта в систему решен, остается найти драйвер, с которым будет работать MAC OS. На нашей плате контроллера установлен ЧИП “Ch440G”. Скачиваем драйвер из “Библиотеки файлов” или из Инета для этого ЧИПА и устанавливаем.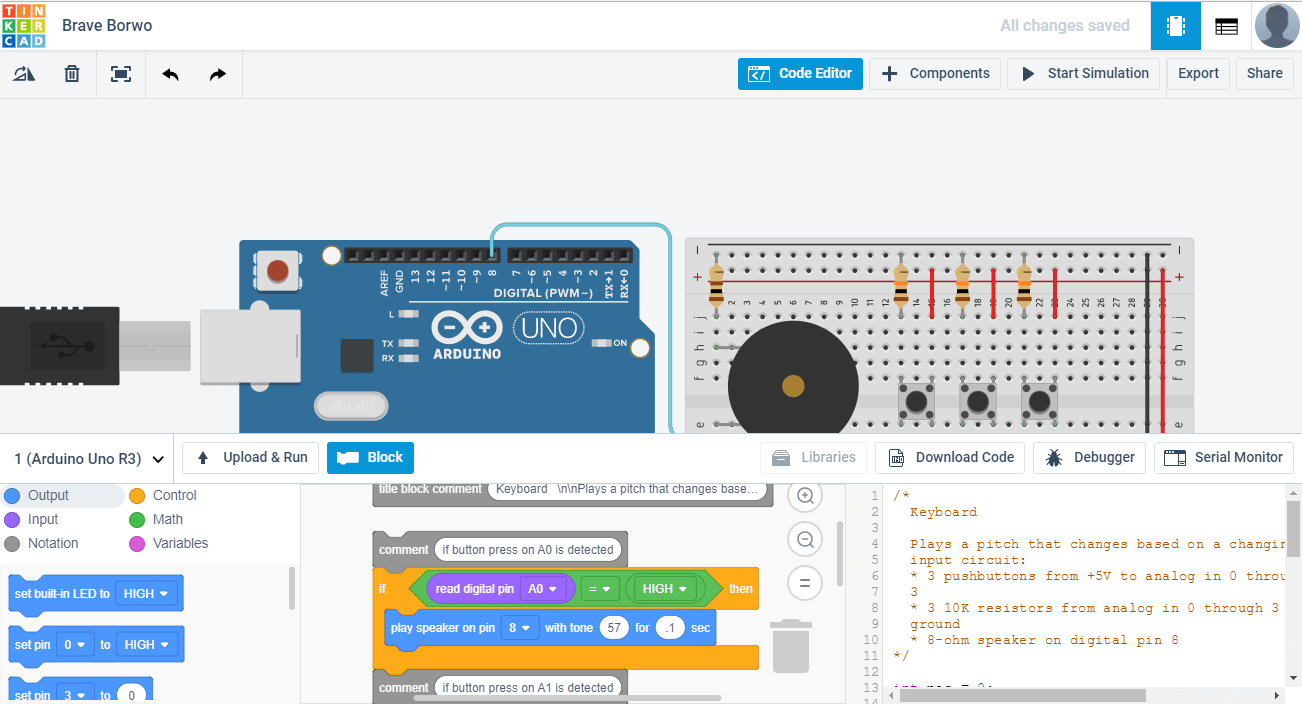 Опять же предварительно отключаем нашу плату от USB-разъема. Система опять попросит перезагрузку. После перезагрузки подключаем “Плату контроллера” к USB-разъему и запускаем оболочку “Arduino”. Далее открываем закладку “Инструменты” (“Tools“) и там должен появиться Последовательный порт “.1410” !!
Опять же предварительно отключаем нашу плату от USB-разъема. Система опять попросит перезагрузку. После перезагрузки подключаем “Плату контроллера” к USB-разъему и запускаем оболочку “Arduino”. Далее открываем закладку “Инструменты” (“Tools“) и там должен появиться Последовательный порт “.1410” !!
Все. Далее можно писать свои проекты.
ЧПУ на Ардуино | Программа для ЧПУ на Ардуино | Фрезеровка | 3D-сканирование
Скачать последнюю версию программы управления станком с ЧПУ на Ардуино
Для корректного скачивания программного обеспечения для станка с ЧПУ на базе Arduino нажмите правой кнопкой мыши на соответствующей ссылке и в выпавшем меню выберите пункт Сохранить объект как.
– Если при запуске приложения появится ошибка, запустите Install.bat для установки недостающих компонентов;
– Возможно потребуется настройка антивируса, брандмауэра для корректной работы системы проверки наличия обновлений;
– При повторном возникновении ошибок напишите мне на email: andrey@mdls.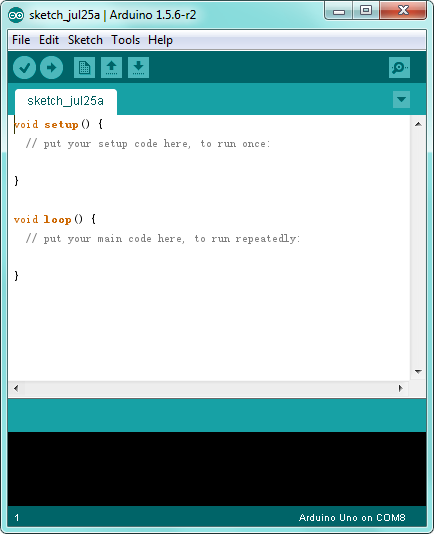 ru ;
ru ;
Последняя версия 2.1.6
Скачать
Изменения
– Изменено главное меню;
– Добавлена форма для работы с ударной головкой
Последняя версия 2.1.5
Скачать
Изменения
– Доработана форма лазерной резки по рисунку;
– Оптимизирован обход фигур при лазерной резке по рисунку
Последняя версия 2.1.4
Скачать
Изменения
– Изменены формы гравировки картин лазером и гравировки картин выжигателем. Теперь нет необходимости в предварительной подготовке изображений под конкретные размеры.
Обратите внимание, что для корректной работы гравировки картин/фото необходимо правильно указать диаметр пятна лазера/жала.
– На форме гравировке картин лазером добавлена кнопка Инвертировать. Кнопка позволяет инвертировать оттенки изображения независимо от псевдотонирования.
– При выжигании раскаленной нитью добавлена возможность построчной отрисовки траектории жала. Необходимо для ускорения работы на “слабых” компьютерах.
Последняя версия 2.1.1
Скачать
Изменения
– Исправлены мелкие ошибки;
– Подключена библиотека GDI+, обеспечена возможность открытия изображений в любых растровых форматах.
Последняя версия 2.0.8
Скачать
Изменения
– Доработано открытие изображений на всех формах работы со станком с ЧПУ. Теперь глубина цвета не играет роли. То есть программа может открыть растровое изображение любой глубины. Гарантированно, поддерживаются расширения: BMP, JPG. Возможность открытия остальных форматов зависит от ОС.
Arduino первые шаги. (подключение, софт, схема, пробный проект) |
Я получил свою плату arduino и хотел бы рассказать с чего начать, как поставить драйвера, софт, где скачать документацию и другие моменты.Брал тут — Arduino с DX
Нужна была плата именно с надписями arduino и никак иначе (требования заказчика, которому делал проект на данной плате) поэтому пришлось заплатить 28$, хотя XDruino (XDruino) или Zdruino (Zdruino) стоят дешевле.
Вот плата Arduino, сейчас я её подключу к компьютеру. Я втыкаю её в USB порт. Windows пытается обнаружить драйвер, но она этого сделать не сможет, поэтому переходим в диспетчер устройств (Мой компьютер -> Свойства -> Оборудование -> Диспетчер устройств). Видим, что у нас есть новое неизвестное устройство.
Для того чтобы устройство обнаружилось как устройство Arduino MEGA 2560 нам необходимо скачать драйвера. Драйвера качаются с официального сайта, http://www. arduino.cc/. Заходим на вкладочку «скачать» (обозначено «1») и выбираем Arduino 1.0.5» (обозначено «2»), здесь есть и версия Arduino 1.5 » (обозначено «3») но она BETA версия, поэтому мы не будем её качать, мы скачаем версию 1.0.5. Это текущий релиз. Скачаем ZIP файл. Он весит 92.9 MByte.
arduino.cc/. Заходим на вкладочку «скачать» (обозначено «1») и выбираем Arduino 1.0.5» (обозначено «2»), здесь есть и версия Arduino 1.5 » (обозначено «3») но она BETA версия, поэтому мы не будем её качать, мы скачаем версию 1.0.5. Это текущий релиз. Скачаем ZIP файл. Он весит 92.9 MByte.
Файл у нас закачался и теперь его нужно куда-то распаковать. Я распакую его прямо на рабочий стол. У нас распаковалась папочка, в которой есть папка с драйверами. Открываем её, и находим в ней файл Arduino.inf который нужно скопировать поближе к корню диска, я его положу прямо на диск С. Теперь мне нужно указать в диспетчере устройств, вот этот *.inf файл. Я нажимаю что я хочу обновить драйвер, выбираю что я покажу где этот драйвер находится на моём компьютере. Выбираю папочку, я положил *.inf файл на диск С, и выбираю диск С. Именно поэтому я его положил ближе к корню, чтобы не лазить по всему компьютеру и убираю галочку «Включить подпапки». Нажимаю «Next».
Windows обнаружила этот *.inf файл и предлагает его установить.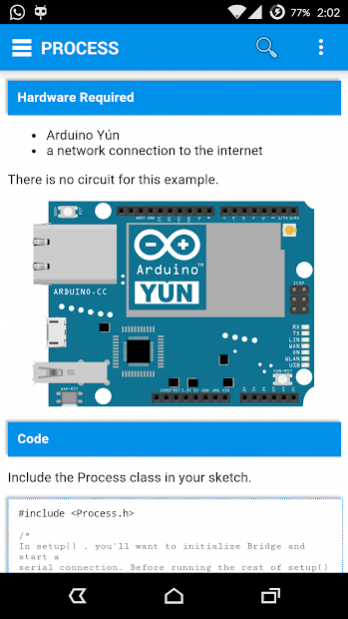 Тут какие-то проблемы с Windows, он этот драйвер не хочет принимать как безопасный, но мы всё равно его установим.
Тут какие-то проблемы с Windows, он этот драйвер не хочет принимать как безопасный, но мы всё равно его установим.
Вот и всё. У нас установилось это неизвестное устройство, на него уже стали дрова и оно видится как Arduino MEGA2560. Она сейчас висит на 3-ем COM порту.
Диспетчер устройств мы можем закрыть, он нам больше не понадобится. Теперь с локального диска С мы удаляем этот *.inf файл потому что он нам уже не нужен, и закрываем окно.
В распакованной папке есть ярлык Arduino, который запускает среду программирования Arduino. Данную программу не нужно устанавливать, её просто нужно куда-то скопировать и можно запускать Arduino IDE из любого места. Запускаем её, и вот как она выглядит.
Теперь нужно указать последовательный порт на котором определилась плата
Выбираем плату, у нас Mega 2560, если у вас другая, вы выбираете другую.
И теперь можно залить сюда какой-то проект Arduino. Выберем проект Arduino, примеры, и выберем что-то с коммуникацией по последовательному порту, чтобы мы видели что мигают светодиоды. Ну допустим, MultiSerialMega.
Ну допустим, MultiSerialMega.
Открывается исходный код примера, мы его можем проверить на ошибки (откомпилировать), нажав кнопку помеченной цифрой «1», либо можно сразу загрузить на микроконтроллер программу, нажав кнопку помеченной цифрой «2» . При этом компилятор сначала откомпилирует исходный текст, и только потом зальёт полученный файл на микроконтроллер. Обратите внимание, сейчас должны загореться какие-то светодиоды.
Давайте выберем другой пример. Мне хочется попробовать пример который бы постоянно что-то отправлял. Вот, например AnalogOutSerial. Перед каждым примером есть описание, что да как. Сразу зальём его на микроконтроллер (запрограммируем Arduino), для этого сразу жмём «загрузить», компилятор сразу выполнит компиляцию и потом всё загрузит. Вот всё загружено, и сейчас что-то передаётся, так как постоянно горит светодиод на передачу. Узнать что именно передаётся можно с помощью любого монитора COM порта. Мне очень нравится программа Terminal, но можно воспользоваться и средствами встроенными Arduino IDE. Arduino IDE имеет на своём борту «недомонитор COM порта», которым можно пользоваться когда нет ничего другого. Откроем мониторинг COM порта, и видит, что именно постоянно сюда передаётся.
Arduino IDE имеет на своём борту «недомонитор COM порта», которым можно пользоваться когда нет ничего другого. Откроем мониторинг COM порта, и видит, что именно постоянно сюда передаётся.
Для чего вообще эти примеры? Я показал как программировать Arduino, можно убедиться что устройство работает, и нормально программируется.
Теперь нужно найти документацию на плату Arduino. Документацию на плату мы также находим на этом сайте. Переходим в раздел «Produkt» (http://arduino.cc/en/Main/Products), выбираем наш продукт, у меня Arduino Mega2560. Спускаемся немного ниже и видим интересные ссылки.
Первое это EAGLE файлы («1»), то есть разводка печатных плат сделана в орле. Также можно найти схему Arduino в формате *.pdf («2») и карту пинов («3»). То есть вся документация на Arduino есть, и лежит в открытом виде. Есть схема и разобраться что куда идёт и что за что отвечает, не оставит ни каких сложностей.
Рубрики: Arduino, Инструменты радиолюбителя | Тэги: Arduino, Arduino Mega 2560 R3, AVR, DealExtreme, Инструменты радиолюбителя, Микроконтроллер | Ссылка
Драйвер для arduino, с чипом Ch440G
Драйвер для arduino с чипом Ch440G.
подходит для for Windows 98/Me/2000/XP/Server2003/Vista/64bit XP/64bit Vista
на Windows 7 тоже работает.
Если предыдущий вариант драйвера не получилось установить, то можно попробовать вот этот подписанный драйвер:
этот драйвер для чипа Ch440G точно работает на Windows 7 (64bit)
описание установки с картинками там же, всё как обычно для windows,
в диспетчер устройств, кликаем правой кнопкой по /!\USB 2.0 serial и выбираем Обновить драйверы…
показываем путь куда разархивировали папку с драйвером,
если матюкнётся что «Не удалось проверить издателя этих драйверов»,
то кликаем Все равно установить этот драйвер !
установил и всё заработало…
и попытки загрузки тестового скетча,
ардуино-софт написал ошибку “avrdude: ser_open(): can’t open device “\\.\COM3”: Отказано в доступе.”
или если у вас английская версия, то напишет “avrdude: ser_open(): can’t open device “\\. \COM3″: Access is denied.“
\COM3″: Access is denied.“
как вариант может еще написать “avrdude: ser_open(): can’t open device “\\.\COM2”: Не удается найти указанный файл.“
но точно так же пишет если ардуинка просто не подключена.
нормальной программы под windows, которая покажет кто занимает COM порт я так и не нашел, что странно, проблема то старая, а софта под это никто не написал(или не поделился),
после шаманских танцев и битья в бубен я так и не понял в чём дело, могу только предположить что драйвера конфликтовали с драйверами которые были в комплекте в ардуино-софтом.
танцы заключались в следующем:
– в удалении драйвера,
– установки драйвера,
– перезагрузки компа, – кажется именно это помогло
– смене номера COM порта на другой, и на номер меньше(а что делать тем у кого встанет на 1й порт?)
последовательность и количество танцевальных па и ударов в бубен – подбирать индивидуально.
в итоге всё заработало, скетчи стали загружаться в ардуинку.
Установка и настройка Arduino IDE на Linux Ubuntu
ОкМне очень часто поступают вопросы по поводу установки и настройки Arduino IDE под Ubuntu. И когда мне в сотый раз задали этот вопрос, я решил таки написать заметку по этому поводу, дабы в следующий раз просто кидать ссылкой в вопрошающего. По сути в установке и настройке IDE нет ничего сложного, все довольно элементарно, но видимо так думаю только я.
Установка
Для установки нам необходимо скачать собственно саму IDE, это можно сделать на этой странице.
Нам нужно скачать программу по ссылке Linux 64 bits если у Вас 64-битная система, и Linux 32 bits если у Вас 32битная система. Но скачивания не произойдет, поскольку мы просто попадем на другую страницу. Нам надо кликнуть по ссылке «JUST DOWNLOAD».
И только после этого начнется скачивание. Проходим в полученную папку и запускаем файл «arduino». Вот и все, программа запущена, нам осталось внести некоторые изменения. При желании после запуска можно закрепить ярлык программы для быстрого доступа.
Настройка
К сожалению свежеустановленная IDE не начнет работать с платой Arduino. Для того, чтобы IDE смогла работать с нашим контроллером, нам необходимо произвести ряд не хитрых действий как с IDE, так и с системой. Первым делом настроим IDE, для этого кликаем «Инструменты» и выбираем модель нашей платы, модель контроллера и порт, на котором висит наш контроллер.
Вроде бы все хорошо, можно приступать к написанию скетча, но проблемы начнутся когда мы захотим загрузить скетч в плату. Выскочит ошибка доступа к COM-порту. И это не удивительно, ведь у порта права суперпользователя. Просто поменяв права командой chmod, мы изменим сутуацию ненадолго, до следующего подключения платы.
Для устранения проблемы нам надо внести коррективы в правила монтирования порта. В этом нет ничего сложного, для этого нам потребуется всего лишь создать файл с правилом в папке /etc/udev/rules.d. Но прежде нам необдхимо узнать некоторую информацию, это пара цифробуквенных значений. Их можно узнать выполнив команду lsusb. После выполнения мы увидим список устройств подключенных к компьютеру. В моем случае моя плата отобразилась как:
Bus 002 Device 009: ID 1a86:7523 QinHeng Electronics HL-340 USB-Serial adapter
Определить как именно называется наша плата можно простым способом, выполнив команду не подключая плату и выполнив команду после подключения.
Теперь нам необходимо создать файл с правилами, для этого нам потребуется выполнить следующую команду:
sudo nano /etc/udev/rules.d/10-arduino.rules
Добавим в него следующий текст:
SUBSYSTEMS==»usb», ATTRS{idVendor}==»1a86«, ATTRS{idProduct}==»7523«, \
MODE:=»0666″, GROUP:=»users»
Я отметил красным места, куда необходимо воткнуть значения, не забудьте поменять эти значения на свои и поменять GROUP:=»users», где «users» нужно заменить на свое, как правило группа соответствует имени пользователя в системе. Если сомневаетесь, то можете выполнить команду groups и самой первой будет та, которая нам нужна. Сохраняем изменения и выполняем ещё одну команду:
sudo udevadm control --reload-rules
Этим самым мы перезагружаем правила. На этом собственно и все, теперь при подключении нашей платы, её COM-порт будет доступен нам для записи. До того как я перешел на Ubuntu 17.10, я просто запускал IDE под sudo, но в 17.10 у меня вылезла ошибка «Can’t connect to X11 window server using ‘:0’ as the value of the DISPLAY variable» и я решил таки заморочиться с правилами монтирования порта.
Удачных Вам проектов!
Программное обеспечение | Arduino
Arduino Web Editor
Начните кодирование онлайн и сохраните свои эскизы в облаке. Самая последняя версия IDE включает все библиотеки, а также поддерживает новые платы Arduino.КОД НАЧАЛО РАБОТЫ
Arduino IDE 1.8.13Программное обеспечение Arduino с открытым исходным кодом (IDE) позволяет легко писать код и загружать его на плату. Это программное обеспечение можно использовать с любой платой Arduino.
Инструкции по установке см. На странице «Начало работы».
ИСХОДНЫЙ КОД
Активная разработка программного обеспечения Arduino ведется на GitHub. См. Инструкции по созданию кода. Архивы исходного кода последней версии доступны здесь. Архивы подписаны PGP, поэтому их можно проверить с помощью этого ключа gpg.
Arduino с Chromebook
Чтобы запрограммировать Arduino с Chromebook, вы можете использовать веб-редактор в Arduino Create. Настольная версия среды IDE недоступна в Chrome OS.
Экспериментальное программное обеспечение
Arduino IDE 2.0 beta (2.0.0-beta.5)Новый основной выпуск Arduino IDE стал быстрее и мощнее! В дополнение к более современному редактору и более отзывчивому интерфейсу он имеет автозаполнение, навигацию по коду и даже живой отладчик.
Примечание. Это программное обеспечение все еще находится в статусе beta , что означает, что оно почти завершено, но могут возникнуть незначительные проблемы. Помогите нам протестировать его и поделитесь своим мнением на форуме!
Вы также можете найти дополнительную информацию о выпуске здесь.
ИСХОДНЫЙ КОД
Arduino IDE 2.0 имеет открытый исходный код, и ее исходный код размещен на GitHub.
Другие загрузки
ARDUINO YÚN LINUX OSOpenWRT – Yún 1.5.3 Обновление образа
Загрузите последнюю стабильную ОС GNU / Linux для вашего Yún. Это делает ваш Yún более стабильным и многофункциональным.
Простая процедура установки (рекомендуется)
Следуйте инструкциям руководства Yún sysupgrade.
Расширенная процедура установки
Эта процедура рекомендуется только опытным пользователям, которые хотят полностью перепрограммировать Yún, включая его загрузчик U-Boot.Эти инструкции по перепрошивке базовых образов предназначены только для справки. Следование им приведет к аннулированию гарантии Yún.
Условия использования
Загружая программное обеспечение с этой страницы, вы соглашаетесь с указанными условиями.
Программное обеспечение Arduino предоставляется вам «как есть», и мы не даем никаких явных или подразумеваемых гарантий в отношении его функциональности, работоспособности или использования, включая, помимо прочего, любые подразумеваемые гарантии товарной пригодности, пригодности для конкретных цель или нарушение.Мы прямо отказываемся от какой-либо ответственности за любые прямые, косвенные, косвенные, случайные или особые убытки, включая, помимо прочего, упущенную выгоду, упущенную прибыль, убытки, возникшие в результате прерывания бизнеса или потери данных, независимо от формы иска или правовой теории в соответствии с ответственность за которые может быть возложена, даже если было сообщено о возможности или вероятности такого ущерба.
Как программировать Arduino
Разработка программного обеспечения для Arduino
Одна из самых сильных сторон среды разработки Arduino – это программирование.IDE Arduino (интегрированная среда разработки) отличный инструмент для написания программного обеспечения для Arduino. IDE также используется для загрузки скомпилированного программного обеспечения на оборудование через порт USB.
Еще одна сильная сторона среды Arduino Environment – это широкий спектр программных библиотек, предоставляемых Arduino IDE, а также сторонним оборудованием. и разработчики программного обеспечения. Конечно, вы также можете написать свои собственные программные библиотеки, но это не рекомендуется для новичков.
Что мне нужно для программирования Arduino
Все, что вам нужно, это ваш любимый компьютер или ноутбук для запуска Arduino IDE, USB-кабель и, конечно же, ваша плата Arduino Uno. Для этого нам не нужны компоненты демо, так как мы собираемся использовать встроенный светодиод в программе ниже. Правильно, Интернету нужен еще один учебник о том, как мигать светодиодом.
Загрузить программное обеспечение IDE
Чтобы написать вашу программу, нам нужно загрузить IDE из Arduino.Он доступен в Windows, Mac и Linux. На сайте IDE вы просто выберите версию программного обеспечения, подходящую для вашей операционной системы.
Установка программного обеспечения IDE
На веб-сайте есть инструкции по установке IDE в зависимости от используемой вами операционной системы. Для пользователей Windows может потребоваться установка дополнительных Драйверы USB для используемой платы Arduino. В новейших аутентичных платах используется USB-чип Atmel.Доска Sparkfun использует микросхему FTDI USB.
Подключение платы Arduino
Просто подключите плату Arduino к порту USB на выбранной платформе ПК. Как показано на картинке вверху страницы.
Запустите Arduino IDE
Создайте свою первую программу
Эта программа настолько проста, что не требует подключения к плате ничего, кроме кабеля USB.Эта функция этого простого бит кода – включение и выключение светодиода, установленного на плате.
Каждая программа Arduino выполняет две функции. Первый называется setup (), в котором мы настраиваем оборудование на плате. В этом В этом случае мы устанавливаем цифровой вывод 13 как выход.
Следующая функция называется loop (), в ней происходит все действие. Конечно, с таким именем, как цикл, он просто запускается и работает вечно.
В функции петли мы устанавливаем на цифровой вывод 13 высокий уровень для включения светодиода. Затем мы используем функцию задержки (500) для задержки на 500 мс или полсекунды. В Затем на цифровом выводе устанавливается низкий уровень, что выключает светодиод. Мы снова используем задержку в полсекунды.
Затем весь процесс повторяется снова: полсекунды включается, а затем полсекунды отключается. Вот и все, не намного проще.
Проверить, скомпилировать и загрузить
После того, как мы ввели код, мы можем нажать кнопку проверки, которая проверит наличие ошибок кодирования.Если у вас есть ошибки, они будут отображается в поле под полем редактирования. Если он подтвердит, что все в порядке, он отобразит белый текст с количеством байтов, используемых в коде.
Следующим шагом является компиляция и загрузка кода на плату Arduino. Для этого необходимо, чтобы плата была подключена к компьютеру.
После загрузки кода светодиод на плате Arduino должен начать мигать.
Что дальше
Если вы хотите увлечься возбуждением светодиодов, вы можете изменять значения задержки, чтобы светодиод мигал с разной скоростью.Просто измените значение задержки, скомпилируйте и загрузить.
У нас есть ряд руководств и руководств по подключению, которые включают образцы эскизов и библиотеки для ряда датчиков и устройств.
Arduino IDE – Загрузить
Простой инструмент программирования для новичков
Arduino IDE – это простая и понятная среда программирования без проблем. Благодаря системе, управляемой сообществом, и простому интерфейсу программа упрощает кодирование веб-сайтов и приложений.Программное обеспечение для начинающих. можно использовать без каких-либо технических навыков или знаний. Чтобы программировать, людям нужно пройти годы обучения, чтобы понять даже базовые концепции. По сравнению с Euphoria, Visual Studio и Atom, Arduino IDE упрощает практическое применение полученных вами знаний, а также позволяет учиться у солидного сообщества инженеров-программистов и других профессионалов.
Для поддержки программирования для начинающих программа кодирования поставляется с несколькими шаблонами, которые могут быть весьма полезны при разработке приложений.Каждый шаблон актуален для определенной функции или варианта использования. Некоторые шаблоны работают с базовыми кодами, такими как KeyboardLogout и Blink, которые можно использовать для , чтобы создать более сложные коды . Шаблоны могут быть полезны для создания кодов с похожими функциями или добавления простых кодов в многофункциональные алгоритмы.
Простой интерфейс, несколько шаблонов и сплоченное сообщество
Arduino IDE – это инструмент программирования с открытым исходным кодом, который позволяет пользователям загружать или писать код. С помощью этой программы вы можете работать в режиме реального времени.Более того, код можно перенести в облако, что позволит вам часто и легко получать доступ к своим творениям без дублирования. Важно отметить, что Arduino IDE предлагает совместимость с рядом плат на базе Arduino . Инструмент можно развернуть в операционных системах Windows, Mac и Linux.
Что с интерфейсом?
Arduino IDE – это простая в использовании программа для кодирования , которая упрощает начинающим программирование. Проще говоря, это текстовый процессор с функциями, специфичными для кодирования.Важной функцией является автоматическое форматирование, которое может быть весьма полезно для людей, которые не понимают, как форматировать код. Одним щелчком мыши вы можете расположить код в удобном для понимания формате. Кроме того, в программе есть несколько шаблонов, которые можно использовать для сложных эскизов в текстовом процессоре.
Как поддержка сообщества?
Самое лучшее в использовании Arduino IDE – это система, управляемая сообществом. При наличии активной базы пользователей становится легче находить творения опытных программистов.Кроме того, вы можете найти различные советы по устранению неполадок и отзывы о ваших навыках программирования. Внимание к сообществу можно четко заметить в интерфейсе среды программирования, который объединяет форумы в макет. Пользователи могут загружать код прямо на форумы, что позволяет им получать отзывы и советы.
Что можно делать с Arduino IDE?
Основная цель программного обеспечения – поощрение программирования для начинающих. Для достижения этой цели программа предлагает несколько важных функций.Например, он позволяет пользователям делиться информацией о проекте с заинтересованными сторонами. Более того, пользователи могут создавать модификации схем и внутренние компоновки в соответствии со своими конкретными требованиями.
Arduino IDE поставляется с исчерпывающими руководствами , объясняющими процесс установки. Таким образом, вам не нужно обладать серьезными техническими навыками, чтобы начать работу с инструментом. Многочисленные учебные пособия, доступные в программе, помогают понять структуру программного обеспечения.
Когда дело доходит до простоты использования и удобства, Arduino IDE была одной из самых популярных программ в этой категории.Несмотря на то, что он выполняет сложные процессы, инструмент не использует много системных ресурсов. Кроме того, он предлагает поддержку ряда плат Arduino, которые позволяют создавать эскизы с помощью последней версии IDE.
Какие особенности?
По сравнению с другими аналогичными программами, Arduino IDE работает как локальное приложение, а также как полноценный онлайн-редактор . Программное обеспечение для кодирования имеет расширенные функции, включая опции модуля платы, прямое создание эскизов, совместное использование в Интернете, интегрированные библиотеки и т. Д.Некоторые из важных функций включают:
Функциональность модуля платы
Среда программирования поставляется с полезным модулем управления платой, который позволяет пользователям выбирать конкретную плату для своих творений. Если пользователям нужна другая доска, они могут легко выбрать другую в раскрывающемся меню. При внесении изменений в программу данные ПОРТА обновляются автоматически.
Создание эскизов в текстовом редакторе
При использовании Arduino IDE пользователи могут создавать эскизы прямо в текстовом редакторе .Процесс довольно простой и понятный. В дополнение к этому, редактор имеет дополнительные функции, способствующие интерактивному взаимодействию с пользователем.
Проектная документация
Используя программное обеспечение для программирования , вы можете легко документировать проекты. Благодаря этой функции становится легче отслеживать прогресс. Более того, беспроблемная документация позволяет без проблем использовать эскизы на нескольких досках.
Онлайн-доступ
Arduino IDE позволяет делиться эскизами с другими программистами в сообществе.Фактически, каждый эскиз имеет уникальную онлайн-ссылку, которой можно поделиться с пользователями на разных платформах. Стоит отметить, что онлайн-обмен доступен только в облачной версии программы.
Интегрированные библиотеки
Программное обеспечение для программирования поддерживает многочисленных интегрированных библиотек , которые были созданы исключительно для сообщества Arduino. Благодаря этой функции вам не нужны сторонние инструменты для завершения сложных проектов.
Поддержка стороннего оборудования
Важно понимать, что программное обеспечение было разработано для плат Arduino.Однако его можно легко подключить к стороннему оборудованию. Это позволяет вам использовать среду программирования, не привязываясь к проприетарным платам.
Учитывая все, Arduino IDE оказывается кроссплатформенным легковесным приложением , которое идеально подходит для начинающих. Программа функционирует как локальное программное обеспечение, а также как онлайн-редактор.
Таким образом, вы можете сохранять свои эскизы на ПК или в облаке. Arduino поощряет программирование для начинающих. и предпочитают энтузиасты программирования во всем мире.Если вы только начинаете программировать в Windows, этот вариант будет хорошим выбором.
Отличный выбор для новичков
Без сомнения, Arduino – это идеальная среда программирования для начинающих . Это просто, бесплатно и поставляется с несколькими шаблонами. В дополнение к этому, программа поддерживается солидным сообществом, которое может помочь пользователям разрабатывать приложения для Интернета. Если вы заинтересованы в изучении или практике навыков программирования, Arduino IDE станет отличным выбором.
Начало работы с Arduino
Итак, вы только что получили Arduino! Они определенно очень веселые, но что дальше? С чего начать? Что ж, чтобы сделать с ним что-нибудь полезное, вам нужно будет загрузить в него код. Для этого вам сначала нужно установить Arduino IDE (интегрированную среду разработки) на другой компьютер. IDE компилирует (преобразует) код, который вы пишете, в инструкции, понятные Arduino. Код набирается (или копируется / вставляется) в IDE и отправляется в Arduino через USB-кабель.
Программу Arduino IDE можно загрузить бесплатно, и установить ее очень просто. Просто следуйте приведенным ниже инструкциям, и вы сразу же напишете код и настроите Arduino.
БОНУС: я сделал краткое руководство для этого руководства, которое вы можете загрузить и вернуться к нему позже, если не можете настроить его прямо сейчас. Он охватывает все шаги, необходимые для начала работы.Установка Arduino IDE
1. Посетите http://www.arduino.cc/en/main/software, чтобы загрузить последнюю версию Arduino IDE для операционной системы вашего компьютера.Есть версии для систем Windows, Mac и Linux. На странице загрузки нажмите «Установщик Windows» для упрощения установки.
2. Сохраните файл .exe на жесткий диск.
3. Откройте файл .exe.
4. Нажмите кнопку, чтобы принять лицензионное соглашение:
5. Решите, какие компоненты нужно установить, затем нажмите «Далее»:
6. Выберите папку для установки программы, затем нажмите «Установить»:
7.Подождите, пока программа завершит установку, затем нажмите «Закрыть»:
8. Теперь найдите ярлык Arduino на рабочем столе и щелкните по нему. Откроется среда IDE, и вы увидите редактор кода:
.Настройка Arduino IDE
Следующее, что нужно сделать, это убедиться, что программное обеспечение настроено для вашей конкретной платы Arduino. Перейдите в раскрывающееся меню «Инструменты» и найдите «Доска». Появится другое меню, в котором вы можете выбрать из списка моделей Arduino.У меня есть Arduino Uno R3, поэтому я выбрал «Arduino Uno».
Изучение IDE Arduino
Если хотите, найдите минутку, чтобы просмотреть различные меню в среде IDE. Существует множество примеров программ, которые поставляются с IDE в меню «Примеры». Это поможет вам сразу приступить к работе с Arduino без необходимости проводить много исследований:
Эксперименты с Arduino
Поэкспериментируйте с примерами программ и попробуйте изменить части кода, чтобы увидеть, что произойдет.Но если вы хотите изучить программирование как навык, лучше не слишком полагаться на эти примеры в своих проектах. Вы узнаете гораздо больше, поэкспериментируя и написав собственный код с нуля. Хороший способ изучить программирование – взять книгу и поработать над примерами проектов. Отличная книга как для начинающих, так и для продвинутых пользователей Arduino – это Arduino Cookbook от Майкла Марголиса. Это удобный ресурс, который охватывает практически все, что вы можете делать с Arduino с точки зрения программирования.
Когда вы будете готовы, ознакомьтесь со следующей статьей из этой серии, Начало работы с Arduino – Управление светодиодом (часть 1), чтобы узнать, как использовать Arduino для изменения частоты мигания светодиода.
Надеюсь, эта статья вам помогла! Оставьте комментарий ниже, если у вас есть какие-либо вопросы или вам нужна помощь в настройке. И не забудьте подписаться, чтобы получать электронное письмо, когда мы публикуем новые статьи!
Как использовать библиотеку SoftwareSerial в промышленном контроллере Arduino PLC
Что такое последовательная связь Arduino? и как его использовать
Существуют различные типы последовательной связи.Когда вы используете плату Arduino в проекте, вы можете выбрать стандартные последовательные выводы как Rx, Tx, из UART внутри платы Arduino, поэтому это называется последовательным TTL. В этом случае вы будете использовать библиотеку Hardwareserial.h, но есть несколько дополнительных контактов, которые могут работать как Rx или Tx. Например, контакты связи SPI могут работать как MISO, MOSI и Select (SC), но они также являются контактами, которые t могут работать как цифровой вход или цифровой выход , или, если вам нужно, вы можете использовать эти контакты как Rx, Tx с использованием библиотеки softwareserial.час
Последовательная связь позволяет подключать два разных устройства, отправляющих и получающих данные между собой.
Последовательный порт TTL может быть преобразован в соответствии с требованиями Industry как RS232 и как RS485 . Когда вы используете RS232, функциональность очень похожа на работу с последовательным TTL, но если вы работаете с RS485, вы можете настроить сеть с помощью главного устройства, которое может подключаться к подчиненным устройствам. Таким образом, количество устройств увеличено с 2 до 32 устройств (узлов).Максимальное расстояние между ними может составлять до 1220 м, если проводка выполнена правильно и в соответствии с требованиями EMC, а электрические помехи исключены.
Подводя итог, если вы используете последовательный порт UART от Arduino или от ПЛК на базе Arduino для промышленных проектов. Использование других контактов, работающих в качестве последовательного TTL, может помочь вам в успешной разработке вашего проекта. Таким образом, этот дополнительный последовательный порт должен быть запрограммирован с использованием библиотеки softwareserial.h .
Если аппаратная последовательная библиотека не может быть использована, потому что вам нужно использовать протокол связи, который требует использования физического UART вместо виртуального последовательного порта.Затем вы можете преобразовать стандартный RS232 или RS485 с устройства в последовательный TTL. (Этот пример будет показан в другом посте)
В этом посте мы объясняем преимущество библиотеки SoftwareSerial для имитации последовательного порта через программное обеспечение (виртуальный последовательный TTL) с использованием Arduino IDE.
Программное обеспечение для визуализации и моделирования для Arduino
Мы иногда используем партнерские ссылки в нашем контенте. Это вам ничего не будет стоить, но поможет нам компенсировать расходы на оплату труда нашей команды писателей.Вы можете поддержать нас прямо на BuyMeACoffee. Спасибо!
Если вы работаете в мире Arduino, возможно, вам будет интересно использовать программное обеспечение для моделирования ваших схем. В этой статье мы рассмотрим четыре популярные программы, которые можно использовать для создания имитированных схем, чертежей и тестов. Вы можете использовать эти программы перед подключением реальной электроники для тестирования ваших проектов и создания документации.
Fritzing: отлично подходит для создания «макетов»
Я использую Fritzing в основном для создания макетов или схем подключения.Например, вот рисунок, который я использовал в моем руководстве по сервоприводам панорамирования и наклона.
Я не использовал Fritzing для схем, печатных плат или программирования (хотя для каждого из них есть варианты). Fritzing – проверенная программа, помогающая документировать схемы в очень удобочитаемом формате. Если вы не используете его для рисования схем Arduino, я настоятельно рекомендую проверить его!
Visuino: программирование, визуализация, моделирование и тестирование премиум-класса
Если вам нужен доступ к набору инструментов тестирования и смоделированным средам, тогда Visuino будет хорошей программой для проверки.Они также избавились от догадок при изучении C / C ++ с помощью среды программирования перетаскивания. Подобно функциональному блоку в промышленном программировании, вы можете создавать программы Arduino с серией диаграмм и контактов.
Это обойдется вам в 10-20 долларов в зависимости от выбранной вами лицензии. Я думаю, что это может стоить вложений, если вы ищете среду визуального программирования, в которой есть дополнительные инструменты для тестирования.
Circuito.io: создание спецификаций, инструкций по подключению и заказа деталей
Circuito.io – отличный инструмент, если вы знаете, какие компоненты вам нужны, но хотите научиться соединять их все вместе. Перетащите компоненты на рабочий стол, и программа автоматически проложит провода, сгенерирует спецификацию материалов (BOM) и предоставит вам пошаговые инструкции по подключению компонентов. Есть даже возможность заказать запчасти прямо через их веб-сайт!
Хотя на самом деле это не среда моделирования или кодирования, это отличный инструмент, который может быть полезен для некоторых проектов прототипирования.
Tinkercad: вариант Freemium для создания прототипов Arduino
Мое любимое программное обеспечение для моделирования Arduino – Tinkercad. Вы можете создавать рабочие модели прототипа Arduino, перетаскивая, перетаскивая и соединяя компоненты вместе. Он даже позволяет писать код в программе, тестировать его и просматривать последовательные выходы.
Я считаю, что это универсальный хороший инструмент, если вы ждете доставки запчастей, у вас есть идея, которую вы хотите исправить, или просто хотите «что-то сделать».Также есть два варианта кодирования: Arduino C и Scratch. Обязательно посетите Tinkercad, если вы еще этого не сделали!
Какое еще программное обеспечение вы используете?
Надеюсь, эти инструменты будут полезны для вашего следующего проекта прототипирования. Пропустил ли я какие-нибудь отличные программы визуализации или моделирования для Arduino? Поделитесь своими мыслями в комментариях ниже!
Нравится этот контент? Пришлите мне кофе через Ko-Fi.com!
Хотите внести свой вклад в блог Learn Robotics? Подать заявку здесь!
Поддержка такого содержания
Эмуляция– Могу ли я программировать для Arduino, не имея реальной платы?
Редактировать 2:
Я работаю с новым симулятором Wokwi Arduino Simulator.Симулятор Wokwi Arduino основан на движке AVR8js с открытым исходным кодом. Ссылку можно найти здесь
Ниже приведены основные характеристики симулятора
.• Поддерживает нескольких файлов проектов
• Поддерживает библиотеки Arduino
• Все, что компилируется на Arduino IDE, будет компилироваться на симуляторе
• Поддерживается всеми браузерами
• Компилируется с новейшей IDE Arduino
• Поддерживает FastLED и многие другие периферийные устройства
• Нет требуется загрузка или установка
• Легко поделиться кодом и проектом одним щелчком мыши
• Smart – Код Автозаполнение , поддерживается автоформатирование кода
• Предоставляет стандартную библиотеку демонстрационных примеров
• Проект может быть скомпилирован на RUN в мобильных браузерах , а также
• Пытается быть ближе к реальным схемам – Пример – Отскок кнопки как в реальном оборудовании
• Поддерживает Arduino Mega, Arduino Nano, Arduino UNO, ATtiny85
• Поддерживает инструкцию по сборке выполнение
• Обеспечивает мощность светодиодов и FPS функции для проектов FastLED
• Поддерживает множества периферийных устройств Arduino. для этого проекта – ультразвуковые датчики, ползунковые переключатели, матрицу NeoPixel, потенциометр, серводвигатели, OLED-дисплеи SSD1306, датчики температуры и влажности, поворотный номеронабиратель, мембранную клавиатуру и многое другое.
• Последовательный монитор также поддерживается
Игра Simon с использованием ATTiny85, кнопок, зуммера и светодиодов
Ссылка на проект: https: // wokwi.com / arduino / projects / 285525640477671948
• Обратите внимание на использование одних и тех же контактов как для выхода, так и для входа. • Код для ATTiny85 может быть написан так же, как для Arduino
.Демонстрационный пример ползункового переключателя
Ссылка на проект: https://wokwi.com/arduino/projects/292033853022798344
Ползунковый переключатель также можно использовать как выключатель.
Пример простого фортепиано
Ссылка на проект: https: // wokwi.com / arduino / projects / 29195845616
77Воспроизведение нескольких нот на основе поддержки встроенной библиотеки Arduino
Max7219 Светодиодная матрица Arduino UNO, проект Пример
Ссылка на проект: https://wokwi.com/arduino/projects/2516831183368
Поддерживает объединение модулей Max7219
HC-SR04 Ультразвуковой датчик Пример
Ссылка на проект: https://wokwi.com/arduino/projects/2
311044833800
Очень полезный проект для создания нескольких интересных проектов (RADAR 3D mapping и др. 😉)
Пример функции Bounce в Arduino Simulator
Ссылка на проект: https: // wokwi.com / arduino / projects / 288332630964830728
Bounce – основная проблема большинства начинающих проектов. Это может создать несколько триггеров ввода, нежелательный шум и нарушить работу проекта. Иногда бывает трудно идентифицировать без надлежащих средств отладки или измерения. Знание о дребезге переключателей, а также советы и рекомендации по его устранению – интересное занятие для каждого начинающего любителя.
Пример дисплея LCD1602 в Wokwi Arduino Simulator
Ссылка на проект: https: // wokwi.com / arduino / projects / 287736345015616008
LCD1602 – один из лучших человеко-машинных интерфейсов, который существует уже долгое время. Он помогает в отладке проектов во время выполнения, мы также можем использовать его вместе с клавиатурой для создания полностью практичного HMI (человеко-машинного интерфейса). Очень простой в использовании и легкий в изучении программирования.
Пример FastLED с FPS и мощностью светодиода
Ссылка на проект: https://wokwi.com/arduino/projects/287736345015616008
Вторая ссылка: https: // wokwi.com / arduino / projects / 281176629596652040
FastLED – это вторая революция в истории светодиодов. Никогда не было так просто, как сейчас, программировать несколько светодиодов с помощью всего одного вывода Arduino. С растущим сообществом FastLED (reddit, wokwi-Discord и др.) И примерами и библиотеками FastLED, это один из самых важных элементов в симуляторе wokwi.
Датчик температуры и влажности, пример модуля часов реального времени
Ссылка на проект: https: // wokwi.com / arduino / projects / 287736345015616008
Пример последовательного монитора
Ссылка на проект: https://wokwi.com/arduino/projects/286653669554782732
Последовательный плоттер – очень полезная функция при работе с аналоговой периферией.
Симулятор Arduino бесплатен для использования сообществом Arduino. Мы добавляем новые элементы один за другим. Это бесплатно, и мы приглашаем вас попробовать.
Пожалуйста, оставьте комментарий, чтобы добавить больше библиотек или функций
.


