Sonoff Basic (Подключение за 10 Минут) + Настройка eWeLink
На чтение 5 мин Опубликовано Обновлено
Монтаж wi-fi реле Sonoff Basic (на русском языке — Сонофф Басик) подразумевает его последовательное подключение в цепь питания бытового электроприбора, либо иного электронного устройства с питанием от сети 220v. Реле Sonoff Basic сохраняет информацию о таймерах в памяти устройства.
Сопряжение с гаджетом и настройка потребует установки приложения eWeLink. При нахождении реле и устройства с приложением eWeLink в локальной сети (подключены в одному wi-fi) возможна отправка команд без интернет соединения.
Синхронизация времени осуществляется с Китайского облака, поэтому Sonoff продолжит работу по установленным таймерам при длительном отсутствии интернета, до первой перезагрузки устройства.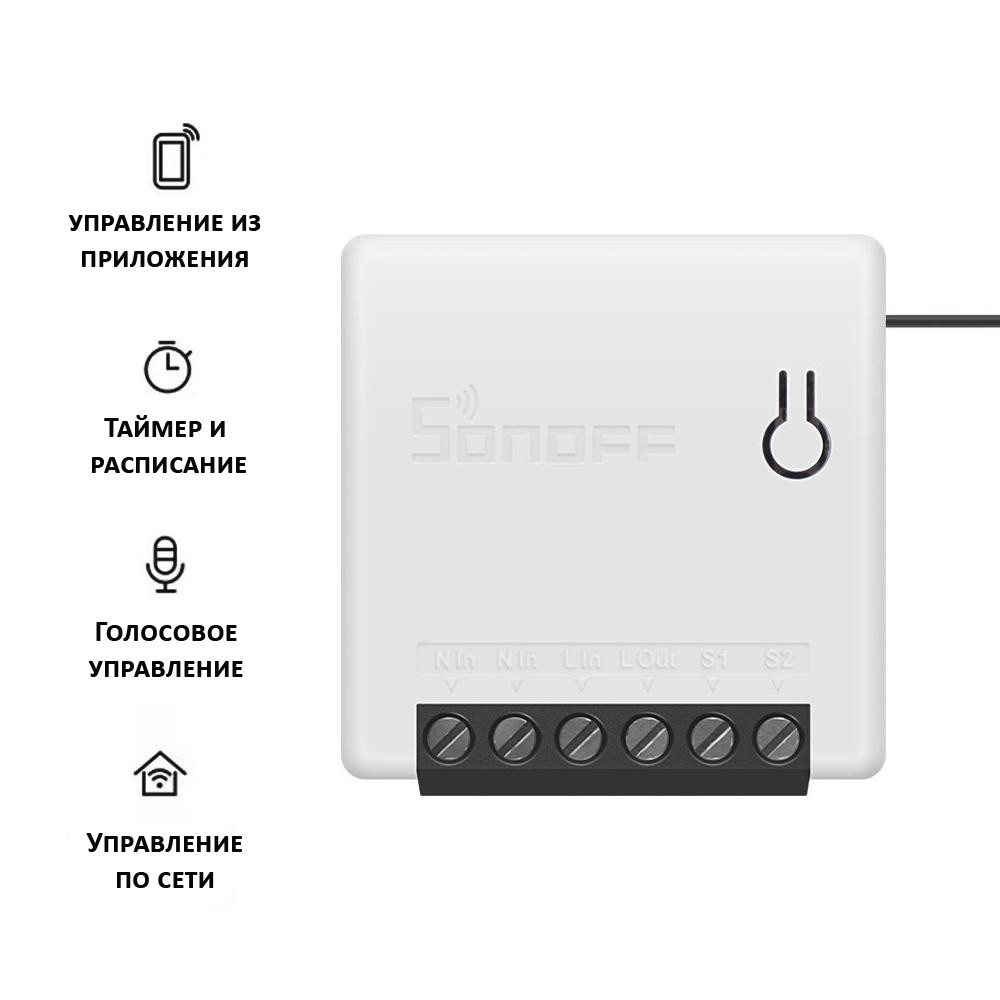
Инструкция по подключению Sonoff Basic
Нам понадобится:
- Wifi реле Sonoff Basic (либо Sonoff Basic R2, R3 различий при подключении нет).
- Бытовой прибор, который будем автоматизировать. Я буду делать умным удлинитель.
- Инструмент — канцелярский нож, кусачки, маленькая отвертка крестовая и плоская.
Приступаем:
- Извлекаем реле из упаковки. В комплекте Sonoff Basic: боковые крышки, болты для крепления крышек и краткая инструкция.
- Определитесь с местом установки реле. Обычно я ставлю посередине длины шнура питания. Иногда такая установка невозможна если провод проходит за шкафом, под диваном и в других труднодоступных местах. Кусачками перерубаем провод питания электроприбора в месте установки.
- Канцелярским ножом аккуратно срезаем первый слой изоляции. Не прорежьте провода. Под изоляцией три провода из которых: коричневый фаза (L), синий нейтраль (N), желто—зеленый земля (PE).
 Зачищаем изоляцию на фазном (L) и нейтральном проводе (N). Подключение земли не предусмотрено. Отгибаем провод в сторону, подключать не будем.
Зачищаем изоляцию на фазном (L) и нейтральном проводе (N). Подключение земли не предусмотрено. Отгибаем провод в сторону, подключать не будем. - К левой части Sonoff Basic подключаем часть провода с вилкой. Она будет идти в розетку. Вставляем провода N и L в зеленую колодку, надпись на корпусе Input. Плоской отверткой зажимаем контакты. Если не известно где фаза, поможет индикатор фазы.
- К правой части Sonoff подключаем провод электроприбора. Вставляем провода N и L в зеленую колодку, надпись на корпусе Output. Плоской отверткой зажимаем контакты.
- Остался третий провод — земля. Между корпусом прибора и местом куда закручивается болт крепления крышки есть место куда он встает впритык и никуда не денется. Убираем его, что бы не мешал закрыть крышку. Дополнительно можно заизолировать.
- Закручиваем крестовой отверткой боковые крышки Sonoff Basic болтами из комплекта устройства. Боковые крышки прижимают провод за изоляцию, что предотвращает вырывание проводов из контактной колодки при случайном воздействии на реле.
 Сборка закончена.
Сборка закончена.
Настройка работы в приложении eWeLink
Скачиваем приложение eWeLink на гаджет с AppStore или PlayMarket. Регистрируем аккаунт. Ввод почты обязателен для получения кода подтверждения. Пароль не менее восьми символов.
После регистрации попадаем в главное меню eWeLink. Управление реле возможно только с использованием этого приложения. Управление с компьютера возможно только с помощью установки виртуальной машины с мобильными ОС или путем отправки http команд, после перепрошивки реле.
Сопряжение Sonoff Basic
Подключаем гаджет к домашней Wi-fi сети, а Sonoff Basic к сети 220v.Поддерживаются только Wi-fi сети 2.4G.
Зажимаем кнопку на Sonoff Basic до тех пор пока светодиодный индикатор не начнет быстро мигать или мигать 2 раза и гореть.
В приложении нажимаем кнопку +, далее Quick Pairing. Поле имя беспроводной сети будет заполнено автоматически, названием сети к которой подключен гаджет. Остается ввести только пароль от Wi-fi. Далее ожидаем сопряжения.
Остается ввести только пароль от Wi-fi. Далее ожидаем сопряжения.
После успешного нахождения устройства в сети под временем увидим надпись «Registering….». Вводим имя Sonoff Basic для отображения в приложении. Нажимаем добавить устройство. Сопряжение закончено, о чем свидетельствует постоянно горящий зеленый LED индикатор.
Sonoff Basic отобразится в главном меню приложения eWeLink в состоянии выключен (OFF). Для его запуска тапаем на кнопку OFF и получаем состояние включено (ON).
Нажатие на имя переносит на отдельное меню настройки. Справа отображается значок активности подключения. Если работаем в рамках одной сети там будет значок обозначающий локальную сеть.
Настройка Sonoff Basic в eWeLink. Таймеры, работа по расписанию.
В меню доступны пункты:
- Поделиться. Позволяет управлять одним реле с разных аккаунтов. Например: Удлинителем могут управлять все члены семьи со своих смарфонов.
- По расписанию.
 Настройка работы Sonoff по расписанию. Позволяет настроить работу по времени на любой день года с указанием конкретной даты включения или выключения. Возможно разовое выполнение команд или с повторением по дням недели.
Настройка работы Sonoff по расписанию. Позволяет настроить работу по времени на любой день года с указанием конкретной даты включения или выключения. Возможно разовое выполнение команд или с повторением по дням недели. - Таймер. Обратный отчет до времени совершения действия ON или OFF.
- Цикличный таймер. Запустить действие ON/OFF, после заданного времени действие ON/OFF.
Обновление прошивки, дополнительные функции
Справа от названия реле нажав на три точки попадаем в дополнительное меню где находим:
- Изменение имени устройства.
- Обновление прошивки до последней версии.
- Активация работы в локальной сети.
- Notification for operations…. Отправка уведомлений о работе устройства.
- Power-on-State. Важная настройка. Определяет поведение Sonoff Basic после возобновления электропитания. Например: после отключения света реле может перейти в состояние ON, OFF или последнее активное состояние при котором пропало электропитание.

- Turn off network indicator. Если не активировать этот пункт при успешном подключении к Wi-fi сети зеленый индикатор будет всегда гореть. Светит ночью в глаза. Я отключаю.
- Длительность. Параметр устанавливает через какое время выключить Sonoff Basic, после его включения.
- История. Лог работы устройства.
- Данные о модуле. Версия прошивки, MAC адрес, другая системная информация.
Если заявленного функционала оказалось недостаточно, есть возможность прошивки этих беспроводных модулей на кастомную. Например прошить на Tasmota, с последующей интеграцией в системы умного дома.
Сброс до заводских настроек
Выполняется путем удержания кнопки на устройстве (~ 30 секунд). Ждем частого мигания светодиода. Далее подключение реле к учетной записи выполняем аналогично обычному подключению нового устройства.
Если нет необходимости скрытого подключения или возникает необходимость отключать прибор от сети электропитания стоит рассмотреть возможность использования «умных» розеток.
Оцените статью по 5 бальной шкале ниже если она была полезной. Благодарю!
Инструкция и Поддержка
1
Скачайте и установите приложение Ewelink с Appstore или Google Play
2
Удерживайте кнопку на устройстве в течении 20 секунд
3
Запустите приложение Ewelink и нажмите значок лупы
4
Следуйте дальнейшим инструкциям в программе
1. Инструкция по подключению и настройке WiFi реле SonoFF World On
2. Инструкция по настройке таймеров для устройств SonoFF
Часто задаваемые вопросы:
Регистрация учетной записи и вход в учетную запись
Длина пароля должна быть не менее 8 знаков, код авторизации действителен в течении 30 минут
Максимальное количество устройств в приложении:
Теоретически поддерживается неограниченное количество устройств – в рамках лаборатории производителя было оттестировано одновременное
добавление 200 устройств
Максимальное количество пользователей для одного устройства
Теоретически поддерживается неограниченное количество пользователей – но в рамках лаборатории производителя тестировалось одновременное количество 50 пользователей для одного устройства
Работа по расписанию на устройстве при отсутствии подключения к сети
При установке расписания на устройстве, расписание сохраняется на внутреннюю память устройства – в связи с этим при отключении сети, устройство продолжает отрабатывать по заданному расписанию
Подключение к Z-Wave, Zigbee и т п
Оборудование работает в сети Wi-Fi с собственным набором приложений и собсвенным облачным сервером, сторонние специализированные протоколы и серверы не поддерживаются.

Настройка пульта управления для модели RF
Для программирования кнопки пульта необходимо нажать кнопку на реле 2 раза и дождаться однократного мигания светодиода, после чего нажать желаемую кнопку на пульте, например кнопку А.
Для добавления второго пульта необходимо выполнить те же самые действия и запрограммировать такую же кнопку.
Следует рассматривать кнопки пульта как каналы управления, причем реле управляется только по одному каналу, таким образом одно и то же реле не может быть привязано к кнопке А первого пульта и к кнопке В второго одновременно. Если добавить кнопку В на любом пульте, кнопка А на обоих пультах перестанет работать.
Одно реле поддерживает до 8 пультов.
Сколько реле поддерживает один пульт?
Один пульт поддерживает до 4 устройств.
Какой тип батареи используется в пульте?
L828 A27 12V
На расстоянии от реле работает пульт?
Максимальная рабочая дистанция – 3,5 м.
Общий доступ
При расшаривании доступа во вторую учетку изменения статуса отображаются
синхронно в обоих учетных записях. При закрытии доступа второму
пользователю из главной учетной записи, во второй УЗ устройство
пропадает.
Обновление прошивки
Обновление прошивки устройства производится прямо из учетной записи в ПО
В каком состоянии находится реле при выкл/вкл питания сети 220В
При выключении питания и включении снова, реле загружается, контакт разомкнут
Какой датчик температуры и влажности используется в реле:
AOSONG AM2301 (влажность 0 – 99,9% с погрешностью 3%, температура -40 – +80 С с погрешностью 0,5 С, цифровой выход (1 WIRE)
Можно ли управлять выключением кнопкой на реле Dual
нельзя, управление возможно только со смартфона
Возможна ли одновременная работа реле Th20 и Th26 по показанию датчика и по расписанию
Нет, при включении автоматической работы по датчику температуры/влажности функции работы по расписанию, таймеру и цикличному таймеру блокируются.
Можно ли установить в реле Th20 и Th26 расписание работы по показанию датчика
Нет,
работа производится в постоянном режиме, переключение между режимами авто (по датчику) и ручной (по расписанию) производится в ручном режиме из приложения
Какие порты нужно открыть для работы устройств?
443 or 8081
описание и функционал реле, назначение и разновидности
Система «Умный дом» стремительно набирает популярность. Благодаря ей появилась возможность автоматизировать работу отопительного и климатического оборудования, а также бытовых устройств, получать сигналы о неполадках или проникновении посторонних на территорию жилища. При этом многие ошибочно думают, что для реализации всего перечисленного выше, необходимы большие затраты. Благодаря торговой марке Sonoff сделать дом «умнее» можно самостоятельно и за сравнительно небольшие деньги.
Описание системы
Sonoff – это бренд компании ITEAD.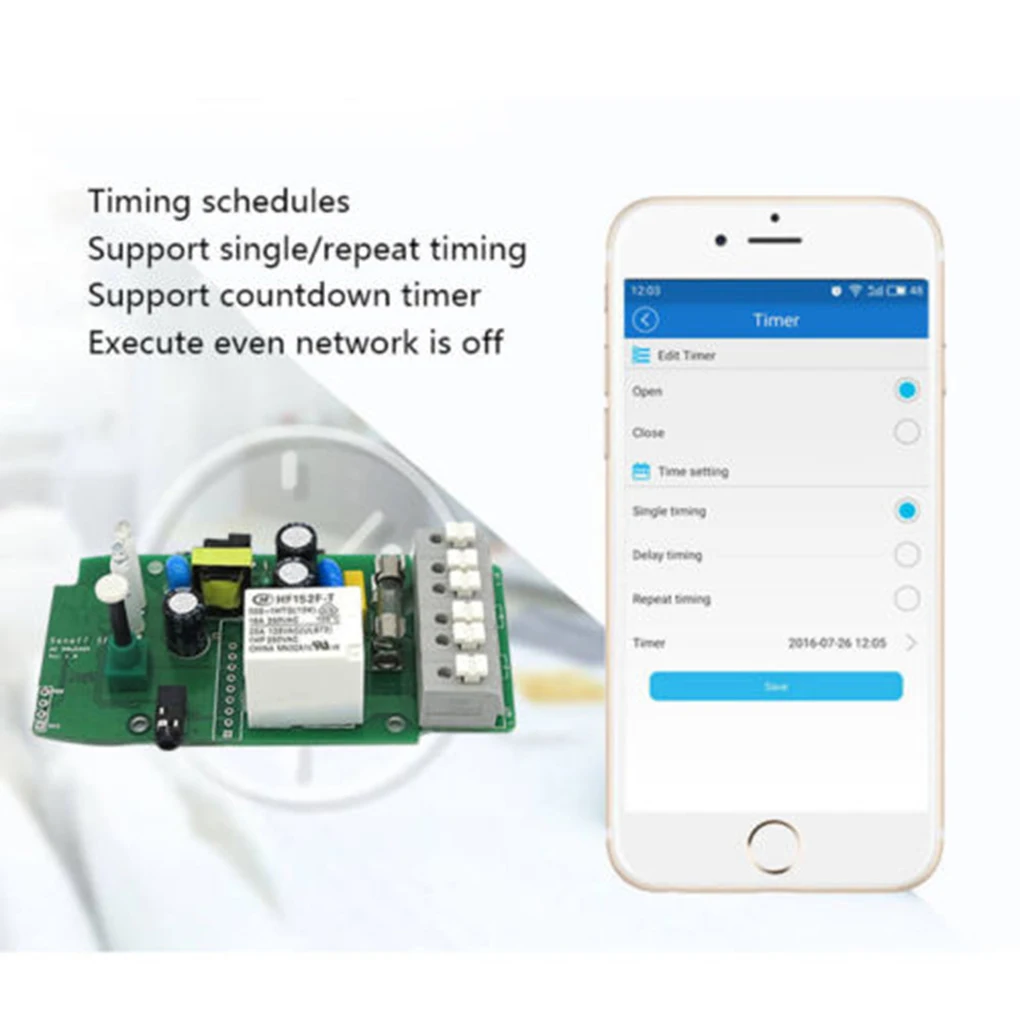 Под ним выпускаются устройства «умного дома» и устройства автоматизации. Все они работают на базе беспроводных модулей и поддерживают удаленное управление через специальное приложение под названием eWeLink. Управление осуществляется через сервера компании.
Под ним выпускаются устройства «умного дома» и устройства автоматизации. Все они работают на базе беспроводных модулей и поддерживают удаленное управление через специальное приложение под названием eWeLink. Управление осуществляется через сервера компании.
Под брендом Sonoff производятся недорогие модули, такие как реле, выключатели и розетки, управляемые от смартфона и поддерживающие подключение к домашней беспроводной сети через коммутаторы и маршрутизаторы.
Реле с дистанционным управлением от компании ITEAD с интеграцией в разные экосистемы умного дома носит название Wi-fi реле Sonoff. Простые модели управляются только по Wi-fi, а более продвинутые могут управляться по радио каналу.
Особенностью устройств является то, что они интегрируются в экосистему умного дома и могут работать с сервисами и системами Google Home, Nest, а также Amazon Alexa.
Внешний вид устройства отличается эстетичностью, поэтому они идеально вписываются в любой интерьер.
Обратите внимание! Сейчас на отечественном рынке реализуется две разновидности Wi-fi реле Sonoff, в оранжевых и голубых упаковках. Их основное отличие заключается в том, что голубые упаковки заказываются из Китая, а оранжевые являются продукцией для нашего рынка.
Их основное отличие заключается в том, что голубые упаковки заказываются из Китая, а оранжевые являются продукцией для нашего рынка.
Принцип действия и настройка
Подключение к беспроводной сети практически всех устройств Sonoff происходит благодаря микроконтроллерам. Кроме них, на плате есть блок питания, клеммники и силовое реле. Устройство подключается к роутеру и связывается с сервером-облаком. Подключение к интернету происходит со смартфона, также как и последующее управление электроприборами. Кроме этого, приборами можно управлять и в обычном режиме, используя клавишу, расположенную на корпусе.
Подключать Сонофф к смартфону очень просто. Для этого понадобится выполнить следующие действия:
- с Play Market или Appstore скачать приложение eWelink и зарегистрироваться в нем;
- нажать и долго держать кнопку на корпусе устройства, тем самым подав питание на него;
- клавишу можно отпустить лишь после того как начнет мигать светодиодный индикатор;
- в приложении требуется нажать на значок поиска устройств;
- указать параметры беспроводного подключения и назначить имя устройства;
- пользоваться можно нажатием на кнопку на самом устройстве и со смартфона.

Обратите внимание! Без доступа к интернету беспроводное управление возможно только на моделях Basic и RF.
На этом настройка закончена. Схема очень проста и позволяет управлять приборами с любой точки мира благодаря интернет-соединению через смартфон. При этом никакая дополнительная прошивка и перепрошивка телефону не требуется.
Модельный ряд
Сейчас на официальном сайте компании представлены 9 моделей вай-фай реле и 9 моделей остальных умных устройств, таких как лампы, патроны, розетки и выключатели. Устройства бывают:
- Basic 10A – модель считается одной из самых простейших. Максимальная нагрузка реле составляет 2,2 кВт и оно рассчитано на ток до 10А.
- RF – отличается наличием поддержки дистанционного управления по радиопульту.
- Dual – отличается возможностью управлять с одного устройства двумя нагрузками.
- Th20/TH-16 – модели отличаются тем, что оснащены датчиками температуры и влажности.

- POW 16A – основным отличием устройства является возможность мониторинга потребляемой нагрузкой мощности.
- 4ch PRO – с его помощью можно управлять 4-мя каналами. Кроме этого, устройство отличается в линейке самыми большими размерами.
На момент написания статьи стоимость самого простого реле составляет 3,5 доллара, а самого дорогого около 20 долларов*.
Схема подключения
Стандартная схема подключения устройства к смартфону очень проста, а вот подключение к wifi для управления мощной нагрузкой требует внимания и выполнения последовательных действий согласно схеме.
Когда необходимо управлять мощной нагрузкой, рекомендуется использовать контактор или мощное реле, также для этого подойдет любой другой коммутационный прибор.
Обратите внимание! Перед тем как подключить sonoff wifi реле, необходимо сначала демонтировать старый выключатель и замкнуть его провода. После этого можно приступать к подключению Sonoff в разрыв питания. Затем нужно радиовыключатель наклеить на стену и выполнить привязку.
Затем нужно радиовыключатель наклеить на стену и выполнить привязку.
Беспроводные одно- и двухканальные выключатели устанавливаются вместо обычного выключателя в стандартное гнездо и не требуют специального подключения. Для подключения различных приборов дом может быть оснащен специальными смарт розетками Wi-Fi. Схема подключения такой розетки очень проста. Устройство подключается к обычной розетке и выполняется простая настройка на смартфоне в бесплатном русифицированном приложении. Если sonoff не подключается к wifi, то единственной причиной этого может быть отсутствие интернет-соединения. В таких случаях целесообразно использовать GSM-реле, управление которым осуществляется по сети GPRS с помощью сим-карты.
Как подключить к интернету
Wi-Fi устройство Sonoff подключается автоматически к роутеру, связываясь с ним по сервис-облаку. Для того, чтобы подключиться, достаточно выполнить сопряжение роутера и реле путем длительного удержания кнопки выключателя, расположенной на корпусе, до появления мигания зеленого светодиода.
Настройка работы через интернет
Чтобы настроить работу устройства через интернет, необходимо следовать инструкции:
- Скачать и установить приложение для устройств.
- После установки пройти регистрацию, при этом телефон обязательно должен быть подключен к интернету.
- После регистрации на электронную почту придет пароль, который необходимо ввести в соответствующую строку.
- Ввести пароль для входа в будущий аккаунт.
- Зайти в приложение eWeLink и нажать синюю круглую кнопку с плюсом.
- Следующим этапом является сопряжение роутера и реле с помощью длительного удержания кнопки на корпусе выключателя.
- Поставить галочку на первом режиме подключения и нажать «Далее».
- Из списка надо выбрать соответствующую сеть wifi и ввести пароль от нее.
- Чтобы не вводить каждый раз пароль, требуется поставить галочку «Запомнить пароль» и нажать «Далее», чтобы начался поиск устройства и его регистрация.
- Как только произойдет успешное сопряжение, устройство в автоматическом режиме передаст данные на облако, и появится возможность управлять им через интернет.

Обратите внимание! Когда устройство находится онлайн, на нем будет гореть зеленый светодиод. Как только связь с интернетом или роутером будет утеряна, светодиод начнет мигать.
Если sonoff th26 не подключается к wifi, то в первую очередь необходимо обратить внимание на светодиод и проверить наличие интернет-соединения. Аналогичные действия нужно выполнить, когда выключатели sonoff не подключаются к wi fi.
Польза для реле подключения к интернету
Подключение к интернету реле открывает широкие возможности в дистанционном управлении домом. Благодаря ему управление нагрузкой осуществляется через интернет, Wi-Fi, по заданному таймеру как с прямым, так и обратным отсчетом, а также с нескольких мобильных устройств.
Отзывы об устройствах Sonoff по большей части положительные. Но перед тем, как подключить sonoff wifi smart switch, следует учитывать то, что их не рекомендуется устанавливать в такие важные цепи, как видеонаблюдение, сигнализация и другие охранные системы. Лучше всего они подходят для применения в качестве управления освещением, для автоматизации полива и других систем, не выполняющих основополагающую функцию для безопасности и жизнеобеспечения дома.
Лучше всего они подходят для применения в качестве управления освещением, для автоматизации полива и других систем, не выполняющих основополагающую функцию для безопасности и жизнеобеспечения дома.
* Цены актуальны на сентябрь 2019 года.
Подгорнов Илья ВладимировичВсё статьи нашего сайта проходят аудит технического консультанта. Если у Вас остались вопросы, Вы всегда их можете задать на его странице.Похожие статьи
Как подключить Sonoff к Алисе (Голосовой помощник)
Многие участники сообщества интересуются, как с помощью голосового помощника Алисы можно управлять нашими любимыми реле Sonoff? Сегодня я расскажу об этом! Не так давно в приложении Mi Home появилась возможность добавлять платформы сторонних производителей, в том числе и EWeLink, который в свою очередь и управляет умными реле Sonoff. Многие из пользователей долгое время ждут интеграции этого производителя в программное обеспечение от компании Xiaomi. Изучив инструкцию в приложении eWeLink, стало понятно, что основная цель данной интеграции является управление Sonoff с помощью голосовых помощников:
Изучив инструкцию в приложении eWeLink, стало понятно, что основная цель данной интеграции является управление Sonoff с помощью голосовых помощников:
- Управление устройствами (на телефонах Mi)
- Управление устройствами (по Mi AI Speaker)
Китайские голосовые помощники это не наш путь, но возможность добавить сторонний ассистент, как оказалось существует. Соответственно и Алиса от Яндекс, которая с сегодняшнего дня имеет интеграцию с продуктами Xiaomi, вполне может работать в этой связке. И так, что нам нужно:
- Реле Sonoff
- Аккаунт и приложение eWeLink
- Аккаунт и приложение Mi Home
- Аккаунт и приложение Яндекс
Первое, что очень важно, Алиса не умеет работать с латиницей. Соответственно для успешной интеграции названия ваших устройств в EWeLink должны быть написаны строго на кириллице.
Второй,крайне важный момент. Вам придется удалить все offline устройства из приложения eWeLink, если такие есть. Оставляем только те устройства, которые в данный момент доступны и находятся в сети. В обратном случае синхронизации между приложениями eWeLink и Mi Home не произойдет, а как следствие и Яндекс не сможет подхватить ваши устройства из Mi Home.
Вам придется удалить все offline устройства из приложения eWeLink, если такие есть. Оставляем только те устройства, которые в данный момент доступны и находятся в сети. В обратном случае синхронизации между приложениями eWeLink и Mi Home не произойдет, а как следствие и Яндекс не сможет подхватить ваши устройства из Mi Home.
Третье, без чего у нас ничего не получиться.Обязательнов настройках приложения Mi Home нужно установить регион: Материковый Китай.
Так выглядит правильное название для устройства Sonoff в приложении eWeLink. В моем случае это “Светильник | Спальня”. В будущем вы сможете его изменить уже в приложении Яндекс
- Переходим в приложение Mi Home – Профиль – Другие устройства платформы
Переходим в настройки приложения Mi Home и выбираем раздел “Другие устройства платформы”
Находим в списке доступных платформа интересующий нас EWeLink и добавляем. В моем случае эта платформа уже добавлена.
В моем случае эта платформа уже добавлена.
Находим в списке EWeLink и добавляем его в Mi Home
После интеграции eWeLink в приложении Mi Home вы увидите свои устройства в списке доступных. Напомню, что управлять ими через приложение от Xiaomi невозможно, но таким образом голосовой ассистент Алиса получит к ним доступ.
Если в приложении Mi Home кликнуть на клавишу “Синхронизация устройства”, то вы увидите надпись “Не удалось синхронизировать”. Не переживайте, на управление голосом это никак не влияет. Приступайте к следующему шагу.
Переходим в приложение Яндекс – Устройства – Умный Дом – Кликаем на плюсик – Добавить устройство
Следуйте инструкциям на экране и вас ждет успех!
Далее нам нужно будет выбрать платформу Xiaomi и пройти авторизацию, либо обновить список устройств.
После добавления вы сможете найти подробную информацию в настройках устройства.
 Как видно из моего скриншота, оригинальное название, которое мы указали в приложении eWeLink сохранено.
Как видно из моего скриншота, оригинальное название, которое мы указали в приложении eWeLink сохранено.
После этого Sonoff появятся в списке устройств умного дома от Яндекс и будут готовы к взаимодействию с Алисой.
Данная инструкция проверена и работает на устройствах:
Не работает:
Делитесь в комментариях о своем опыте интеграции Sonoff к умному дому от Яндекс. Пишите мне в личку или в комментарии, если потребуется помощь. Так мы сможем собрать максимально подробный мануал для остальных участников сообщества. Удачи и пусть ваш дом будет действительно умным!
Ссылка на источник статьи https://sprut.ai/client/blog/1385SONOFF Basic / RF инструкция по эксплуатации.
1. Скачать приложение “eWeLink”.
Поиск “eWeLink ” в магазине приложений для iOS версии или Google play для Android версии.
Инструкция по установке eWeLink
2. Следуйте приведенной ниже инструкции по монтажу Для подключения устройства.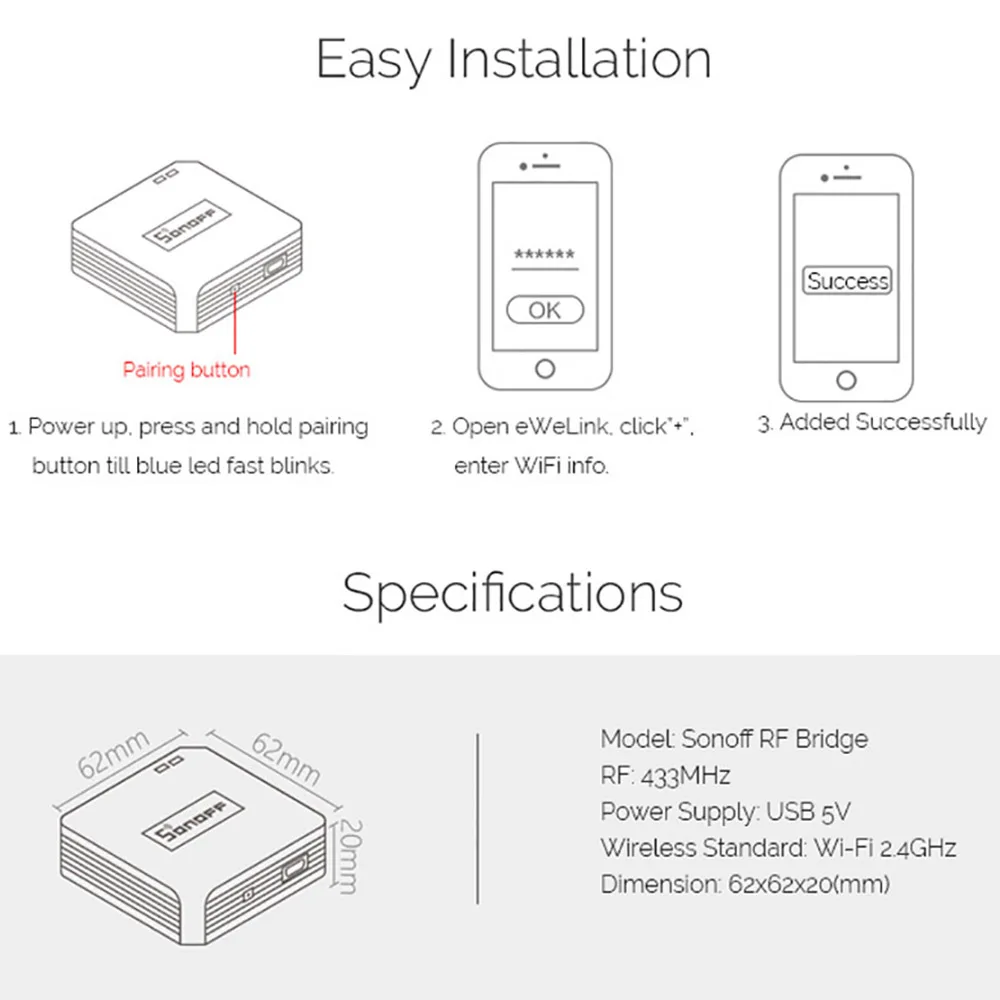
ввод-вывод
N – – – – N
L– – – – L
3. Добавить устройство
1. Включите питание устройства после завершения установки.
2. Нажмите кнопку в течение 7 секунд, пока зеленый светодиод быстро не мигнет. Благодаря тому, что в данной модели используется разная прошивка и модуль, светодиод имеет два мигающих пути.
Откройте приложение eWeLink, нажмите”+”, вы увидите значки сопряжения. Пожалуйста, выберите режим сопряжения в соответствии с приведенными ниже инструкциями:
Если индикатор мигает следующим образом: выберите режим быстрого сопряжения (сенсорный) , нажмите Далее .
Если светодиод мигает вот так:
a .если прошивка устройства 1.6.0 или выше , выберите режим быстрого сопряжения (сенсорный). В противном случае он не сможет добавить устройство. Нажмите Кнопку Далее .
b .если прошивка вышеуказанных моделей ниже 1. 6.0 , Пожалуйста, выберите значок совместимого режима сопряжения (AP), нажмите кнопку Далее. пользователи iOS должны перейти к настройке телефона>WiFi> > подключение Wi-Fi начинается с ITEAD -******, введите пароль по умолчанию 12345678. Вернитесь к eWeLink, нажмите кнопку Далее.
6.0 , Пожалуйста, выберите значок совместимого режима сопряжения (AP), нажмите кнопку Далее. пользователи iOS должны перейти к настройке телефона>WiFi> > подключение Wi-Fi начинается с ITEAD -******, введите пароль по умолчанию 12345678. Вернитесь к eWeLink, нажмите кнопку Далее.
3. Он будет автоматически искать и подключать интеллектуальное домашнее устройство вокруг вас.
4. Введите свой домашний SSID & пароль:
4.1 если пароль отсутствует, оставьте его пустым.
4.2 теперь eWeLink поддерживает только протокол связи 2.4 G WiFi, 5G-WiFi не поддерживается.
5. Назовите устройство для завершения.
Возможно, устройство находится “в автономном режиме” на eWeLink, поскольку устройству требуется 1 минута для подключения к маршрутизатору и серверу. Когда зеленый светодиод горит, устройство находится “в сети“, если eWeLink показывает все еще” в автономном режиме”, пожалуйста, закройте eWeLink и снова откройте.
3. 433 МГц пульт дистанционного управления (Sonoff RF модуль)
Для старых моделей, которые поставляют до 1 июня 2018 года, пожалуйста, узнайте, как показано ниже:
3.1. Обучающий:
Для старых моделей, которые поставляют до 1 июня 2018 года, пожалуйста, узнайте, как показано ниже:
Быстро нажмите черную кнопку на Sonoff RF дважды, красный светодиод мигает один раз, затем нажмите одну из кнопок вашего радиочастотного контроллера, чтобы установить сопряжение на 1-2 секунды.
Примечание: один Sonoff RF может быть изучен только с одной кнопкой пульта дистанционного управления 433 МГц РФ.
Для новых моделей, которые поставляют на и после 1 июня 2018 года, пожалуйста, узнайте, как показано ниже:
Нажмите и удерживайте черную кнопку Sonoff RF в течение 3 секунд, вы видите, что красный светодиод мигает один раз. Отожмите кнопку на Ремоте РФ, и он будет выучен успешно.
Примечание: один Sonoff RF может учиться с помощью 14 кнопок дистанционного управления RF. 15-я кнопка RF покроет первую кнопку, которая была изучена.
3.2. Очистить кодировку:
Для старых моделей, которые поставляют до 1 июня 2018 года, пожалуйста, очистите, как показано ниже:
Быстро нажмите черную кнопку на Sonoff RF в течение трех раз, красный светодиод горит в течение 3 секунд, что означает, что код контроллера RF был очищен. Если вы не смогли создать пару, пожалуйста, попробуйте сначала очистить.
Для новых моделей, которые поставляют на и после 1 июня 2018 года, пожалуйста, проясните, как показано ниже:
Нажмите и удерживайте черную кнопку Sonoff RF в течение 5 секунд, вы увидите, что красный светодиод мигает дважды. Нажмите кнопку на пульте дистанционного управления, код будет очищен.
4. Особенности приложения
1. Дистанционное управление WiFi и состояние устройства
Включите / выключите, нажав на значок устройства. Состояние устройства всегда одновременное отображение на приложение.
2. Долевое Управление
Владелец может совместно использовать устройства с другими учетными записями eWeLink. При совместном использовании устройств, оба должны оставаться в сети на eWeLink. Потому что если учетная запись, которую вы хотите поделиться, не находится в интернете, он/она не получит приглашение.
Как сделать это возможным? Сначала нажмите кнопку Поделиться, введите учетную запись eWeLink (номер телефона или адрес электронной почты), которую вы хотите поделиться, отметьте разрешения таймера (edit/delete/change/enable), которые вы хотите предоставить, а затем нажмите кнопку Далее. Другая учетная запись получит сообщение с приглашением. Нажмите кнопку Принять, устройство успешно предоставило общий доступ. Другой пользователь будет иметь доступ к управлению устройством.
3. Синхронизация
Поддержите максимальные 8 позволенные расписания времени одиночных / повторения / обратного отсчета каждое устройство.
4. Установите состояние включения питания по умолчанию
В разделе Настройка устройства можно задать состояние устройства по умолчанию: включено или выключено, когда устройство включено.
5. Scene/Smart Scene
Сцена позволяет автоматически включать / выключать ваши устройства. Настройки сцены находятся в правом верхнем углу списка устройств. Вы можете настроить сцены или интеллектуальные сцены для включения / выключения устройства.
Пользователи должны выбрать “Click to execute ” в условии, добавить различные существующие устройства, назвать сцену и сохранить ее.
6. Механизм защиты
Одно устройство один владелец. Другие люди не могут добавить устройства, которые уже были добавлены. Если вы хотите добавить свое устройство в другую учетную запись, не забудьте сначала удалить его.
7. Обновить
Он будет автоматически напоминать вам о новой прошивке или версии. Пожалуйста, обновите как можно скорее.
5. Проблемы и пути их решения
Прочитайте подробный FAQ на Itead Smart Home Forum. Если приведенные ниже ответы не могут решить вашу проблему, пожалуйста, отправьте отзыв о eWeLink.
1. Мое устройство успешно добавлено, но остается “автономным”.
Ответы: недавно добавленному устройству требуется 1-2 минуты для подключения к маршрутизатору и Интернету. Если он остается в автономном режиме в течение длительного времени, пожалуйста, судить о проблеме по состоянию зеленого светодиода:
1.1. Зеленый светодиод быстро мигает один раз и повторяется, что означает, что устройство не удалось подключиться к маршрутизатору. Причиной может быть неправильный ввод пароля WiFi или устройство находится слишком далеко от маршрутизатора, что вызывает слабый сигнал Wi-Fi. Устройство не может быть добавлено к 5G-wifi-маршрутизатору, только 2.4 G-wifi в порядке. Наконец, убедитесь, что ваш маршрутизатор открыт на компьютере MAC.
1.2. Зеленый светодиод медленно мигает один раз и повторяется, что означает, что устройство подключено к маршрутизатору и серверу, но не было добавлено в список устройств. Затем снова включите устройство, если оно все еще не работает, просто снова добавьте устройство.
1.3. Зеленый светодиод быстро мигает дважды и повторяется, это означает, что устройство подключено к маршрутизатору, но не удалось подключиться к серверу. Тогда, пожалуйста, подтвердите, что ваш Wi-Fi маршрутизатор работает нормально.
2. Почему приложение не может найти устройство в состоянии сопряжения?
Ответы: это из-за кэша вашего телефона. Пожалуйста, закройте WLAN вашего телефона, а затем откройте его через минуту. В то же время, пожалуйста, выключите устройство, если вы можете, а затем включите питание, чтобы попробовать еще раз.
3. Срок действия моего WiFi истек, можно ли подключить устройства к локальной сети?
Ответы: поддержка Sonoff Basic и Sonoff RF, управляемая локальной сетью (обновление в 15/10/2017, функция LAN была остановлена).
4. Зеленый светодиод продолжает гореть, даже если устройство включено. Нажмите кнопку, но устройство не работает.
Ответы: цепь может быть сломана, пожалуйста, отправьте ее обратно для тестирования. Возвращенные почтовые расходы доставки и упаковка будут за счет покупателя, если устройство повреждено покупателем, и покупатель должен нести дополнительную стоимость ремонта.
Как подключить и настроить реле Sonoff к вай фай
Система «Умный дом» стремительно набирает популярность. Благодаря ей появилась возможность автоматизировать работу отопительного и климатического оборудования, а также бытовых устройств, получать сигналы о неполадках или проникновении посторонних на территорию жилища. При этом многие ошибочно думают, что для реализации всего перечисленного выше, необходимы большие затраты. Благодаря торговой марке Sonoff сделать дом «умнее» можно самостоятельно и за сравнительно небольшие деньги.
Блок: 1/8 | Кол-во символов: 486
Источник: https://Vpautinu.com/wifi/sonoff-podklyuchenie
Описание системы
Sonoff – это бренд компании ITEAD. Под ним выпускаются устройства «умного дома» и устройства автоматизации. Все они работают на базе беспроводных модулей и поддерживают удаленное управление через специальное приложение под названием eWeLink. Управление осуществляется через сервера компании.
Под брендом Sonoff производятся недорогие модули, такие как реле, выключатели и розетки, управляемые от смартфона и поддерживающие подключение к домашней беспроводной сети через коммутаторы и маршрутизаторы.
Реле с дистанционным управлением от компании ITEAD с интеграцией в разные экосистемы умного дома носит название Wi-fi реле Sonoff. Простые модели управляются только по Wi-fi, а более продвинутые могут управляться по радио каналу.
Особенностью устройств является то, что они интегрируются в экосистему умного дома и могут работать с сервисами и системами Google Home, Nest, а также Amazon Alexa.
Внешний вид устройства отличается эстетичностью, поэтому они идеально вписываются в любой интерьер.
Обратите внимание! Сейчас на отечественном рынке реализуется две разновидности Wi-fi реле Sonoff, в оранжевых и голубых упаковках. Их основное отличие заключается в том, что голубые упаковки заказываются из Китая, а оранжевые являются продукцией для нашего рынка.
Блок: 2/8 | Кол-во символов: 1279
Источник: https://Vpautinu.com/wifi/sonoff-podklyuchenie
Можно ли управлять реле с нескольких телефонов?
Можно! При этом на каждый телефон необходимо установить приложение eWeLink.
Здесь есть два варианта. Первый вариант, это заходить в приложение eWeLink под одинаковым именем и паролем с разных телефонов и управлять реле.
Правда вот, если на одном телефоне войти в приложение, а затем в это же время войти в приложение под этим же логином и паролем, но уже на другом телефоне, то на первом телефоне возникнет ошибка и происходит автоматический выход из приложения. При этом второй телефон остается в приложении и с помощью него можно управлять устройствами.
Второй вариант, это делегировать управление реле другому пользователю, который зарегистрирован под другой учетной записью. Доступ к управлению реле другому пользователю можно открыть, нажав на кнопку «Поделиться устройством».
При этом хотелось бы отметить, что при управлении реле с одного телефона, его статус отображается практически мгновенно сразу же на всех телефонах, которые к нему подключены.
Блок: 2/4 | Кол-во символов: 999
Источник: https://powercoup.by/novyie-tehnologii/rele-sonoff
Принцип действия и настройка
Подключение к беспроводной сети практически всех устройств Sonoff происходит благодаря микроконтроллерам. Кроме них, на плате есть блок питания, клеммники и силовое реле. Устройство подключается к роутеру и связывается с сервером-облаком. Подключение к интернету происходит со смартфона, также как и последующее управление электроприборами. Кроме этого, приборами можно управлять и в обычном режиме, используя клавишу, расположенную на корпусе.
Подключать Сонофф к смартфону очень просто. Для этого понадобится выполнить следующие действия:
- с Play Market или Appstore скачать приложение eWelink и зарегистрироваться в нем;
- нажать и долго держать кнопку на корпусе устройства, тем самым подав питание на него;
- клавишу можно отпустить лишь после того как начнет мигать светодиодный индикатор;
- в приложении требуется нажать на значок поиска устройств;
- указать параметры беспроводного подключения и назначить имя устройства;
- пользоваться можно нажатием на кнопку на самом устройстве и со смартфона.
Обратите внимание! Без доступа к интернету беспроводное управление возможно только на моделях Basic и RF.
На этом настройка закончена. Схема очень проста и позволяет управлять приборами с любой точки мира благодаря интернет-соединению через смартфон. При этом никакая дополнительная прошивка и перепрошивка телефону не требуется.
Блок: 3/8 | Кол-во символов: 1356
Источник: https://Vpautinu.com/wifi/sonoff-podklyuchenie
Модельный ряд
Сейчас на официальном сайте компании представлены 9 моделей вай-фай реле и 9 моделей остальных умных устройств, таких как лампы, патроны, розетки и выключатели. Устройства бывают:
- Basic 10A – модель считается одной из самых простейших. Максимальная нагрузка реле составляет 2,2 кВт и оно рассчитано на ток до 10А.
- RF – отличается наличием поддержки дистанционного управления по радиопульту.
- Dual – отличается возможностью управлять с одного устройства двумя нагрузками.
- Th20/TH-16 – модели отличаются тем, что оснащены датчиками температуры и влажности.
- POW 16A – основным отличием устройства является возможность мониторинга потребляемой нагрузкой мощности.
- 4ch PRO – с его помощью можно управлять 4-мя каналами. Кроме этого, устройство отличается в линейке самыми большими размерами.
На момент написания статьи стоимость самого простого реле составляет 3,5 доллара, а самого дорогого около 20 долларов*.
Блок: 4/8 | Кол-во символов: 921
Источник: https://Vpautinu.com/wifi/sonoff-podklyuchenie
Немного об облаке
Но все же без Интернета управлять реле вы не сможете, т.к. управление идет не через локальную сеть, а через сеть Интернет, т.е. то самое китайское облако, про которое мы упоминали выше. И не важно, управление идет через Wi-Fi или через Интернет, обращение при управлении всегда идет через облако, а для доступа к облаку нужен доступ в Интернет.
Кстати, если вам необходимо аналогичное устройство, но с дополнительной функцией радиоуправления с пульта, то можно заказать реле Sonoff версии RF.
Если вы хотите управлять нагрузкой там, где нет вообще сети Интернет, то можно воспользоваться реле Sonoff версии G1 (GSM/GPRS с поддержкой SIM-карты). Также у данного производителя имеются в наличии реле с датчиками температур и влажности Sonoff ТН10 / ТН16 и двухканальные (для управления двумя независимыми нагрузками) реле Sonoff Dual.
А вообще, у производителя Sonoff имеется много различных устройств, о некоторых наиболее интересных и значимых мы расскажем вам на страницах нашего сайта, так что подписывайтесь на рассылку, чтобы не пропустить интересные выпуски.
Всем спасибо за внимание. А тех, кто уже пользуется данным реле, попросим поделиться в комментариях о местах его применения, чтобы другие читатели сайта могли подчеркнуть для себя полезную информацию при использовании данного гаджета.
Если статья была вам полезна, то поделитесь ей со своими друзьями.
Смотрите также по теме:
Дистанционное управление уличным освещением. Современные способы.
Домашняя автоматизация на примере системы BeNext.
Умная розетка GSM. Устройство и принцип работы.
Выключатели с дистанционным управлением. Что предлагает рынок?
Будем рады, если подпишетесь на наш Блог!
Блок: 4/4 | Кол-во символов: 1676
Источник: https://powercoup.by/novyie-tehnologii/rele-sonoff
Управление нагрузкой через Интернет
Помимо управления реле через телефон по сети Wi-Fi, им также можно управлять и через Интернет из любой точки вашего местонахождения, т.е. абсолютно из любой точки Мира, где есть доступ в Интернет.
Итак, для управления выключателем через Интернет, необходимо войти в это же приложение eWeLink под своим именем и паролем, которые вы указали при регистрации. А дальше все по аналогии. Это же приложение, эти же настройки, эти же кнопки управления, и т.п., разница лишь в том, что вы находитесь не дома в зоне действия вашей Wi-Fi сети, а на расстоянии сотни и тысяч километров от дома.
Блок: 3/4 | Кол-во символов: 616
Источник: https://powercoup.by/novyie-tehnologii/rele-sonoff
Схема подключения
Стандартная схема подключения устройства к смартфону очень проста, а вот подключение к wifi для управления мощной нагрузкой требует внимания и выполнения последовательных действий согласно схеме.
Когда необходимо управлять мощной нагрузкой, рекомендуется использовать контактор или мощное реле, также для этого подойдет любой другой коммутационный прибор.
Обратите внимание! Перед тем как подключить sonoff wifi реле, необходимо сначала демонтировать старый выключатель и замкнуть его провода. После этого можно приступать к подключению Sonoff в разрыв питания. Затем нужно радиовыключатель наклеить на стену и выполнить привязку.
Беспроводные одно- и двухканальные выключатели устанавливаются вместо обычного выключателя в стандартное гнездо и не требуют специального подключения. Для подключения различных приборов дом может быть оснащен специальными смарт розетками Wi-Fi. Схема подключения такой розетки очень проста. Устройство подключается к обычной розетке и выполняется простая настройка на смартфоне в бесплатном русифицированном приложении. Если sonoff не подключается к wifi, то единственной причиной этого может быть отсутствие интернет-соединения. В таких случаях целесообразно использовать GSM-реле, управление которым осуществляется по сети GPRS с помощью сим-карты.
Блок: 5/8 | Кол-во символов: 1302
Источник: https://Vpautinu.com/wifi/sonoff-podklyuchenie
Настройка работы через интернет
Чтобы настроить работу устройства через интернет, необходимо следовать инструкции:
- Скачать и установить приложение для устройств.
- После установки пройти регистрацию, при этом телефон обязательно должен быть подключен к интернету.
- После регистрации на электронную почту придет пароль, который необходимо ввести в соответствующую строку.
- Ввести пароль для входа в будущий аккаунт.
- Зайти в приложение eWeLink и нажать синюю круглую кнопку с плюсом.
- Следующим этапом является сопряжение роутера и реле с помощью длительного удержания кнопки на корпусе выключателя.
- Поставить галочку на первом режиме подключения и нажать «Далее».
- Из списка надо выбрать соответствующую сеть wifi и ввести пароль от нее.
- Чтобы не вводить каждый раз пароль, требуется поставить галочку «Запомнить пароль» и нажать «Далее», чтобы начался поиск устройства и его регистрация.
- Как только произойдет успешное сопряжение, устройство в автоматическом режиме передаст данные на облако, и появится возможность управлять им через интернет.
Обратите внимание! Когда устройство находится онлайн, на нем будет гореть зеленый светодиод. Как только связь с интернетом или роутером будет утеряна, светодиод начнет мигать.
Если sonoff th26 не подключается к wifi, то в первую очередь необходимо обратить внимание на светодиод и проверить наличие интернет-соединения. Аналогичные действия нужно выполнить, когда выключатели sonoff не подключаются к wi fi.
Блок: 7/8 | Кол-во символов: 1448
Источник: https://Vpautinu.com/wifi/sonoff-podklyuchenie
Польза для реле подключения к интернету
Подключение к интернету реле открывает широкие возможности в дистанционном управлении домом. Благодаря ему управление нагрузкой осуществляется через интернет, Wi-Fi, по заданному таймеру как с прямым, так и обратным отсчетом, а также с нескольких мобильных устройств.
Отзывы об устройствах Sonoff по большей части положительные. Но перед тем, как подключить sonoff wifi smart switch, следует учитывать то, что их не рекомендуется устанавливать в такие важные цепи, как видеонаблюдение, сигнализация и другие охранные системы. Лучше всего они подходят для применения в качестве управления освещением, для автоматизации полива и других систем, не выполняющих основополагающую функцию для безопасности и жизнеобеспечения дома.
* Цены актуальны на сентябрь 2019 года.
Блок: 8/8 | Кол-во символов: 806
Источник: https://Vpautinu.com/wifi/sonoff-podklyuchenie
Количество использованных доноров: 3
Информация по каждому донору:
- https://Vpautinu.com/wifi/sonoff-podklyuchenie: использовано 7 блоков из 8, кол-во символов 7598 (53%)
- https://powercoup.by/novyie-tehnologii/rele-sonoff: использовано 3 блоков из 4, кол-во символов 3291 (23%)
- https://electrongrad.ru/2017/03/16/wi-fi-rele/: использовано 1 блоков из 2, кол-во символов 3330 (23%)
управление со смартфона своими руками / Своими руками (DIY) / iXBT Live
После установки автоматического включения света, из прошлых моих обзоров. Появилась идея сделать полностью автоматическое открытие и закрытие откатных ворот. Можно было сделать автоматизацию на базе пульта из комплекта, но хотелось нормального, рабочего решения автоматизации и удаленного открытия ворот. Для этого был приобретен WiFi реле Sonoff ITEAD, которое помимо замыкания и размыкания контактов реле, способно быть в режиме «толчкового» переключателя с «сухими контактами» просто в режиме замыкания/размыкания. Когда на контакты WiFi реле ITEAD SONOFF подаётся импульс, время которого мы можем регулировать от 0,5 секунды.
ITEAD SONOFF PSF B01 реле — УЗНАТЬ ЦЕНУ
Комплект для соединения проводов — УЗНАТЬ ЦЕНУ
Внешний вид
Спустя 3 недели после заказа, пришла посылка, в обычном пупырчатом конверте. Внутри — запаянный целлофан, в котором и находится умное реле.
Инструкция мне пригодилась, как минимум подсмотреть схему подключения к питанию и выводов реле.
Плюс данного реле, что его можно подключать не только к 5В через порт microUSB, а и к AC/DC питанию 7-32В. Кроме этого можно подключать устройства, с нагрузкой до 10А, или к нормально открытому, или к нормально закрытому контакту реле.
Присутствуют две кнопки, одна для переключения режима работы ( обычный/толчковый), вторая для ручного включения реле и сброса настроек в режиме долгого нажатия. Рядом с ними 3 светодиода индикации работы и выбранного режима. Скажу, откровенно, я так и не смог переключить в толчковый режим это реле, без помощи ПО смартфона. В инструкции все просто, а на практике в нужный (толчковый) режим и в режим регулировки, я зайти не смог. Скорее всего, моя недоработка, но я особо и не старался, так как все равно настраивать и работать с девайсом планирую через ПО на смартфоне. Но в случае необходимости, кнопка включения реле — работает, и при физическом нажатии на нее, реле сработает.
Толщина дорожек вызывает у меня опасение, при подключении приборов в 2,2 кВт мощности. Но для моих целей — на 1 секунду замкнуть 12В контакт — вполне.
А вот реле SRD-05VDC-SL-C, я думаю, справится с 10А.
|
Потребление в режиме холостой работы, настолько минимальное, что даже повербанк выключался, не видя нагрузки — 0,02А. Так, что за счета электроэнергии можно не переживать ;).
Подключение к ПО
Управляется реле с помощью приложения eWlink. Добавляем в него новое WiFi устройство, для этого удерживаем кнопку сброса на реле, в течении 5 секунд, пока светодиод не начнет мигать красным светом. После этого выполняем простую процедуру «Быстрого сопряжения» на своем смартфоне.
Можно управлять реле прямо из приложения, а можно зайти внутрь плагина и сделать предварительные настройки. Открытое и закрытое положение реле — отмечается в приложении соответствующим цветом и статусом виртуальной кнопки.
Можно открывать или закрывать ворота по расписанию, но я думаю это больше относится к автоматизации различных бытовых приборов.
А можно выставить таймер на включение или отключение. Полезно, если отправил ребенка гулять, и сказал через 10 минут ворота закрываются, кто не успел живет на улице =)
При необходимости можно настроить цикличный таймер.
Настроек практически нет, журнал работы девайса — присутствует.
Но нужная, именно для меня, настройка есть, а именно включение на определенный период от 0,5 секунд до 59 минут. Вот только не сразу разобрался, почему я включаю эту функцию, а она не срабатывает. Все дело в немного кривом шаблоне, кнопка «Сохранить» заходит под надпись «Включение на период». Именно эта функция позволяет срабатывать релюшке как краткий импульс открытия ворот.
Так же в настройках можно выбрать состояние устройства после отключения/включения питания. Что бы случайно не остаться с открытыми воротами на ночь.
Подключение мотора
Перед подключением еще раз прозваниваю контакты подключения, на левой фотографии нормально открытый, на правой — нормально закрытый.
Далее не лишним будет найти инструкцию к своему мотору. В нем должно быть упоминание про контакт, который в моем случае назывался «ПОШАГОВО». При замыкании его с землей идет импульс на открытие. В моем случае принцип работы «открытие» — «стоп» — «закрытие» — «стоп». Но эту настройку можно изменить в меню управления двигателем.
В моем случае, необходимо кратковременно замкнуть контакты GND и PP. Проверил простой проволочкой, все ок, ворота открылись, можно монтировать плату WiFi управления.
Питание я буду брать с 4-пиновой колодки, согласно схеме 12В «сидят» на двух коричневых проводах. Для подключения буду использовать, купленные уже давно, коннекторы 2 в 1. Тесть к одному проводу подключаем еще один, без пайки, скрутки и т.д.
Выбираем под нужный диаметр провода, надеваем на нужный провод и в соседнее отверстие вставляем кабель, который необходимо подключить к существующему. Зажимаем стальную пластину плоскогубцами, и защелкиваем пластиковую защелку.
Еще раз я обрадовался, когда понял, что питание 12В переменное, а не постоянное, и реле это поддерживает.
Место для реле управления удачно нашлось левее основного блока управления.
Для удобства и быстрого открытия, я вывел плагин открытия прямо на рабочий стол смартфона. Делается это штатными средствами плагинов eWlink.
Видеобзор
Выводы
Теперь, я еще за 100 метров к дому, на подъезде, могу открыть ворота, а не стоять и ждать их открытия, как было с пультом 433 MHz. Могу позволить забыть ключи от калитки, и не буду прыгать через забор, так как смартфон в 99% случаев всегда в кармане. Могу не спускаться со второго этажа, дабы открыть дверь ребенку с прогулки и т.д. Кроме этого, в WiFi реле умного дома ITEAD SONOFF приборы мы можем подключить как к нормально открытому контакту, так и нормально закрытому, в зависимости от настройки вашего двигателя автоматических ворот. Открывать автоматические ворота, теперь можно находясь в любой точке мира. Но даже, если дома пропадет интернет, вы никогда не останетесь за забором, так как управление автоматическими воротами со смартфона, приложение eWeLink или системой умного дома, может происходить напрямую через WiFi роутер. Кроме автоматического управления воротами со смартфона, к реле Sonoff PSF B01 mini можно подключить любой прибор с мощностью до 2,2 кВт.
Беспроводной смарт-коммутатор
Sonoff WiFi
В этом посте вы узнаете, как управлять розеткой из любой точки мира с помощью устройства Sonoff. Sonoff – это устройство, которое вы подключаете последовательно к линиям электропередач, позволяя включать и выключать любое устройство.
Сначала просмотрите пошаговое видео-руководство ниже
Вот базовый Sonoff. Вы можете получить Sonoff примерно за 5 долларов – посетите Maker Advisor, чтобы узнать лучшую цену.
Он очень простой, у него вход с одной стороны, а выход с другой.
Затем вы можете просто отправлять команды через Wi-Fi для включения и выключения. Вот как это работает.
Открытие Sonoff
Заглянем внутрь устройства sonoff. Это основные разделы:
- Есть две линии питания, и они изолированы от остальной цепи
- Активная линия идет к реле (то есть с другой стороны печатной платы)
- ESP8266, то есть процессор, который обеспечивает Wi-Fi и принимает команды управления
- Sonoff предназначен для взлома, и вы можете ясно видеть, что эти 4 соединения были пропущены, так что вы можете припаять несколько контактов и загрузить специальную прошивку.
В этом проекте мы собираемся использовать стандартную прошивку, поставляемую с Sonoff.В следующем посте я покажу, как прошить кастомную прошивку в устройство Sonoff.
Sonoff Пример
Давайте посмотрим, как это впишется в нормальную схему. В основном вы перерезаете провод, идущий к устройству, и помещаете Sonoff посередине, чтобы вы могли управлять любым устройством, подключенным на другом конце.
Обычно у вас есть источник питания с активной и нейтральной линиями, идущими к нагрузке, например, вашей нагрузкой может быть лампа.В середине у вас обычно есть переключатель.
С помощью sonoff вы прерываете это соединение…
И вы помещаете sonoff посередине. Sonoff действует как переключатель, управляемый через Wi-Fi.
Примечание: если у вас есть линия заземления, она должна выходить за пределы sonoff.
Предупреждение о безопасности
Прежде чем приступить к этому проекту, я хочу сообщить вам, что вы имеете дело с сетевым напряжением. Пожалуйста, внимательно прочтите приведенное ниже предупреждение о безопасности.
Использование Sonoff
Давайте подключим Sonoff. С левой стороны вы подключаете активную и нейтраль в соответствии с распиновкой. Активный и нейтральный выходят справа.
Установка приложения
Теперь у вас есть все необходимое для установки приложения для управления освещением с помощью смартфона. Следуйте этим инструкциям:
- Найдите приложение Приложение eWeLink и установите его
- Откройте приложение и создайте аккаунт
- Включите устройство Sonoff и подключите устройство, которым вы хотите управлять (в моем случае это настольная лампа).
- Нажмите и удерживайте кнопку Sonoff в течение 5 секунд, пока зеленый светодиод не начнет мигать
- Зайдите в приложение и нажмите следующую кнопку
- Введите учетные данные своей сети и выберите имя для своего устройства
- Добавьте его на свою панель управления.
Обновите панель управления, и вы должны увидеть свое устройство. Нажмите кнопку включения, чтобы включить его. Теперь лампа горит. а если выключить. Лампы погаснут.
Посмотрите видео, чтобы увидеть живую демонстрацию устройства Sonoff.
Имейте в виду, что с помощью этого приложения вы можете включать и выключать любое устройство из любой точки мира, потому что оно контролируется через облачные серверы eWeLink.
Приложение также имеет хороший набор функций, нажмите кнопку таймера.Вы можете добавить таймер, который можно активировать на определенную дату и время.
Я протестировал эту функцию, и она работает безупречно.
Список руководств Sonoff:
Подведение итогов
На этом пока, я надеюсь, вам было интересно узнать об устройстве Sonoff. Не забудьте подписаться на мой блог, потому что я буду публиковать больше уроков по Sonoff. Я покажу, как прошивать кастомную прошивку.
Есть вопросы? Оставьте комментарий внизу!
Спасибо за чтение,
Руи
eWelink
Привет, добро пожаловать на использование настенного сенсорного переключателя WiFi и RF Sonoff T1 US 1-3 Вы можете коснуться переключателя включения / выключения или использовать приложение eWeLink / 315MHz RF Remote для включения / выключения.
1. Загрузите приложение «eWeLink»
Найдите «eWeLink» в APP Store для версии iOS или в Google play для версии Android.
2. Установка
Принцип работыВКЛ / ВЫКЛ: Подключенные устройства работают / останавливаются через включение / выключение питания провода под напряжением.
ВНИМАНИЕ: Перед установкой коммутатора убедитесь, что вы полностью отключили питание.
2.1 Если вы хотите подключиться к свету, инструкция по подключению приведена ниже.В качестве примера возьмем 3-х групповой переключатель:
2.2 Если вы хотите подключиться к прибору с номинальной мощностью ниже 600 Вт, инструкции по подключению приведены ниже. В качестве примера возьмем переключатель на 1 группу:
Коммутатор должен получать питание через Lin (вход под напряжением) и Nin (вход нейтрали). В то время как L1 out, L2 out, L3 out, L4 out являются живыми выходами для каждой группы.
После подключения проводов откройте панель отверткой. Позиция указана ниже:
Используйте два винта, чтобы прикрепить задний корпус к настенной коробке.Затем закройте панель.
2. Добавить устройство
1. Включите настенный выключатель.
2. Нажмите первую кнопку и удерживайте ее в течение 7 секунд, пока она не начнет быстро мигать, чтобы перейти в состояние сопряжения WiFi.
3. Способ мигания: мигание 3 раза и повторное включение
Для пользователей Android: выберите первый значок и нажмите ДАЛЕЕ.
Для пользователей iOS: выберите соответствующий значок, щелкните ДАЛЕЕ.
EWeLink выполнит автоматический поиск и подключится к устройству.
4. Будет автоматически выбран домашний SSID, введите пароль:
4.1 Если пароль отсутствует, оставьте его пустым.
4.2 Теперь eWeLink поддерживает только протокол связи 2.4G WiFi, 5G-WiFi не поддерживается.
5. Назовите устройство для завершения.
6. Возможно, устройство находится в режиме «Не в сети» на eWeLink, так как устройству требуется 1-2 минуты для подключения к вашему маршрутизатору и серверу. Когда горит зеленый светодиод, устройство находится в состоянии «В сети», если eWeLink по-прежнему показывает «Не в сети», закройте eWeLink и снова откройте.
3. RF Remote:
3.1 Сопряжение с пультом дистанционного управления RF 315 МГц
Вам нужно будет объединить 3 группы по одной. Нажмите и удерживайте сенсорную кнопку T1, пока не услышите звуковой сигнал. Нажмите кнопку на RF Remote. При успешном изучении вы услышите звуковой сигнал. Повторите шаги, описанные выше, чтобы соединить другие группы с пультом дистанционного управления RF. Одна кнопка RF может обучаться с более чем 1 группой. 1 банда может запомнить 14 ключей RF.
3.2 Очистить коды 315 МГц
Нажмите и удерживайте сенсорную кнопку T1, пока не услышите два звуковых сигнала.Нажмите любую кнопку на RF Remote. Когда код будет успешно очищен, вы услышите звуковой сигнал.
4. Возможности приложения
4.1 Дистанционное управление WiFi и статус синхронного устройства
Включите / выключите, нажав значок устройства в приложении. Статус устройства всегда одновременно отображается в приложении.
4.2 Долевое управление
Владелец может использовать устройства совместно с другими учетными записями eWeLink. При совместном использовании устройств оба должны оставаться в сети на eWeLink (светлее экрана).Потому что, если учетная запись, которой вы хотите поделиться, не в сети, он / она не получит сообщение с приглашением.
Как сделать это возможным? Сначала нажмите «Поделиться», введите учетную запись eWeLink (номер телефона или адрес электронной почты), которой вы хотите поделиться, отметьте разрешения таймера (редактировать / удалить / изменить / включить), которые вы хотите предоставить, затем нажмите «Далее». Другая учетная запись получит сообщение с приглашением. Нажмите «Принять», к устройству предоставлен доступ. Другой пользователь получит доступ к управлению устройством.
3.Расписания
Поддерживает до 8 включенных расписаний одиночного / повторного / обратного отсчета для каждого устройства.
4. Сцена / Умная сцена
Scene позволяет автоматически включать и выключать ваши устройства. Настройки сцены находятся в верхнем правом углу списка устройств. Вы можете настроить сцены или интеллектуальные сцены для включения / выключения устройства.
Пользователи должны выбрать «Щелкните для выполнения» в условии, добавить различные существующие устройства, назвать сцену и сохранить ее.
5.Установить статус устройства по умолчанию
В Device Setting вы можете установить состояние устройства по умолчанию: ON или OFF , когда устройство включено.
5. Проблемы и решения
Прочтите подробный FAQ на форуме Itead Smart Home Forum. Если приведенные ниже ответы не могут решить вашу проблему, отправьте отзыв на eWeLink.
1. Мое устройство успешно добавлено, но остается «Не в сети».
Ответы: Новому добавленному устройству требуется 1-2 минуты для подключения к вашему маршрутизатору и Интернету.Если он не работает в течение длительного времени, судите о проблеме по статусу зеленого светодиода:
1.1. Зеленый светодиод быстро мигает один раз и повторяется, что означает, что устройству не удалось подключиться к маршрутизатору. Причина может заключаться в том, что вы ввели неправильный пароль WiFi или ваше устройство находится слишком далеко от маршрутизатора, что вызывает слабый сигнал WiFi. Устройство не может быть добавлено к 5G-wifi-роутеру, только 2.4G-wifi в порядке. Наконец, убедитесь, что ваш роутер открыт для MAC.
1.2. Зеленый светодиод медленно мигает один раз и повторяется, что означает, что устройство подключено к маршрутизатору и серверу, но не может быть добавлено в список устройств.Затем снова включите устройство, если оно все еще не работает, просто добавьте устройство снова.
1.3. Зеленый светодиод быстро мигает дважды и повторяется, это означает, что устройство подключилось к маршрутизатору, но не смогло подключиться к серверу. Затем убедитесь, что ваш WiFi-роутер работает нормально.
2. Почему ПРИЛОЖЕНИЕ не может найти устройство в состоянии сопряжения?
Ответы: Это из-за кеша вашего телефона. Пожалуйста, закройте WLAN вашего телефона, а затем откройте его через минуту. В то же время, пожалуйста, выключите устройство, если сможете, а затем включите его, чтобы повторить попытку.
3. Срок действия Wi-Fi истек, могу ли я подключить устройства к локальной сети?
Ответы: Sonoff T1 не поддерживает управление по локальной сети. Вам нужно будет подключить его к Wi-Fi с Интернетом.
4. Зеленый светодиод не горит, даже если устройство включено. Нажимаем кнопку, но устройство не работает.
Ответы: Возможно, цепь неисправна, отправьте ее обратно для тестирования. Почтовая доставка и упаковка будут оплачены покупателем, если устройство повреждено покупателем, и покупатель должен нести дополнительные расходы на ремонт.
Знакомство с коммутаторами Sonoff
Sonoff – это бренд недорогих (5 фунтов стерлингов) коммутаторов Wi-Fi , которые можно использовать для управления устройствами с питанием от сети, такими как освещение, насосы, обогреватели и т. Д.
Они состоят из ESP8266 Wi-Fi Chip плюс дополнительные схемы. и производятся компанией ITEAD Studio, базирующейся в Китае, которая также производит коллекцию продуктов для домашней автоматизации.
Существует много типов переключателей (см. Здесь), но две версии программного обеспечения.
- Официальный софт
- Программное обеспечение Tasmota MQTT
Sonoff Zigbee
ITEAD недавно представила Zigbee версии базового коммутатора sonoff.
Он выглядит так же, как версия Wi-Fi, но использует Texas Instruments CC2530.
Поскольку он использует Zigbee, для подключения к Интернету потребуется концентратор Zigbee . Однако последняя версия Amazon Echo plus сделает это.
Это может изменить правила игры для устройств sonoff , и будет интересно посмотреть, как быстро они будут приняты.
Официальное программное обеспечение (Прошивка)
Официальное программное обеспечение, которое поставляется на устройствах, которые вы покупаете у Amazon и т. Д., Предназначено для подключения к Интернету для успешной работы.
Эти устройства работают с приложениями EWelink, Google Home, Alexa и т. Д.
Они работают по протоколу http (s) , но основным недостатком является то, что им для работы требуется подключение к Интернету.
Последние версии коммутатора (R3) имеют режим, называемый режимом LAN, который позволяет управлять через LAN и поэтому будет работать, даже если Интернет не работает.
Тасмота MQTT
Вы также можете получить эти устройства из Интернета, но не на Amazon.
Эти устройства являются оригинальными, но на них установлено программное обеспечение Tasmota MQTT .
Вы можете получить стандартные устройства и прошить их самостоятельно, так как программное обеспечение Tasmota доступно на Github.
УстройстваTasmota не работают с официальными приложениями EWelink Apps
Основным преимуществом использования этого программного обеспечения является то, что оно использует протокол MQTT и не требует подключения к Интернету для работы.
Использование официального коммутатора Sonoff
Прежде чем вы сможете использовать его, вам необходимо настроить его для работы в вашей сети. Для этого вам потребуется подключение к Интернету.
Вот инструкции по установке.
Если вам интересно, как они на самом деле работают и взаимодействуют с управляющим сервером, посмотрите это очень хорошее руководство.
Вы можете заставить устройство работать с вашим собственным сервером управления, но это непросто. Вот инструкция.
Использование переключателя Tasmota Sonoff
Если вы не можете найти тот, который был прошит, вам нужно будет прошить самостоятельно.
Опять же, этот процесс не предназначен для неспециалистов, но в Интернете есть много хороших руководств и видео.
Видео вспышка Sonoff с Tasmota использует последовательный порт.
SuperHouse Учебное пособие и видео
Программное обеспечение Tasmota позволяет управлять коммутатором локально без подключения к Интернету с помощью http или MQTT
Преимущества и недостатки -Tasmota против официального программного обеспечения
Основные преимущества использования коммутаторов Sonoff с официальным программным обеспечением:
- Взлом не нужен
- Они работают с Alexa, Google Home и т. Д.
Основные недостатки:
- Им нужно подключение к Интернету – Примечание: более новые (r3) имеют режим LAN и режим DIY..
- Они не поддерживают MQTT
- Они полагаются на внешний сервер, контролируемый Itead, который может принять решение о взимании платы за это позже или может полностью прекратить обслуживание.
Альтернативы Sonoff
Из-за
- Отсутствие поддержки MQTT в официальных устройствах Sonoff
- То, что я не хочу возиться с перепрошивкой устройств
- ITead, похоже, затрудняет прошивку устройств.
- Я хочу получить полный контроль над своими устройствами.
Пока я решил поискать альтернативы, я нашел серию переключателей Shelly, которые недороги и предназначены для прошивки.
Учебное пособие и видео Sonoff vs Shelly
Лично я их еще не пробовал, но они выглядят достойными внимания.
Используемые термины
Протокол MQTT – это протокол публикации и подписки, который быстро становится де-факто протоколом для подключения устройств IOT.
http – Протокол передачи гипертекста.Протокол, используемый веб-браузерами.
https – безопасный http – Использует шифрование для защиты данных.
Перепрошивка устройства – Процесс установки нового кода на устройство.
Связанные руководства и ресурсы
Технические руководства очень полезны, если вы хотите понять, как работает Sonoff, и для взлома
Дайте мне знать, если вы нашли это полезным
Как установить пароль беспроводной сети Sonoff WiFi на устройствах Android / iOS?
Sonoff – это устройство / переключатель, который поможет вам создать потрясающий умный дом.Sonoff Switch – это беспроводной интернет-коммутатор с различными функциями. Он может подключаться к различным типам и моделям бытовой техники через приложение eWelink. Многих потребителей смущает разница между устройством Android и iOS в работе приложения. Теперь мы обсудили, как установить пароль на телефоне Android и iOS.
Подготовка к установке Беспроводной ключ Sonoff WiFi
● Выключите все устройства, подключенные к Переключатель Sonoff
● Входной шнур питания LN должен быть подключен к стороне «IN»; Выходной кабель LN подключен к стороне «ВЫХОД».
Внимание: силовые кабели LN для входа тряпки и все кабели подключены к стране INPUT.
LN кабель для обхода шунтирующего байпаса и все кабели подключены к стране «ВЫХОД».
При подключении Sonoff к бытовому прибору (2200 Вт) два разъема «INPUT» могут быть подключены к большим входным проводам, и Ñ random и «output» могут быть подключены к большой выходной линии и Ñ random. Тем не менее, из соображений безопасности, пожалуйста, подключите точно следующим образом:
(вход – выход)
N – N
L – L
Функции приложения E-WeLink
E-WeLink Приложение APP поддерживает все ITEAD и аналогичные интеллектуальные продукты, в том числе: Sonoff, Sonoff RF , Sonoff TH, Sonoff SV , Slampher , Smart Socket и другие.
Кроме того, E-WeLink поддерживает несколько языков и в ближайшем будущем будет доступен на болгарском, английском, русском, польском, французском, датском, итальянском и других языках.
В настоящее время поддерживаются следующие функции:
● Дистанционный переключатель включения / выключения
● Мгновенное состояние
● Расписание обновления
● Таймер обратного отсчета
● Совместное использование устройства
● Группа управления
● Интеллектуальная сцена
● Начальные условия
Работа приложения E-WeLink и настройка приложения
Шаг 1: Загрузите eWelinke
Шаг 2: Установите приложение на свой смартфон
Шаг 3: Зарегистрируйте свой аккаунт
Вы можете ввести свой номер телефона / адрес электронной почты и пароль (не 8 символов).Введите код для теста.
Примечание. Пользователи из азиатских стран должны зарегистрировать свой номер мобильного телефона. Неазиатские пользователи должны зарегистрироваться, используя адрес электронной почты.
Шаг 4: Войдите в свой аккаунт.
Таким образом, вы установили приложение, которое может управлять интеллектуальным коммутатором.
Установите пароль на Android E-WeLink APP
● включите Wi-Fi на своем телефоне перед добавлением устройства.
● Нажмите кнопку «SET» на Sonoff / Slampher / Smart Socket / Sonoff RF / Sonoff TH, прежде чем зеленый светодиодный индикатор буквально буквально на земле и в мгновение ока.
● Щелкните значок поиска посередине. Проверьте режим мигания и выберите соответствующий метод добавления устройства, затем нажмите «Далее»
● Выберите свой профиль Wi-Fi и введите свой пароль (если у вас нет пароля, оставьте это поле пустым) и нажмите Нажмите кнопку «Сохранить», чтобы вам не приходилось заполнять ее снова в следующий раз, затем нажмите «Далее».
● Он автоматически начинает поиск и подключение к устройству “ITEAD-100000xxxxx” вокруг вас.
● Назовите устройство и войдите в систему, чтобы управлять им.
Установить пароль на iOS E-WeLink APP
● Щелкните значок поиска посередине.
● Нажмите и удерживайте кнопку «SET» (кнопка сопряжения) на Sonoff / Slampher / Smart Socket / Sonoff RF, пока зеленый светодиодный индикатор не начнет быстро мигать. Ознакомьтесь с тем, как он мигает, и выберите подходящий способ его добавления, нажмите «Продолжить».
● Затем откройте «Настройки телефона»> «WiFi»> «Подключить WiFi из ITEAD» и введите пароль по умолчанию. 12345678
● Вернитесь в приложение для подтверждения.
● Затем введите SSID и пароль WiFi-роутера. (Оставьте поле пустым, если пароль отсутствует)
● Наконец, укажите имя и отправьте свое устройство.
Примечание. Если вы видите, что новое добавленное устройство отключено, подождите несколько секунд. Если он по-прежнему не в сети, выключите устройство, снова включите его, и, если все пойдет хорошо, оно появится в вашем приложении.
Если вы используете Wi-Fi A при добавлении устройства, вы не сможете управлять устройством при переключении на Wi-Fi B. Чтобы устройство могло использовать Wi-Fi B, вам необходимо удалить его и добавить это к WiFi B.
Одно устройство – один собственник. Если вы успешно добавили свое устройство в учетную запись 1, вы не сможете добавить это устройство в другую учетную запись, пока не удалите его из профиля 1. Только владелец устройства может использовать устройство совместно с другими учетными записями.
● Более 300 000 товаров ● 20 различных категорий ● 15 локальных складов ● Несколько ведущих брендов | ● Глобальные варианты оплаты: Visa Express, MasterCard3 ● PayPal, Western Union и банковский перевод принимаются ● Boleto Bancario через Ebanx (для Бразилии) | ||
● Незарегистрированная авиапочта ● Зарегистрированная авиапочта ● Линия приоритета доставки ● Ускоренная доставка | ● 45-дневная гарантия возврата денег ● 365-дневная гарантия на бесплатный ремонт ● 7-дневная гарантия Dead on Arrival (DOA) |
Сопряжение не удалось? Прочтите перед повторной попыткой – Справочный центр eWeLink
Не удалось выполнить сопряжение? Прочтите это перед повторной попыткой.
Всякий раз, когда вы получаете новое устройство умного дома, вам необходимо добавить его в свою учетную запись, прежде чем вы сможете его использовать. Мы называем этот процесс «Спариванием». Приложение eWeLink предоставляет множество различных методов сопряжения.
Сопряжение устройства с помощью оптимального метода сэкономит вам много усилий. Чтобы помочь вам выяснить, как лучше всего выполнить сопряжение вашего устройства, позвольте нам представить все режимы сопряжения один за другим.
Вы также поймете, как каждый режим сопряжения работает за сценой.
1.Быстрое сопряжениеЕсли у вас есть однополосный WiFi-маршрутизатор 2,4 ГГц или ваш двухдиапазонный маршрутизатор имеет отдельные SSID и пароли для радиодиапазона 2,4 ГГц и 5 ГГц (другими словами, Smart Connect отключен), то лучшим режимом сопряжения для вас является быстрое сопряжение .
Как только устройство перейдет в режим быстрого сопряжения, оно будет ожидать отправки SSID WiFi и пароля в радиодиапазоне 2,4 ГГц. Следовательно, ваш смартфон должен подключаться к тому же Wi-Fi 2,4 ГГц, чтобы отправлять SSID и пароль на ваше умное домашнее устройство.
Вот почему так важно, чтобы ваш смартфон подключался к сети Wi-Fi 2,4 ГГц.
Как только ваше устройство и смартфон находятся в радиодиапазоне 2,4 ГГц, все, что нам нужно сделать, это открыть приложение eWeLink >> нажать кнопку «+» >> выбрать «Быстрое сопряжение» >> Завершить сопряжение, следуя подсказкам приложения.
2.Совместимое сопряжениеВ настоящее время почти каждый маршрутизатор оснащен функцией Smart Connect, которая позволяет пользователям устанавливать единый SSID для 2.4Ghz и 5Ghz. Весьма вероятно, что ваш Wi-Fi 2,4 ГГц и Wi-Fi 5 ГГц используют один и тот же SSID. (Например, см. Рисунок ниже.)
Если Smart Connect включен в настройках маршрутизатора, при сопряжении устройства может возникнуть следующая проблема.
Ваш смартфон подключается к вашему Wi-Fi 5 ГГц и поэтому продолжает передавать SSID и пароль в этом радиодиапазоне. В то время как ваше умное домашнее устройство все еще ожидает в радиодиапазоне 2,4 ГГц необходимого SSID и пароля для завершения сопряжения.
Из-за того, что они отправляют и получают информацию в двух разных диапазонах, они не будут разговаривать друг с другом, и соединение не будет выполнено.
Чтобы избежать этого, рекомендуется использовать совместимый режим сопряжения, когда ваш Wi-Fi 2,4 ГГц и Wi-Fi 5 ГГц являются одним. Когда ваше умное домашнее устройство находится в режиме совместимого сопряжения, оно автоматически создает AP в формате «ITEAD-xxxxxx», что дает ему доступ к вашему SSID и паролю после подключения к нему вашего смартфона.
Затем откройте приложение eWeLink и коснитесь «Совместимый режим сопряжения». В этот момент смартфоны Android автоматически подключатся к точке доступа устройства. (Из-за ограничений iOS пользователи iOS должны перейти в системные настройки, чтобы подключиться к точке доступа ITEAD-xxxx, а затем снова переключиться в приложение eWeLink.)
До сих пор вам необходимо ввести SSID и пароль вашего Wi-Fi в приложении eWeLink.
После этого соединение между точкой доступа вашего умного домашнего устройства и вашим смартфоном разорвется само в нужный момент.Устройство умного дома будет использовать SSID и пароль, отправленные смартфоном, для подключения к маршрутизатору, и смартфон продолжит подключение к маршрутизатору.
Преимущество совместимого режима сопряжения заключается в том, что не нужно беспокоиться о том, подключен ли ваш смартфон к сети Wi-Fi 2,4 ГГц или нет. Сопряжение будет успешным, даже если ваш Wi-Fi 2,4 ГГц и 5 ГГц имеет одинаковый SSID.
Обратите внимание, что ввод неправильного SSID или пароля приведет к успешному добавлению устройства, но останется в автономном режиме, поскольку SSID и пароль отправляются смартфоном непосредственно на устройство умного дома.По этой причине мы должны ввести правильный SSID и пароль в приложении и убедиться, что они принадлежат Wi-Fi 2,4 ГГц.
3. Сопряжение по BluetoothЕсли ваше интеллектуальное устройство поддерживает режим сопряжения по Bluetooth, нет необходимости проверять, включено ли интеллектуальное соединение в настройках маршрутизатора или ваш смартфон подключается к сети Wi-Fi 2,4 ГГц.
В режиме сопряжения Bluetooth устройство умного дома устанавливает соединение со смартфоном через Bluetooth. Единственное, что нам нужно сделать, это ввести правильный SSID и пароль для 2.4Ghz WiFi. Как только устройство получит SSID и пароль, оно автоматически подключится к предоставленному Wi-Fi 2,4 ГГц.
4. Отсканируйте QR-код
Для устройств GSM метод сопряжения – сканирование QR-кода. Поскольку устройство GSM подключается к сети оператора связи напрямую, им не требуется SSID или пароль Wi-Fi для сетевого подключения. Просто отсканируйте QR-код на устройстве или его упаковке, устройство будет зарегистрировано в вашей учетной записи eWeLink.Подождите, пока устройство не перейдет в онлайн и сопряжение не будет завершено.
При условии, что устройство GSM отказывается подключаться к сети, вам следует проверить, достаточно ли данных для этой SIM-карты, или найти место с лучшим сигналом, чтобы повторить попытку.
Нет сомнений в том, что сканирование QR значительно улучшает взаимодействие с пользователем. Учитывая это, мы ввели этот режим сопряжения с новыми устройствами Wi-Fi.
Сопряжение Wi-Fi-устройства путем сканирования QR-кода работает так же, как и в совместимом режиме.После того, как вы отсканируете QR-код устройства, ваш смартфон подключится к AP устройства и отправит SSID и пароль на ваше устройство.
В результате связь между смартфоном и устройством разрывается. Ваше смарт-устройство подключится к маршрутизатору, отправив ему SSID и пароль. Между тем смартфон возобновляет соединение с роутером.
По сравнению с совместимым режимом сопряжения пользователям iOS не нужно переходить в системные настройки для подключения к точке доступа устройства вручную, как и пользователям Android.Это позволяет пользователям иметь постоянный опыт работы, несмотря на их операционную систему.
Если ни один из вышеперечисленных режимов сопряжения не работает, перейдите в настройки маршрутизатора и последовательно выполните следующие решения.
1. Проверьте, содержит ли SSID вашего Wi-Fi какой-либо специальный символ. Мы настоятельно рекомендуем использовать SSID только с английскими буквами и цифрами.
2. Отключите брандмауэры, фильтр MAC-адресов, белый список, изоляцию точек доступа и двухэтапную проверку.
3.Включите DHCP.
Sonoff TX T0 Умный выключатель света Настенный выключатель Wi-Fi, работает с Alexa и Google Home, подходит для настенных выключателей в США и Канаде, 1 группа, 1 способ, концентратор не требуется: Amazon.com: Industrial & Scientific
4,0 из 5 звезд СЕРИЯ TX НЕ ПОДДЕРЖИВАЕТ РЕЖИМ DIY (хотя все еще довольно взломанный)
By ckuethe 5 июня, 2021
Тем не менее, если у вас есть паяльник, в сети есть множество советов по его перепрошивке с помощью Tasmota или ESPhome. R19 – это GPIO0 (для включения загрузчика), и вы, вероятно, захотите использовать довольно крепкий блок питания при перепрошивке. На самом деле пайка не требуется, если у вас есть несколько тестовых крючков (или 6 рычагов), но вам, вероятно, придется снимать печатную плату с платы реле.Это не так просто, как удерживать кнопку в течение нескольких секунд, чтобы включить режим DIY, а затем загрузить двоичный файл ESPhome, но это близко. У меня сейчас дюжина таких вещей, если это дает вам хоть какой-то смысл в моем мнении об их простоте использования.
Физически это было легко установить. Хорошие винтовые клеммы, которые плотно сжимают обычную домашнюю проводку 14/2, они четко обозначены, краткое руководство по началу работы в коробке действительно полезно, и если вы не возражаете делегировать свои огни какому-нибудь удаленному веб-сервису, тогда вам у меня, наверное, не будет проблем с этим.Даже без ссылки eWeLink (или ссылки eeeeeewwww) сенсорные кнопки работают.
Но вы должны перепрошить их с помощью esphome и установить экземпляр homeassistant – от этого не будет конца веселью.
Установка и настройка Sonoff Tasmota – SuperHouse Automation
Сделайте интеллектуальный контроллер питания Sonoff еще более привлекательным, установив прошивку с открытым исходным кодом Tasmota.
Tasmota добавляет много новых функций и позволяет интегрировать Sonoffs в существующую систему домашней автоматизации, не полагаясь на внешние облачные сервисы.Он включает в себя поддержку MQTT, эмуляцию Belkin WeMo, простую настройку с помощью веб-браузера, и вам даже не нужен компилятор или IDE для его установки.
Примечание. С тех пор, как было выпущено это видео, проект Tasmota изменил процесс сборки, так что двоичные файлы теперь называются «tasmota», а не «sonoff». Я отредактировал приведенные ниже текстовые инструкции, чтобы они соответствовали друг другу, но в скриншотах и видео все еще используется старое имя.
Шаг 1. Подготовьте оборудование для перепрошивки
Чтобы загрузить новую прошивку в Sonoff, вам потребуется четыре аппаратных средства:
- Совместимая модель Sonoff или эквивалентная (Tasmota поддерживает более 50 устройств)
- Преобразователь USB-to-Serial, который может работать в 3.Режим 3 В (не используйте преобразователь 5 В!)
- Перемычки или адаптер для программирования для подключения преобразователя USB-Serial к компьютеру Sonoff
- A с Wi-Fi. Вы можете использовать мобильный телефон для шагов по Wi-Fi, если хотите.
Вы можете выполнить соединения с помощью перемычек и инструкций из моего предыдущего видео, или вы можете использовать мой удобный маленький адаптер для программирования. Оба метода делают одно и то же: мой адаптер для программирования просто упрощает и упрощает работу.
Убедитесь, что Sonoff полностью отключен от электросети.
Не продолжайте, пока вы этого не сделали! Подключение вашего компьютера к Sonoff, когда он подключен к электросети, чрезвычайно опасно.
Подробная информация об электрическом подключении показана в предыдущем эпизоде, так что проверьте это, если вам нужна дополнительная информация.
Шаг 2: Загрузите Tasmota
Прошивка Tasmota и ее документация доступны по адресу github.com/arendst/Sonoff-Tasmota, включая прошивки и предварительно скомпилированные двоичные версии.Если вы хотите скомпилировать код самостоятельно, это нормально, но в этом нет необходимости, если вам просто нужна последняя версия. Бинарные релизы находятся по адресу:
github.com/arendst/Sonoff-Tasmota/releases
Для каждого выпуска есть большой список двоичных файлов, что может сбить с толку, если вы не знаете, какой из них вам нужен. Бинарные файлы делятся на несколько категорий, которые описаны на странице релизов.
Для большинства устройств вам следует выбрать двоичный файл с именем «tasmota.bin», который включает все функции, необходимые для большинства совместимого оборудования.
Двоичные файлы с добавленными двухбуквенными кодами страны, такие как «tasmota-IT.bin», имеют те же функции, что и стандартный «tasmota.bin», но с другими языками для пользовательского интерфейса. Если вы хотите запустить Tasmota на языке, отличном от английского, выберите соответствующий файл «tasmota-XX.bin».
Какую бы версию вы ни выбрали, загрузите ее на свой компьютер.
Я предпочитаю переименовать двоичный файл, чтобы он содержал версию выпуска, например «tasmota-8_4_0.мусорное ведро ». Таким образом, если я вернусь к нему позже, я смогу увидеть, какую версию я скачал.
Шаг 3. Загрузите и установите esptool
.Esptool – это утилита, которая может использоваться для чтения и записи во флеш-память на устройствах, использующих микроконтроллеры ESP8266 и ESP8285, включая все текущие модели Sonoff. Он написан на Python, поэтому вам понадобится рабочая среда Python на вашем компьютере.
Вы можете загрузить esptool с github.com/espressif/esptool.
Следуйте инструкциям на этой странице, чтобы установить его на свой компьютер.
Шаг 4: Найдите последовательное устройство
Преобразователь USB-последовательный порт подключается к компьютеру через USB-порт и отображается на компьютере как виртуальный последовательный порт. Точное расположение виртуального последовательного порта будет зависеть от типа конвертера, который у вас есть, какой операционной системы вы используете и к какому физическому USB-порту вы подключаете конвертер.
Если у вас установлена IDE Arduino, хороший способ найти расположение виртуального последовательного порта – запустить IDE, посмотреть список портов в Инструменты -> Порт, затем подключить конвертер и снова проверить список портов, чтобы посмотрим, появился ли новый порт.
На моем Mac порт появился по адресу /dev/tty.usbmodem14201 , поэтому я буду использовать его в следующих примерах.
Шаг 5: Переведите Sonoff в режим загрузчика
Отключите питание от Sonoff, удерживайте низкий уровень на контакте GPIO0 и снова подключите питание. Затем отпустите GPIO0. Этот процесс подробно описан в предыдущем видео.
Это переведет Sonoff в режим ожидания загрузки новой прошивки.
ДОПОЛНИТЕЛЬНО Шаг 5b: Создайте резервную копию оригинальной прошивки
Если вы хотите сделать резервную копию исходной прошивки, чтобы позже можно было восстановить ее до заводского состояния, перейдите к приложению внизу и вернитесь сюда.В противном случае продолжайте!
Шаг 6. Загрузите прошивку Tasmota
.Откройте терминал и перейдите в каталог, в котором находится двоичный файл Tasmota. Используйте esptool, чтобы отправить его на Sonoff, используя расположение последовательного порта, которое вы нашли ранее:
esptool.py -p /dev/tty.usbmodem14201 write_flash -fs 1MB -fm dout 0x0 tasmota-8_4_1.bin
- Параметр «-p» устанавливает последовательный порт.
- Команда «write_flash» указывает esptool отправлять новые данные во флэш-память.
- Параметр «-fs» – это размер флэш-памяти.Введите этот параметр, если вы его знаете. Если вы этого не сделаете, вы можете опустить этот параметр, и esptool попытается автоматически определить размер флэш-памяти для вас.
- Параметр «-fm» – это режим флэш-памяти для использования
- Параметр «0x0» сообщает esptool начать запись во флэш-память с адреса 0
- Последний аргумент – загружаемое двоичное изображение
Загрузка двоичного файла занимает около 30 секунд.
Пока esptool выполняет загрузку, он сообщит полезную информацию об оборудовании в вашем Sonoff, включая MAC-адрес.Это может быть чрезвычайно полезно, если вы хотите поставить статическую аренду DHCP в свой маршрутизатор, чтобы привязать Sonoff к определенному IP-адресу. Вы можете скопировать и вставить MAC-адрес из терминала и сохранить его в документе или электронной таблице для дальнейшего использования, если захотите.
Шаг 7. Подключитесь к Sonoff через Wi-Fi
Отключите питание Sonoff, затем снова подключите его. Когда прошивка Tasmota запускается и не находит никакой существующей конфигурации, она переходит в режим настройки и создает свою собственную сеть Wi-Fi.Сеть будет иметь имя, подобное «Tasmota-6392», с 4 цифрами, основанными на последней части уникального MAC-адреса оборудования Sonoff.
На компьютере или смартфоне зайдите в настройки WiFi и найдите сеть с таким же именем. Запишите имя сети, оно вам понадобится в ближайшее время!
Подключайтесь к сети WiFi Sonoff без имени пользователя или пароля. Затем ваш компьютер должен автоматически открыть захватывающий портал с экраном конфигурации WiFi для Sonoff.
Введите настройки WiFi для вашей обычной сети в Sonoff. Вы можете ввести их напрямую или щелкнуть ссылку «Показать сети Wi-Fi», чтобы Sonoff просканировал доступные сети, чтобы вы могли выбрать нужную, а затем ввести пароль вручную.
Введите данные и нажмите «Сохранить».
Sonoff перезагрузится и попытается подключиться к вашей обычной сети Wi-Fi.
Это приведет к тому, что ваш компьютер отключится от временной сети Wi-Fi, созданной Sonoff, и снова подключится к вашей обычной сети.
Шаг 8: Подключитесь к интерфейсу конфигурации Tasmota
Откройте веб-браузер и введите адрес Sonoff, используя имя сети, указанное на шаге 7, с добавлением «.local» в конце. Например, адрес может быть примерно
.tasmota-6392.local
Откроется интерфейс конфигурации, в котором вы можете просмотреть информацию об устройстве, изменить его настройки, сделать резервную копию и восстановить конфигурацию, установить обновления прошивки и управлять выводом.
Многие параметры конфигурации описаны в видео. Изучите меню и настройте Sonoff в соответствии с вашей системой домашней автоматизации.
Приложение: реконфигурация с нуля
Если ваш домашний Wi-Fi изменится или вы перенесете Sonoff в другое место, он будет продолжать попытки подключиться к изначально настроенной вами сети, и вы не сможете управлять им.
Если это произойдет, перепрошивать Тасмоту не нужно. Вместо этого вы можете перевести его в режим восстановления WiFi.
Tasmota может использовать кнопку на Sonoff, чтобы переключить его в специальные режимы. Если вы быстро нажмете кнопку 4 раза, он перезапустит процесс настройки и снова создаст свою собственную сеть Wi-Fi, как на шаге 7. Затем вы можете подключиться к его Wi-Fi и предоставить ему новые данные, чтобы он мог подключиться к вашему основному Wi-Fi. сеть снова. Остальные ваши настройки будут сохранены, поэтому вам больше не потребуется их устанавливать.
Если нажать и удерживать кнопку более 40 секунд, Tasmota очистит все свои настройки, перезагрузится, создаст сеть Wi-Fi и начнет процесс настройки с нуля.
Другие действия, которые можно выполнять с помощью кнопки, описаны на github.com/arendst/Sonoff-Tasmota/wiki/Button-usage
.Приложение: Резервное копирование и восстановление оригинальной прошивки EWeLink
Если вы хотите сохранить возможность возврата Sonoff в исходное заводское состояние, вы можете загрузить оригинальную прошивку из флэш-памяти и сохранить ее для дальнейшего использования. Очевидно, это должно быть сделано ДО того, как вы запустите на него Tasmota!
Сделайте все до шага 5, но НЕ продолжайте с шага 6.Вместо этого используйте esptool, чтобы определить размер вспышки Sonoff. Используя свой собственный адрес последовательного порта, выполните такую команду:
esptool.py -p /dev/tty.usbmodem142101 flash_id
Результат будет примерно таким:
jon @ Jonathans-MacBook-Pro: ~ / Downloads $ esptool.py -p /dev/tty.usbmodem142101 flash_id
esptool.py v2.6-beta1
Последовательный порт /dev/tty.usbmodem142101
Подключение….
Определение типа микросхемы… ESP8266
Чип - ESP8266EX
Характеристики: WiFi
MAC: dc: 4f: 22: 2b: c8: 63
Загрузка заглушки…
Работа заглушки…
Работа заглушки…
Производитель: e0
Устройство: 4014
Обнаружено размер флэш-памяти: 1 МБ
Аппаратный сброс через вывод RTS…
Вы можете увидеть результат «Обнаруженный размер флэш-памяти: 1 МБ» ближе к концу.
Sonoff вернется в нормальный режим, поэтому верните его в режим загрузчика обычным способом, а затем используйте команду, подобную этой, чтобы загрузить существующую флэш-память и сохранить ее в локальном файле:
esptool.py -p /dev/tty.usbmodem142101 read_flash 0x0 0x100000 sonoff-ewelink.bin
Обратите внимание на значение «0x100000» выше. В этом примере флэш-память будет считываться, начиная с адреса 0 и продолжаясь до точки 1 МБ. Например, если у вас флэш-память 2 МБ, вы можете использовать «0x200000».
На моем ноутбуке это выглядит так:
jon @ Jonathans-MacBook-Pro: ~ / Downloads $ esptool.py -p /dev/tty.usbmodem142101 read_flash 0x0 0x100000 sonoff-ewelink.bin
esptool.py v2.6-beta1
Последовательный порт /dev/tty.usbmodem142101
Подключение….
Определение типа микросхемы… ESP8266
Чип - ESP8266EX
Характеристики: WiFi
MAC: dc: 4f: 22: 2b: c8: 63
Загрузка заглушки…
Рабочая заглушка…
Работа заглушки…
1048576 (100%)
1048576 (100 %)
Прочитать 1048576 байт по адресу 0x0 в 94.0 секунд (89,2 кбит / с)…
Аппаратный сброс через вывод RTS…
После его завершения исходная флэш-память будет сохранена на вашем компьютере в файле с именем «sonoff-ewelink.bin».
Затем продолжите установку Tasmota.
Позже, если вы передумаете и захотите вернуть исходную прошивку на место, вы можете выполнить обычные шаги для установки Tasmota, но вместо этого использовать файл, который вы сохранили.


 Зачищаем изоляцию на фазном (L) и нейтральном проводе (N). Подключение земли не предусмотрено. Отгибаем провод в сторону, подключать не будем.
Зачищаем изоляцию на фазном (L) и нейтральном проводе (N). Подключение земли не предусмотрено. Отгибаем провод в сторону, подключать не будем. Сборка закончена.
Сборка закончена. Настройка работы Sonoff по расписанию. Позволяет настроить работу по времени на любой день года с указанием конкретной даты включения или выключения. Возможно разовое выполнение команд или с повторением по дням недели.
Настройка работы Sonoff по расписанию. Позволяет настроить работу по времени на любой день года с указанием конкретной даты включения или выключения. Возможно разовое выполнение команд или с повторением по дням недели.

