Какие существуют среды разработки (IDE) для Arduino
Здравствуйте! Я Аликин Александр Сергеевич, педагог дополнительного образования, веду кружки «Робототехника» и «Радиотехника» в ЦДЮТТ г. Лабинска. Хотел бы немного рассказать об упрощенном способе программирования Arduino с помощью программы «ArduBloсk».
Эту программу я ввел в образовательный процесс и восхищен результатом, у детей она пользуется особым спросом, особенно при написании простейших программ или для создания какого-то начального этапа сложных программ. ArduBloсk является графической средой программирования, т. е. все действия выполняются с нарисованными картинками с подписанными действиями на русском языке, что в разы упрощает изучение платформы Arduino. Дети уже со 2-го класса с легкостью осваивают работу с Arduino благодаря этой программе.
Да, кто-то может сказать, что еще существует Scratch и он тоже очень простая графическая среда для программирования Arduino. Но Scratch не прошивает Arduino, а всего лишь управляет им по средством USB кабеля. Arduino зависим от компьютера и не может работать автономно. При создании собственных проектов автономность для Arduino – это главное, особенно при создании роботизированных устройств.
Даже всеми известные роботы LEGO, такие как NXT или EV3 нашим ученикам уже не так интересны с появлением в программировании Arduino программы ArduBloсk. Еще Arduino намного дешевле любых конструкторов LEGO и многие компоненты можно просто взять от старой бытовой электронной техники. Программа ArduBloсk поможет в работе не только начинающим, но и активным пользователям платформы Arduino.
Итак, что же такое ArduBloсk? Как я уже говорил, это графическая среда программирования. Практически полностью переведена на русский язык. Но в ArduBloсk изюминка не только это, но и то, что написанную нами программу ArduBloсk конвертирует в код Arduino IDE. Эта программа встраивается в среду программирования Arduino IDE, т. е. это плагин.
Ниже приведен пример мигающего светодиода и конвертированной программы в Arduino IDE. Вся работа с программой очень проста и разобраться в ней сможет любой школьник.
В результате работы на программе можно не только программировать Arduino, но и изучать непонятные нам команды в текстовом формате Arduino IDE, ну а если же «лень» писать стандартные команды – стоит быстрыми манипуляциями мышкой набросать простенькую программку в ArduBlok, а в Arduino IDE её отладить.
Чтобы установить ArduBlok, необходимо для начала загрузить и установить Arduino IDE с официального сайта Arduino и разобраться с настройками при работе с платой Arduino UNO. Как это сделать описано на том же сайте или же на Амперке , либо посмотреть на просторах YouTube. Ну, а когда со всем этим разобрались, необходимо скачать ArduBlok с официального сайта, вот . Последние версии скачивать не рекомендую, для начинающих они очень сложны, а вот версия от 2013-07-12 – самое то, это
выход новой версии среды разработки
Мы очень рады объявлению о выходе альфа-версии Arduino Pro IDE – совершенно новой среды разработки для плат Arduino.
Во время конференции Maker Faire Rome Массимо Банзи и Лука Чиприани сообщили о выходе новой Arduino Pro IDE (альфа-версия). Простота Arduino IDE сделала её одной из самых популярных в мире. Программа достаточно проста для начинающих и довольно быстрая для опытных пользователей.
Миллионы любителей Ардуино и аналогов использовали Arduino IDE в качестве повседневного инструмента для программирования проектов и приложений.
Создатели среды для разработки прислушались к отзывам и выпустили наконец-то новую расширенную версию с дополнительным функционалом, который понравится более продвинутым разработчикам, сохраняя при этом преемственность простой и классической IDE Arduino с которой многие знакомы.
Основными функциями этой первой альфа-версии новой среды разработки Arduino Pro являются:
- Современная полнофункциональная среда разработки
- Двойной режим, классический режим (идентичный классической среде Arduino IDE) и профессиональный режим (вид файловой системы)
- Новый советник
- Новый менеджер библиотек
- Список плат
- Базовое автодополнение
- Интеграция с Git
- Серийный монитор
- Темная тема
Но новая архитектура открывает двери для функций, которые сообщество Arduino давно хотело иметь под рукой:
- Синхронизация эскиза с Arduino Create Editor
- Дебаггер
- Полностью открытая для сторонних плагинов
- Поддержка дополнительных языков, кроме C++
Новая Arduino Pro IDE основана на новейших технологиях:
- Arduino CLI, работающий в режиме демона (daemon mode), предоставляет все основные функции Arduino.
- Интерфейс приложения основан на Eclipse Theia Open Source IDE.
- Electron, основа Eclipse Theia, позволяет использовать веб-технологии в десктопных средах.
Arduino IDE PRO доступна в версиях для Windows, Mac OS X и Linux64. Создатели среды будут рады любой помощи в тестировании и в улучшении этой среды разработки, прежде чем они будут готовы выпускать исходный код для выхода из альфы. Вы можете скачать последнюю версию IDE Arduino Pro по этой ссылке.
Также, со слов Массимо и Луки, тем, кто любит классическую среду разработки Arduino и дорожит ею, не стоит волноваться, она будет доступна всегда.
arduinoplus.ru
● Установка Arduino IDE
Разработка собственных приложений на базе плат, совместимых с архитектурой Arduino, осуществляется в официальной бесплатной среде программирования Arduino IDE. Среда предназначена для написания, компиляции и загрузки собственных программ в память микроконтроллера, установленного на плате Arduino-совместимого устройства. Основой среды разработки является язык Processing/ Wiring – это фактически обычный C++, дополненный простыми и понятными функциями для управления вводом/выводом на контактах. Существуют версии среды для операционных систем Windows, Mac OS и Linux. Последнюю версию среды Arduino можно скачать со страницы загрузки официального сайта www.arduino.cc.Рассмотрим установку Arduino IDE на компьютере с операционной системой Windows. Отправляемся на страницу www.arduino.cc, выбираем версию для операционной системы Windows и скачиваем архивный файл. Он содержит все необходимое, в том числе и драйверы. По окончании загрузки распаковываем скачанный файл в удобное для себя место.
Теперь необходимо установить драйверы. Подключаем Arduino к компьютеру. На контроллере должен загореться индикатор питания – зеленый светодиод. Windows начинает попытку установки драйвера, которая заканчивается сообщением «Программное обеспечение драйвера не было установлено». Открываем Диспетчер устройств. В составе устройств находим значок Arduino Uno – устройство отмечено восклицательным знаком. Щелкаем правой кнопкой мыши на значке Arduino Uno и в открывшемся окне выбираем пункт Обновить драйверы и далее пункт Выполнить поиск драйверов на этом компьютере. Указываем путь к драйверу – ту папку на компьютере, куда распаковывали скачанный архив. Пусть это будет папка drivers каталога установки Arduino – например, C:\arduino-1.0\drivers. Игнорируем все предупреждения Windows и получаем в результате сообщение Обновление программного обеспечения для данного устройства завершено успешно. В заголовке окна будет указан и COM-порт, на который установлено устройство.
Среда разработки Arduino (см. рис. 2) состоит из:
• редактора программного кода;
• области сообщений;
• окна вывода текста;
• панели инструментов с кнопками часто используемых команд;
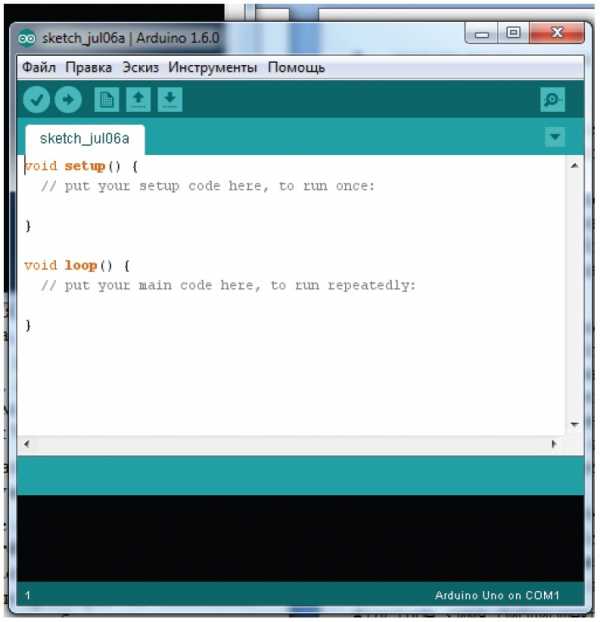
Рис. 2. Среда Arduino IDE
Программа, написанная в среде Arduino, носит название скетч.
Скетч пишется в текстовом редакторе, который имеет цветовую подсветку создаваемого программного кода. Во время сохранения и экспорта проекта в области сообщений появляются пояснения и информация об ошибках. Окно вывода текста показывает сообщения Arduino, включающие полные отчеты об ошибках и другую информацию. Кнопки панели инструментов позволяют проверить и записать программу, создать, открыть и сохранить скетч, открыть мониторинг последовательной шины.
Разрабатываемым скетчам дополнительная функциональность может быть добавлена с помощью библиотек, представляющих собой специальным образом оформленный программный код, реализующий некоторый функционал, который можно подключить к создаваемому проекту. Специализированных библиотек существует множество. Обычно библиотеки пишутся так, чтобы упростить решение той или иной задачи и скрыть от разработчика детали программно-аппаратной реализации. Среда Arduino IDE поставляется с набором стандартных библиотек. Они находятся в подкаталоге libraries каталога установки Arduino. Необходимые библиотеки могут быть также загружены с различных ресурсов. Если библиотека установлена правильно, то она появляется в меню Эскиз | Импорт библиотек. Выбор библиотеки в меню приведет к добавлению в исходный код строчки #include <имя библиотеки.h> Эта директива подключает заголовочный файл с описанием объектов, функций и констант библиотеки, которые теперь могут быть использованы в проекте. Среда Arduino будет компилировать создаваемый проект вместе с указанной библиотекой.
Современные платформы Arduino перезагружаются автоматически перед загрузкой. На старых платформах необходимо нажать кнопку перезагрузки. На большинстве плат во время процесса загрузки будут мигать светодиоды RX и TX. При загрузке скетча используется загрузчик (bootloader) Arduino – небольшая программа, загружаемая в микроконтроллер на плате. Она позволяет загружать программный код без использования дополнительных аппаратных средств. Работа загрузчика распознается по миганию светодиода на цифровом выводе D13.
Монитор последовательного порта (Serial Monitor) отображает данные, посылаемые в платформу Arduino (плату USB или плату последовательной шины). Теперь, когда мы немного узнали об Arduino и среде программирования Arduino IDE, перейдем к практическим занятиям – экспериментам.

Рис. 3. Выбор Arduino платы

Рис. 4. Выбор порта подключения платы Arduino
Не волнуйтесь, если при первом подключении Arduino, компьютер не смог определить новое устройство.
Вам будет достаточно загрузить и установить последнюю версию драйвера USB-SERIAL Ch440.
У вас должно всё получиться. Теперь переходим к УРОКАМ И ПРОЕКТАМ ARDUINO.
arduino-kit.ru
programming — Каковы другие IDE для Arduino?
vim можно использовать для разработки Arduino, но для этого потребуется определенная конфигурация (как это делается от vim). Вам понадобится файл синтаксиса и этот плагин , который позволяет вам скомпилировать и развернуть с vim.
Грант Лукас произвел отличную рецензию на то, как вы отделили окружающую среду:
Вот быстрый пост по настройке Vim для разработки Arduino вместо использования Arduino IDE. Если вы сильный пользователь Vim, это может быть немного о шок, чтобы войти в другой редактор. К счастью, установка довольно легко получить все это с Vim. Этот пост предполагает вам удобно, как Vim настроен, и в идеале которая работает для вас.
Установите IDE Arduino
Подождите. Что?!? Я слышу, как ты говоришь. Знаю, знаю. Мы фактически не используем IDE Arduino, но мы нуждаемся в ней для некоторой конфигурации, и файлы, которые он устанавливает. Плагин Vim мы будем использовать связи в то, что IDE устанавливает и настраивает, поэтому это необходимо. Вы можете загрузить IDE из сайта Arduino .
Установить плагин vim-arduino
Чтобы получить основную добротность компиляции, мониторинга и развертывания Arduino, возьмите последнюю версию vim-arduino . Установите его в вашу папку .vim, используя тот метод, который вы используете для управления Vim плагины. Подсказка: Я бы рекомендовал Pathogen , поскольку он делает установку так же просто, как удаление папки плагина в папку пакета.
Файл синтаксиса Vim
Далее следует получить файл синтаксиса, чтобы мы могли иметь красивое цветовое кодирование для файлов .pde и .ino. Загрузите последние arduino.vim и установите его в папку синтаксиса Vim. Чтобы применить синтаксис к правильные типы файлов добавляют в файл vimrc следующее:
au BufRead, BufNewFile * .pde установить filetsprosi.pro
Подключение Arduino и начало работы под Windows [Амперка / Вики]
Рассмотрим начало работы с Arduino IDE в операционной системе Windows на примере Arduino Uno. Для других плат разница минимальна — эти особенности перечислены на страницах описания конкретных плат.
1. Установка Arduino IDE под Windows
Установите на компьютер интегрированную среду разработки Arduino — Arduino IDE.
Скачать Arduino IDE
Последняя стабильная версия всегда доступна на нашем сайте.
Шаг 1
Выберите версию среды в зависимости от операционной системы.
Шаг 2
Нажмите на кнопку «JUST DOWNLOAD» для бесплатной загрузки Arduino IDE.
2. Запуск Arduino IDE
Запустите среду программирования Arduino IDE.
Arduino IDE не запускается?
Вероятней всего, на компьютере некорректно установлена JRE — Java Runtime Environment. Для решения проблемы переустановите Arduino IDE.
3. Подключение платы Arduino к компьютеру
Соедините Arduino с компьютером по USB-кабелю. На плате загорится светодиод «ON» и начнёт мигать светодиод «L». Это значит, что на плату подано питание и микроконтроллер начал выполнять прошитую на заводе программу «Blink».
- Для настройки Arduino IDE на работу с конкретной платой Arduino — узнайте какой номер COM-порта присвоил компьютер данной платформе. Зайдите в «Диспетчер устройств» Windows и раскройте вкладку «Порты (COM и LPT)».
Операционная система распознала плату Arduino как COM-порт и назначила номер 2. Если вы подключите к компьютеру другую плату Arduino, операционная система назначит ей другой номер. Если у вас несколько плат Arduino, очень важно не запутаться в номерах COM-портов.
Что-то пошло не так?
После подключения Arduino к компьютеру, в диспетчере устройств не появляются новые устройства? Это может быть следствием следующих причин:
Неисправный USB-кабель или порт
Блокировка со стороны операционной системы
Неисправная плата Arduino
4. Настройка Arduino IDE
Для настойки среды Arduino IDE с конкретной платформой Arduino — необходимо выбрать название модели Arduino и номер присвоенного плате COM-порта.
- Для установки модели платы Arduino зайдите в меню: и выберете плату «Arduino Uno».
- Для выбора номера COM-порта перейдите в меню: и выберете нужный порт.
В рассмотренном примере мы выбрали плату Arduino Uno. В вашем случае выбирайте конкретно вашу модель Arduino.
Поздравляем, среда Arduino IDE настроена для прошивки платы Arduino.
Что-то пошло не так?
Arduino IDE тормозит при навигации по меню? Отключите в диспетчере устройств все внешние устройства типа «Bluetooth Serial». Например, виртуальное устройство для соединения с мобильным телефоном по Bluetooth может вызвать такое поведение.
5. Загрузка первого скетча
Среда настроена, плата подключена. Пора прошивать платформу.
Arduino IDE содержит большой список готовых примеров в которых можно быстро подсмотреть решение какой-либо задачи. Выберем самый распространенный пример — «Blink».
Немного модифицируем код, чтобы увидеть разницу с заводским миганием светодиода.
Заменим строчку:
delay(1000);
на:
delay(100);
Полная версия кода:
void setup()
{
// настраиваем пин 13 в режим выхода
pinMode(13, OUTPUT);
}
void loop()
{
// подаём на пин 13 «высокий сигнал»
digitalWrite(13, HIGH);
// ждём 100 миллисекунд
delay(100);
// подаём на пин 13 «низкий сигнал»
digitalWrite(13, LOW);
// ждём 100 миллисекунд
delay(100);
}Теперь светодиод «L» должен загораться и гаснуть каждые 100 миллисекунд — в 10 раз быстрее исходной версии. Загрузите скетч в Arduino и проверьте. После загрузки светодиод начнёт мигать быстрее. Всё получилось.
Теперь смело переходите к экспериментам на Arduino.
Что-то пошло не так?
В результате загрузки появляется ошибка вида: avrdude: stk500_get sync(): not in sync: resp = 0x00? Значит, Arduino настроена некорректно. Вернитесь к предыдущим пунктам и убедитесь в том, что устройство было корректно распознано операционной системой, а в Arduino IDE установлены правильные настройки COM-порта и модели платы.
wiki.amperka.ru
Установка и настройка Arduino в ОС Windows [Амперка / Вики]
Вы стали счастливым обладателем платы Arduino. Что же делать дальше? А дальше нужно подружить Arduino с компьютером. Мы рассмотрим начало работы с Arduino Uno в операционной системе Windows.
1. Установка Arduino IDE
Для начала нужно установить на компьютер интегрированную среду разработки Arduino — Arduino IDE.
Скачать Arduino IDE
Последняя стабильная версия всегда доступна на нашем сайте.
Установка Arduino IDE с помощью инсталлятора избавит вас от большинства потенциальных проблем с драйверами и программным окружением.
2. Запуск Arduino IDE
После того как вы загрузили и установили Arduino IDE, давайте запустим её!
Перед нами окно Arduino IDE. Обратите внимание — мы ещё не подключали нашу плату Arduino Uno к компьютеру, а в правом нижнем углу уже красуется надпись «Arduino Uno on COM1». Таким образом Arduino IDE сообщает нам, что в данный момент она настроена на работу с целевой платой Arduino Uno. А когда придёт время, Arduino IDE будет искать Arduino Uno на порту COM1.
Позже мы поменяем эти настройки.
Что-то пошло не так?
Arduino IDE не запускается? Вероятно на компьютере некорректно установлена JRE (Java Runtime Environment). Обратитесь к пункту (1) для переустановки Arduino IDE: инсталлятор сделает всю работу по развёртыванию JRE.
3. Подключение Arduino к компьютеру
После установки Arduino IDE пришло время подключить Arduino Uno к компьютеру.
Соедините Arduino Uno с компьютером через USB-кабель. Вы увидите, как на плате загорится светодиод «ON», и начнёт мигать светодиод «L». Это означает, что на плату подано питание, и микроконтроллер Arduino Uno начал выполнять прошитую на заводе программу «Blink» (мигание светодиодом).
Чтобы настроить Arduino IDE на работу с Arduino Uno, нам необходимо узнать, какой номер COM-порта присвоил компьютер Arduino Uno. Для этого нужно зайти в «Диспетчер устройств» Windows и раскрыть вкладку «Порты (COM и LPT)». Мы должны увидеть следующую картину:
Это означает, что операционная система распознала нашу плату Arduino Uno как COM-порт, подобрала для неё правильный драйвер и назначила этому COM-порту номер 7. Если мы подключим к компьютеру другую плату Arduino, то операционная система назначит ей другой номер. Поэтому, если у вас несколько плат Arduino, очень важно не запутаться в номерах COM-портов.
Что-то пошло не так?
4. Настройка Arduino IDE на работу с Arduino Uno
Теперь нам необходимо сообщить Arduino IDE, что плата, с которой ей предстоит общаться, находится на COM-порту «COM7».
Для этого переходим в меню «Сервис» → «Последовательный порт» и выбираем порт «COM7». Теперь Arduino IDE знает — что-то находится на порту «COM7». И с этим «чем-то» ей вскоре предстоит общаться.
Чтобы у Arduino IDE не осталось никаких сомнений, необходимо прямо указать: «Мы будем использовать Arduino Uno!». Для этого переходим в меню «Сервис» → «Плата» и выбираем нашу «Arduino Uno».
Что-то пошло не так?
Список последовательных портов пуст? Значит Arduino Uno некорректно подключена. Вернитесь к пункту (3), чтобы отладить соединение.
Arduino IDE невероятно тормозит при навигации по меню? Отключите в диспетчере устройств все внешние устройства типа «Bluetooth Serial». Например, виртуальное устройство для соединения с мобильным телефоном по Bluetooth может вызвать такое поведение.
5. Загрузка первого скетча
Среда настроена, плата подключена. Теперь можно переходить к загрузке скетча.
Arduino IDE содержит очень много готовых примеров, в которых можно быстро подсмотреть решение какой-либо задачи. Есть в ней и простой пример «Blink». Давайте выберем его.
Немного модифицируем код, чтобы увидеть разницу с заводским миганием светодиода.
Вместо строчки:
delay(1000);
напишем:
delay(100);
Полная версия кода:
/*
Blink
Turns on an LED on for one second, then off for one second, repeatedly.
This example code is in the public domain.
*/
// Pin 13 has an LED connected on most Arduino boards.
// give it a name:
int led = 13;
// the setup routine runs once when you press reset:
void setup() {
// initialize the digital pin as an output.
pinMode(led, OUTPUT);
}
// the loop routine runs over and over again forever:
void loop() {
digitalWrite(led, HIGH); // turn the LED on (HIGH is the voltage level)
delay(100); // wait for a second
digitalWrite(led, LOW); // turn the LED off by making the voltage LOW
delay(100); // wait for a second
}Теперь светодиод «L» должен загораться и гаснуть на десятую часть секунды. То есть в 10 раз быстрее, чем в заводской версии.
Загрузим наш скетч в Arduino Uno и проверим, так ли это? После загрузки светодиод начнёт мигать быстрее. Это значит, что всё получилось. Теперь можно смело переходить к «Экспериментам»
Что-то пошло не так?
В результате загрузки появляется ошибка вида
avrdude: stk500_get sync(): not in sync: resp = 0x00? Это значит, что Arduino настроена некорректно. Вернитесь к предыдущим пунктам, чтобы убедиться в том, что устройство было распознано операционной системой и в Arduino IDE установлены правильные настройки для COM-порта и модели платы.
wiki.amperka.ru
Установка/настройка программной оболочки Arduino IDE для Windows
Для написания (редактирования) и загрузки (прошивки) программ (скетчей) в Arduino необходимо установить программу для программирования, как Arduino IDE, или воспользоваться on-line Web-редактором. Скачать (загрузить) программу Arduino IDE последней версии, или воспользоваться web-редактором можно из раздела Software сайта arduino.cc.
Скачивание (загрузка) Arduino IDE с официального сайта:
Зайдите на официальный сайт Arduino и выберите, из предложенного списка, операционную систему на которой работает Ваш компьютер. В данной статье мы рассмотрим установку Arduino IDE на операционную систему Windows. Выбрав первую строку «Windows Installer» Вы установите Arduino IDE (как устанавливаете любые другие программы), а выбрав вторую строку «Windows ZIP file for non admin install» Вы скачаете ZIP-архив с папкой программы, которую сможете запускать без установки (даже если у Вас нет прав администратора Вашего компьютера).
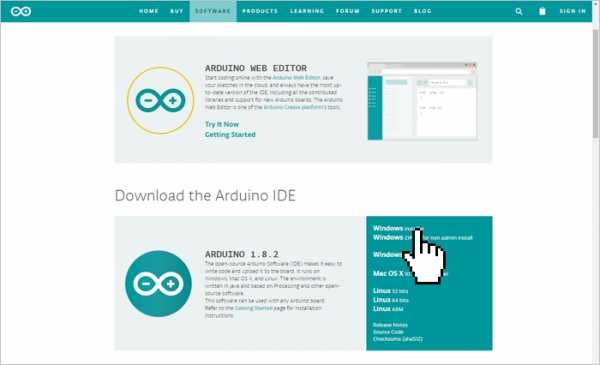
Вне зависимости от того, какую операционную систему Вы выберите, Вам будет предложено поблагодарить разработчиков, именно предложено, тут дело Ваше.
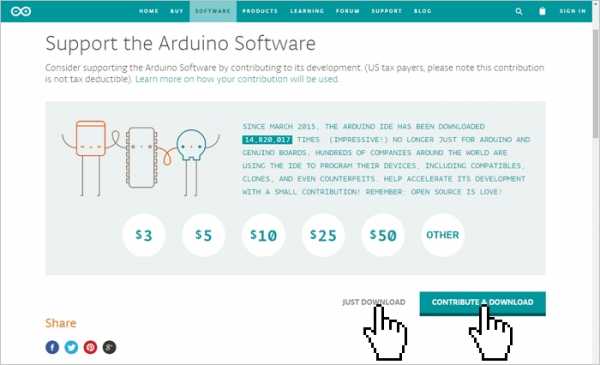
Если Вы просто хотите скачать программу, то нажмите на кнопку «JUST DOWNLOAD», если хотите скачать программу и поблагодарить разработчиков, способствуя дальнейшему развитию ПО, то нажмите на кнопку «CONTRIBUTE & DOWNLOAD».
Дождитесь завершения загрузки файла
.
После завершения загрузки, файл должен находиться в папке: « Этот компьютер > Загрузки » (если Вы не указали иное место для сохранения файла).
- Если Вы скачивали (загружали) ZIP-архив (выбрав на первом этапе пункт «Windows ZIP file for non admin install»), то распакуйте папку из архива в любое место на Вашем компьютере.
Следующий раздел «Установка Arduino IDE» не для Вас, так как устанавливать программу Вам не нужно, перейдите к разделу «Запуск Arduino IDE». Для начала работы в Arduino IDE нужно запустить файл «arduino.exe» , из того места, куда Вы распаковали архив. - Если Вы скачивали (загружали) установочный файл (выбрав на первом этапе пункт «Windows Installer»), то следуйте инструкциям в следующем разделе «Установка Arduino IDE».
Установка Arduino IDE:
Запустите установочный файл
из папки: « Этот компьютер > Загрузки » (у Вас вместо символов X.X.X в названии файла будут цифры версии Arduino IDE).
Далее подряд будут появляться следующие сообщения:
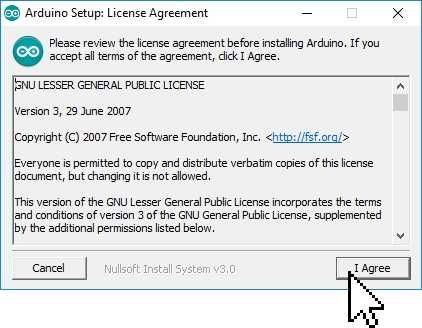
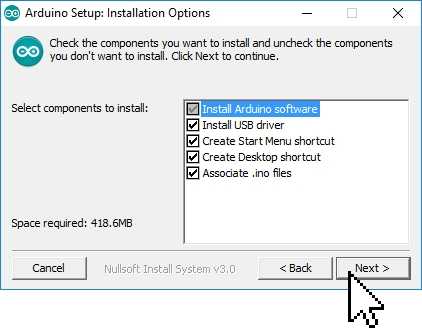
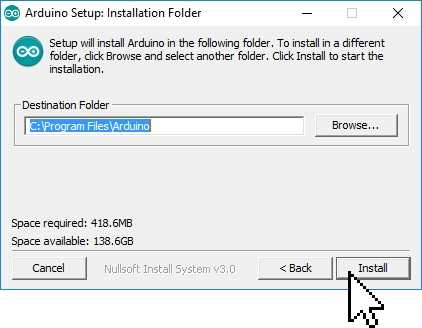
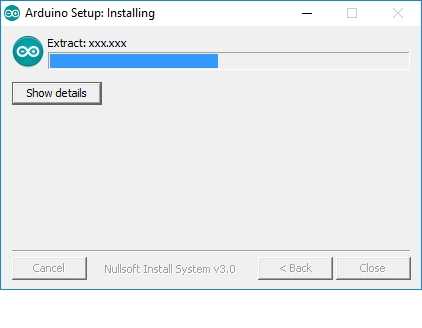
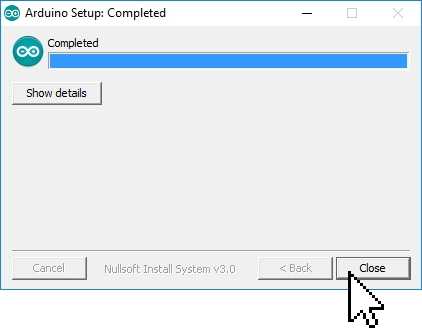
- 1 сообщение: ознакомляет Вас с лицензионным соглашением, нажмите на кнопку «I Agree», появится 2 сообщение.
- 2 сообщение: предлагает Вам выбрать компоненты инсталляции, нажмите на кнопку «Next», появится 3 сообщение.
- 3 сообщение: предлагает Вам выбрать путь для установки Arduino IDE, нажмите на кнопку «Install», появится 4 сообщение.
- 4 сообщение: информирует Вас о ходе выполнения установки Arduino IDE, по окончании которой появится 5 сообщение.
- 5 сообщение: информирует Вас об окончании установки Arduino IDE, нажмите на кнопку «Close».
В процессе установки, над окном 4 сообщения, могут появляться окна Windows запрашивающие у Вас разрешение на установку драйверов:
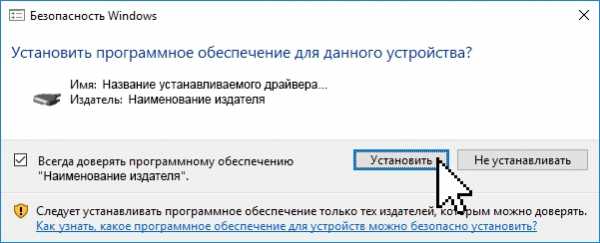
Разрешайте установку драйверов нажимая на кнопку «Установить», эти драйверы позволят определять и работать с платами Arduino подключёнными по шине USB.
На этом установка Arduino IDE завершена.
На Вашем рабочем столе должна появиться иконка программы:
Запуск Arduino IDE:
При первом запуске программы может появиться сообщение Брандмауэра Windows о блокировке доступа для некоторых сетевых функций Java Arduino IDE:
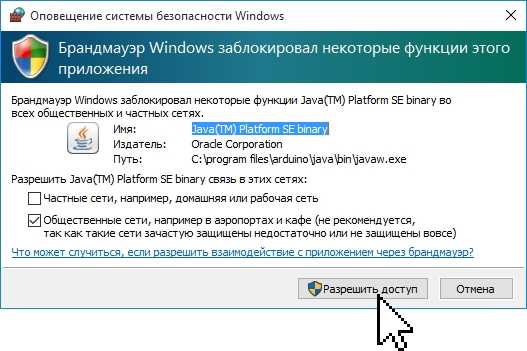
Разрешите доступ нажав на кнопку «Разрешить доступ». После чего, данное окно появляться не будет.
Откроется окно программы Arduino IDE:
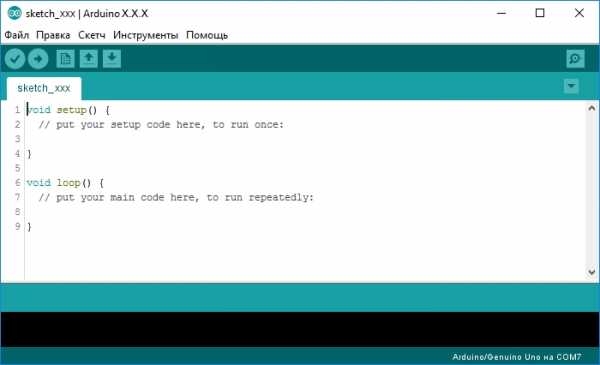
На следующем рисунке указано назначение областей и функциональных кнопок программы:
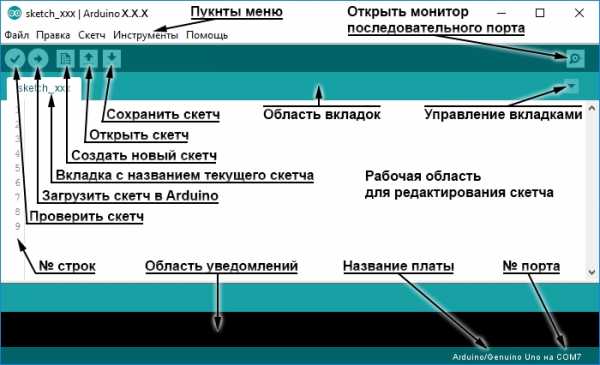
Теперь можно написать скетч (код) и загрузить (залить/прошить) его в Arduino. Но перед этим, надо подключить плату Arduino к компьютеру и указать программе Arduino IDE, какую именно плату Arduino Вы подключили, и к какому порту…
Подключение платы Arduino:
После того как Вы подключите плату Arduino через USB порт к компьютеру, программе Arduino IDE нужно указать, какую именно плату Arduino Вы подключили. Для этого выберите нужную плату из списка в разделе меню « Инструменты > Плата > Название Вашей платы », как это показано на следующем рисунке:
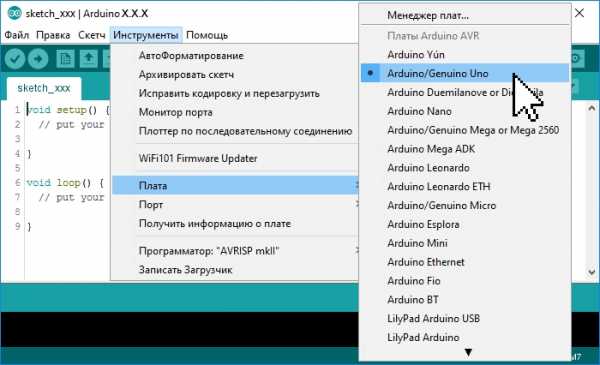
Теперь нужно выбрать Com-порт к которому подключена Ваша плата Arduino. Для этого выберите нужный Com-порт из списка доступных Com-портов в разделе меню « Инструменты > Порт > Номер доступного порта », как это показано на следующем рисунке:
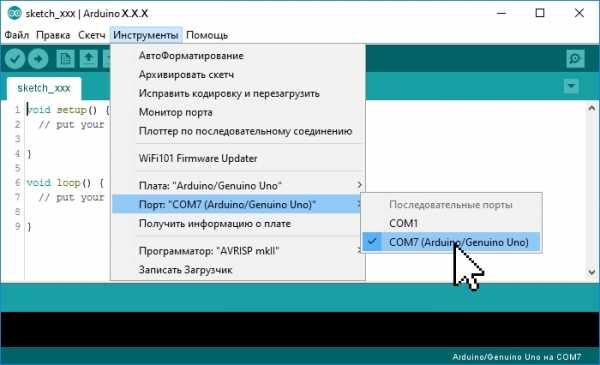
Если USB контроллер Вашей платы Arduino реализован на чипе FTDI или ему аналогичных, то в списке доступных Com-портов Вы не увидите название платы Arduino в скобках напротив Com-порта. В нашем случае Вы бы увидели просто «COM1» и «COM7», тогда возникает вопрос, а к какому из этих портов подключена плата Arduino?
Решается данный вопрос очень просто. Отключите плату Arduino от компьютера и откройте меню « Инструменты > Порт ». В списке Com-портов Вы увидите только доступные Com-порты, то есть в нашем случае только «COM1». Теперь подключите плату Arduino к компьютеру и опять откройте меню « Инструменты > Порт ». Теперь Вы увидите что список Com-портов увеличился на один (в нашем случае к «COM1» добавился «COM7»), именно к появившемуся Com-порту и подключена Ваша плата Arduino.
Если при подключении платы Arduino Вы не увидели появление нового Com-порта, значит USB контроллер Вашей платы Arduino реализован на чипах сторонних производителей и для него тр
wiki.iarduino.ru


