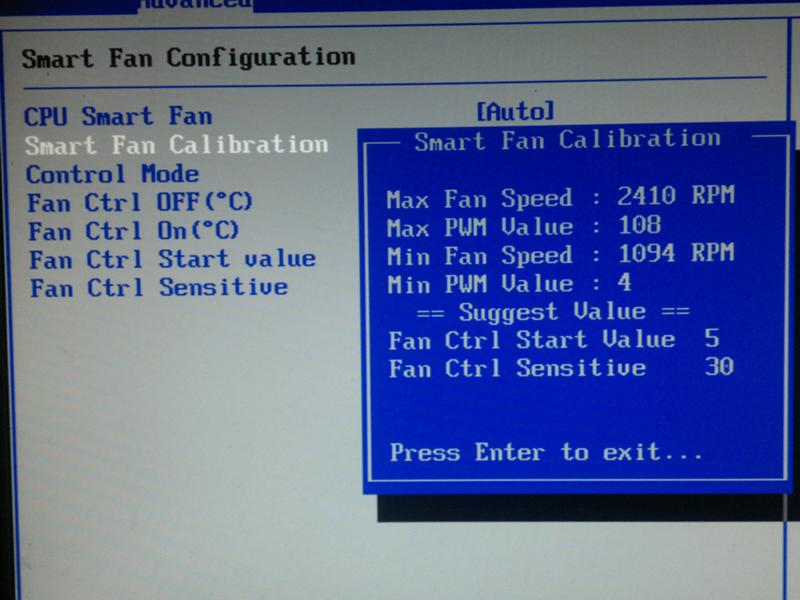снижение мощности и скорости вращения кулера
На чтение 8 мин. Просмотров 728 Опубликовано Обновлено
При недостаточной естественной циркуляции воздуха в помещениях – жилых, технических, хозяйственных – устанавливают вентиляторы. Приборы обеспечивают воздухообмен на уровне, необходимом для работы оборудования или создания комфортных условий пребывания. Работают аппараты в разном режиме, так как в течение суток требования к воздухообмену изменяются. Увеличить или уменьшить скорость вращения вентилятора можно с помощью контроллера скорости.
Изменение скорости вращения
Принцип работы вентилятора — затягивание воздуха лопастями и перенос его по каналу вентиляцииВентилятор в общем виде – ротор с закрепленными определенным образом лопатками.
- Осевой – направление нагнетаемого и всасываемого вздоха совпадают. Вентилятор предназначен для охлаждения чего-либо: кулеры в компьютерах, бытовые приборы, шахтные вентиляторы, аппараты для дымоудаления.
- Радиальный – центробежный. Воздух всасывается с одной стороны вентилятора, нагнетается по другую сторону – под прямым углом. Радиальные вентиляторы используют в промышленности.
- Тангенциальный – имеет сложное строение по типу «беличьего колеса». Воздух всасывается вдоль периферии и нагнетается под прямым углом. Такая конструкция стоит в кондиционерах, воздушных завесах, холодильниках.
- Безлопастный – по сути, нагнетатель воздуха. В быту почти не встречается.
Любой вентилятор в силу специфики конструкции работает на полную мощность. Это приводит к быстрому износу прибора и поломкам. Максимально мощный поток воздуха требуется не все время.
Чтобы уменьшить обороты вентилятора, нужно подключить специальное устройство.
Элемент для уменьшения оборотов вентилятора
Контроллер скорости работы вентилятораРегулирует скорость вращения контроллер скорости. Уменьшаться она может по 2 механизмам:
- изменение частоты тока – чем она ниже, тем меньшее количество оборотов делает кулер;
- изменение напряжения, поступающего на обмотку.
В абсолютном большинстве случаев используются приборы 2 типа. Приспособления, изменяющие частоту, обычно стоят намного дороже вентилятора.
Контроллеры могут быть механическими и автоматическими. Первые регулируются вручную с помощью колесика. Уменьшать можно как плавно, так и ступенчато – это зависит от типа прибора, чаще всего это симисторные модели. В сложных системах устанавливают контроллеры с автоматическим управлением. Здесь сигналом к снижению числа оборотов служат показатели датчиков: температурных, влажностных, газовых, фотодатчиков. Их главная задача – снизить потребление энергии, когда система функционирует в оптимальном режиме и не нуждается в усиленном охлаждении.
Уменьшение скорости вращения вентилятора вытяжки
Цифровой контроллер скорости вентилятораВ системах принудительного кондиционирования обычно ставят канальные вентиляторы. На максимальной мощности приборы работают только в тяжелых условиях – промышленном цеху. В офисах компаний, коммерческих помещениях и даже в лабораториях мощность вытяжки изменяют в зависимости от времени суток и характера деятельности.
Чтобы уменьшить скорость канального вентилятора, нужно установить ступенчатый контроллер. Регулятор снижает напряжение, подаваемое на обмотку. При этом падает и скорость вращения лопастей. Трансформаторный ступенчатый контроллер оптимален, когда скорость вращения кулера удобнее регулировать вручную, например, чтобы снизить шум в какое-то время.
Если скорость кулера находится в зависимости от температуры или уровня влажности, ставят электронный модуль с автоматическим управлением.
Автоматические контроллеры нередко оснащаются аварийными индикаторами, лампами сигнализации и даже возможностью гальванической развязки с сетью.
Назначение контроллера
Регуляторы вращения кулера выполняют несколько задач:
- Экономия электроэнергии – на максимальной мощности вентилятор потребляет максимальное же количество электроэнергии. Это невыгодно. Возможность снизить число оборотов, когда в этом нет нужды, позволяет уменьшить счета за электричество.
- Увеличение срока работы оборудования – вентилятор включает движущиеся части. При интенсивной работе они быстро изнашиваются и выходят из строя. Уменьшив число оборотов, можно увеличить срок эксплуатации вытяжки, кондиционера, холодильника.
- Снижение уровня шума – вентилятор на максимальной мощности создает относительно небольшой шум. Но если приборов несколько, уровень шума превышает терпимые 50 дБ. Если понизить число оборотов, шум тоже снижается.
- Поддержка постоянного режима – без контроллера вентилятор может находиться только в 2 состояниях: работа на полной мощности и отключение. При работе в вентиляционной системе прибор периодически включается и выключается.
 Такой режим приводит к перегреву аппарата и перерасходу электроэнергии. Контроллер обеспечивает инверсионный принцип работы: снижение и увеличение числа оборотов без скачков напряжения.
Такой режим приводит к перегреву аппарата и перерасходу электроэнергии. Контроллер обеспечивает инверсионный принцип работы: снижение и увеличение числа оборотов без скачков напряжения.
Контроллер можно установить на системы вытяжки на кухне или вентиляции офиса, а также на бытовые приборы и оборудование: холодильники, компьютеры.
Основные разновидности
Принцип работы контроллеров — снижение напряжения, подаваемого на обмотку вентилятора Чтобы снизить или увеличить скорость вращения вентилятора, нужно подобрать устройство необходимой конструкции. Выделяют несколько видов контроллеров. Самая известная классификация – по принципу управления. Однако все они относятся к приборам, изменяющим величину напряжения на обмотку.Тиристорные или симисторные
Предназначены для работы с однофазными аппаратами, имеющими защиту от перегрева. Здесь реализуются принцип фазового управления. 2 тиристора, соединенные встречно-параллельно, образуют симистор. При прохождении напряжения через ноль тиристор «отрезает» часть в начале или в конце волны напряжения в зависимости от схемы управления. В итоге среднеквадратичное напряжение изменяется.
При прохождении напряжения через ноль тиристор «отрезает» часть в начале или в конце волны напряжения в зависимости от схемы управления. В итоге среднеквадратичное напряжение изменяется.
Тиристорные контроллеры эффективны, компактны, создают мало шума. Однако подключить их можно только к электродвигателям, спроектированным с учетом такой возможности.
При частоте в сети в 50 Гц симисторные контроллеры действуют хуже: слышны рывки и шум при работе.
Частотные
Изменяют частоту напряжения, подаваемого на вентилятор. С их помощью получают напряжение от 0 до 480 В. Частотные контроллеры – главный способ регулировки в инверторных аппаратах: кондиционерах, преобразователях. Однако работать регулятор может только с трехфазными электродвигателями, что ограничивает его применение.
Трансформаторные
Трансформаторный регулятор скорости вентилятораМодели рассчитаны на обеспечение наиболее мощных вентиляторов. Выпускают одно- и трехфазные приборы. Чаще всего это ступенчатые регуляторы. Они повышают и понижают напряжение через определенный интервал, который указывается в маркировке. Однако есть варианты, обеспечивающие плавную регулировку.
Чаще всего это ступенчатые регуляторы. Они повышают и понижают напряжение через определенный интервал, который указывается в маркировке. Однако есть варианты, обеспечивающие плавную регулировку.
Трансформаторные регуляторы громоздки, стоят недорого. Прибор можно монтировать на стенах, внутри стен, прямо внутри установки. Контроллер может обслуживать несколько вентиляторов и отличается высокой надежностью.
Правила подключения устройства
Схема подключения контроллераРегулятор для уменьшения оборотов вентилятора может смонтировать и настроить специалист. В простых случаях с такой задачей справляются самостоятельно.
Способы установки контроллеров зависят от типа устройства: настенный, внутристенный вариант, модель для установки внутри корпуса, реобас для регулировки вращения кулеров в системном блоке и прочее. Схема подключения регулятора имеется в инструкции к прибору. Изучив руководство, можно разобраться, как подсоединить прибор и обслуживать его.
- Настенные и внутристенные варианты закрепляют на стену шурупами или дюбелями.
 Крепеж обычно входит в комплект.
Крепеж обычно входит в комплект. - Регулятор подключают к питающему кабелю по схеме, приведенной производителем. Задача сводится к обрезке проводов ноля, фазы и земли и последовательного присоединения жил к входным и выходным клеммам.
- Прежде чем начать монтаж, нужно убедиться, что сечение соединительного питающего кабеля соответствует максимальному току подсоединяемого контроллера.
- Если вентилятор оснащен собственным выключателем. Последний необходимо демонтировать и заменить на контроллер.
Чтобы снизить обороты компьютерного кулера, используют устройство дополнительного сопротивления или его усовершенствованный вариант – реобас. Предварительная работа здесь сложнее. Необходимо правильно оценить, какова допустимая температура для каждого элемента оборудования: материнской платы, процессора графической карты. В противном случае снижение скорости кулера приводит к перегреву и поломке процессора или платы.
Принцип подключения реобаса: провода от вентилятора обрезают и подсоединяют к регулятору по схеме, указанной производителем. Реобас удобнее тем, что контролирует сразу несколько вентиляторов, в то время как дополнительное сопротивление снижает обороты только у 1 устройства.
Реобас удобнее тем, что контролирует сразу несколько вентиляторов, в то время как дополнительное сопротивление снижает обороты только у 1 устройства.
Сборка прибора своими руками
Самодельный контроллер скорости вентилятораКонтроллер представляет собой сопротивление, подсоединяемое по специфической схеме. Собрать простейший вариант для управления бытовым вентилятором можно своими руками. Понадобится для этого 3 детали: переменный и постоянный резисторы и транзистор.
- К центральному контакту переменного резистора припаивают базу транзистора. К крайнему выводу резистора подсоединяют коллектор.
- К другому краю резистора методом пайки прикрепляют постоянный резистор сопротивлением в 1 кОм. Второй вывод постоянного резистора припаивают к эмиттеру транзистора.
- К коллектору транзистора крепят кабель входного напряжения, а «плюсовой» выход фиксируют к эмиттеру транзистора.
- Чтобы проверить работу элемента, провод от эмиттера присоединяют к «плюсовому» проводу вентилятора.

- Включают блок питания в сеть. Понижают и увеличивают скорость вращения кулера, поворачивая колесико переменного резистора.
Самоделка совершенно безопасна для вентилятора, поскольку «минусовый» провод подсоединен напрямую. Даже если контроллер замкнет, кулер не пострадает.
как устранить проблемы и повысить производительность
При невысоких нагрузках ноутбук ведет себя тихо, а вот если же вы запускаете довольно требовательные игры, ресурсоемкие программы или, к примеру, работаете с высококачественными видеоматериалами, то кулер сразу дает знать о себе – появляется некий гул. Днем, когда звуками наполнен и дом, и улица, шум этот не особо заметен. Но во время ночной работы, когда не хочется будить семью, гудение кулеров и внутренностей ноутбука очень привлекает внимание. Почему же он шумит и что необходимо сделать, чтобы лэптоп работал быстро и бесшумно – читайте далее.
Днем, когда звуками наполнен и дом, и улица, шум этот не особо заметен. Но во время ночной работы, когда не хочется будить семью, гудение кулеров и внутренностей ноутбука очень привлекает внимание. Почему же он шумит и что необходимо сделать, чтобы лэптоп работал быстро и бесшумно – читайте далее.
Почему шумит ноутбук
Внутреннее строение ноута предполагает три детали, которые могут послужить источником постороннего звука: кулер, жесткий диск, привод.
1. Кулер шумит всегда, так как представляет собой небольшой вентилятор, гоняющий воздух для охлаждения “внутренностей” лэптопа. Если не давать ноуту большую нагрузку, то уровень шума от вентилятора будет едва заметным. Повышение нагрузки на процессор сразу усиливает этот гул, так как кулер ускоряется, чтобы успевать подавать внутрь корпуса ноутбука холодный воздух и предотвращать перегрев запчастей.
2. CD/DVD приводы тоже очень шумно работают. Сейчас, конечно, информация на дисках не пользуется большой популярностью, но даже пустой, привод иногда издает громкие звуки, а при считывании или записи на диск, шум становится очень громким. Существуют программы, регулирующие скорость обмена данными в приводе, однако они значительно замедляют работу. Лучшим решением этой проблемы будет своевременное вынимание дисков по окончанию работы с ними.
Существуют программы, регулирующие скорость обмена данными в приводе, однако они значительно замедляют работу. Лучшим решением этой проблемы будет своевременное вынимание дисков по окончанию работы с ними.
3. Последняя причина шумной работы лэптопа кроется в функционировании жесткого диска. Это его магнитные головки издают скрежещущие звуки со щелчками. Так бывает не всегда, а только при усиленной работе: считывая “тяжелую” информацию “хард” ускоряется и начинает работать в усиленном режиме.
Читайте также: Что делать, если ноутбук не включается: 6 основных ситуаций и выходы из них
Что делать, если ноутбук шумит, греется?
Для повышения работоспособности ноута и для того, чтоб издаваемые им звуки стали тише есть несколько оптимальных способов, так или иначе связанных либо с особенностями внешнего устройства, либо с ПО ноутбука.
Обновление Bios и драйверов
Многие пользователи, модернизируя технические составляющие своего лэптопа, частенько забывают о модернизации программной.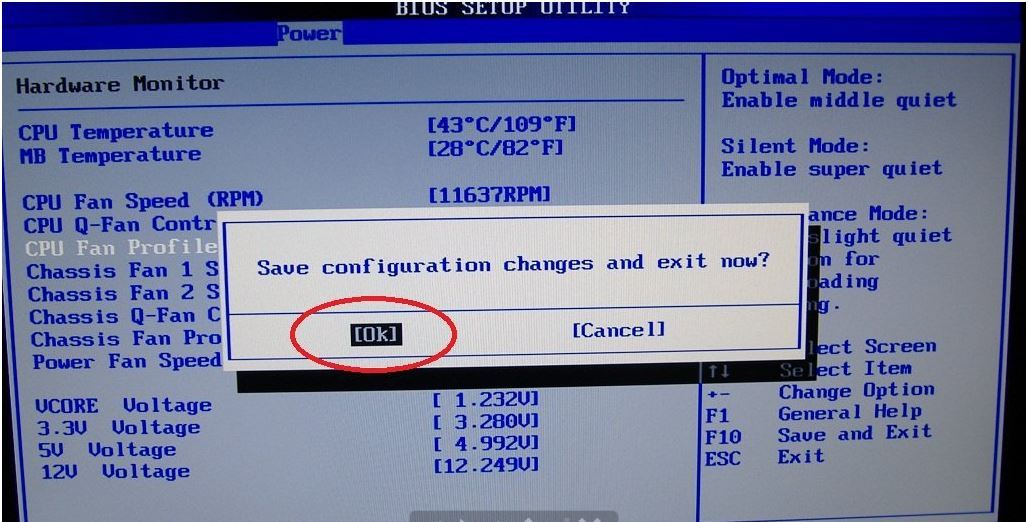 Она не менее важна для достаточной работоспособности оборудования, особенно, если дело касается обновления (перепрошивки) системы BIOS и драйверов. Если раз в полгода-год посещать сайт производителя лэптопа и обновлять программное обеспечение в виде, как минимум, драйверов, то это позволит избавиться от моментов, когда ноутбук шумит или сильно греется. К тому же, улучшение ПО значительно повысит скорость работы переносного компьютера.
Она не менее важна для достаточной работоспособности оборудования, особенно, если дело касается обновления (перепрошивки) системы BIOS и драйверов. Если раз в полгода-год посещать сайт производителя лэптопа и обновлять программное обеспечение в виде, как минимум, драйверов, то это позволит избавиться от моментов, когда ноутбук шумит или сильно греется. К тому же, улучшение ПО значительно повысит скорость работы переносного компьютера.
Важные нюансы и советы для обновления BIOS:
- новые версии не скачивайте ниоткуда, кроме официального сайта, и то, после того, как узнаете модель материнской платы;
- если обновление происходит при помощи официальных программ, процесс становится проще и понятнее. Есть и “но” – вы рискуете, так как антивирусные приложения и другие сторонние процессы могут спровоцировать зависание ноута;
- во время обновления необходимо обезопаситься от любых проблем с электросетью, так как от этого материнская плата может значительно повредиться;
- старую, привычную вариацию BIOS рекомендуется заранее сохранить на отдельном носителе, на случай плохой работоспособности обновления;
- рекомендуется не выбирать альфа-версии, находящиеся в процессе тестирования.

Перепрошивка BIOS оптимизирует процессы в ноутбуке, в том числе и скорость вращения кулера.
Обновить драйверы просто: посетите сайт производителя, скачайте их по отдельности или паком, запустите и, следуя подсказкам, установите драйверы, как обычную программу.
Полезно узнать: 10 ноутбуков с самой мощной батареей: как выбрать наилучший?
Чистка от пыли
Забиваясь в кулер, мелкие частицы сора замедляют его работу, затрудняют вращение, вызывая громкое жужжание и шум. Регулярная чистка кулеров поможет сохранить работоспособность машины и избежать громких звуков во время работы.
Рекомендации по очистке ноутбука от пыли:
1. берите кисточки с синтетическим ворсом – они меньше линяют и качественнее очищают поверхность “внутренностей” ноутбука;
2. чистить лэптоп рекомендуется не реже, чем раз в полгода;
3. при чистке лучше менять еще и термопасту, смазывать движущие части кулеров;
4.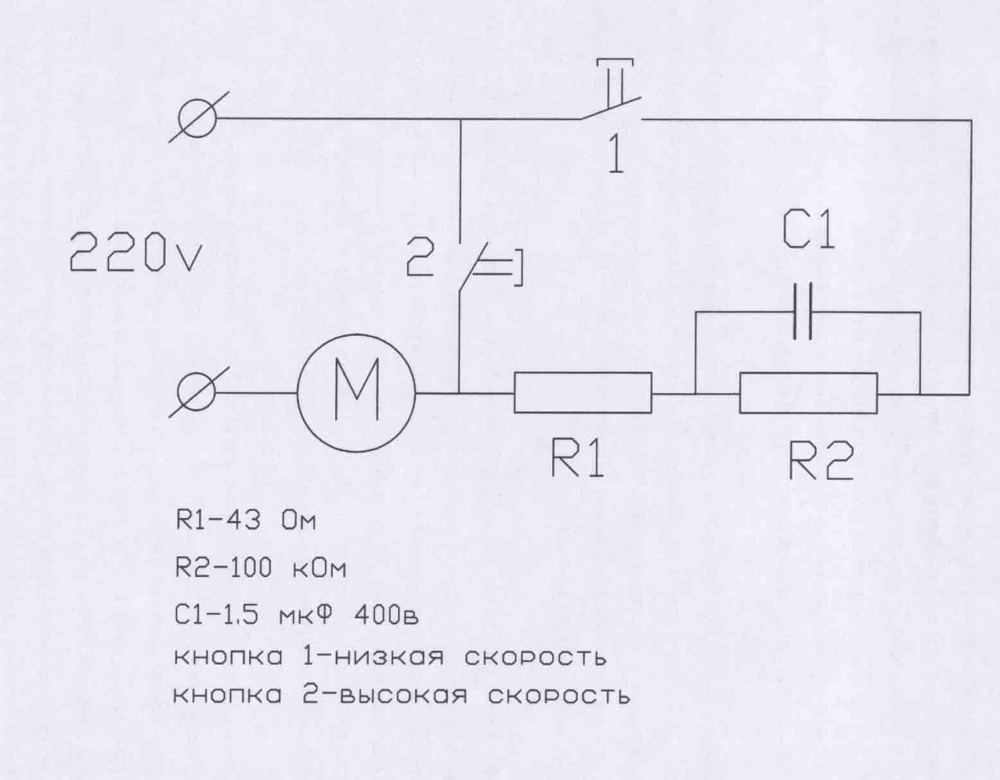 процесс очистки рекомендуется проводить на столе, а не на кровати, полу или стуле, так как иначе все необходимые винтики могут потеряться;
процесс очистки рекомендуется проводить на столе, а не на кровати, полу или стуле, так как иначе все необходимые винтики могут потеряться;
5. для откручивания болтов удобнее использовать намагниченную отвертку, чтоб проще доставать винтики из пазов и не терять их;
6. ноутбуки на гарантии советуют не чистить самостоятельно, так как вскрывание задней крышки аннулирует гарантийные обязательства;
7. специалисты настоятельно рекомендуют перед разбором лэптопа найти материалы о том, как это правильно делать;
8. необходимыми инструментами для физической чистки являются: набор отверток с подходящими битками, тонкие кисточки, спиртовые салфетки.
Регулярная забота о ноутбуке, выраженная в очистке от пыли и смене термопасты, уменьшит шум работающего вентилятора, убережет ноутбук от нагрева.
Снижение скорости вращения кулера
Устранение излишнего шума также осуществляется локально. Можно скачать софт, контролирующий скорость вращения вентилятора.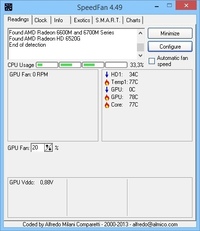 Подобные программы улавливают температурные изменения внутри корпуса ноутбука, настраивая автоматом темпы движения лопастей – так кулер будет работать с оптимальной эффективностью, а вы избежите большого шума.
Подобные программы улавливают температурные изменения внутри корпуса ноутбука, настраивая автоматом темпы движения лопастей – так кулер будет работать с оптимальной эффективностью, а вы избежите большого шума.
Зачастую, такие утилиты не нужны для качественной работоспособности ноутбука, однако, некоторые модели лэптопов требуют этого контроля скорости вентилятора, так как изначально не обладают достаточно чувствительными датчиками температуры.
Из-за малой чувствительности этих датчиков кулер может замедляться не сразу, как только температура процессора и видеокарты упала, а через некоторое время. Такая задержка приводит к быстрой изнашиваемости движущих частей кулера и к постоянному шуму.
Следует очень осторожно использовать подобный софт, так как есть вероятность сбоя программы и, как следствие, опасного перегрева лэптопа.
Мы уже писали: Обновленная MAC OS HIGH SIERRA уже доступна
Уменьшение шума жесткого диска
Скрежещущий шум вашего аппарата – не что иное, как позиционирование считывающих головок жесткого диска, это они издают громкий шум.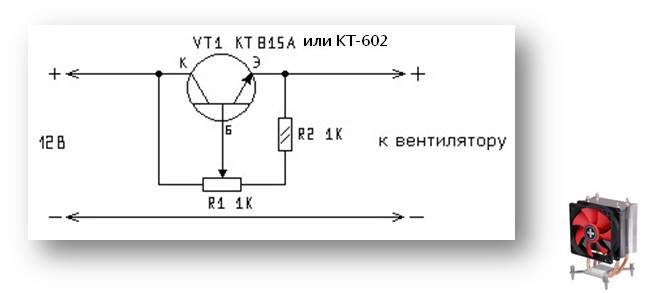 Не спешите паниковать, затыкать уши, искать новый девайс – просто посмотрите в настройки самого “харда”. Там имеется функция контроля головок, априори она по умолчанию выключена. При помощи специальных программ можно включить ее, тем самым понизив скорость считывания и убрав шумовое сопровождение. Конечно, это незначительно уменьшает быстродействие жесткого диска, одновременно существенно прибавив ему годов службы.
Не спешите паниковать, затыкать уши, искать новый девайс – просто посмотрите в настройки самого “харда”. Там имеется функция контроля головок, априори она по умолчанию выключена. При помощи специальных программ можно включить ее, тем самым понизив скорость считывания и убрав шумовое сопровождение. Конечно, это незначительно уменьшает быстродействие жесткого диска, одновременно существенно прибавив ему годов службы.
Самой лучшей программой для такого считают quietHDD. Разобраться в ней не сложно:
- скачать и разархивировать программу, запустить от имени администратора;
- на панели задач найти иконку приложения ;
- вызвать контекстное меню правым кликом и выбрать “Settings”;
- перейти во вкладку “AAM Settings”;
- оба ползунка передвинуть влево до минимального значения;
- сохранить все кнопкой “Apply”.
После выполнения этого алгоритма, рабочие части “харда” замедлятся, и он перестанет гудеть, скрежетать или щелкать. Для того, чтоб приложение начинало свою работу одновременно со включением ноутбука, необходимо скопировать файл запуска на Рабочий стол, пометить в Свойствах запуск от администратора и переместить этот файл в Автозапуск, который можно найти в панели “Пуск”.
Для того, чтоб приложение начинало свою работу одновременно со включением ноутбука, необходимо скопировать файл запуска на Рабочий стол, пометить в Свойствах запуск от администратора и переместить этот файл в Автозапуск, который можно найти в панели “Пуск”.
Будет полезно: Топ-8 программ для раздачи WiFi с ноутбука
Программы для изменения скорости вращения кулера
По праву самой простым и функциональным софтом для управления кулером считается SpeedFan. Понятный интерфейс и работа, основанная на автоматике, – лучшие спутники программы подобного характера.
Приложение без труда откорректирует скорость вращения кулеров – у вас это не вызовет сложностей:
1. установить софт;
2. запустить его;
3. за считанные секунды программа осуществит сбор информации обо всех работающих кулерах ноутбука и выведет данные в список;
4. в рабочем окне запомнить два блока информации.
Первый блок показывает скорость кулера, выраженную в количестве оборотов, а программа определяет, какой вентилятор куда относится. Иногда, конечно, она не способна выполнить эту задачу и тогда можно менять показатели наугад.
Иногда, конечно, она не способна выполнить эту задачу и тогда можно менять показатели наугад.
Второй блок – изменение скорости кулеров по процентным соотношениям. Экспериментируя с этими показателями, можно настроить скорости кулера и, доверившись своему слуху, выбрать приемлемую скорость. Учтите, что ваш правильный выбор повлияет и на температуру внутри ноутбука – она очень зависит от интенсивности работы лопастей. Следовательно, к скорости кулеров нужно отнестись еще более внимательно: от нее зависит громкость работы девайса и охлаждение его “начинки”.
Чтобы SpeedFan включался при запуске работы компьютера, кликните на поля в эквивалентных пунктах опции программы. Войти в них можно, перейдя по кнопке “Configure” и выбрав одноименную вкладку “Options”.
Второй хорошей программой для контроля кулера является MSI Afterburner. Эта утилита работает исключительно с кулерами видеокарт. Установив и открыв программу можно увидеть, что ползунок-регулировщик кулера только один. Так как по умолчанию он работает в автоматическом режиме, для самостоятельной настройки нужно переключить на пользовательский режим. Если кулер видеокарты сильно шумит, то необходимо выбрать оптимальное значение скорости его вращения. Параметры вступают в силу при нажатии кнопки “Apply”.
Так как по умолчанию он работает в автоматическом режиме, для самостоятельной настройки нужно переключить на пользовательский режим. Если кулер видеокарты сильно шумит, то необходимо выбрать оптимальное значение скорости его вращения. Параметры вступают в силу при нажатии кнопки “Apply”.
Правое окно приложения показывает графики изменения температур, скорость лопастей как в процентах, так и в оборотах в секунду.
Также программа эта известна тем, что в ней есть функция, позволяющая выставить разные обороты кулера при разных температурных условиях. Найти эту функцию можно, зайдя в “Settings”, после чего открыть вкладку “Кулер”. Выбрать “Пользовательский авторежим”. На графике выставить дополнительные точки, которые будут программировать вентилятор. После настроек программа будет самостоятельно подстраивать обороты под пользовательские.
Все действия, описанные в этой статье, направлены на своевременную заботу о ноутбуке, как с сугубо технической стороны, так и с программной. И если регулярная очистка лэптопа от пыли необходима в любом случае, то остальные способы уменьшения шума специалисты советуют применять лишь в тех ситуациях, когда ноутбук гудит вне больших нагрузок, игр или ресурсоемких программ.
И если регулярная очистка лэптопа от пыли необходима в любом случае, то остальные способы уменьшения шума специалисты советуют применять лишь в тех ситуациях, когда ноутбук гудит вне больших нагрузок, игр или ресурсоемких программ.
Обновление драйверов стоит делать раз в полгода-год, если новое ПО на официальном сайте имеет значительные отличия от уже имеющегося, а BIOS вообще не стоит обновлять без надобности. Тем не менее, чаще всего ноут излишне шумит именно из-за загрязненного кулера и старой термопасты, поэтому добиться от него тихой работы будет не сложно.
Видео по теме: Как обновить BIOS материнской платы
Регуляторы скорости для вентиляторов с доставкой и гарантией
Регулятор скорости для 1-фазных вентиляторов (отсечка фаз)
- Непрерывно регулирует скорость асинхронных двигателей. Работает от питания, подведенного к вентилятору и изменяет скорость в соответствие с входящим сигналом и установками.

Технические характеристики:
- Напряжение: 1-фазные 230В / 50/60Гц (-15% / +10%).
- Уровень защиты IP54.
Инверторный (частотный) регулятор скорости с синусоидальным фильтром для 1-фазных вентиляторов
Плавное регулирование скорости за счет изменения напряжения и частоты тока 1~ источника, что позволяет осуществлять контроль за вращением, без риска повреждения двигателей вентиляторов. Не требует экранированного кабеля для двигателей. Позволяет снизить затраты на электроэнергию и уменьшить пиковые шумовые нагрузки. Рекомендуется для использования в зонах с повышенными требованиями к уровню шума (жилые помещения, больницы и т.д.).
- Установлен, подключен и запрограммирован на заводе.
- Встроенный синусоидальный фильтр между «фаза-фаза» и «фаза-земля».
- Не требует экранированного кабеля для соединения с двигателями вентиляторов.
- Жидкокристаллический многофункциональный дисплей с простым текстом.
- RS485 Интерфейс для MODBUS.
Дополнительные опции (по запросу):
Технические характеристики:
- Напряжение: 1~ 108-277В, 50/60Гц.
- Класс защиты IP54.
Инверторный (частотный) регулятор скорости с синусоидальным фильтром
Плавное регулирование скорости за счет изменения напряжения и частоты тока 3~ источника, что позволяет осуществлять контроль за вращением, без риска повреждения двигателей вентиляторов. Не требует экранированного кабеля для двигателей. Позволяет снизить затраты на электроэнергию и уменьшить пиковые шумовые нагрузки. Рекомендуется для использования в зонах с повышенными требованиями к уровню шума (жилые помещения, больницы и т.д.).
- Установлен, подключен и запрограммирован на заводе.
- Встроенный синусоидальный фильтр между «фаза-фаза» и «фаза-земля».
- Не требует экранированного кабеля для соединения с двигателями вентиляторов.
- Жидкокристаллический многофункциональный дисплей с простым текстом.
- RS485 Интерфейс для MODBUS.
Дополнительные опции (по требованию):
Технические характеристики:
- Напряжение: 3~ 208-480В (-15% / +10%), 50/60Гц.
- Класс защиты IP54.
Понижаем шум и обороты кулера / Хабр
Здравствуйте, сегодня я расскажу как просто понизить обороты и шум кулера.Обойдемся без дерева и флешек.
Это мой первый пост, в последующих я расскажу о том как сделать видео наблюдение, систему жидкостного охлаждения, автоматизированное(программируемое) освещение и еще много чего вкусного, будем паять, сверлить и прошивать чипы, а пока начнем с самого простого, но тем не менее, весьма эффективного приема: монтаж переменного резистора.
Шум от кулера зависит от количества оборотов, формы лопастей, типа подшипников и прочего. Чем больше количество оборотов, тем эффективнее охлаждение, и тем больше шума. Не всегда и не везде нужны 1600 об. и если мы их понизим, то температура поднимется на несколько градусов, что не критично, а шум может исчезнуть вовсе!
На современных материнских платах интегрировано управление оборотами кулеров, которые питаются от нее. В БИОСе можно выставить «разумный» режем, который будет менять скорость кулеров в зависимости от температуры охлаждаемого чипсета. Но на старых и бюджетных платах такой опции нет и как быть с другими кулерами, например, кулером БП или корпусным? Для этого можно монтировать переменный резистор в цепь питания кулера, такие системы продают, но они стоят невероятных денег, если учесть, что себестоимость такой системы около 1,5 — 2 долларов! Такая система продается за $40:
Вы же можете сделать ее сами, используя в качестве панельки — заглушку от вашего системного блока(заглушка в корзину, где DVD/CD приводы вставляются), а о прочем Вы узнаете из этого поста.
Далее я буду описывать процесс на примере работы с БП, но он идентичен во всех случаях.
Т.к. я отломал 1 лопасть от кулера на БП, я купил новый на шарикоподшипниках, он значительно тише обычных:
Теперь нужно найти провод с питанием, в разрыв которого монтируем резистор. У этого кулера 3 провода: черный(GND), красный(+12V) и желтый(тахометрический контакт).
Режем красный, зачищаем и лудим.
Теперь нам понадобится переменный резистор с сопротивлением в 100 — 300 Ом и мощностью в 2-5 Вт. Мой кулер рассчитан на 0.18 А и 1,7 Вт. Если резистор будет рассчитан на меньшую мощность, чем мощность в цепи, то он будет греться и в конце концов — сгорит. Как подсказывает, exdeniz, для наших целей отлично подойдет ППБ-3А 3Вт 220 Ом. У такого как у меня переменного резистора, 3 контакта. Не буду вдаваться в подробности, просто припаяйте 1 провод к среднему контакту и одному крайнему, а второй к оставшемуся крайнему(Подробности можете узнать при помощи мультиметра\омметра. Спасибо guessss_who за комментарий).
Теперь монтируем вентилятор в корпус и находим подходящее местечко для крепления резистора.
Я решил его вставить вот так:
У резистора есть гаечка для крепления к плоскости. Обратите внимание, что корпус металлический и может замкнуть контакты резистора и он не будет работать, так что вырежьте из пластика или картона прокладку-изолятор. У меня контакты не замыкаются, к счастью, так что на фото нет прокладок.
Теперь самое главное — полевое испытание.
Я включил систему, вскрыл корпус БП и пирометром нашел самый горячий участок(это элемент, похоже транзистор, который охлаждается радиатором). Затем закрыл, выкрутил резистор на максимальные обороты и подождал 20-30 минут… Элемент нагрелся до 26.3 °C.
Затем выставил резистор на половину, шума уже не слышно, снова подождал 30 минут… Элемент нагрелся до 26,7 °C.
Опять понижаю обороты до минимума(~100 Ом), жду 30 минут, не слышу вообще никакого шума от кулера… Элемент нагрелся до 28,1 °C.
Я не знаю, что это за элемент и какая у него рабочая температура, но думаю, что он выдержит еще градусов 5-10. Но если учитывать, что на «половине» резистора шума уже не было, то больше нам ничего и не нужно! =)
Теперь Вы можете сделать такую панель, как я привел в начале статьи и это Вам обойдется в копейки.
Спасибо.
UPD: Спасибо господам из комментариев, за напоминание о ваттах.
UPD: Если Вас заинтересовала тема и Вы знаете, что такое паяльник, то Вы можете запросто собрать аналоговый реобас. Как подсказывает нам fleshy, в статье Аналоговый реобас, описывается это чудное устройство. Даже если Вы никогда не паяли платы, Вы можете собрать реобас. В статье много текста, который и я не понимаю, но главное: Состав, Схема, Мотаж(в этом параграфе есть ссылки на все необходимые статьи по пайке).
Как уменьшить скорость вращения кулера на процессоре
Слишком быстрое вращение лопастей вентилятора хоть и усиливает охлаждение процессора, однако сопровождается сильным шумом, который порой отвлекает от работы за компьютером. В таком случае можно попробовать немного уменьшить скорость кулера, что незначительно скажется на качестве охлаждения, однако поможет уменьшить уровень шума. В этой статье мы рассмотрим несколько способов этого действия.
Уменьшаем скорость вращения вентилятора процессорном кулере
Некоторые современные системы автоматически регулируют скорость вращения лопастей в зависимости от температуры ЦП, однако эта система реализована еще не везде и не всегда работает корректно. Поэтому если необходимо уменьшить скорость, то лучше всего сделать это вручную с помощью нескольких простых способов.
Способ 1: AMD OverDrive
Если вы используете в своей системе процессор от компании AMD, то здесь настройка выполняется через специальную программу, функциональность которой сосредоточена именно на работе с данными ЦП. AMD OverDrive позволяет изменять скорость вращения вентилятора, а выполняются задача очень просто:
- В меню слева необходимо развернуть список «Performance Control».
- Выберите пункт «Fan Control».
- Теперь в окне отображаются все подключенные кулеры, а регулировка оборотов осуществляется путем передвижения ползунов. Не забудьте применить изменения перед тем, как выйти из программы.
Способ 2: SpeedFan
Функциональность SpeedFan позволяет изменять скорость вращения лопастей активного охлаждения процессора всего в несколько кликов. От пользователя требуется скачать софт, запустить его и применить необходимые параметры. Программа не занимает много места на компьютере и очень проста в управлении.
Подробнее: Изменяем скорость кулера через Speedfan
Способ 3: Изменение настроек BIOS
Если программное решение вам не помогло или не устраивает, то последним вариантом остается изменение некоторых параметров через BIOS. От пользователя не требуется никаких дополнительных знаний или навыков, достаточно следовать инструкции:
- Включите компьютер и перейдите БИОС.
- Почти все версии схожи друг с другом и имеют приблизительно похожие названия вкладок. В открывшимся окне найдите вкладку «Power» и перейдите в «Hardware Monitor».
- Теперь здесь вы можете вручную выставить определенную скорость вращения вентиляторов или поставить автоматическую регулировку, которая будет зависеть от температуры процессора.
Подробнее: Как попасть в BIOS на компьютере
На этом настройка закончена. Остается сохранить изменения и перезапустить систему.
Сегодня мы подробно рассмотрели три способа, с помощью которых осуществляется уменьшение скорость вращения вентилятора на процессоре. Выполнить это необходимо только в тех случаях, если ПК работает очень шумно. Не стоит ставить слишком маленькие обороты — из-за этого иногда возникает перегрев.
Читайте также: Увеличиваем скорость кулера на процессоре
Мы рады, что смогли помочь Вам в решении проблемы.Опишите, что у вас не получилось. Наши специалисты постараются ответить максимально быстро.
Помогла ли вам эта статья?
ДА НЕТЧто надо знать про скорость вращения кулера на ПК или ноутбуке
Бывает так, что пользователь персонального компьютера обнаруживает, что тот при работе создает много шума. А ведь он только-только купил его. Кулер вроде смазан. То есть нет никаких причин для того, чтобы появился шум, а он есть – и такой навязчивый.Если при работе ноутбука или системного блока появился шум, то в большинстве случаев виной тому вентилятор. Его обороты должны быть настроены так, чтобы этот узел качественно выполнял работу. Иначе говоря, он должен эффективно охлаждать чипсет или видеокарту. Однако при этом делать это ему нужно не на максимуме возможностей.
Проблема в том, что автоматическая регулировка скорости кулера не может постоянно работать корректно. Тогда пользователи настраивают его параметры вручную. Они снижают или увеличивают количество оборотов, чтобы работа компьютера была более комфортной.
Зачем необходимо изменять скорость кулера
Скорость вращения вентилятора – это показатель не случайный. Ведь его устанавливает материнская плата, получающая информацию от BIOS. Соответственно, в BIOS’е установлены определенные настройки. А они регулируют обороты, беря за основу температурные показатели того или иного узла.Так должно быть. Однако на деле бывает иначе. Интеллектуальная регулировка, к сожалению, неэффективна. И нередко происходит так, что лопасти вращаются на скорости, которая близка к максимальной.
Это побуждает пользователей самому принять меры по снижению скорости вращения кулера на процессоре. Делают это в BIOS или используя сторонние утилиты. Есть и другой вариант, который предполагает хитрые манипуляции с питанием вентилятора. Этот вариант не всем нравится. Практика показывает, что к нему прибегают только самые продвинутые пользователи.
Обращаем внимание, что все методики способны не только снижать, но и увеличивать скорость кулера, если кажется, что ему не под силу эффективное охлаждение.
Упомянем еще про одну причину, из-за по которой может появится необходимость разогнать кулер. Такое необходимо, если принудительно повышаешь тактовую частоту процессора.
ВАЖНО! Есть немало геймеров, которые считают нужным разогнать чипсет. Так они получают большую производительность. Как следствие повышается TDP, то есть показатель выделения тепла. Значит, если разгоняешь процессор, то должен разгонять и кулер.
Регулировать обороты кулера полезно. Ведь данная процедура может привести к уменьшению шума при работе или к тому, что станет лучше качество охлаждения.
Мы уже говорили о том, что скорость вращения устанавливает материнская плата вместе с БИОС. Если так, то становится очевидным, что нужно изменить настройки БИОСа. И тогда можно будет управлять кулером.
Как действовать в BIOS
Первым делом нужно войти в BIOS. Во многих случаях на ноутбуке, когда идет загрузка, нужно нажать кнопку Del или одну из кнопок F. Нередко при загрузке мелькает черный экран, на котором белые надписи. Нужную кнопку можно обнаружить в углу.Затем входим в пункт Advanced. Внимательно смотрим, что там написано. Имейте в виду, что разные версии BIOS могут отличаться названиями режимов. Вот почему мы приводим решения, которые наиболее распространены.
Подчеркнем также, что у BIOS несколько режимов, предназначенных для того, чтобы управлять скоростью. Какой лучше? Вам выбирать. Конечно, с учетом личных потребностей:
– CHA Fan Duty Cycle – скорость кулера настраивается в процентном соотношении (от 60 до 100%).
– Chassis Fan Ratio – режим, предоставляющий возможность настроить работу дополнительного кулера, но при одном условии: внутренняя температура системника не должна превышать заданную. При Auto регулирование скорости осуществляется автоматически. 60-90% — ручная регулировка с учетом максимально возможной.
– Chassis Q/ System FAN (Speed) Control – утилита, «интеллектуально» подбирающая скорость движения лопастей. Для нее предусмотрены два состояния: отключенное – Disabled и включенное – Enabled. При отключенной утилите вращение максимальное.
– CpuFan 2 Tmax задает температуру чипсета. Как только она набрана, кулер разгоняется до максимального уровня. Регулировка – от 55 до 70 градусов.
– CpuFan Start Temperature выставляет температурный минимум, и тогда лопасти начинают вращаться на маленькой скорости.
– CpuFan Duty Cucle – непосредственная регулировка. Благодаря ей обороты вращения повышаются или уменьшаются. Настройка выполняется в процентном соотношении от максимума (60-100%). Имеет и другое название – ManualFanSpeed.
– CpuFan Control – интеллектуальный контроль. Обладает способностью уменьшать или повышать обороты кулера на процессоре в зависимости от того, насколько процессор нагрелся. Настройки отсутствуют. Функция отключается и включается.– CpuFan Ratio – настройка количества оборотов лопастей до того, как нагрелся чипсет. Нагрелся до заданной максимальной температуры. Настройка в процентах – от 20 до 90%. Можно уменьшить скорость кулера, когда он действует слишком громко, но в то же время нет нагрева чипсета.
– Smart FAN Idle Temp – можно установить самые низкие обороты.
– Smart Fan Target аналогична CpuFan Control. Ее можно встретить в платах от бренда MSI. Есть возможность дополнительно задать параметр, начиная с какой температуры процессора, БИОС сам производит регулировку оборотов.
Настроек работы вентилятора в БИОСе очень много. Однако пользоваться ими не слишком полезно. По своему опыту многие знают, что часто работают они некорректно. Также для изменения настроек необходимо каждый раз входить в БИОС и что-то менять. Потом еще производит запуск девайса и делать проверку, насколько изменения эффективны.
А ведь есть более простой вариант: поставить специальный софт и, не зная проблем, настраивать скорость, чтобы сразу видеть результат.
Делать настройку через БИОС нецелесообразно порой и потому, что не всегда вентилятор подключен к материнской плате. Есть такие сборки, которыми удачными не назовешь, которые сделаны так, что связь между платой и кулером отсутствует. То есть производить регулировку его работы в BIOS просто не получится. Понадобятся специальные программы. Самой популярной среди них считается SpeedFan.
ВАЖНО! Обращаем внимание, что для настройки компьютерного кулера на точную работу с использованием сторонних утилит, необходимо отключить автоматическую регулировку в БИОС. В противном случае она станет помехой в работе специального софта.
Использования для настройки скорости SpeedFan
Удобнее всего производить регулировку оборотов кулера процессора в специальных программах. Юзеры с опытом обычно выбирают SpeedFan. За этот софт платить не нужно. Ему нужно минимум места. Работает эффективно. Плохо только, что программа не русифицирована. Впрочем, интерфейс и так понятен.Программа установлена. Появится окошко с несколькими вкладками. Для изменения скорости вращения кулера не нужно куда-то заходить. Вся информация – в окне под названием Readings.
Загрузку чипсета и ядер показывает строка CPU Usage. Рядом – надпись Automatic fan speed, где можно поставить галочку, чтобы активировать режим автоматической регулировки. Однако в таком случае нет смысла ставить этот софт.
Потом увидим пару блоков. В первом – надписи Fan 1-5. Текущие обороты кулеров – здесь.
Fan 1 может не соответствовать вентилятору процессора. Это зависит от того, в какое гнездо его подключили. Например, бывает вентилятор на блоке питания или видеокарте. Поймешь, что к чему относится, если будешь регулировать обороты и смотреть, в каком узле меняется температура. Для этого снимите крышку системника и отслеживайте, какой кулер ускоряется, если обороты наращиваются.
Когда вычислишь соответствие надписей и вентиляторов, можешь смотреть на второй блок с надписями Temp 1-5. Тут находит отображение текущая температура узла, соответствующего кулеру.
Ищем надписи Pwm 1-6. В некоторых версиях программы надписи бывают обозначены, например, Speed 01-06 и стрелками вверх и вниз. Для понижения или повышения оборотов нужно кликнуть по нужной стрелке и выбрать подходящие значения. Не нужно сохранять результат или что-то перезагружать. Утилита сразу поменяет обороты.
ВАЖНО! Не ставьте минимальные и максимальные обороты кулера, иначе что-то сгорит или будет очень громко.
Как настроить AMD
По сравнению с видеокартами GeForce детище компании AMD-Radeon – со своим софтом, позволяющим управлять кулером. Программа под названием AMD Catalyst Control Center – это море возможностей.
Открываем утилиту, нажимаем «Параметры» и «Расширенное представление». Кликаем «Производительность» — «AMD OverDrive». И далее нужно отмечаем галочкой два пункта. Потом гоняем бегунок вправо и влево для настройки необходимого количества оборотов. Для сохранения результата нажимаем кнопку «Применить».
Регулятор скорости вращения вентилятора переменного тока
Подключение последовательного резистора или вариатора уменьшит приложенное напряжение на двигателе, но не изменит применяемую частоту. Пониженное напряжение увеличит ток, протекающий через двигатель, поскольку двигатели потребляют минимальный ток, когда напряжение и частота являются фиксированным соотношением. Изменение частоты или напряжения, оставляя другое неизменным, может, в зависимости от конструкции двигателя, быстро увеличить ток двигателя. Это увеличение тока может привести к повреждению двигателя из-за перегрева обмотки в двигателях, которые не имеют достаточного запаса или тепловой защиты. Этот запас увеличивает стоимость двигателя, поэтому он часто предназначен для экономии средств.
Обратите внимание, что пониженное напряжение также приведет к снижению крутящего момента, что обычно приводит к снижению скорости. Таким образом, последовательный резистор может достичь желаемой цели снижения скорости, но с потенциальной ценой сокращения срока службы двигателя.
Цепь симистора может или не может безопасно контролировать скорость двигателя в зависимости от того, как он управляется:
- Если цепь симистора работает с фазовым управлением, например, с регулятором освещенности, и проводит только часть каждого цикла линии, то она эффективно ведет себя как резистор и может привести к тому же повреждению двигателя, что и последовательный резистор. В этой фазоуправляемой операции амплитуда основного напряжения будет изменяться в зависимости от угла зажигания, в то время как частота не изменяется.
- Если цепь симистора работает в режиме управления двигателем, где она проводит полные циклы линии, но не каждый цикл линии; тогда никакого повреждения двигателя не произойдет. Когда двигатель проводит ток, его напряжение и частота совпадают, и двигатель создает нормальный рабочий крутящий момент. Когда триак не срабатывает, двигатель не проводит ток и выдает нулевой крутящий момент. Скорость вентилятора будет зависеть от среднего крутящего момента, который основан на соотношении проводящих циклов (крутящий момент) к непроводящим циклам (нулевой крутящий момент). Инерция вентилятора будет поддерживать его вращение во время непроводящих циклов.
Это фон. С точки зрения вашей ситуации, ваш конкретный двигатель вентилятора имеет тепловую защиту и двух-частотный номинал. Это говорит о том, что у вашего двигателя вентилятора есть дополнительный запас, и поэтому он может обрабатывать более широкий диапазон соотношений вольт / Гц. Кроме того, он имеет защитную схему, которая должна отключить его, прежде чем произойдет повреждение. Таким образом, вы можете обойтись без использования последовательного резистора или регулятора освещенности для управления скоростью.
Лучше было бы приобрести контроллер скорости двигателя, поскольку он не повредит двигатель и у вас не будет дополнительных потерь резистора / диммера.
[Примечание: дополнительные потери == горячая комната, которая кажется непродуктивной для всего упражнения по охлаждению вашей комнаты!]
Альтернативные решения:
Вы можете механически управлять потоком, как подсказывает @rockmagnet, но это не использует электронику (:)), и это снижает эффективность двигателя / вентилятора (но, вероятно, не так сильно, как резистор-двигатель-вентилятор). Обратите внимание, что это может привести к увеличению шума в зависимости от того, как реализовано ограничение потока.
Альтернативой ограничению потока может быть наличие воздуховода, который «рециркулирует» выпускной воздух обратно во впускное отверстие. Это позволило бы вентилятору работать в своей нормальной неограниченной рабочей точке, но у вас будет меньший чистый поток в помещение. Еще сложнее механически, но …
Вы можете получить полноценный частотно-регулируемый привод. Это, вероятно, будет очень дорого и, вероятно, чрезмерно излишним (но это было бы круто ;)).
Наконец-то я бы лично купил многоскоростной вентилятор …
10 лучших программ для изменения или управления скоростью вентилятора ПК / ноутбука с Windows
Вентилятор очень полезен для охлаждения вашего компьютера или уменьшения раздражающего шума, как в аэродинамической трубе . А регулировка скорости вращения вентилятора в системе поможет вам поддерживать охлаждение системы во время напряженной работы.
Изменить скорость вращения вентилятора компьютера можно как вручную, так и автоматически. Но нет ничего лучше, чем автоматический контроллер вентилятора ПК или изменение скорости вращения вентилятора компьютера, он незаметно увеличивает скорость вентиляторов, когда система нагревается, и выключает их, когда система работает как обычно.
Ну, вы также можете изменять или контролировать скорость вращения вентилятора вручную, но процесс немного сложный. Вам необходимо подключить ручной контроллер вентилятора к вашей системе Windows с помощью регуляторов, и это установит вентиляторы на разные скорости.
Итак, лучше всего выбрать автоматический вариант с помощью программного обеспечения для управления скоростью вращения вентилятора компьютера. Программное обеспечение автоматического контроллера скорости вращения вентилятора для ПК отслеживает температуру из множества источников и позволяет при необходимости изменять скорость вращения вентилятора на машине.
Существует множество доступных программ, которые позволяют изменять скорость вращения вентилятора компьютера. Но выбрать Right действительно сложно, так как на рынке доступно множество вариантов.
Итак, чтобы помочь вам, в этой статье вы узнаете о лучшем программном обеспечении контроллера скорости вращения вентилятора для ПК , совместимом с вашей системой Windows, включая последнюю версию ОС Windows 10 .
Получите полную информацию от функций до цены, чтобы принять лучшее решение.
Список лучших программ для управления скоростью вращения вентиляторов ПК:- SpeedFan
- Открыть аппаратный монитор
- Ноутбук FanControl
- HW Monitor
- ZOTAC FireStorm
- Монитор Argus
- HWiNFO
- EasyTune 5
- Corsair Link
- Контроллер вентилятора Thinkpad (TPFanControl)
1: SpeedFan
SpeedFan занимает первое место в списке, поскольку это чрезвычайно мощный инструмент.Эта программа контроллера вентилятора контролирует напряжение, температуру и скорость вращения вентилятора в системе с помощью микросхемы аппаратного контроля.
Что ж, это программное обеспечение контроллера скорости вращения вентилятора для ПК имеет различные интересные функции, узнайте о них здесь:
- SpeedFan контролирует температуру ПК из разных источников.
- Доступ к цифровым датчикам температуры и регулировка скорости вращения вентилятора и, как следствие, снижение шума
- Имеет доступ к S.M.A.R.T.info и отображение производительности жесткого диска.
- Также поддерживает диски SCSI
- На панели задач отображает системные переменные в виде диаграмм и индикатора
- Он может управлять различными микросхемами аппаратного монитора, жесткими дисками, считывать показания температуры, скорости вращения вентилятора, показания напряжения, ШИМ и многое другое.
- Совместимость с Windows 9x, ME, NT, 2000, 2003, XP, Vista, Windows 7, 2008, Windows 8, Windows 10 и Windows Server 2012 .
- Также совместим с 64-битной Windows.
Итак, вот удивительные возможности программного обеспечения SpeedFan для изменения скорости вращения вентилятора на ПК с Windows. Вам необходимо правильно настроить эту программу, чтобы вы могли изменять скорость вращения вентилятора в зависимости от температуры системы.
Плюсы
- Бесплатная утилита
- Идеально организованный и понятный интерфейс
- Отправить уведомления по электронной почте
- Широкие возможности настройки
Минусы
- Некоторые функции не работают
- Не для новичков.
Следовательно, это все о программном обеспечении SpeedFan для управления скоростью вращения вентилятора на компьютере. Вы можете узнать больше о программе, а также загрузить программное обеспечение на официальном сайте: SpeedFan Software Fan Controller.
2: Открыть аппаратный монитор
Это еще одно мощное программное обеспечение для изменения скорости вращения вентилятора Windows 10. Это бесплатная программа с открытым исходным кодом, которая не только управляет скоростью вращения вентилятора , но также управляет датчиками температуры, напряжением, нагрузкой и тактовой частотой ПК / ноутбука с Windows.
Это программное обеспечение контроллера скорости вращения вентилятора компьютера обладает множеством удивительных функций, здесь вы узнаете о некоторых из лучших.
- Поддерживает большинство новейших микросхем мониторинга оборудования
- Контролируемые значения отображаются в главном окне на настраиваемом рабочем столе или в области уведомлений
- Изучите температуру процессора, считывая показания датчиков температуры ядра процессоров Intel и AMD
- Дисплей видеокарт ATI и Nvidia датчиков
- Доступ S.M.A.R.T. температура жесткого диска .
- Работает как на 32-битной, так и на 64-битной версии
- Совместимость с Microsoft Windows XP / Vista / 7/8 / 8.1 / 10 и любой ОС Linux на базе x86 без установки.
Они больше похожи на программное обеспечение контроллера SpeedFan , а также являются серьезным конкурентом. Теперь узнайте плюсы и минусы этого программного обеспечения для управления вентиляторами.
Плюсы
- Бесплатная программа
- Широкие возможности настройки
- Организованный и понятный интерфейс
Минусы
- Не для обычных пользователей компьютеров
- Незначительные ошибки в бета-версии
Итак, это все об Open Hardware Monitor, вы можете узнать больше на его официальном сайте, а также скачать его больше здесь: Open Hardware Monitor
3: Ноутбук FanControl
Программное обеспечение NoteBook FanControl позволяет пользователям управлять скоростью вращения вентилятора компьютера.Он разработан с удобным интерфейсом, так как после установки он объединяется с панелью задач ПК.
После первого запуска вы увидите, что он имеет простой интерфейс, так что новички могут им управлять.
Чтобы проверить, поддерживает ли этот инструмент управления скоростью вращения вентилятора Windows 10 ваш ноутбук или нет, просто посетите официальную страницу GitHub.
Ознакомьтесь с жизненно важными функциями, включенными в программное обеспечение NoteBook FanControl.
- Это программное обеспечение контроллера вентилятора ПК обеспечивает отображение температуры процессора и текущей скорости вращения вентилятора в режиме реального времени.
- Позволяет управлять скоростью вращения вентилятора с помощью простого ползунка, расположенного в средней части главного меню.
- Этот программный контроллер вентилятора позволяет включать и отключать службу управления вентиляторами .
- Разрешить автоматический запуск программы при старте системы
- Простой в использовании , совместимый с Windows 7, 8 и Windows 10.
Итак, это одни из лучших функций этого программного обеспечения для изменения или управления скоростью вращения вентилятора на ПК / ноутбуке. Несмотря на это, он также позволяет пользователям выбирать любую из множества конфигураций в зависимости от модели и производителя вашего ноутбука .
Плюсы
- Бесплатная утилита
- Простота использования
- Совместим со всеми марками ноутбуков
Минусы
- Фиксированная и управляемая интеграция
Что ж, NoteBook FanControl – действительно достойное программное обеспечение для управления скоростью вращения вентилятора на ноутбуке / ПК, и для его загрузки просто посетите – Загрузить NoteBook FanControl
4: Аппаратный монитор
Это бесплатная программа для контроля скорости вращения вентилятора для Windows. HW Monitor имеет надежное программное обеспечение для мониторинга оборудования и контроллера скорости вращения вентилятора ПК.
Итак, давайте раскопаем лучшие возможности программного обеспечения HW Monitor для управления вентилятором
- Мониторинг в реальном времени скорости вентилятора ЦП и не менее трех вентиляторов шкафа
- Также отслеживает минимальную и максимальную зарегистрированную скорость вращения вентиляторов процессора и корпуса на своем интерфейсе.
- Monitor Напряжение материнской платы, напряжение процессора, температура процессора (в градусах Цельсия и Фаренгейта) , Температура жесткого диска и графического процессора, энергопотребление системы в ваттах и другие
- Все данные интерфейса могут быть сохранены в файле TXT
- Вмещает обычные сенсорные микросхемы, такие как серия ITE® IT87, большинство микросхем Winbond® и другие.
- Простой и удобный интерфейс
- Доступно как для 32-разрядной, так и для 64-разрядной версии
- Совместимость с другими, а также с последней версией Windows 10
Это программное обеспечение для управления скоростью вращения вентилятора ЦП также является мощным и предоставляет различные функции для изменения или управления скоростью вращения вентилятора на компьютере, а также на ЦП. Теперь узнаем плюсы и минусы:
Плюсы
- Бесплатная программа
- Точное и хорошо организованное программное обеспечение
- Маленький и быстрый
- Обновить данные немедленно
- Простота использования
Минусы
- Поддерживает новое оборудование
- Не предлагает никаких предупреждений, вы должны контролировать вещи, сами
Что ж, программа управления вентиляторами HWMonitor не очень привлекательная или интересная программа, но обеспечивает обещанные функции.
Вы можете узнать о нем подробнее, а также скачать его с официального сайта. Посетите: HWMonitor Fan Control Software
5: ZOTAC FireStorm
Это еще одна лучшая бесплатная программа для контроля скорости вращения вентилятора, доступная для ОС Windows. Что ж, у него не так много наворотов, как у другого программного обеспечения, но достаточно, чтобы увеличивал скорость вентилятора на компьютере.
Ознакомьтесь с некоторыми интересными функциями ZOTAC FireStorm:
- Утилита модификации видеокарты
- Монитор и контроль скорости вращения вентилятора видеокарты Nvidia
- Также поможет вам контролировать тактовую частоту графического процессора , тактовую частоту памяти , тактовую частоту шейдера и значения VDDC из раздела Clock .
- Вы можете мгновенно просмотреть скорость вращения вентилятора и легко изменить скорость вращения вентилятора
- Предоставьте специальный раздел мониторинга для просмотра в реальном времени тактовой частоты, температуры, скорости вращения вентилятора и т. Д.
- поддерживает Windows 7/8 и 10
Это программное обеспечение для контроля скорости вращения вентилятора ноутбука. Windows 10 – довольно хороший монитор скорости вращения вентилятора. Кроме того, пусть некоторые недостатки делают то, что он обещает.
Плюсы
- Бесплатное программное обеспечение
- Простой для понимания и новейший пользовательский интерфейс
- Разгон дисплея
Минусы
- Невозможно контролировать вентиляторы ЦП
- Невозможность проверить видеокарту других производителей, кроме Nvidia
- Имеются мелкие ошибки
Если вы хотите узнать больше и загрузить программное обеспечение контроллера скорости вращения вентилятора ZOTAC FireStorm для ПК, посетите официальный веб-сайт: ZOTAC FireStorm
6: Монитор Argus
Argus Monitor – надежная и легкая программа для изменения или контроля скорости вращения вентилятора.Он работает в фоновом режиме и контролирует скорость вращения вентилятора, а также контролирует состояние жесткого диска.
Ознакомьтесь с замечательными функциями программного обеспечения Argus Monitor для изменения скорости вращения вентилятора на ПК с Windows:
- Управление скоростью вращения вентилятора для материнской платы и графического процессора на основе всех доступных источников температуры
- Следите за температурой жесткого диска и состоянием здоровья, проверяя S.M.A.R.T. атрибуты
- Он предлагает графическое отображение температуры жестких дисков.
- Показывает скорость вращения вентилятора системы и позволяет плавно регулировать скорость.
- Поставляется с графическим дисплеем температуры графического процессора и процессора
- Сообщает вам о вероятности сбоя жесткого диска до 70% , чтобы пользователи могли сохранить свои важные данные.
- Тесты HDD и SSD для обработки времени доступа и скорости передачи
- Обеспечивает графическое отображение частоты ядра, а также позволяет проверить правильность работы управления питанием.
- Поддерживает все версии Windows 7, 8, 8.1 и 10.
Итак, это особенности программного обеспечения контроллера вентилятора ПК Argus Monitor, теперь узнайте о плюсах и минусах этого программного обеспечения.
Плюсы
- Удобный интерфейс
- Разрешить мониторинг температуры процессора и графического процессора
- Уведомляет о проблемах по электронной почте
Минусы
- Невозможно изменить размер или настроить интерфейс
- Не будет работать, если аппаратные компоненты не имеют встроенного датчика температуры
- Всего 30 дней пробного периода
Эта программа доступна только в течение 30 дней, и если вы хотите продолжить ее использование, вам потребуется приобрести лицензионный ключ.
Чтобы узнать больше о программном обеспечении и загрузить программу контроллера скорости вращения вентилятора ПК, перейдите по ссылке – Официальный сайт Argus Monitor
7: HWiNFO
Управление вентилятором HWiNFO также является бесплатным программным обеспечением для Windows. Это полезное программное обеспечение, которое позволяет вам выполнять различные задачи, а не изменять скорость вращения вентилятора на компьютере, и оно довольно удивительно.
Изучите несколько лучших функций программного обеспечения контроллера вентилятора ПК HWiNFO:
- Это очень удобное программное обеспечение, которое позволяет сразу регулировать скорость вращения ЦП и вентиляторов корпуса
- С его помощью вы можете контролировать несколько системных компонентов, таких как CPU , материнская плата, температура жесткого диска, использование процессора и графического процессора, мощность пакета процессора, мощность графического процессора, частота ядра, использование оперативной памяти и многое другое
- Также предоставьте информацию о кодовых именах ЦП и ГП системы , турбо-частоте ЦП, типе ОЗУ, информации BIOS, информации о датчиках и т.
- Сохранение полного отчета, содержащего полные значения различных параметров, в CSV-файле
- Поддерживает новейшие технологии и стандарты.
- Работает как с 32-битной, так и с 64-битной Windows
- Совместимость с Windows Vista, Windows XP, Windows 7/8 и 10
Таковы некоторые особенности программного обеспечения для управления вентиляторами HWiNFO.
Плюсы
- Настраиваемый интерфейс предоставляет множество опций
- Бесплатная утилита
- Предлагает несколько типов отчетов, мониторинг системы с использованием 3-х сторонних надстроек rd или других инструментов.
- Предлагается портативная версия
Минусы
- Генерация отчета с пустыми деталями для невыбранных элементов
- Ограниченная и контролируемая интеграция
- Предлагает ограниченное количество деталей, чем аналогичные программы
Если вы хотите узнать больше о программном обеспечении для управления вентиляторами Windows 10 и загрузить его, посетите официальный веб-сайт: HWiNFO Fan Control Software.
8: EasyTune 5
EasyTune 5 – это программное обеспечение Gigabyte с простым в использовании интерфейсом. Это позволяет пользователям Windows точно настраивать свои системные параметры или улучшать и управлять системой, напряжениями и тактовой частотой памяти в ОС Windows.
EasyTune5 от Gigabyte включает в себя различные удивительные функции, здесь узнайте о них:
- Он поставляется с системой управления Smart-Fan для управления скоростью вращения вентилятора ЦП и вентилятором охлаждения набора микросхем северного моста
- Предложить статус системы мониторинга проверить работоспособность ПК
- Обеспечение разгона для повышения производительности системы Расширенный режим
- EasyTune5 позволяет получить доступ ко всем функциям настройки параметров разгона, таким как настройка M.И. И C.I.A. Особенности.
- Разрешить пользователям переключать разные режимы, выбирая между Easy Mode и Advanced Mode
- Поддерживает все версии Windows
Что ж, это программное обеспечение для изменения скорости вращения вентилятора компьютера довольно хорошее и лишено недостатков. Если вы ищете, как изменить скорость вращения вентилятора процессора без BIOS, вы можете воспользоваться этим бесплатным программным обеспечением для управления скоростью вращения вентилятора вашего ПК.
Плюсы
- Бесплатная программа
- Разрешить мониторинг состояния системы
- Управление скоростью вращения вентилятора ЦП и вентилятор охлаждения набора микросхем северного моста
- Простой интерфейс
Минусы
- Ограниченная и строгая интеграция
Это позволяет настроить скорость вращения вентилятора охлаждения процессора в соответствии с разной температурой на различных оборотах в минуту и предлагает установить максимальную скорость на 60oC.
Чтобы проверить дополнительные функции и загрузить программное обеспечение для управления вентиляторами ПК, посетите официальный веб-сайт: EasyTune 5 от Gigabyte
9: Corsair Link
Программное обеспечение контроллера вентилятора Corsair Link PC также является бесплатной утилитой для ОС Windows. Этот эффективный монитор скорости вращения вентилятора имеет интерфейс, ориентированный на игры.
Итак, давайте раскопаем некоторые удивительные особенности программного контроллера вентилятора Corsair Link .
- Наряду с монитором скорости вращения вентилятора он показывает в реальном времени скорость вращения вентилятора процессора с температурой процессора и графического процессора, напряжением, нагрузкой и частотой DRAM.
- Его также можно использовать для настройки предупреждающих уведомлений о температуре процессора / графического процессора и колебании скорости вращения вентилятора
- Обеспечивает полный контроль над вентиляторами, совместимыми источниками питания Corsair , освещением и жидкостным охлаждением ЦП серии Hydro работает как для охлаждения, так и для повышения производительности
- Также поставляется с игровым интерфейсом
- Поддерживает новейшее оборудование и все ОС Windows, включая Windows 10
Итак, это некоторые из его характеристик, это программное обеспечение для изменения скорости вращения вентилятора компьютера стоит использовать и поможет вам предотвратить ошибки ПК также .
Плюсы
- Бесплатная утилита
- Автоматическая регулировка охлаждения
Минусы
- Не очень удобный
- Проблемы совместимости с Windows 10
Чтобы узнать больше о программном обеспечении и загрузить его, просто посетите: Официальный сайт Corsair Link
10: Контроллер вентилятора Thinkpad (TPFanControl)
Ну, это программное обеспечение контроллера скорости вращения вентилятора ПК каким-то образом способно управлять местом на 10 -й позиции в списке.Эта бесплатная утилита предназначена для снижения шума вентилятора в ноутбуках.
Итак, давайте посмотрим на лучшие функции TPFanControl, и достойные ноу-хау:
- Монитор температуры процессора и графического процессора в фоновом режиме
- Отрегулируйте скорость вращения вентилятора для идеального охлаждения
- Показать значок уведомления о температуре процессора и графического процессора .
- Управляйте скоростью вращения вентилятора системы и процессора, раскручивая вентилятор только для поддержания низкой температуры
- Поддерживает 32-бит и 64-бит Windows и все операционные системы Windows
Ну обнаружилось, что после установки софт кардинально работает.
Плюсы
- Бесплатная утилита
- Отображение предупреждений в панели уведомлений
- Регулировка шума вентилятора
Минусы
- Не для новичков
- Причины перегрева
- Не работает с новыми моделями
- Ограниченный и строгий интерфейс
Чтобы узнать больше о программном обеспечении comter для управления вентиляторами, посетите официальный веб-сайт и узнайте, как оно работает в вашей оконной системе: Загрузите TPFanControl
Подводя итог:
Итак, это 10 лучших инструментов для управления или изменения скорости вращения вентилятора вашего ПК / ноутбука с Windows.
Я изо всех сил старался перечислить эффективные и бесплатные программы для управления скоростью вращения вентиляторов , совместимые с системой Windows . Изучите лучшие функции, плюсы и минусы на основе отзывов пользователей и выберите лучшее, что соответствует вашим потребностям.
Надеюсь, что приведенная в статье информация работает на вас и поможет вам решить, как контролировать запросы поклонников вашего ПК.
Если у вас возникла проблема, то предложение, которое напишет нам в разделе комментариев ниже.
Хардип Каур
Хардип всегда любила Windows с тех пор, как получила в руки свой первый ПК с Windows XP.Она всегда с энтузиазмом относилась к технологиям, особенно к вычислениям с использованием искусственного интеллекта (ИИ). До прихода в PC Error Fix она работала фрилансером и работала над многочисленными техническими проектами.
Доступ к датчику температуры в вашем компьютере
SpeedFan – это программа, которая контролирует напряжения , скорости вращения вентилятора и температуры в компьютерах с аппаратными микросхемами монитора. SpeedFan может даже получить доступ к S.M.A.R.T. информация и шоу температура жесткого диска . SpeedFan также поддерживает диски SCSI . SpeedFan может даже изменить системную шину на некотором оборудовании (но это следует рассматривать как бонусную функцию). SpeedFan имеет доступ к цифровым датчикам температуры и может изменять скорость вращения вентилятора соответственно, тем самым уменьшая шум. SpeedFan отлично работает с Windows 9x, ME, NT, 2000, 2003, XP, Vista, Windows 7, 2008, Windows 8, Windows 10 и Windows Server 2012 .Он также работает с 64-разрядной версией Windows. SpeedFan может получить доступ к датчикам температуры, доступным на вашей материнской плате и на вашем видео nVidia. карта. Наиболее широко доступны температуры от набора микросхем, процессора, окружающей среды и от силовая схема. Современные процессоры могут сообщать о своей внутренней температуре. Многоядерные процессоры часто могут сообщать температуры от каждого отдельного ядра. SpeedFan может получить доступ к этим показаниям и сообщить об изменениях. Более мощное оборудование (материнские платы, процессоры, видеокарты и жесткие диски) часто требует большей мощности.Большая мощность приводит к большему рассеиванию тепла. Правильный воздушный поток внутри компьютерного шкафа помогает поддерживать низкие температуры. Внутри компьютеров есть вентиляторы, которые создают такой воздушный поток. SpeedFan может сообщать о скорости каждого вентилятора и даже изменять их скорость в зависимости от текущей температуры. Это снижает уровень шума и улучшает работу компьютера. SpeedFan может получить доступ к напряжениям, сообщаемым оборудованием. Это может помочь выявить странные проблемы. например, при перезагрузке компьютеров под нагрузкой. Обратите внимание, что SpeedFan сообщает о напряжениях. согласно официальной документации.Иногда производители оборудования используют нестандартные схемы. В в FAQ вы можете найти дополнительную информацию по этой теме. Практически каждый жесткий диск может сообщать набор данных о своем здоровье и состоянии. Это называется S.M.A.R.T .. Судя по отчетным данным, отказ жесткого диска часто можно обнаружить на ранней стадии. Жесткий диск температура также может быть считана, и полезно определить компоненты перегрева, которые могут снизить надежность ваших ценных данных. SpeedFan предлагает уникальную функцию (которая называется «Углубленный онлайн-анализ»). который сравнивает данные SMART вашего жесткого диска с моделью, полученной из миллионов отчетов.Это помогает лучше определить, когда конкретный жесткий диск находится за пределами “нормальных” значений. SpeedFan может сообщать данные о состоянии и статистические значения, возвращаемые жесткими дисками SCSI. Такие данные также содержит температуру жесткого диска. Температура жесткого диска положительно коррелирует с жестким диском неудачи. Это причина того, почему эта информация так важна. Данные SMART с жестких дисков, подключенных к RAID (программным или аппаратным) контроллерам, сложнее быть прочитанным. SpeedFan улучшает поддержку RAID, и в настоящее время он должным образом поддерживает программный RAID (предлагается под Windows), контроллеры ARECA, CSMI и AMCC 3ware.Для надежного доступа к RAID-контроллерам требуется поддержка от производителей оборудования. Это то, над чем сейчас работают.Наведите указатель мыши на значки, чтобы узнать больше о конкретных функциях SpeedFan.
Как контролировать скорость вентиляторов вашего ПК – вентилятор ЦП, вентиляторы корпуса
Все компьютерные системы оснащены вентиляторами, которые помогают сохранять прохладу и тем самым предотвращают перегрев. Однако вентиляторы процессора и системы – единственные, которые подключены непосредственно к материнской плате.
Проблема в том, что иногда эти вентиляторы могут стать слишком громкими. Трудно сосредоточиться на своей работе, когда постоянное жужжание этих вентиляторов заставляет ваше устройство звучать как самолет, готовый к взлету.
В этой статье рассматриваются возможные решения этой проблемы, оценивая способы, которыми вы можете контролировать и устанавливать индивидуальную скорость вентилятора.
Причины, по которым фанаты слишком громкие
Перво-наперво. Вам может быть интересно, как ваши фанаты вообще стали такими громкими.Наиболее частые причины следующие.
- Вашему компьютеру приходится выполнять много тяжелой работы, например, вы играете во множество видеоигр или используете программное обеспечение для редактирования видео и тому подобное.
- Ваш ЦП и графический процессор перегружены и перегреты. (Не забывайте часто проводить стресс-тесты).
- Иногда проблема может быть столь же простой, как скопление пыли, и в этом случае все, что вам нужно сделать, это открыть оборудование и хорошо его почистить.
В старых системах эта проблема возникает чаще, поэтому, если вы уже планировали перейти на новую, ничего страшного.Но если вы предпочитаете просто решить эту проблему, вместо того, чтобы мучиться с покупкой нового ПК, то читайте дальше, когда мы объясним, как контролировать скорость вращения вентилятора ЦП.
Как управлять скоростью вентилятора процессора
Хотя программное обеспечение для управления вентиляторами может быть первым, что приходит на ум, полезно также изучить несколько других вариантов. Следующие методы упорядочены от наиболее к наименее прямым.
Использование встроенных элементов управления: настройки BIOS
Прежде чем переходить к любому программному обеспечению для управления скоростью вращения вентилятора, попробуйте покопаться в BIOS системы.Большинство современных компьютеров уже имеют встроенные элементы управления. Для входа в BIOS необходимо перезагрузить компьютер и нажать определенную клавишу. Ваш компьютер скажет вам, какой именно.
Например, после перезагрузки на экране может появиться сообщение «Нажмите« Удалить »для входа в настройки. Это ваша реплика. На некоторых компьютерах вместо этого может использоваться клавиша F12.
Небольшая проблема заключается в том, что теперь вам придется искать настройки вентилятора в BIOS, потому что расположение и название различаются в зависимости от системы.Например, это можно было бы назвать Smart Fan Control (Gigabyte) или Q Fan Control (ASUS). Однако, как правило, вы можете найти его в меню BIOS. Вам нужно будет включить эту функцию, чтобы иметь возможность настраивать параметры вентилятора.
Теперь у вас есть два варианта управления скоростью вращения вентилятора: вы можете настроить либо напряжение, либо ШИМ. Понижение любого из них будет означать более медленный вентилятор. Однако ШИМ может получить относительно низкую скорость и немного более эффективен. В конечном счете, выбранный вами вариант зависит от того, как вентиляторы подключены к материнской плате.Короче говоря, помните:
- Используйте ШИМ для 4-контактного разъема
- Используйте напряжение для 3-контактного разъема
И, наконец, этот метод позволит вам контролировать только скорость вентиляторов процессора и системы. Кроме того, если вам не удалось найти какие-либо настройки вентилятора в BIOS, это означает, что ваша материнская плата, вероятно, не поддерживает эту опцию. В этом случае вам следует перейти к следующему способу.
Помните, что изменение настроек по умолчанию в BIOS может не сработать, если вы не совсем уверены, что делаете.Если после этого ваши фанаты начинают вести себя плохо, возможно, вы захотите изучить здесь более подробные факторы.
План B: Программное обеспечение для управления вентиляторами
Если метод BIOS не сработал для вас или кажется слишком сложным, попробуйте установить программное обеспечение для управления вентиляторами ЦП. Самый популярный вариант – SpeedFan. Он предлагает больше контроля, чем настройки BIOS компьютера, но вам необходимо отключить все настройки вентилятора в BIOS перед использованием SpeedFan, чтобы избежать конфликта.
SpeedFan можно использовать не только для регулировки скорости вращения вентилятора, но и для контроля температуры.Чтобы начать, выполните следующие действия.
- Установите и настройте программное обеспечение.
- Запустите его, и вы попадете в главное окно. Здесь у вас есть список ваших текущих скоростей вращения вентиляторов в об / мин, а также температуры всего вашего оборудования. Не забывайте следить за температурой графического процессора и процессора, в частности.
- SpeedFan не всегда точно называет все датчики. Вам нужно будет назвать своих поклонников, чтобы потом их можно было опознать. Установите ручное управление и выключите все вентиляторы, кроме одного.Это поможет вам идентифицировать их при переименовании. Перейдите на вкладку «Поклонники», чтобы переименовать.
- Затем перейдите на вкладку «Дополнительно». Убедитесь, что для всех вентиляторов с ШИМ-управлением выбран ручной режим.
- Установите минимальную и максимальную скорость вращения вентиляторов на вкладке «Скорости».
- Затем перейдите на вкладку Fan Control и настройте температурную кривую для каждого вентилятора. Это чрезвычайно важно, потому что помогает отслеживать эффект, который будут иметь ваши изменения.
- После того, как все это будет сделано и вы сохранили изменения, откройте приложение, вызывающее стресс (например, игру), просто как своего рода тест, чтобы посмотреть, как работают ваши изменения.
- Не забудьте создать ярлык для SpeedFan и настроить его на автоматический запуск. Если программа всегда запущена, то вашим фанатам всегда будет здорово.
Как и BIOS, SpeedFan будет управлять только вентиляторами, подключенными к материнской плате. Однако некоторые системы не поддерживаются этим программным обеспечением.
Последнее средство: внешние контроллеры вентиляторов
Контроллеры вентиляторовнедороги и позволят вам управлять всеми вентиляторами на вашей машине. Это не похоже на два других метода, о которых мы говорили, которые позволяют вам контролировать только скорость вращения ЦП и системных вентиляторов.
Контроллер вентилятора помещается в один из отсеков для дисков вашего компьютера, и вы можете использовать ручки для личного контроля и регулировки скорости вентилятора.
Как контролировать скорость вращения вентиляторов вашего нового игрового ПК
Вы можете инвестировать в самые мощные и перспективные компоненты. Вы можете разогнать и настроить параметры напряжения и тактовой частоты вашего процессора, ОЗУ, ЦП и графического процессора, чтобы повысить их производительность до заявленных уровней, за которые вы платите. Вы можете еще больше разогнать их, чтобы достичь максимальной производимой мощности.Помимо этого, вы можете пойти дальше и обменять на еще более крупные и лучшие компоненты, но если у вас есть система, которая перегревается, ни один из ваших компонентов не будет обеспечивать производительность, на которую вы надеетесь, и вы рискуете повредить их. также.
Диагностика проблемы
Прежде чем приступить к каким-либо усовершенствованиям оборудования или системным манипуляциям, первое, что вы хотите оценить, – это необходимость таких изменений системы. Мы предполагаем, что вы здесь читаете это, потому что вы уже установили, что ваша система перегревается, и вы хотите что-то сделать, чтобы отрегулировать скорость вращения вентилятора, чтобы ее можно было охладить.Тем не менее, не повредит (а, наоборот, рекомендуется) получить некоторые эмпирические данные о ситуации, с которой вы столкнулись. (P.S. понимание этого также даст вам хороший тест для сравнения, чтобы увидеть, насколько помогли ваши манипуляции).
An Overheating i7 4790K CPUСледовательно, прежде чем перейти к автоматическому управлению вентилятором, некоторые вещи, которые вы хотите обратить внимание на перегревающийся ПК, – это скопление пыли, размещение (и вентиляция) и использование вашего компьютера. Начните с того, что возьмите баллончик со сжатым воздухом и продуйте его через боковые вентиляционные отверстия вашего компьютера.Вы можете немного приоткрыть корпус вашего ПК, чтобы произвести глубокую очистку вокруг компонентов, но будьте осторожны, чтобы не повредить какие-либо соединения и не попасть внутрь пыли и мусора.
Затем проверьте, где вы разместили установку вашего ПК. Если он находится на изоляционном материале с ограниченным потоком воздуха (особенно вокруг приточного вентилятора, вытяжки или боковых вентиляционных отверстий), это будет вашей главной причиной. Нет смысла вкладывать средства в современные технологии охлаждения или оптимизировать скорость вращения вентиляторов системы, если вы собираетесь блокировать воздушный поток и не давать своим вентиляторам работать.Убедитесь, что ваш компьютер не находится рядом с ковровым покрытием или тканевыми материалами, а вместо этого стоит на дереве, плитке или стекле, которые также должны иметь сантиметровый зазор от основного материала, чтобы воздух мог проходить под ним и не иметь прямого контакта с материалом.
Наконец, откройте диспетчер задач своего компьютера и посмотрите, какие процессы выполняются как на переднем, так и на заднем плане. Если что-то работает, особенно в фоновом режиме, что не нужно или сильно влияет на ваш процессор или память, лучше всего рассмотреть возможность отключения этого процесса или закрытия этого приложения.Также будьте осторожны с процессами запуска на вашем компьютере, которые включаются всякий раз, когда вы загружаете компьютер и постоянно работают в фоновом режиме; выключите их.
Демонстрация программы, использующей ваш процессор больше, чем следовало бы.Теперь, когда вы проверили и устранили некоторые основные причины перегрева системы, выключите компьютер. Дайте немного отдохнуть и остыть. Затем загрузите его снова. Наблюдайте за начальной температурой и проверьте ее снова примерно через сорок минут обычного использования (вид использования, для которого вы хотите, чтобы ваша система оставалась достаточно прохладной, будь то игры или базовая обработка).
Загрузите бесплатное программное обеспечение CPU-Z, которое, как вы уже догадались, с учетом всех составленных нами руководств по оптимизации, является невероятно полезным программным обеспечением для мониторинга, когда дело доходит до любого типа разгона устройства или оптимизации оборудования. Используйте это, чтобы проверить температуру вашей системы сразу после загрузки и через сорок минут или час во время вашей активности. Рекомендуемые диапазоны температур и пороговые значения для разных процессоров различаются, но, как правило, температура процессора не должна превышать 80 ° C (170 ° F) и обычно находится в диапазоне от 75 ° C до 80 ° C (от 167 ° F до 176 ° F) на игровых ПК.Если вы достигли порогового значения или выходите за его пределы, это ваш сигнал, чтобы изучить некоторые автоматизированные оптимизации скорости вращения вентилятора.
Причина, по которой вы сначала должны выполнить все эти шаги, заключается в том, чтобы тщательно диагностировать проблему с перегревом, а не сразу переходить к чему-то, что может быть ненужным и может решить или не решить проблему. Когда дело доходит до каких-либо манипуляций с оборудованием, всегда убедитесь, что они необходимы и жизнеспособны, прежде чем выполнять их.
Программное обеспечение Fan Control: BIOS
Еще раз, прежде чем приступать к манипуляциям с системой, вам необходимо понять, какие параметры ваше устройство позволит вам изменять и как вы можете использовать их для его охлаждения.Первое, что вам нужно понять с точки зрения оборудования, это то, что вентиляторы, подключенные к вашей материнской плате, имеют либо 3-контактные, либо 4-контактные адаптеры, а разъемы на вашей материнской плате также могут быть 3-контактными или 4-контактными. 4-контактный разъем позволяет управлять широтно-импульсной модуляцией (ШИМ), что является сигналом, который ваша система предоставляет вентиляторам, который напрямую зависит от их числа оборотов в минуту (скорости). 3-контактные вентиляторы иногда можно подключить к 4-контактным разъемам, но если все 4 контакта разъема не задействованы, вы не сможете настроить свой ШИМ.
Таким образом, линия вопросов, которым вы должны следовать, пытаясь выяснить, чем именно вы можете манипулировать, следующая: (обратите внимание, что вам нужно будет открыть свой компьютер, чтобы наблюдать это)
Сценарий 1
Есть ли у вас 4- штырьковые разъемы на материнской плате?
К ним подключены 4-контактные адаптеры для вентиляторов?
Если да, то вы сможете настроить ШИМ вентилятора, чтобы отрегулировать их скорость.
Сценарий 2
Есть ли у вас 3-контактные адаптеры вентиляторов, подключенные к материнской плате?
Ваша материнская плата позволяет изменять напряжение? (См. Руководства производителя)
Если да, вы сможете регулировать скорость вращения вентиляторов с помощью напряжения, которое вы им подаете.
Сценарий 3
Если сценарии 1 и 2 не сработали для вас, это означает, что скорость ваших вентиляторов не может быть отрегулирована с помощью каких-либо программных манипуляций, и вам не повезло. Вместо этого вам придется заняться настройкой оборудования вручную.
Если вы пришли к выводу, что применим сценарий 1 или 2, вы можете найти на своем компьютере предварительно загруженное приложение вашего производителя (например, HP CoolSense), которое может позволить вам внести коррективы для оптимизации вашего компьютера, или вы можете войти в BIOS вашей системы, перезагрузив компьютер и нажав соответствующую клавишу при загрузке (обычно F2, но она будет указана на экране запуска в любом случае).
В случае, если вы решили войти в BIOS (после уже оптимизации вашей системы с помощью предоставленного приложения), как только вы войдете на главный экран, найдите навигацию с надписью «Статус» или «Монитор» или что-то в этой строке, которое будет варьируются от производителя к производителю. В этой навигации должна быть опция или набор опций для регулировки скорости вращения вентилятора и целевой температуры системы. Вы можете отрегулировать скорость вентилятора с помощью указанного значения числа оборотов в минуту или процентного значения. Обратите внимание, что умные вентиляторы ускоряются в зависимости от того, насколько горячая ваша система превышает заданную температуру.Если жарче, то вентилятор будет быстрее вращать, чтобы быстрее охладить его. Состояние вашего ПК также может отображаться под этой навигацией, чтобы увидеть влияние текущих настроек.
Ограничение, с которым вы столкнетесь при настройке скорости вращения вентилятора через приложение или BIOS, заключается в том, что они будут учитывать температуру вашего процессора и соответствующим образом регулировать активность вентилятора. Зная, что у вас есть конкретный компонент в вашей системе, который нагревается больше, чем остальные, или создает тепловые карманы в определенных областях и нагревает всю систему, вы можете запрограммировать скорость своих вентиляторов так, чтобы они измеряли температуру этого компонента (т.е. жесткий диск), чтобы решить, ускорить или замедлить. Для этого вам потребуется проделать более сложные манипуляции с системой. Наконец, если вы используете свой компьютер со старым стандартным кулером, сейчас самое время заменить его чем-то похожим на эти кулеры.
Программное обеспечение Fan Control: Advanced
Выполняйте манипуляции с нацеливанием на компоненты только в том случае, если вы точно диагностировали определенные компоненты как источники проблем с перегревом. Для этого вам необходимо скачать и установить приложение SpeedFan.После настройки войдите в BIOS и отключите настройки вентилятора, чтобы они не мешали настройкам, которые вы делаете с помощью SpeedFan. Обратите внимание, что некоторые материнские платы или вентиляторы несовместимы с программным обеспечением, поэтому перед началом работы вам необходимо проверить совместимость.
Когда вы запустите приложение, на главном экране на вкладке «Показания» вы увидите список всех скоростей вращения ваших вентиляторов в списке внизу. В правой части экрана вы увидите показания температуры различных компонентов вашего ПК, включая температуру графического процессора и температуру жесткого диска.
Когда вы откроете это приложение, вы сразу заметите несколько вещей. Во-первых, в этом приложении нет четкой маркировки показаний температуры, поэтому вам придется потратить некоторое время на то, чтобы понять, какая температура соответствует какому компоненту или области. Во-вторых, некоторые показания не имеют смысла. Например, у вас не может быть температуры -111C в любом месте, потому что это практически невозможно для ПК с физической точки зрения. Эти показания являются ложными показаниями для областей, где нет датчиков.В-третьих, вы заметите, что присутствуют не все показания температуры системы. Для этого вы можете настроить больше встроенных датчиков на вкладке «Температуры» и выбрать те, которые вы хотите видеть.
Чтобы настроить скорость вращения вентилятора, в меню конфигурации (где вы смогли добавить дополнительные датчики) перейдите на вкладку «Дополнительно» и установите «Чип» для используемой материнской платы. Если у вас несколько наборов микросхем, возможно, вам придется настроить параметры для каждого из них по отдельности, выбрав их в раскрывающемся меню один за другим.
После того, как вы выбрали набор микросхем, убедитесь, что для всех ваших режимов ШИМ установлено значение «Вручную». Затем перейдите на вкладку «Параметры» (в той же строке, что и «Дополнительно») и установите флажок «Установить вентиляторы на 100% при выходе из программы». Причина этого заключается в том, чтобы гарантировать, что в случае закрытия SpeedFan ваша система автоматически загрузит ваши вентиляторы до 100% мощности и не позволит вашей системе перегреться, если ничто не будет активно контролировать вентиляторы. Вы можете сохранить изменения, выйти из этого меню и вернуться на главный экран, где внизу вы увидите элементы управления для настройки ШИМ.
Вы можете поднять ШИМ, чтобы увеличить скорость вращения вентилятора. Вам нужно будет определить, какой ШИМ соответствует какому вентилятору, из-за плохой маркировки и того факта, что разные ПК настроены по-разному, что открывает целый мир возможностей. Вы также можете переименовать ярлыки вентиляторов, вернувшись в окно «Настроить» и переименовав их на вкладке «Вентиляторы». Это позволит вам лучше понять, какой параметр вы настраиваете, после того, как вы определите, какой расплывчатый ярлык соответствует какому поклоннику.
На вкладке «Температуры» в окне «Конфигурация» вы сможете установить «Желаемую» и «Предупреждающую» температуру для различных компонентов, щелкнув по ним. После установки температуры вы можете развернуть раскрывающийся список под компонентом и вручную выбрать, какие вентиляторы использовать для охлаждения этого конкретного компонента. Чтобы сделать это точно, важно определить, какой ШИМ соответствует какому вентилятору и где этот вентилятор расположен. Вернувшись на главный экран, убедитесь, что вы установили флажок рядом с «Автоматическая скорость вентилятора», чтобы использовать новые элементы управления на основе температуры, которые вы установили.
Наконец, убедитесь в двух вещах: SpeedFan запускается автоматически при перезагрузке компьютера и закрытие приложения не приводит к выходу из него. Для последнего в окне «Настроить» на вкладке «Параметры» установите флажок «Свернуть при закрытии». В первом случае найдите расположение приложения SpeedFan, щелкнув его правой кнопкой мыши и выбрав «Открыть расположение файла». Скопируйте ярлык, введите «shell: startup» в адресную строку проводника Windows и вставьте его в этот каталог.Это гарантирует, что приложение запустится одновременно с вашим компьютером.
Изображение: AppualsПоследние мысли
Независимо от того, в какую технологию вы вложили средства, чтобы получить максимальную производительность для игр и вычислений, если ваша система перегревается, ваши компоненты не смогут выполнить то, что обещают, и могут быть безвозвратно повреждены. Неудивительно, что поддержание нормальной температуры ПК является неотъемлемой частью поддержания оптимальной производительности ПК. Несколько методов, описанных выше, а именно с помощью встроенного приложения, BIOS или SpeedFan, помогут вам контролировать скорость вращения вентиляторов вашего ПК.Однако эти программные манипуляции будут возможны только в том случае, если настройки вашего оборудования позволяют регулировать напряжение или ШИМ, поэтому загляните внутрь своего ПК и проверьте руководства производителя материнской платы, чтобы оценить, сможете ли вы улучшить его в цифровом виде.
После внесения изменений, предложенных выше, загрузите приложение CPU-Z при перезагрузке, а затем снова понаблюдайте за температурой системы через сорок минут или час активности, чтобы увидеть, насколько эти изменения помогли. В крайнем случае, если ваша система не остынет, несмотря на максимальную скорость вращения вентиляторов, купите более мощные вентиляторы или более теплостойкие процессоры.
Управляйте скоростью вращения вентиляторов вашего компьютера для лучшей производительности, когда вам это нужно, и тишины, когда вы этого не сделаете
Если ваш компьютер работает немного громко на ваш вкус, это, вероятно, потому, что ваши вентиляторы работают на полной скорости, даже если они этого не делают. не должно быть. Вот несколько способов управлять скоростью вентилятора, чтобы они охлаждали ваш компьютер, когда это необходимо, и бесшумно, когда это не так.
Мы уже говорили о том, как заглушить особенно шумный вентилятор, но сосредоточились на компьютерах, которые слишком горячие или недостаточно чистые.Если вы построили свой собственный компьютер, скорее всего, скорость ваших вентиляторов не регулируется, и они просто все время работают на полной скорости. Это делает компьютер очень крутым, но он может быть раздражающе громким, особенно если вам не нужны включенные вентиляторы. Есть много способов регулировать работу этих вентиляторов, многие из которых совершенно бесплатны. Вот как их настроить.
Метод первый: установка программного обеспечения для управления вентиляторами
G / O Media может получить комиссию
Самый идеальный способ управлять своими вентиляторами – это использовать что-то вроде ранее упомянутого SpeedFan (или, если вы используете Mac, ранее упомянутого smcFanControl).Это даст вам максимальный контроль над вашими поклонниками, позволяя вам выбирать, с какой скоростью они бегут в любой момент времени. SpeedFan может даже контролировать температуру вашего компьютера и соответствующим образом регулировать вентиляторы. И, если вы перейдете к конфигурации SpeedFan, вы даже можете указать ему желаемую температуру, и он автоматически настроит ваши вентиляторы на основе этого. Просто будьте осторожны, поскольку значения температуры вашей материнской платы не всегда точны до определенного градуса.
Единственным недостатком SpeedFan является то, что он не совместим со всеми компьютерами.Вы можете проверить их страницу поддержки, чтобы узнать, будет ли это работать с вашим компьютером, или просто попробуйте сами. Если это не сработает, вы можете перейти к следующему методу и посмотреть, есть ли в вашем BIOS параметры. SpeedFan также требует, чтобы ваши вентиляторы были подключены к 3- или 4-контактным разъемам на материнской плате, а не к большим 4-контактным разъемам Molex. Если у вас есть только разъемы Molex, вам нужно перейти к третьему методу. И, наконец, он не будет управлять всеми вентиляторами на вашем компьютере – только теми, для которых ваша материнская плата поддерживает управление вентиляторами.Если вы хотите контролировать всех своих поклонников, вам нужно прибегнуть к третьему методу ниже.
Метод второй: измените настройки BIOS
В наши дни многие материнские платы имеют встроенное управление вентилятором в настройки BIOS, хотя они не всегда дают вам такой контроль, как что-то вроде SpeedFan. Но, если ваш компьютер не поддерживается SpeedFan, это хороший план Б. Откройте настройки BIOS материнской платы (обычно удерживая клавишу типа «Удалить» при загрузке компьютера) и найдите настройки вентилятора.Их называют по-разному (например, у Asus есть «Q-Fan Control», а у Gigabyte есть «Smart Fan Control»), но обычно вы можете найти его в одном из меню BIOS. Включите эту функцию и настройте любые настройки по своему вкусу. Некоторые машины могут позволить вам установить только консервативный или либеральный режим, в то время как другие позволяют вам индивидуально устанавливать пороговые значения температуры, например SpeedFan.
Он также предложит вам на выбор два метода регулирования: напряжение и ШИМ.В режиме напряжения регулируется напряжение вентилятора, а в режиме ШИМ вычисленные импульсы напряжения отправляются на вентилятор, чтобы он работал немного медленнее. По большей части это зависит от того, как ваши вентиляторы подключены к материнской плате. Вентиляторы, подключенные с помощью 4-контактного разъема, должны использовать ШИМ, а вентиляторы, подключенные с помощью 3-контактного разъема, должны использовать напряжение. Напряжение немного менее эффективно, и вы не можете получить такие низкие скорости, как с ШИМ, но ШИМ иногда тоже может быть привередливым. Если вы обнаружите, что ШИМ вызывает у вас проблемы, вы всегда можете переключиться на напряжение.И, если вы не можете подключить вентиляторы к разъемам на материнской плате (то есть, если вы используете большие 4-контактные разъемы Molex), вам необходимо использовать способ 3, описанный ниже. Опять же, ваша материнская плата поддерживает такое управление вентилятором только для нескольких вентиляторов (обычно это вентилятор процессора и вентилятор системы). Если вы хотите контролировать их всех, воспользуйтесь третьим методом ниже.
Метод третий: покупка внешнего контроллера вентиляторов
Хотя описанные выше методы отлично подходят для автоматического управления вентиляторами, они не всегда доступны на каждой материнской плате – и обычно они управляют только одним или двумя вентиляторами в вашей установке.Если вы хотите контролировать все, вы можете установить недорогой контроллер вентилятора, например, от Newegg. Он помещается в один из отсеков для дисков вашего компьютера и имеет ряд ручек, которые позволяют вручную контролировать скорость каждого из ваших вентиляторов. Он не будет контролировать температуру за вас, поэтому вам придется следить за ними с помощью чего-то вроде RealTemp или Rainmeter, но он даст вам полный контроль над каждым вентилятором в вашей машине.
Фотография сделана ремиксом с оригинала Гэвином Лойнсом и maxstockphoto / Shutterstock .
Ни одно из этих решений не является абсолютно идеальным, но, надеюсь, немного поработав, вы сможете лучше контролировать, насколько быстро (и громко) работают ваши вентиляторы. У вас есть какие-нибудь советы по управлению вентилятором в вашей машине? Дайте нам знать об этом в комментариях.
SpeedFan – Загрузить
Служебная программа для мониторинга оборудования ПК
SpeedFan – это простая в использовании служебная программа для мониторинга производительности и состояния жестких дисков вашего ПК, скорости вращения вентиляторов и показаний температуры оборудования.Хотя Speed Fan может быть довольно пугающим для новичков, у него нет крутой кривой обучения. Пользуясь им несколько раз, вы познакомитесь с интерфейсом и функциями. Программа может помочь в устранении неполадок на вашем компьютере с Windows , чтобы вы могли устранить ошибки и оценить ущерб. В целом, это отличный аппаратный монитор , который позволяет вам управлять вентилятором, чтобы контролировать температуру.
Управляет скоростью вращения вентилятора и отслеживает производительность
SpeedFan – это полезный служебный инструмент, который позволяет без особых усилий оценить состояние и производительность компьютера.Поскольку вам не нужно платить ни копейки за SpeedFan, загрузив , программа предлагает базовую функциональность. Тем не менее, это хороший инструмент для поддержания максимальной производительности вашего ПК. В последней версии разработчик представил функции для измерения производительности недавно выпущенных аппаратных компонентов.
Команда разработчиков довольно активна в плане выпуска обновлений. Когда на рынке появляются новые аппаратные компоненты, SpeedFan обновляется для обеспечения точности измерений.Эта легкая программа не потребляет системных ресурсов и будет продолжать работать в фоновом режиме, не влияя на производительность вашего компьютера и не замедляя работу других приложений.
При правильном использовании SpeedFan – отличный выбор для продления срока службы вашего ПК и контроля микросхем, процессора и других компонентов . Загрузка SpeedFan доступна для Windows XP, Windows Vista, Windows 7, Windows 8, Windows 10 и других. Само собой разумеется, что инструмент лучше работает с недавно выпущенными версиями Windows.
Насколько легко использовать SpeedFan?
SpeedFan поставляется с комплексным интерфейсом, требующим некоторых базовых технических навыков. Прежде чем вы начнете использовать программу, вам необходимо выяснить особенности и функциональные возможности. После запуска установщика первый экран может показаться пугающим, если у вас нет предварительных знаний в области вычислений. Тем не менее, бесплатных руководств доступны в пакете загрузки SpeedFan .
Поскольку большинство людей используют инструмент для управления скоростью вращения вентилятора , это простой способ контролировать состояние вашего ПК.С помощью этой программы вы можете контролировать скорость лопастей, регулировать скорость ветра и проверять температуру внутри компонентов ПК. SpeedFan позволяет увеличить скорость вентилятора, чтобы компоненты вашего оборудования оставались прохладными.
В чем основное назначение SpeedFan?
Как упоминалось ранее, основная цель SpeedFan – контролировать и контролировать скорость вращения вентилятора вашего ПК. Однако программа поставляется с другими базовыми функциями и действует как полноценный аппаратный монитор .Он предохраняет компоненты от перегрева и отображает общую информацию о состоянии компьютера. Кроме того, вы можете получить четкое представление о том, как работают жесткие диски. Со временем на компьютере могут накапливаться поврежденные или избыточные файлы. Тем не менее SpeedFan поможет вам выявить такие проблемы и предложит меры по их устранению.
Если вы знакомы с подобными служебными инструментами, вы должны знать, что SpeedFan предоставит вам прекрасную возможность для устранения неполадок в компьютере.Кроме того, вы можете следить за состоянием компонентов, чтобы разбираться в различных проблемах. Поскольку инструмент поставляется с несколькими видеогидами, у вас не возникнет проблем с просмотром различных функций, чтобы поддерживать свой компьютер в хорошей форме.
Фактически, SpeedFan можно использовать вместе со сторонними инструментами мониторинга оборудования для проверки ограничений ПК. Вы также можете использовать программу для мониторинга эффективности обновленных компонентов ПК , например, в случае создания компьютера для хардкорных игр.Сочетание правильных инструментов может продлить срок службы вашего компьютера, предотвратить сбои и сбои, а также поддерживать ваш компьютер в отличном состоянии.
Какие ограничения?
Каждый раз, когда вы запускаете SpeedFan, программа требует, чтобы вы вводили данные прав администратора. Через некоторое время это может оказаться утомительным процессом. Возможность запоминания профиля пользователя или идентификатора устройства была бы идеальной. Кроме того, SpeedFan – это комплексный инструмент , который требует от вас изучения определенных аспектов со временем.Программа предлагает базовые функции и не будет выступать в качестве многофункционального средства устранения неполадок для основных ошибок Windows, исправлений ошибок или проблем.
Какие есть альтернативы?
Хотя SpeedFan – хороший выбор для наблюдения за состоянием вашего ПК и контроля скорости вращения вентилятора, есть и другие варианты для вашего ПК с Windows. Если вы ищете несколько альтернатив, подойдет Core Temp . Он отображает индивидуальную температуру каждого компонента и дает вам лучшее представление о состоянии различного оборудования в системе.
HWMonitor – еще один хороший выбор для мониторинга основных датчиков состояния вашего ПК. Эта программа отображает информацию о скорости вращения вентилятора, температуре, напряжении и т. Д. Еще один достойный вариант – это MSI Afterburner , который действует как утилита для разгона видеокарты компьютера. Это дает вам полный контроль над графическим процессором.
По сравнению с альтернативами, SpeedFan представляет собой комплексный инструмент, который контролирует скорость вращения вентилятора и контролирует оборудование .Он предоставляет вам важную информацию о различных аспектах состояния ПК. Хотя вначале интерфейс может показаться ошеломляющим, на то, чтобы привыкнуть к навигации, не нужно много времени. Что наиболее важно, поскольку команда разработчиков продолжает выпускать регулярные обновления, инструмент работает с недавно выпущенными аппаратными компонентами.
Поддерживайте свой компьютер в отличной форме
В заключение, SpeedFan – хорошая программа, которая контролирует датчики температуры, скорость вращения вентилятора и напряжение на компьютерах с Microsoft Windows.Вы можете использовать SpeedFan для доступа к S.M.A.R.T. info и отображать состояние различных компонентов жесткого диска. SpeedFan также поддерживает диски SCSI и может удобно менять частоту системной шины на оборудовании. Поскольку программное обеспечение контролирует скорость вращения вентилятора, вы получите меньше шума и ненужных отвлекающих факторов во время работы. В целом, это отличный выбор для поддержания нормальной работы вашего ПК.
Регулировка скорости вентилятора – ArchWiki
Управление вентиляторами может принести вашей системе различные преимущества, такие как более тихая работа системы и экономия энергии за счет полной остановки вентиляторов при низкой загрузке процессора.
Предупреждение: Настройка или полная остановка вентиляторов при высокой загрузке системы может привести к необратимому повреждению оборудования.
Обзор
Примечание. Пользователи портативных компьютеров должны знать, как работает система охлаждения в их оборудовании. Некоторые ноутбуки имеют один вентилятор для процессора и графического процессора и охлаждают оба одновременно. Некоторые ноутбуки имеют два вентилятора для ЦП и ГП, но первый вентилятор охлаждает ЦП и ГП одновременно, а другой – только ЦП. В некоторых случаях вы не сможете использовать сценарий Fancontrol из-за несовместимой архитектуры охлаждения (например,грамм. один вентилятор для GPU и CPU). Вот еще немного информации по этой теме.Существует несколько рабочих решений для управления вентиляторами как для настольных компьютеров, так и для ноутбуков. В зависимости от ваших потребностей:
Fancontrol (лм-датчики)
fancontrol является частью lm_sensors, которая может использоваться для управления скоростью вентиляторов процессора / корпуса.
Возможно, ядро Linux еще не поддерживает новые материнские платы. Проверьте официальную таблицу устройств lm-sensor, чтобы узнать, доступны ли экспериментальные драйверы для таких материнских плат.
лм-датчики
Первое, что нужно сделать, это запустить
# сенсоры-обнаружение
Это обнаружит все присутствующие датчики, и они будут использоваться для управления вентилятором. После этого выполните следующее, чтобы проверить, правильно ли он обнаружил датчики:
$ датчики
coretemp-isa-0000 Адаптер: адаптер ISA Сердечник 0: + 29,0 ° C (высокий = + 76,0 ° C, крит = + 100,0 ° C) ... it8718-isa-0290 Адаптер: адаптер ISA Vcc: +1,14 В (мин. = +0,00 В, макс. = +4.08 В) VTT: +2,08 В (мин. = +0,00 В, макс. = +4,08 В) + 3,3 В: +3,33 В (мин. = +0,00 В, макс. = +4,08 В) NB Vcore: +0,03 В (мин. = +0,00 В, макс. = +4,08 В) VDRAM: +2,13 В (мин. = +0,00 В, макс. = +4,08 В) fan1: 690 об / мин (мин = 10 об / мин) temp1: + 37,5 ° C (низкая = + 129,5 ° C, высокая = + 129,5 ° C) датчик = термистор temp2: + 25,0 ° C (низкая = + 127,0 ° C, высокая = + 127,0 ° C) датчик = термодиод
Конфигурация
После правильной настройки датчиков используйте pwmconfig для тестирования и настройки управления скоростью вращения вентилятора.Следуя руководству, следует создать / etc / fancontrol настраиваемый файл конфигурации. В руководстве ответы по умолчанию заключены в скобки, если вы нажмете клавишу ВВОД, ничего не вводя. Введите “y”, если да, и “n”, если нет.
# pwmconfigПримечание: У некоторых пользователей могут возникнуть проблемы при использовании / sys / class / hwmon / paths в качестве файла конфигурации. Символические ссылки устройств класса hwmon указывают на абсолютные пути и используются для группировки всех датчиков hwmon в одну папку для облегчения доступа.Иногда порядок устройств hwmon изменяется после перезагрузки, в результате чего fancontrol перестает работать. Перейдите в раздел # Пути к устройствам изменились в / etc / fancontrol для получения дополнительной информации о том, как это исправить.
Тонкая настройка
Некоторые пользователи могут захотеть вручную настроить файл конфигурации после запуска pwmconfig, обычно чтобы что-то исправить. Чтобы вручную настроить файл конфигурации / etc / fancontrol , см. Описание переменных на странице руководства fancontrol (8).
Пользователи, вероятно, столкнутся с проблемами пути hwmon, как указано выше в разделе #Fancontrol (lm-сенсоры).Для получения дополнительной информации см. # Пути к устройствам изменились в / etc / fancontrol.
Совет: Используйте опции MAXPWM и MINPWM , которые ограничивают диапазон скорости вращения вентилятора. См. Подробную информацию на странице руководства fancontrol (8). Примечание: Пути датчика температуры и вентилятора также могут измениться (обычно при обновлении ядра) (например, hwmon0 / device / temp1_input становится hwmon0 / temp1_input ). Проверьте системный журнал, чтобы узнать, какой путь является источником проблем:# systemctl status fancontrol.услугаи соответствующим образом исправьте свой файл конфигурации.
Запуск Fancontrol
Попробуйте запустить fancontrol :
# fancontrol
Правильно настроенная установка не будет выводить ошибки и будет управлять вентиляторами системы. Пользователи должны услышать запуск системных вентиляторов вскоре после выполнения этой команды.
Чтобы включить автоматический запуск fancontrol при каждой загрузке, включите fancontrol.service :
# systemctl включить управление вентиляторами.услуга
Чтобы запустить его в фоновом режиме, запустите
# systemctl start fancontrol.service
Для неофициального графического интерфейса установите fancontrol-gui AUR или fancontrol-kcm AUR .
Fancontrol перестает работать после циклов приостановки-пробуждения
К сожалению, Fancontrol не работает после приостановки. Согласно зарегистрированной ошибке, вам придется перезапустить fancontrol после приостановки. Этого можно добиться автоматически с помощью ловушки systemd.
NBFC
NBFC – это кроссплатформенное решение для управления вентиляторами ноутбуков. Он поставляется с мощной системой конфигурации, которая позволяет адаптировать его ко многим различным моделям ноутбуков, включая некоторые из последних.
Установка
NBFC можно установить как nbfc AUR или nbfc-git AUR . Также запустите и включите службу nbfc.service .
Конфигурация
NBFC поставляется с готовыми профилями.Вы можете найти их в каталоге / opt / nbfc / Configs / . При их применении используйте точное имя профиля без расширения (например, some profile.xml становится "some profile" ).
Проверьте, может ли NBFC что-нибудь порекомендовать:
$ конфигурация nbfc -r
Если есть хотя бы одна модель, попробуйте применить этот профиль и посмотрите, как обрабатываются скорости вращения вентилятора. Например:
$ nbfc config -a "Asus Zenbook UX430UA"Примечание: Если вы получаете
File Descriptor, который не поддерживает запись , удалите StagWare.Plugins.ECSysLinux.dll [1] и перезапустите службу nbfc.service :# mv /opt/nbfc/Plugins/StagWare.Plugins.ECSysLinux.dll /opt/nbfc/Plugins/StagWare.Plugins.ECSysLinux.dll.old
Если вышеуказанное решение не помогло, попробуйте добавить ec_sys.write_support = 1 к параметрам ядра.
Если рекомендуемых моделей нет, перейдите в репозиторий NBFC git или / opt / nbfc / Configs / и проверьте, есть ли похожие модели от того же производителя.Например, на Asus Zenbook UX430UQ конфигурация Asus Zenbook UX430UA не работала (вентиляторы полностью останавливались все время), а вот Asus Zenbook UX410UQ работал фантастически.
Запустите nbfc , чтобы увидеть все параметры. Более подробная информация о конфигурации доступна на вики-странице апстрима.
Ноутбуки Dell
i8kutils – это демон для настройки скорости вращения вентилятора в зависимости от температуры процессора на некоторых ноутбуках Dell Inspiron и Latitude.Он использует интерфейс / proc / i8k , предоставляемый драйвером dell_smm_hwmon (ранее i8k ). Результаты будут зависеть от конкретной модели ноутбука.
Установка
i8kutils AUR – основной пакет для управления скоростью вращения вентилятора. Кроме того, вы можете установить следующее:
- acpi – необходимо установить для использования
i8kmon. - tcl – необходимо установить для запуска
i8kmonв качестве фоновой службы (с использованием опции--daemon). - tk – должен быть установлен вместе с tcl для работы в качестве настольного апплета X11.
- dell-bios-fan-control-git AUR – рекомендуется, если BIOS отменяет управление вентиляторами
Конфигурация
По умолчанию i8kmon только пассивно отслеживает температуру процессора и скорость вращения вентилятора. Чтобы включить управление скоростью вращения вентилятора, либо запустите его с параметром --auto , либо включите его постоянно в файле /etc/i8kutils/i8kmon.conf :
установить конфигурацию (авто) 1
Температурные точки, при которых вентилятор меняет скорость, можно отрегулировать в том же файле конфигурации.Поддерживаются только три скорости вентилятора (высокая, низкая и выключенная). Найдите раздел, похожий на следующий:
установить конфигурацию (0) {{0} -1 55 -1 55}
установить конфигурацию (1) {{1 1} 45 75 45 75}
установить конфигурацию (2) {{2 2} 65 128 65 128}
В этом примере вентилятор запускается на низкой скорости, когда температура процессора достигает 55 ° C, и переключается на высокую скорость при 75 ° C. Вентилятор снова переключится на низкую скорость, когда температура упадет до 65 ° C, и полностью выключится при 45 ° C.
Установка как услуга
i8kmon можно запустить автоматически как службу systemd:
# systemctl enable i8kmon # systemctl start i8kmon
BIOS отменяет управление вентилятором
Некоторые новые ноутбуки имеют управление вентилятором в BIOS, которое отменяет управление вентилятором на уровне ОС.Чтобы проверить, так ли это, запустите i8kmon с подробным режимом в командной строке, убедитесь, что ЦП находится в режиме ожидания, а затем посмотрите, выключен или выключен вентилятор соответственно.
Если управление вентилятором BIOS установлено, вы можете попробовать использовать dell-bios-fan-control-git AUR :
Предупреждение: отключение управления вентилятором в BIOS может привести к повреждению оборудования. Убедитесь, что вы правильно настроили i8kmon, или оставьте процессор в режиме ожидания, пока вы тестируете эту программу
Чтобы включить управление вентилятором в BIOS:
# dell-bios-fan-control 1
Чтобы отключить управление вентилятором в BIOS:
# dell-bios-fan-control 0
Для автоматического отключения управления вентилятором в BIOS через systemd:
# systemctl enable dell-bios-fan-control # systemctl start dell-bios-fan-control
Ноутбуки ThinkPad
Текущие демоны управления вентиляторами, доступные в AUR: simpfand-git AUR и thinkfan AUR (рекомендуется).
Установка
Установите thinkfan AUR или thinkfan-git AUR . Необязательно, но рекомендуется установить lm_sensors. Тогда посмотрите файлы:
# pacman -Ql thinkfan
Обратите внимание, что пакет thinkfan устанавливает /usr/lib/modprobe.d/thinkpad_acpi.conf , который содержит
вариантов thinkpad_acpi fan_control = 1
Таким образом, управление вентилятором включено по умолчанию.
Теперь загрузите модуль:
# modprobe thinkpad_acpi # cat / proc / acpi / ibm / fan
Вы должны увидеть, что уровень вентилятора по умолчанию “автоматический”, но вы можете повторить команду уровня в том же файле, чтобы управлять скоростью вентилятора вручную:
# уровень эха 1> / proc / acpi / ibm / fan
| Уровень | Эффект |
|---|---|
| 0 | выкл. |
| 2 | низкая скорость |
| 4 | средняя скорость |
| 7 | максимальная скорость |
| авто | по умолчанию – автоматический |
| полная скорость | реальная максимальная скорость |
Демон thinkfan сделает это автоматически.
«7» – это не то же самое, что «полная скорость». «7» – максимальная регулируемая скорость. полная скорость – максимальная нерегулируемая скорость.
Наконец, включите службу thinkfan.service .
Для настройки пороговых значений температуры вам необходимо скопировать пример файла конфигурации ( /usr/share/doc/thinkfan/examples/thinkfan.yaml ) в /etc/thinkfan.conf и изменить по своему вкусу. В этом файле указывается, какие датчики следует считывать и какой интерфейс использовать для управления вентилятором.В некоторых системах доступны / proc / acpi / ibm / fan и / proc / acpi / ibm / therm ; на других вам нужно будет указать что-то вроде:
hwmon / sys / устройства / виртуальный / термический / Thermal_zone0 / temp
, чтобы использовать стандартные датчики hwmon вместо специальных для thinkpad.
Работает
Вы можете сначала протестировать свою конфигурацию, запустив thinkfan вручную (от имени пользователя root):
# thinkfan -n
и посмотрите, как он реагирует на уровень нагрузки других запущенных вами программ.
После правильной настройки запустите / включите thinkfan.service .
Ноутбуки ASUS
В этом разделе рассматривается настройка драйверов на ноутбуках ASUS для Fancontrol (lm-сенсоры).
Модули ядра
В файлах конфигурации мы собираемся использовать полные пути к файлам sysfs (например, / sys / devices / platform / asus-nb-wmi / hwmon / hwmon [[: print:]] * / pwm1 ). Это потому, что hwmon 1 может измениться на любой другой номер после перезагрузки.Fancontrol (lm-сенсоры) написан на Bash, поэтому использование этих путей в файле конфигурации вполне допустимо. Вы можете найти полные примеры конфигурационного файла / etc / fancontrol на ASUS N550JV # Fan control.
asus-nb-wmi
asus-nb-wmi – это модуль ядра, который включен в ядро Linux и автоматически загружается на ноутбуки Asus. Это позволит управлять только одним вентилятором, а если есть второй вентилятор, у вас не будет никакого контроля над ним.Обратите внимание, что занесение этого модуля в черный список предотвратит работу подсветки клавиатуры.
Ниже приведены команды для управления им. Проверьте, есть ли у вас какой-либо контроль над своим вентилятором:
# echo 255> / sys / devices / platform / asus-nb-wmi / hwmon / hwmon [[: print:]] * / pwm1 # Полная скорость вентилятора (значение: 255) # echo 0> / sys / devices / platform / asus-nb-wmi / hwmon / hwmon [[: print:]] * / pwm1 # Вентилятор остановлен (значение: 0) # echo 2> / sys / devices / platform / asus-nb-wmi / hwmon / hwmon [[[: print:]] * / pwm1_enable # Изменить режим вентилятора на автоматический # echo 1> / sys / devices / platform / asus-nb-wmi / hwmon / hwmon [[: print:]] * / pwm1_enable # Изменить режим вентилятора на ручной
Если вы смогли изменить скорость вращения вентилятора с помощью приведенных выше команд, продолжите с #Generate config file with pwmconfig.
asus_fan
asus_fan – это модуль ядра, который позволяет управлять обоими вентиляторами на некоторых старых ноутбуках Asus. Он не работает с самыми последними моделями.
Установите модуль ядра DKMS asus-fan-dkms-git AUR , предоставив asus_fan :
# modprobe asus_fan
Проверьте, есть ли у вас какой-либо контроль над обоими вентиляторами:
# echo 255> / sys / devices / platform / asus_fan / hwmon / hwmon [[: print:]] * / pwm1 # Полная скорость вентилятора ЦП (значение: 255) # echo 0> / sys / devices / platform / asus_fan / hwmon / hwmon [[: print:]] * / pwm1 # Вентилятор процессора остановлен (значение: 0) # echo 255> / sys / devices / platform / asus_fan / hwmon / hwmon [[: print:]] * / pwm2 # Полная скорость вентилятора GFX (значение: 255) # echo 0> / sys / devices / platform / asus_fan / hwmon / hwmon [[: print:]] * / pwm2 # Вентилятор GFX остановлен (значение: 0) # echo 2> / sys / devices / platform / asus_fan / hwmon / hwmon [[: print:]] * / pwm1_enable # Изменить режим вентилятора процессора на автоматический # echo 1> / sys / devices / platform / asus_fan / hwmon / hwmon [[: print:]] * / pwm1_enable # Изменить режим вентилятора процессора на ручной # echo 2> / sys / devices / platform / asus_fan / hwmon / hwmon [[: print:]] * / pwm2_enable # Изменить режим вентилятора GFX на автоматический # echo 1> / sys / devices / platform / asus_fan / hwmon / hwmon [[: print:]] * / pwm2_enable # Изменить режим вентилятора GFX на ручной # cat / sys / devices / platform / asus_fan / hwmon / hwmon [[: print:]] * / temp1_input # Отображение температуры GFX (всегда будет 0, когда GFX отключен / не используется)
Если все работает, вы можете загрузить этот модуль ядра при загрузке:
/ etc / modules-load.d / asus_fan.conf
asus_fan
Продолжите с # Создать файл конфигурации с помощью pwmconfig.
Создайте файл конфигурации с помощью pwmconfig
Если вы получаете сообщение об ошибке Нет работающих датчиков вентилятора, все показания равны 0 при создании файла конфигурации с pwmconfig , откройте первую консоль и выполните:
# watch -n 1 "echo 2> / sys / devices / platform // hwmon / hwmon [[: print:]] * / pwm 1 _enable"
Если вы используете модуль ядра asus_fan и у вас второй вентилятор, во второй консоли:
# watch -n 1 "echo 2> / sys / devices / platform // hwmon / hwmon [[: print:]] * / pwm 2 _enable"
И, наконец, в третьей консоли:
# pwmconfig
Когда вы закончите и сгенерируете файл конфигурации, вы должны остановить первую и вторую консоли.Продолжайте с Fancontrol (lm-сенсоры). После создания файла конфигурации вам может потребоваться вручную заменить значения PWM полными путями к sysfs, поскольку они используются в этих шагах, поскольку числовые значения hwmon могут измениться после перезагрузки.
Альтернативный метод с использованием регистров ЕС
Если вышеуказанные методы не работают для вас, альтернативным методом является прямая запись в определенные регистры встроенного контроллера (EC). Используя инструмент EC-Probe, вы можете установить один из трех режимов скорости вращения вентилятора, если ваша модель поддерживает такую функцию в Windows.
В модели ASUS FX504GD при установке скорости вращения вентилятора на один из трех режимов используются следующие значения регистров:
# ec-probe write 0x5e 0x80 # тихий режим # ec-probe write 0x5e 0x40 # режим балансировки # ec-probe write 0x5e 0xC0 # режим производительности
Здесь мы пишем в регистр 0x5e, который отвечает за установку режима скорости вентилятора.
Если эти значения не работают для вас, запустите инструмент ec-probe в режиме монитора в Windows и попытайтесь определить, какой регистр в EC изменяет значение при переключении между режимами скорости вращения вентилятора.
Режимы управления вентиляторами на некоторых ноутбуках серии TUF
На некоторых ноутбуках ASUS серии TUF производительность и режимы управления вентилятором можно изменить с помощью клавиш Fn + F5 . Текущий режим можно просмотреть, выполнив следующую команду:
$ cat / sys / устройства / платформа / asus-nb-wmi / fan_boost_mode
Вы можете увидеть изменение значения при нажатии клавиши Fn + F5 . 0 – это «нормальный режим», 1 – «режим производительности», 2 – скорее всего, «тихий режим». [2] Также можно записать эти значения в файл fan_boost_mode как root и получить желаемый эффект.
Это было протестировано на модели ASUS TUF FX504GE и оказалось, что оно работает.
AMDGPU sysfs управление вентилятором
Драйвер ядраAMDGPU предлагает управление вентиляторами для видеокарт через hwmon в sysfs.
Конфигурация ручного управления
Чтобы переключиться на ручное управление вентилятором из автоматического, запустите
# echo "1"> / sys / class / drm / card0 / device / hwmon / hwmon0 / pwm1_enable
Установите скорость вентилятора, например, 50% (100% – это 255 циклов ШИМ, поэтому рассчитайте желаемую скорость вентилятора в процентах, умножив ее значение на 2.55):
# echo "128"> / sys / class / drm / card0 / device / hwmon / hwmon0 / pwm1
Для возврата к автоматическому управлению вентилятором запустите
# echo "2"> / sys / class / drm / card0 / device / hwmon / hwmon0 / pwm1_enable
Предупреждение: Сброс скорости вращения вентилятора на автоматический может не работать из-за ошибки драйвера, и вместо этого может потребоваться перезапуск драйвера в качестве временного решения.
вентилятор amdgpu
Пакет amdgpu-fan AUR – это автоматический контроллер вентилятора для видеокарт с поддержкой AMDGPU, написанный на Python.Он использует «матрицу скорости» для согласования частоты вентиляторов с температурой графического процессора, например:
speed_matrix: # - [темп (* C), скорость (0-100%)] - [0, 0] - [40, 30] - [60, 50] - [80, 100]
После установки пакета его можно запустить как службу, так что вы можете либо запустить его для текущего сеанса:
# systemctl start amdgpu-fan.service
или выполняется при загрузке
# systemctl enable amdgpu-fan.service
сценарий fancurve
Через hwmon в sysfs предлагается не только управление вентиляторами, но и считывание температуры графического процессора:
cat / sys / class / drm / card0 / device / hwmon / hwmon0 / temp1_input
Выводит температуру графического процессора в ° C + три нуля, например.грамм. 33000 для 33 ° C.
Сценарий bash amdgpu-fancontrol от grmat предлагает полностью автоматическое управление вентиляторами с использованием описанных функциональных возможностей sysfs hwmon. Это также позволяет удобно регулировать назначение циклов температуры / ШИМ и гистерезис кривой, предлагая абстрактные поля конфигурации в верхней части скрипта.
Совет: Для правильной работы скрипту необходимо как минимум три заданных назначения циклов температуры / ШИМ.
По соображениям безопасности сценарий снова устанавливает автоматическое управление вентилятором при выключении.Это может вызвать раскрутку вентиляторов, что можно обойти за счет безопасности, установив set_fanmode 1 в разделе , функцию reset_on_fail .
Настройка скрипта fancurve
Для запуска скрипта рекомендуется использовать систему systemd init. Таким образом, подробный вывод скрипта можно будет прочитать через journalctl / systemctl status. Для этого в репозиторий GitHub уже включен файл конфигурации .service.
Также может потребоваться перезапустить сценарий через root-resume.сервис после гибернации, чтобы он снова автоматически работал правильно:
/etc/systemd/system/root-resume.service
[Единица] Описание = Действия возобновления локальной системы После = suspend.target [Услуга] Тип = простой ExecStart = / usr / bin / systemctl перезапуск amdgpu-fancontrol.service [Установить] WantedBy = suspend.target
Устранение неисправностей
Увеличьте делитель вентилятора для датчиков
Если датчики не выводят данные о числе оборотов вентилятора ЦП, может потребоваться изменить делитель вентилятора.
Первая строка выходных данных датчиков – это набор микросхем, используемый материнской платой для считывания значений температуры и напряжения.
Создайте файл в /etc/sensors.d/ :
/etc/sensors.d/fan-speed-control.conf
микросхема " coretemp-isa- *" комплект вентилятора X _div 4
Замена coretemp-isa- на имя набора микросхем и X на номер вентилятора ЦП, который нужно изменить.
Сохраните файл и запустите как root:
# датчики -s
, который перезагрузит файлы конфигурации.
Снова запустите датчиков и проверьте, есть ли показания оборотов. Если нет, увеличьте делитель до 8, 16 или 32. YMMV!
Пути к устройствам изменились в / etc / fancontrol
Перечисленные символические ссылки hwmon, расположенные в / sys / class / hwmon /, могут изменяться по порядку, поскольку модули ядра не загружаются в последовательном порядке при загрузке. Из-за этого это может вызвать некорректную работу Fancontrol. Ошибка: «Конфигурация устарела, запустите pwmconfig еще раз».Ошибка апстрима.
Решение
В /etc/conf.d/lm_sensors есть 2 массива, в которых перечислены все модули, обнаруженные при выполнении Sensor-detect . Они загружаются с помощью fancontrol. Если файл не существует, запустите sensor-detect от имени пользователя root, приняв значения по умолчанию. Откройте (или создайте) /etc/modules-load.d/modules.conf . Получите все модули, перечисленные из 2 переменных в /etc/conf.d/lm_sensors/ , и поместите их в файл / etc / modules-load.d / modules.conf , по одному модулю на строку. Указание их таким образом должно привести к определенному порядку загрузки модулей, что должно заставить пути hwmon оставаться там, где они есть, а не менять порядок при каждой загрузке. Если это не сработает, я настоятельно рекомендую найти другую программу для управления вашими поклонниками. Если вы не можете их найти, вы можете попробовать использовать альтернативное решение, указанное ниже.
Альтернативное решение: абсолютные пути
Использование абсолютных путей к файлам в fancontrol по умолчанию не работает, так как его вспомогательный сценарий pwmconfig запрограммирован на использование только путей hwmon для получения файлов.Это делается так, что он определяет, не изменился ли путь hwmon, указанный в его файле конфигурации / etc / fancontrol , и использует переменные DEVNAME и DEVPATH для определения такого изменения. Если ваши пути к hwmon будут постоянно меняться, это предотвратит запуск fancontrol, что бы вы ни делали. Однако эту проблему можно обойти. Откройте / usr / bin / fancontrol и закомментируйте эту часть скрипта:
если! ValidateDevices "$ DEVPATH" "$ DEVNAME"
тогда
echo "Конфигурация устарела, запустите pwmconfig еще раз"> & 2
выход 1
фи
Примечание: Это может заставить fancontrol записывать в файлы, которые вы указали в файле конфигурации, независимо от того, что это за файл.Это может повредить файлы, если вы укажете неправильный путь. Убедитесь, что вы используете правильный путь для своих файлов. Также следует отметить, что при выполнении этого обходного пути использование pwmconfig для повторного создания сценария перезапишет все ваши абсолютные пути, которые вы настроили. Поэтому лучше вручную изменить старые пути на новые, если это необходимо, вместо использования pwmconfig.
Комментирование этого должно эффективно игнорировать проверки правильности hwmon.Вы также можете игнорировать переменные DEVNAME и DEVPATH в файле конфигурации. После этого замените все пути hwmon в других переменных на его абсолютный путь. Чтобы упростить задачу, повторно запустите pwmconfig , чтобы обновить устройства hwmon. Пути hwmon в файле конфигурации теперь должны указывать на правильные абсолютные пути. Для каждого пути hwmon выполните следующую команду:
"#" - это нумерация пути hwmon $ readlink -f / sys / class / hwmon / hwmon # / устройство
Это даст вам абсолютный путь к устройству.
Например, в файле / etc / fancontrol FCTEMPS отображается следующим образом:
FCTEMPS = hwmon2 / pwm1 = hwmon3 / temp1_input
Выполнение readlink -f / sys / class / hwmon / hwmon3 / device может, например, вывести /sys/devices/platform/coretemp.0/ . cd в этот каталог. Если вы видите каталог / hwmon / hwmon # / , вы должны сделать это в своем файле конфигурации fancontrol, чтобы заменить путь hwmon #. Из предыдущего примера:
# ПЕРЕД FCTEMPS = hwmon2 / pwm1 = hwmon3 / temp1_input # ПОСЛЕ FCTEMPS = hwmon2 / pwm1 = / sys / devices / platform / coretemp.0 / hwmon / [[: print:]] * / temp1_input
По сути, вы должны заменить путь hwmon на абсолютный путь, объединенный с {{ic | / hwmon / [[: print:]] * /}, чтобы bash мог поймать случайное перечисленное имя hwmon.
Если вы не видите каталог / hwmon / hwmon # / , то вам не о чем беспокоиться. Это означает, что файлы температуры находятся в корне папки устройства. Просто замените hwmon # / на абсолютный путь к файлу. Например:
# BEFORE FCTEMPS = hwmon2 / pwm1 = hwmon3 / temp1_input #ПОСЛЕ FCTEMPS = hwmon2 / pwm1 = / sys / devices / platform / coretemp.0 / temp1_input
После замены всех путей fancontrol должен работать нормально.
.



 Такой режим приводит к перегреву аппарата и перерасходу электроэнергии. Контроллер обеспечивает инверсионный принцип работы: снижение и увеличение числа оборотов без скачков напряжения.
Такой режим приводит к перегреву аппарата и перерасходу электроэнергии. Контроллер обеспечивает инверсионный принцип работы: снижение и увеличение числа оборотов без скачков напряжения. Крепеж обычно входит в комплект.
Крепеж обычно входит в комплект.