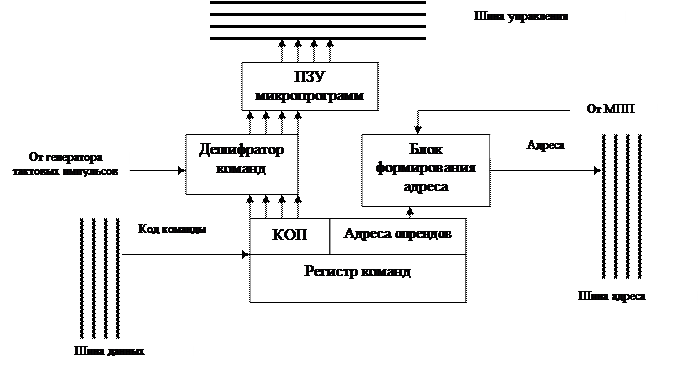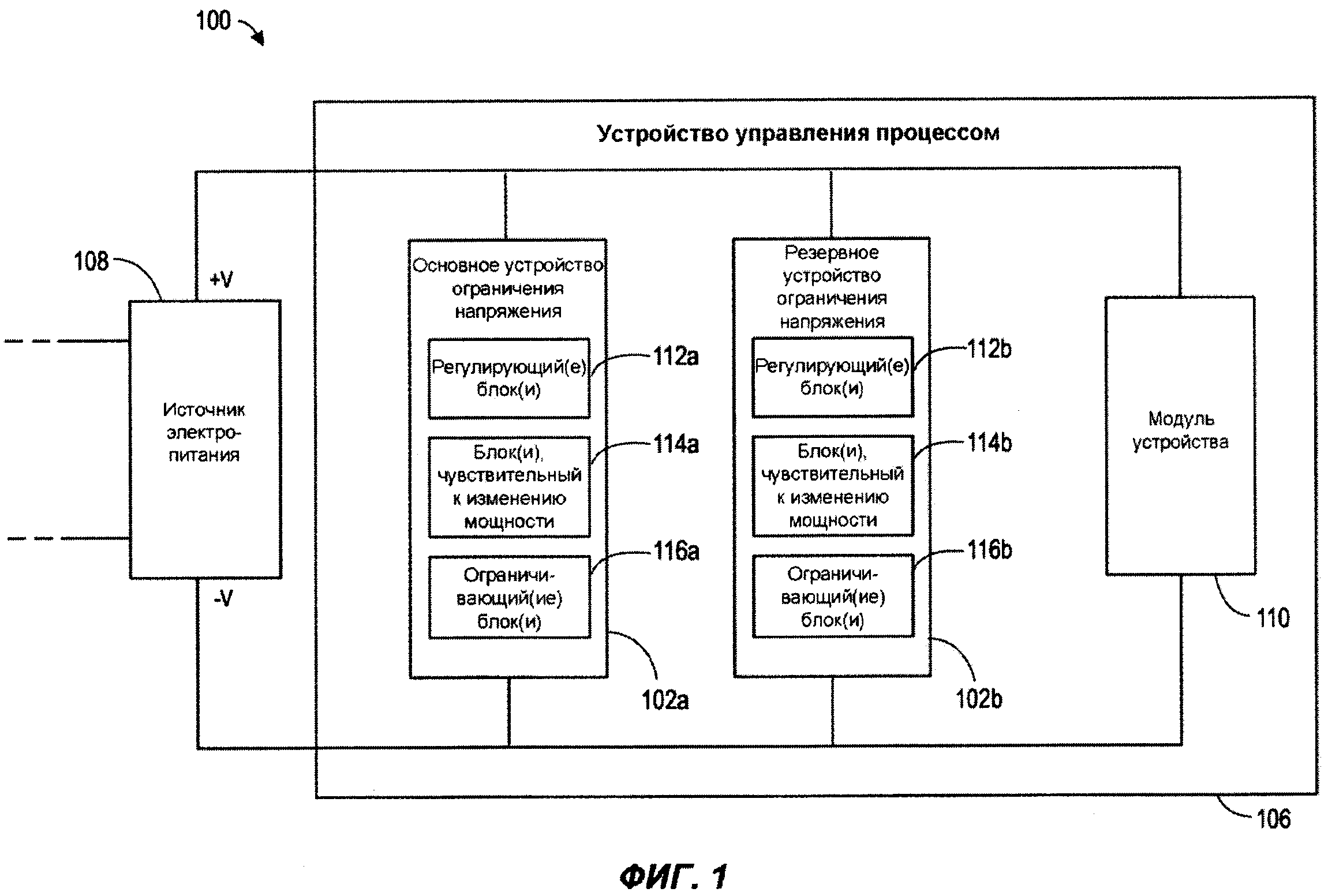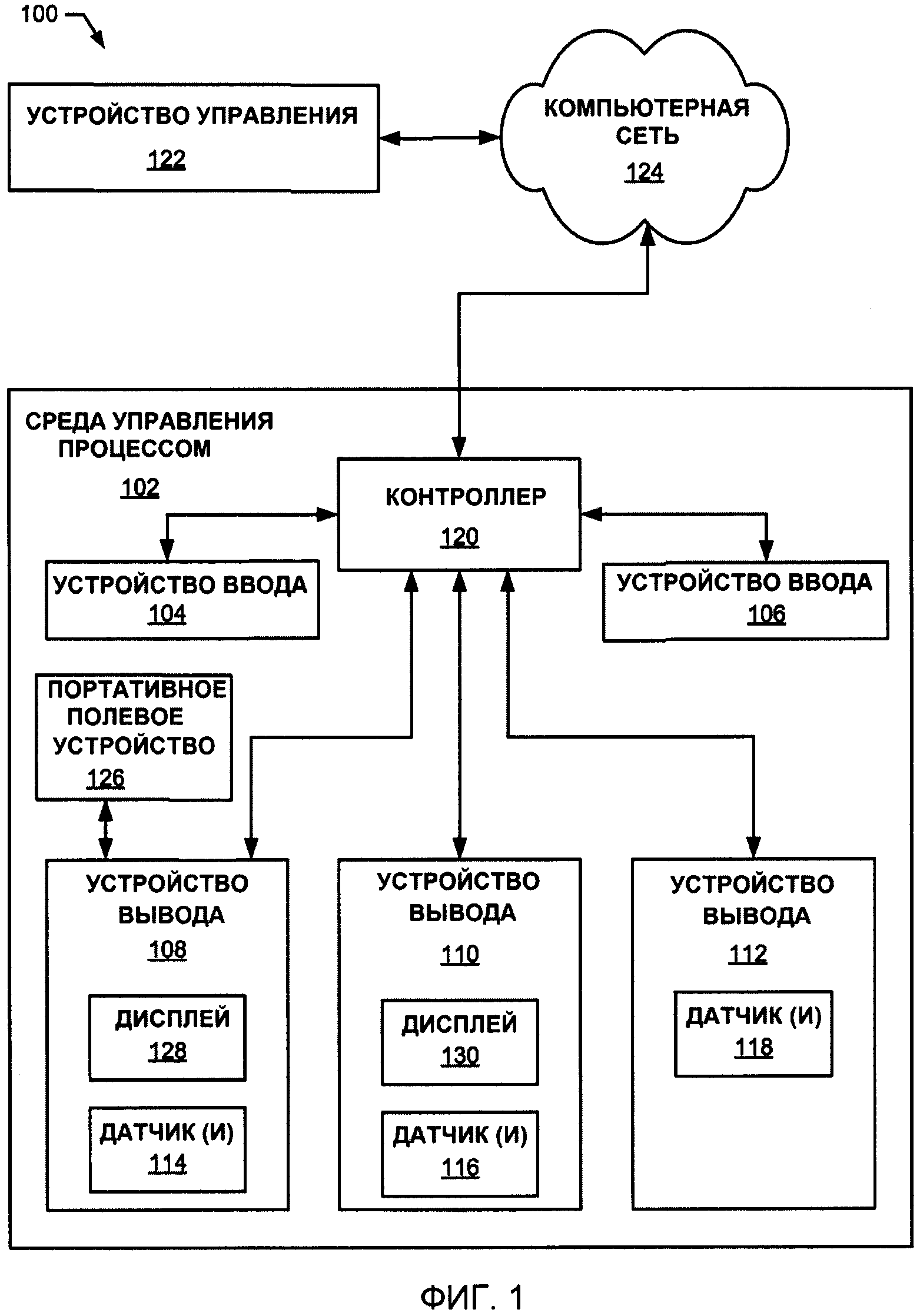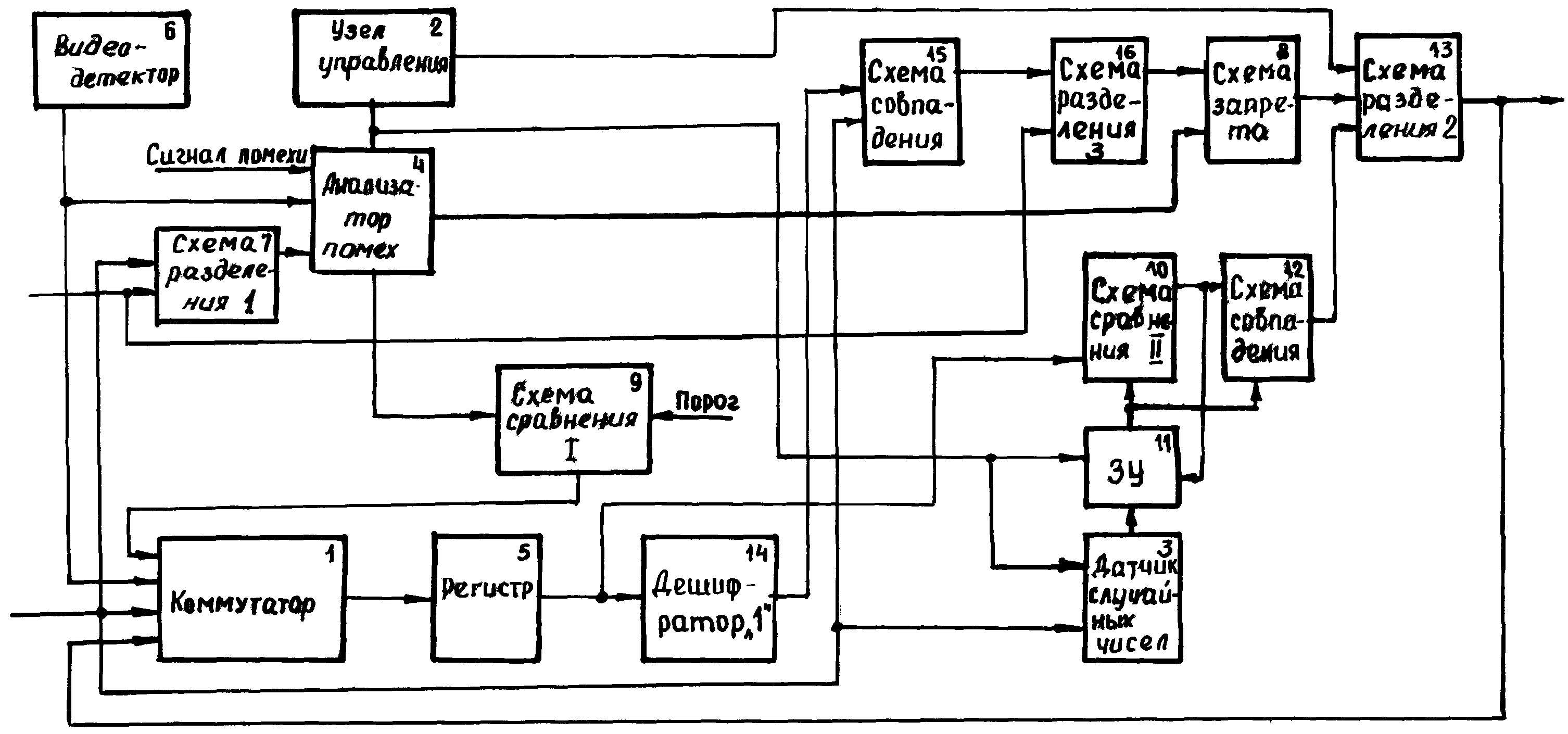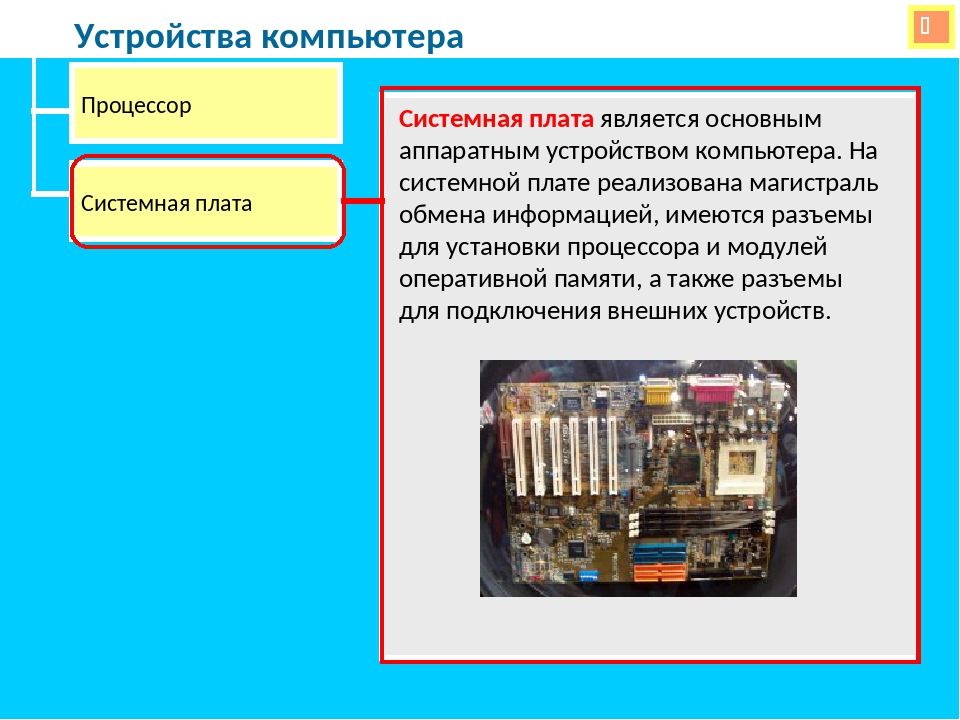Устройства управления компьютером
Мышь
Манипулятор “мышь” используется для передачи позиционной информации компьютеру. В настоящее время в связи с широким распространением среды графического интерфейса пользователя (GUI Graphic User Interface), мышь стала одним из основных устройств управления компьютером.
По конструкции мыши делятся на две группы: механическиеиоптические.
Принцип действия механическихмышей следующий: шарик,
вращаясь при передвижении мыши, передает
вращение на два перпендикулярных валика,
на концах которых расположены диски с
отверстиями в виде секторов. С одной
стороны каждого диска установлен
светодиод, а с другой фотодатчик. При
движении мыши диски вращаются со
скоростью, пропорциональной скорости
перемещения мыши. Лучи от светодиодов
через отверстия в дисках попадают на
фотодатчики, которые посылают сигнал
в микропроцессор, определяющий, в каком
направлении и с какой скоростью движется
мышь.
Оптическиемыши используется другой способ: в ней тоже расположены две пары – светодиод и фотодатчик. В отличие от механических манипуляторов мышь, светодиоды направляют свет на специальный металлический коврик с нанесенной на него сеткой с очень мелкими углублениями. При перемещении мыши луч светодиода попадает на фотодатчик при проходе над углублением, и не попадает при переходе к другому углублению. Таким образом определяется в каком направлении и с какой скоростью движется мышь.
TrackBall
TrackBall представляет собой устройство, снабженное шариком, вращаемый пальцем руки. Шарик может быть размещен на клавиатуре персонального компьютера, что часто используется в ПК класса Notebook, Для трекбола характерна точность установки курсора на объект. У некоторых ПК класса Notebook применяют трекпоинт-манипулятор в виде рычажка. Его можно толкать в любом направлении.
TrackPad (сенсорная панель)
Сенсорная
панель, по которой нужно водить пальцем.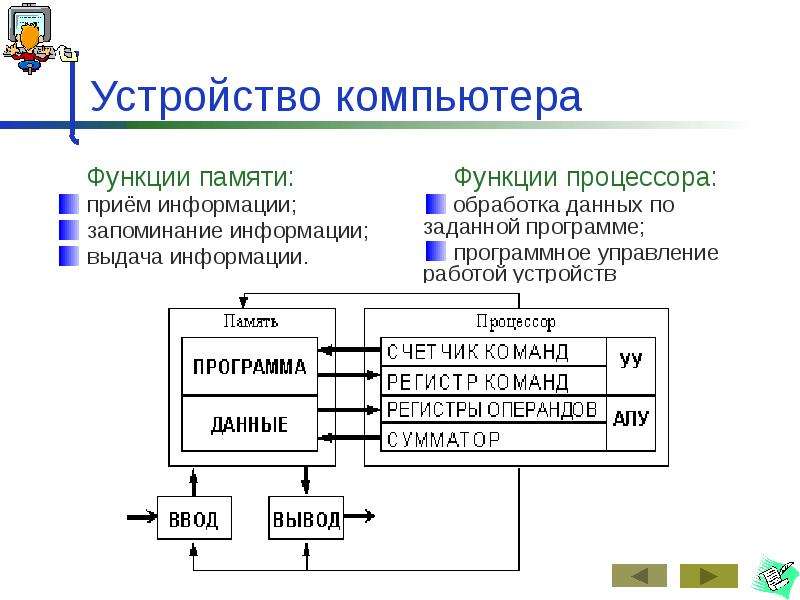 Электронные схемы фиксируют место
касания и преобразуют в систему координат.
Электронные схемы фиксируют место
касания и преобразуют в систему координат.
Touchpad (сенсорный экран)
Сенсорный экран обеспечивает доступ к компьютеру касанием пальца. Он присоединяется к монитору и позволяет и легко управлять компьютером.
Установка, работа и действия точно такие же, как и при работе с манипулятором мышь. Выбор или перемещение слова, изображения и объектов выполняется простым касанием экрана.
Сенсорный экран обеспечивает доступ к компьютеру касанием пальца. Он присоединяется к монитору п Прозрачная сенсорная поверхность позволяет наблюдать реакцию компьютера.
Джойстик
Для
игр применяют графические
манипуляторы-джойстики. Джойстики
обычно имеют вид стержня, шарнирно
укрепленного на подставке. Поворачивая
его в ту или иную сторону можно перемещать
объект на экране. На джойстике имеются
одна или несколько кнопок, применяемых
для ввода различных команд, выполняющих
определенные действия. Сейчас выпускают
новые виды джойстиков типа “LIFEJOYSTIK”.
Он имеет обратную связь (при езде по
камням, рукоятка джойстика начинает
дребезжать; при плавании в воде джойстик
тяжелеет в руке, и т.д.)
Сейчас выпускают
новые виды джойстиков типа “LIFEJOYSTIK”.
Он имеет обратную связь (при езде по
камням, рукоятка джойстика начинает
дребезжать; при плавании в воде джойстик
тяжелеет в руке, и т.д.)
Мультимедийные манипуляторы (перчатки, костюмы и т.д.)
Например 3D (трехмерный) контроллер предназначен для ввода данных в трехмерном пространстве. Он обеспечивает оптимальное манипулирование трехмерными объектами для проектирования механики и приложений анимации, разрешая пошаговые X, Y, Z, вращательные и линейные перемещения. В 1993 году Magellan был выбран для управления роботом в пространстве в космических полетах NASA.
Управление электрическими цепями по USB
Не только любой программист, но и всякий достаточно опытный пользователь знает, что на компьютер можно переложить множество рутинной работы или, например, заставить его сделать что-то за вас, когда вы в отпуске. Так, компьютер вполне справится с односложными ответами на письма по электронной почте (дескать, письмо получил, подробно отвечу позже). А может ли компьютер, например, накормить вашего кота? Полить ваши цветы? В конце концов, просто каждый вечер включать и выключать свет в вашей квартире, чтобы создать впечатление, что вы дома?
А может ли компьютер, например, накормить вашего кота? Полить ваши цветы? В конце концов, просто каждый вечер включать и выключать свет в вашей квартире, чтобы создать впечатление, что вы дома?
В голливудских фильмах мы часто видим домашнюю автоматизацию такого рода, которая обычно прилагается к герою фильма — учёному или изобретателю, как правило, слегка сумасшедшему, вроде Дока Брауна из «Назад в будущее». Ходят легенды о фидошниках, привязывавших электрические вилки к печатающим головкам матричных принтеров, чтобы можно было выключить свой компьютер дистанционно. Для нажатия на треклятую кнопку использовали даже выдвигающийся лоток CD-привода. Но можно ли сделать это как-то более, скажем так,
 Попросту говоря, они делают то, что предусмотрел производитель, но это не всегда именно то, чего хотелось бы вам.
Попросту говоря, они делают то, что предусмотрел производитель, но это не всегда именно то, чего хотелось бы вам. Наши устройства призваны заполнить нишу, которую почему-то в упор не замечают производители компьютерной периферии: дать возможность пользователю обычного домашнего компьютера управлять с его помощью чем-то более материальным, нежели письма по электронной почте. Если говорить точнее, с использованием наших устройств вы сможете заставить свой компьютер управлять любыми устройствами, в которых течёт электрический ток. Все устройства, предлагаемые нами в настоящий момент, подключаются к компьютеру через порт USB (в некоторых случаях можно также использовать классический COM-порт, но где его нынче взять). Большинство моделей наших устройств имеют встроенные электромагнитные реле; предельная коммутируемая мощность этих реле невелика, всего 300 Вт, но этого вполне достаточно для управления настольной лампой или вентилятором, для включения и выключения активного сетевого оборудования (роутеров, свичей, точек доступа и прочего в таком духе), а также и для большинства не слишком навороченных компьютеров.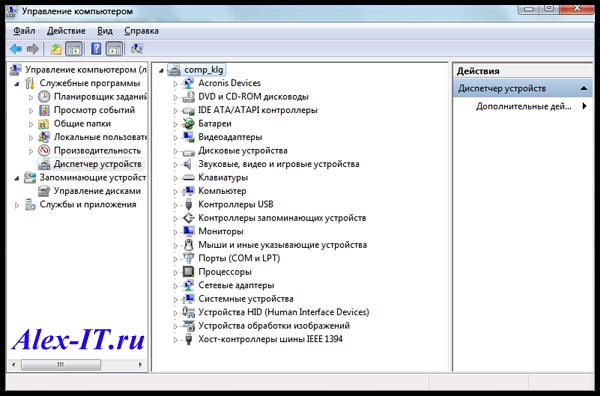
Кроме управления электрической нагрузкой, наши устройства умеют реагировать на внешние «раздражители»— входные линии (сигнальные цепи), в роли которых выступают обыкновенные электрические провода, которые могут быть замкнуты или разомкнуты. Об изменении статуса входной линии устройство оповещает управляющий компьютер, и, кроме того, может среагировать на такое изменение самостоятельно, включив или выключив те или иные управляемые цепи, что позволяет в некоторых случаях обойтись без управляющего компьютера (например, включать и выключать в комнате свет, когда управляющий компьютер не работает).
Естественно, со стороны компьютера требуется управляющее программное обеспечение. Для пользователей, имеющих навыки программирования, мы предлагаем (бесплатно) ряд программ в исходных текстах, включая библиотеки функций для обращения к нашим устройствам; если же самостоятельное написание программного обеспечения со стороны хоста в ваши планы не входит, мы можем предложить управляющие программы в виде статически собранных (то есть
 3.
3.Сразу отметим, что ориентируемся мы в основном на любителей техники — людей, которые дружат как минимум с отвёрткой (хотя без паяльника вы вполне сможете обойтись; всё, что надо, мы уже спаяли). Впрочем, ограниченным тиражом мы выпускаем устройство, для использования которого не потребуется даже отвёртки — оно представляет собой удлинитель с пятью розетками и встроенным устройством UNC, позволяющим управлять четырьмя розетками из пяти (последняя розетка всегда включена; её можно использовать, например, для питания управляющего компьютера). Наиболее очевидное применение этого варианта устройства — управление всем, что стоит вокруг вашего компьютерного стола: например, вы можете комбинацией клавиш на клавиатуре заставить зажечься или погаснуть свою настольную лампу, включить и выключить вентилятор, колонки, модем и всё прочее, что оказалось в радиусе длины шнура питания от вашего компьютера и имеет мощность питания, не превосходящую 300 Вт. Такое устройство, однако, представляет собой скорее игрушку, нежели что-то иное; оно идеально подходит в качестве оригинального подарка для техногика, но в полной мере возможности наших устройств раскрываются при самостоятельном монтаже управляемых цепей (напомним, для этого потребуется только отвёртка, ну и нож для зачистки проводов).
Имеющийся в наличии ассортимент наших устройств, а также некоторые сопутствующие товары вы найдёте на нашем сайте на соответствующей странице. Выбрать подходящий тип устройства вам поможет сравнительное описание, представленное в этой статье. Наконец, любой набор наших устройств вы можете заказать здесь же на сайте; по Москве мы доставляем заказы курьером, по России — почтовыми бандеролями первого класса. Мы будем рады ответить на любые ваши вопросы относительно нашей продукции; вы можете задать их на нашем форуме или через форму обратной связи.
Наконец, любой набор наших устройств вы можете заказать здесь же на сайте; по Москве мы доставляем заказы курьером, по России — почтовыми бандеролями первого класса. Мы будем рады ответить на любые ваши вопросы относительно нашей продукции; вы можете задать их на нашем форуме или через форму обратной связи.
[АССОРТИМЕНТ >>>]
Ключевые слова/keywords: бюджетный умный дом, умный дом своими руками, компьютерное управление электропитанием, компьютерное управление электричеством, домашняя автоматизация, включение питания по USB, компьютерное управление светом в комнате, управление освещением, контроллер света, управление светом по USB
Использование консоли “Управление компьютером” в Windows XP
В ЭТОЙ ЗАДАЧЕ
Аннотация
В статье описано, как использовать средство “Управление компьютером” в Microsoft Windows XP.
Управление компьютером: обзор
“Управление компьютером” — это коллекция средств администрирования Windows, с помощью которой можно управлять локальным или удаленным компьютером. Средства объединены в одну консоль. Благодаря этому можно с легкостью просматривать свойства администрирования и получать доступ к средствам, необходимым для выполнения задач, связанных с управлением компьютером.
Средства объединены в одну консоль. Благодаря этому можно с легкостью просматривать свойства администрирования и получать доступ к средствам, необходимым для выполнения задач, связанных с управлением компьютером.
Консоль управления компьютером
Консоль управления компьютером представляет собой окно, разделенное на две панели. Левая панель содержит дерево консоли, а правая — подробные сведения. Если щелкнуть элемент в дереве консоли, информация об этом элементе отобразится на панели подробностей. Эта информация относится только к выбранному элементу.
В дереве консоли управления компьютером средства администрирования сгруппированы в три категории:
Каждая категория включает несколько средств и служб.
Служебные программы
-
Средство “Просмотр событий”
С помощью средства “Просмотр событий” можно управлять событиями, записанными в журнале приложений, журнале безопасности и системном журнале, и просматривать их.
 Регулярно просматривайте журналы, чтобы отслеживать события безопасности и выявлять потенциальные проблемы с программным обеспечением, работой оборудования и проблемы в системе.
Регулярно просматривайте журналы, чтобы отслеживать события безопасности и выявлять потенциальные проблемы с программным обеспечением, работой оборудования и проблемы в системе. -
Общие папки
Просматривайте подключения и ресурсы, используемые на компьютере, с помощью инструмента “Общие папки”. Создавайте и просматривайте общие папки и управляйте ими, просматривайте открытые файлы и сеансы, а также закрывайте файлы и отключайте сеансы.
-
Локальные пользователи и группы
Создавайте локальные учетные записи и группы и управляйте ими с помощью средства “Локальные пользователи и группы”. Это средство доступно только на компьютерах с ОС Windows XP Professional.
-
Журналы и оповещения производительности
Настраивайте журналы и оповещения производительности, чтобы отслеживать и собирать данные о производительности компьютера, с помощью средства “Журналы и оповещения производительности”.

-
Диспетчер устройств
Просматривайте устройства, установленные на компьютере, обновляйте драйвера устройств, изменяйте параметры оборудования и устраняйте неполадки в устройствах с помощью диспетчера устройств.
Хранилище
-
Съемные носители
Отслеживайте съемные носители и управляйте библиотеками (или системами хранения данных), которые их содержат, с помощью средства “Съемные носители”.
-
Дефрагментация диска
Анализируйте и дефрагментируйте тома на жестких дисках с помощью средства “Дефрагментация диска”.
-
Управление дисками
Выполняйте задачи, связанные с дисками, например преобразование дисков или создание и форматирование томов, с помощью средства “Управление дисками”.
 С помощью этого средства также можно управлять жесткими дисками и разделами или томами в них.
С помощью этого средства также можно управлять жесткими дисками и разделами или томами в них.
Службы и приложения
-
Службы
Управляйте службами на локальных и удаленных компьютерах с помощью средства “Службы”. Вы также можете запустить, остановить, приостановить, возобновить и отключить службу.
-
Управляющий элемент WMI
Настраивайте инструментарий управления Windows (WMI) и управляйте им с помощью управляющего элемента WMI.
-
Служба индексирования
Управляйте службой индексирования, а также создавайте и настраивайте дополнительные каталоги, чтобы сохранять сведения об индексах, с помощью средства “Служба индексирования”.

Примечание. Фактический набор средств и служб, указанных в консоли управления компьютером, может меняться в зависимости от того, какие службы установлены на главном компьютере.
Использование консоли управления компьютером на локальном компьютере
Примечание. Войдите с учетной записью администратора или члена группы “Администраторы”, чтобы просматривать и изменять большинство свойств и выполнять большинство задач, связанных с управлением компьютером.
Вот как можно запустить и использовать средство “Управление компьютером” на локальном компьютере:
-
Нажмите кнопку Пуск и выберите пункт Панель управления. Последовательно выберите пункты Производительность и обслуживание и Администрирование, а затем дважды щелкните значок Управление компьютером.

Откроется окно “Управление компьютером” на локальном компьютере. В корне дерева консоли отобразится надпись “Управление компьютером (локальным)”.
-
В дереве консоли разверните элементы Служебные программы, Хранилище или Службы и приложения, чтобы просмотреть средства и службы в этих контейнерах.
-
Щелкните нужный элемент (например Просмотр событий), чтобы использовать это средство, и просмотрите сведения о нем.
Использование консоли управления компьютером на удаленном компьютере
Примечание. Войдите с учетной записью администратора или члена группы “Администраторы”, чтобы просматривать и изменять большинство свойств и выполнять большинство задач, связанных с управлением компьютером.
Вот как можно подключиться к консоли управления компьютером и пользоваться ей на другом компьютере.
-
Нажмите кнопку Пуск и выберите пункт Панель управления. Последовательно выберите пункты Производительность и обслуживание и Администрирование, а затем дважды щелкните значок Управление компьютером.
-
Щелкните правой кнопкой мыши элемент Управление компьютером (локальным), а затем — Подключение к другому компьютеру.
-
Щелкните элемент Другой компьютер и введите имя компьютера, которым требуется удаленно управлять, или, чтобы найти его, щелкните элемент Обзор. Нажмите кнопку ОК, а затем снова нажмите эту кнопку для возврата в окно консоли управления компьютером. Будет открыто окно “Управление компьютером” удаленного компьютера. Имя удаленного компьютера отобразится внизу дерева консоли.

-
В дереве консоли разверните элементы Служебные программы, Хранилище или Службы и приложения, чтобы просмотреть средства и службы в этих контейнерах.
-
Щелкните нужный элемент (например Просмотр событий), чтобы использовать это средство, и просмотрите сведения о нем.
Использование справки в консоли управления компьютером
Использование справки в консоли управления компьютером или файлов справки к любому средству администрирования, входящему в консоль.
-
Запустите консоль управления компьютером.
-
Выполните один из следующих шагов:
-
В дереве консоли щелкните правой кнопкой мыши нужный элемент (например Управление компьютером или Диспетчер устройств), а затем нажмите кнопку Справка.

-
В дереве консоли щелкните правой кнопкой мыши нужный элемент (например Диспетчер устройств или Управление компьютером), а затем нажмите кнопку Справка в меню Действие.
-
Ссылки
Дополнительные сведения об использовании консоли управления компьютером см. в справке этой консоли. (В окне “Управление компьютером” щелкните элемент Управление компьютером, а затем — элемент Справка в меню Действие.)
Дополнительные сведения об использовании средств администрирования в консоли управления компьютером см. в файле справки к каждому средству. (В окне “Управление компьютером” щелкните нужный элемент в дереве консоли, а затем — элемент Справка в меню Действие.)
Дополнительные сведения см. в следующей статье базы знаний Майкрософт:
308427 Просмотр и управление журналами событий Windows XP с помощью окна просмотра событий
Управление устройствами в Windows Server Essentials
- Чтение занимает 5 мин
В этой статье
Область применения: Windows Server 2016 Essentials, Windows Server 2012 R2 Essentials, Windows Server 2012 Essentials
В следующих разделах обсуждаются функции сервера для управления устройствами и объясняются принципы настройки и использования устройств в сети.
Управление устройствами с помощью панели мониторинга
Windows Server Essentials позволяет выполнять стандартные административные задачи, используя панель мониторинга Windows Server Essentials. На странице Устройства панели мониторинга можно найти следующее.
Список сетевых компьютеров с нижеперечисленными сведениями.
Имя компьютера
Статус компьютера (В сети или Вне сети)
Описание компьютера
Статус резервного копирования компьютера
Статус обновления компьютера
Статус безопасности компьютера
Статус оповещений компьютера
Сведения о групповой политике для данного компьютера
Область сведений с дополнительной информацией о выбранном компьютере
Область задач, которая включает набор административных задач на устройстве, таких как просмотр свойств компьютера и оповещений, настройка резервного копирования компьютера, восстановление папок и файлов из резервной копии
Просмотр статуса сетевых компьютеров
Откройте панель мониторинга Windows Server Essentials.

На панели навигации щелкните Устройства.
В области списка просмотрите статус всех компьютеров в сети.
В следующей таблице описаны разные задачи, выполняемые на компьютере, в том числе задачи резервного копирования, которые доступны на панели мониторинга Windows Server Essentials. Некоторые задачи актуальны только для конкретного компьютера, поэтому они видны только при выделении компьютера в списке.
Задачи с компьютером, доступные на панели мониторинга
| Имя задачи | Описание |
|---|---|
| Просмотр свойств компьютера | Отображает общие сведения о выбранном компьютере и позволяет просматривать сведения о резервном копировании данных компьютера. |
| Настройка резервного копирования для данного компьютера | Запускает мастер настройки резервного копирования. |
| Пользовательская настройка резервного копирования для компьютера | Открывает свойства резервного копирования, где можно внести изменения в параметры архивации для выбранного компьютера. |
| Запуск резервного копирования для компьютера | Запускает резервное копирование для данного компьютера. |
| Остановка резервного копирования для данного компьютера | Останавливает резервное копирование для выбранного компьютера. |
| Восстановление файлов или папок для компьютера | Запускает мастер восстановления файлов и папок, с помощью которого можно восстановить конкретные файлы, папки или диски. |
| Просмотр предупреждений для компьютера | Отображает критические предупреждения и другие информационные сообщения и позволяет при наличии возможности принимать корректирующие меры. |
| Удаленный рабочий стол на компьютере | Открывает подключение к удаленному рабочему столу с выбранного компьютера. |
| Удаление компьютера | Запускает мастер удаления компьютера, отсоединяющий компьютер от панели мониторинга Windows Server Essentials. |
| Пользовательская настройка параметров резервного копирования компьютера и журнала файлов | Открывает страницу параметров резервного копирования, на которой можно изменить расписание резервного копирования и параметры журнала файлов для клиентских компьютеров. |
| Как подключить компьютеры к серверу? | Открывает раздел справки с пошаговой инструкцией подключения компьютера к сети. |
| Реализация групповой политики | Применяет параметры политики к компьютерам под управлением Windows 8 и Windows 7, объединенным в домен. |
Назначение учетным записям пользователей разрешения на вход на определенные сетевые компьютеры
Можно назначать разрешения учетным записям пользователей, чтобы пользователи, осуществляя доступ к сети Windows Server Essentials из удаленного местоположения, могли выполнять вход только на определенные сетевые компьютеры.
Изменение доступа к компьютеру для учетной записи пользователя
Откройте панель мониторинга Windows Server Essentials.
На панели навигации щелкните Пользователи.
В списке учетных записей пользователей выберите учетную запись пользователя, которую требуется изменить.

В области > задачи<учетной записи пользователя щелкните Просмотреть свойства учетной записи. Отобразится страница Свойства учетной записи пользователя.
На вкладке Доступ к компьютеру выберите компьютер, доступ к которому пользователь может осуществлять удаленно, и нажмите кнопку ОК.
Удаление компьютера с сервера
Если компьютер удален с сервера под управлением Windows Server Essentials с помощью панели мониторинга, управление компьютером более не осуществляется сервером. В результате сервер перестает создавать резервные копии компьютера или осуществлять мониторинг его состояния после удаления компьютера из сети.
Примечание
Удаление компьютера с сервера не отключает компьютер от сети. С этого компьютера по-прежнему можно осуществлять доступ к ресурсам в сети так же, как и ранее, когда он был подключен к серверу. Чтобы запретить компьютеру доступ к ресурсам сервера и отключить его от сервера, необходимо удалить компьютер из домена. Кроме того, удаление компьютера с сервера автоматически не удаляет программное обеспечение Connector или панель запуска с удаляемого компьютера. Необходимо удалить с компьютера программное обеспечение Connector вручную. Дополнительные сведения см. в разделе Удаление программного обеспечения соединителя в подключить.
Кроме того, удаление компьютера с сервера автоматически не удаляет программное обеспечение Connector или панель запуска с удаляемого компьютера. Необходимо удалить с компьютера программное обеспечение Connector вручную. Дополнительные сведения см. в разделе Удаление программного обеспечения соединителя в подключить.
Удаление компьютера из сети с использованием панели мониторинга
Откройте панель мониторинга Windows Server Essentials.
На панели навигации щелкните вкладку Устройства.
В списке компьютеров щелкните правой кнопкой мыши компьютер, который необходимо удалить из сети, а затем выберите Удалить компьютер.
Настройка параметров групповая политика для перенаправления папок и безопасности
Можно настроить групповую политику и развернуть ее на компьютерах в сети Windows Server Essentials, воспользовавшись панелью мониторинга Windows Server Essentials. Групповая политика в Windows Server Essentials включает параметры перенаправления папок и механизмы безопасности, влияющие на работу Центра обновления Windows, Защитника Windows и сетевого брандмауэра.
Настройка групповой политики в Windows Server Essentials
Откройте панель мониторинга Windows Server Essentials.
На панели навигации щелкните УСТРОЙСТВА.
Для Windows Server Essentials: в области задачи “глобальные Пользователи ” щелкните реализовать групповая политика.
Для Windows Server Essentials: в области задачи глобальные устройства щелкните реализовать групповая политика.
Откроется мастер реализации групповой политики.
На странице Включение групповой политики перенаправления папок мастера можно выбрать пользовательские папки, которые необходимо перенаправить.
На странице Включение параметров политики безопасности мастера можно выбрать включение параметров групповой политики для следующих элементов: Центр обновления Windows, Защитник Windows и Сетевой брандмауэр.

Щелкните Готово, чтобы параметры групповой политики вступили в силу.
Подключение к сетевому компьютеру с помощью удаленный рабочий стол сеанса
Чтобы получить удаленный доступ к сетевому компьютеру Windows Server Essentials, когда вы выходите из офиса, используйте веб-браузер для входа на веб-сайт удаленного Веб-доступ вашей организации, а на вкладке Компьютеры щелкните имя компьютера.
В столбце Состояние показано, можно ли подключиться к компьютеру в сети. Возможны следующие значения.
Доступно
Компьютер включен и доступен для удаленного подключения. Даже если отображается этот статус, подключиться к этому компьютеру может быть невозможно, если сторонний брандмауэр блокирует подключение.
Вне сети или в спящем режиме
Компьютер выключен, находится в режиме сна или гибернации. Если компьютер выключен или находится в спящем режиме, статус обновляется в реальном времени, так что вы сразу узнаете, когда компьютер станет доступен.

Неподдерживаемая операционная система
Операционная система компьютера не поддерживает удаленный рабочий стол. При внесении изменений на обновление этого статуса на сервере может уйти до 6 часов.
Подключение отключено
Подключение к компьютеру заблокировано брандмауэром, либо удаленный рабочий стол отключен на компьютере или групповой политикой. При внесении изменений на обновление этого статуса на сервере может уйти до 6 часов.
Просмотр свойств компьютера
В разделе Устройства на панели мониторинга Windows Server Essentials отображается список сетевых компьютеров. Этот список также содержит дополнительную информацию о каждом из компьютеров.
Просмотр списка компьютеров
Откройте панель мониторинга Windows Server Essentials.
На главной панели навигации щелкните Устройства.
На панели мониторинга отображается текущий список компьютеров.

Просмотр или изменение свойств компьютера
В списке компьютеров выберите учетную запись, свойства которой нужно просмотреть или изменить.
В области > задачи<ComputerName щелкните Просмотр свойств компьютера. Отобразится страница Свойства компьютеров.
Щелкните вкладку, чтобы отобразить свойства данного компьютера.
Для сохранения любых изменений свойств компьютера щелкните Применить.
Дополнительные ссылки
Как управлять компьютером удаленно и быстро решать любые проблемы
Удаленный доступ — технология, способная облегчить жизнь многим пользователям. Случается так, что устройство, которое требуется прямо здесь и сейчас — находится далеко от вас. Ехать на другой конец города, чтобы посмотреть нужную информацию — не обязательно. Достаточно воспользоваться услугами утилит, которые позволяют управлять любым гаджетом удаленно. Даже в операционной системе есть встроенная программа, которая вам поможет. В сегодняшней статье мы расскажем о софте, который предназначен для удаленного подключения к устройствам.
Ехать на другой конец города, чтобы посмотреть нужную информацию — не обязательно. Достаточно воспользоваться услугами утилит, которые позволяют управлять любым гаджетом удаленно. Даже в операционной системе есть встроенная программа, которая вам поможет. В сегодняшней статье мы расскажем о софте, который предназначен для удаленного подключения к устройствам.
TeamViewer
Наверное, самая популярная программа, о которой слышал каждый. На сегодня софтина поддерживает практически все виды устройств: смартфоны, планшеты, компьютеры и так далее. На официальном сайте можно скачать два вида утилиты: классический установщик или portable-версию. TeamViewer в своей базовой комплектации полностью бесплатен, хоть и имеет некоторые незначительные ограничения, но для рядового пользователя и этого функционала будет достаточно. Существует корпоративная версия для организаций.
Суть программы — простая, как пять пальцев. После установки утилиты, вашему устройству назначается уникальный ID и пароль. На другом устройстве достаточно ввести эти данные и вы получите полноценный доступ. Причем устройства по типу не обязательно должны быть одинаковые. Можно управлять компьютером с планшета или телефона. С помощью простых движений пальцами (например двойное нажатие по сенсорному экрану) имитируются определенные действия на ПК. Полный список движений можно найти в справке в приложении, установленном на портативном устройстве.
На другом устройстве достаточно ввести эти данные и вы получите полноценный доступ. Причем устройства по типу не обязательно должны быть одинаковые. Можно управлять компьютером с планшета или телефона. С помощью простых движений пальцами (например двойное нажатие по сенсорному экрану) имитируются определенные действия на ПК. Полный список движений можно найти в справке в приложении, установленном на портативном устройстве.
Если ПК стоит перед вами и кто-то им удаленно управляет, то вы будете видеть все совершаемые действия. Есть возможность удаленной передачи файлов без подключения к устройству (сильно зависит от скорости интернет-соединения). Также можно настроить неконтролируемый доступ для того, что не вводить каждый раз идентификационный номер и пароль. Просто задаете регулярный пароль и устройство появляется в списке контактов. Подключиться к нему можно в любое время, главное чтобы программа была запущена. Софт обладает и другим полезным функционалом: видеозвонки, показ экрана, чат, резервное копирование и многое другое.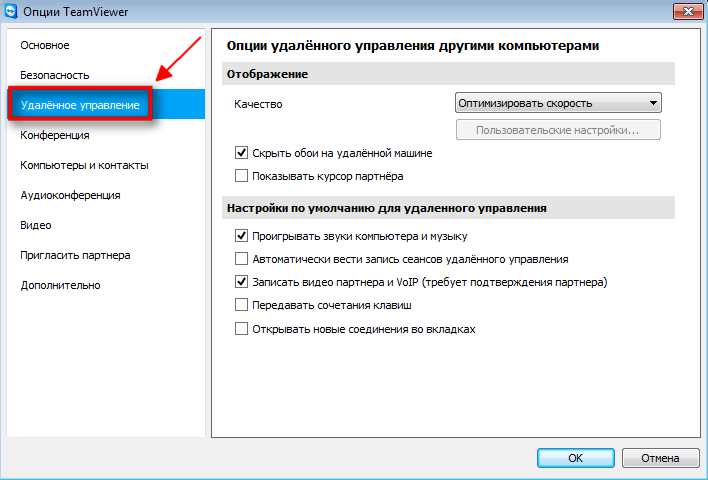 В общем, must have для каждого.
В общем, must have для каждого.
Ammyy Admin
Программа — аналог предшественницы. Если по каким-то причинам TeamViewer у вас не работает, то можете воспользоваться этим аналогом. Здесь вы не обнаружите множество полезных функций, но и преимущество данной утилиты не в этом. Высокая скорость соединения и легкость эксплуатации — главные плюсы. Следует отметить, что разработчики не предлагают пользователям версию для портативных устройств.
По принципу работы — всё тоже самое. Вводим либо ip-адрес, либо идентификационный номер и подключаемся к другому клиенту. Софт поддерживает русский язык.
AeroAdmin
Утилита, которая не требует полноценной установки и запускается с помощью исполняемого файла. В отличие от предыдущих программ, AeroAdmin предлагает пользователю набор уникальных функций. Одна из самых главных: настройка прав доступа. Вы можете настроить каждое подключение (которое здесь происходит тоже по IP или ID) под определенный тип задач.
- Режим «Только просмотр» позволит тому, кто подключается к вашему ПК, лишь наблюдать за вашими действиями. Вмешиваться он никак не сможет. Это хорошая альтернатива демонстрации экрана, которая при этом не требует связи. Или же если требуется скрыто наблюдать за действиями детей, сотрудников и т.д. Подобный функционал не встречается у конкурентов.
- Режим «Клавиатура и мышь» представляет собой классическое удаленное управление.
- Режим «Файловый менеджер» — для передачи файлов между клиентами.
- Режим «Синхронизация буфера обмена» решает все вопросы с быстрым копированием и переносом информации с одного устройства на другое.
- Режим «Админ может редактировать права доступа» дает управляющему полный доступ.
Еще одна отличительная особенность программы в том, что она доступна для коммерческого использования. Однако некоторый функционал остается платным независимо от типа использования. Например, большое количество параллельных подключений или бесперебойное подключение к клиенту достанутся вам только за монету.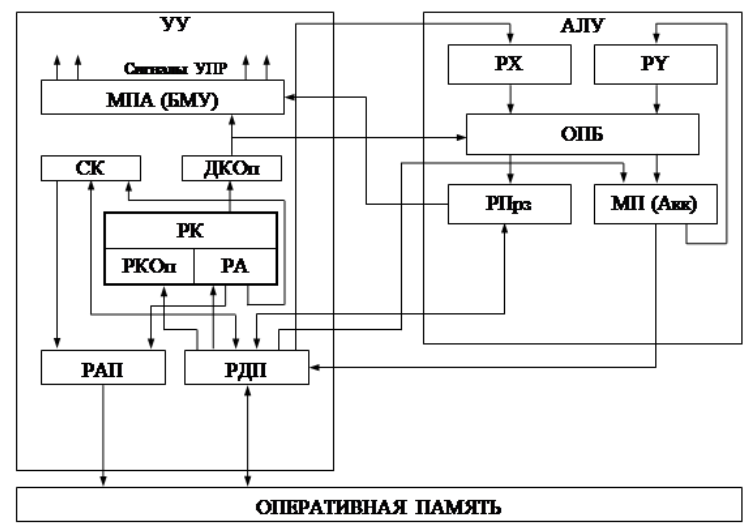
Remote Desktop Protocol
Для создания удаленного подключения к другому компьютеру под управлением Windows, операционная система ПК, к которому осуществляется подключение, должна поддерживать функцию «Хост удаленного рабочего стола» («Remote Desktop Host»). В стандартной версии Windows эта функция не предусмотрена; для этого на ПК, к которому осуществляется подключение, должна быть установлена Windows Pro или Windows Enterprise. Удаленное управление невозможно и на компьютере с версией Home Edition, а также на планшете, работающем на «урезанной» RT-версии.
Наберите в строке поиска панели задач первые буквы «уда». В перечне результатов отображается пункт «Подключение к удаленному рабочему столу». Щелкните по нему для запуска компонента. После этого автоматически загружается рабочий стол и появляется диалоговое окно «Подключение к удаленному рабочему столу».
В дальнейшем мы исходим из того, что компьютеры принадлежат одной и той же сети. Для подключения к другой системе введите в поле «Компьютер» IP-адрес или имя компьютера, с которым необходимо создать соединение, и нажмите «Подключить».
Если ПК, к которому вы хотите подключиться, работает на ОС Windows, то появится диалоговое окно «Безопасности Windows». Выберите аккаунт пользователя, под которым вы хотите войти в систему, и подтвердите кнопкой «Подключить». Введите имя пользователя и пароль, а затем щелкните «ОК».
Возможно, в новом окне появится предупреждение о сертификате. Закройте это сообщение, нажав «Да». Если вы по-прежнему получаете сообщения об ошибке, проверьте, разрешена ли в системе, к которой происходит подключение, возможность использования удаленного управления. Соответствующие настройки находятся в разделе «Панель управления | Система и безопасность | Разрешить удаленный доступ».
Щелкнув в первом диалоговом окне («Подключение к удаленному рабочему столу») по опции «Показать параметры», можно изменить стандартные настройки соединения, например, разрешение экрана и необходимую скорость соединения, или задать программы, которые должны автоматически запускаться при подключении.
Если вы предпочитаете работать на планшете, установите приложение Remotedesktop из магазина Windows Store. Запустите его, введите IP-адрес или имя целевой системы, коснитесь кнопки «Подключить», укажите данные для входа и создайте удаленное подключение.
Читайте также:
Как управлять Android-смартфоном с экрана компьютера
Чтобы управлять мобильным устройством с компьютера, вам понадобится один из перечисленных ниже сервисов. Каждый из них отображает интерфейс смартфона в отдельном окне и позволяет работать с приложениями с помощью клавиатуры и мыши. Можно, например, набирать текст и даже свайпать курсором. Качество отображения будет зависеть как от выбранного сервиса, так и от мощности ваших устройств.
С помощью ApowerMirror
Сервис ApowerMirror работает с Windows и macOS. Он простой, удобный и функциональный. Бесплатная версия не только транслирует Android‑интерфейс и позволяет управлять им, но также умеет делать скриншоты и записывать трёхминутные видео мобильного экрана. Ещё вы сможете просматривать Android‑уведомления на компьютере и передавать файлы между смартфоном и ПК.
Ещё вы сможете просматривать Android‑уведомления на компьютере и передавать файлы между смартфоном и ПК.
В то же время сервис отображает водяной знак и иногда показывает рекламу. Чтобы избавиться от них, можно купить VIP‑аккаунт за 13 долларов, который вдобавок снимет трёхминутное ограничение для функции записи дисплея и разблокирует полноэкранный режим. Кроме того, VIP‑пользователи могут подключать не одно, а до четырёх устройств одновременно.
ApowerMirror позволяет управлять смартфоном по USB и Wi‑Fi. Через кабель всё работает немного быстрее. Чтобы начать пользоваться сервисом, нужно лишь подключить устройства друг к другу.
Как подключить Android‑смартфон по USB:
- Скачайте ApowerMirror и установите на компьютер.
- Запустите программу и перейдите на вкладку USB Connection.
- На смартфоне включите отладку по USB.
- Подключите смартфон к компьютеру через кабель и выдайте все разрешения, которые запросят ApowerMirror и Android.

- Когда в меню ApowerMirror отобразится название вашего смартфона, нажмите на него и дождитесь подключения.
Как подключить Android‑смартфон по Wi‑Fi:
- Подключите компьютер и смартфон к одной сети Wi‑Fi.
- Скачайте и установите десктопную и мобильную версии ApowerMirror.
- Запустите ApowerMirror на компьютере и перейдите на вкладку WiFi Connection.
- Запустите ApowerMirror на смартфоне и нажмите на синюю круглую кнопку.
- Когда приложение обнаружит компьютер, нажмите на название своего ПК и выберите Phone Screen Mirroring.
- Выдайте все разрешения, которые запросит ApowerMirror, и дождитесь подключения.
- Если программа отобразит на компьютере Android‑интерфейс, но он не будет реагировать на мышку, подключитесь один раз через USB по вышеприведённой инструкции. После этого мышка должна будет заработать и для подключений по Wi‑Fi.
Если вам будет нужно передать файлы между устройствами, запустите мобильное приложение ApowerMirror. Затем в браузере компьютера откройте специальный сайт и отсканируйте приложением QR‑код, который появится на экране. Вы попадёте в веб‑интерфейс для обмена файлами.
Затем в браузере компьютера откройте специальный сайт и отсканируйте приложением QR‑код, который появится на экране. Вы попадёте в веб‑интерфейс для обмена файлами.
С помощью Vysor
Если вдруг вам не подойдёт ApowerMirror, в качестве альтернативы можете попробовать Vysor. Но этот сервис во многом уступает предыдущему.
Клиенты Vysor доступны для Windows, macOS и Linux. Есть даже приложение для Google Chrome. Увы, бесплатная версия Vysor транслирует экран смартфона в не самом лучшем качестве, показывает рекламу и разрешает подключать устройство только по USB. Помимо управления смартфоном, она позволяет лишь делать скриншоты.
Чтобы повысить качество изображения, разблокировать функции записи экрана, подключения по Wi‑Fi и управления файлами, нужно купить подписку стоимостью 2,5 доллара в месяц. Для пожизненного доступа к этим возможностям необходимо сделать одноразовый платёж — 40 долларов.
Как подключить Android‑смартфон:
- Скачайте десктопную программу Vysor или версию для браузера Google Chrome и запустите её.

- На смартфоне включите отладку по USB.
- Подключите смартфон к компьютеру через кабель и выдайте все разрешения, которые запросят устройства.
- Когда название вашего смартфона отобразится в меню Vysor, нажмите View и дождитесь подключения.
Читайте также 📱🔌💻
Синхронизация контента iTunes на ПК с другими устройствами по сети Wi-Fi
Если Вы подключены к сети Wi-Fi и у Вас есть iPhone, iPad или iPod touch с iOS 5 (или новее), Вы можете выполнять синхронизацию устройства (добавлять на него объекты с компьютера), не подсоединяя устройство к компьютеру (если компьютер и устройство подключены к одной сети).
При автоматической синхронизации устройства по сети Wi-Fi используются те же настройки, которые Вы выбрали для синхронизации через кабель.
Включение синхронизации по сети Wi-Fi
Подключите устройство к компьютеру.

Для подключения устройства можно использовать кабель USB или USB-C, а также подключение к сети Wi-Fi. Чтобы подключить устройство с помощью кабеля, см. Синхронизация контента iTunes на ПК с другими устройствами.
В приложении iTunes на ПК нажмите кнопку устройства в левой верхней части окна iTunes.
Нажмите «Обзор».
Установите флажок «Синхронизировать с этим [устройством] по Wi-Fi».
Нажмите кнопку «Применить».
При отсоединении устройства от компьютера значок устройства будет по-прежнему отображаться в iTunes, пока Вы не нажмете кнопку «Извлечь» .
После нажатия кнопки «Извлечь» устройство исчезнет, но синхронизация по сети Wi-Fi останется включенной. Значок устройства снова появится при следующем запуске iTunes (если компьютер и устройство подключены к одной сети Wi-Fi).
Синхронизация устройства по сети Wi-Fi
Ниже описаны способы беспроводной синхронизации, когда устройство и компьютер подключены к одной сети Wi-Fi (компьютер должен быть включен).
Подключите свое устройство к источнику питания. Синхронизация начнется автоматически.
В приложении iTunes на ПК нажмите значок устройства, затем нажмите кнопку «Синхронизировать».
Добавьте объекты на устройство вручную путем перетягивания.
Примечание. Для восстановления программного обеспечения iOS или iPadOS устройства и восстановления заводских настроек необходимо подключить устройство к компьютеру.
Устройство можно синхронизировать по беспроводной сети с несколькими компьютерами, но содержимое каждого типа можно синхронизировать только с одним компьютером.
Синхронизация по сети Wi-Fi происходит медленнее, чем по кабелю. Если подключить устройство к компьютеру кабелем во время синхронизации по сети Wi-Fi, то синхронизация продолжится по кабелю. Если отключить кабель устройства от компьютера во время синхронизации, то синхронизация прекратится, даже если синхронизация по сети Wi-Fi включена на устройстве.
6 лучших приложений для управления любым устройством Android с вашего ПК
В этом руководстве мы покажем вам, как управлять любым устройством Android с компьютера в 2019 году. Затем мы поделимся списком лучших приложений для управления Android с вашего ПК или даже Google Chrome. Таким образом, у вас будет больше возможностей для одновременного выполнения нескольких задач, больше возможностей с телефоном или планшетом, а также это отличный трюк, который можно показать своим друзьям и семье.
Существует несколько различных причин использования компьютера для управления устройством Android. Будь то игры или приложения на большом экране, ответы на текстовые сообщения или сообщения WhatsApp с компьютера.Вы даже можете сделать это, чтобы играть в игры для Android с помощью клавиатуры и мыши.
Прочтите: Как управлять своим Mac с устройств Android
Кроме того, это отличный совет для бизнес-пользователей или учителей, которые публикуют электронные письма и презентации на большом экране.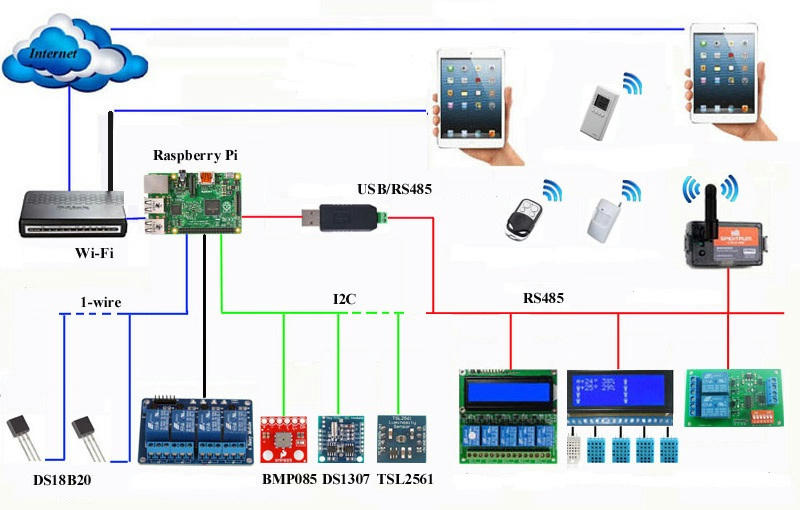 Я делаю это, чтобы играть в Clash of Clans на 30-дюймовом мониторе. Вы найдете несколько приложений с этой функцией, и каждое из них имеет несколько разные функции или элементы управления.
Я делаю это, чтобы играть в Clash of Clans на 30-дюймовом мониторе. Вы найдете несколько приложений с этой функцией, и каждое из них имеет несколько разные функции или элементы управления.
Имейте в виду, что процесс установки зависит от того, какую программу вы загружаете.Некоторые из них, например Sidesync от Samsung, просты, в то время как другим требуется немного больше времени. И да, большинство приложений в нашем списке позволяют управлять Android с Mac. Вы даже можете использовать такие приложения, как Vysor, для зеркалирования Android в браузере Google Chrome, чтобы он работал в любой операционной системе.
Лучшие приложения для управления Android с компьютера
Каждое из этих приложений будет делиться всем вашим опытом работы с Android на компьютере. Будь то просто зеркальное отображение дисплея или предоставление вам полного доступа для отправки сообщений, управления экраном и других функций на вашем устройстве.Вы даже можете сделать это, чтобы играть в Fortnite в своей гостиной, если у вас есть Android.
APowerMirror
Прежде всего, это ApowerMirror, мощная программа, которая дает вам полный контроль над всеми аспектами Android с компьютера. Это позволит вам отразить свой телефон или планшет Android и управлять им с помощью клавиатуры и мыши. Вы также можете использовать ApowerMirror для создания снимков экрана, записи экрана телефона и многого другого.
Не требуется рут-доступа или доступа к джейлбрейку, и он работает на любом устройстве Android.Мой любимый аспект – быстрое подключение через USB или WiFi.
Настройка занимает всего несколько минут. Просто загрузите приложение на свое устройство Android и на ПК или Mac, затем запустите его и следуйте инструкциям. Подключите Android с помощью кабеля USB или к той же сети Wi-Fi, что и ваш компьютер. Откройте ApowerMirror на своем Android-устройстве и нажмите Начать сейчас .
Откройте ApowerMirror на своем Android-устройстве и нажмите Начать сейчас .
Читать: 10 лучших эмуляторов Android для ПК
Интерфейс в целом чистый, плавный и простой в использовании.Нажмите на панель инструментов сбоку, чтобы увидеть множество элементов управления и параметров. Попробуйте это приложение сегодня.
Vysor для Google Chrome
Пожалуй, одним из самых популярных инструментов для установки Android на ваш компьютер является Vysor, который делает все внутри браузера Google Chrome.
А поскольку Chrome доступен практически во всех операционных системах, вы можете управлять своим Android-устройством с ПК, Mac, ChromeOS и других устройств. У них также есть специальное настольное приложение, если вы не хотите ограничиваться браузером Chrome.
Существует несколько различных способов использования Vysor. Один – это специальное приложение и настольный клиент, а другой – внутри Chrome. Когда вы используете браузер, вы подключаете USB-кабель, чтобы телефон заряжался во время потоковой передачи Android на ПК. Для начала вам нужно включить отладку по USB в параметрах разработчика, загрузить ADB для Windows, а затем получить Vysor для Google Chrome.
Для начала вам нужно включить отладку по USB в параметрах разработчика, загрузить ADB для Windows, а затем получить Vysor для Google Chrome.
Затем просто запустите программу, нажмите OK, чтобы разрешить соединение, и вставьте USB-кабель. Выберите свое Android-устройство и сразу начните его зеркалировать.Лично специальное приложение и настольная программа – лучший путь. С Vysor вы даже можете поделиться управлением своим Android-устройством с другими людьми, например, с другом, который поможет вам устранять проблемы.
Распродажа [Обновлено] Anker PowerCore Slim 10000 PD, портативное зарядное устройство USB-C (18 Вт), блок питания емкостью 10000 мАч для iPhone 11 / Pro / 8 / XS / XR, S10, Pixel 3 и др. (Зарядное устройство в комплект не входит)- Портативный источник питания: PowerCore Slim 10000 PD – один из наших самых тонких аккумуляторов PD на сегодняшний день, с достаточной емкостью, чтобы обеспечить более двух зарядок для iPhone XS или Google Pixel и почти одну полную зарядку для 11-дюймового Ipad Pro.

- Тройные режимы зарядки: порт USB-C мощностью 18 Вт, порт USB-A с поддержкой poweriq и режим непрерывной зарядки для устройств с низким энергопотреблением. Используйте два порта USB для одновременной зарядки двух устройств.
- Rapid Recharge: зарядите PowerCore всего за 4,5 часа с помощью настенного зарядного устройства USB-C (не входит в комплект). зарядка с помощью зарядного устройства USB-A и кабеля (не входит в комплект) займет примерно 10. 2 часа.
- Качество во всем. Благодаря гладкой матовой поверхности и холодному синему светодиодному колесу для отображения уровня заряда батареи PowerCore Slim 10000 PD является премиальным как внутри, так и снаружи.
- Что вы получаете: портативное зарядное устройство PowerCore Slim 10000 PD, черный кабель USB-C (кабель Micro USB, кабель USB-A – C и кабель Lightning в комплект не входят), дорожный чехол, приветственное руководство, наши беспроблемные 18-месячные, и дружелюбное обслуживание клиентов.
VMLite VNC-сервер
Другой вариант – VMLite VNC Server, который настраивает виртуальные сетевые вычисления и дает вам доступ к вашему телефону из любого места. Это приложение сложнее, чем большинство в нашем списке, и оно не бесплатное, но в то же время более мощное.
Как и Vysor, вам нужно включить отладку по USB в параметрах разработчика и настроить несколько параметров, а затем заплатить 9,99 доллара за приложение в магазине Google Play. Подключите два устройства с помощью USB-кабеля, запустите программу, и она автоматически загрузит драйверы для Windows. Вам также понадобится приложение контроллера VMLite, затем нажмите «Старт», чтобы пользоваться сервисом. Вот полное руководство по установке для заинтересованных.
Если у вас есть root-доступ, вы можете вместо этого бесплатно попробовать DROID VNC Server.
MirrorGo
MirrorGo – еще один популярный выбор, если вы хотите записывать и отображать игры на Android. Вы можете зеркалировать свое устройство на ПК и записывать все одновременно. Затем легко загружайте игровые сеансы на YouTube или Twitch. Даже если вы не геймер, это отличный вариант для управления телефоном Android с компьютера.
Если вы не собираетесь часто использовать MirrorGo, мы рекомендуем сначала попробовать другие. Не потому, что это плохо, а потому, что после бесплатной пробной версии это будет стоить около 6 долларов в месяц.Или просто купите годовую подписку за 17 долларов и сэкономьте немного денег.
Что делает MirrorGo идеальным для геймеров? Что ж, он предлагает полноэкранную поддержку в HD, поддержку мыши и клавиатуры, захват и запись экрана, синхронизацию игровых данных и сохранений, а также горячие клавиши для лучшего игрового процесса. По сути, сопоставление сенсорных элементов управления с вашей клавиатурой. Это идеально подходит для игры в Fortnite или PUBG Mobile на компьютере.
Для начала загрузите MirrorGo для Android, загрузите настольную программу, запустите их обе и следуйте инструкциям на экране.
AirDROID Зеркало
AirDROID – один из самых популярных эмуляторов Android для ПК, но это еще не все, что он может предложить. Если вы не хотите запускать эмулятор, используйте AirDROID Mirror для потоковой передачи изображения с экрана на ПК. Как и большинство в нашем списке, вы подключаетесь через USB или Wi-Fi, поэтому это быстро и легко. И, как и у Vysor, у них есть расширение Chrome, которое дает вам больше возможностей и поддержку различных операционных систем.
Просто запустите AirMirror внутри AirDROID 3, чтобы начать работу, и следуйте их понятным инструкциям.Нам очень нравится возможность управлять своим Android-устройством дома или удаленно в Google Chrome. Более подробная информация доступна здесь.
Попробуйте TIDAL бесплатно на 30 дней
Samsung SideSync
Миллионы людей владеют смартфонами или планшетами Samsung Galaxy. В результате компания создает набор инструментов, которые позволяют вам больше работать с телефоном. И хотя SideSync в основном предназначен для передачи данных и файлов или проверки обновлений, у него также есть возможность зеркалирования. Он предустановлен на Galaxy S8 и Galaxy S9, так что попробуйте прямо сейчас.
Загрузите Samsung SideSync на свой компьютер и установите его на свой телефон из магазина Google Play, если у вас его еще нет. Затем просто откройте их и следуйте инструкциям. Sidesync очень удобен в использовании, поэтому у вас не должно возникнуть проблем с его настройкой.
После открытия SideSync на вашем компьютере и телефоне Galaxy перейдите в Настройки и найдите «режим презентации» . Это то, что вы будете использовать для зеркалирования вашего Samsung Galaxy на компьютере.
Кроме того, если у вас есть Galaxy S8, Galaxy Note 9 или новые устройства, такие как Galaxy S10, купите док-станцию Samsung DeX. Это превращает ваш телефон в полноценный рабочий стол, почти как в совершенно новую операционную систему. Это все еще Android, и вы можете управлять им с помощью клавиатуры и мыши. Тогда вам не нужно ничего отражать. По сути, Samsung DeX избавляет от необходимости связывать ПК с телефоном и делает все за вас.
TeamViewer QuickSupport
И последнее, но не менее важное – это TeamViewer, программа, которая давно является фаворитом поклонников.Геймерам нравится TeamViewer, и в прошлом я использовал его для технической поддержки на компьютере членов семьи. Вместо того, чтобы пытаться что-то кому-то объяснить, просто получите удаленный доступ к его устройству и сделайте это самостоятельно. В этом сила TeamViewer.
Основная особенность – предоставить кому-то другой удаленный доступ и контроль зеркала над вашим Android. Тем не менее, вы также можете настроить и контролировать все самостоятельно, что делает его отличной альтернативой большинству платных программ. Загрузите TeamViewer на свой компьютер и получите приложение QuickSupport для Android.Подключите их и получите простой доступ к своим устройствам Android с компьютера.
С помощью удаленного доступа вы можете быстро управлять устройством Android у себя дома, пока вы на работе. Идеально, если вы забыли презентацию, оставили свой телефон дома или хотите управлять некоторыми продуктами или гаджетами для умного дома.
Последние мысли
Эти службы позволят вам управлять любым устройством Android с вашего компьютера. Некоторые из них идеально подходят для геймеров, например MirrorGo, в то время как в других есть всего понемногу, чтобы удовлетворить любые потребности пользователей.Выясните, что вы пытаетесь сделать или какую задачу вам нужно выполнить, затем выберите одно и загрузите его сегодня.
Как только вы узнаете, какой сервис Android для ПК вам подходит, скачайте его и приступайте к работе. Попробуйте играть в игры для Android с компьютера или наслаждайтесь миллионами приложений на большом экране. Пока вы здесь, ознакомьтесь со списком 100 лучших приложений для Android на 2019 год.
Последнее обновление 15.12.2020. Этот пост может содержать партнерские ссылки. Щелкните здесь, чтобы ознакомиться с нашей политикой раскрытия информации для получения более подробной информации.Изображения через Amazon API
7 способов управления Android-устройством с ПК
Возможно, вы обнаружите, что по той или иной причине хотите управлять своим телефоном Android прямо с ноутбука. Может быть, вы мечтаете поиграть в мобильные игры на большом экране, а может быть, вам просто нужно отвечать на сообщения. В любом случае, процесс прост с небольшой помощью программного обеспечения. Есть несколько мобильных приложений, которые вы можете попробовать, а также несколько веб-приложений, которые стоит рассмотреть. Вот лучшие способы управления Android с ПК.
См. Также: 15 лучших бесплатных приложений для Android прямо сейчас
Способы управления Android с ПК:
См. Также: 10 лучших приложений для резервного копирования Android и другие способы резервного копирования Android
Pushbullet
Цена: Бесплатно или $ 4,99 в месяц
Pushbullet не идет настолько далеко, чтобы предоставить вам полный контроль над телефоном Android с ПК. Тем не менее, все ваши уведомления всегда под рукой.Вы можете отправлять и получать файлы и сообщения с дополнительным шифрованием и использовать универсальное копирование и вставку для более быстрого управления сообщениями. Pushbullet даже позволяет управлять несколькими устройствами одновременно.
Хотя базовая платформа бесплатна, вы можете отправлять до 100 сообщений в месяц, если не платите. Pushbullet Pro обойдется вам в 4,99 доллара в месяц или 39,99 доллара при ежегодной оплате.
AirDroid
Цена: Бесплатно или $ 2,99 в месяц
AirDroid – один из наиболее эффективных способов управления Android с ПК, который сочетает в себе несколько функций из других приложений из этого списка.Вы можете управлять своими сообщениями и уведомлениями или углубленно отражать свой экран и мышь. Не все функции зеркалирования столь же удобны, как некоторые другие варианты, но в крайнем случае они подойдут.
УAirDroid есть еще одно преимущество перед такими платформами, как Pushbullet – он стоит всего 2,99 доллара в месяц. Вы также можете загрузить сопутствующие приложения, чтобы добавить еще больше функций.
Высор
Цена: Бесплатно или 10 долларов в год / 40 долларов при жизни
Vysor немного проще, чем AirDroid, в том, что он уделяет большое внимание зеркалированию экрана.Это отличный вариант, если вы разработчик, желающий протестировать свое приложение во время его разработки, или просто хотите поработать с идеальной настройкой домашнего экрана. Если вы выбрали Vysor для управления своим Android-устройством с ПК, вы можете выбирать между скоростью и производительностью в зависимости от ваших потребностей.
См. Также: 5 лучших приложений для дублирования экрана для Android и других способов
Как обычно, есть платная и бесплатная версия, и вам придется потрудиться, если вам нужны все функции.Платная подписка Vysor предлагает такие вещи, как беспроводное соединение и полноэкранное зеркальное отображение.
Scrcpy
Цена: Бесплатно
Если вы хотите полностью управлять своим Android-устройством с ПК, Scrcpy идет даже дальше, чем Vysor. Однако это программа с открытым исходным кодом, поэтому вам придется проделать еще немного работы, чтобы достичь земли обетованной. Вы можете использовать USB-соединение или Wi-Fi для сопряжения вашего телефона, а Scrcpy позволяет зеркалировать экран и управлять уведомлениями.Однако, если вы хотите использовать Scrcpy в Linux, вам придется создавать свой интерфейс с нуля.
Это одна из немногих бесплатных программ в списке, и пользователи Windows или macOS могут скачать готовые варианты прямо с GitHub.
DeskDock
Цена: Бесплатно или 5,49 $
Вместо того, чтобы зеркально отображать экран, DeskDock делает вещи удивительно простыми. Приложение позволит вам перенести компьютерную мышь прямо на ваше устройство Android с полным контролем.Это мечта разработчика, особенно на этапе тестирования. Вы можете быстро запустить приложение и использовать компьютерную мышь для быстрого тестирования различных функций.
Базовая версия с совместным использованием мыши бесплатна, хотя вы можете заплатить ежемесячную плату и поделиться немного больше. К дополнительным функциям относятся совместное использование клавиатуры и буфера обмена для облегчения доступа.
Samsung Flow
Цена: Бесплатно
Если вы хотите управлять своим телефоном Android с ПК, особенно с телефона Samsung, Flow – ваш лучший выбор.Это позволяет вам объединить любой из ваших продуктов Samsung и легко обмениваться уведомлениями и настройками. Если вы хотите перенести свои тексты на свой Galaxy Tab, вы можете сделать это за секунды. То же самое касается уведомлений на вашем ноутбуке или Galaxy Chromebook. Не волнуйтесь, для работы Flow не требуется ноутбук Samsung.
Если у вас новое устройство, вы также можете использовать Samsung DeX для проводного зеркалирования.
TeamViewer QuickSupport
Цена: Полная поддержка TeamViewer от 49 долларов в месяц
ПриложениеTeamViewer QuickSupport – это небольшая часть гораздо более крупной экосистемы, и оно незаменимо практически для любого бизнеса.Он позволяет вам оказывать техническую поддержку прямо с вашего ноутбука на устройство Android, если у вас загружено приложение и настольное программное обеспечение. Как и многие другие варианты в списке, QuickSupport позволяет удаленно управлять файлами и сообщениями практически на всех устройствах Android.
Конечно, TeamViewer немного отличается от других вариантов тем, что это платформа с полным спектром услуг. Это будет стоить немалые деньги, но за свои деньги вы получите гораздо больше мощности.
Могу ли я управлять своим телефоном Android с компьютера?
Вы, наверное, хотели бы время от времени управлять Android с вашего ПК.Возможно, ваш телефон находится на дне вашей сумки, или вы в классе и хотите, чтобы кто-то незаметно отправил сообщение. Или, возможно, вам нужно набрать много текста или посмотреть что-нибудь на большом экране.
К счастью, получить доступ к вашему телефону Android с компьютера несложно.Вот четыре лучших варианта: от уже встроенного в Windows до полноэкранного зеркального приложения.
1.Управляйте своим телефоном Android из Windows 10
Если вы используете Windows, то у вас уже есть базовый способ доступа к телефону с компьютера.Это работает через приложение «Ваш телефон» в Windows 10.
Ваш телефон – это встроенное приложение, которое позволяет вам просматривать 25 последних фотографий, отправлять и получать текстовые сообщения и управлять вызовами на вашем ПК.Microsoft также внедряет функцию зеркального отображения экрана, которая поддерживает ограниченное количество устройств.
Чтобы настроить свой телефон:
- Обновите приложение «Ваш телефон» в Windows и установите приложение «Ваш телефон» на Android.
- Войдите в свою учетную запись Microsoft на обоих устройствах.
- Запустите приложение на телефоне и ПК, затем следуйте инструкциям на экране, чтобы связать их.
Процесс настройки может быть немного вспыльчивым, но, как только он начнется, все работает довольно хорошо. Если вам просто нужен быстрый способ отвечать на сообщения на ноутбуке, стоит попробовать.
2.Доступ к телефону с компьютера с помощью AirDroid
AirDroid похож на гораздо более мощную версию Your Phone.Это дает вам настольный доступ к большинству важных функций вашего телефона, и вам даже не нужно создавать учетную запись, чтобы использовать его. Хотя AirDroid бесплатен, вы можете подписаться на премиум-аккаунт, чтобы получить еще больше функций.
Сервис предлагает настольное приложение для Windows и Mac, но оно вам не нужно, поскольку оно работает в любом крупном веб-браузере на любой платформе.Это очень просто и делает его безопасным для использования на общем компьютере.
AirDroid позволяет управлять телефоном Android с ПК через Интернет или через Wi-Fi, если оба устройства подключены к одной сети.
Чтобы начать работу с AirDroid:
- Загрузите и установите AirDroid на свой телефон.При появлении запроса примите запросы на разрешения.
- Откройте браузер на своем компьютере или ноутбуке и перейдите на web.airdroid.com. Откроется страница с QR-кодом.
- Запустите AirDroid на телефоне и коснитесь значка Scan вверху экрана.
- Отсканируйте QR-код.
- Нажмите Войти в систему (даже если вы еще не создали учетную запись).
- Теперь вы подключены. Функции вашего телефона доступны в окне браузера.
Веб-интерфейс AirDroid напоминает рабочий стол и отлично смотрится, если вы переключитесь в полноэкранный режим.Вы можете видеть доступные приложения и функции слева, а инструменты и информацию о вашем телефоне – справа. Вверху находится панель, которую можно использовать для поиска приложений, совершения звонков, установки будильника и т. Д.
Характеристики AirDroid
AirDroid не работает со сторонними приложениями, поэтому вы не можете использовать Snapchat на своем ноутбуке.Но это единственное серьезное ограничение. Он обладает множеством функций в других местах.
Вы можете совершать звонки, а также отправлять и читать текстовые сообщения.Он также обеспечивает доступ к фотографиям и видео, хранящимся на вашем телефоне, а также к локально сохраненной музыке.
Кроме того, существует множество инструментов, которые легко связывают ваш телефон и рабочий стол.Вы можете переносить данные с вашего ПК на телефон по беспроводной сети, вы можете ввести URL-адрес на рабочем столе и открыть веб-страницу на вашем телефоне, а также установить файлы APK удаленно.
Вам нужна учетная запись для некоторых функций, некоторые из которых ограничены бесплатной версией.Обновление до AirDroid Premium стоит 3 доллара в месяц, но всем, кроме самых продвинутых пользователей, должно хватить бесплатного варианта.
3.Удаленный доступ к Android с ПК с помощью AirMirror
После того, как вы настроили AirDroid, вы можете использовать AirMirror, который отображает экран вашего телефона в браузере настольного компьютера.Чтобы получить его, вам необходимо создать учетную запись AirDroid (которая бесплатна) и использовать браузер Chrome на своем компьютере.
Процесс настройки немного сложнее, что делает его более подходящим для опытных пользователей.Это требует, чтобы вы включили параметр отладки USB в настройках разработчика:
- Установите приложение AirMirror на свой телефон и войдите в свою учетную запись.
- На свой ноутбук установите расширение AirMirror Chrome.
- Подключите телефон к компьютеру с помощью кабеля USB. Включите USB-отладку в Developer Options в Settings .
- Перейдите на web.airdroid.com в Chrome и нажмите кнопку AirMirror .
- Экран вашего телефона появится в окне браузера после подключения двух устройств.Как только это произойдет, не стесняйтесь отключать USB-кабель.
Теперь у вас есть полное дистанционное управление Android с вашего ПК. Используйте мышь или трекпад для прокрутки и касания, а также клавиатуру для ввода. В отличие от AirDroid, вы можете работать со сторонними приложениями в AirMirror, а также перемещать файлы на телефон и с телефона с помощью параметров Сохранить на компьютер и Сохранить на устройство .
Поскольку приложение отражает экран вашего телефона, вам нужно держать экран включенным, чтобы им пользоваться.
4.Управление телефоном Android с ПК с помощью Vysor
Vysor работает аналогично AirMirror, но его проще настроить.Это делает его хорошим вариантом для менее технически подкованных пользователей.
Vysor доступен для Windows, Mac, Linux и Chrome OS.Доступна бесплатная и платная версии. Бесплатная версия достаточно хороша, чтобы дать вам представление о том, что предлагается, но она ограничена – она включает в себя рекламу, и вы можете использовать только проводное соединение.
Но что делает Vysor отличным, так это то, что здесь почти нет процесса установки или настройки.Вы должны включить отладку по USB, как и в случае с AirMirror, но это все. Просто установите Vysor на свой компьютер и подключите телефон. Все происходит автоматически.
Приложение загружается на ваше устройство Android по пути.Если вы когда-нибудь захотите удалить это, вы можете сделать это, перейдя в «Настройки »> «Приложения » на своем устройстве Android.
Vysor Характеристики
После завершения вы увидите экран вашего телефона, отраженный в окне на рабочем столе.Есть удобные кнопки для создания снимков экрана, записи экрана и регулировки громкости. Все остальное вы можете делать с помощью мыши на виртуальном сенсорном экране.
галерея изображений (2 изображения) ЗакрыватьИзображение 1 из 2
Изображение 2 из 2
Поскольку Vysor – это сервис зеркального отображения экрана, совместимость приложений не стоит беспокоиться.Все, что работает на вашем телефоне, можно будет использовать на рабочем столе. Это включает в себя игры, хотя отставание будет проблемой в играх, требующих быстрой реакции.
Другие способы управления телефоном с ПК
Для этого есть еще несколько приложений.MightyText построен в основном для обмена сообщениями, как и ваш телефон, в то время как Pushbullet ближе к AirDroid, хотя и является более дорогим вариантом.
Кроме того, есть ApowerMirror, приложение для зеркалирования экрана, похожее на Vysor.Он поставляется с автономным приложением для Windows и Mac с ограничениями на бесплатную версию. Обновление до полной версии приложения дороже, чем Vysor.
Существует также бесплатное приложение с открытым исходным кодом под названием Scrcpy, которое предлагает функции, аналогичные тем, за которые вам придется платить в Vysor.Звучит идеально, но, к сожалению, отнюдь не удобен для пользователя. Процесс установки более сложен, и вы можете настроить параметры приложения только через командную строку. Тем не менее, если вы более продвинутый пользователь, на это стоит обратить внимание.
Другой вариант – не управлять телефоном напрямую, а вместо этого использовать эмулятор.Это позволяет вам использовать свои любимые мобильные приложения или играть в игры для смартфонов на своем ноутбуке. Ознакомьтесь с нашим руководством по лучшим эмуляторам Android для Windows 10, чтобы узнать о лучших приложениях для этого.
Изображение предоставлено: Денис Приходов / Shutterstock
Что такое Wi-Fi Direct? Беспроводная передача файлов быстрее, чем BluetoothBluetooth – не единственный способ беспроводной передачи файлов.В Windows 10 существует более быстрое решение под названием Wi-Fi Direct.
Читать далее
Об авторе Энди Беттс (Опубликовано 223 статей)Энди – бывший печатный журналист и редактор журнала, который пишет о технологиях уже 15 лет.За это время он внес вклад в бесчисленное количество публикаций и написал работы по копирайтингу для крупных технологических компаний. Он также предоставил экспертные комментарии для средств массовой информации и организовал панели на отраслевых мероприятиях.
Более От Энди БеттсаПодпишитесь на нашу рассылку новостей
Подпишитесь на нашу рассылку, чтобы получать технические советы, обзоры, бесплатные электронные книги и эксклюзивные предложения!
Еще один шаг…!
Пожалуйста, подтвердите свой адрес электронной почты в письме, которое мы вам только что отправили.
Как удаленно управлять устройством Android с компьютера с помощью AirDroid Personal? – Центр поддержки AirDroid
Управление iOS устройствами с любого компьютера доступно! Пожалуйста, обратитесь к AirDroid CastФункция удаленного управления AirDroid Personal позволяет удаленно управлять своим устройством Android с компьютера в любое время в любом месте. Независимо от того, является ли устройство Android рутованным или некорневым, вы можете использовать клавиатуру и мышь компьютера для управления им.Даже устройство Android находится далеко от вас, вы можете получить удаленный доступ к устройству Android, чтобы получать текстовые сообщения, проверять уведомления и играть в игры.
AirDroid Personal предоставляет решение для удаленного доступа к устройствам Android с компьютера. Вы можете использовать его в любом сценарии в соответствии с вашими личными потребностями. Например, если вы хотите сосредоточиться на работе только на своем ПК, но некоторые работы можно выполнить только на мобильном устройстве, AirDroid Personal может вам помочь. Если вы хотите играть в мобильные игры на своем компьютере, AirDroid Personal может вам помочь.Если вы хотите получить удаленный доступ к автоматическому устройству Android, AirDroid Personal может вам помочь. Если вы хотите управлять устройством Android с разбитым экраном, AirDroid Personal может вам помочь. Ознакомьтесь с подробностями ниже, чтобы узнать, как удаленно управлять устройством Android с компьютера:
Как использовать AirDroid Personal для удаленного управления устройством Android с ПК Шаг 1. Установите и настройте приложение AirDroid (на устройстве Android)1.Загрузите приложение AirDroid из Google Play или с официального сайта AirDroid.
2. Войдите в свою учетную запись AirDroid (Если у вас нет учетной записи, сначала зарегистрируйте для учетной записи.)
3. Следуйте инструкциям, чтобы заполнить полномочия доступа (если вы сделали это раньше, инструкция не будет отображаться).
Шаг 2. Запуск удаленного управления (на компьютере) 1.Предварительные требования:Чтобы использовать функцию удаленного управления AirDroid для удаленного доступа к устройству Android, вы должны предоставить AirDroid соответствующие разрешения. Ознакомьтесь с подробностями ниже:
Для устройства Android без рута Для устройства Android с рутированным доступом Для устройства iOS
Для Android-устройства без рута:Если ваше устройство Android не рутировано, вам следует запустить авторизацию без полномочий root для AirDroid. Авторизация без полномочий root могла быть выполнена только в клиенте AirDroid Personal Desktop Client.Вот шаги:
ПРИМЕЧАНИЕ:- Пока вы не перезагружаете телефон, вам нужно только один раз предоставить AirDroid разрешение без полномочий root. Но в некоторых особых случаях полномочия без полномочий root станут недействительными, это означает, что вам потребуется снова предоставить полномочия без полномочий root, проверьте подробности здесь: Почему я должен повторно предоставлять полномочия без полномочий root?
Вы должны предоставить разрешение на полный доступ к AirDroid, подробности см. Ниже:
- Откройте приложение Root (например, SuperSU), чтобы вручную предоставить разрешение для AirDroid Personal.
ИЛИ
- Вы можете запустить удаленное управление на настольном клиенте AirDroid (Win / Mac), веб-клиенте AirDroid или приложении AirMirror, после чего на вашем устройстве Android появится всплывающее окно, просто нажмите GRANT , чтобы завершить авторизацию.
ПРИМЕЧАНИЕ:
Чтобы избежать предоставления разрешения для AirDroid Personal каждый раз после обновления / повторной установки AirDroid Personal на вашем устройстве Android, просто перейдите в Настройки приложения Root (например, SuperSU) и убедитесь, что параметр Re-authentication не отмечен .
Если вы не хотите рутировать свое устройство Android или у вас возникла проблема при удаленном управлении рутированным устройством Android, вам рекомендуется попробовать способ без рута: Как запустить настройку без рута для удаленного управления телефоном Android с помощью AirDroid Личное?
Для устройства iOSРазработка
2. Устройство Android с удаленным доступомСуществует два способа удаленного доступа к вашему Android с вашего ПК. Подробности см. Ниже:
С помощью настольного клиента AirDroid С помощью веб-клиента AirDroid С мобильного телефона
Вариант 1. Использование настольного клиента AirDroid для удаленного управления устройством Android1.Загрузите AirDroid Desktop Client с официального сайта AirDroid
2. Войдите в свою учетную запись AirDroid (та же, что используется на вашем устройстве Android)
3. Запуск удаленного доступа Управляющее соединение
- Щелкните значок дистанционного управления (третий значок в левой строке меню)
- Выберите телефон, которым вы хотите управлять удаленно
- Нажмите кнопку Remote Control, чтобы установить соединение.
4.После запуска сеанса удаленного управления экран устройства Android будет отражен на вашем компьютере, и вы сможете управлять им с помощью клавиатуры и мыши.
- 01): повернуть экран
- 02): Переключатель клавиатуры
- 03): Назад
- 04): Главный экран
- 05): переключить задачу
- 06): перейти в полноэкранный режим
- 07): Подробнее
- 08): проведите вверх
- 09): проведите вниз
- 10): экран блокировки
- 11): Регулятор громкости
- 12): Меню
- 13): начать запись
- 14): Сделать скриншоты
1.Посетите AirDroid Web (web.airdroid.com) через браузер (рекомендуется Chrome)
2. Войдите в свою учетную запись AirDroid (та же, что используется на вашем устройстве Android)
3. Щелкните значок управления, чтобы инициировать подключение удаленного управления.
4. После запуска сеанса удаленного управления экран устройства Android будет отображаться в вашем браузере, и вы сможете удаленно управлять своим устройством Android через браузер напрямую
- 01): повернуть на
- 02): AirIME (удаленная клавиатура)
- 03): Назад
- 04): Домашняя страница
- 05): Последние приложения
- 06): перейти в полноэкранный режим
- 07): Скриншоты
- 08): Подробнее
- 09): проведите вверх
- 10): проведите вниз
- 11): экран блокировки
- 12): Регулятор громкости
- 13): Меню
Удаленное управление устройством Android с мобильного устройства
Если вы хотите использовать мобильное устройство для удаленного управления устройством Android, вы можете использовать наше приложение AirMirror , подробности можно узнать здесь: Обзор AirMirror
СОВЕТЫ: AirDroid Personal предназначен для управления телефонами с ОС Android и iOS с помощью ПК со всеми расширенными функциями: удаленное управление, передача файлов, удаленная камера, дублирование экрана.Если у вас есть несколько корпоративных устройств, таких как цифровые устройства, автоматические устройства, настоятельно рекомендуется применить AirDroid Business.
Как получить удаленный доступ к другому компьютеру
Вы хотите подключиться к удаленному устройству, но не знаете, с чего начать? Начать первый сеанс удаленного рабочего стола с помощью решения для удаленного доступа проще, чем вы думаете.
На рынке есть множество инструментов, из которых вы можете выбрать, поэтому сначала использование бесплатной пробной версии может помочь вам протестировать функции, чтобы увидеть, соответствует ли программное обеспечение, которое вы рассматриваете, вашим потребностям.
Нужен сверхбезопасный, простой и быстрый инструмент для удаленного рабочего стола?
Воспользуйтесь 30-дневной бесплатной пробной версиейПопробуйте VNC® Connect: мгновенно подключайтесь и безопасно управляйте своими компьютерами с любого устройства. Простое, быстрое и мощное программное обеспечение для удаленного доступа и поддержки.
Вот как вы можете запустить свой первый сеанс удаленного рабочего стола за 4 простых шага:
1. Проверить совместимость платформы
Первое, что вам нужно сделать, это то, к каким устройствам вам нужно подключаться.Планируете ли вы использовать решение для подключения к нескольким удаленным устройствам и различным платформам? Если это так, первое, что вам нужно сделать, это проверить, поддерживает ли программное обеспечение несколько платформ, таких как Windows, Mac, Linux или Raspberry Pi.
2. Загрузите необходимое программное обеспечение
После того, как вы выбрали программное обеспечение для удаленного доступа и уверены, что оно поддерживает все соответствующие платформы, вам следует загрузить и установить программное обеспечение для удаленного рабочего стола на компьютер, к которому вы хотите подключиться.Этот компьютер обычно называют сервером или клиентом.
Затем загрузите его на компьютер или мобильное устройство, с которого вы хотите подключиться, которое обычно называют программой просмотра.
3. Откройте приложение в программе просмотра
Откройте приложение на устройстве, с которого вы подключаетесь. Это могут быть любые устройства, такие как настольный компьютер или ПК, компьютер Mac, телефон Android, iPhone или планшет или Raspberry Pi ..
4. Подключиться к удаленному устройству
Теперь вы можете мгновенно подключиться к удаленному устройству, к которому хотите подключиться.Некоторое программное обеспечение позволяет подключаться как к обслуживаемым, так и к автоматическим устройствам, если удаленный компьютер не выключен.
Подключение к «обслуживаемым» устройствам означает, что кто-то должен находиться перед устройством, которым вы хотите управлять, чтобы принять ваши запросы, в то время как «без присмотра» означает, что присутствие кого-то не требуется, и вы можете удаленно подключиться к нему любым время.
Если вы используете VNC Connect в качестве предпочтительного решения для удаленного доступа, у нас есть специальные инструкции, которым вы можете следовать, чтобы начать работу.
Прочтите наши руководства по началу работы по использованию VNC Connect:
Watch: как начать свой первый сеанс демонстрации экрана удаленного доступа
Что такое удаленный доступ?
Удаленный доступ – это установка соединения с устройства или компьютера в одном месте для просмотра или управления другим устройством в другом месте. Программа удаленного доступа дает вам возможность управлять своими компьютерами и оборудованием из любого места с любого устройства.
Прочтите: все, что вам нужно знать о технологии удаленного доступа VNC
Как работает удаленный доступ?
Удаленный доступ позволяет пользователю подключаться к другому компьютеру в другой физической среде – либо через Интернет (подключение к облаку), либо через прямую сеть (LAN, сокращение от Local Area Network, или WAN, сокращение от Wide Area Network) .
Человек, использующий программу удаленного просмотра, может делать почти все, что мог, сидя перед управляемым компьютером.Сюда входят задачи, связанные с конкретными приложениями, доступ к файлам и программному обеспечению, а также выполнение обновлений (при условии, что у них есть соответствующие разрешения).
Если вы подключаетесь через прямое соединение, этот процесс отличается. Узнайте больше о различиях между подключениями к облаку и прямым удаленным доступом.
Вопросы безопасности для программного обеспечения удаленного доступа
Безопасность является критическим требованием для любого программного обеспечения, но тем более для программ, которые позволяют удаленное подключение к другим устройствам.Многие важные отрасли промышленности полагаются на удаленные решения – от управления спутниками и закрытыми научными лабораториями до авианосцев и даже подводных лодок.
Многофакторная аутентификация, 256-битное шифрование AES, защита паролем и детальный контроль доступа являются критическими и стандартными требованиями безопасности для решений для удаленных рабочих столов в дополнение к соображениям облачного и прямого подключения.
Вам также необходимо подумать о том, должно ли ваше решение удаленного доступа обеспечивать соответствие отраслевым стандартам, таким как GDPR, PCI-DSS или HIPAA, что очень распространено в таких секторах, как финансы или здравоохранение.
Ниже приведены более подробные руководства по всем основным аспектам безопасности удаленного доступа:
Бесплатное руководство: Контрольный список безопасности удаленного доступа.
Блог: Все, что вам нужно знать о шифровании удаленного рабочего стола.
Преимущества удаленного доступа для бизнеса
Решения для удаленного подключения имеют множество преимуществ как для частных лиц, так и для предприятий. Например, программное обеспечение удаленного доступа позволяет вашим сотрудникам подключаться к своим рабочим устройствам из дома в дороге, а вашему ИТ-отделу или службе поддержки удаленно поддерживать сотрудников и клиентов, когда им нужна помощь.
Основные функции программного обеспечения для удаленного рабочего стола
Хотя варианты использования могут сильно различаться, наиболее распространенными и важными требованиями пользователей к программному обеспечению удаленного совместного использования экрана являются:
- скорость, производительность и отзывчивость;
- простота использования;
- безопасность;
- вариантов обслуживаемого и автоматического доступа;
- возможность подключения через Облако или офлайн, через прямое соединение; и
- независимо от того, требуется ли предустановка программного обеспечения или нет (что важно для определенных случаев использования).
- Основные функции, такие как передача файлов, удаленная печать, аудио и т. Д.
Варианты использования и примеры программного обеспечения для совместного использования экрана
Программа дистанционного управленияможет иметь множество различных приложений. Служба ИТ-поддержки и группы технической поддержки часто используют удаленные программные инструменты для удаленного подключения к офисному компьютеру, чтобы видеть экран, чтобы решить техническую проблему и / или управлять удаленным устройством.
Аналогичным образом удаленные офисные работники и студенты могут безопасно получать доступ, передавать и распечатывать файлы, подключаться к настольному компьютеру, телефону, планшету или приложению из любого места и без необходимости подключения к VPN.Существует также множество реальных примеров того, как поставщики медицинских услуг используют удаленный доступ для удаленного мониторинга медицинского оборудования или для доступа к записям пациентов при самоизоляции во время пандемии коронавируса.
Выбор лучшего решения
При рассмотрении технологии удаленного доступа вы должны начать с определения вариантов использования, необходимых для удовлетворения требований вашего бизнеса. Будет ли он использоваться для удаленной работы? Будет ли удаленный доступ к системным ресурсам только ИТ-специалистам или командам из других отделов? Возможно, вы захотите убедиться, что выбранное вами решение способно поддерживать максимальное количество потенциальных вариантов использования в будущем.
Доступ к установленной VS по требованию
Когда дело доходит до удаленного доступа, вы можете либо предварительно установить программное обеспечение на компьютеры, которыми хотите управлять, либо подключиться «вовремя» с помощью одноразового приложения, не занимающего места. Некоторые бизнес-сценарии требуют, чтобы вы специально использовали один из этих методов; для других можно использовать любой вариант.
Предустановленный удаленный доступ позволяет реализовать широкий спектр сценариев использования. Он обеспечивает контролируемый или автоматический доступ и может в любое время подключаться как к вашим собственным компьютерам, так и к компьютерам сотрудников или друзей.
См .: VNC Connect Device Access
Если вы не владеете компьютерами, которыми хотите управлять, или не управляете ими, то заранее установить программное обеспечение для удаленного доступа будет невозможно. Продукты, которые поддерживают доступ только по запросу, превосходны в одном случае: ИТ-специалист предлагает техническую поддержку в рабочее время. Но в этом случае автоматический доступ и прямое подключение обычно невозможны.
См .: VNC Connect Instant Support
Обучение и удаленная поддержка
VNC® Connect широко используется образовательными учреждениями и благотворительными организациями – от поддержки внутренних ИТ-систем до помощи слабовидящим студентам в классе.Узнайте больше о том, как эти учреждения могут использовать удаленный доступ в образовании.
Поставщики решений для удаленных рабочих столов
На рынке существует множество решений для удаленного доступа и поддержки, предлагающих различные функции и преимущества. Посетите нашу страницу сравнения конкурентов удаленного доступа, чтобы просмотреть информацию о коммерческих различиях между различными предложениями.
Совместимость с операционной системой
Большинство решений для удаленного рабочего стола должны обеспечивать удаленный доступ с ПК к ПК и поддерживать как минимум Windows, Linux или macOS, в то время как другие будут включать дополнительную совместимость, такую как Raspberry Pi, Android, iOS или устаревшие платформы.Выберите решение, которое лучше всего соответствует вашим потребностям. Обратите внимание, что если ваш вариант использования требует доступа или поддержки различных платформ, инструмент удаленного рабочего стола на основе VNC предпочтительнее RDP (протокол удаленного рабочего стола)
Вы можете бесплатно попробовать программу удаленного доступа VNC Connect в течение 30 дней.
Как управлять компьютером удаленно
Головной убор Design
Мой отец только что получил новый компьютер и все время звонит мне за технической помощью.Могу ли я как-нибудь управлять его компьютером со своего?
Удаленный доступ значительно упрощает объяснение того, как, скажем, настроить порты электронной почты, чем приказать человеку на другом конце линии перетащить мышь в верхний правый угол … нет, там … нет, немного и скоро. Раньше связывание компьютеров в разных сетях требовало создания виртуальной частной сети (VPN), подключения к ней, а затем подключения к удаленному компьютеру с помощью встроенного системного программного обеспечения. Это все еще вариант, но есть и более простые варианты.Теперь все, что вам нужно, – это специальная программа удаленного доступа, такая как TeamViewer или join.me. Оба бесплатны, работают в разных операционных системах и просты в настройке.
Независимо от того, какой метод вы используете, первым шагом к подключению к другому компьютеру является включение удаленного доступа. На ПК откройте «Пуск», щелкните правой кнопкой мыши «Компьютер» и выберите «Свойства». Затем перейдите к удаленному рабочему столу, нажав «Удаленные настройки», и установите флажок «Разрешить удаленный помощник». На Mac перейдите в «Системные настройки», затем «Общий доступ» и установите флажок «Общий доступ к экрану».
Join.me и TeamViewer работают аналогично, за исключением того, что вы получите удаленный доступ к компьютеру вашего отца через веб-интерфейс с помощью join.me, а с TeamViewer вы будете использовать отдельную часть программного обеспечения. Поскольку это немного быстрее для настройки, join.me – хороший вариант, если вы хотите подключиться только один или два раза. Просто зайдите на сайт join.me, попросите отца загрузить программное обеспечение и введите код доступа, который он вам скажет. Это быстро и просто, но веб-интерфейс тормозит и не имеет достаточных возможностей. Для чего-то более надежного обратитесь к TeamViewer, отдельному приложению, которое должно работать на обоих компьютерах.После того, как вы загрузите его с teamviewer.com, вы можете пропустить установку и сразу перейти к запуску программы. Чтобы подключиться к компьютеру вашего отца, попросите его сообщить вам свой автоматически сгенерированный идентификатор и пароль, которые вы затем введете в главное окно приложения. И вот так вы получите контроль над его компьютером.
Этот контент создается и поддерживается третьей стороной и импортируется на эту страницу, чтобы помочь пользователям указать свои адреса электронной почты. Вы можете найти больше информации об этом и подобном контенте на пианино.io
Используйте Switch Control на своем устройстве для управления другим устройством Apple
С помощью функции «Использовать другие устройства для управления коммутатором» можно удаленно управлять другими устройствами Apple в той же сети Wi-Fi, не изменяя подключения коммутатора. Это позволяет вам перемещаться по Mac или Apple TV с той же настройкой переключателя, которую вы используете для управления своим iPhone.
Используйте свой iPhone, iPad или iPod touch для управления другим устройством
- Подключите свои устройства к одной сети Wi-Fi.
- Войдите в iCloud с одинаковым Apple ID на обоих устройствах.
- Если вы хотите управлять Mac, выберите меню Apple > Системные настройки на вашем компьютере.
- Выберите Специальные возможности. На боковой панели выберите Switch Control.
- Установите флажок рядом с «Разрешить переключение платформы для управления вашим компьютером».
- Включите Switch Control на своем iPhone, iPad или iPod touch, если вы еще этого не сделали.
- Используйте переключатель для навигации по меню Switch Control. Выберите устройство.
- Выберите «Использовать другое устройство».
- Выберите устройство, которым хотите управлять, затем выберите «Подключиться». Теперь вы можете использовать переключатель, подключенный к вашему iPhone, iPad или iPod touch, для управления другим устройством.
Используйте свой Mac для управления другим устройством
- Подключите свои устройства к одной сети Wi-Fi.
- Войдите в iCloud с одинаковым Apple ID на обоих устройствах.
- Включите Switch Control на Mac, если вы еще этого не сделали.
- Используйте переключатель для перехода на главную панель Switch Control.Выберите «Устройства».
- Выберите устройство, которым хотите управлять, затем выберите «Подключиться». Теперь вы можете использовать переключатель, подключенный к вашему Mac, для управления другим устройством.
Прекратить управление другим устройством
Чтобы прекратить управление другим устройством, нажмите и удерживайте переключатель в течение десяти секунд. Ваш коммутатор снова будет управлять исходным устройством.
Вы также можете выполнить следующие действия:
Прекратить управление Mac
- Используйте переключатель для перехода на главную панель Switch Control. Выберите «Устройства».
- Выберите «Отключиться». Ваш коммутатор снова будет управлять исходным устройством.
Прекратить управление iPhone, iPad или iPod touch
- Используйте переключатель для навигации по меню Switch Control.Выберите устройство.
- Выберите «Прекратить использование устройства». Ваш коммутатор снова будет управлять исходным устройством.
Выключите переключатель управления
Если вы хотите полностью отключить Switch Control, выполните следующие действия для своего устройства:
Выключить Switch Control на iPhone, iPad или iPod touch
С помощью переключателя перейдите в «Настройки»> «Универсальный доступ»> «Управление переключателем» и выключите этот параметр.
Вы также можете в любое время трижды щелкнуть кнопку «Домой» или боковую кнопку на определенных моделях, чтобы выйти из Switch Control.
Выключить Switch Control на Mac
С помощью переключателя перейдите к «Системные настройки»> «Универсальный доступ»> «Управление переключателем» и снимите флажок «Включить управление переключателем».
Дата публикации:
.

 Регулярно просматривайте журналы, чтобы отслеживать события безопасности и выявлять потенциальные проблемы с программным обеспечением, работой оборудования и проблемы в системе.
Регулярно просматривайте журналы, чтобы отслеживать события безопасности и выявлять потенциальные проблемы с программным обеспечением, работой оборудования и проблемы в системе.
 С помощью этого средства также можно управлять жесткими дисками и разделами или томами в них.
С помощью этого средства также можно управлять жесткими дисками и разделами или томами в них.