Устройство бесконтактного подключения мобильного оборудования-Бесконтактный антенный переходник ФОТО
↓↓↓↓
→Ассортимент моих предложений!←
Внешнее состояние оценивайте по фото.
Лот куплен в таком состоянии как на фото,
и продается от 1 гривны на аукционе за цену, которую ВЫ сами готовы предложить.
Фотография является частью описания лота.
Нет технических возможностей и знаний определить работоспособность,
по этой причине продаю как НЕ рабочее, на запчасти или восстановление.
Занимаюсь ИСКЛЮЧИТЕЛЬНО куплей / продажей, к ремонту отношения не имею.
→Просмотрите другие мои предложения!←
Комбинирую любое количество купленных вами лотов, при этом вы существенно экономите на доставке!
Сам упаковываю в свою тару, НЕ использую упаковку Новой почты!
——————————
Просьба, пользователям с рейтингом меньше (5), подтверждайте ставку письменно.
Вопросы задавайте ДО СТАВКИ!
Внимательно смотрите фото и читайте описание, все фотоснимки сделаны мной лично.
Лот от 1 гривны (!) продается по предоплате, без возврата, обмена и негативного отзыва!
Убедительная просьба, согласно правил аукциона произвести оплату не позже 3-7 дней, а лучше раньше, после чего сообщить адрес для доставки посылки прикрепив скриншот платежа.
——————————
Оплата на карту Приватбанка.
Доставка ТОЛЬКО Новой почтой!!!Категорически Укрпочтой и другими перевозчиками лоты – НЕ ОТПРАВЛЯЮ!!!
Помните, делая ставку ВЫ СОГЛАШАЕТЕСЬ с условиями аукциона!
Поэтому, делайте ставки взвешено и обдуманно!
——————————
Самовывоз
Комментарий: Доставка в другие города Украины ТОЛЬКО Новой почтой! Категорически (!) Укрпочтой и другими перевозчиками лоты – НЕ ОТПРАВЛЯЮ!!! Комбинирую любое количество купленных вами лотов в одну посылку, для более выгодной доставки!
Как сделать и подключить внешнюю антенну к мобильному телефону
Сейчас невозможно себе представить жизнь без мобильного телефона, но в некоторых случаях он становится бесполезен. Нет связи или очень слабый сигнал бывает в подвальных помещениях, в автомобилях, в местности, далеко расположенной от ретрансляционной антенны или в городе, где много высотных зданий, гасящих сигнал. В этих случаях можно воспользоваться готовым дополнительным устройством или узнать, как сделать и подключить антенну к мобильному телефону своими руками.
Нет связи или очень слабый сигнал бывает в подвальных помещениях, в автомобилях, в местности, далеко расположенной от ретрансляционной антенны или в городе, где много высотных зданий, гасящих сигнал. В этих случаях можно воспользоваться готовым дополнительным устройством или узнать, как сделать и подключить антенну к мобильному телефону своими руками.
Что такое сотовый телефон
Прежде чем заняться поиском и реконструкцией внешних антенн для мобильного устройства необходимо понять, как устроен современный сотовый аппарат. А он представляет собой маленькую радиостанцию, работающую на разных частотах, определяемых сотовым оператором. Так, в соотношении «передача — приём»: базовая станция (BS) — телефон (MS) работает на 935,2–959,8 МГц, а телефон (MS) — базовая станция (BS) — на 890,2–914,8 МГц. Отношение канала от BS к MS называется Down Link, а MS к BS — Up Link.
Любые провайдеры ограничивают дальность связи мобильного телефона от базовой станции на расстоянии до 35 км. При этой конфигурации количество разговорных каналов достигает 8 и является стандартным режимом, используемым в городской зоне. Тогда как GSM предусматривает нестандартную конфигурацию с дальностью связи 70–100 км (Extended Cell), но при этом каналов становится меньше — максимум 3. Последний режим обычно используется в прибрежной зоне покрытия.
При этой конфигурации количество разговорных каналов достигает 8 и является стандартным режимом, используемым в городской зоне. Тогда как GSM предусматривает нестандартную конфигурацию с дальностью связи 70–100 км (Extended Cell), но при этом каналов становится меньше — максимум 3. Последний режим обычно используется в прибрежной зоне покрытия.
Какая внешняя антенна подходит для смартфона
На качество связи и силу сигнала также оказывают влияние местоположение, рельеф местности, погодные условия и время года, чувствительность и мощность сотового телефона и главной антенны. Автомобильная или стандартная устанавливается на улице, желательно на крыше здания или автомобиля. Как и телевизионную, её необходимо направить в сторону ближайшей базовой станции. Для этого устройство следует двигать и поворачивать, пока не усилится сигнал.
- Волновая содержит траверсу с перпендикулярно расположенными рефлекторами. Их размеры зависят от частоты, прямо пропорциональной длине волны.
 Имеет явное преимущество усиления сигнала при довольно небольших габаритах. Недостатком является необходимость точного наведения на станцию.
Имеет явное преимущество усиления сигнала при довольно небольших габаритах. Недостатком является необходимость точного наведения на станцию. - Параболическая состоит из отражателя и облучателя. Такая конструкция достаточно сильно усиливает сигнал, но при этом установка требует определённых навыков. Минусом этой антенны является нулевая эффективность при неточной настройке.
- Плоская панель представляет собой плоский небольшой квадрат с облучателем внутри рефлектора. Преимуществом устройства служит широкий спектр направленности, что не требует точной наводки, но при этом даёт средние показатели усиления сигнала.
- Штыревая конструкция — это небольшой вертикальный стержень, одновременно являющийся и облучателем, и рефлектором. Плюсом антенны выступает круговая направленность, которая не требует точной установки на базовый распределитель провайдера. Но есть нюанс, размещать такую антенну следует так, чтобы между ней и базой не было экранизирующих конструкций. Она устанавливается там, где не требуется особого усиления сигнала.

Как подключить внешнюю антенну к мобильному телефону
Обычно сотовые телефоны настроены на высокие частоты. Поэтому для эффективности работы внешней конструкции огромное значение имеет качество кабеля и его соединения. Лучше всего использовать коаксиальный провод (RG-6 от известных производителей) и высокочастотный разъём. Если нет гнезда для крепления внешней антенны, можно использовать устройство громкой связи. В этом случае антенный провод присоединяется к устройству громкой связи, а мобильник вставляется в гнездо этого устройства. Также можно центральной жилой кабеля сделать 3–4 витка вокруг мобильника, вблизи встроенной антенны.
Конечно же, такой способ использования телефона не совсем удобен и ограничивается длиной провода. Но этих неудобств можно избежать, сделав мобильное устройство стационарным.
- Для голосовых сообщений устанавливается репитер, принимающий и передающий сигналы с антенны, усиливая их непосредственно в зоне установки.
Репитер для мобильной связи
- Для передачи данных следует приобрести модем, подсоединить к антенне и подключить к роутеру с поддержкой мобильной сети, который будет раздавать wi-fi.
 Можно обойтись без модема, если имеется роутер с разъёмом для GSM — антенны.
Можно обойтись без модема, если имеется роутер с разъёмом для GSM — антенны.
Как самому сделать антенну к сотовому телефону
Антенну «на скорую руку» можно сделать из того, что есть в доме
- Взять медную проволоку и согнуть её в ромбовидную «восьмёрку» со стороной 8 см. Кабелем соединить антенну с телефоном, предварительно зачистив его концы. В горизонтальном положении прикрепить к потолку, где есть более сильный сигнал.
- Использовать кулинарную фольгу, сделав из неё большой «кулёк» и вложив него мобильный телефон.
- Можно использовать железный тазик подходящего размера, использовав его как параболическую антенну с мобильником в фокусе.
Ромбовидная антенна своими руками
Домашняя антенна, которая подходит в основном для усиления сигнала. Для этого понадобятся: плоскогубцы, клещи или нож, коаксиальный кабель, паяльное оборудование, медный провод (8 см) и переходник для мобильного устройства (можно китайский).
- Зачистить один конец высокочастотного кабеля так, чтобы не повредить центральную жилу, он будет подключён к антенне.
 Другой конец подсоединяется к телефону.
Другой конец подсоединяется к телефону. - Медный провод припаять к сердечнику кабеля так, чтобы конструкция была крепкой и располагалась вертикально вверх. Такой же провод припаять к оплётке кабеля вертикально вниз.
- Оба медных провода закрепить на небольшой деревянной доске, заизолировав в припаянных местах.
- Закрепить эту конструкцию на крыше как можно выше, а другой конец антенного кабеля подсоединить к телефону с помощью адаптера.
ВАЖНО. Следует строго соблюдать вертикальное и горизонтальное соединение медного провода с кабелем.
Переносная антенна подходит даже в том случае, если сети, вообще, нет.
Это довольно простое приспособление, но довольно эффективное. Таким устройством можно пользоваться везде. Для этого потребуется: радиоантенна от старого магнитофона, тоненький провод (0,5 м), отвёртка, паяльник и маленькая шайба.
- Радиоантенну разобрать у основания.
- К шайбочке припаять проводок.
- Собрать основание антенны, прикрепив шайбу с проводом.

- Снять крышку с телефона и найти разъём для подключения дополнительной антенны.
- Зачистить другой конец провода на 1–2 мм (не больше) и вставить в дырочку в центре этого разъёма.
- Зафиксировать провод по телефону и посмотреть на шкалу сети. Индикатор должен показать 6 из 6 палочек.
- Крышку от мобильного устройства можно не устанавливать.
Помимо самодельных антенн можно использовать покупные репитеры, позволяющие сделать устойчивую связь в любых помещениях и отдалённых местностях. Но стоимость такого оборудования довольно высока и сопоставима с ценой хорошего мобильного телефона, а более продвинутые решения достигают и 2–3 тысяч долларов. Поэтому в домашних условиях всегда можно воспользоваться более дешёвыми и подручными средствами усиления сигнала.
Как сделать антенну для модема своими руками
Скоростной интернет в современном мире является неотъемлемой частью жизнедеятельности человека. Известно, что подключение к Всемирной паутине на компьютере происходит посредством модема, который подразделяется на стационарный и беспроводной. Если это кабельное оборудование, здесь всё довольно просто и скорость высокая. Если используется переносной модем (2G, 3G или 4G), то не всегда получается получить качественное высокоскоростное соединение. И здесь на помощь может прийти банальная антенна.
Известно, что подключение к Всемирной паутине на компьютере происходит посредством модема, который подразделяется на стационарный и беспроводной. Если это кабельное оборудование, здесь всё довольно просто и скорость высокая. Если используется переносной модем (2G, 3G или 4G), то не всегда получается получить качественное высокоскоростное соединение. И здесь на помощь может прийти банальная антенна.
Инструкция по изготовлению антенны для 4G модема самостоятельно.
Не стоит сразу подрываться и покупать промышленно изготовленный усилитель. Он довольно дорогой и подходит не к каждому модему, так как требует встроенный разъём или дополнительный адаптер, который сопоставим по стоимости с самим 3G или 4G-роутером. И тут, естественно, возникнет вопрос, как сделать антенну для модема своими руками, не имея при этом определённых навыков.
Зачем нужна антенна для модема
Перед тем как разобрать способы самостоятельного изготовления усилителя следует знать причины плохого интернет-соединения, от которых во многом зависит и качество связи.
- Обычный перегруз сети.
- Большое расстояние от модема до станции провайдера.
- Нахождение 4G-устройства в определённой части дома.
- Преграды между роутером и раздаточной станцией.
Как можно увеличить сигнал роутера
Если вы приобрели 4G-модем, к примеру, Мегафон, на смену старому маршрутизатору, а заявленная скорость осталась прежней, то проблема, скорей всего, заключается в слабом сигнале этой местности. В этом случае можно изготовить компактную антенну своими руками.
- Для начала стоит определить зону покрытия оператора сотовой связи, если она лежит на границе, значит, в любом случае нужно воспользоваться внешней антенной. Так как такие устройства не предусматривают возможность подключения внешнего оборудования, придётся воспользоваться бесконтактным методом (переизлучение сигнала).
- Для этого нужно соединить внешнюю (S 12/1900-2170) и внутреннюю (AP-800/2500-360) антенны коаксиальным кабелем (8D-FB) с частотой 2100 МГц.
 Внутренняя антенна представляет собой маленькую пластинку размером с визитку, которую нужно прикрепить к самому модему.
Внутренняя антенна представляет собой маленькую пластинку размером с визитку, которую нужно прикрепить к самому модему. - Внешнее устройство следует направить на распределительную станцию Мегафон, при необходимости найдя её заранее.
Как сделать своими руками антенну для модема
Не секрет, что главным критерием эффективной работы современного 4G-роутера, будь то Билайн, Мегафон, МТС и др. является не количество показанных управляющей программой процентов, децибел и палочек на шкале wi-fi, а реальное увеличение скорости. И несоответствие параметров скоростного режима с натуральными показателями приобретённого модема ещё не причина отказываться от того или иного поставщика интернет-услуг. Если имеется сигнал, то вполне реально усилить его, повысив при этом скорость и качество, с помощью антенны, сделанной своими руками.
Проволочная антенна
Это самый простой и примитивный вариант усиления сигнала своими руками. Необходимо взять обыкновенную медную проволоку и одним его концом на 3–4 витка обмотать верхнюю часть 4G-модема. Другой конец поднять кверху. Этот способ ненамного усилит сигнал, но всё же может сделать связь более стабильной.
Другой конец поднять кверху. Этот способ ненамного усилит сигнал, но всё же может сделать связь более стабильной.
Баночная антенна
Очень распространённая идея, которая давно «гуляет» среди пользователей таких маршрутизаторов и пользуется определённым успехом. Но этот способ требует умения самому паять детали, иначе можно испортить сам модем.
- Для начала необходимо проделать на дне жестяной банки (можно из-под кофе) отверстие для втулки из жести, которую нужно будет припаять.
- Затем, по центру между дном и верхней частью, сделать сечение, совпадающее с размерами 4G-модема.
- После, в проделанное отверстие вставить сам маршрутизатор входом наружу и направить усилитель в сторону вышки оператора.
- В итоге подключить устройство к компьютеру с помощью USB-кабеля как можно меньшей длины.
ВАЖНО. Такую конструкцию лучше устанавливать под потолком, чтобы ничто не мешало приёму сигнала.
Антенна «Харченко»
Эта конструкция считается самой эффективной из всех видов самодельных приспособлений и для этого нужно:
- Взять медную проволоку (3–4 мм) и согнуть её так, чтобы образовалось 2 одинаковых ромба (с углом 120°) небольшой величины (со стороной 53 мм).

- В месте соединения ромбов припаять деталь для крепления высокочастотного кабеля.
- Для усиления антенны можно присоединить к ней металлическую пластину (рефлектор).
- Если 4G-модем не имеет разъёма для внешней антенны, то следует обернуть центральной жилой кабеля вокруг него 3–4 витками.
ВАЖНО. Между антенной и рефлектором должно быть расстояние не менее 3 см.
Антенна «Тарелка»
Если имеется спутниковая тарелка, можно сделать замечательный усилитель своими руками. Для этого необходимо в фокусе уже установленной антенны прикрепить модем, подключить его к ПК с помощью USB-кабеля и настроить на нужную станцию. Но здесь есть свой нюанс: как самому настроить антенну. Тарелку следует направлять не вверх, как у телевидения, а вниз, периодически вращая её и с помощью специальной программки следить за изменениями в интернет-соединении. После обнаружения максимального значения антенну нужно зафиксировать.
ВАЖНО. Тарелка для интернета не должна быть связана с телевизионной. А для защиты 4G-модема от осадков, можно использовать пакет или пластиковую бутылку, это никак не повлияет на качество сигнала.
А для защиты 4G-модема от осадков, можно использовать пакет или пластиковую бутылку, это никак не повлияет на качество сигнала.
Чтобы добиться нужного результата, возможно, придётся попробовать разные варианты самодельных антенн. Главное, что каждый из этих способов действительно работает и способен реально помочь, даже в самой безвыходной ситуации.
Добро пожаловать в наш блог :: Пигтейл для 4G модема: TS9 или CRC9, Как выбрать переходник пигтейл для 3G/4G модема / RVtech.ru

Что такое переходник на модем 4g
На качество связи влияет много факторов: расстояние до базовой станции, количество абонентов в этом радиусе, покрытие 3G/4G сети. Из-за того, что оно не везде идеально, соединение может сильно страдать. Особенно это касается жителей небольших городов и посёлков.
Единственным способом для улучшения качества беспроводного интернета в зонах со слабым сигналом является установление уличной радиоантенны. Нестабильная сотовая связь улучшится при подключении к наружной радиоантенне специальных репитеров, которые повышают прием мобильного сигнала.
Обратите внимание! Приёмопередатчики, с внешней радиоантенной и функцией раздачи WiFi позволяет получить онлайн-сеть на нескольких устройствах сразу.
Спецантенны можно использовать в любых помещениях, транспорте или просто установив на крыше дома. К выносному ретранслятору, который повышает прием мобильного сигнала, напрямую подключиться роутера или модему 3G/4G по техническим особенностям нельзя.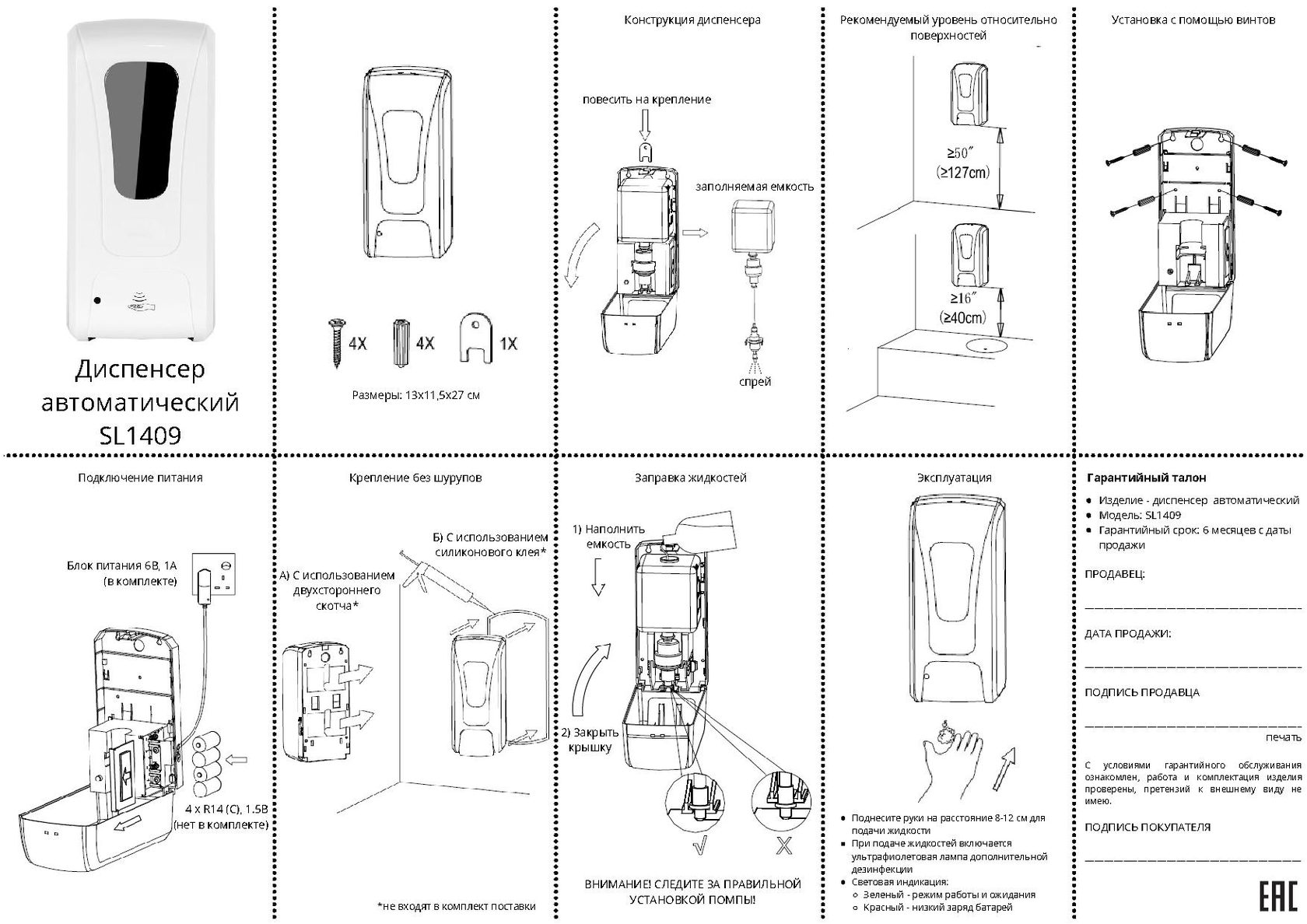 Для этого необходимо использовать специальные переходники для радиоантенны, которые состоят из двух ВЧ разъёмов (высокочастотные разъёмы) и коаксиального кабеля для соединения антенного усилителя с приёмопередатчиком.
Для этого необходимо использовать специальные переходники для радиоантенны, которые состоят из двух ВЧ разъёмов (высокочастотные разъёмы) и коаксиального кабеля для соединения антенного усилителя с приёмопередатчиком.
Антенный адаптер (Pigtail) с той стороны, где находится штекер, подключается в гнездо прибора и должен подходить размерами для 4G роутера. С другой стороны соединительный переходник накручивается на провод радиоантенны.
Соединители с резьбовым механизмом бывают двух видов, парных друг другу — со штыревой частью и с гнездовой частью (с отверстием).
Пигтейлы для 4g модемов хорошего качества будет влиять на успех усиления сигнала, если абонент находится вдали от базовой станции.
Принцип работы пигтейл для модема
В роутерах должен быть предусмотрен специальный разъём, чтобы соединять его с пигтейлом.
Минусы такого способа подключения:
- необходимо найти переходник с подходящим конкретно для этого модема ответным разъёмом;
- гнездо очень хрупкое и неаккуратные подключения могут вывести его из строя или сломать его.

Напрямую с антенным кабелем его редко подключают, так как 4G модем — это маленькое по размерам устройство и лучший способ подключить его через соответствующий переходник.
Антенный провод жёсткий, и имеет в диаметре от 7 до 10 мм, что не позволит ввести штекер для модема 4g, поэтому приходится использовать короткий переходник из мягкого провода – пигтейл.
Обратите внимание! Функция кабельного переходника — обеспечить гибкое соединение USB модема с радиоантенной, провод которой обычно толстый и жёсткий.
Как правильно выбрать пигтейл для модема
Промышленность выпускает огромный выбор различных переходников с разными типами разъемов.
Антенные адаптеры различаются между собой разъемами подключаемыми к модемам. Выбрать переходник нужно такой, чтобы он соответствовал размерам сетевого порта у модема и на кабельной сборке. Отличаться они могут материалом, размерами и другими показателями.
Обратите внимание! Наиболее популярными являются адаптеры CRC9 и TS9, что зависит от используемой модели.
Переходники TS9 и CRC9 визуально очень похожи, отличаются между собой лишь диаметрами. TS9 имеет немного больший диаметр гнезда и вилки переходника.
Чтобы подобрать антенный адаптер для 3G/4G устройства, нужно убедиться, что соединитель подходит для него. Если не правильно подобран диаметр штекера, он не будет поддерживаться в сетевом порту прибора.
Как определить какой пигтейл нужен?
Со стороны антенного провода — это обычно гнезда F или SMA, у модема для подключения используются гнезда типа CRC9 или TS9.
Антенные соединители не бывают универсальными, по причине того, что каждый производитель мобильных устройств ставит разъёмы на свою продукцию конструктивно отличающиеся от конкурентов, в результате получается, что для каждого прибора необходим свой специальный адаптер.
Их основные различия состоят:
- в разном диаметре и длине штекера;
- в несовместимости с разными моделями;
- разные типы разъемов для подключения к шнуру радиоантенны.

Обратите внимание! Компания Huawei в своих мобильных устройствах использует преимущественно разъем типа CRC9, а Novatel Wireless – в основном TS9.
Разъёмы со стороны антенного провода также бывают разных типов. Это может быть F и FME модели. Для подключения типа F на кабельной стороне накручивается F адаптер.
Антенный адаптер CRC9-F подходит ко всем модемам и роутерам у которых pigtail разъем для 4g модема подключается в порт устройства наконечником CRC-9. F — это обозначение коннектора на другом конце переходника для подключения к антенному проводу.
Адаптер TS9 FME — со стороны подключения к модему имеет разъём TS9, а со стороны подключения к радиоантенне — FME.
Как подключить pigtail разъем в 4g модем
Наиболее часто присоединяемый разъём у коаксиальной сборки — FME, так как он лучше всего подходит на тонкий коаксиальный провод переходника, не делая его слишком громоздким, как в случае с TNC и достаточно прочным, в отличие от F разъёма.
Как правило, переходники производят под конкретную модель 3G/4G USB модема, учитываются все мельчайшие особенности строения устройства. Для подключения антенного переходника провод необходимо зачистить и вставить центральную жилу в переходник и аккуратно закрутить гайку на F-разъёме.
Обратите внимание! Проводить накручивание гайки необходимо осторожными движениями, чтобы не повредить переходник.
Если появилась надобность увеличить скорость сигнала на модеме, где не предусмотрен разъём — существует бесконтактный переходник, (его достаточно приложить к модему для усиления сигнала скорости). Технология 4G LTE позволяют обеспечить стабильно высокую скорость мобильного интернета, не уступая показателям проводного подключения. Бесконтактный антенный переходник служит для подключения выносной антенны к любому модему.
Все новые устройства, которые работают в стандарте связи LTE 4G, имеют два разъема для подключения к радиоантенне, поэтому для таких устройств необходимо приобрести 2 антенных адаптера. Pigtail подбираются строго под модель устройства.
Pigtail подбираются строго под модель устройства.Компания Yota выпускает несколько вариантов 4G модемов, и все эти модели не имеют разъемов для подключения к выносной антенне.
Типы антенных пигтейлов YOTA:
- CRC9-FME;
- TS9-FME;
- SMA-FME;
- CRC9-N-male;
- TS9-N-male.
Обратите внимание! Модемы, которые не имеют в наличии гнезда для подключения к наружной радиоантенне, подключаются через бесконтактный переходник. Пигтейл для 4g модема Yota служит для подключения к любым мобильным устройствам, работающих на любых стандартах и частотах.
Универсальный бесконтактный переходник подойдёт для изделий, не имеющих антенного разъема или если они неисправны.
Антенный переходник устанавливается на мобильное устройство и подключается к установленному наружному усилителю связи, направленному на ближайшую базовую станцию. Сигнал поступает в устройство бесконтактного адаптера для Вай-Фай модема. Работает такой адаптер — переизлучая энергию с внутренней антенны прибора на переходник и обратно.
Работает такой адаптер — переизлучая энергию с внутренней антенны прибора на переходник и обратно.
Гнезда приборов могут повреждаться при не аккуратной установке штекера адаптера, от частоты соединений-разъединений, а преимущество такого подключения — отсутствие механических соединений.
Их можно использовать с любым 3G модемом или 3G роутером и даже с мобильным телефоном! С бесконтактным антенным переходником процедура подключения радиоантенны к роутеру значительно упрощается. Антенный переходник может крепиться к мобильным устройствам за счет прижима или на липучке
Разъемы SMA используются в бесконтактных устройствах для подключения к уличной радиоантенне.
Важно! В разъемах SMA имеется внутренняя или наружная резьба и соответственно штырек или гнездо (отверстие) в центре.
Чтобы подобрать антенный переходник для мобильной связи, необходимо ознакомиться с его описанием и убедиться, что выбранный адаптер по характеристикам подходит для данного модема или роутера.
Используя пигтейл для подключения к уличному усилителю связи — скорость передачи данных значительно увеличивается и может достигать максимального показателя. Таким способом можно очень просто усилить прием сигнала, сделать его стабильным, увеличить скорость модема в несколько раз.
Оригинал текста https://vpautinu.com/nastrojki-routerov/3g-4g-modemy/pigtejl-dla-4g-modema
3 способа подключить мобильный телефон к компьютеру
Компьютеры и мобильные гаджеты, которые принадлежат одному человеку, семье или коллективу, — это единая информационная среда. В идеале она обеспечивает не только доступность всего массива данных с каждого девайса, входящего в ее состав, но и предоставляет возможность управлять одними устройствами, используя другие.
Как подключить телефон к компьютеру, чтобы получить доступ к информации, управлению или отдельным функциям другого устройства, например, использовать его как веб-камеру, микрофон, флешку, монитор?
Способы физического подключения телефона к ПК
Для установления физической связи между телефоном и компьютером используют 3 интерфейса:
- USB.
 Подключение через USB кабель — самый легкий и очевидный вариант. Для доступа к пользовательским файлам, хранимым на смартфоне, как правило, не нужны никакие настройки: обычно он появляется в проводнике Windows сразу после соединения. Простые кнопочные телефоны иногда требуют установки специального софта и драйверов.
Подключение через USB кабель — самый легкий и очевидный вариант. Для доступа к пользовательским файлам, хранимым на смартфоне, как правило, не нужны никакие настройки: обычно он появляется в проводнике Windows сразу после соединения. Простые кнопочные телефоны иногда требуют установки специального софта и драйверов. - Bluetooth. Для этого типа связи обязательно, чтобы оба устройства имели Bluetooth-адаптеры. На телефонах и ноутбуках они есть по умолчанию, а для стационарных ПК их приходится приобретать отдельно. При подключении через Bluetooth у пользователя ПК появляется доступ к папкам и некоторым функциям мобильного гаджета.
- Wi-Fi. Обычное сетевое подключение по воздуху. Компьютер и смартфон могут взаимодействовать как равные члены одной локальной сети, как сервер и клиент, а также как точка доступа и клиентское устройство.
Как подключить телефон к компьютеру по Bluetooth и Wi-Fi
Соединение устройств посредством кабеля USB редко у кого вызывает затруднения, поэтому на нем останавливаться не будем. Рассмотрим способы беспроводного подключения.
Рассмотрим способы беспроводного подключения.
Bluetooth
Для установки соединения убедитесь, что на компьютере и телефоне включены адаптеры Bluetooth. На Windows 10 эта опция включается в приложении «Параметры» — «Устройства», на смартфонах под Android — в панели быстрого доступа.
Нажмите показанную ниже кнопку «Добавление Bluetooth или другого устройства».
В следующем окне выберите тип подключения — блютус.
Кликните в списке обнаруженных устройств ваш телефон. Сверьте цифровой код, который появится ниже в этом окне и на экране телефона. Если код совпадет, нажмите «Подключиться».
Для доступа к функциям мобильного гаджета перемотайте окно «Bluetooth и другие устройства» вниз до раздела «Сопутствующие параметры» и нажмите «Устройства и принтеры».
Найдите среди подключенных устройств телефон и щелкните на нем правой клавишей мышки. В контекстном меню показаны варианты его использования, которые предоставляет Windows.
В моем примере их практически нет, и чтобы компьютер мог взаимодействовать с телефоном, например, как с флешкой или как с как веб камерой, придется установить стороннее приложение, вроде MyPhoneExplorer.
Wi-Fi
Самый распространенный способ взаимодействия ПК и мобильного телефона посредством Wi-Fi — это использование одного из устройств как точки доступа к Интернету для другого. В качестве точки доступа чаще используют смартфон, подключенный ко Всемирной паутине через сети 3G/4G мобильного оператора.
Настройка такого соединения очень проста:
- Заходим в параметры управления беспроводными сетями и включаем режим модема.
- В опциях режима модема выбираем «Точку доступа Wi-Fi». В следующем разделе определяем настройки точки доступа. В большинстве случаев здесь достаточно задать пароль для подключения, остальное оптимально по умолчанию.
После этого к точке доступа можно подключать компьютер.
Возможен и обратный способ соединения смартфона и ПК — когда точка доступа запускается на компьютере. Функцию поддерживают все выпуски системы, начиная с Windows 7 (кроме стартовой и домашней базовой редакции).
Создание виртуальной точки доступа в Виндовс тоже не представляет сложности. В Windows 10 есть функция «Мобильный хот-спот», которая запускается через «Параметры» — «Сеть и Интернет». Достаточно передвинуть ползунок в положение «включено» — и точка доступа запущена. Конечно, чтобы телефон получил через нее доступ в Интернет, компьютер должен быть подключен к нему сам.
Кроме того, в свойствах подключения к Интернету на ПК должны быть установлены разрешения, как показано на скриншоте ниже. Из списка «Подключение домашней сети» следует выбрать беспроводное соединение.
Подобная функция есть и на Mac OS X. Там она настраивается через «Общий доступ» — «Общий Интернет». Для компьютеров, использующих Wi-Fi. Имя и пароль точки доступа задаются в «Параметрах Wi-Fi».
Большинство современных смартфонов и компьютеров (оснащенных адаптерами беспроводной связи) поддерживают технологии передачи данных поверх Wi-Fi. В частности, WI-FI Direct и Miracast. Оба стандарта используют прямое подключение устройств друг к другу, то есть не через роутер.
Технология беспроводной передачи мультимедиа Wi-Fi Direct реализована на абсолютном большинстве смартфонов популярных марок и моделей — Xiaomi Redmi 4 pro, Xiaomi Redmi 4X, Samsung Galaxy, ZTE Blade, ASUS, Lenovo и т. д. Функция включается в разделе дополнительных параметров сетей Wi-Fi:
После активации Wi-Fi Direct телефон начинает поиск устройств, поддерживающих эту функцию и находящихся поблизости к нему. Когда подходящее устройство будет найдено, для начала передачи достаточно выбрать его из списка.
Для подключения Wi-Fi Direct на компьютере должны быть включены сетевое обнаружение и общий доступ к файлам и принтерам. Профиль сети должен быть частным.
Кроме того, на ПК должна быть активна функция потоковой передачи мультимедиа (проще всего открыть это окно через системный поиск):
И включено разрешение на доступ к общим мультимедийным файлам для выбранного мобильного устройства:
Чтобы вывести фото или видео на экран телефона либо использовать его как колонку для воспроизведения музыки, достаточно открыть контекстное меню файла на ПК, кликнуть пункт «Передать на устройство» и указать, какое именно.
Технология Miracast, в отличие от Wi-Fi Direct, позволяет выводить на дисплей другого девайса не только мультимедийный, а любой контент. Чтобы подключить экран телефона к компьютеру и наоборот, сделайте следующие настройки:
- На Андроид-смартфоне: откройте приложение «Настройки», зайдите в раздел «Экран» и выберите «Беспроводной монитор». Чтобы видеть экран телефона на компьютере, выберите из списка совместимый ПК, который будет приемником сигнала. Если хотите вывести картинку с экрана компьютера на телефон, включите функцию «Используется другими».
- На компьютере: откройте Центр уведомлений в системном трее и кликните плитку «Соединиться». Далее выберите из списка «Подключить» мобильное устройство. Если оба девайса поддерживают технологию Miracast, телефон подключится к монитору компьютера, точнее, будет сам выполнять функцию монитора.
Программы для синхронизации телефона и компьютера
Возможности технологий Wi-Fi Direct и Miracast далеко не безграничны и открывают доступ лишь к малой доле функций присоединенного устройства. Полноценно управлять телефоном, используя компьютер, с их помощью нельзя. Но этого никто и не делает, поскольку для таких задач существуют специальные приложения.
Основную массу программ для синхронизации данных и управления мобильным гаджетом с помощью ПК выпускают производители телефонов. Поэтому такие программы поддерживает лишь одну конкретную марку, например:
- Samsung PC Studio
- Samsung Kies
- Nokia Suite
- HiSuite by Huawey
- Mi PC Suite (Xiaomi)
- HTC Sync Manager
- Xperia Companion (Sony)
- Nokia MobiMB Mobile Media Browser
- Sony Ericsson PC Suite
- Siemens Mobile Phone Manager
- BlackBerry Desktop Software
- Apple iTunes
- Apple iDevice Manager
Но есть и универсальные инструменты, совместимые со многими моделями Андроид-девайсов. В их числе:
Кроме того, для подобных задач можно использовать любые поддерживаемые средства удаленного доступа, вроде Teamviewer.
Отдельного внимания заслуживает программа Android Screencast. Она уникальна тем, что не требует установки клиентского модуля на мобильный девайс, поэтому может использоваться, даже если на телефоне не работает экран. Единственное условие — включенная функция отладки по USB.
Доступ к данных на смартфонах с разбитым или неработающим экраном обеспечивают и фирменные утилиты производителей, которые перечислены выше. Главное — успеть установить утилиту до того, как случилось происшествие и провести хотя бы одну синхронизацию. Если на телефоне не работает сенсор, скорее всего, часть функций будет недоступна.
Можно ли с помощью этих программ спасти данные, если телефон не включается? Как правило, нет. Телефон может не работать по многим причинам, и сбой загрузки операционной системы — лишь одна из них. Для извлечения информации с неисправных девайсов используют программаторы и специальный сервисный софт, которого нет в свободном доступе. Кроме того, для работы с такими инструментами нужна специальная подготовка. Словом, если ваш телефон не включается, вы можете попытаться его перепрошить, но для спасения данных проще и безопаснее обратиться в мобильный сервис.
Адаптеры, переходники, кабели снижения для 3G модемов
|
|
Усиление мобильной связи и интернета. Часть 2
В первой части статьи мы обнаружили и измерили сигнал от базовой станции оператора сотовой связи. Теперь используя результаты измерения, выберем оборудование для усиления слабого сигнала.
В большинстве случаев проблемы слабого сигнала связаны с удалённостью от базовой станции оператора сотовой связи или наличием препятствий различного происхождения на пути мобильного сигнала. Усилить мобильный интернет достаточно просто. Компания KROKS разработала и подготовила несколько готовых комплектов оборудования для эффективного усиления мобильного интернета в зонах неуверенного приёма сигнала.
1. USB модем или роутер с выносной внешней 3G/4G антенной
Внешняя антенна, устанавливается снаружи здания на крыше или на мачте и соединяется высокочастотными коаксиальными кабельными сборками с модемом или роутером, подключенными к компьютеру.
Направьте антенну на базовую станцию 3G/4G оператора, подключите антенну к вашему USB модему или роутеру.
| Достоинства комплектов | Недостатки |
|
|
Как правило, в таких комплектах уже присутствуют все необходимые компоненты и комплектующие для самостоятельной установки (внешняя антенна, стеновой кронштейн с комплектом метизов для установки антенны, кабельные сборки и пигтейлы для подключения кабельных сборок к вашему USB модему или роутеру).
Наиболее популярные готовые комплекты для усиления 3G/4G сигнала:
- KSS15-3G/4G с внешней антенной усилением 15 дБ;
- KSS15-3G/4G MIMO с внешней MIMO антенной усилением 15 дБ;
- KSS15-3G/4G-MR MIMO с внешней MIMO антенной усилением 15 дБ и Wi-Fi роутером с 3G/4G модемом;
- KSS15-3G/4G-MR AllBands с внешней MIMO антенной усилением 15 дБ и Wi-Fi роутером с 3G/4G модемом.
Недорогой вариант усиления 3G/4G интернета за городом.
2. Внешняя 3G/4G антенна со встроенным USB модемом
Существует ещё один вариант недорогого решения с использованием выносной внешней антенны и USB модема для усиления 3G/4G интернета.
Для снижения потерь сигнала в кабельных сборках, их делают минимальной длины, а сам USB модем размещается как можно ближе к антенне в герметичном корпусе, обеспечивающий защиту оборудования от внешних осадков.
Установите в гермобокс антенны USB модем с SIM-картой. Наведите антенну на базовую станцию и подключите USB удлинитель в USB порт вашего ПК или Wi-Fi роутера.
| Достоинства комплектов | Недостатки |
|
|
В комплект входит все необходимое для монтажа. Связь модема с ПК или Wi-Fi роутером, расположенным в помещении осуществляется по USB удлинителю длиной 9 метров.
Наиболее популярные и недорогие комплекты для USB модема:
- KSS15-Ubox MIMO с внешней MIMO антенной усилением 15 дБ;
- KSS15-Ubox MIMO Stick с внешней MIMO антенной усилением 15 дБ и 4G USB модемом;
- Универсальный комплект KSS-Pot MIMO, представляющий собой антенну-облучатель усилением 9 дБ в герметичном корпусе. Облучатель комплектуется несколькими видами крепления: крепление для монтажа в параболическую (офсетную) спутниковую тарелку и комплект для монтажа на трубу, кронштейн или стену.
3. Внешняя 3G/4G антенна со встроенным роутером
Более функциональными и обладающими меньшими потерями сигнала являются роутеры, размещённые в герметичном корпусе внешней 3G/4G антенны. Модем максимально близко к антенне и соединен с ней коротким кабелем 15-20 см длиной с минимальными потерями. Роутер, встроенный в антенну, передает данные по кабелю RJ-45 (витая пара) на скорости 100 мбит/c на расстояние до 100 метров без потерь.
Питание роутера и передача данных осуществляется по кабелю «витая пара» по технологии РоЕ (Power over Ethernet) напряжением 24В.
Вам потребуется установить SIM-карту в слот на роутере, навести антенну на базовую станцию и подключить кабель «витая пара» к инжектору питания и ПК.
| Достоинства комплектов | Недостатки |
|
|
В комплект входит антенна с герметичным боксом, роутер для установки в гермобокс, модем, пигтейлы, инжектор питания и патч-корд для подключения роутера к ПК.
Наиболее популярные комплекты для самостоятельной установки:
- Роутер Kroks Rt-Ubx sHw с USB модемом Huawei E3372, встроенный в антенну;
- Роутер Kroks Rt-Ubx eQ с mini-PCI модемом Quectel EC25-E, встроенный в антенну;
- Роутер Kroks AP-221M3H-Pot с PCI модемом Huawei ME909s представляющий собой облучатель спутникового рефлектора в герметичном корпусе. Облучатель имеет несколько видов крепления в комплекте, позволяющие использовать его в составе с параболической (офсетной) спутниковой тарелкой, так и в виде самостоятельной автономной антенны усилением 9 дБ.
Комплекты рекомендованы для использования в местности с низким уровнем сигнала базовой станции.
4. Роутер, размещенный в 3G/4G антенне с SIM-инжектором
Комплект для усиления 3G/4G интернета сочетающий в себе массу достоинств и не имеющий аналогов.
Роутер, поддерживающий технологию РоЕ (Power over Ethernet) размещен в герметичном корпусе 3G/4G внешней антенны. Питание роутера и передача данных осуществляется по кабелю «витая пара» длиной до 100 метров без потерь.
SIM-карты устанавливаются в специальное устройство – SIM-инжектор. SIM-инжектор располагается возле пользовательского устройства (ПК, ноутбук). Такое расположение позволяет комфортно и быстро производить замену SIM-карт.
Установите SIM-карту в слот роутера или в SIM-инжектор, наведите антенну на базовую станцию и подключите кабель «витая пара» к SIM-инжектору и ПК.
| Достоинства комплектов | Недостатки |
| 1. Усиление интернета без усиления голосовой связи. 2. Требуется отдельная SIM-карта. В случае резервирования Интернет-каналов, требуется несколько SIM-карт. |
В состав комплекта входит MIMO антенна с герметичным боксом и комплектом метизов для монтажа, роутер, блок питания и SIM-инжектор.
Примеры таких комплектов:
- Роутер Kroks Rt-Ubx sH RSIM с USB модемом Huawei E3372 и SIM-инжектором
- Роутер Kroks Rt-Pot sHw DS RSIM, встроенный в антенну с модемом Huawei E3372 и SIM-инжектором (универсальный комплект). Комплект представляет собой роутер с 4G модемом и облучатель встроенные в один корпус. Роутер имеет несколько видов крепления в комплекте, позволяющие использовать его, как в составе с параболической (офсетной) спутниковой тарелкой, так и в виде самостоятельной автономной антенны усилением 9 дБ. Встроенные Wi-Fi антенны обеспечивают беспроводное соединение с пользовательскими устройствами на расстоянии до 50 метров в прямой видимости.
В зависимости от ваших предпочтений, вы можете заказать комплекты с SIM-инжекторами двух типов:
- Kroks SIM Injector – устройство для удаленного подключения SIM-карт с одним SIM-слотом. Предназначено для подключения к сети Интернет, резервирования каналов и оперативной замены SIM-карт.
Kroks Rt-Cse SIM Injector DS – устройство для удалённого подключения SIM-карт с двумя SIM-слотами, объединённое с 5 портовым маршрутизатором и беспроводной точкой доступа. Предназначено для подключения к сети Интернет, резервирования каналов, оперативной замены SIM-карт, создания локальной и беспроводных сетей.
Комплекты для организации постоянного доступа в сеть Интернет с возможностью резервирования каналов с помощью дополнительных SIM-карт.
5. Активный усилитель сотового сигнала (репитер)
Принцип работы такой системы усиления заключается в том, что сигнал принятый внешней антенной поступает на активный усилитель (репитер) и затем усиленный сигнал распространяется через внутреннюю антенну в помещении. Если здание имеет несколько этажей и большую площадь помещений, используется несколько внутренних антенн соединённых между собой делителем сигнала (сплиттером).
Так как репитер является двусторонним усилителем, соответственно усиливается сигнал от пользовательских устройств, который передается на базовую станцию оператора.
Коэффициент усиления репитера в зависимости от модели может составлять от 50 до 80 дБ. Репитеры оснащены фильтрами отделяющими сигнал от шума, системами шумоподавления и автоматической регулировки усиления.
Репитеры производятся как однодиапозонные, рассчитанные на одну частоту, так и многодиапазонные, позволяющие одновременно усиливать 4G интернет и голосовую связь.
При использовании правильно подобранного репитера обеспечивается качественная голосовая связь в помещении и усиление мобильного интернета. Мобильные пользовательские устройства (телефоны, планшеты) будут получать усиленный сигнал и на них будет быстрый интернет.
Система усиления с репитером надёжна. Внешняя антенна не содержит в себе никаких электронных компонентов и поэтому безотказно работает при любой погоде. Репитер и комнатные антенны находятся в помещении и не подвержены влиянию неблагоприятных погодных условий. Демонтаж репитера на зимний период (с дачи или загородного дома) не составит большого труда.
| Достоинства комплектов | Недостатки |
|
|
Как выбрать активный усилитель (репитер) способный обеспечить качественный сигнал мы рассмотрим в одной из последующих статей.
Всё вышеизложенную информацию мы объединим в наглядную таблицу, с помощью которой, вы сможете выбрать комплект для усиления мобильной связи и 3G/4G интернета.
| Потребительские свойства комплекта | USB модем или роутер с выносной внешней 3G/4G антенной | Внешняя 3G/4G антенна со встроенным USB модемом | Внешняя 3G/4G антенна со встроенным роутером | Роутер размещенный в 3G/4G антенне с SIM-инжектором | Активный усилитель сотового сигнала (репитер) |
| Наличие кабельных сборок, СВЧ разъемов и коннекторов | + | – | – | – | + |
| Необходимость приобретения специальной SIM-карты | + | + | + | + | – |
| Возможность резервирования Интернет-каналов | – | – | + | + | – |
| Наличие Wi-Fi сети | +/-* | – | +/-* | +/-* | – |
| Поддержка технологии РоЕ | – | – | + | + | – |
| Усиление сигнала для нескольких устройств | – | – | – | – | + |
| Усиление голосовой связи | – | – | – | – | + |
| Удобство замены SIM-карт | удобно | неудобно | неудобно | удобно | – |
| Повышенные требования к монтажу и подключению | – | – | – | – | + |
| Ценовая категория комплекта | средняя | ниже средней | средняя | выше средней | высокая |
* – в зависимости от модели роутера
Оплата NFC | Мобильные платежи ближнего радиуса действия
Ваши клиенты ожидают вариантов оплаты при покупке товаров или услуг. С помощью альтернативных решений для оплаты в магазине от First Data вы можете удовлетворить потребности своих клиентов, а также потребности вашего бизнеса. Обогатите свою платформу обработки кредитных карт технологией, позволяющей принимать платежи NFC с мобильных телефонов, носимых устройств и бесконтактных карт.
Сокращенно от «беспроводной связи», технология NFC позволяет двум устройствам, находящимся в непосредственной близости, например смартфону и платежному терминалу, передавать данные между собой по беспроводной сети.Это похоже на Bluetooth®, но технология NFC потребляет меньше энергии и работает только на меньших расстояниях – в основном не более пары дюймов. Ваши клиенты могут безопасно отправлять информацию о своей кредитной или дебетовой карте на ваш терминал без какого-либо физического контакта.
Основы оплаты NFC
NFC поддерживает такие технологии мобильных кошельков, как Apple Pay TM , Samsung Pay и Google Pay TM , но возможности на этом не заканчиваются.В настоящее время потребители могут использовать свои фитнес-трекеры и часы для оплаты NFC. За еду или сувениры отдыхающие могут расплатиться браслетами. И, если на вашей физической кредитной или дебетовой карте присутствует символ бесконтактного доступа, вам больше не нужно проводить пальцем по экрану или опускаться, чтобы завершить покупку.
Как работает платеж NFC
Клиенты узнают, что ваша компания принимает платежи за услуги связи ближнего радиуса действия, если они увидят значок бесконтактной связи, отображаемый на терминале для кредитных карт или считывателе карт.Так же, как если бы он или она должны были открыть свой физический кошелек или кошелек, клиент должен открыть платежное приложение NFC на смартфоне или носимом устройстве и выбрать способ оплаты, который будет использоваться, будь то кредитная карта, дебетовая карта или даже подарочная карта.
После выбора типа оплаты покупатель просто машет своим устройством над терминалом с поддержкой NFC или касается его, чтобы завершить транзакцию. Это инициирует электромагнитную индукционную связь между устройством и терминалом.Вместо передачи номеров счетов данные карты зашифровываются в мобильном кошельке, а микросхема защищенного элемента обеспечивает уникальную цифровую подпись для каждой отдельной покупки. Проверка элемента аналогична процессу проверки, обычно связанному с кредитными картами EMV с чипом.
Если клиент решает использовать физическую бесконтактную карту, единственное отличие состоит в том, что ему фактически приходится вынимать карту из своего кошелька или кошелька.First Data предлагает полную линейку устройств с поддержкой NFC для безопасных бесконтактных платежей.
Услуги, связанные с платежами NFC
Независимо от того, хотят ли ваши клиенты использовать мобильные кошельки или бесконтактные кредитные или дебетовые карты, решения First Data для оплаты услуг связи ближнего действия, совместимые с PCI, помогут вам сохранить конкурентное преимущество и предложить удобство, необходимое вашим клиентам.
SourceConnect
SM Надежное управление услугами (TSM)С SourceConnect SM мы помогаем вам превратить устройство с поддержкой NFC в безопасный мобильный кошелек.Используя наш опыт в экосистеме мобильных платежей NFC, мы работаем с операторами сетей и производителями смартфонов и планшетов для заключения соглашений и технических подключений, необходимых вашему бизнесу для своевременного и последовательного предоставления мобильных услуг.
FD130 Терминал
Терминал FD130 от First Data – это доступное решение, сочетающее в себе производительность, надежность и простоту использования в компактном многофункциональном устройстве для кредитных карт, которое позволяет вам принимать платежи, независимо от того, что ваши клиенты хотят платить, включая транзакции с чипом EMV и NFC. мобильные платежи.
Клевер
® СтанцияClover Station – это универсальная торговая система, которая может управлять всем вашим бизнесом, от приема платежей до управления сотрудниками и отслеживания запасов. Принимайте все основные типы платежей по картам – включая магнитную полосу, чип EMV и бесконтактные мобильные платежи NFC – прямо из коробки. Clover Station совместима с множеством аксессуаров от сканеров штрих-кода до кухонных принтеров.
Клевер
® МиниНесмотря на небольшой размер, Clover Mini представляет собой гибкую POS-систему для бизнеса любого размера. Его обширные возможности позволяют сделать его настолько простым или полнофункциональным, насколько это необходимо вашему бизнесу. Предлагайте клиентам удобство, принимая платежи с магнитной полосой, чипом EMV и бесконтактными платежами NFC без дополнительного оборудования или программного обеспечения. Clover Mini может наращивать функциональность по мере роста вашего бизнеса.
Клевер
® FlexПринимайте платежи, управляйте своими запасами и отслеживайте продажи – все в ваших руках, используя Clover Flex. Это небольшое, но мощное устройство POS-решения предлагает встроенные возможности, которые помогут вам лучше обслуживать клиентов – будь то у стойки, в очереди, за столом или в дороге. От магнитной полосы до чиповых карт до мобильных платежей NFC – принимайте все основные типы платежей с помощью карт на этом удобном устройстве и отправляйте квитанции своим клиентам по электронной почте.
Клевер
® GoРешение для мобильных платежей Clover Go позволяет продавцам использовать платежи NFC непосредственно через ваше мобильное устройство. Clover Go требует только приложение для Android или iOS и соединение Bluetooth®, которое сопряжено со смартфоном или планшетом. Минималистичная система mPOS работает прямо из коробки, поэтому вы можете начать принимать платежи NFC, куда бы вас ни отправил ваш бизнес.
Зачем нужны платежи NFC?
Современные потребители хотят, чтобы процесс покупки был беспроблемным от начала до конца.С оборудованием с поддержкой NFC более быстрые платежи и более короткие линии означают больше продаж с почасовой оплатой. Добавьте к этому повышенную безопасность – токенизацию, многофакторную аутентификацию и отсутствие контакта с картой – и вы предложите своим клиентам привлекательный способ оплаты. Вы даже можете предложить своим клиентам программы лояльности и другие дополнительные услуги с помощью интеллектуального обмена сообщениями NFC. Начните работу с платежным решением для малого или крупного бизнеса. Наша профессиональная команда всегда рядом, чтобы помочь вам!
Мобильные бесконтактные карты и платежные технологии
Информация для рекламодателей: Этот пост содержит ссылки на предложения наших партнеров.Мы получаем компенсацию, когда вы переходите по ссылкам на эти продукты. Тем не менее, мнения, выраженные здесь, принадлежат только нам, и редакционные материалы никогда не предоставлялись, не проверялись или не утверждались каким-либо издателем.
Согласно отчету Бюро финансовой защиты потребителей (CFPB) за 2019 год, около 66% взрослых американцев имеют хотя бы одну кредитную карту. И эта цифра не учитывает дебетовые карты, выпущенные банком, и дебетовые карты с предоплатой, которые используют одни и те же платежные сети, такие как Visa и Mastercard, как многие кредитные карты.
Хотя отчет CFPB показывает, что общее использование кредитных карт снижается и что преданные пользователи карт становятся более разумными, кредитные и дебетовые карты никуда не денутся в ближайшем будущем. Фактически, технология платежных карт сильно меняется благодаря мобильным платежным системам, также известным как бесконтактные или мобильные системы оплаты с помощью касания.
Мобильные платежные системы надежно хранят информацию о кредитных и дебетовых картах, позволяя потребителям, использующим смартфоны, безопасно оплачивать покупки в магазине с помощью этих карт, просто размахивая или постукивая своим телефоном перед специальными радиочувствительными устройствами.Старые бесконтактные платежные системы, которые по-прежнему используются ограниченно, хранят платежную информацию на брелках или специальных картах, которые могут связываться с этими считывающими устройствами, хотя внедрение телефонных систем быстро делает эти механизмы устаревшими.
Бесконтактные системы оплаты с помощью касания также упрощают онлайн-платежи с мобильных и настольных устройств. Этот опыт аналогичен системе оплаты в один клик Amazon с использованием сохраненной кредитной карты. Продавцы, которые принимают бесконтактные платежи в Интернете и в магазине, обычно отображают общий логотип бесконтактных платежей, который выглядит как символ сигнала Wi-Fi, на витринах магазинов, на физических платежных терминалах или на страницах онлайн-касс.
Мобильные бесконтактные платежные системы предлагают заметные преимущества, такие как многоуровневая защита и удобство использования меньшего количества пластиковых карт. К недостаткам можно отнести несовместимость со старыми телефонами и неравномерное использование продавцами и эмитентами карт.
Популярные мобильные платежные системы, доступные в США, включают Apple Pay, Google Pay (ранее Android Pay) и Samsung Pay. Если у вас есть смартфон, почему бы не попробовать его и не поменять рутинное смахивание на легкое касание или махание?
Как работают мобильные системы Tap-to-Pay
Мобильные системы оплаты через касание используют радиоволны малого радиуса действия для связи с совместимым оборудованием для обработки платежей.Они обладают высокой степенью защиты, но не защищены от взлома и могут хранить данные о программах лояльности конкретного продавца в дополнение к информации о платежных картах.
Технология связи ближнего поля и считыватели
Мобильные системы оплаты через касание полагаются на технологию связи ближнего радиуса действия (NFC), которая использует радиосигналы очень малого радиуса действия – они эффективны до 20 сантиметров, но оптимально работают только в диапазоне четырех сантиметров – чтобы быстро передавать данные во время оплаты в магазине.Технология NFC имеет широкий спектр применения: от бесконтактных транзитных пропусков и карт безопасности (бесконтактных карт) до устройств «самонастройки», которые увеличивают пропускную способность и мощность сети Wi-Fi.
ТехнологияNFC не является революционной – она основана на десятилетиях работы в области радиочастотного спектра. Однако он более полезен, чем многие другие типы решений для радиосигналов, поскольку его стандарты строго контролируются NFC Forum, консорциумом из более чем 150 производителей и поставщиков услуг, которые полагаются на технологию NFC.Сигналы NFC также обладают некоторыми общими техническими преимуществами перед другими формами радиосвязи ближнего действия, такими как Wi-Fi и Bluetooth.
Хотя закрытые проприетарные системы NFC не редкость в приложениях с высоким уровнем безопасности, потребительские системы, как правило, открыты, что означает, что они соответствуют стандартам NFC Forum. Открытые системы позволяют осуществлять связь между любыми устройствами с поддержкой NFC, включая большинство смартфонов, выпущенных с начала 2010-х годов, с использованием стандартов NFC Forum. Технология бесконтактных платежей была бы невозможна без специального оборудования, называемого «считывателями NFC» – компактных недорогих терминальных устройств, которые продавцы используют для приема безопасных платежей NFC с телефонов клиентов.
Хранимые платежные карты и карты лояльности
Мобильные системы оплаты через касание не являются банковскими счетами. У них нет собственных денежных остатков, хотя иногда они используются в сочетании с цифровыми кошельками с аналогичными функциями.
Вместо этого в системах оплаты через касание надежно хранятся дебетовые и кредитные карты для использования по требованию. После того, как вы загрузите приложение платежной системы – если оно не предустановлено на вашем телефоне, как это иногда бывает, – вы можете добавить столько карт, сколько захотите. Большинство систем требуют, чтобы вы фотографировали лицевую и оборотную стороны каждой карты, а также отвечали на вопросы для подтверждения вашей личности.Первая добавленная карта обычно используется по умолчанию, хотя это легко изменить.
Большинство мобильных систем оплаты через касание хранят и синхронизируются с картами лояльности магазинов и электронными купонами. Процедура добавления карт лояльности и купонов может отличаться от процедуры для платежных карт, но конечный результат тот же: после того, как карта будет сохранена в системе, вы можете использовать ее по своему желанию.
Совместимость и необходимое оборудование
Чтобы добавить платежную карту в свою мобильную платежную систему и использовать ее в конкретном магазине, должны произойти две вещи:
- Эмитент карты (компании, предоставляющие платежные услуги, такие как Visa или Mastercard), должен дать согласие на работу с платежной системой (такими платформами, как Apple Pay, Google Pay или Samsung Pay).
- У продавца должен быть работающий считыватель NFC (также называемый терминалом NFC) – или, если он работает в Интернете, он должен принимать выбранную вами систему мобильных платежей.
Совместимость платформы с эмитентом
Совместимость несколько зависит от платформы. Хотя большинство крупных эмитентов карт и платежных систем сотрудничают с большинством мобильных платежных платформ, бывают исключения. Например, Apple Pay не была совместима с картами Discover до конца 2015 года. Кроме того, договоренности между эмитентами карт и платежными платформами могут быть прерваны или прекращены в любое время из-за корпоративных разногласий, а это означает, что пользователи, использующие касание для оплаты, должны иметь карту. следите за новостями.
Карты постоянного клиентаStore представляют собой отдельные проблемы, которые не оказывают фатального воздействия на платежи, но все же доставляют неудобства пользователям. Некоторые мобильные платежные системы, такие как Apple Pay, несовместимы или имеют ограниченную совместимость с картами постоянного покупателя. Другие системы легко синхронизируются с картами лояльности, автоматически предоставляя скидки и накапливая баллы лояльности у соответствующих продавцов.
Доступность и доступность считывателя NFC в сети
Проблема с считывателем NFC более проста.Терминалы NFC относительно недороги – они обычно стоят менее 50 долларов, а некоторые платежные платформы фактически раздают их бесплатно. Поскольку мобильные платежные системы хотят, чтобы продавцы внедрили эту технологию, прием бесконтактных платежей не стоит продавцу ничего, кроме стандартной комиссии за обмен кредитной карты – обычно от 2% до 3% от общей суммы транзакции.
Синхронизация считывателей NFC с торговыми точками также не составляет труда. А принимать мобильные платежи для покупок в Интернете так же просто, как загрузить бесплатное программное обеспечение мобильной платежной системы и создать бесплатную учетную запись продавца.
С другой стороны, многие продавцы с физическими магазинами по понятным причинам не решаются внедрять новую, незнакомую технологию оплаты, особенно когда многие клиенты продолжают использовать традиционные кредитные карты. Однако внедрение смарт-карт EMV (чип и PIN), в которых используется аналогичная бесконтактная технология, встроенная во многие существующие модели терминалов NFC, вероятно, ускорит внедрение и расширит совместимость мобильных платежей в ближайшие годы.
Порядок оплаты
Бесконтактная оплата в магазине чрезвычайно удобна.Хотя функциональность несколько различается в зависимости от системы, обычно вам просто нужно разблокировать телефон, открыть приложение для оплаты, провести его в пределах одного-двух дюймов от терминала NFC и, возможно, подтвердить свою личность, введя PIN-код или отсканировав отпечаток пальца. Если вы хотите изменить способ оплаты с карты по умолчанию, просто войдите в приложение и выберите в меню сохраненной карты до завершения платежа. Для покупок в Интернете выберите соответствующую систему бесконтактных платежей в меню способов оплаты и завершите оформление заказа в обычном режиме.
В обоих случаях с вашей сохраненной карты взимается плата, как если бы вы пропустили ее через магнитный считыватель или ввели номер онлайн. Вы по-прежнему получаете выписки от своего эмитента и производите платежи в соответствии с обычным графиком. Вы также автоматически получаете баллы или бонусы, характерные для карты, например, вознаграждение за возврат наличных за соответствующие покупки.
Функции безопасности и уязвимости
Хотя ни один метод электронных платежей не является полностью безопасным, мобильные системы оплаты с помощью касания имеют несколько уровней безопасности, которые снижают риск кражи и мошенничества.
Шифрование и маскирование данных
Практически все мобильные платежные системы используют сложные методы для сокрытия реальных номеров кредитных карт и другой конфиденциальной информации. Другими словами, когда вы добавляете свою кредитную карту в свою учетную запись Apple Pay или Google Pay, вы не просто загружаете ее в общедоступный Интернет, чтобы хакеры могли украсть ее по своему желанию.
Системы бесконтактных платежей маскируют реальные номера кредитных карт с помощью специального токена, известного как номер счета устройства (DAN). DAN содержит информацию, которая идентифицирует как мобильное устройство, используемое для оплаты, так и саму платежную карту, для считывателя NFC таким образом, который не имеет смысла для электронного вора.Таким образом, мобильные платежные системы никогда не передают номера кредитных карт через Интернет.
Самым слабым местом в этой схеме является этап начальной настройки – доли секунды после загрузки изображений своей карты в учетную запись мобильной платежной системы и до того, как система создаст для нее DAN. Вскоре после внедрения Apple Pay компания Ars Technica отметила, что в течение этого периода были видны незашифрованные номера карт пользователей, и поэтому теоретически они могут быть украдены опытными хакерами.Это законная уязвимость, если не серьезная угроза. С точки зрения вероятности, это похоже на человека, стоящего за вами в очереди на кассу, который крадет номер вашей кредитной карты, делая снимок карты, когда вы проводите пальцем по экрану. Неясно, решила ли Apple эту проблему с тех пор.
Коды динамической безопасности
Для дополнительной защиты от мошенничества каждая транзакция мобильного платежа также включает в себя случайно сгенерированный, специфичный для транзакции код безопасности, который действует как номер CVV на обратной стороне вашей кредитной карты.Транзакция не будет завершена, если DAN и код безопасности не будут аутентифицированы.
Система работает таким образом, что комбинация DAN-кода всегда уникальна и должна исходить от конкретного устройства, участвующего в транзакции. Это означает, что для кого-то практически невозможно совершить мошенническую транзакцию путем кражи DAN пользователя бесконтактной платежной системы – фактическое устройство, обозначенное DAN, вместе со случайно сгенерированным кодом транзакции требуется для проверки и завершения транзакции.
Блокировка устройства / режим пропажи
Многие мобильные системы оплаты через касание имеют функции блокировки устройства или «потерянного режима», которые предотвращают несанкционированный доступ к потерянным или взломанным устройствам. Эти системы обычно доступны с любого устройства, подключенного к Интернету, часто через отдельную учетную запись или фолио, администрируемое материнской компанией мобильной платежной системы.
Например, пользователи Google Pay могут заблокировать свои устройства, заморозить свои учетные записи и удаленно стереть любую сохраненную информацию, такую как пароли и кредитные карты, через Диспетчер устройств Android.Режим пропажи Apple Pay, доступный через Apple iCloud, имеет аналогичные возможности.
Защита от мошенничества с кредитными картами
Мобильные платежные платформы обычно не имеют собственных политик защиты от мошенничества, хотя обычно у них есть сотрудники, которые помогают с жалобами на мошенничество. Однако использование кредитной или дебетовой карты в мобильной платежной платформе не отменяет политику защиты от мошенничества, проводимую эмитентом карты. Поэтому, если преступник взимает мошеннические платежи с вашей карты Chase Sapphire через вашу учетную запись Samsung Pay, команда Chase проведет расследование и при необходимости вернет деньги.
Дополнительная защита
Средства защиты несколько различаются в зависимости от платежной системы, и некоторые из них имеют совершенно футуристические особенности. Например, в Samsung Pay есть функция биометрической безопасности: считыватель отпечатков пальцев, который фактически запрещает кому-либо, кроме владельца платформы, использовать сохраненные карты.
Другие мобильные платежные системы используют сканеры сетчатки глаза и пульсометры для проверки личности или обнаружения мошенничества. По мере совершенствования биометрических технологий и методов шифрования данных, вероятно, появятся новые средства защиты в существующих и будущих системах бесконтактных платежей.
История и технология бесконтактных платежей
Технология бесконтактных платежей существует дольше, чем смартфоны, хотя внедрение было неоднородным, пока смартфоны не стали широко доступны.
Истоки технологии NFC и ранние системы бесконтактных платежей
Технология связи ближнего поля возникла в результате ранних работ по технологии радиочастотной идентификации (RFID), в которой для связи и идентификации продукта использовались структурированные радиосигналы.Согласно Google Patents, первый патент на RFID был подан в 1983 году американским ученым Чарльзом Уолтоном. RFID не получила широкого распространения в потребительских приложениях до конца 1990-х годов, когда разновидность этой технологии была включена в линейку кукол «Звездных войн», производимых Hasbro.
Примерно в то же время Mobil представила Speedpass, брелок-брелок с RFID-меткой, который позволял членам платить на заправке, не считывая кредитную карту. Speedpass, который все еще существует в модифицированной форме, представляет собой проприетарную систему с обратной связью (специфичную для продавца), которая по сути функционирует как кредитная карта магазина.
В последующие годы аналогичные системы, ориентированные на торговцев, получили распространение в США и других странах. Однако из-за фрагментарной природы способов оплаты для конкретных магазинов они никогда не появлялись в качестве альтернативы кредитным картам с магнитной полосой.
История NFC Forum
Хотя системы, используемые Hasbro и Speedpass, были технически подобны будущим системам NFC, строгие стандарты для технологии NFC не были выпущены до 2002 года. В том же году Sony и Philips – две крупнейшие в мире производители электроники в то время – заключили соглашение стратегическое партнерство по развитию системы связи ближнего действия в 13.Полоса спектра 56 МГц.
Согласно релизу Sony, новая система была разработана для облегчения «передачи любых данных между устройствами с поддержкой NFC, такими как мобильные телефоны, цифровые камеры и КПК [персональные цифровые помощники], а также на ПК, ноутбуки. , игровые консоли или периферийные устройства ПК на расстоянии до 20 сантиметров… со скоростью, достаточной для передачи изображений высокого качества ». Партнерство объединило две предшествующие технологии – Sony FeliCa и Philips MiFare, которые в то время время от времени использовались.Это партнерство привлекло других крупных партнеров, таких как Nokia, и привело к основанию NFC Forum в 2004 году.
Ранние системы бесконтактных платежей для различных торговых точек
Принятие стандартов NFC сделало практичными системы бесконтактных платежей для различных торговых точек. В Соединенных Штатах одной из первых систем с несколькими торговыми точками была PayPass Mastercard, которая дебютировала в испытании в Орландо, штат Флорида, в 2003 году. PayPass позволял пользователям совершать бесконтактные платежи, касаясь специальных брелоков для ключей или кредитных карт со встроенными передатчиками для NFC. терминалы.
В 2000-е годы конкуренты Mastercard развернули аналогичные системы, такие как ExpressPay от American Express и PayWave от Visa. Из-за проблем с безопасностью и функциональностью, а также из-за ограниченного распространения считывателей NFC торговцами эти системы оставались привязанными к нише в 2000-х и начале 2010-х годов.
Телефоны NFC и глобальное внедрение бесконтактных платежей
Мобильные платежные системы набирают обороты, поскольку телефоны с поддержкой NFC становятся все более распространенными. В начале 2006 года Nokia выпустила первый телефон NFC – раскладушку без многих функций, характерных для современных смартфонов.Затем последовали более сложные устройства, которые оказались особенно популярными в Европе и Азии. Первый телефон Android с возможностями NFC вышел в середине 2010 года. Первый смартфон Apple с поддержкой NFC, iPhone 6, не появился до сентября 2014 года.
По данным NFC Forum, в 2019 году в мировом обращении находилось около 2 миллиардов устройств с поддержкой NFC, большинство из которых – смартфоны. Неудивительно, что внедрение мобильных платежных систем ускоряется во многих частях мира. Согласно статье PaymentsSource, в которой приводятся данные Mastercard, почти половина всех транзакций в Соединенном Королевстве является бесконтактной.PaymentsSource сообщает, что только 20% торговых точек в США оборудованы для приема бесконтактных платежей.
Дополнительные платежные системы и технологии
Мобильные системы Tap-to-Pay имеют несколько единомышленников в платежном мире. С помощью этих аналогичных или дополнительных технологий продавцы и потребители могут обменивать деньги без использования бумажных денег или карт с магнитной полосой. Наряду с мобильными системами оплаты через касание они составляют основу развивающейся экономики постналичных платежей и платежей с использованием магнитной полосы.
- Платежные карты EMV (Chip-and-PIN) . Карты EMV, также известные как «смарт-карты», хранят конфиденциальные данные на интегральных схемах, встроенных в сами карты, а не на магнитных полосах на внешней стороне карты. Карты EMV бывают двух видов: контактные и бесконтактные. Пользователи контактных карт «опускают» – вставляют и удерживают – свои карты в считывающее устройство, затем вводят свой PIN-код для завершения транзакции. Пользователи бесконтактных карт прикладывают свои карты к считывателю NFC и вводят свой PIN-код. Оба типа карт EMV совместимы с мобильными системами оплаты через касание – вы можете добавить их в Apple Pay, Samsung Pay, Google Pay и другие системы так же, как карты с магнитной полосой.В середине 2010-х годов карты EMV начали заменять карты с магнитной полосой в США и теперь являются стандартом практически для всех недавно выпущенных кредитных карт, хотя магнитные полосы остаются для обеспечения совместимости со старыми считывающими устройствами.
- Цифровые кошельки . Цифровые кошельки функционируют как простые виртуальные банковские счета, пользователи которых могут отправлять, получать и тратить деньги в Интернете. Google Wallet и PayPal – популярные примеры цифровых кошельков. Некоторые системы цифровых кошельков синхронизируются с мобильными системами оплаты через касание для облегчения покупок в магазине.Другие несовместимы с мобильными системами оплаты через касание и поэтому для покупок в магазине требуются карты с магнитной полосой или EMV.
- Криптовалюта . Криптовалюты, такие как Биткойн, являются цифровой альтернативой фиатным валютам, выпущенным национальными правительствами. Они управляются сложными алгоритмами и кодами, которые контролируют их поставки и гарантируют, что они не могут быть дублированы, тем самым поддерживая их ценность. Не существует такой вещи, как физическая криптовалютная монета – все хранение и обмен происходит в распределенной облачной сети, такой как BlockFi .Однако биржи цифровых валют позволяют владельцам обменивать их на доллары, евро и другие фиатные валюты. Растущее число популярных продавцов, включая Newegg, Overstock и Target, принимают биткойны, в то время как конкурирующие криптовалюты, такие как Ripple и Litecoin, набирают обороты.
Преимущества мобильных систем Tap-to-Pay
Преимущества мобильных систем оплаты через касание включают уменьшение или устранение необходимости носить с собой пластиковые карты и физические кошельки, превосходную безопасность и удобную синхронизацию с картами постоянного покупателя.
1. Снижение потребности в пластиковых карточках и объемных бумажниках
Мобильные системы оплаты через касание просты и удобны, для работы требуется только смартфон с поддержкой NFC или, в случае старых систем, предназначенных для конкретного магазина, специальный брелок. Если вы знаете, что каждый продавец, выполняющий ваши повседневные дела, принимает бесконтактные платежи, вы можете оставить свой кошелек дома и принести только свой телефон или использовать тонкий кошелек для телефона, в котором есть место для вашего телефона, водительских прав, небольшого количества денег, и несколько других карт.В любом случае ваша физическая нагрузка существенно снижается.
2. В целом лучшая защита безопасности
Системы Tap-to-Pay имеют несколько уровней безопасности. Хотя они не являются безошибочными и особенно уязвимы на этапе настройки, они менее подвержены кражам и мошенничеству, чем традиционные кредитные карты с магнитной полосой. В сочетании с поясом-блокировщиком RFID для предотвращения краж беспроводной сети – распространенного вида краж за границей – системы оплаты с помощью касания трудно взломать даже самым изощренным преступникам.
3. Некоторые системы синхронизируются с программами лояльности магазина
Большинство мобильных систем оплаты через касание синхронизируются с программами лояльности магазинов, автоматически предоставляя скидки и баллы за лояльность в точках продаж. Это еще больше снижает необходимость носить специальные карты лояльности или бирки в вашем кошельке или связке ключей, а также устраняет еще одну проблему логистики – забыть использовать карту лояльности – из вашей повседневной покупки.
4. Без дополнительных комиссий для торговцев
Продавцы, принимающие бесконтактные платежи, не обременены дополнительной комиссией.Они платят ту же комиссию за обмен кредитной картой, которая требуется для обычной транзакции по кредитной карте – обычно от 2% до 3%. Другими словами, у продавцов нет финансовых препятствий для приема платежей с помощью касания.
Напротив, Square, PayPal и некоторые другие процессоры цифровых платежей взимают собственные комиссии – до 3% – в дополнение к комиссиям за обмен кредитными картами, в результате чего общие затраты продавца составляют до 6% от стоимости транзакции.
5. В некоторых ситуациях ощутимо быстрее
Бесконтактные платежные системы, несомненно, экономят время в определенных ситуациях.Не случайно оператор АЗС Mobil развернул первую в США платформу для бесконтактных платежей. Подойти к станции, чтобы физически заплатить клерку, отнимает много времени, а считыватели магнитных карт с оплатой по факту неудобны, иногда требуя нескольких движений из-за своеобразного движения вставки и извлечения и обычно требующего, чтобы вы зашли в свой номер. Почтовый индекс тоже.
Напротив, система, которая позволяет один раз приложить телефон к считывателю, а затем отправиться в путь, намного удобнее.Другие места оплаты, в которых оплата с помощью касания происходит заметно быстрее, включают автоматические торговые автоматы и киоски с транспортными билетами, считыватели карт которых обычно напоминают считыватели бесконтактных платежей.
Заключительное слово
Технологические изменения ускоряются на наших глазах. Миллениалы никогда не знали мира без все более мощных и постоянно растущих в изобилии персональных компьютеров. Поколение Z – люди, родившиеся после 2000 года – никогда не знали мира без широкополосного доступа в Интернет по требованию.
Автоматизация произвела революцию в производственной и автомобильной отраслях. Достижения в области генетического скрининга и лечения сделали то же самое для здравоохранения. Достижения в области устойчивого производства электроэнергии и хранения аккумуляторов означают, что будущее, в котором ископаемое топливо больше не будет доминировать в производстве электроэнергии, и транспортировка, ближе, чем мы думаем. И нанотехнологии вскоре могут открыть решения, которые мы едва ли можем придумать в настоящее время.
Многих тревожат темпы и последствия этого изменения.Многие экономисты считают, что автоматизация и искусственный интеллект сулит беду миллионам (возможно, миллиардам) человеческих работников. Философы предупреждают об опасностях доступа по требованию к физическим товарам и информации, а также об отсутствии конфиденциальности, присущей постоянно растущему социальному устройству Интернета.
Поэтому неудивительно, что многие американцы настороженно относятся к технологиям. По данным Pew, 19% американцев по-прежнему избегали смартфонов в середине 2019 года – либо по собственному выбору, либо потому, что они не могли позволить себе эту технологию.Эти люди не могут участвовать в революции мобильных платежей. Если вы один из них, то хорошая новость заключается в том, что в обозримом будущем традиционные терминалы для оплаты карточками сохранятся. Однако стоит спросить, что еще те, кто осторожно относится к новым технологиям – часто по законным причинам, – могут упустить в ближайшие годы.
Используете ли вы мобильные платежные системы, такие как Apple Pay, Google Pay или Samsung Pay? Как этот опыт по сравнению с использованием пластиковой кредитной или дебетовой карты?
Редакционное примечание: Редакционный контент на этой странице не предоставлен каким-либо банком, эмитентом кредитной карты, авиакомпанией или сетью отелей и не был рассмотрен, одобрен или иным образом одобрен какой-либо из этих организаций.Мнения, выраженные здесь, принадлежат только автору, а не банку, эмитенту кредитной карты, авиакомпании или сети отелей, и не были рассмотрены, одобрены или иным образом подтверждены ни одной из этих организаций.
Чипы и пин-коды / Бесконтактные платежи
Это приложение позволит вам обрабатывать платежи с помощью оборудования Chip & Pin / Contactless (EMV). Перед установкой этого приложения убедитесь, что вы приобрели BBPOS Chipper или другое оборудование с чипами и выводами.Обратите внимание, что это мобильное устройство в настоящее время доступно только для iPhone, читайте об установке для настольных устройств здесь.
Щелкните здесь, чтобы просмотреть список оборудования, поддерживаемого Xola.
- Перейдите в магазин приложений Xola, щелкнув вкладку App Store в правом верхнем углу.
- Найдите EMV и выберите плитку App Store.
- Нажмите зеленую кнопку Установить или Запросить доступ (в бета-версии). Если вам нужно было запросить доступ, мы свяжемся с вами, когда приложение будет установлено.
- После установки из App Store вам также необходимо будет загрузить текущую версию Xola для вашего мобильного устройства.
- При открытии Xola сначала обязательно нажмите Принять , пока будет предложено разрешить Bluetooth для доступа к приложению Xola (IOS)
- Включите устройство BBPOS Chipper
- Когда все будет готово к подключению, индикатор устройства будет: мигать синим каждые 1-3 секунды
- Теперь вы готовы выполнить сопряжение устройства.
- Коснитесь значка меню Xola в верхнем левом углу экрана
- Tap Платежное оборудование
- Tap Обнаружение устройств
- После обнаружения устройства Chipper имя устройства (например, CHB000000000000) будет отображаться в столбце Ближайшие устройства
- Нажмите синюю кнопку Pair справа от имени устройства
- После подключения индикатор BBPOS Chipper будет гореть синим цветом до тех пор, пока не будет активирован режим ожидания.
- После подключения и готовности статус устройства обновится до Статус Bluetooth: подключен
Если вы успешно выполнили вышеуказанные шаги, теперь вы готовы принимать платежи.Новый вариант оплаты будет представлен при бронировании в бэк-офисе. После выбора логотипа Chip & Pin у вас будет 5 минут на обработку карты. В случае неудачи у вас будет возможность попробовать другую карту или использовать другой способ оплаты. Все бронирования, сделанные через ваше оборудование Chip & Pin, будут иметь тег EMV.
CardPointe Mobile | Центр поддержки CardPointe
Мобильное приложение CardPointe расширяет возможности и преимущества платформы CardPointe на устройства iOS и Android и доступно клиентам CardPointe бесплатно.Легко принимайте платежи и управляйте ими со своего мобильного устройства с помощью интуитивно понятного интерфейса приложения. Преимущества приложения включают, но не ограничиваются:
- Виртуальный терминал – Безопасно принимайте все основные кредитные карты через виртуальный терминал. При желании можно добавить мобильное устройство CardPointe для приема платежей с использованием карты.
Примечание: Если вы используете функцию каталога, виртуальный терминал заменяется реестром, который интегрирован с вашим каталогом продукции.
- Каталог продукции и регистрация – Откройте для себя возможности каталога CardPointe, позволяя:
- Легко создавать продукты по индивидуальным ценам.
- Распределите свои продукты по товарным категориям.
- Выберите товары из каталога при оформлении заказа.
- Предложите своим клиентам возможность платить чаевые во время оформления заказа.
- Предоставляйте своим клиентам скидки на уровне продукта и на уровне корзины.
- Отчетность по требованию – Используйте панель отчетов для:
- Просмотр основных данных о продажах и транзакциях.
- Доступ к истории транзакций.
- Просмотр сведений о конкретном платеже.
- Управление транзакциями – Легко просматривайте статусы транзакций и выполняйте действия против любой завершенной транзакции, включая аннулирование, возврат, повторную обработку или отправку клиенту квитанции по электронной почте. Кроме того, вы можете получить доступ к тенденциям транзакций, таким как пакеты по типу карты, авторизованные и зафиксированные транзакции и продажи за предыдущий день по типу карты – прямо со своего мобильного устройства.
Это руководство включает в себя примеры и снимки экрана из iOS-версии приложения CardPointe Mobile.
iOS
Версия 3.6.2 мобильного приложения CardPointe для iOS теперь доступно в Apple App Store.
Это обновление включает следующие улучшения:
Бесконтактные платежи
Этот выпуск включает поддержку бесконтактных платежей EMV (NFC) с помощью мобильного устройства CardPointe (ID TECH VP3300).Это обновление позволяет вашим клиентам оплачивать мои касания карты или мобильного устройства с поддержкой NFC (например, с помощью Google Pay или Apple Pay) на устройстве CardPointe Mobile.
Улучшенное сопряжение мобильных устройств CardPointe
Этот выпуск включает в себя новое всплывающее окно с полезной информацией для сопряжения устройства CardPointe Mobile с приложением. Вы можете получить доступ к этой информации на странице Swiper Settings , щелкнув значок информации (i) в правом верхнем углу.
Android
Версия 3.3 мобильного приложения CardPointe для Android включает поддержку нового устройства CardPointe Mobile (ID TECH VP3300). Ваше устройство Android должно работать под управлением Android 10 или более поздней версии для совместимости с приложением и новым устройством CardPointe Mobile.
В новом устройстве CardPointe Mobile представлены следующие новые функции:
- Возможность подключения по Bluetooth – Новое устройство CardPointe Mobile подключается по беспроводной сети с помощью Bluetooth 4.0 BLE (Bluetooth с низким энергопотреблением).
- Поддержка карт EMV (чип) – Новое мобильное устройство CardPointe позволяет принимать безопасные платежи по картам EMV в дополнение к картам с магнитной полосой (MSR).
См. Руководство пользователя мобильного устройства CardPointe для получения подробной информации о настройке, использовании и устранении неполадок мобильного устройства CardPointe.
Новое устройство CardPointe Mobile доступно только для торговых точек, осуществляющих обработку на платформе First Data Rapid Connect.
Устройство CardPointe Mobile позволяет принимать платежи с использованием карты EMV (чип), MSR (магнитная полоса) и бесконтактные платежи (NFC) в приложении CardPointe Mobile. Устройство CardPointe Mobile подключается к вашему телефону или планшету через Bluetooth для быстрых и безопасных платежей на ходу.
Поддержка бесконтактных платежей (NFC) доступна в версии 3.6.2 приложения iOS и скоро появится для Android.
Настройка и использование мобильного устройства CardPointe
См. Руководство пользователя мобильного устройства CardPointe для получения подробной информации о настройке и использовании мобильного устройства CardPointe.
Заказ мобильных устройств CardPointe
Чтобы заказать мобильное устройство CardPointe, обратитесь к своему торговому партнеру.
Приложение CardPointe доступно для загрузки в Apple App Store для устройств iOS и в Google Play Store для устройств Android.
Вход в приложение CardPointe
Чтобы воспользоваться приложением CardPointe и его преимуществами, просто откройте приложение на своем устройстве, введите свои учетные данные CardPointe и нажмите «Войти».
Для устройств iOS вы можете включить Apple Touch ID или Face ID для более быстрого входа в систему. На своем устройстве перейдите в раздел Настройки > Touch ID и пароль / Face ID и пароль , чтобы начать работу.
Для устройств Android вы можете включить аутентификацию по отпечатку пальца для более быстрого входа в систему. Дополнительную информацию о включении аутентификации по отпечатку пальца см. В пользовательской документации вашего устройства.
После успешного входа в систему отображается панель CardPointe.
Если вы являетесь пользователем Android, вам может потребоваться вручную включить микрофон, чтобы использовать мобильное устройство CardPointe. Для этого перейдите в настройки телефона > Приложения > CardPointe > Разрешения > Включить микрофон .
Регистрация счета CardPointe
Если вы еще не являетесь зарегистрированным пользователем CardPointe, вы можете зарегистрировать учетную запись, нажав ПОДПИСАТЬСЯ на экране входа в систему.
Чтобы создать учетную запись, вы должны предоставить свой идентификатор продавца, налоговый идентификатор или номер социального страхования (SSN) и свой почтовый индекс.
Если у вас нет учетной записи продавца CardPointe, обратитесь в службу поддержки CardPointe по телефону 877-828-0720, чтобы начать работу.
Панель мониторинга обеспечивает визуальное отображение транзакций вашего счета. Страница Dashboard включает карусельный график со следующими представлениями:
Авторизованный vs.Захваченные транзакции
Отображает общую сумму авторизованных и зафиксированных транзакций за текущий день.
Текущая партия по маркам карты
Предоставляет сводку транзакций по типам карт в текущем открытом пакете. Учетные записи с несколькими MID имеют несколько пакетов, и все они отображаются на одном графике. Пакетная отчетность доступна только для учетных записей шлюза.
Обработанные транзакции по марке карты (последние 7 дней)
Отображает общую сумму в долларах и количество транзакций по типу карты за последние семь дней.На диаграмме в верхней части экрана представлена цветная визуальная разбивка транзакций по типам карт.
При выборе позиции строки транзакции на этом экране загружается экран сведений о транзакции.
Каталог CardPointe позволяет:
- Легко создавайте продукты по индивидуальным ценам.
- Распределите свои продукты по товарным категориям.
- Выберите товары из каталога при оформлении заказа.
- Предложите своим клиентам возможность платить чаевые.
- Предоставляйте своим клиентам скидки на уровне продукта и на уровне корзины.
Прежде чем вы сможете воспользоваться Каталогом и его функциями, вы должны активировать его в разделе «Настройки» приложения.
Если вы не хотите пользоваться преимуществами каталога CardPointe, приложение предлагает стандартный виртуальный терминал, который позволяет безопасно принимать платежи.
Включение каталога
- Коснитесь значка меню в верхнем левом углу экрана и выберите Настройки > Приложение .
- Коснитесь переключателя Регистр , чтобы включить функцию Каталога.
Получение чаевых во время оформления заказа
Вы можете предложить своим клиентам возможность платить чаевые во время оформления заказа. Эта функция должна быть сначала включена и настроена в разделе «Настройки» приложения следующим образом:
- Коснитесь значка меню в верхнем левом углу экрана и выберите Настройки > Приложение .
- Коснитесь переключателя Gratuity , чтобы включить функцию Gratuity.
- Вы можете предложить чаевые в виде суммы в долларах или в виде процента от общей суммы продажи, установив флажок в нужном поле.
- После выбора желаемого типа чаевых вы можете определить три различных предустановленных размера чаевых, нажав ПРЕДУСТАНОВКА 1 , ПРЕДУСТАНОВКА 2 и ПРЕДУСТАНОВКА 3. Это суммы чаевых, которые покупатель сможет выбрать в течение процесс оформления заказа.
- По завершении настройки суммы чаевых коснитесь Готово .Приложение теперь будет предлагать пользователям при желании добавить чаевые во время оформления заказа.
Создание категорий продуктов
Вы можете сгруппировать свои продукты по категориям, чтобы упростить управление ими в CardPointe Mobile. Например, если вы продаете электронные товары, тогда вашими товарными категориями могут быть телевизоры, динамики, компьютеры и кабели. Вы также можете создать категории товаров для товаров со скидкой, сезонных товаров или товаров определенного размера или цвета.
Настроить категории в CardPointe Mobile очень просто! Прежде чем начать, вы должны сначала включить Каталог в приложении. Как только Каталог будет включен, вы готовы начать:
- Коснитесь значка меню в верхнем левом углу экрана и выберите Каталог > Категории .
- В правом верхнем углу экрана нажмите значок плюса «+», чтобы начать создание категории продукта.
- На экране «Добавить категорию»:
- Дайте категории имя.
- Выберите, должна ли категория быть «Активной» или «Неактивной».
- Выберите цвет, который поможет отличить категорию от других, которые вы создаете. Вы должны выбрать цвет, чтобы создать категорию.
- Введите описание категории (необязательно).
- Если вы уже создали продукты в приложении, вы можете добавить их в категорию, нажав Продукты в категории и выбрав нужные продукты.
- Если у вас уже есть продукты, созданные в приложении, вы можете добавить их в категорию, нажав Выбрать продукты для категории .
- Выберите продукты, которые вы хотите добавить в категорию. В этом примере категория – «Поздравительные открытки», поэтому мы выбрали все продукты поздравительных открыток для добавления в категорию.
- Закончив выбор продуктов, нажмите Готово .
- Чтобы завершить создание или обновление категории, выберите Создать категорию (или Обновить категорию , если вы вносите изменения в существующую категорию).
Создание продуктов
Товары – это любые товары, которые вы продаете с помощью CardPointe.Продукты, которые вы создаете в CardPointe Mobile, можно выбрать на экране «Регистрация» во время процесса оформления заказа.
Для создания товара:
- Коснитесь значка меню в верхнем левом углу экрана и выберите Каталог > Продукты .
- В правом верхнем углу экрана нажмите значок плюса «+», чтобы начать создание продукта.
- На экране «Добавить категорию»:
- Дайте продукту название.
- Введите цену продукта.
- Если у продукта есть артикул, введите его в поле «Артикул продукта» (необязательно).
- Введите описание продукта (необязательно).
- Выберите, должен ли продукт быть «Активным» или «Неактивным». Если продукт «Неактивен», его нельзя будет выбрать на экране «Регистрация» в процессе оформления заказа. Мы рекомендуем использовать эту настройку, когда товара нет в наличии.
- Если у вас уже есть категории, созданные в приложении, вы можете добавить продукт в категорию, нажав Выбрать категории для продукта .
- Выберите категории, в которые вы хотите поместить продукт. В этом примере продуктом является «Стандартная бумага», поэтому мы выбрали категорию «Бумага».
- По завершении выбора категорий нажмите Готово .
- Чтобы завершить создание или обновление продукта, выберите Создать продукт (или Обновить продукт , если вы вносите изменения в существующий продукт).
Создание скидок
Вы можете предлагать своим клиентам денежные и процентные скидки, которые могут применяться к отдельным товарам или ко всем товарам, находящимся в корзине.
Для создания скидки:
- Коснитесь значка меню в верхнем левом углу экрана и выберите Каталог > Скидки.
- Выберите один из следующих типов скидок:
- Корзина – Скидки на корзину применяются ко всем товарам в корзине.
- Товар – Скидки на товар могут применяться к отдельному товару в корзине.
- В правом верхнем углу экрана нажмите значок плюса «+», чтобы начать создание скидки.
- На экране «Добавить скидку»:
- Присвойте скидке название.
- Выберите, должна ли скидка применяться в процентах или в долларах.
- Введите сумму скидки.
- Выберите, должна ли скидка быть «Активной» или «Неактивной». Если скидка «Неактивна», ее нельзя будет выбрать во время оформления заказа.
- Введите описание типа скидки (необязательно).
- По завершении нажмите Создать скидку (или Обновить скидку , если вы вносите изменения в существующую скидку).
Как вы обрабатываете платежи, зависит от того, используете ли вы функцию Каталога приложения. Если у вас включена функция Каталога, вы обрабатываете платежи с помощью Регистра. Если у вас не включен Каталог, вы обрабатываете платежи с помощью Виртуального терминала.
Приложение CardPointe Mobile поддерживает следующие способы оплаты:
При вводе информации о платежной карте все конфиденциальные данные мгновенно зашифровываются без доступа к вашим системам.
Обработка платежей в регистре
Экран регистрации позволяет:
- Выберите конкретные продукты, которые ваши клиенты хотят приобрести, из вашего каталога продуктов.
- Примените скидки на распродажу, если применимо.
- Введите информацию о платежной карте вручную с помощью экранной клавиатуры.
Инструкции ниже объясняют, как обрабатывать платежи, выбирая продукты из Каталога. Если вы продаете товары, которых нет в вашем Каталоге, вы можете вручную ввести цену каждого товара, используя функцию «Клавиатура» реестра (перейдите к , шаг 5 , чтобы получить более подробную информацию).
Для обработки платежей с использованием Реестра:
- Коснитесь значка меню в верхнем левом углу экрана и выберите Регистр .
- Найдите и выберите нужную категорию продукта. В этом примере покупатель покупает подарочную упаковочную бумагу, поэтому мы выбрали категорию «Бумага».
- Выберите продукты, которые покупатель желает приобрести, из списка. Если клиент хочет приобрести более одного продукта одного и того же продукта, просто коснитесь продукта несколько раз, пока желаемое количество не будет добавлено в корзину.
- Если клиент желает приобрести дополнительные продукты, которые не относятся к той же категории, просто нажмите <Категории , чтобы вернуться к списку категорий и повторить шаги 2-3.
- На экране «Регистрация» введите цену вручную и нажмите значок «+» в правом нижнем углу клавиатуры, чтобы добавить цену в корзину.
- Если вы хотите применить какие-либо скидки к корзине, нажмите СКИДКИ вверху экрана «Регистрация».
- Выберите тип скидки из списка, чтобы применить ее к корзине.
- Когда будете готовы к оплате, коснитесь значка корзины.
- На экране «Корзина» подтвердите, что продукты и количество продуктов указаны правильно, и убедитесь, что применяется скидка (если применимо).
- Нажмите стрелку в правом верхнем углу экрана, чтобы продолжить.
- Выберите тип тендера и выполните одну из следующих процедур:
Обработка платежа наличными
Чтобы обработать платеж наличными, выполните следующие действия:
- Выберите тип тендера Cash .
- Введите сумму в долларах, предоставленную клиентом. Вы можете ввести сумму вручную или выбрать предварительно настроенное значение. Если клиент платит точную сумму, нажмите ТОЧНО.
- Коснитесь стрелки.
Приложение отображает сумму продажи, выставленные денежные средства и сдачу, причитающуюся покупателю. - Нажмите Подтвердите , чтобы завершить продажу, или нажмите Отменить , чтобы внести изменения.
- При необходимости выполните одно из следующих действий, чтобы предоставить квитанцию:
- Если ваше устройство подключено к принтеру чеков, коснитесь Распечатать квитанцию , чтобы распечатать копию чека для покупателя.
- Если вы хотите отправить клиенту квитанцию по электронной почте, введите адрес электронной почты в поле «Электронная почта клиента», затем нажмите Квитанция по электронной почте .
- Нажмите Готово , чтобы выйти из транзакции.
Обработка кредитного / дебетового платежа с помощью мобильного устройства CardPointe
См. Руководство пользователя мобильного устройства CardPointe для получения подробной информации о настройке, использовании и устранении неполадок вашего устройства.
Чтобы обработать кредитный или дебетовый платеж с помощью устройства CardPointe Mobile, выполните следующие действия:
- Выберите тип тендера Кредит .
- Приложение пытается подключиться к устройству CardPointe Mobile, указанному в меню Настройки> Оборудование> Swiper .
Приложение отображает «Поиск» при попытке подключения к устройству CardPointe Mobile.
Примечание: Если приложение не может подключиться к устройству, убедитесь, что устройство включено и сопряжено с приложением. Дополнительную информацию см. В Руководстве пользователя мобильного устройства CardPointe.
- При появлении запроса вставьте или проведите пальцем по карте клиента.
Приложение отображает статус устройства чтения карт. - Платежные реквизиты обновляются записанной платежной информацией.
- Дополнительно выберите опцию Сохранить профиль , чтобы сохранить платежную информацию клиента в профиле для будущих покупок.
- Нажмите Обработка платежа , чтобы обработать платеж с использованием собранной информации о платеже.
- На странице «Подпись» коснитесь Обойти , чтобы пропустить запрос подписи, или попросите клиента подписать свое имя на экране пальцем, затем коснитесь Продолжить.
- При необходимости выполните одно из следующих действий, чтобы предоставить квитанцию:
- Если ваше устройство подключено к принтеру чеков, нажмите Распечатать квитанцию , чтобы распечатать копию квитанции для клиента.
- Если вы хотите отправить клиенту квитанцию по электронной почте, введите адрес электронной почты в поле «Электронная почта клиента», затем нажмите Квитанция по электронной почте .
- Нажмите Готово , чтобы выйти из транзакции.
Ввод платежных реквизитов вручную
Если в вашей конфигурации Swiper задано значение Только вручную , выполните следующие действия, чтобы вручную ввести платежную информацию клиента:
Примечание: В настоящее время опция «Только вручную» недоступна в Android CardPointe. Мобильное приложение.Вместо этого установите тип Swiper на BBPPOS и вручную введите данные карты.
- Выберите тип тендера Кредит .
- Введите номер карты , дату истечения срока действия и имя держателя карты с помощью экранной клавиатуры.
- Дополнительно выберите опцию Сохранить профиль , чтобы сохранить платежную информацию клиента в профиле для будущих покупок.
- Нажмите Обработка платежа , чтобы обработать платеж.
- На странице «Подпись» коснитесь Обойти , чтобы пропустить запрос подписи, или попросите клиента подписать свое имя на экране пальцем, затем коснитесь Продолжить.
- При необходимости выполните одно из следующих действий, чтобы предоставить квитанцию:
- Если ваше устройство подключено к принтеру чеков, нажмите Распечатать квитанцию , чтобы распечатать копию квитанции для клиента.
- Если вы хотите отправить клиенту квитанцию по электронной почте, введите адрес электронной почты в поле «Электронная почта клиента», затем нажмите Квитанция электронной почты .
- Нажмите Готово , чтобы выйти из транзакции.
Обработка платежа с помощью терминала Bolt
Если ваше приложение подключено к терминалу Bolt, выполните следующие действия для обработки платежа с помощью терминала Bolt:
Примечание : См. Виртуальный терминал Bolt + CardPointe для получения подробной информации о настройке вашего терминала Bolt и учетной записи CardPointe.
- Выберите тип тендера Болт .
- Приложение пытается подключиться к настроенному терминалу Bolt. Приложение пытается подключиться к мобильному устройству
CardPointe, указанному в меню «Настройки »> «Оборудование»> «Bolt Terminal ».Вы или клиент используете терминал Bolt для выполнения транзакции следующим образом:
Примечание: Приложение CardPointe Mobile отображает статус терминала во время транзакции.- Если включена опция Подтвердить сумму , терминал Bolt предлагает покупателю подтвердить сумму.
- Терминал Bolt предлагает покупателю провести пальцем / вставить / коснуться своей карты.
- Если опция Bolt Terminal Signature включена, Bolt Terminal запрашивает у клиента свою подпись.
- В приложении CardPointe Mobile отображаются параметры получения. При необходимости выполните одно из следующих действий, чтобы предоставить квитанцию:
- Если ваше устройство подключено к принтеру чеков, коснитесь Распечатать квитанцию , чтобы распечатать копию квитанции для покупателя.
- Если вы хотите отправить клиенту квитанцию по электронной почте, введите адрес электронной почты в поле «Электронная почта клиента», затем нажмите Квитанция электронной почты .
- Нажмите Готово , чтобы выйти из транзакции.
Обработка платежей с помощью виртуального терминала
Виртуальный терминал позволяет обрабатывать платеж непосредственно из приложения CardPointe Mobile.
Виртуальный терминал доступен только в том случае, если у вас , а не , у которого включен каталог CardPointe.
Если включен каталог CardPointe, то функция Register заменяет виртуальный терминал.
Обработка платежей с помощью виртуального терминала
Для обработки платежа с помощью Виртуального терминала выполните следующие действия:
- Коснитесь значка меню в верхнем левом углу приложения и коснитесь Виртуальный терминал .
- Введите сумму платежа с помощью экранной клавиатуры.
- При необходимости выберите соответствующий идентификатор продавца (MID) из раскрывающегося списка MID .
- Нажмите Перейти к оплате .
- Выберите тип тендера и выполните одну из следующих процедур:
Обработка платежа наличными
Чтобы обработать платеж наличными, выполните следующие действия:
- Выберите тип тендера Cash .
- Введите сумму в долларах, предоставленную клиентом.Вы можете ввести сумму вручную или выбрать предварительно настроенное значение. Если клиент платит точную сумму, нажмите ТОЧНО.
- Коснитесь стрелки.
Приложение отображает сумму продажи, выставленные денежные средства и сдачу, причитающуюся покупателю. - Нажмите Подтвердите , чтобы завершить продажу, или нажмите Отменить , чтобы внести изменения.
- При необходимости выполните одно из следующих действий, чтобы предоставить квитанцию:
- Если ваше устройство подключено к принтеру чеков, коснитесь Распечатать квитанцию , чтобы распечатать копию чека для покупателя.
- Если вы хотите отправить клиенту квитанцию по электронной почте, введите адрес электронной почты в поле «Электронная почта клиента», затем нажмите Квитанция по электронной почте .
- Нажмите Готово , чтобы выйти из транзакции.
Обработка кредитного / дебетового платежа с помощью мобильного устройства CardPointe
См. Руководство пользователя мобильного устройства CardPointe для получения подробной информации о настройке, использовании и устранении неполадок вашего устройства.
Чтобы обработать кредитный или дебетовый платеж с помощью устройства CardPointe Mobile, выполните следующие действия:
- Выберите тип тендера Кредит .
- Приложение пытается подключиться к устройству CardPointe Mobile, указанному в меню Настройки> Оборудование> Swiper .
Приложение отображает «Поиск» при попытке подключения к устройству CardPointe Mobile.
Примечание: Если приложение не может подключиться к устройству, убедитесь, что устройство включено и сопряжено с приложением. Дополнительную информацию см. В Руководстве пользователя мобильного устройства CardPointe.
- При появлении запроса вставьте или проведите пальцем по карте клиента.
Приложение отображает статус устройства чтения карт. - Платежные реквизиты обновляются записанной платежной информацией.
- Дополнительно выберите опцию Сохранить профиль , чтобы сохранить платежную информацию клиента в профиле для будущих покупок.
- Нажмите Обработка платежа , чтобы обработать платеж с использованием собранной информации о платеже.
- На странице «Подпись» коснитесь Обойти , чтобы пропустить запрос подписи, или попросите клиента подписать свое имя на экране пальцем, затем коснитесь Продолжить.
- При необходимости выполните одно из следующих действий, чтобы предоставить квитанцию:
- Если ваше устройство подключено к принтеру чеков, нажмите Распечатать квитанцию , чтобы распечатать копию квитанции для клиента.
- Если вы хотите отправить клиенту квитанцию по электронной почте, введите адрес электронной почты в поле «Электронная почта клиента», затем нажмите Квитанция по электронной почте .
- Нажмите Готово , чтобы выйти из транзакции.
Ввод платежных реквизитов вручную
Если в вашей конфигурации Swiper задано значение Только вручную , выполните следующие действия, чтобы вручную ввести платежную информацию клиента:
Примечание: В настоящее время опция «Только вручную» недоступна в Android CardPointe. Мобильное приложение.Вместо этого установите тип Swiper на BBPPOS и вручную введите данные карты.
- Выберите тип тендера Кредит .
- Введите номер карты , дату истечения срока действия и имя держателя карты с помощью экранной клавиатуры.
- Дополнительно выберите опцию Сохранить профиль , чтобы сохранить платежную информацию клиента в профиле для будущих покупок.
- Нажмите Обработка платежа , чтобы обработать платеж.
- На странице «Подпись» коснитесь Обойти , чтобы пропустить запрос подписи, или попросите клиента подписать свое имя на экране пальцем, затем коснитесь Продолжить.
- При необходимости выполните одно из следующих действий, чтобы предоставить квитанцию:
- Если ваше устройство подключено к принтеру чеков, нажмите Распечатать квитанцию , чтобы распечатать копию квитанции для клиента.
- Если вы хотите отправить клиенту квитанцию по электронной почте, введите адрес электронной почты в поле «Электронная почта клиента», затем нажмите Квитанция электронной почты .
- Нажмите Готово , чтобы выйти из транзакции.
Обработка платежа с помощью терминала Bolt
Если ваше приложение подключено к терминалу Bolt, выполните следующие действия для обработки платежа с помощью терминала Bolt:
Примечание : См. Виртуальный терминал Bolt + CardPointe для получения подробной информации о настройке вашего терминала Bolt и учетной записи CardPointe.
- Выберите тип тендера Болт .
- Приложение пытается подключиться к настроенному терминалу Bolt. Приложение пытается подключиться к мобильному устройству
CardPointe, указанному в меню «Настройки »> «Оборудование»> «Bolt Terminal ».Вы или клиент используете терминал Bolt для выполнения транзакции следующим образом:
Примечание: Приложение CardPointe Mobile отображает статус терминала во время транзакции.- Если включена опция Подтвердить сумму , терминал Bolt предлагает покупателю подтвердить сумму.
- Терминал Bolt предлагает покупателю провести пальцем / вставить / коснуться своей карты.
- Если опция Bolt Terminal Signature включена, Bolt Terminal запрашивает у клиента свою подпись.
- В приложении CardPointe Mobile отображаются параметры получения. При необходимости выполните одно из следующих действий, чтобы предоставить квитанцию:
- Если ваше устройство подключено к принтеру чеков, коснитесь Распечатать квитанцию , чтобы распечатать копию квитанции для покупателя.
- Если вы хотите отправить клиенту квитанцию по электронной почте, введите адрес электронной почты в поле «Электронная почта клиента», затем нажмите Квитанция электронной почты .
- Нажмите Готово , чтобы выйти из транзакции.
Приложение CardPointe имеет различные функции отчетности, которые позволяют просматривать и управлять своими транзакциями.
- Экран транзакций – Отображает все транзакции, которые были обработаны на вашем счете. Вы также можете выполнять определенные действия с отдельной транзакцией.
- Экран пакетов шлюза – Отображает список всех пакетов для вашей учетной записи.
- Экран финансирования – Отображает список событий финансирования для вашей учетной записи.
транзакции
Экран Транзакции отображает все транзакции, которые были обработаны для учетной записи. Вы можете настроить транзакционные данные, отображаемые на этом экране, нажав фильтры в правом верхнем углу.
Фильтрация транзакций
На соответствующем экране «Результаты фильтра» выберите нужные переключатели с правой стороны, чтобы определить данные, которые будут отображаться на экране «Транзакции».
Вы можете отфильтровать список транзакций по:
Местоположения – Местоположение, в котором произошла транзакция.
Марка – марка платежной карты, используемой для транзакции.
Статус – текущий статус транзакции.
- Внешний интерфейс – Метод, используемый для обработки транзакции.
В приведенном ниже примере переключатель МЕСТОПОЛОЖЕНИЯ «The Card Shoppe» включен, что означает, что на экране «Транзакции» будут отображаться только транзакции из «The Card Shoppe». Кроме того, включен переключатель БРЕНДА American Express, что означает, что будут отображаться только транзакции, совершенные с помощью карты бренда American Express в магазине Card Shop.
Экран сведений о транзакции
При выборе позиции строки транзакции на экране “Транзакции” загружается экран “Детали транзакции”. На этом экране вы можете выполнять определенные действия с отдельной транзакцией, в том числе:
Отправка квитанции клиенту по электронной почте
Для отправки клиенту квитанции по электронной почте:
Выберите нужную транзакцию из списка на
Нажмите EMAIL внизу экрана.
- Введите адрес электронной почты клиента во всплывающем окне квитанции электронной почты и нажмите OK . При успешной отправке квитанции отображается подтверждающее сообщение.
Возврат средств клиенту
Для возврата покупателю:
Выберите нужную транзакцию из списка на экране Транзакции .
Нажмите ВОЗВРАТ внизу экрана.
- Введите причину возврата во всплывающем окне «Транзакция возврата» и нажмите OK .
Подтверждающее сообщение отображается, когда транзакция успешно возмещена.
Аннулирование транзакции
Для аннулирования транзакции:
Выберите нужную транзакцию из списка на экране Транзакции .
Нажмите VOID внизу экрана. Обратите внимание, что только транзакции со статусом захвачены могут быть аннулированы.
- Подтвердите, хотите ли вы продолжить, нажав ДА или НЕТ .
Подтверждающее сообщение отображается, когда транзакция успешно аннулирована.
Повторная обработка транзакции
Для повторной обработки транзакции:
Выберите нужную транзакцию из списка на экране Транзакции .
Коснитесь ПОВТОРНАЯ ОБРАБОТКА внизу экрана.
Введите сумму, которую вы хотите повторно обработать.
Выберите соответствующий MID (идентификатор продавца), если применимо.
Нажмите Перейти к оплате .
- Просмотрите сведения о платеже и нажмите Обработка платежа , когда будете готовы.
Подтверждающее сообщение отображается, когда транзакция успешно повторно обработана
Пакеты шлюза
На экране Gateway Batches отображается список всех пакетов для учетной записи.
При выборе позиции партии отображается более подробная информация об этой конкретной партии.
Финансирование
На экране финансирования отображается список всех средств для счета.
Выберите позицию строки финансирования, чтобы отобразить дополнительные сведения об этом конкретном событии финансирования.
Нажмите «Настройки» на левой панели, чтобы получить доступ к следующим меню настроек:
- Настройки приложения – в этом меню представлены различные настройки для приложения CardPointe Mobile и транзакций.
- Параметры оборудования – в этом меню представлены параметры для настройки поддерживаемых устройств оборудования, включая принтеры, мобильные устройства CardPointe и терминалы Bolt.
- Настройки уведомлений – в этом меню представлены настройки для включения различных уведомлений по электронной почте.
В следующих разделах подробно описано каждое меню.
Настройки приложения
На странице настроек приложения можно настроить следующие параметры:
- PIN-код доступа к приложению – включите этот параметр, чтобы запрашивать PIN-код для доступа к приложению, когда оно работает в фоновом режиме.
- Регистр – Включите этот параметр, чтобы использовать функции Каталога и Регистрации. Когда этот параметр отключен, приложение вместо этого отображает виртуальный терминал.
- Чаевые – Включите этот параметр, чтобы клиенты могли включать чаевые во время оформления заказа. Когда вы включаете этот параметр, отображается меню Presets Gratuity Presets , в котором вы можете настроить три предустановленных суммы чаевых.
- Номер счета-фактуры – включите этот параметр, чтобы фиксировать номер счета-фактуры для каждой транзакции.
- Почтовый индекс – Включите этот параметр, чтобы фиксировать почтовый индекс держателя карты для каждой транзакции.
- Настраиваемые поля – включите этот параметр, чтобы сохранять до десяти настраиваемых полей ввода текста для каждой транзакции.Вы создаете эти поля и управляете ими в веб-приложении CardPointe по адресу Administration > Custom Fields , если для вашей учетной записи включена вкладка «Администрирование».
Настройки оборудования
Меню «Параметры оборудования» используется для настройки параметров поддерживаемого периферийного оборудования, включая принтеры чеков, мобильные устройства CardPointe и терминалы Bolt.
Настройка принтера
Мобильное приложение CardPointe поддерживает Bluetooth и подключенные к сети принтеры, что позволяет распечатывать чеки и заказы на кухню из приложения.
Чтобы распечатать заказы на кухню, вы должны использовать функцию «Каталог» и включить Print to Kitchen? в описании продукта для всех элементов, которые вы хотите распечатать на кухонном принтере.
Нажмите Принтер чеков , чтобы подключить приложение к принтеру для печати чеков. Когда вы обрабатываете транзакцию, на экране квитанции появляется кнопка Распечатать квитанцию для печати квитанции с этого принтера.
Коснитесь Kitchen Printer , чтобы подключить приложение к принтеру и использовать его для печати квитанций о заказе на кухню.
Настройка мобильного устройства CardPointe
- Убедитесь, что на вашем телефоне или планшете включен Bluetooth и что другие устройства в данный момент не подключены.
- Коснитесь значка меню в верхнем левом углу, затем коснитесь Настройки .
- В меню настроек в разделе Terminal Settings нажмите Swiper .
- В меню «Настройки подключения Swiper» нажмите VP3300 .
Приложение CardPointe Mobile начинает поиск доступных устройств. - На устройстве CardPointe Mobile нажмите и удерживайте кнопку питания в течение трех секунд, чтобы войти в режим сопряжения.
Когда приложение обнаруживает устройство, оно отображается в разделе Доступные Swipers как IDTECH-VP3300- xxxxx , где xxxxx – последние 5 цифр серийного номера устройства, указанного на этикетке внизу Устройство. - Коснитесь имени мобильного устройства CardPointe.
Светодиод состояния Bluetooth (верхний светодиод на задней панели устройства) быстро мигает, указывая на то, что устройство сопряжено и подключено.
В приложении CardPointe Mobile зеленая точка рядом с именем устройства означает, что сопряжение выполнено успешно.
Настройка болтового зажима
Если вы используете терминал Bolt для обработки платежей с использованием карты, выполните следующие действия, чтобы подключить и настроить свой терминал для использования с приложением CardPointe Mobile:
- В веб-приложении CardPointe выполните шаги, описанные в Руководстве пользователя виртуального терминала Bolt +, чтобы настроить учетную запись CardPointe и виртуальный терминал для использования с Bolt.
- В приложении CardPointe Mobile коснитесь значка меню в верхнем левом углу, затем коснитесь Настройки .
- В разделе «Настройки терминала» нажмите «Терминал Bolt», чтобы просмотреть список терминалов Bolt, связанных с вашей учетной записью.
- Выберите из списка терминал, к которому вы хотите подключиться.
Примечание. Клеммы маркируются с использованием уникального серийного номера оборудования (HSN), связанного с устройством. Чтобы найти HSN вашего терминала Bolt, проверьте экран ожидания или этикетку со штрих-кодом на нижней стороне устройства.отображает HSN на экране ожидания.
- Нажмите стрелку назад, чтобы вернуться в меню «Параметры оборудования».
- При желании можно включить или отключить следующие параметры:
- Подтвердить сумму – Включите этот параметр, чтобы клиент мог подтвердить сумму транзакции на терминале.
- Звуки терминала – Включите этот параметр, чтобы терминал издавал звуковой сигнал при запросе взаимодействия с держателем карты.
- Подпись терминала Bolt – включите этот параметр, чтобы терминал Bolt запрашивал у пользователя подпись на сенсорном экране (только для устройств с поддержкой подписи).
Настройки уведомлений
Вы используете меню настроек уведомлений для настройки уведомлений по электронной почте, которые вы получаете из приложения CardPointe. Чтобы настроить параметры уведомлений, выполните следующие действия:
Коснитесь значка меню в верхнем левом углу приложения и коснитесь Настройки .
Выберите продавца, для которого вы хотите настроить уведомления по электронной почте. Для настройки доступны следующие уведомления о событиях:
- Per Chargeback – получать электронное письмо для каждого события возвратного платежа.
- За отклоненную транзакцию – получать электронное письмо о каждой отклоненной транзакции.
- Per Refund – Получайте электронное письмо о каждой возвращенной транзакции.
- За отклоненную транзакцию – Получать электронное письмо для каждой транзакции, отклоненной при расчетах.
- Сводка пакета – Получите электронное письмо с описанием вашей транзакционной активности в конце каждой ванны.
- Per Force Credit – Получать электронное письмо для каждой транзакции, обработанной как принудительный кредит.
- Несоответствие PCI – Получите электронное письмо, если местоположение помечено как несоответствующее PCI.
- Выписка – Получите электронное письмо, когда выписка станет доступной для загрузки каждый месяц.
- Сводка по финансированию – Получите электронное письмо с описанием вашей финансовой деятельности после каждого мероприятия по финансированию.
- Уведомления о заявках в службу поддержки – Если для вашей учетной записи включены заявки в службу поддержки, вы получите электронное письмо при создании или обновлении заявки.
Коснитесь поля E-mail рядом с каждым уведомлением о событии, которое вы хотите получать.
- Нажмите Сохранить .
Есть вопросы о CardPointe Mobile? У нас есть ответы! Выберите вопрос ниже для получения дополнительной информации.
Как я могу заказать мобильное устройство CardPointe?
Процесс заказа зависит от того, являетесь ли вы новым или существующим продавцом. Свяжитесь с вашим торговым партнером для получения дополнительной информации.
Работает ли мобильное устройство CardPointe с Android?
Поддержка нового устройства CardPointe Mobile, ID Tech VP3300, доступна в версии 3.3 и выше приложения CardPointe Mobile, работающем на Android 10 и выше.
Устройство BBPOS Chipper Mini 2 CardPointe Mobile поддерживается для текущей и предыдущих версий приложения CardPointe Mobile, работающего на Android 5.0 и выше.
Могу ли я настроить время пакетной обработки в CardPointe Mobile?
Хотя вы не можете настроить время пакетной обработки в CardPointe Mobile, вы можете настроить их в веб-приложении CardPointe, перейдя к Администрирование > Пакетная обработка .
Как повторно обработать транзакцию в CardPointe Mobile?
Для повторной обработки транзакции в CardPointe Mobile:
Выберите нужную транзакцию из списка на экране Транзакции .
Коснитесь ПОВТОРНАЯ ОБРАБОТКА внизу экрана.
Введите сумму, которую вы хотите повторно обработать.
Выберите соответствующий MID (идентификатор продавца), если применимо.
Нажмите Перейти к оплате .
- Просмотрите сведения о платеже и нажмите Обработка платежа , когда будете готовы.
Подтверждающее сообщение отображается после успешной повторной обработки транзакции
Как аннулировать транзакцию в CardPointe Mobile?
Для аннулирования транзакции в CardPointe Mobile:
Выберите нужную транзакцию из списка на экране Транзакции .
Нажмите VOID внизу экрана.Обратите внимание, что обработанная транзакция должна быть возвращена, прежде чем ее можно будет аннулировать.
- Подтвердите, хотите ли вы продолжить, нажав ДА или НЕТ .
Как сделать возврат в CardPointe Mobile?
Используя CardPointe Mobile, вы можете вернуть деньги следующим образом: Выберите нужную транзакцию из списка на экране Транзакции .
Нажмите ВОЗВРАТ внизу экрана.
- Введите причину возврата во всплывающем окне «Транзакция возврата» и нажмите OK .
Подтверждающее сообщение отображается, когда транзакция успешно возмещена.
Предоставляете ли вы SDK для интеграции мобильных устройств?
Да. SDK Bolt Mobile для iOS и Android позволяют легко интегрировать ваши мобильные приложения с решением Bolt Mobile. Дополнительную информацию см. В Руководстве разработчика SDK для мобильных устройств Bolt.
Быстрый способ использования дебетовых и кредитных карт.Просто коснитесь.
Бесконтактная чип-карта позволяет приложить кредитную или дебетовую карту к считывателю, а также вставить или провести карту.
Вот как это работает
Посмотрите на свою карту
Этот индикатор на вашей карте означает, что вы можете нажать, чтобы заплатить, где бы вы ни увидели символ бесконтактной оплаты.
Посмотрите на терминал.
Найдите бесконтактный символ на торговых терминалах с возможностью бесконтактной связи, транзитных турникетах и при использовании дебетовых карт в банкоматах Wells Fargo.
Коснитесь своей карты
Коснитесь или удерживайте бесконтактную карту рядом с символом бесконтактности на кассовом терминале.
Вас могут попросить ввести ваш персональный идентификационный номер (PIN) или подписаться для операций с дебетовой картой. Если бесконтактный терминал недоступен, просто вставьте карту или проведите по ней.
Особенности и преимущества
Защита
Независимо от того, нажимаете ли вы, вставляете или используете магнитную полосу для транзакций, ваша карта поставляется с круглосуточным мониторингом мошенничества и защитой от нулевой ответственности . С защитой от нулевой ответственности вы не будете нести ответственность за несанкционированные транзакции по карте, если вы незамедлительно сообщите о них.
Простота использования
Просто коснитесь карты в том месте, где вы видите символ бесконтактной связи – это даже проще, чем просто провести или вставить карту.
В банкомате Wells Fargo коснитесь своей бесконтактной дебетовой карты, а затем введите свой PIN-код, чтобы получить наличные, просмотреть баланс счета и многое другое.
Гибкость на каждый день
Коснитесь карты, чтобы ускорить оформление заказа в ресторанах быстрого питания, аптеках, продуктовых магазинах и т. Д. Кроме того, используйте свою бесконтактную карту в участвующих транспортных системах по всей стране.
Готовы перейти на бесконтактную связь? Подайте заявку на открытие текущего счета или кредитной карты в Wells Fargo сегодня.Уже являетесь владельцем карты Wells Fargo? Свяжитесь с нами, чтобы запросить бесконтактную карту.
Бесконтактные потребительские кредитные карты
Wells Fargo начал выпуск потребительских кредитных карт с бесконтактной технологией в марте 2019 года.
- Новые клиенты кредитных карт автоматически получат бесконтактную карту.
- Клиенты с существующими кредитными картами получат бесконтактную карту по истечении срока действия текущей карты или запроса клиентов на замену карты.
- Чтобы запросить бесконтактную карту сейчас, позвоните по номеру, указанному на обратной стороне карты, и попросите новую карту.
Бесконтактные кредитные карты для бизнеса
Бесконтактные кредитные карты для бизнеса в настоящее время недоступны. Дополнительная информация будет позже.
Нужна кредитная карта Wells Fargo?
Сравните личные кредитные карты
Сравните деловые кредитные карты
См. Вкладку «Часто задаваемые вопросы», чтобы узнать больше о бесконтактных кредитных картах.
Бесконтактные дебетовые карты
Теперь вы можете ускорить оформление заказа и получить доступ к банкоматам Wells Fargo, нажав свою дебетовую карту Wells Fargo рядом с символом бесконтактной оплаты на торговом терминале или банкомате.
Клиентам новых и существующих дебетовых карт Wells Fargo в дополнение к чипу предоставляется бесконтактная технология:
- Потребительские дебетовые карты
- Деловые дебетовые карты
- Предоплаченные карты
Получить дебетовую карту с дополнительной функцией бесконтактной связи очень просто:
- Существующие клиенты получат бесконтактную чип-карту, когда они запросят замену карты или если их карта будет перевыпущена.
- Вы можете запросить бесконтактную дебетовую карту, посетив местное отделение Wells Fargo или позвонив по номеру, указанному на обратной стороне вашей текущей карты.
Бесконтактная функция будет доступна для других типов дебетовых карт Wells Fargo позже.
Нужна дебетовая карта Wells Fargo?
Сравнить личные текущие счета
Сравнить текущие счета бизнеса
См. Вкладку «Часто задаваемые вопросы», чтобы узнать больше о бесконтактных дебетовых картах.
Начало работы
Использование бесконтактной карты
Мне нужно подписывать свою покупку?
Обычно для бесконтактной транзакции ваша подпись не требуется.Однако у продавца могут быть свои требования, и вас могут попросить подписать или ввести свой PIN-код для завершения покупки.
Когда ваша бесконтактная покупка завершена, торговый терминал обычно загорается или запрашивает дальнейшие действия.
Использование бесконтактной карты в транспортных системах
Почему я вижу только одну плату за несколько поездок?
Некоторые транспортные системы объединяют несколько поездок в один платеж в день, который они отправляют в Wells Fargo для обработки.Они не предоставляют нам информацию об отдельных поездках, за которые взимается плата. За дополнительной информацией обращайтесь в транспортную систему.
Получение бесконтактной карты Wells Fargo
Узнай о безопасности и сохранности с помощью бесконтактных карт
Какие меры безопасности существуют, чтобы предотвратить использование перехваченных данных для транзакций продавцами?
Для защиты от мошенничества продавцы, которые обрабатывают транзакции, совершаемые по телефону, по почте или через Интернет, должны использовать дополнительные меры безопасности, такие как запрос трехзначного кода, отпечатанного на обратной стороне карты Visa (четырехзначный код на лицевой стороне карты). карта AMEX) и внедрение дополнительных уровней безопасности, таких как проверка адреса или почтового индекса.Никакая из этой информации не может быть прочитана с карты в электронном виде.
Как мне сообщить об утерянной или украденной карте?
Свяжитесь с нами сразу же, если ваша карта утеряна или украдена.
Войдите в Wells Fargo Online ® или войдите в приложение Wells Fargo Mobile ® , чтобы запросить замену карты. Или свяжитесь с нами по телефону.
Для личных дебетовых и предоплаченных карт: Позвоните нам по телефону 1-800-869-3557.
Для бизнес-дебетовых карт: Позвоните нам по телефону 1-800-225-5935.
Дополнительные вопросы
Что такое NFC? Вот все, что вам нужно знать
Все современные смартфоны оснащены технологией NFC. Осознаёте вы это или нет, но ваш телефон, скорее всего, прямо сейчас использует NFC. Но не волнуйтесь – NFC потребляет минимум батареи и вычислительной мощности, предлагая множество преимуществ, улучшающих функциональность вашего устройства.
Несмотря на то, что NFC широко используется в приложениях для одноранговых платежей и передачи данных, в ней есть гораздо больше приложений, которые могут облегчить вашу жизнь.Читайте дальше, чтобы узнать, как в полной мере использовать возможности NFC вашего телефона.
Что такое NFC?
NFC означает связь ближнего поля и позволяет телефонам, планшетам, ноутбукам и другим устройствам легко обмениваться данными с другими устройствами, оснащенными NFC. Он произошел от технологии радиочастотной идентификации (RFID). RFID скрывается за теми картами сканирования безопасности, с помощью которых вы можете каждый день заходить в офис или обходить дорожную будку во время утренней поездки на работу.
NFC очень похож на RFID, но связь NFC ограничена размером около четырех дюймов, поэтому вам нужно держать телефон так близко к бесконтактному считывателю, если вы используете Apple Pay или Samsung Pay.Большинство людей считают малый радиус NFC основным преимуществом безопасности, и это одна из причин, почему NFC стала безопасной альтернативой кредитным картам. Однако эту технологию можно использовать не только для покупки кофе в Starbucks. NFC также может передавать данные, такие как видео, контактную информацию и фотографии, между двумя устройствами с поддержкой NFC.
Как работает NFC?
В отличие от Bluetooth, NFC не требует ручного сопряжения или обнаружения устройств для передачи данных. Соединение NFC автоматически запускается, когда другое устройство NFC входит в ранее указанный четырехдюймовый диапазон.Попав в зону действия, два устройства мгновенно обмениваются данными и отправляют пользователю подсказки. NFC обладает огромным потенциалом. Ниже перечислены три основных способа использования NFC между устройствами.
NFC платежи
Мобильные платежи
По мере того, как консьюмеризм постепенно переходит в безналичный мир, мобильные платежи становятся популярным методом транзакций. Благодаря сотрудничеству с банками и использованию биометрических технологий в большинстве современных смартфонов, совершать мобильные платежи безопасно и удобно.Если вы поместите смартфон на расстоянии четырех дюймов от бесконтактного считывающего устройства в магазине, появится всплывающее окно цифрового кошелька или сберегательной книжки с просьбой подтвердить платеж. С Apple Pay это означает, что вы кладете палец на кнопку «Домой», в которой находится функция Touch ID, или дважды нажимаете кнопку питания, чтобы сканировать лицо с помощью Face ID. Он также работает с Google Pay и Samsung Pay.
Обмен данными между устройствами Android
Когда два включенных устройства NFC находятся в пределах досягаемости, появится запрос с вопросом, хотите ли вы «передать» любой контент (видео, контактную информацию или фотографии), отображаемый на экране, на другое устройство Android.Android-устройства уже некоторое время могут использовать Android Beam (начиная с версии 4.0 Ice Cream Sandwich), но это малоизвестная функция, которая может быть одной из причин, по которой Google прекратил ее поддержку. В Android 10 Android Beam больше не работает, и Google медленно заменяет его на Nearby Share, но развертывание идет медленно.
Джулиан Чоккатту / Digital TrendsNFC-чипы
Эти пассивные теги не требуют питания и могут быть запрограммированы с помощью таких приложений, как Tasker, для выполнения определенных задач при сканировании.Например, вы можете положить его на свой стол, и с помощью быстрого сканирования метки вы можете настроить свой телефон на вибрацию, отключить GPS или включить только уведомления, связанные с работой, среди других опций.
Какие устройства имеют NFC?
Список устройств с NFC растет с каждым днем. Чтобы отслеживать, какие устройства используют технологию NFC, NFC World ведет в основном актуальный список телефонов с поддержкой NFC. Многие устройства Android имеют NFC, и каждый iPhone, начиная с iPhone 6, также обладает этой функцией.
Каждый iPhone, начиная с iPhone 6
В течение долгого времени Apple ограничивала покупки устройств с NFC. Однако последняя партия iPhone, включая iPhone 12, 12 Pro, 12 Pro Max и 12 Mini, также поддерживает теги NFC через приложение Launch Center Pro.
NFC также был добавлен в линейку iPad, начиная с iPad Pro, iPad Air 2 и iPad Mini третьего поколения, но эти устройства не будут работать с бесконтактными считывающими устройствами в магазине. Чтобы получить полную информацию обо всех устройствах Apple, поддерживающих NFC, и их ограничениях с точки зрения Apple Pay, посетите эту страницу поддержки Apple.
Каждое устройство под управлением Android 4.0 или более поздней версии
Если ваше устройство работает под управлением Android 4.4 или более поздней версии, вы можете использовать Google Pay. Если у вас есть устройство Samsung, вы также можете использовать Samsung Pay.
Телефоны Android, работающие под управлением Android 4.4 – Android 9.0, также могут использовать Android Beam для обмена сообщениями или файлами. Вы можете передавать другим пользователям много информации, например видеоролики YouTube, контактную информацию, определенные веб-страницы и многое другое. Чтобы запустить Android Beam, просто зайдите в настройки своего телефона.Для Samsung Galaxy S10 перейдите по следующему пути: Настройки > Подключения > NFC и оплата . Оттуда выберите NFC , а затем прокрутите и коснитесь Android Beam . При использовании функции луча лучше всего разместить телефон рядом с другим устройством с чипом NFC. Появится уведомление с просьбой подтвердить, хотите ли вы подключиться к обнаруженному устройству.
Что еще умеет NFC?NFC может выполнять множество функций – цифровые кошельки, такие как Apple Pay, Google Pay и Samsung Pay, покрывают лишь небольшую часть его возможностей.Меломаны могут быстро подключить свое устройство к динамикам через NFC. Эта технология также находится в процессе модернизации общественного транспорта; В некоторых ситуациях пользователи могут сканировать свои смартфоны с поддержкой NFC в автобусах или использовать их в качестве проезда в метро. Пользователи могут добавлять деньги в свой проезд в автобусе или метро напрямую через приложение, при этом всегда проверяя, есть ли на вашей карте средства. Эта технология также поддерживает карты лояльности. Наконец, есть также возможность имплантировать чип NFC в ваше тело.Дикий, мы знаем.
Теги NFC можно использовать для различных целей. Один из способов узнать больше об этой технологии – подумать о создании подставок NFC, чтобы предоставить посетителям доступ к вашему Wi-Fi.
Рекомендации редакции
Sony Corporation – FeliCa – О NFC
Технология NFC
- Общая концепция
NFC – это беспроводная технология малого радиуса действия, которая позволяет обмениваться данными между различными устройствами для различных случаев использования.Эта технология включает в себя несколько существующих стандартов связи с бесконтактными IC-картами. NFC встроен в различные устройства, такие как мобильные телефоны, носимые устройства и другое оборудование.
- Оригинальные стандарты NFC
В основе технологии NFC лежат международные стандарты ISO / IEC 18092 (NFCIP-1) и ISO / IEC 21481 (NFCIP-2).
- Отраслевые стандарты
Помимо международных стандартов, относящихся к NFC, другие спецификации, разработанные некоммерческой отраслевой ассоциацией NFC Forum, определяют NFC более подробно.Спецификации NFC Forum определяют, как различные базовые технологии могут быть объединены в одном устройстве, таком как смартфон, и направлены на обеспечение взаимодействия между такими устройствами NFC, а также между устройствами NFC и существующими бесконтактными картами IC.
NFC расшифровывается как Near Field Communication – технология беспроводной связи, работающая на частоте 13,56 МГц на небольшом расстоянии примерно 10 сантиметров. Эта технология обеспечивает связь между электронными устройствами, находящимися на близком расстоянии друг от друга, а также между такими устройствами и обычными бесконтактными IC-картами.Эта технология привлекает большое внимание как простой в использовании метод обмена данными путем простого «касания» устройств друг друга.
Стандарты NFC
Исторически NFC возникла из технологии связи, определенной международным стандартом ISO / IEC 18092 (NFCIP-1), а позже была расширена ISO / IEC 21481 (NFCIP-2), который добавил ISO / IEC 14443 и ISO / IEC 15693 в его масштабы. Хотя ISO / IEC 15693 использует ту же частоту, что и другие стандарты, он применяется в основном к меткам радиочастотной идентификации (RFID), используемым для управления продуктами и логистикой.
После создания NFCIP-1 компании NXP Semiconductors N.V. (ранее Philips Semiconductors), Nokia Corporation и Sony Corporation основали в 2004 году группу по промышленной стандартизации под названием «NFC Forum» для продвижения этой новой технологии.
NFC Forum с тех пор разработал ряд спецификаций, которые, помимо NFCIP-1, учитывают совместимость с существующими бесконтактными IC-картами. NFC Forum также разработал программу сертификации, позволяющую производителям устройств подтверждать, что их продукты соответствуют спецификациям NFC Forum.
NFC Forum разработал спецификации для обеспечения глобальной совместимости и согласованного управления четырьмя коммуникационными технологиями, а также установил особую терминологию, чтобы различать их:
- NFC-A и NFC-B относятся к коммуникационным технологиям типа A и типа B, указанным в международном стандарте бесконтактных IC-карт ISO / IEC 14443.
- NFC-F относится к технологии связи FeliCa, основанной на международном стандарте ISO / IEC 18092 и JIS X 6319-4.
- NFC-V относится к связи на основе ISO / IEC 15693.
Концепция NFC
* Составлено из материалов, опубликованных NFC Forum
Стандарт NFC Forum следует двум основным концепциям:
- Обеспечивает глобальную совместимость с международными стандартами связи.
- Допускаются различные форм-факторы для устройств, реализующих NFC, по сравнению с существующим бесконтактным оборудованием.
Одна из целей NFC – обеспечить международную совместимость бесконтактных IC-карт путем объединения трех основных технологий IC-карт, широко используемых в различных регионах мира. Это повысило удобство использования таких карт для пользователей, расширило рынок таких карт и способствовало разработке приложений для них.
Ранее продукты и технологии, связанные с бесконтактными IC-картами, ограничивались самими картами и считывающими / записывающими устройствами (такими как терминалы, используемые в розничных магазинах).NFC сделал форм-факторы таких продуктов более гибкими, позволил интегрировать такие продукты в мобильные телефоны, носимые устройства и другие потребительские устройства, а также позволил использовать наклейки с форм-факторами, отличными от ID-1 (форма размером с кредитную карту).
* Тег NFC Forum Type 1 больше не является обязательным требованием.
FeliCa и технические стандарты
NFC-F, технология связи FeliCa, определена как один из методов связи, указанных в NFCIP-1 и JIS X 6319-4, а также на форуме NFC Forum.В результате все устройства NFC поддерживают связь NFC-F.
Мобильные телефоны, оснащенные NFC, могут обмениваться данными с картами и устройствами на основе NFC-F. Следовательно, широкий спектр мобильных телефонов с NFC, доступных на мировом рынке, также может использоваться инфраструктурами NFC-F.
.

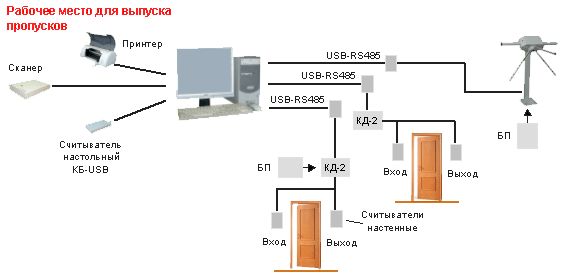 Имеет явное преимущество усиления сигнала при довольно небольших габаритах. Недостатком является необходимость точного наведения на станцию.
Имеет явное преимущество усиления сигнала при довольно небольших габаритах. Недостатком является необходимость точного наведения на станцию.
 Можно обойтись без модема, если имеется роутер с разъёмом для GSM — антенны.
Можно обойтись без модема, если имеется роутер с разъёмом для GSM — антенны. Другой конец подсоединяется к телефону.
Другой конец подсоединяется к телефону.
 Внутренняя антенна представляет собой маленькую пластинку размером с визитку, которую нужно прикрепить к самому модему.
Внутренняя антенна представляет собой маленькую пластинку размером с визитку, которую нужно прикрепить к самому модему.


 Подключение через USB кабель — самый легкий и очевидный вариант. Для доступа к пользовательским файлам, хранимым на смартфоне, как правило, не нужны никакие настройки: обычно он появляется в проводнике Windows сразу после соединения. Простые кнопочные телефоны иногда требуют установки специального софта и драйверов.
Подключение через USB кабель — самый легкий и очевидный вариант. Для доступа к пользовательским файлам, хранимым на смартфоне, как правило, не нужны никакие настройки: обычно он появляется в проводнике Windows сразу после соединения. Простые кнопочные телефоны иногда требуют установки специального софта и драйверов.