Почему компьютер стал зависать на этапе post-теста bios? — Хабр Q&A
У знакомых возникла проблема с компьютером. внезапно он перестал загружаться и стал зависать, вероятно на этапе post-теста.
материнская плата BIOSTAR Hi-Fi B85S3+ Ver. 6.x, процессор Core i5 какой то, 8гб ОЗУ, жесткий диск Hitachi 1Tb
В углу отображается код текущего post-теста, останавливается на A2 или A3 (вероятно на это влияет выбор в биос вариант работы sata-контроллера – IDE или AHCI)
В биос зайти не дает
Если отключить жесткий диск, то все работает, если подключить его же через USB-SATA переходник – тоже виснет
Загрузился с live-cd, подключил этот винт с помощью usb-sata – все видится, все работает, файловые системы в норме. пробовал всякие фиксбут и подобные утилиты – легче не стало.
Обновил прошивку до последней, результат тот же
был под рукой другой винт с установленной ОС – подцепляю вместо родного – грузится, работает, стало быть проблема в жестком диске
Думал – может какие физические проблемы с винтом, сделал копию с помощью акрониса на диск, с которого комп загружался (чуть выше писал о нет) – подключаю – и с этого диска с тем же пост-кодом перестал запускаться.
вероятно проблема решится стиранием жесткого диска и новой установкой системы, вот только там есть какой то нужный и дорогой софт, который ставил не я, поэтому лучше было бы поднять эту винду.
Есть какие нибудь идеи, что можно предпринять?
средство восстановления загрузки от 7ки пробовал, она находит одну и ту же проблему, якобы исправляет, но после перезагрузки и новой итерации – находит ту же проблему.
на диске 3 раздела – зарезервировано системой с загрузчиком, системный и с данными
еще планирую сегодня попробовать склонированный винт на другом компьютере – оптишусь, будет ли загружаться с него или нет
- Вопрос задан
- 8836 просмотров
BIOS зависает при попытке загрузки с Ubuntu 18.
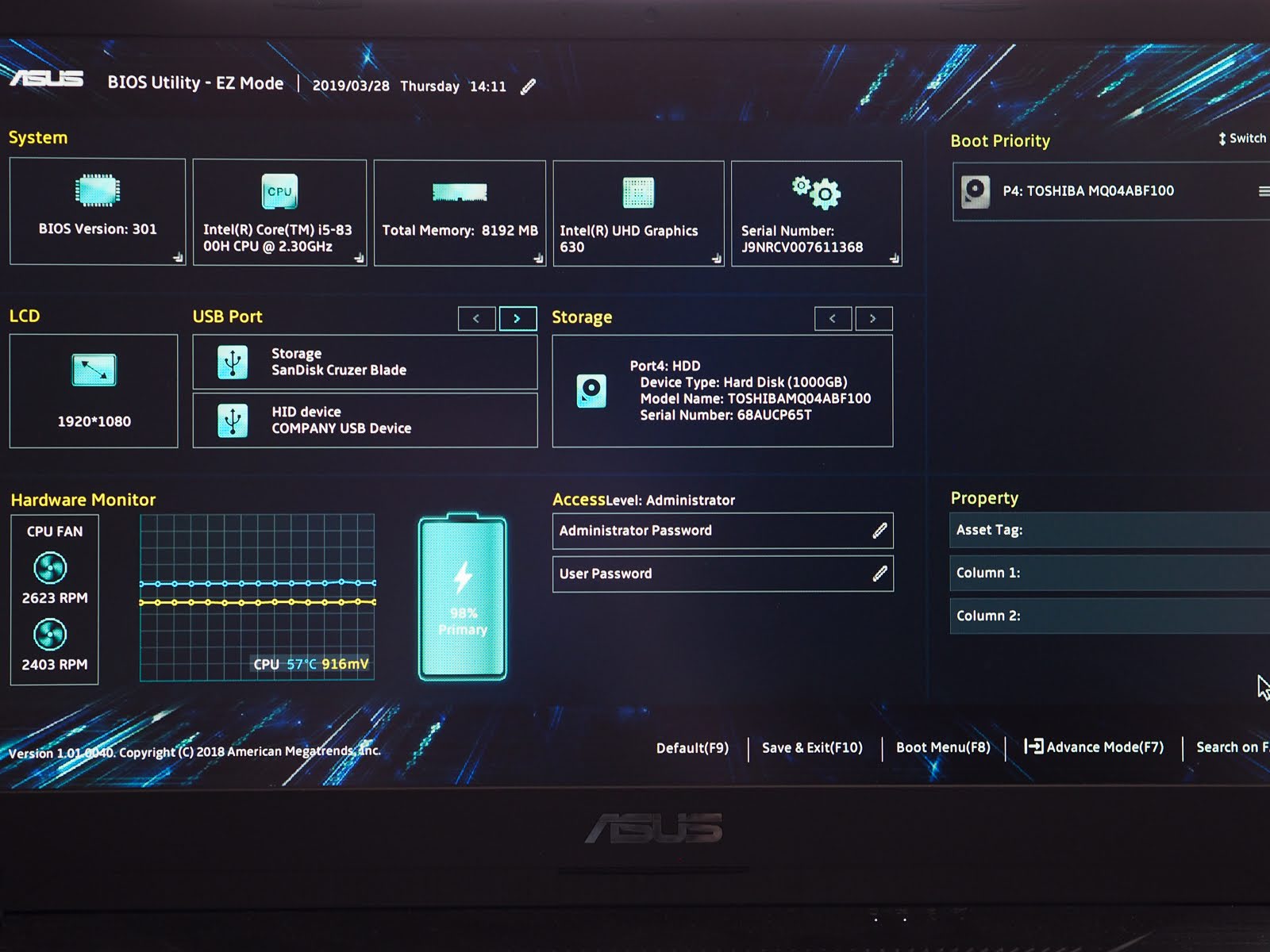 04 LTS live-usb
04 LTS live-usbUbuntu Startup Disk Creator
В Ubuntu 16.04 LTS и более поздних версиях Ubuntu Startup Disk Creator – очень надежный инструмент клонирования, который просто делает точную копию из iso-файла на USB-накопитель. Это делает загрузочный диск USB, который работает на большинстве компьютеров ПК.
В более ранних версиях Ubuntu (например, Ubuntu 14.04 LTS) есть ошибки для Ubuntu Startup Disk Creator. Лучше использовать другой инструмент для создания загрузочного диска USB.
Этот частный случай
Я согласен, что это может быть ответ (первоначально объясненный @oldfred).
Я забыл упомянуть, что это BIOS (это 10-летняя материнская плата). Я думаю, что это может быть ответ: «некоторые системы не будут загружаться без флаг загрузки на каком-либо разделе. “
Мой опыт заставляет меня предположить, что у вас может быть компьютер HP. Но могут быть и другие бренды, которым нужен флаг загрузки, где другим компьютерам он не понадобится для загрузки.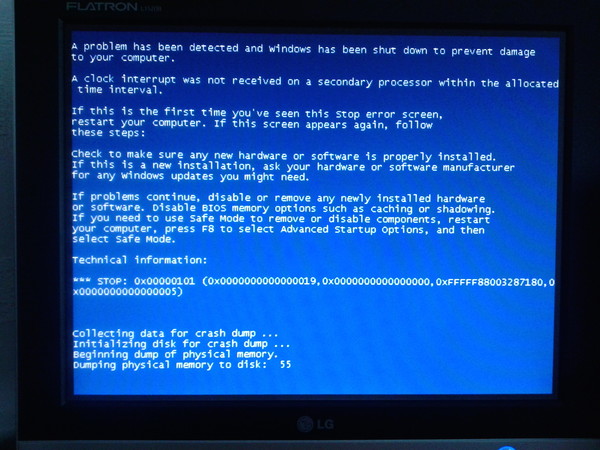
- Пожалуйста, сообщите нам название бренда и модель компьютера / материнской платы и системы BIOS. Это полезная информация для других людей с одинаковыми или похожими проблемами.
Если это проблема, вы можете добиться успеха, если вы
- используйте
mkusb, чтобы сделать постоянный живой диск и - выберите таблицу разделов msdos (вместо gpt).
mkusb
grub также в режиме BIOS. Вы можете загружать такой диск [USB-перо] в режиме реального времени, если вы не хотите или нуждаетесь в постоянстве. Я могу загружать компьютеры HP, которым примерно соответствует 10 лет.Пожалуйста, проверьте mkusb, если у вас есть время
Если у вас есть время, пожалуйста, проверьте постоянный живой диск mkusb и поделитесь результатом.
Если вы запустите стандартный Ubuntu live , вам понадобится дополнительная инструкция для получения Вселенной репозитория.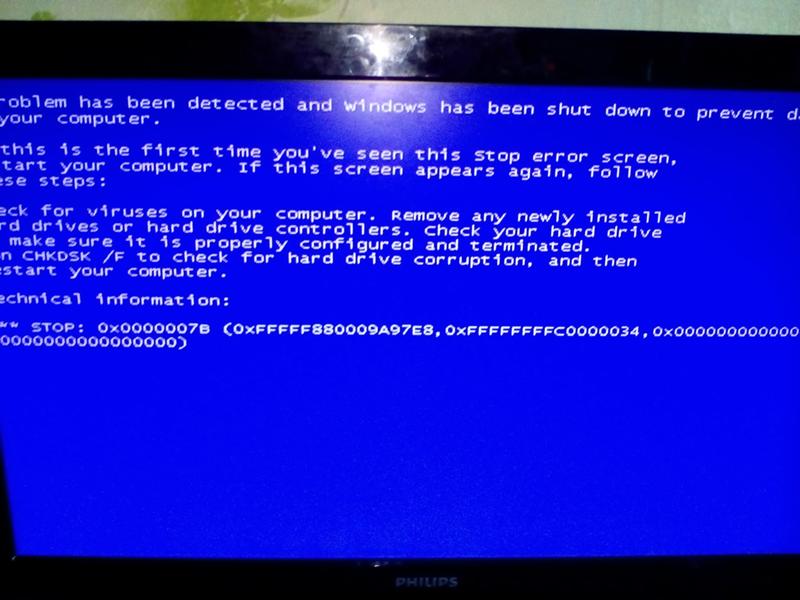 (Kubuntu, Lubuntu … Xubuntu автоматически активирует все хранилище репозитория.)
(Kubuntu, Lubuntu … Xubuntu автоматически активирует все хранилище репозитория.)
sudo add-apt-repository universe # only for standard Ubuntu
sudo add-apt-repository ppa:mkusb/ppa # and press Enter
sudo apt-get update
sudo apt-get install mkusb mkusb-nox usb-pack-efi
Ссылка на mkusb
Завис виндовс 7 что делать. Компьютер зависает — что делать? Не настроен Bios
Причин зависания операционной системы Windows при загрузке может быть очень много, поэтому я хочу рассказать о тех, с которыми сталкивался лично и часто. В основном эти причины связаны с некорректной настрокой BIOS или работой устройств ввода вывода данных.
Речь пойдет именно о таком зависании запуска Windows, когда мы видим такую картинку:
Запуск Windows
Многие варианты неисправности можно исключить попыткой загрузить Windows PE с флешки. Если не загрузится, то проблема 100% в оборудовании и проверить в первую очередь нужно материнскую плату и подключенные устройства.
Если не знаете с чего начать проверку, то начните с BIOS. Потому-что это не сложно и не занимает так много врмени как другие проверки.
Настройки BIOS
Сбрасываем настройки BIOS
При загрузке компьютера нажимаем «Delete» и попадаем в настройки BIOS. В любой версии BIOS есть опция сброса BIOS в оптимальные настройки. Называться эта опции может по разному в зависимости от версии BIOS:
Load Optimized Defaults , Restore Defaults или Load Setup Defaults.Отключаем загрузку через LAN и привод CD/DVD
В случае неисправности привода оптических дисков или сетевого интерфейчас так же может происходить зависание запуска Windows. Чтобы проверить этот вариант отключим возможность загрузки ОС с этих устройств в BIOS
Привод дисков можно отключить от материнской платы или в настройках БИОС.
Отключаем режим AHCI
Можно попробовать переключить режим работы SATA с AHCI на режим IDE.
В моей практике было такое что Windows отказывался загружаться после записи на HDD образа созданного Acronis. Windows загрузился без проблем только после переключения в BIOS режима работы SATA на IDE.
Windows загрузился без проблем только после переключения в BIOS режима работы SATA на IDE.
Обновляем BIOS
Если не помог сброс настроек, то можно также попробовать обновить BIOS
Осторожно! Можно получить мертвую материнскую плату. Лучше этот вариант использовать как крайний, когда ничто другое не помогло.
Сам процесс обновления не занимает много времени.
Прочитать об этом можно .
Нарушение целостности Windows
Нарушение работы Windows может произойти в следствии вирусной атаки или неумелых действий пользователя, в результате чего система не сможет найти и загрузить нужные файлы.
Можно попытаться устранить проблему при помощи средства запуска и восстановления Windows, либо переустановить Windows полностью. Но перед этим лучше проверить жесткий диск на наличие битых секторов, потому-что система может потерять доступ к файлам из-за ошибок жесткого диска.
Ошибки жесткого диска
Следует проверить жесткий диск на наличие битых секоров программой MHDD, Victoria или HDD Regenerator.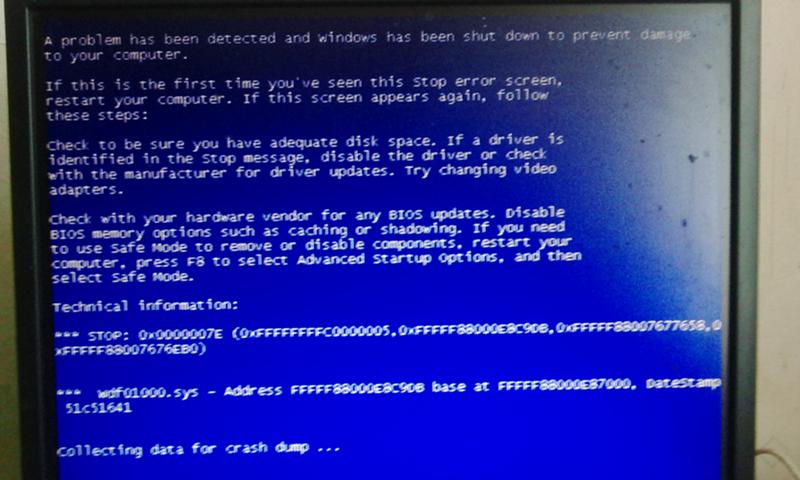 Как пользоваться программой MHDD я описывал . Программа Victoria очень похожа на MHDD, а интерфейс HDD Regenerator очень прост и не должен вызвать затруднений даже у начинающего.
Как пользоваться программой MHDD я описывал . Программа Victoria очень похожа на MHDD, а интерфейс HDD Regenerator очень прост и не должен вызвать затруднений даже у начинающего.
Если программа не нашла битых секторов или нашла и устранила проблему, то перезагружаемся и проверяем.
Если есть битые сектора, но программе не удалось их устранить, то устанавливаем Windows на другой диск
Некорректный драйвер контроллера HDD
Windows может зависать при запуске в случае замены материнской платы без предварительной подготовки операционной системы.
В случае замены материнской платы необходимо подготовить операционную систему к переносу на новое железо при помощи SYSPREP. Или можно просто обновить драйвер контроллера IDE ATA/ATAPI до стандартный драйвера Windows. Затем выключить компьютер и произвести замену матплаты.
Ошибки оперативной памяти
Так как процесс загрузки Windows, да и любые другие процессы компьютера загружаются в оперативную память, то ее неисправность может повлечь зависание всей системы.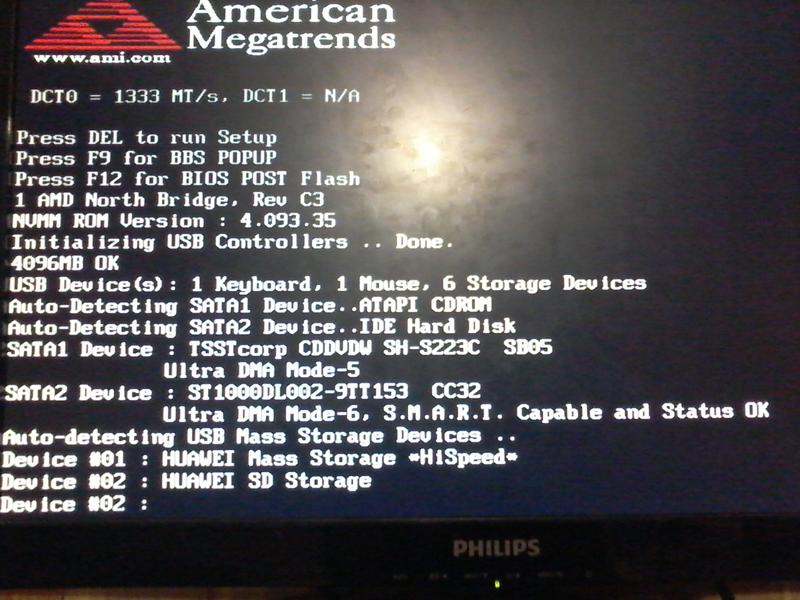
Memtest86 выполняет бесконечное количество циклов проверки памяти. Значение Pass показывает сколько циклов прошло. Двух циклов проверки вполне достаточно и если значение Errors = 0, то с оперативкой все впорядке.
ошибки оперативной памяти в Memtest86
Возможно вы знаете еще какие-то причины зависания Windows при загрузке, которые я не упомянул? Пишите комментарии.
Зависание компьютера – довольно неприятная проблема. Это может происходить как на этапе запуска системы, так и посреди процесса ее работы. Давайте разберемся, почему это может происходить и что с этим делать?
Почему зависает компьютер с Windows 7Компьютер может зависать по ряду причин. Среди них:
- много задач в автозапуске;
- машина загрязнена пылью;
- наличие вредоносных программ;
- «забитая» память устройства;
- проблемы с программами.
Windows 7, 10 зависает при загрузке в случае проблем с оперативкой.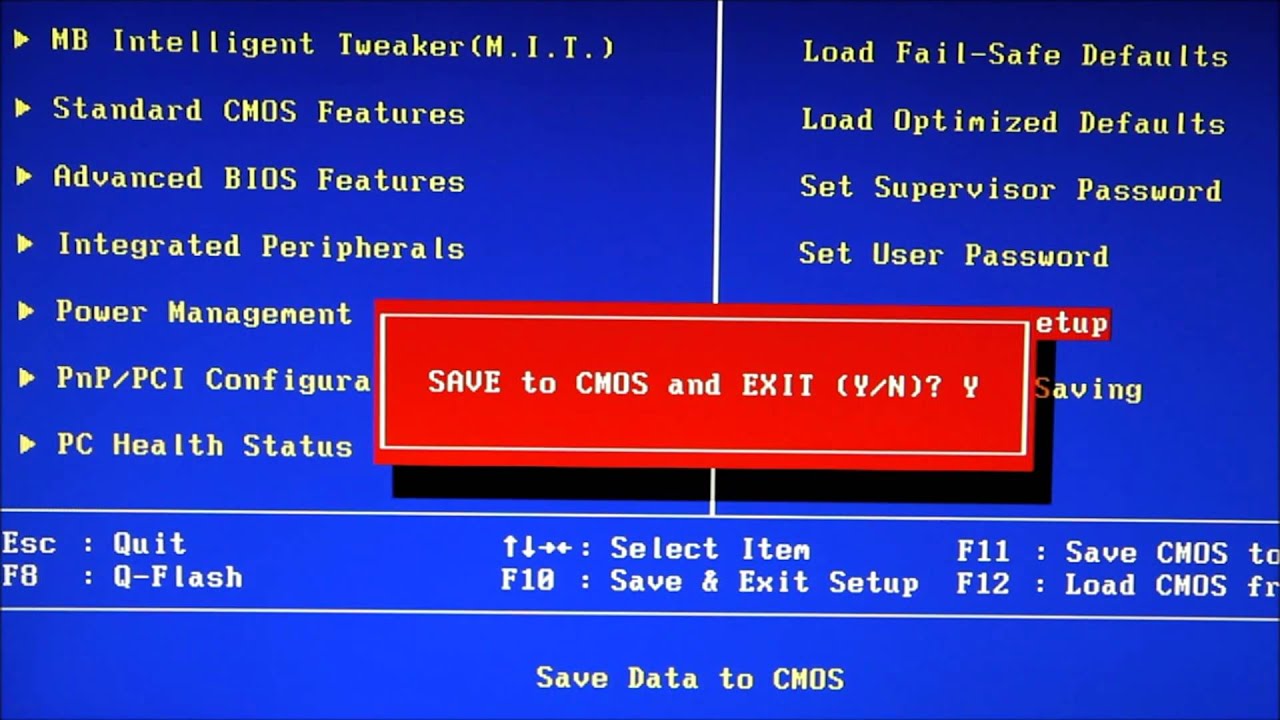 В результате этого может появляться синий экран.
В результате этого может появляться синий экран.
Чтобы проверить состояние оперативной памяти, следует использовать программу memtest86. В случае обнаружения ошибок попробуйте почистить компьютер или пройдитесь ластиком по контактам. В крайнем случае, придется покупать новую память.
Windows 10 зависает при работеС подобной проблемой сталкивается довольно много пользователей. Ее основная причина заключается в том, что данное ПО относительно новое. Зависание может происходить по ряду причин:
- брак оперативной памяти;
- наличие вирусов;
- ошибки в работе жесткого диска;
- банальный перегрев;
- переполненный автозапуск;
- недостаток места на жестком диске.
Если вы заметили, что проблемы начались после произведения той или иной операции, устраните ее. Так, если «глюки» компьютера появились после загрузки программы, ее рекомендуется удалить.
Причина того, что после обновления Windows 10 зависает компьютер, может быть в установке неправильных драйверов. Возможно, вы установили драйвер для 32-разрядной системы на 64-ядерную ОС. Удалите неправильные драйвера, произведите восстановление системы.
Возможно, вы установили драйвер для 32-разрядной системы на 64-ядерную ОС. Удалите неправильные драйвера, произведите восстановление системы.
Переустановка системы обычно требуется в самых крайних случаях, но она практически 100% решает проблему.
Меня зову Сергей и сегодня мы будем решать проблемы из-за которых зависает компьютер. Много материалов я уже написал на эту тему, а также записал несколько видео. И как показывает практика, тема очень актуальна. У людей часто зависает компьютер или ноутбук, и они не знают, что с этим делать.
Я решил собрать все свои наработки и отзывы людей, которые решили проблемы со своими компьютерами, и описать их в этом уроке. И пока не забыл, сразу хочу сказать, что все описанные в дальнейшем советы, нужно применять комплексно. Конечно, не все 15 советов прорабатывать одновременно, но как минимум 10 из них нужно применить.
Перезагрузка
Если у вас компьютер просто начал зависать, и вы не можете ничего сделать, потому как даже мышка не двигается, то верным шагом будет простая перезагрузка компьютера или ноутбука. На компе нужно нажать Пуск
– Выключение
– Перезагрузить компьютер
или если мышь не двигается, то на системном блоке найти маленькую кнопку Reset
и зажать её на 1 секунду. На ноутбуке нужно зажать кнопку Выключения на 2-3 секунды и он выключится, повторное нажатие включит его.
На компе нужно нажать Пуск
– Выключение
– Перезагрузить компьютер
или если мышь не двигается, то на системном блоке найти маленькую кнопку Reset
и зажать её на 1 секунду. На ноутбуке нужно зажать кнопку Выключения на 2-3 секунды и он выключится, повторное нажатие включит его.
Реестр
Само-собой, если ваш компьютер тормозит, подтупливает, долго загружается, зависает и тому подобное, то вам первым делом нужно провести анализ реестра и очистить его от мусора. Для этого воспользуйтесь любой программой, например, CCleaner .
В программе нужно перейти на вкладку Реестр , затем выполнить Поиск проблем и Исправить их.
Казалось бы, такая простая процедура и зачем вообще чистить реестр? Как показывает практика, если давно компьютер не очищался, то такая процедура даёт небольшой прирост производительности.
Перегрев
Перегрев комплектующих
– это очень распространённая причина, по которой компьютер перезагружается или зависает. В этом видео мы конечно не будем чистить компьютер от пыли и смазывать процессор термопастой. Всё это вы должны сделать сами, либо если не умеете, то научиться или в крайнем случае отнести системный блок к специалисту.
В этом видео мы конечно не будем чистить компьютер от пыли и смазывать процессор термопастой. Всё это вы должны сделать сами, либо если не умеете, то научиться или в крайнем случае отнести системный блок к специалисту.
Но прежде чем переживать, что компьютер у Вас зависает из-за перегрева, нужно узнать его температуру. AIDA64 – одна из тех программ которую я постоянно использую для мониторинга нагрева комплектующих.
Откройте в программе раздел Компьютер и вкладку Датчики . В разделе Температуры можно глянуть на сколько сильно нагревается системная плата, процессор (ЦП), видеокарта и жёсткие диски.
Жёсткий диск
Ещё одна распространённая причина, по которой компьютер зависает – это битые сектора на жёстком диске. Мне часто пишут, что мол Сергей, я по максимуму оптимизировал систему, проверил чтобы компьютер не перегревался и так далее, но всё равно компьютер тупит
. Например, бывает просто нажимаешь правой кнопкой мыши по папке, чтобы удалить её или переименовать и тут случается подвисание.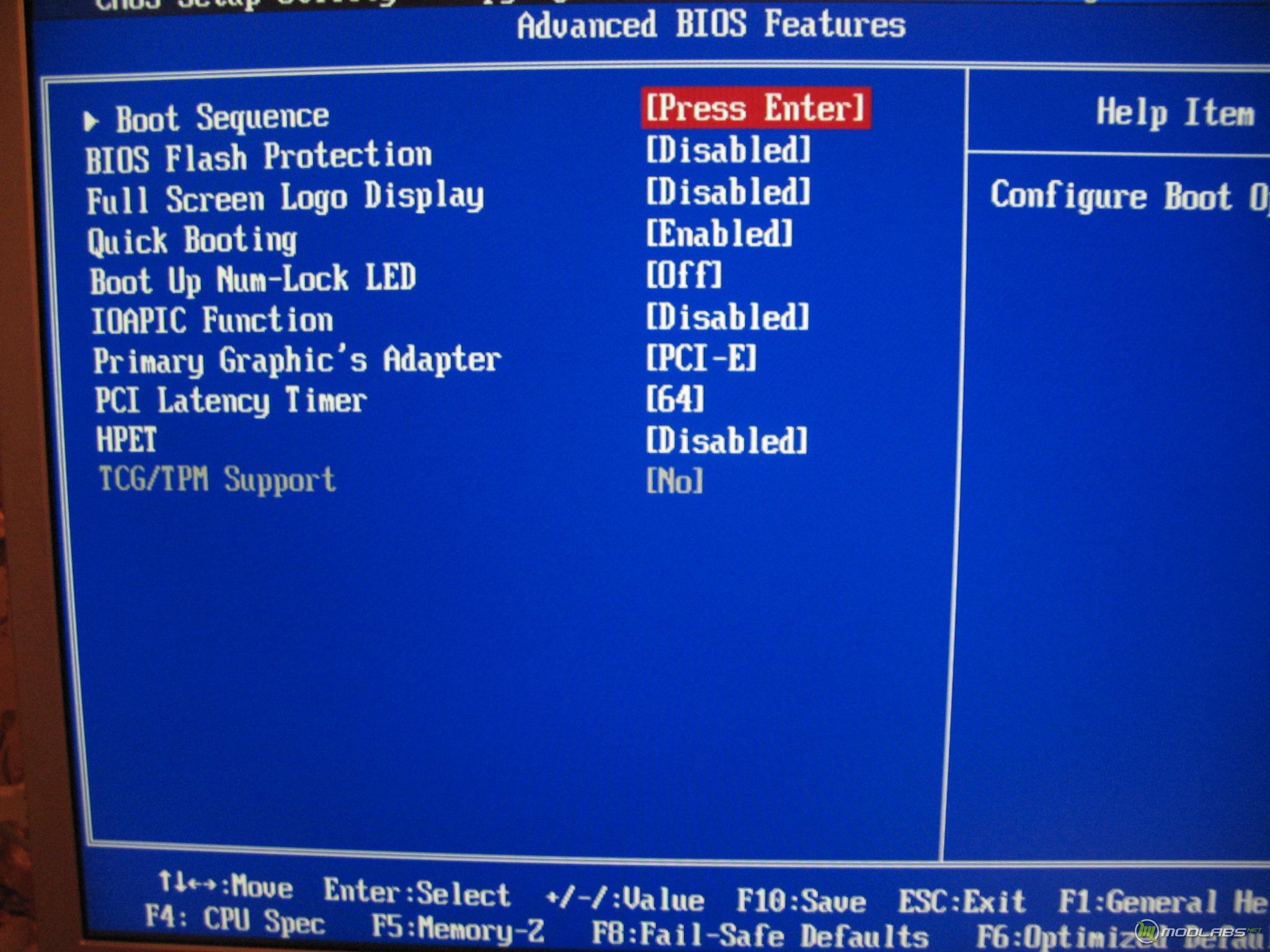 Контекстное меню появляется только через 5-10 секунд. Почему так происходит?
Контекстное меню появляется только через 5-10 секунд. Почему так происходит?
Я сразу советую проверить жёсткий диск. Нужно установить программу CrystalDiskInfo и посмотреть состояние жестких дисков.
Если видите состояние Тревога, то стоит задуматься. Скорей всего компьютер тупит из-за этого. В таком случае нужно понимать, что в скором времени потребуется замена жёсткого диска, потому как диск с битыми секторами может выйти из строя в любое время.
В зависимости от типа ошибок исправить ситуацию можно полным форматированием диска (естественно все важные файлы нужно будет сохранить на другой диск или флешку ). После полного форматирования диска и переразбития разделов, нужно будет переустановить Windows и посмотреть исправилась ли ситуация с диском в лучшую сторону, то есть в состояние Хорошо.
Дефрагментация
Если программа CrystalDiskInfo показывает, что с диском всё в порядке, то это хорошо. В таком случае ему как минимум может потребоваться Дефрагментация
.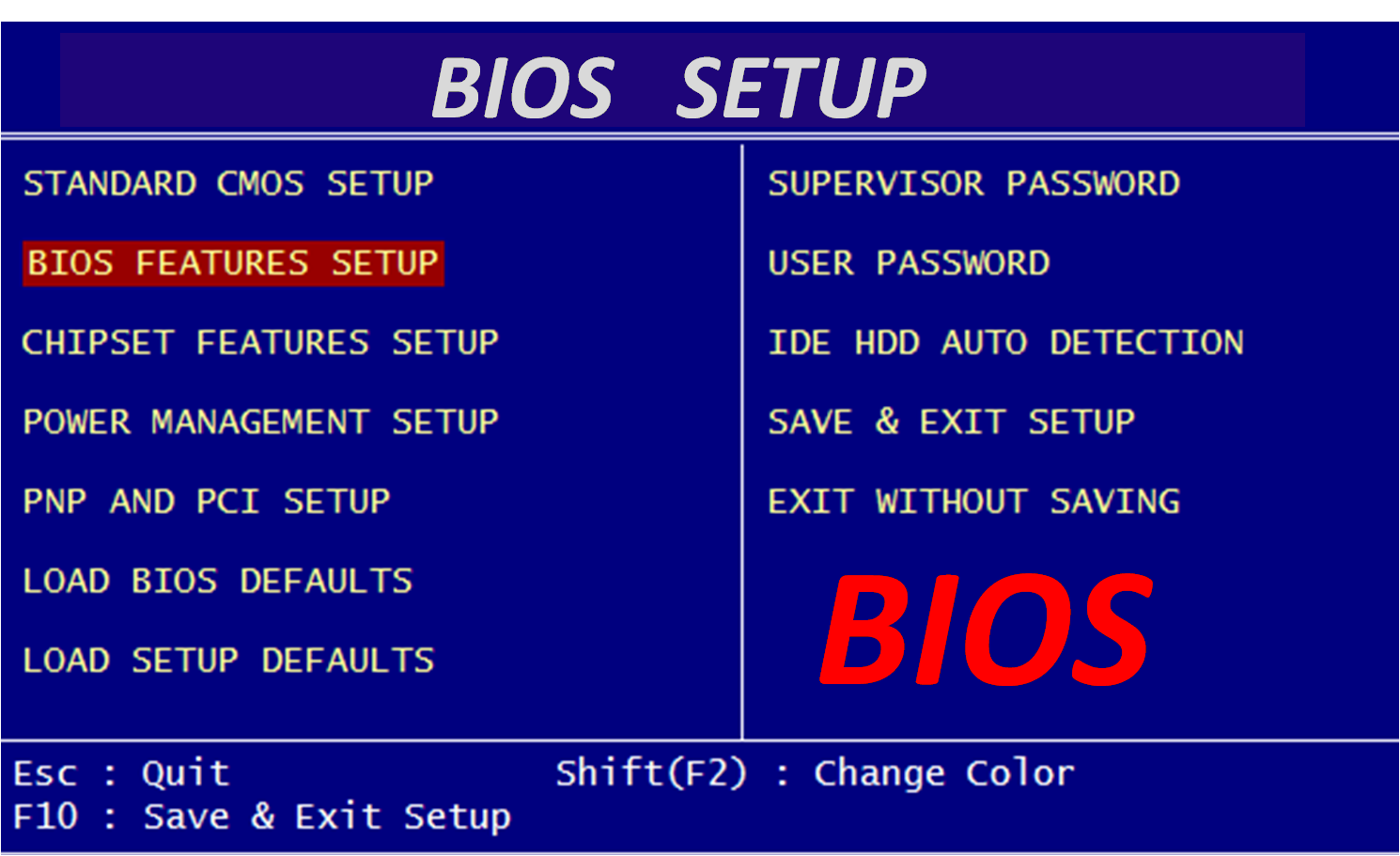 Эта процедура нужна, чтобы ускорить доступ к файлам и программам.
Эта процедура нужна, чтобы ускорить доступ к файлам и программам.
Для дефрагментации диска используйте программу Defraggler . Сначала жмите по диску, чтобы выполнить Анализ .
А потом, если фрагментировано более 15%, уже выполняйте полную Дефрагментацию (на это может уйти много времени, лучше оставлять компьютер включённым на всю ночь).
Автозагрузка
Если и по мере работы сильно тормозит, то не менее важным моментом будет чистка Автозагрузки .
Поймите, что все программы, которые запущены, используют ресурсы компьютера. И чем больше этих программ, тем меньше остаётся возможностей для стабильной работы системы. Естественно это в основном относится к компьютерам и ноутбукам на которых мало оперативки, то есть 2 ГБ или меньше и слабый процессор.
Всё в той же программе CCleaner откройте раздел . Пройдитесь по списку всех этих программ и отключите ненужные.
После перезапуска компьютера выключенные программу автоматически уже не запустятся.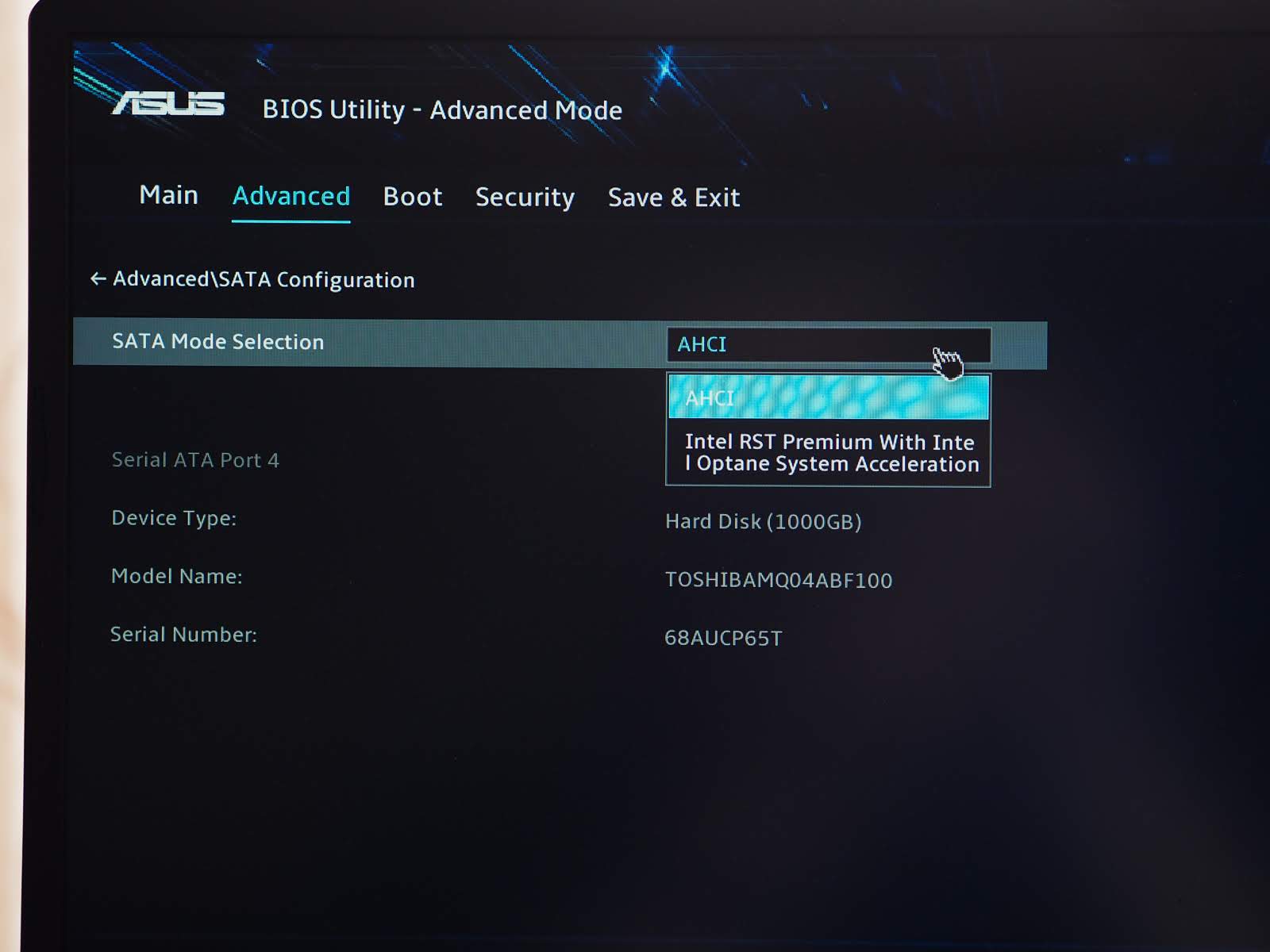
Оперативная память
Что касается оперативной памяти, то сейчас в 2017 как минимум нужно иметь 4 ГБ, а лучше 8. Ну а если с запасом на ближайшее 2 года, то и все 16. Но если у вас стоит всего лишь 2 гигабайта ОЗУ, а я знаю, что на многих ноутбуках именно такая история, и нет возможности докупить ещё одну планку на 2 ГБ, то небольшим спасением может стать увеличение файла подкачки.
Перейдите в Свойства раздела Компьютер и откройте .
На вкладке Дополнительно в разделе Быстродействие нажмите Параметры .
Снова откройте вкладку Дополнительно и жмите кнопку Изменить .
Здесь настройте себе файл подкачки. Можете руководствоваться приведенным примером. Только размер файла подкачки указывайте тот, который рекомендуется вашей системой.
Но здесь, конечно-же, всё в пределах разумного. Если у вас уже имеется 8 ГБ ОЗУ, то ставить ещё 8 – не правильно. Лучше поставить от 2 до 3 гигабайт и то на всякий случай, потому как 8 гигабайт оперативной памяти хватит почти для всех повседневных задач обычного пользователя.
Грязь, мусор и хлам
Чистый компьютер – это залог красивой работы компьютера! Это я сам придумал. Тем не менее, при зависаниях компьютера, при не стабильной работе, чистка системы от различного хлама и мусора это тоже необходимая процедура.
Первым делом перейдите в Свойства системного диска (обычно диск С). И запустите утилиту Очистка диска.
После анализа поставьте галочки на все пункты и удалите ненужные хвостики.
Вторым этапом очистите временные папки TEMP. Первую найдите по следующему пути раздел Компьютер – диск (С:) – папка Windows – папка TEMP .
Саму папку TEMP не удаляйте, а вот содержимое можно смело удалять.
Вторую папку откройте, используя программу Выполнить . Нажмите на клавиатуре WIN+R и введите %TEMP% .
Таким же образом удалите содержимое.
Место на системном диске
Windows может работать плохо если на системном диске осталось менее 5% памяти.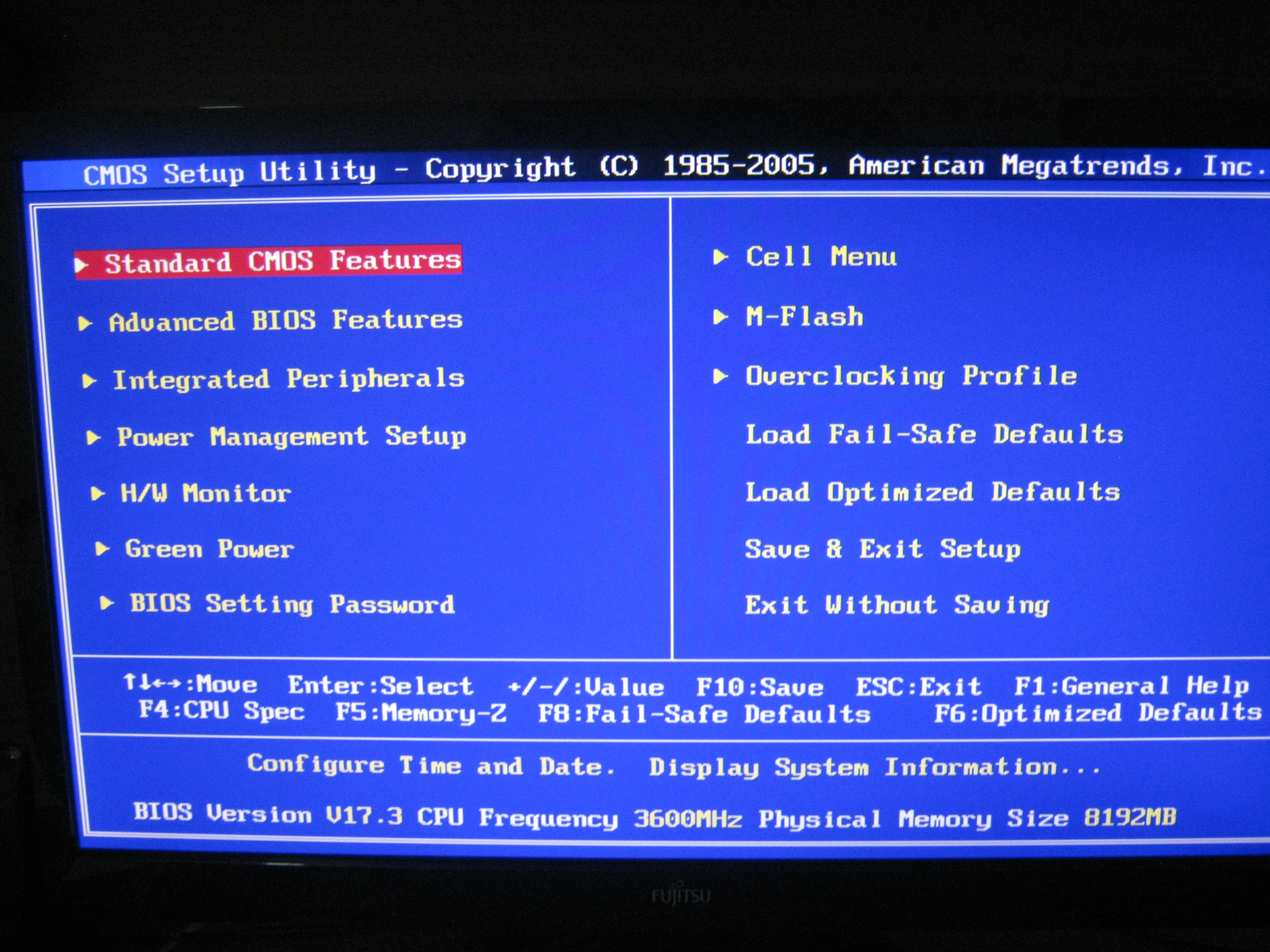 И если предыдущий пункт не помог очистить достаточное количество памяти, то нужно перейти к более продвинутым способам. О них я рассказал в других уроках, ссылки будут ниже.
И если предыдущий пункт не помог очистить достаточное количество памяти, то нужно перейти к более продвинутым способам. О них я рассказал в других уроках, ссылки будут ниже.
Вирусы
Несомненно, из-за вирусов система может работать нестабильно. Скачайте свежую версию того же антивируса Dr.Web CureIt и проверьте компьютер на наличие вредоносных программ.
Визуальные эффекты
Чтобы система не съедала драгоценные ресурсы нашего железа, нам нужно отключить визуальные эффекты. Зайдите в Свойства раздела Компьютер , затем Дополнительные параметры системы и кнопка Параметры в Быстродействиях .
Тут нам нужно включить режим Особые эффекты и вручную отключить всё ненужное и мало играющее роль.
Каждый пункт объяснять нет смысла. Лучше отключайте, сохраняйтесь и смотрите как будет. Если не понравится, включите обратно.
Установка SSD диска
Установка твердотельного SSD диска может стать хорошим толчком к улучшению производительности компьютера.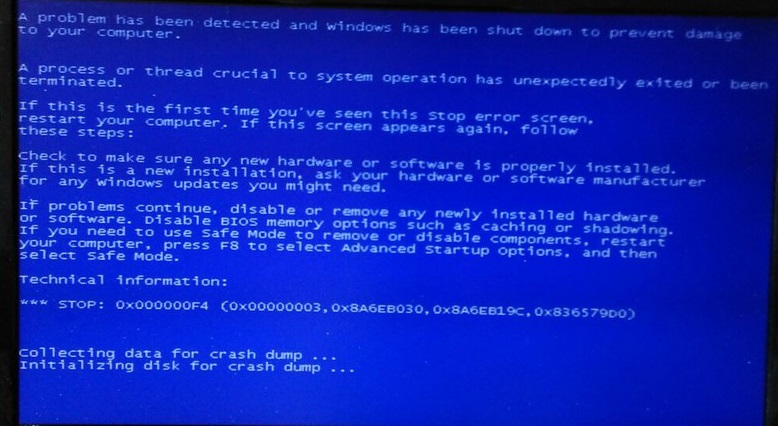 Конечно, не у всех есть возможность взять и обновить свой ПК или ноутбук купив новые комплектующие. Но если возможность есть, то обязательно нужно обзавестись SSD диском на 120 гигабайт
и установить на него Windows 10 или 7.
Конечно, не у всех есть возможность взять и обновить свой ПК или ноутбук купив новые комплектующие. Но если возможность есть, то обязательно нужно обзавестись SSD диском на 120 гигабайт
и установить на него Windows 10 или 7.
Переустановка Windows
Переустанавливать систему нужно в любом случае. Разница лишь в том, что раньше XP нужно было менять каждые полгода, а теперь Windows 7, 8 и 10 можно не переустанавливать и 2-3 года (при правильном использовании). Но всё равно, рано или поздно система забивается, огромным количеством хлама, в ней появляется куча ошибок и она просто работает не стабильно. Её нужно поменять!
Совмещая предыдущий пункт с этим, нужно сначала поставить в компьютер новенький SSD диск, а уже потом накатить на него Windows 10 ну или 7 !
Слабый компьютер
Если компьютер устарел его нужно обновлять. Нормально работающий компьютер несколько лет назад, сегодня уже может работать хуже: лагать, подвисать, тормозить, зависать, барахлить, называйте это, как хотите.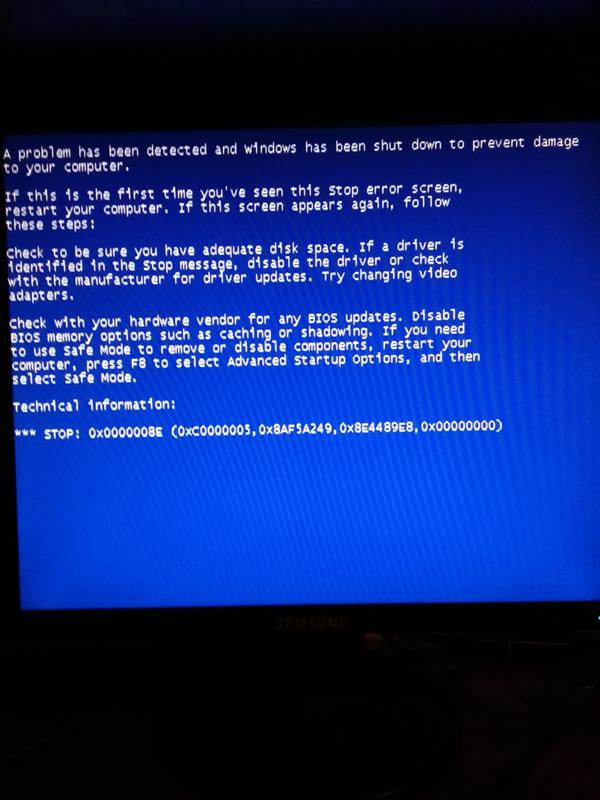 Такова реальность. Техника устаревает!
Такова реальность. Техника устаревает!
Ваш вариант в комментариях
Что вы думаете, я вас тоже попрошу принять участие в этой статье.
Просто напишите в комментариях, каким образом однажды вам удалось спасти свой компьютер или ноутбук, от нестабильной работы. У каждого бывали такие случаи!
На этом урок подошёл к концу. Надеюсь эти советы помогут вам при зависании компьютера, и он начнёт работать намного шустрее.
Применяйте полученные знания и на вашем компьютере будет намного меньше проблем.
Вы были на сайте , спасибо за внимание и до встречи в новых уроках!
Одна из распространенных проблем, которые могут возникнуть у пользователя – компьютер зависает при работе, в играх, во время загрузки или же при установке Windows. При этом, определить причину такого поведения не всегда легко.
В этой статье – подробно о том, почему зависает компьютер или ноутбук (наиболее распространенные варианты) применительно к Windows 10, 8 и Windows 7 и о том, что делать, если у вас возникла такая проблема.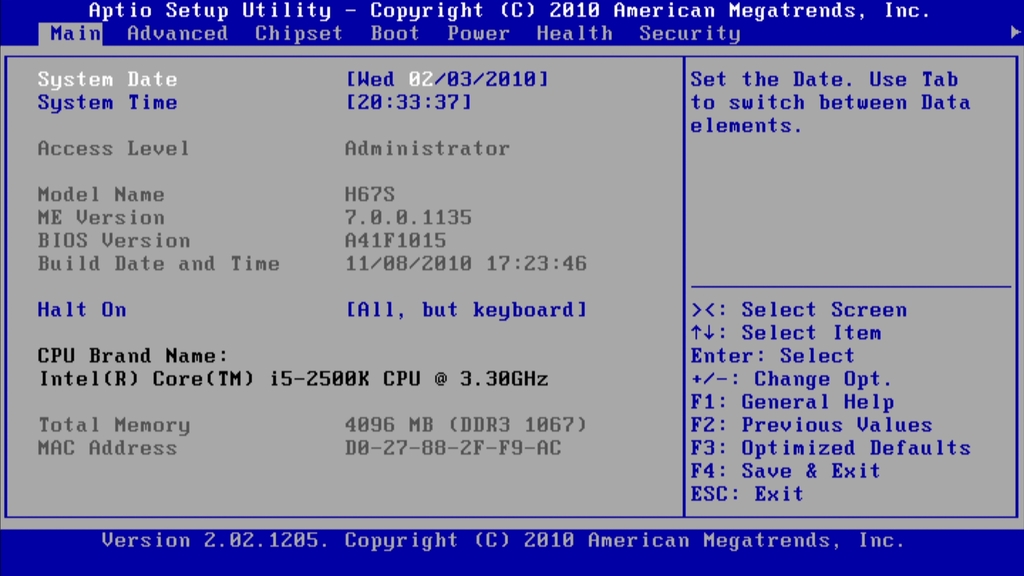 Также на сайте присутствует отдельная статья по одному из аспектов проблемы: (подойдет и для Windows 10, 8 на относительно старых ПК и ноутбуках).
Также на сайте присутствует отдельная статья по одному из аспектов проблемы: (подойдет и для Windows 10, 8 на относительно старых ПК и ноутбуках).
Большинство пользователей знают (потому что об этом часто говорится), что нельзя устанавливать более одного антивируса в Windows (предустановленный Защитник Windows при этом не считается). Однако, все еще встречаются случаи, когда в одной системе оказываются сразу два (и даже более) антивирусных продукта. Если у вас так, то очень возможно, что это – то, почему зависает ваш компьютер.
Отсутствие места на системном разделе диска
Следующая распространенная ситуация, когда компьютер начинает зависать – отсутствие места на диске C (или его малое количество). Если на вашем системном диске 1-2 Гб свободного места, то очень часто это может привести именно к такой работе компьютера, с зависаниями в различные моменты.
Компьютер или ноутбук зависает через некоторое время после включения (и больше не реагирует)
Если ваш компьютер всегда, через некоторое время после включения ни с того ни с сего зависает и для продолжения работы его требуется выключить или перезагрузить (после чего через короткое время проблема опять повторяется), то тут возможны следующие варианты причин возникновения проблемы.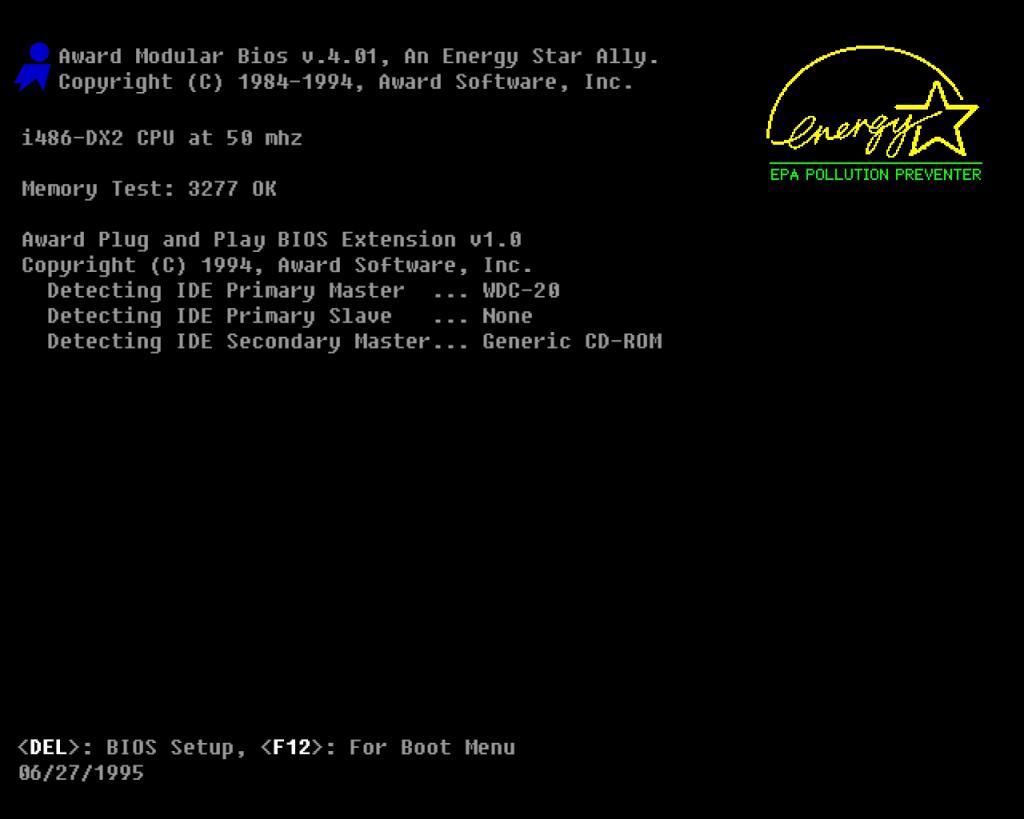
Прежде всего – это перегрев компонентов компьютера. Является ли это причиной, можно проверить с помощью специальных программ для определения температуры процессора и видеокарты, см. например: . Один из признаков того, что именно в этом проблема – компьютер зависает во время игры (причем в разных играх, а не в какой-то одной) или выполнения «тяжелых» программ.
При необходимости, стоит убедиться, что вентиляционные отверстия компьютера ничем не перекрываются, почистить его от пыли, возможно, выполнить замену термопасты.
Второй вариант возможной причины – проблемные программы в автозагрузке (например, несовместимые с текущей ОС) или же драйвера устройств, вызывающие зависания, что тоже случается. В данном сценарии помочь может безопасный режим Windows и последующее удаление ненужных (или недавно появившихся) программ из автозагрузки, проверка драйверов устройств, желательно – установка драйверов чипсета, сетевой и видеокарты с официальных сайтов производителя, а не из драйвер-пака.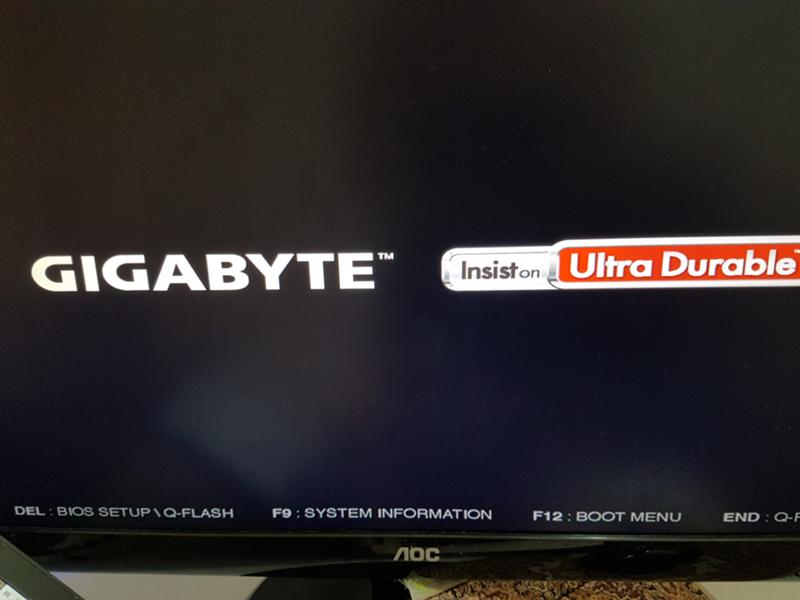
Один из распространенных случаев, имеющих отношение к только что описанному варианту – компьютер зависает при подключении к Интернету. Если у вас происходит именно это, то рекомендую начать с обновления драйверов сетевой карты или Wi-Fi адаптера (под обновлением я подразумеваю установку официального драйвера от производителя, а не обновление через диспетчер устройств Windows, где почти всегда вы увидите, что драйвер не нуждается в обновлении), а продолжить поиском вредоносного ПО на компьютере, которое также может вызывать зависание именно в момент появления доступа в Интернет.
Зависание компьютера из-за проблем с жестким диском
И последняя распространенная причина проблемы – жесткий диск компьютера или ноутбука.
Как правило, симптомы бывают следующими:
- При работе компьютер может намертво зависнуть, причем указатель мыши обычно продолжает двигаться, просто ничто (программы, папки) не открывается. Иногда через некоторый промежуток времени проходит.
- При зависании жесткий диска начинает издавать странные звуки (в этом случае см.
 ).
). - После некоторого времени простоя (или работы в одной не требовательной программе, наподобие Word) и при запуске другой программы, компьютер зависает на некоторое время, но через несколько секунд «отмирает» и все работает нормально.
Начну с последнего из перечисленных пунктов – как правило, это происходит на ноутбуках и не говорит о каких-либо проблемах с компьютером или диском: просто в параметрах электропитания у вас выставлено «отключать диски» через определенное время простоя для экономии энергии (причем простоем может считаться и время работы без обращения к HDD). Затем, когда диск понадобился (запуск программы, открытие чего-либо), требуется время, чтобы он «раскрутился», для пользователя это может выглядеть как зависание. Эта опция настраивается в параметрах схемы электропитания, если вы хотите изменить поведение и отключить сон для HDD.
А вот первый из перечисленных вариантов обычно сложнее в диагностике и может иметь своими причинами самые разные факторы:
- Повреждение данных на жестком диске или его физическая неисправность – стоит или же более мощными утилитами, такими как Victoria, а также посмотреть информацию S.
 M.A.R.T. диска.
M.A.R.T. диска. - Проблемы с питанием жесткого диска – зависания возможны по причине недостатка питания HDD из-за неисправного блока питания компьютера, большого количества потребителей (можно попробовать отключить какие-то из необязательных устройств для проверки).
- Плохого подключения жесткого диска – проверьте подключение всех шлейфов (данных и питания) как со стороны материнской платы, так и со стороны HDD, переподключите их.
Дополнительная информация
Если ранее каких-либо проблем с компьютером не случалось, а сейчас он стал зависать – попробуйте восстановить последовательность ваших действий: возможно, вы устанавливали какие-то новые устройства, программы, выполняли какие-то действия по «очистке» компьютера или что-то еще. Полезным может оказаться откат к созданной ранее точке восстановления Windows, если таковые сохранились.
Если проблема не решена – попробуйте подробно описать в комментариях, как именно происходит зависание, что предшествовало ему, на каком устройстве это происходит и, возможно, у меня получится вам помочь.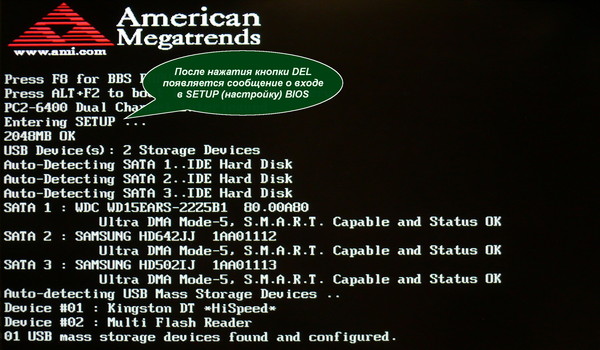
10 основных причин зависания компьютера: зависание ПК
Резюме: В блоге описаны категории зависаний системы, с которыми обычно сталкиваются пользователи. В нем указаны причины, вызывающие частые зависания компьютеров, которые необходимо быстро устранить.
Если вы обнаружите, что ваш компьютер время от времени перестает отвечать на запросы и внезапно зависает, самое время тщательно проверить вашу систему. Первоначально вам нужно будет определить фактическую причину зависания компьютера, чтобы определить, связана ли она с программным обеспечением или оборудованием.Выявление истинной причины поможет быстрее решить проблему.
Существуют различные типы проблем с зависанием системы, и каждая категория определяется поведением системы. Проблемы можно разделить на Hang , Random Hang , Generic Freeze и Single-app Freeze .
Давайте разберемся с этими категориями подробнее.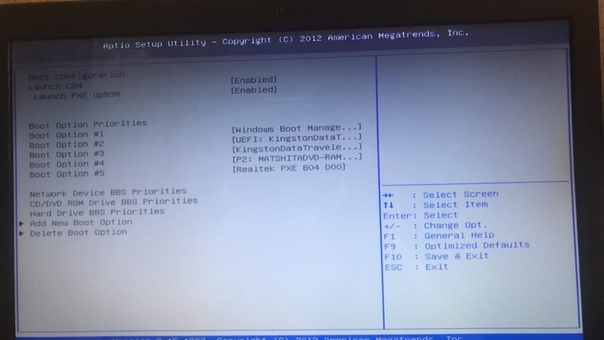
- Зависание: Каждый раз, когда на ПК выполняется определенный набор процедур, он зависает и требует перезапуска для восстановления.
- Случайное зависание: Когда система часто перестает отвечать на запросы через определенные промежутки времени, и вам придется перезапустить ее, чтобы восстановить данные жесткого диска.
- Generic Freeze: Система перестает отвечать и автоматически переходит в нормальное функциональное состояние без какого-либо устранения неисправностей.
- Зависание одного приложения: Когда система ненормально зависает при попытке запустить игру, определенную программу или веб-сайт с интенсивным просмотром.
1: Работает слишком много приложений
Каждое приложение, открытое в вашей системе, требует некоторых внутренних и аппаратные ресурсы для продолжения работы.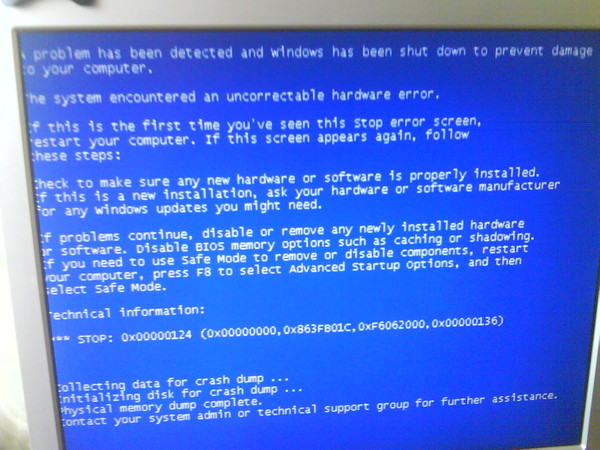 Если запущено несколько приложений и программ, на вашем ПК могут не хватить ресурсов, так как память используется рядом приложений. Чтобы избежать этого, рекомендуется запускать по одной программе за раз, чтобы убедиться, что зависание компьютера не вызвано запуском нескольких приложений одновременно.
Если запущено несколько приложений и программ, на вашем ПК могут не хватить ресурсов, так как память используется рядом приложений. Чтобы избежать этого, рекомендуется запускать по одной программе за раз, чтобы убедиться, что зависание компьютера не вызвано запуском нескольких приложений одновременно.
2: Проблемы с драйверами
Устаревшие или поврежденные драйверы также могут быть причиной частых зависаний компьютера. Если установленные в вашей системе видеодрайверы не обновлены, компьютер может зависнуть, пока вы пытаетесь воспроизвести видео или игру.Проанализируйте Диспетчер устройств Windows, чтобы убедиться, что «Другие устройства» не подключены. Кроме того, проверьте список устройств, чтобы убедиться, что восклицательный знак отсутствует, соответствующий драйверу устройства, или есть ли какой-либо красный крестик рядом с устройством.
Примечание: Убедитесь, что установлены последние версии драйверов для видео, модема, звука и сетевых устройств, загружаемых или подключаемых к компьютеру.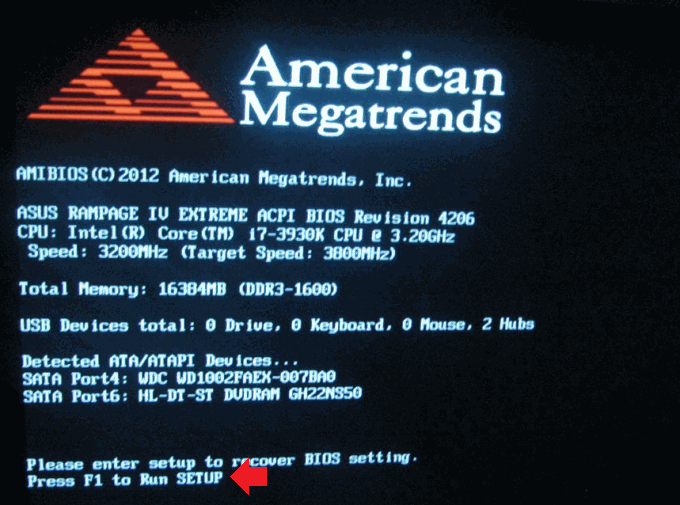
3: Проблемы с операционной системой
Чтобы обеспечить бесперебойную работу машины, убедитесь, что установлены все обновления.Чтобы иметь возможность поддерживать систему в актуальном состоянии, очень важно использовать легальную копию операционной системы. Желательно всегда запускать легальную копию Microsoft Windows, чтобы иметь возможность загружать обновления. Если вы используете Windows 10, опция обновления включается автоматически. Windows не позволяет отключить эту опцию для домашних пользователей.
В случае, если вы столкнетесь с какой-либо потерей данных во время обновления, попробуйте использовать стороннее программное обеспечение для восстановления жесткого диска, чтобы восстановить потерянные, случайно или отформатированные данные обратно на ваше устройство.
4: Чрезмерный нагрев
Если температура вашего системного процессора выше, чем обычно, есть вероятность, что компьютер может зависнуть.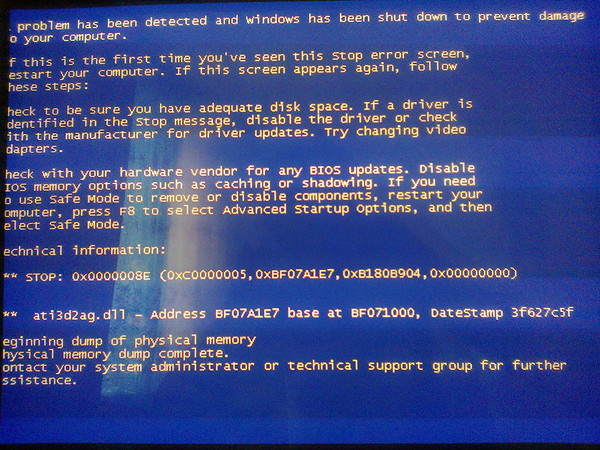 Симптомы, по которым вы можете определить более высокую температуру вашего процессора, – это ненормальный шум при запуске и сильный визг.
Симптомы, по которым вы можете определить более высокую температуру вашего процессора, – это ненормальный шум при запуске и сильный визг.
Проанализируйте систему при ее включении и внимательно прислушайтесь к звуку, издаваемому вентилятором. Кроме того, следите за скоростью вращения, войдите в программу настройки CMOS и убедитесь, что BIOS не сообщает об ошибках.
5: Неверная конфигурация оборудования
Одной из основных причин зависания компьютера является неправильная конфигурация оборудования. Это могло произойти из-за неправильно настроенного аппаратного компонента, который вы недавно установили на свой компьютер.
Аппаратный компонент, который вы недавно установили, может быть несовместим с компьютером. Удалите это оборудование, а затем проверьте, нормально ли работает компьютер. Затем найдите наиболее подходящий вариант для снятого аппаратного механизма.
6: Недостаточно ОЗУ
Если система периодически зависает, причиной может быть нехватка ОЗУ.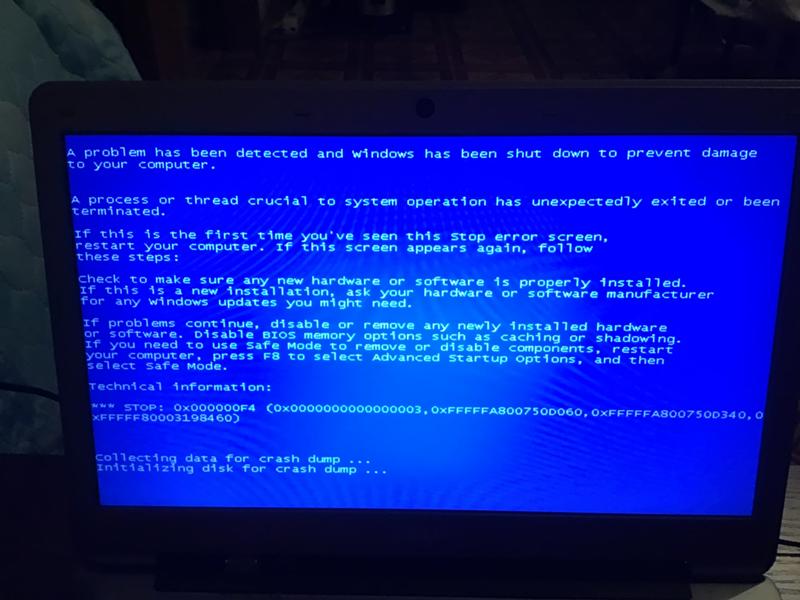 Для бесперебойной работы системы обязательно наличие значительного объема оперативной памяти. Иногда на устройстве могут быть установлены приложения и 3D-игры, что делает его громоздким и, следовательно, вызывает проблемы с зависанием системы.
Для бесперебойной работы системы обязательно наличие значительного объема оперативной памяти. Иногда на устройстве могут быть установлены приложения и 3D-игры, что делает его громоздким и, следовательно, вызывает проблемы с зависанием системы.
Кроме того, вполне вероятно, что материнская плата, процессор или блок питания могут работать неправильно. В таких случаях обновление ОЗУ или переустановка ОС Windows может помочь решить проблему.
7: Настройки BIOS
В некоторых случаях изменение настроек BIOS может вызвать серьезные проблемы и перевести систему в режим зависания. Разгон системного процессора или ОЗУ вызывает проблемы нестабильности. Если это вызвало зависание системы, сбросьте настройки BIOS до значений по умолчанию. Это можно сделать, удалив CMOS и вернув ее через несколько минут.
Всегда проверяйте, своевременно обновляется микропрограммное обеспечение BIOS, чтобы предотвратить такие проблемы.
Рисунок: Настройки BIOS8: Проблемы с питанием
Блок питания вашего компьютера должен быть достаточно эффективным, чтобы обеспечить достаточное напряжение для системы.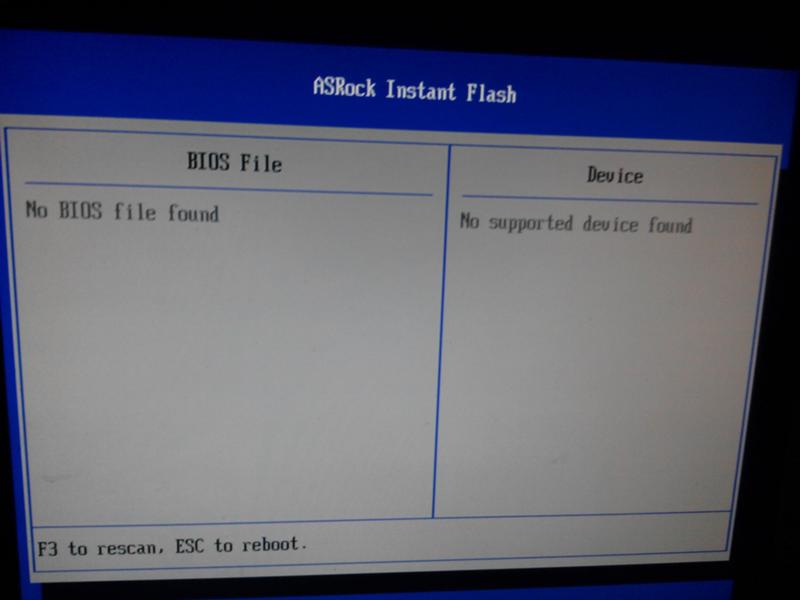 Даже если у вас мощный компьютер с новейшим процессором, достаточным объемом оперативной памяти, графического процессора и усовершенствованной материнской платы, недостаточный источник питания или внезапный скачок напряжения могут привести к зависанию компьютера при следующем запуске.
Даже если у вас мощный компьютер с новейшим процессором, достаточным объемом оперативной памяти, графического процессора и усовершенствованной материнской платы, недостаточный источник питания или внезапный скачок напряжения могут привести к зависанию компьютера при следующем запуске.
Вы можете предотвратить это, установив источник бесперебойного питания, который может справиться с проблемами низкого напряжения и поддерживать работу системы в течение некоторого времени, даже если питание отсутствует.
9: Внешние устройства
Неисправные USB или внешние устройства, подключенные к системе, могут вызывать частые или случайные перезагрузки.Такие устройства, как мышь, клавиатура, USB-камера или игровые консоли, подключенные к компьютеру извне, могут быть реальной причиной таких проблем, как выключение системы с последующим зависанием.
Удалите все подключенные устройства, чтобы проверить, нормально ли работает система. Кроме того, обновите драйверы USB-устройства, чтобы предотвратить такие проблемы.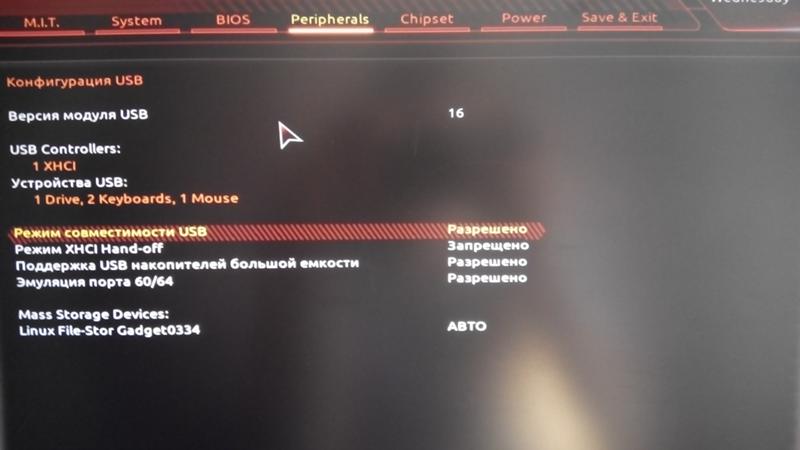
10: Неисправность жесткого диска
Звук щелчка, исходящий из ЦП вашей системы, не что иное, как симптом, предупреждающий вас о том, что с жестким диском что-то не так.Чтобы решить эту проблему, перейдите на веб-сайт производителя и проверьте метод устранения неполадок.
В качестве альтернативы можно запустить диагностическую проверку, чтобы проверить жесткий диск и после этого выполнить соответствующий обходной путь. Если из-за неисправности жесткого диска какие-либо данные были случайно удалены, их можно эффективно восстановить с помощью инструмента восстановления жесткого диска.
Помимо вышеуказанных причин, существуют и другие факторы, которые приводят к зависанию системы. Какой бы ни была причина, решение состоит в том, чтобы не допустить потери важных данных.Поэтому рекомендуется придерживаться регулярной стратегии резервного копирования данных, чтобы избежать негативных последствий, если произойдет что-либо неблагоприятное.
Заключение
Если вы столкнулись с потерей данных из-за любой из вышеупомянутых причин зависания компьютера, вы можете восстановить максимально возможное количество данных с помощью программного обеспечения Stellar Data Recovery Professional, которое легко восстанавливает файлы с поврежденных или недоступных внутренних и внешних жестких дисков.
MemTest86 – Замораживание и зависания
MemTest86 завис в середине теста.Что-то не так с моей системой?
Зависание / остановка системы может быть результатом нескольких возможных причин:
- Ошибка в прошивке UEFI BIOS (наиболее частая причина)
- Плохая оперативная память и другое оборудование
- Неверная конфигурация карты памяти
Ошибки UEFI BIOS
Если в MemTest86 происходит зависание, но в остальном система работает нормально, возможно, проблема связана с прошивкой UEFI BIOS.UEFI все еще относительно новый, и есть множество известных ошибок в определенных системах.
Ошибка №1 – Поддержка многопоточности. Наиболее частая проблема возникает при запуске MemTest86 с использованием нескольких ядер ЦП (поведение по умолчанию).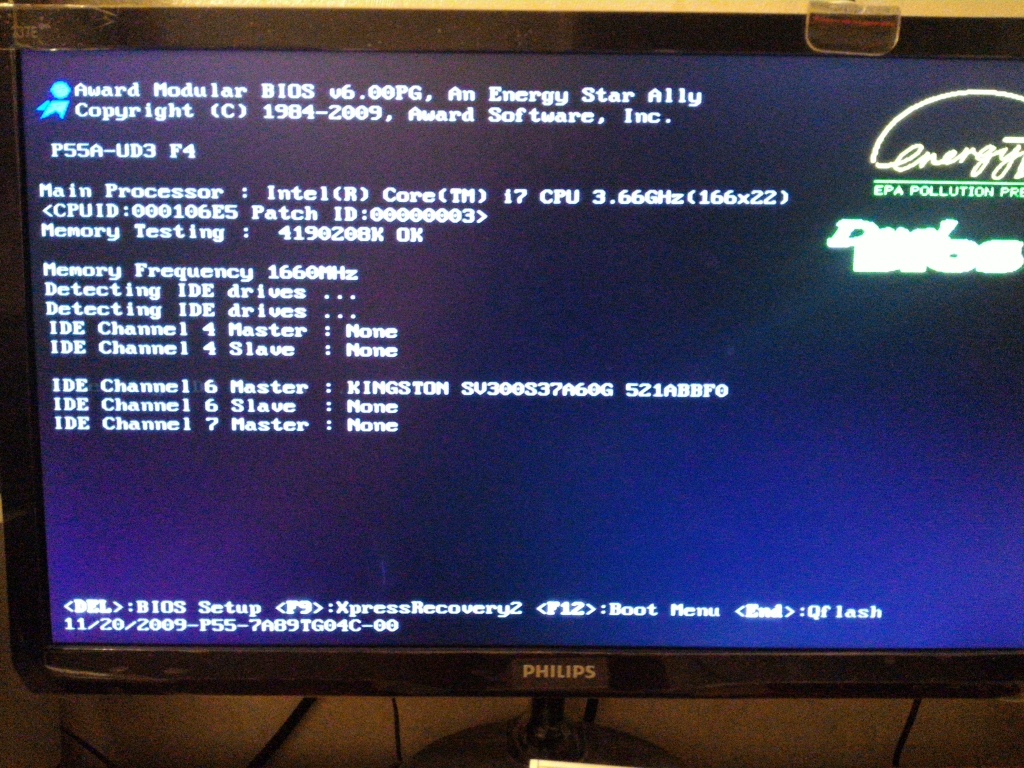 На форуме есть сообщение, в котором отслеживаются известные материнские платы / BIOS с проблемами при использовании нескольких ядер ЦП. Если вы считаете, что эта проблема связана с UEFI BIOS, отправьте копию журнала отладки в PassMark Software. Этот тип ошибки имеет тенденцию быть очень повторяемым (не случайным)
На форуме есть сообщение, в котором отслеживаются известные материнские платы / BIOS с проблемами при использовании нескольких ядер ЦП. Если вы считаете, что эта проблема связана с UEFI BIOS, отправьте копию журнала отладки в PassMark Software. Этот тип ошибки имеет тенденцию быть очень повторяемым (не случайным)
Ошибка №2 – поддержка только 32-битной версии. Еще одна ошибка BIOS, которую мы видели, – это ошибка 32-битной адресации на некоторых старых машинах Dell, которая не позволяет тестировать более 4 ГБ ОЗУ. В этом случае тестирование будет приостановлено на раннем этапе во время теста 0 (проверка адреса), пока тест выполняется в диапазоне памяти 0x100000000 (4 ГБ). Чтобы частично обойти эту проблему, вы можете ограничить максимальный адрес для тестирования ниже 0x100000000. Однако это может означать, что много оперативной памяти не проверяется. Или обратитесь к поставщику материнской платы и попросите обновить BIOS. Обратите внимание, что это может происходить на процессорах с полной поддержкой 64-битной версии.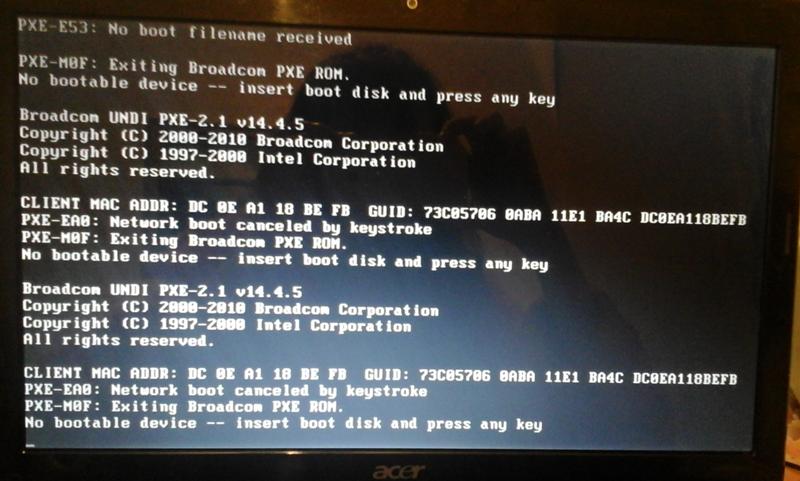 Это просто проблема BIOS.
Это просто проблема BIOS.
Ошибка №3 – Материнские платы Supermicro. Материнские платы Supermicro содержат множество ошибок. У некоторых есть проблема с многопоточностью, описанная выше. В других системах есть неисправная сетевая карта Supermicro PCIe на базе Intel X710 с 4 портами SFP +. Удаление сетевой карты решает проблему. У других систем есть проблема с программным обеспечением “SMCI Redfish”, которое Supermicro поставляет вместе с платой. Redfish, кажется, работает в фоновом режиме в BIOS после загрузки машины (и управляется прерываниями).Затем программное обеспечение Redfish неправильно использует оперативную память, которая уже была выделена другим приложениям, и в конечном итоге блокирует систему.
Ошибка № 4 – обновление Apple BIOS (29 октября 2020 г.). Apple выпустила обновление BIOS в октябре 2020 года, в котором была обнаружена новая ошибка микропрограммного обеспечения мультипроцессора UEFI. Вызов функций UEFI, таких как EFI_MP_SERVICES_GET_NUMBER_OF_PROCESSORS, вызывает панику EFI (сбой) в прошивке. Apple знает об этой проблеме, и она должна быть исправлена в обновлении в начале 2021 года.
Apple знает об этой проблеме, и она должна быть исправлена в обновлении в начале 2021 года.
Ошибка № 5 – ноутбуки Microsoft Surface не могут изменять разрешение экрана. Некоторые модели линейки продуктов Microsoft Surface не могут изменять разрешение видео из UEFI BIOS. В результате появляется черный экран, который может выглядеть как сбой. Фактически, MemTest86 продолжает работать, но вы ничего не видите на экране. Это можно подтвердить, просмотрев файл журнала отладки.
Плохая оперативная память и другое оборудование
MemTest86 требует по крайней мере некоторого функционального ОЗУ для загрузки и работы.В случаях, когда ошибки ОЗУ очень часты (или вам не повезло), MemTest86 может зависнуть, зависнуть или дать сбой, в некоторой степени случайным образом. Если система также зависает при загрузке операционной системы, проблема, скорее всего, связана с оборудованием.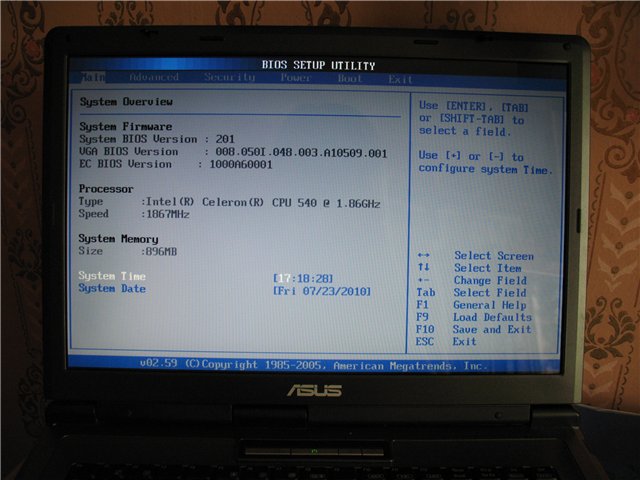 Так что замена оперативной памяти – это первый вариант. Если проблема не исчезнет, единственный вариант – определить и заменить детали (материнская плата, ЦП, периферийные устройства) до тех пор, пока неисправность не будет устранена.
Так что замена оперативной памяти – это первый вариант. Если проблема не исчезнет, единственный вариант – определить и заменить детали (материнская плата, ЦП, периферийные устройства) до тех пор, пока неисправность не будет устранена.
Неверная конфигурация периферийных устройств
BIOS компьютера поддерживает карту доступной свободной памяти и используемой памяти.В BIOS старого типа это иногда называли картой E820.
UEFI предоставляет функцию GetMemoryMap () для получения списка. Карта предоставляет список доступных диапазонов памяти, которые можно протестировать с помощью MemTest86. Недоступные диапазоны используются другим оборудованием в системе с помощью процесса, называемого отображением памяти.
Иногда BIOS ошибается и заявляет, что диапазон памяти доступен, хотя на самом деле он уже используется каким-то другим оборудованием. Это приводит к тому, что два процесса записывают в одну и ту же память, искажая данные друг друга. Иногда это может вызвать явные ошибки памяти во время тестирования, в других случаях – сбой.
Это приводит к тому, что два процесса записывают в одну и ту же память, искажая данные друг друга. Иногда это может вызвать явные ошибки памяти во время тестирования, в других случаях – сбой.
Как исправить зависание ПК в цикле перезагрузки без экрана Bios или звукового сигнала
Ваш компьютер постоянно перезагружается? он перезагружается автоматически даже до публикации BIOS или вообще без экрана BIOS? хорошо, тогда прочтите ниже и посмотрите, помогут ли наши шаги по устранению неполадок вам это исправить.Помните, что проблема, которую мы обсуждаем ниже, не имеет ничего общего с циклом перезапуска Windows из-за какого-либо сообщения об ошибке, а также не решает и не помогает вам в ее устранении. Ниже приведены типичные симптомы, которые вы заметите. Прочтите эту статью, если Windows 10 зависает при перезагрузке.
ПК постоянно перезагружается
Компьютер / ПК работает нормально до неожиданного или запланированного перезапуска. Когда вы пытаетесь запустить компьютер / ПК, он загружается и выключается через 2-5 секунд
Когда вы пытаетесь запустить компьютер / ПК, он загружается и выключается через 2-5 секунд
- Нет сигналов сообщения BIOS
- Не отображается экран BIOS
- Клавиша F2 / ECS / DEL, также известная как настройка BIOS или сочетания клавиш с приоритетом загрузки, не работает
- Оперативная память, недавно обновленная на вашем компьютере
- Постоянный цикл перезагрузки ПК
Исправить зависание ПК в цикле перезапуска
Упомянутые ниже шаги не имеют определенного порядка, вы должны попытаться записать любые изменения, которые вы заметите в цикле перезагрузки вашего ПК, а затем углубиться в основную причину и изолировать оборудование, вызывающее эту проблему.
Кроме того, мы хотели бы прояснить, что следующие шаги по устранению неполадок включают извлечение компонентов вашего ПК / компьютера, поэтому продолжайте, только если вас это устраивает и вы знаете, как поступить. Если вы не уверены, обратитесь за помощью к опытным работникам.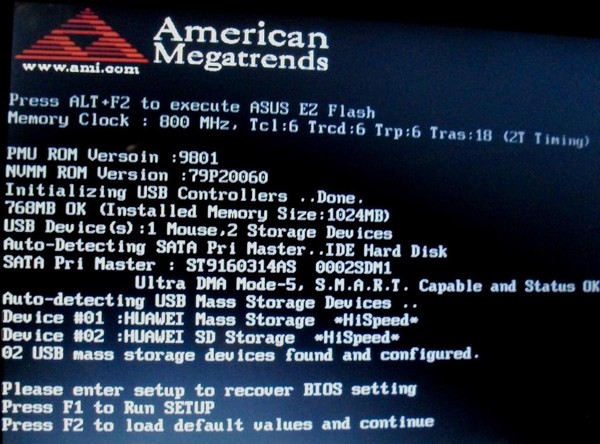
Устранение неполадок / Исправление цикла перезагрузки компьютера
1. Кнопка очистки CMOS
На задней панели материнской платы вы можете найти небольшую синюю кнопку, которая предназначена для очистки данных BIOS.Нажатие этой маленькой кнопки может исправить цикл перезагрузки компьютера или любые другие проблемы, связанные с совместимостью оборудования. Кнопка очистки CMOS предназначена для стирания настроек BIOS и сброса их до заводских настроек по умолчанию, что ваша материнская плата поставляется из коробки. Это также приведет к потере любых изменений / модификаций BIOS, которые вы сделали. Если ваш компьютер загружается правильно, вам может потребоваться перенастроить BIOS в соответствии с вашими потребностями.
Кнопка очистки CMOS недоступна на вашей материнской плате, тогда прочтите инструкции по извлечению батареи BIOS в следующем разделе.
2. Извлечение батареи CMOS
Если по какой-то причине очистка CMOS у вас не работает или на вашей материнской плате нет этой кнопки, тогда извлечение батареи CMOS сделает эту работу за вас.
 Но убедитесь, что вы вынули аккумулятор и не подключаете сразу. Лучше всего подождать 10-15 минут перед включением батареи. Также, когда вы извлекаете батарею CMOS, убедитесь, что вы полностью отключили блок питания от основного источника питания, чтобы все оставшееся электричество было слито.
Но убедитесь, что вы вынули аккумулятор и не подключаете сразу. Лучше всего подождать 10-15 минут перед включением батареи. Также, когда вы извлекаете батарею CMOS, убедитесь, что вы полностью отключили блок питания от основного источника питания, чтобы все оставшееся электричество было слито.3. Удаление ОЗУ / Замена слота ОЗУ / Использование разных модулей ОЗУ
Мертвый слот RAM или RAM-накопитель чаще всего были основной причиной цикла перезапуска. Вам нужно будет попробовать следующие шаги по устранению неполадок.
- Выньте все карты RAM и попробуйте загрузить компьютер.
- Попробуйте загрузить компьютер с одной карты памяти RAM в разных слотах RAM.
- Выполните тот же шаг, вставив все RAM-накопители в разные слоты RAM.
- Используйте совершенно новый комплект RAM или одолжите для тестирования у друзей и семьи.
Если вы видите какие-либо улучшения или изменения в цикле перезагрузки, это может означать, что виноват слот RAM или RAM-накопители.
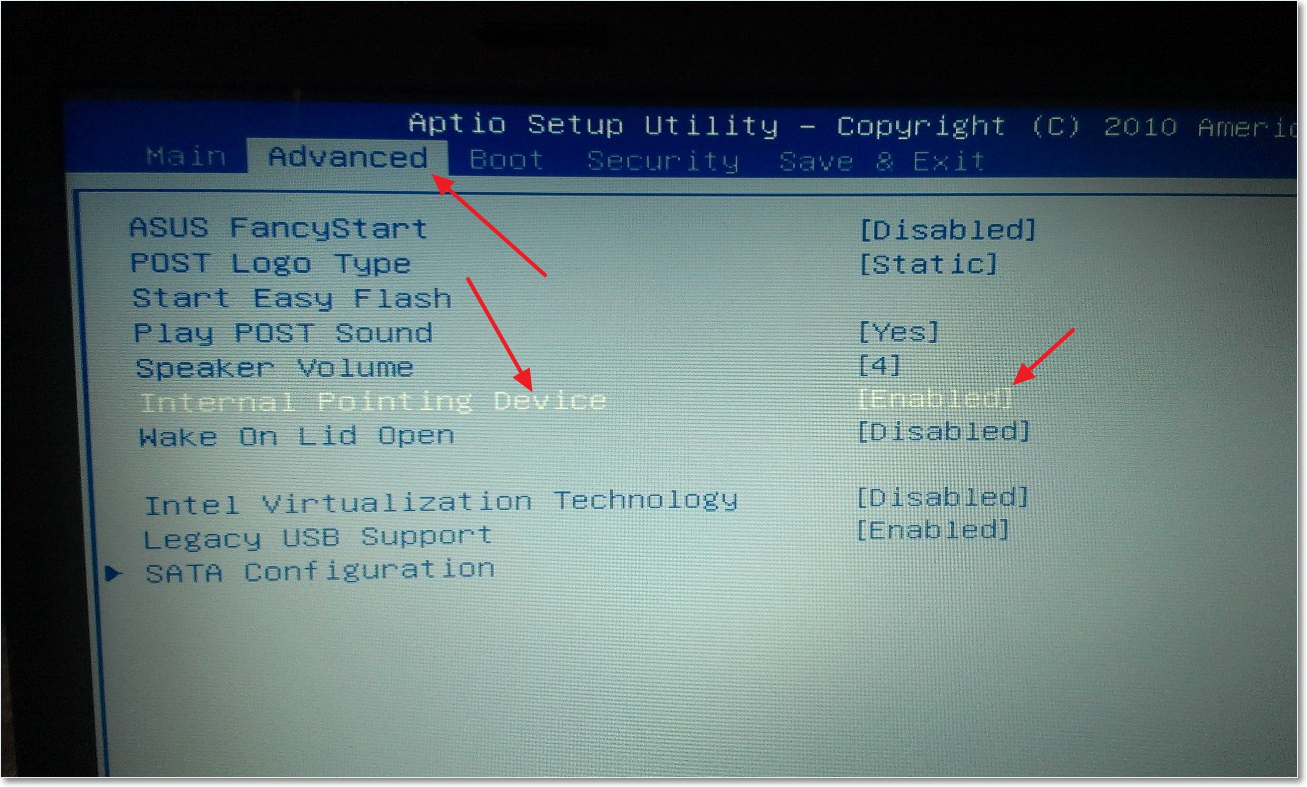
4. Удаление графического процессора – видеокарта
Вы должны удалить видеокарту вместе с RAM и попытаться загрузить вашу систему. Если у вас пустой слот PSI Express, попробуйте вставить карту графического процессора в этот слот и протестировать загрузку системы. Часто GPU не является причиной цикла перезагрузки. Но было бы лучше всего подтвердить это работающей системой с минимальным количеством аппаратных компонентов.
5. Выдувание пыли с помощью воздуходувки
В нашем случае оказалось, что пыль осела на материнской плате, что и является причиной бесконечного цикла перезагрузки. Люди, живущие в местах с сильным загрязнением воздуха, часто сталкиваются с этой проблемой, когда в открытом или закрытом корпусе / корпусе пыль скапливается вокруг вентиляторов, радиатора, а также на материнской плате. В некоторых случаях эта пыль также может выступать в качестве проводника, приводящего к замыканию компонентов материнской платы и возникновению цикла перезагрузки.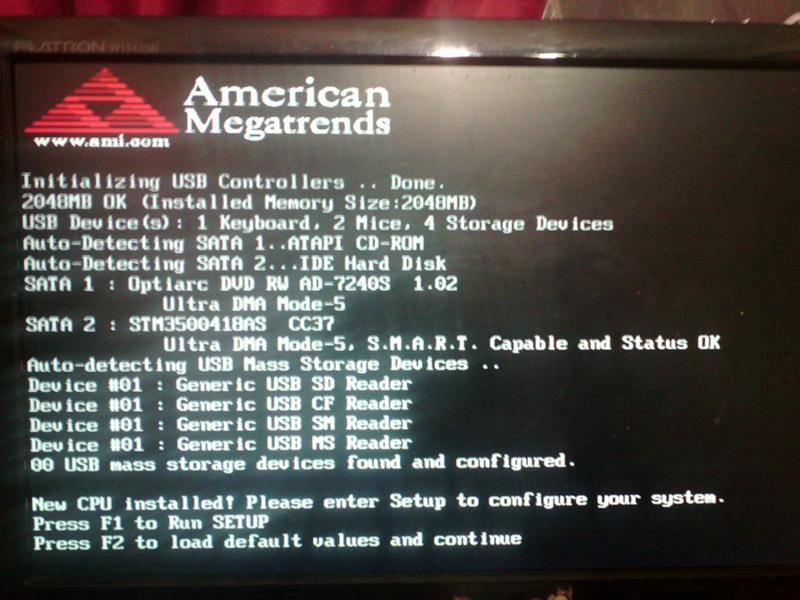
Используйте воздуходувку, пылесос или трость для сжатого воздуха, чтобы продуть воздух прямо на материнскую плату, чтобы удалить пыль.Любой ценой не пытайтесь выдувать воздух ртом, так как даже крошечная капля слюны может вызвать короткое замыкание и навсегда повредить материнскую плату.
6. Снятие процессора, повторное нанесение новой термопасты / пасты
Со временем термопаста, нанесенная на процессор, может высохнуть, что затрудняет регулирование температуры процессора даже с помощью лучшего кулера для процессора, доступного на рынке. Обязательно осторожно вытащите кулер процессора и снимите процессор с материнской платы.
Затем с помощью сухой хлопчатобумажной ткани удалите остатки термопасты с процессора, а также с поверхности соприкосновения кулера процессора. Затем нанесите новую термопасту на процессор, подключите кулер процессора и перезагрузите систему, чтобы посмотреть, решит ли он проблему с перезагрузкой.
7. Тестирование с разными блоками питания SMPS
Изображение предоставлено: gamegavel. com
com
SMPS, также известный как блок питания, также может быть причиной проблем с перезагрузкой ПК. Тестирование с новым SMPS или работающим SMPS было бы лучшим способом выяснить проблему.Если ваша система загружается правильно, то причиной является ваш SMPS. Вы должны сделать покупку нового фирменного SMPS (PSU) в соответствии с требованиями вашего компьютера.
8. Разъем процессора материнской платы
Внимательно осмотрите разъем ЦП на материнской плате, посмотрите, не погнут ли или сломан какой-либо из контактов разъема ЦП. Изогнутый или смещенный штырь разъема процессора в большинстве случаев работает, слегка отрегулировав его (не прикладывайте силу или давление, чтобы он мог сломаться), но сломанный однажды не работает, и у вас нет других вариантов.
Выровняйте изогнутый контакт гнезда, аккуратно подключите процессор и перезагрузите систему, чтобы посмотреть, решит ли он проблему.
Также имейте в виду, что погнутые или сломанные контакты аннулируют вашу гарантию, и вы не сможете использовать материнскую плату RMA.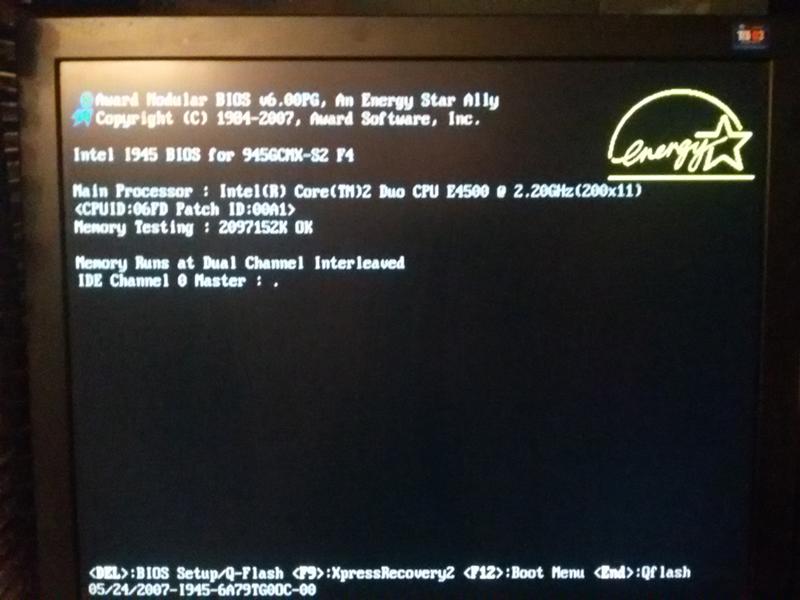


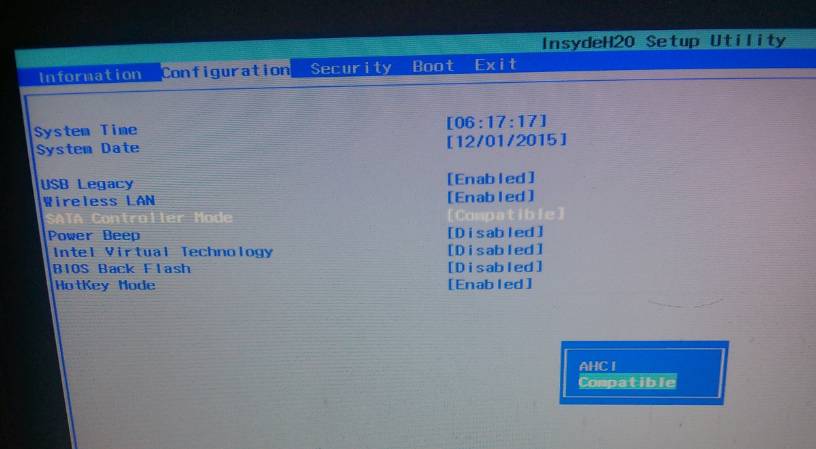
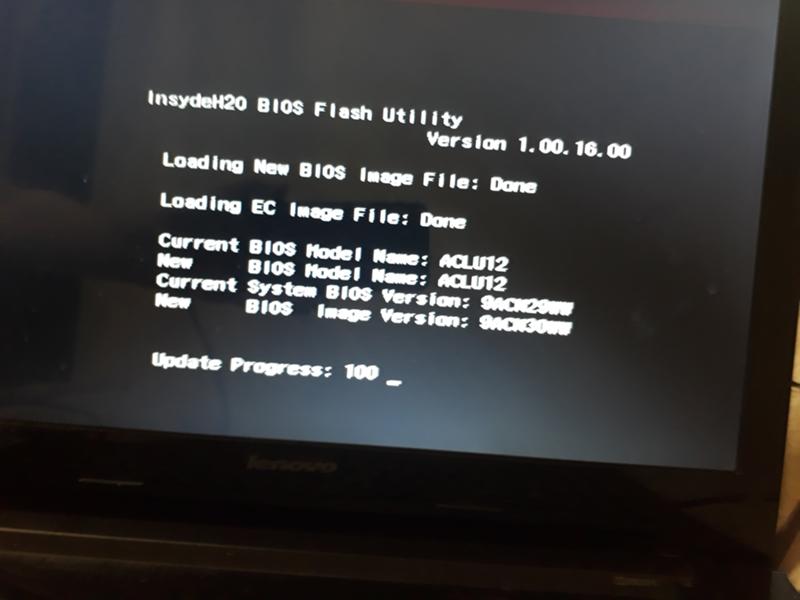 ).
).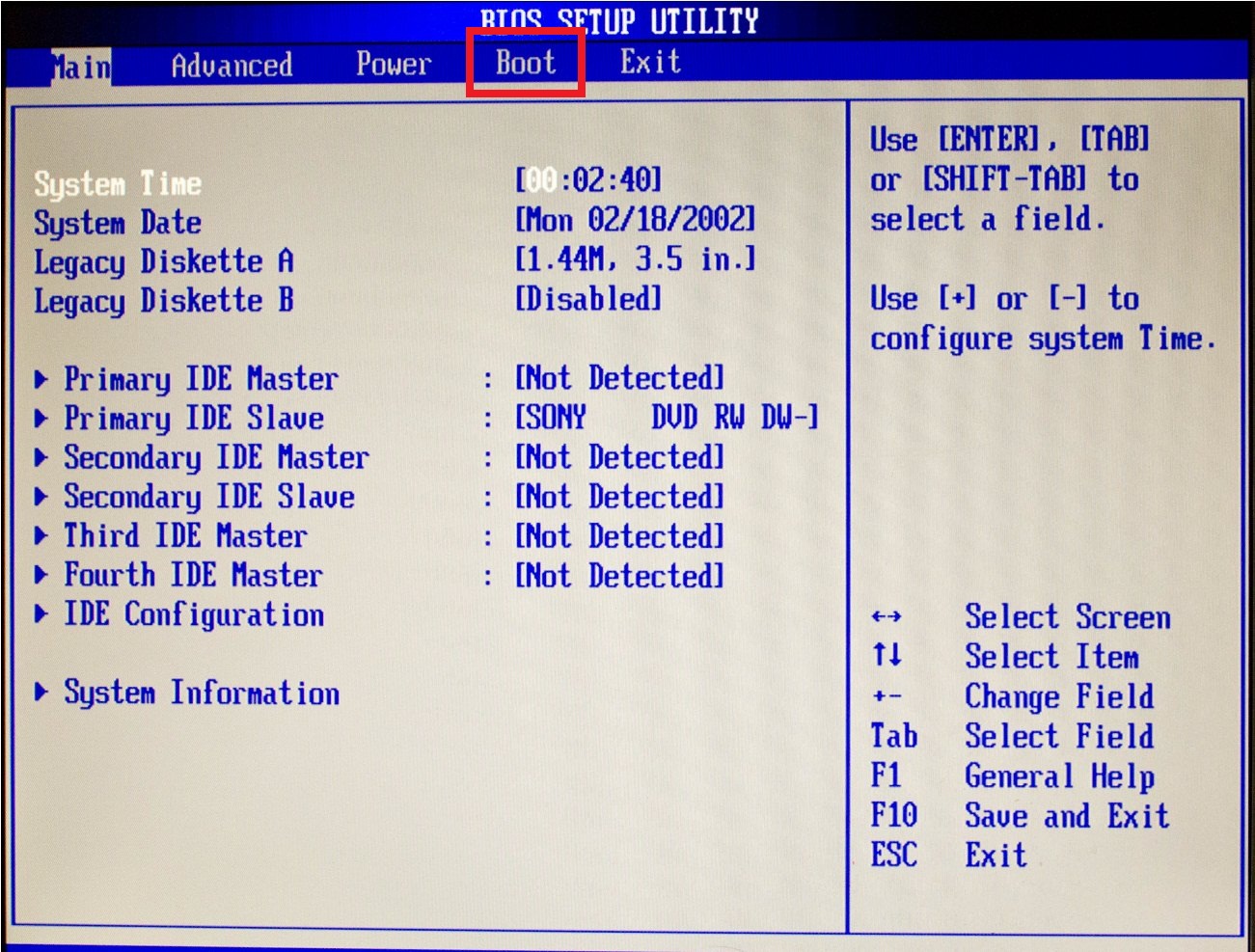 M.A.R.T. диска.
M.A.R.T. диска.