Что делать, если отключается монитор во время работы компьютера
Активация опции спящего режима при бездействии девайса – явление нормальное. При этом экран монитора гаснет, а сам компьютер или ноутбук переходит в режим гибернации. Функционал устройства предусматривает такую возможность, обеспечивая экономию энергии, а временной интервал устанавливается в настройках энергосбережения.
Но если речь идёт не об отключении экрана во время простоя компьютера, а о периодических выключениях монитора без видимой на то причины, то здесь уже можно говорить о неисправности, которую следует устранять, выяснив, что спровоцировало проблему.
Такие самопроизвольные отключения могут возникать в разные моменты, например, во время игры, при просмотре видео или работы с программами, при использовании скроллинга на ноутбуке и пр., причём отключается только дисплей, тогда как сам компьютер продолжает работать, что можно определить по звукам, которые он издаёт. Вместе с тем проблема может сопровождаться шумом видеокарты, монитор может включиться после перезагрузки устройства и спустя некоторое время снова погаснуть, а может выдать сообщение о том, что нет сигнала.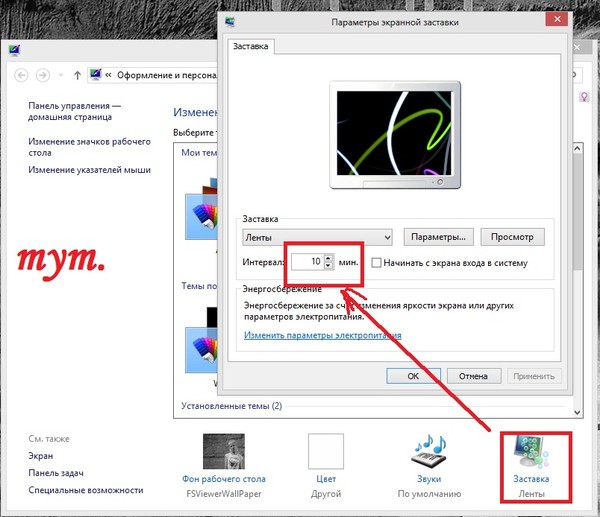 Причин такого поведения оборудования может быть несколько. Рассмотрим самые распространённые источники проблемы и пути её решения.
Причин такого поведения оборудования может быть несколько. Рассмотрим самые распространённые источники проблемы и пути её решения.
Проблема с монитором
Одной из самых частых причин, почему внезапно выключается монитор, становится неисправность самого устройства вывода информации. При этом проявляться проблема может по-разному, например, монитор гаснет и издаёт различные звуки, сначала моргает, после чего уже отключается, загорается и гаснет и т. д.
Самостоятельная диагностика не всегда поможет выявить причину, но перед тем, как отправиться в сервис стоит попробовать выполнить некоторые действия:
- Если монитор перегрелся, это можно сразу определить, прикоснувшись к нему. Горячему устройству следует обеспечить условия для остывания. В мониторе могут также сгореть электролитические конденсаторы блока питания (для ЖК-мониторов проблема нередкая).
- Выключив компьютер и запустив его снова можно понаблюдать за поведением монитора. Если при старте он загорелся и тут же погас, возможной причиной неисправности являются лампы подсветки (в LCD мониторах).
 Что касается LED-подсветки, то она долговечнее и экономичнее, сейчас производители мониторов перешли на неё. Отсутствие подсветки может быть связано с лампами CCFL или LED-лентой, но если они вообще не горят, картинка будет такой тусклой, что на мониторе ничего разглядеть не получится. Увидеть, что изображение всё же передаётся, хоть и не подсвечивается, можно будет только под потоком света. Если так, то речь может идти также о проблеме с инвертором напряжения.
Что касается LED-подсветки, то она долговечнее и экономичнее, сейчас производители мониторов перешли на неё. Отсутствие подсветки может быть связано с лампами CCFL или LED-лентой, но если они вообще не горят, картинка будет такой тусклой, что на мониторе ничего разглядеть не получится. Увидеть, что изображение всё же передаётся, хоть и не подсвечивается, можно будет только под потоком света. Если так, то речь может идти также о проблеме с инвертором напряжения. - Можно подключить монитор к иному компу, чтобы прояснить картину и исключить или подтвердить догадку, что дело в неисправности устройства вывода. Причём когда при отключении кабеля от системника не появляется надпись «no signal», это уже указывает на то, что проблема в мониторе и пора в сервис, если вы не являетесь специалистом. С монитором стационарного компьютера в этом плане проще, в отличие от ноутбука.
Плохие контакты (провода, разъёмы, переходники)
Ещё одной частой причиной того, что во время работы компьютера самопроизвольно отключается монитор, становится плохой контакт с кабелем устройства, соединяющим его с системным блоком. Причина может быть также в неисправности кабеля, его повреждении и т. д. Проверить, заключается ли проблема в плохом соединении, можно, выполнив следующие действия:
Причина может быть также в неисправности кабеля, его повреждении и т. д. Проверить, заключается ли проблема в плохом соединении, можно, выполнив следующие действия:
- Проверяем контакт кабеля монитора с видеокартой и убеждаемся, что шнур вставлен плотно и до упора. Если речь о DVI, хорошо закручиваем его, чтобы обеспечить надёжность соединения.
- Осматриваем кабель на предмет повреждений и перегибов.
- Пробуем подключить шнур к другому порту (при наличии). В случае если разъёмы разные, можно использовать переходники.
- При условии использования переходника для обеспечения соединения, пробуем его заменить. Возможно, дело в нём.
- Подключаемся посредством другого исправного кабеля.
- В случае с ноутбуком, возможны проблемы с контактными разъёмами, обеспечивающими соединение дисплея с корпусом устройства. Иногда вопрос решается чисткой контактов, для чего потребуется разборка девайса.
Неисправность видеокарты
В случае, когда монитор включается, отображая картинку, и гаснет уже через 1 секунду можно подозревать и видеокарту.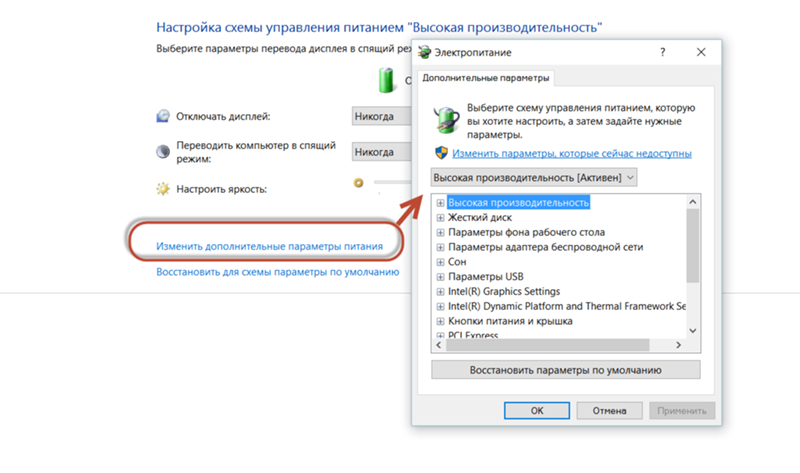 Именно её задачами является обработка и вывод изображения на экран. Неисправность видеоадаптера приводит к различным проблемам, в том числе и ситуации, при которой монитор включается на 2 секунды и гаснет. Чтобы выяснить, не связано ли отсутствие подачи картинки на экран с видеокартой, можно подключить к системному блоку другое устройство для передачи изображения (если нет второго монитора, подойдёт и телевизор). Если картинка выводится на экран, то можно не подозревать неисправность компонента. Для проверки видеокарты используется и специализированный софт. Можно протестировать устройство с помощью утилиты AIDA64.
Именно её задачами является обработка и вывод изображения на экран. Неисправность видеоадаптера приводит к различным проблемам, в том числе и ситуации, при которой монитор включается на 2 секунды и гаснет. Чтобы выяснить, не связано ли отсутствие подачи картинки на экран с видеокартой, можно подключить к системному блоку другое устройство для передачи изображения (если нет второго монитора, подойдёт и телевизор). Если картинка выводится на экран, то можно не подозревать неисправность компонента. Для проверки видеокарты используется и специализированный софт. Можно протестировать устройство с помощью утилиты AIDA64.
Ещё одной причиной того, что монитор включается и гаснет спустя 1-2 секунды, может быть несовместимость оборудования. Например, у вас новый экран и старая видеокарта или же наоборот. В процессе апгрейда компьютера обязательно следует учитывать эти моменты. Для решения проблемы в данном случае нужно будет заменить «железо» или монитор, чтобы компоненты могли работать вместе.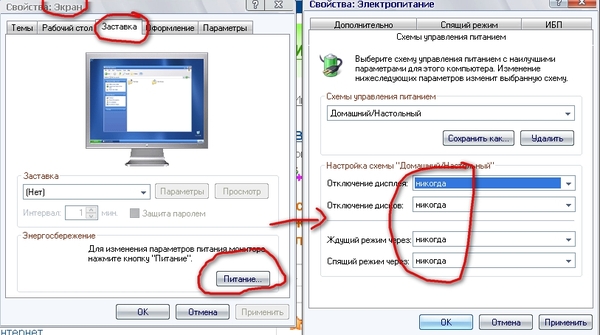
Перегрев видеокарты
Нередко неисправность видеоадаптера, проявляющаяся в перебоях подачи изображения, вызвана перегревом. Обычно проблема возникает при работе с ресурсоёмкими программами или играми, при этом может также наблюдаться шум вентиляторов и чем дольше компьютер продолжает работать, тем чаще гаснет экран монитора. Проверить температуру видеокарты можно при помощи специализированного софта. Если показатели превышают допустимые пределы или близки к тому (для разных устройств максимальная температура может быть разной в зависимости от производителя и модели, но в целом t° свыше 80 °C уже является тревожным знаком), то следует принять меры для охлаждения оборудования.
Чтобы понизить температуру можно предпринять следующее:
- Если имеет место разгон, следует вернуть видеокарту к оригинальным настройкам. Планируя разгон в дальнейшем, нужно удостовериться, что устройство останется в безопасных температурных пределах после осуществления процедуры.
- Чистим вентилятор и радиатор.
 Частым виновником снижения их производительности становится пыль, которая со временем может выстилаться в прямом смысле коврами внутри системного блока.
Частым виновником снижения их производительности становится пыль, которая со временем может выстилаться в прямом смысле коврами внутри системного блока. - Меняем термопасту. Находящаяся между графическим процессором и теплоотводом термопаста, спустя какое-то время высыхает и растрескивается, теряя свои свойства и требуя замены. Для этого потребуется снять вентилятор и радиатор, удалить остатки отработавшей термопасты и нанести новую.
- Меняем неисправный вентилятор или ставим более производительную систему охлаждения. Если элемент вышел из строя или плохо справляется со своей задачей, его лучше заменить.
Ошибки в работе программного обеспечения
В некоторых случаях монитор отключается, а системник работает при старте, во время игры или просмотра видео контента. Такие ситуации часто связаны со сбоями программного обеспечения. Для решения проблемы выполняем следующие действия:
- Обновляем драйверы видеокарты вручную средствами Windows или с использованием специального софта.

- Обновляем библиотеки DirectX (берём ПО на официальном сайте Microsoft).
- Обновляем или устанавливаем кодеки (например, K-Lite Codec Pack).
Проблемы с электропитанием
Причиной, по которой экран тухнет во время работы компьютера, могут быть также неверные настройки электропитания. Чтобы задать корректные параметры выполняем следующее:
- Идём в «Панель управления» – «Электропитание» или в контекстном меню «Пуск» находим пункт «Управление электропитанием».
- Здесь предоставляется выбор и настройка схемы электропитания, по умолчанию будет выбрана «Сбалансированная».
- Жмём напротив активной схемы «Настройка схемы электропитания».
- Смотрим здесь, какие установлены значения для отключения дисплея и погружения устройства в «спящий режим». Если не устраивает, меняем и сохраняемся.
Сбои в работе оперативной памяти
Ещё одной частой причиной явления, когда монитор загорается и сразу тухнет, становится некорректная работа оперативной памяти. Выявить неисправность ОЗУ можно средствами Windows или с использованием стороннего софта. Встроенный системный инструмент проверки памяти вызывается с помощью окна «Выполнить» (Win+R) и команды mdsched. Для диагностики памяти можно использовать AIDA64 или проверить планки утилитой Memtest86 (записываем загрузочную флешку с программой, выставляем в BIOS в разделе «Boot» приоритет загрузки с USB накопителя и загружаемся со съёмного носителя для выполнения тестирования памяти).
Выявить неисправность ОЗУ можно средствами Windows или с использованием стороннего софта. Встроенный системный инструмент проверки памяти вызывается с помощью окна «Выполнить» (Win+R) и команды mdsched. Для диагностики памяти можно использовать AIDA64 или проверить планки утилитой Memtest86 (записываем загрузочную флешку с программой, выставляем в BIOS в разделе «Boot» приоритет загрузки с USB накопителя и загружаемся со съёмного носителя для выполнения тестирования памяти).
Вызывать рассматриваемую проблему может даже один неисправный модуль оперативной памяти при том, что их установлено несколько. Так, если обнаружены неполадки, потребуется замена неисправных планок ОЗУ.
Некорректная настройка в BIOS
Монитор нередко тухнет, в то время как компьютер работает, при использовании скроллинга по причине неправильно выставленного параметра в системе BIOS (актуально для ноутбуков). Рассмотрим, что делать в таком случае:
- Идём в BIOS (способы отличаются на разных устройствах в зависимости от материнской платы девайса).

- Попав в меню BIOS, находим здесь опцию, имеющую отношение к режиму тачпада (обычно это раздел Main – Touchpad).
- Должен быть выставлен режим Basic. Если нет, меняем и сохраняем настройку.
В случае возникновения проблемы после обновления BIOS лучше откатиться до предыдущей версии, тут то и спасает резервная копия, которую обязательно следует создавать перед манипуляциями с низкоуровневым ПО. Устаревшая версия тоже может стать причиной неполадки, и тогда напротив, необходимо обновление. При этом если материнка ещё на гарантии, самостоятельно этим заниматься не стоит. Обновляя ПО, помним, что важно иметь точные сведения об установленной материнской плате (уточнить данные можно посредством специального софта).
Вышеприведённые способы достаточно эффективно справляются с внезапными отключениями экрана в том или ином случае, поэтому прежде чем отправляться в сервис, можно самостоятельно попробовать выявить и исправить проблему. Если ничего не помогло, потребуется всё же прибегнуть к помощи специалистов.
Компьютер включается и сразу выключается, гаснет монитор
Каждый человек, так или иначе, пользуется компьютерными устройствами. Даже несмотря на то, что современная техника является функциональной и надежной, во время ее эксплуатации все же могут возникнуть неприятные проблемы. Каждый пользователь периодически сталкивался с проблемой, когда после включения экран монитора гаснет и PC само по себе выключается. Если комп включается на несколько секунд, после чего самостоятельно производит выключение – это серьезный повод для беспокойства. В такой ситуации разобраться самостоятельно сложно. Помочь может профессиональный мастер. Когда обращение к компьютерному мастеру невозможно по той или иной причине, а ноутбук необходим срочно, владельцам приходится собственноручно искать причину неисправности.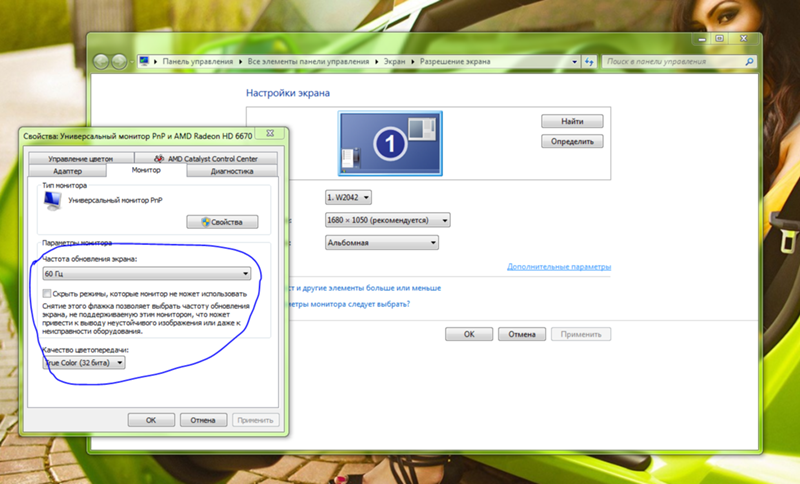 Ниже рассмотрим наиболее частые случаи, когда компьютер включается и через несколько секунд произвольно выключается. Если ноутбук стал себя вести подобным образом и длится это достаточно долго, значит, что-то работает неправильно.
Ниже рассмотрим наиболее частые случаи, когда компьютер включается и через несколько секунд произвольно выключается. Если ноутбук стал себя вести подобным образом и длится это достаточно долго, значит, что-то работает неправильно.
Почему ноутбук отказывается работать
Одной из наиболее распространенных проблем является ситуация, когда экран гаснет и устройство не может снова включиться. Пользователь нажимает кнопку включения, ПК запускается и через секунду произвольно выключается. При повторном нажатии на кнопку включения ПК через пару минут не может включиться вообще. Если экран постоянно гаснет после включения, значит, что-то неисправно работает.
Причины, почему компьютер может включаться и сразу выключаться, разнообразны:
- Допущенные при сборке ошибки.
- Некорректная установка компонентов (материнской платы или процессора).
- Короткое замыкание.
- Резкий перегрев элементов.

- Неправильное обновление БИОС.
- Несовместимость новых SATA-устройств с установленным оборудованием.
- Скопление пыли и грязи на системном блоке. Если на устройстве постоянно накапливается пыль, рано или поздно это приведет к проблемам.
Компьютер, который включается и сразу выключается однозначно неисправен, поэтому важно сразу установить причину поломки и как можно быстрее решить проблему, только так ПК заведется снова. Еще одной причиной выключения PC становится вирусная активность. Если установленный антивирус в нужное время не среагировал на вирус, и после заражения пользователь успел повторно загрузить устройство, вредоносная программа может стать причиной выключения. Чаще всего причиной становится выход из строя важного элемента. Проблемы с запуском могут возникнуть внезапно как на ноутбуке, так и на стационарном ПК. Профессиональный мастер быстро определит суть проблемы. Причиной могут стать поломки оперативки, блока питания, видеокарты и даже материнской платы.
Если неисправность связана с системным блоком
Если пользователь запускает компьютер и сталкивается с такой неприятностью, как выключение, необходимо установить причину такого поведения техники. Все неисправности устройства, которые связаны с его отключением. Можно разделить на две большие группы: очевидные, те, что видно сразу, и скрытые, распознать которые сможет мастер. Часто владельцы техники жалуются, что комп бесконечно включается сам по себе. Такое поведение также необходимо детально изучить.
Простой визуальный осмотр поможет выявить проблемы:
- Проверяем системный блок на наличие пыли. Если вы обнаружили интенсивное запыление блока, решеток, радиаторов, необходимо провести чистку.
 Чистка проводится, когда компьютер выключен. Если после чистки он выключится снова, значит, поломка более серьезная.
Чистка проводится, когда компьютер выключен. Если после чистки он выключится снова, значит, поломка более серьезная. - Проверьте, не залипают ли кнопки включения и перезагрузки. Если с кнопками что-то не так, можно самостоятельно разобрать блок, а потом найти дефект. Если после сборки системного блока компьютер опять начал выключаться, лучше пригласить мастера.
- ПК включается и через минуту произвольно выключается из-за неправильной работы системы охлаждения. Стоит проверить ее функциональность, убедиться, что она правильно установлена и надежно закреплена.
- Если компьютер выключается после включения, значит, возникла проблема с кабелем и разъемами. Их нужно осмотреть на предмет заломов и механических поломок. Если после замены проводов и разъемов все началось снова, ПК не может включиться, обращение к мастеру необходимо.
- Иногда необходима замена термопасты на подошве радиатора и чипе. Делать это нужно предельно аккуратно. Отсутствие термопасты часто приводит к перегреву, в результате устройство будет автоматически отключено от питания.
 Если после процедуры устройство снова выключится.
Если после процедуры устройство снова выключится.
Если после выполненных процедур запуск оказывается затруднительным, компьютер работает и внезапно выключается, стоит позвонить в сервисный центр. Иногда нужно время, чтобы мастер выполнил необходимые диагностические работы, которые помогут реанимировать ПК. Компьютер обязательно загрузится и будет работать исправно при условии, что мастер обнаружит причину проблемы и сможет ее ликвидировать.
Проблемы с комплектующим
Если зрительно проблему обнаружить не удалось, значит, она кроется в самом железе. Вероятно, одна из комплектующих стала негодной и вышла из строя. Можно проверить работоспособность системного блока. Подключаем исправный блок питания. Если ПК начал включаться и запустился, потребуется заменить блок питания.
Определить, почему ПК резко отключился, можно и другими способами. Необходимо достать видеокарту, подключить к монитору, если загрузка ПК выполняется после этого нормально, значит, потребуется замена видеокарты. Если установлено несколько планок оперативной памяти, извлекаем все, а потом вставляем по одной планке и пробуем делать запуск. Также можно попробовать метод исключения. Из блока извлекаем все платы, оставляя только материнку с процессоров и кулером, пробуем выполнить запуск. Если ПК пищит, но не отключается, устанавливаем обратно по одному элементу. Так получится определить, что именно вышло из строя. Когда PC опять внезапно отключается сразу после включения, при рабочем блоке, неисправность затронула процессор либо материнскую плату.
Если установлено несколько планок оперативной памяти, извлекаем все, а потом вставляем по одной планке и пробуем делать запуск. Также можно попробовать метод исключения. Из блока извлекаем все платы, оставляя только материнку с процессоров и кулером, пробуем выполнить запуск. Если ПК пищит, но не отключается, устанавливаем обратно по одному элементу. Так получится определить, что именно вышло из строя. Когда PC опять внезапно отключается сразу после включения, при рабочем блоке, неисправность затронула процессор либо материнскую плату.
Если компьютер начинает постоянно резко выключаться, есть вероятность, что проблема затронула ОС. Можно попробовать отключение жесткого диска. Если устройство запускается, значит, проблема затронула накопитель. ПК включается и сразу выключается по причине проблем с БИОСом. Если ПК циклически не запускается, это повод обратиться в сервис.
Перегрев
Компьютер включается потом выключается снова по причине банального перегрева. В течение длительного рабочего времени и высокой нагрузки комп может дать сбой. Систематическое выполнение чистки компонентов ПК — важная составляющая обслуживания устройства, которая обеспечит стабильную и нормальную работу. Чистку необходимо доверять только профессиональному мастеру. Делать очищение элементов от пыли и грязи можно при помощи специальных инструментов в условиях мастерской. Потом так же осторожно выполняется обратная сборка. При постоянной эксплуатации устройству необходимо профессиональное сервисное обслуживание. Когда компьютер включается, проходит секунда и сразу выключается, — это серьезный повод задуматься о посещении сервис центра.
В течение длительного рабочего времени и высокой нагрузки комп может дать сбой. Систематическое выполнение чистки компонентов ПК — важная составляющая обслуживания устройства, которая обеспечит стабильную и нормальную работу. Чистку необходимо доверять только профессиональному мастеру. Делать очищение элементов от пыли и грязи можно при помощи специальных инструментов в условиях мастерской. Потом так же осторожно выполняется обратная сборка. При постоянной эксплуатации устройству необходимо профессиональное сервисное обслуживание. Когда компьютер включается, проходит секунда и сразу выключается, — это серьезный повод задуматься о посещении сервис центра.
Компьютер после включения сразу выключается и не включается из-за проблем с оперативной памятью
Если компьютер не включается, не загружается, экран монитора снова тухнет и так происходит циклически, нужно опять выполнить проверку. Иногда причина того, что комп бесконечно отключается и не загружается, кроется в оперативке.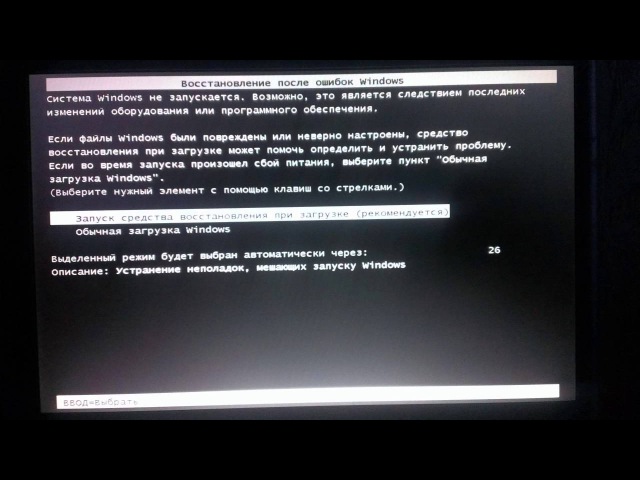
Проблемы с ней могут возникнуть следующие:
- Оперативка полностью сгорела. Вентиляторы в таком случае будут работать нормально, но лампочки не загораются при включении, и устройство не загружается.
- Оперативка неисправна частично. В таком случае загрузка устройства возможна. Но при запуске некоторых программ и приложений ПК снова начинает отключаться. Если ПК продолжает работать и через пару минут начинается перезагрузка, тогда необходима диагностика оперативки на предмет ошибок.
Всегда обращайте внимание на состояние ПК. Иногда слишком частые попытки его запустить оборачиваются плачевными последствиями. Когда он резко отключился, некоторые пользователи пытаются выполнить подключение всеми способами. Но если выключение было выполнено из-за перегрева и компьютер не успел остыть, подобные попытки завести ПК лишь усугубят ситуацию.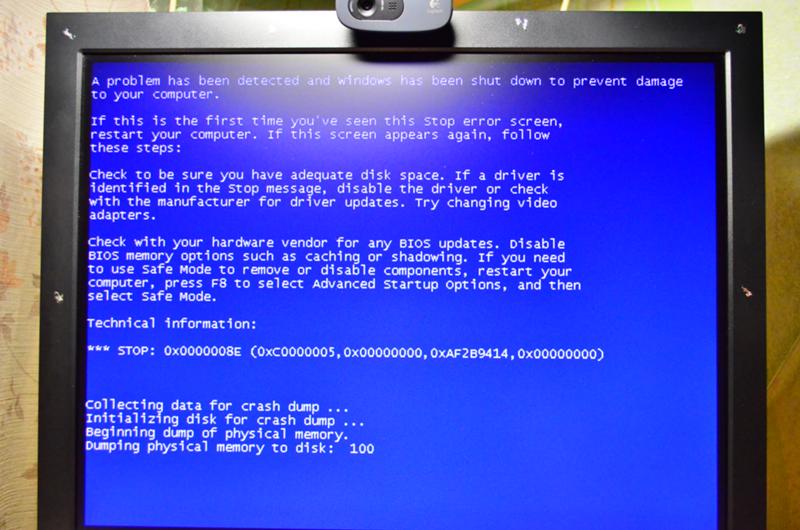
Определить, почему комп включается и выключается через 2 секунды, сможет профессиональный сервис-инженер. Если монитор после включения сразу тухнет – это серьезная проблема. Компьютер или ноутбук могут неправильно работать по многим причинам: проблемы с блоком питания, неправильная работа ОС, выход из строя батареи, запыление элементов.
Что делать с компьютером, который включается и сразу выключается, монитор запускается и снова тухнет, скажет только мастер. Существует несколько видов диагностики, которые помогут определить причину неисправности.
Чтобы ПК не начал бесконечно отключаться, помните о простых правилах:
- Аккуратное обращение продлит жизнь любому устройству.

- Бережно следует относиться к проводам и блоку питания.
- Исключайте механические повреждения корпуса и отдельных элементов.
- Регулярная проверка устройства на предмет вирусных программ также будет полезной.
- Регулярное проведение чистки обезопасит жизненно важные элементы от перегрева и поломки.
Проблема с компьютером, который включается и сразу выключается – это серьезная задача, решить которую сможет только грамотный мастер. Специалист ответит на все вопросы клиента, даст комментарии относительно состояния устройства и профессионально выполнит ремонт. Только в условиях мастерской мастер сможет сделать все, чтобы ПК больше не отключился.
Топ 10 самых частых неисправностей ЖК мониторов
Привожу ТОП 10 самых частых неисправностей ЖК мониторов, которые я ощутил на своей шкуре. Рейтинг неисправностей составлен по личному мнению автора, исходя из опыта работы в сервисном центре. Можете воспринимать это как универсальное руководство по ремонту практически любого ЖК монитора фирм Samsung, LG, BENQ, HP, Acer и других.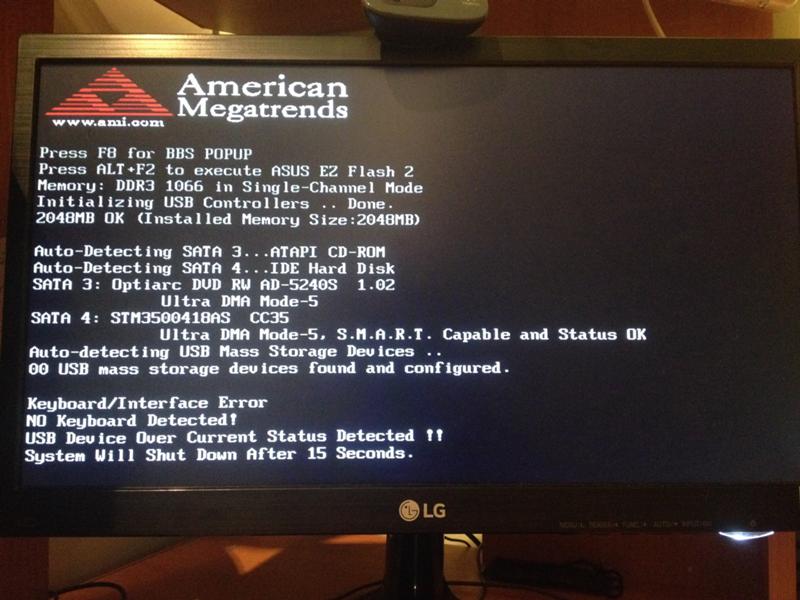 Ну что, поехали.
Ну что, поехали.
Неисправности ЖК мониторов я разделил на 10 пунктов, но это не значит, что их всего 10 — их намного больше, в том числе комбинированные и плавающие. Многие из поломок ЖК мониторов можно отремонтировать своими руками и в домашних условиях.
1 место – монитор не включается
вообще, хотя индикатор питания может мигать. При этом монитор загорается на секунду и тухнет, включается и сразу выключается. При этом не помогают передергивания кабеля, танцы с бубном и прочие шалости. Метод простукивания монитора нервной рукой обычно тоже не помогает, так что даже не старайтесь. Причиной такой неисправности ЖК мониторов чаще всего является выход из строя платы источника питания, если он встроен в монитор.
Последнее время стали модными мониторы с внешним источником питания. Это хорошо, потому что пользователь может просто поменять источник питания, в случае поломки. Если внешнего источника питания нет, то придется разбирать монитор и искать неисправность на плате. Разобрать ЖК монитор в большинстве случаев труда не представляет, но нужно помнить о технике безопасности.
Разобрать ЖК монитор в большинстве случаев труда не представляет, но нужно помнить о технике безопасности.
Перед тем, как чинить бедолагу, дайте ему постоять минут 10, отключенным от сети. За это время успеет разрядиться высоковольтный конденсатор. ВНИМАНИЕ! ОПАСНО ДЛЯ ЖИЗНИ, если сгорел диодный мост и ШИМ-транзистор! В этом случае высоковольтный конденсатор разряжаться не будет за приемлемое время.
Поэтому ВСЕМ перед ремонтом проверить напряжение на нем! Если опасное напряжение осталось, то нужно разрядить конденсатор вручную через изолированный резистор около 10 кОм в течение 10 сек. Если Вы вдруг решили замкнуть выводы отверткой, то берегите глаза от искр!
Далее приступаем к осмотру платы блока питания монитора и меняем все сгоревшие детали – это обычно вздутые конденсаторы, перегоревшие предохранители, транзисторы и прочие элементы. Также ОБЯЗАТЕЛЬНО нужно пропаять плату или хотя бы осмотреть под микроскопом пайку на предмет микротрещин.
По своему опыту скажу – если монитору более 2 лет – то 90 %, что будут микротрещины в пайке, особенно это касается мониторов LG, BenQ, Acer и Samsung. Чем дешевле монитор, тем хуже его делают на заводе. Вплоть до того, что не вымывают активный флюс – что приводит к выходу из строя монитора спустя год-два. Да-да, как раз когда кончается гарантия.
Чем дешевле монитор, тем хуже его делают на заводе. Вплоть до того, что не вымывают активный флюс – что приводит к выходу из строя монитора спустя год-два. Да-да, как раз когда кончается гарантия.
2 место — мигает или гаснет изображение
при включении монитора. Это чудо напрямую нам указывает на неисправность блока питания.
Конечно, первым делом нужно проверить кабели питания и сигнала – они должны надежно крепиться в разъемах. Мигающее изображение на мониторе говорит нам о том, что источник напряжения подсветки монитора постоянно соскакивает с рабочего режима.
Чаще всего причина тому – вздутые электролитические конденсаторы, микротрещины в пайке и неисправная микросхема TL431. Вздутые конденсаторы чаще всего стоят 820 мкФ 16 В, их можно заменить на большую емкость и большее напряжение, например на али самые дешевые и надежные — это конденсаторы Rubycon 1000 мкФ 25 В и конденсаторы Nippon 1500 мкФ 16 В. Есть подешевле из приличных (но обязательно на 105 градусов) Nichicon 1000 мкФ 25 В. Все остальное из Китая долго не прослужит.
Все остальное из Китая долго не прослужит.
3 место — самопроизвольно выключается
по истечении времени или включается не сразу. В этом случае опять три частые неисправности ЖК мониторов в порядке частоты появления — вздутые электролиты, микротрещины в плате, неисправная микросхема TL431.
При этой неисправности также может быть слышен высокочастотный писк трансформатора подсветки. Он обычно работает на частотах от 30 до 150 кГц. Если режим его работы нарушается, колебания могут происходить в слышимом диапазоне частот.
4 место — нет подсветки,
но изображение просматривается под ярким светом. Это сразу говорит нам о неисправности ЖК мониторов в части подсветки. По частоте появления можно было бы поставить и на третье место, но там уже занято.
Варианта два – либо сгорела плата блока питания и инвертора, либо неисправны лампы подсветки. Последняя причина в современных мониторах со светодиодной подсветкой LED встречается не часто. Если светодиоды в подсветке и выходят из строя, то только группами.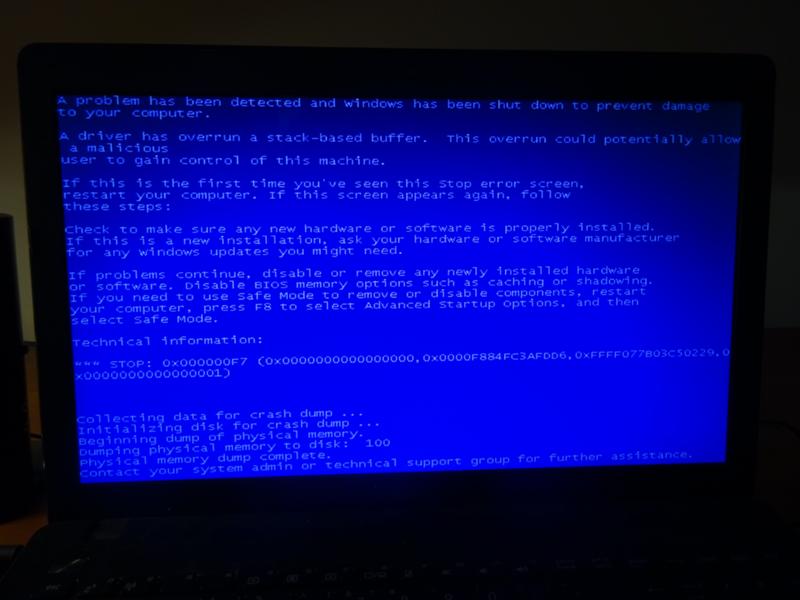
При этом может наблюдаться затемнение изображения местами по краям монитора. Начинать ремонт лучше с диагностики блока питания и инвертора. Инвертором называется та часть платы, которая отвечает за формирование высоковольтного напряжения порядка 1000 Вольт для питания ламп, так что ни в коем случае не лезь ремонтировать монитор под напряжением. Про ремонт блока питания монитора Samsung можете почитать в моем блоге.
Большинство мониторов схожи между собой по конструкции, так что проблем возникнуть не должно. Одно время просто сыпались мониторы с нарушением контакта около кончика лампы подсветки. Это лечится самой аккуратной разборкой матрицы, чтобы добраться до конца лампы и припаять высоковольтный проводок.
Если сгорела сама лампа подсветки, я бы посоветовал заменить ее на светодиодную линейку подсветки, которая обычно поставляется вместе со своим инвертором. Если все-таки появились вопросы – пишите мне на почту или в комментариях.
5 место — вертикальные полосы на изображении
Это самые противные неисправности ЖК мониторов в жизни любого компьютерщика и пользователя, потому как говорят нам, что пора покупать новый LCD монитор.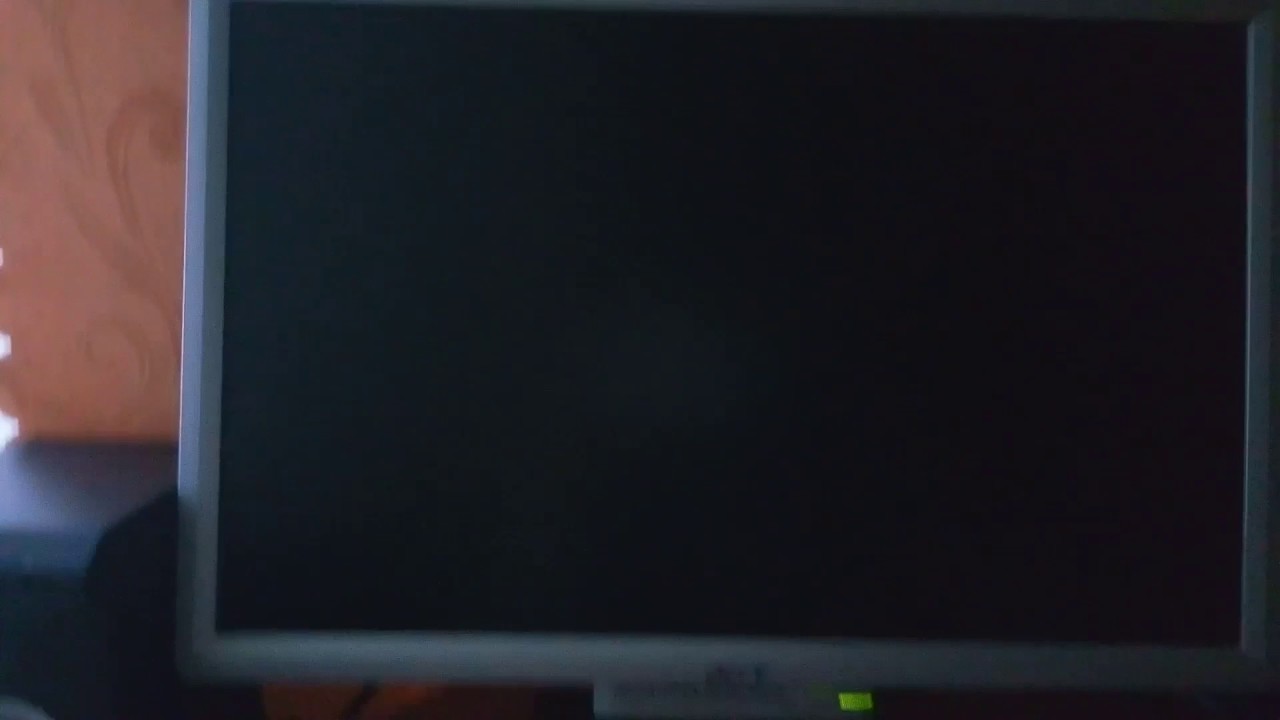
Почему новый покупать? Потому что матрица Вашего любимчика 90 % пришла в негодность. Вертикальные полосы появляются при нарушении контакта сигнального шлейфа с контактами электродов матрицы.
Это лечится только аккуратным применением скотча с анизотропным клеем. Без этого анизотропного клея был у меня неудачный опыт ремонта ЖК телевизора Samsung с вертикальными полосами. Можете почитать также как ремонтируют такие полоски китайцы на своих станках.
Более простой выход из сложившейся неприятной ситуации можно найти, если у Вашего друга-брат-свата завалялся такой же монитор, но с неисправной электроникой. Слепить из двух мониторов похожих серий и одинаковой диагонали труда не составит.
Иногда даже блок питания от монитора большей диагонали можно приспособить для монитора с меньшей диагональю, но такие эксперименты рискованны и я не советую устраивать дома пожар. Вот на чужой вилле – это другое дело…
6 место — пятна или горизонтальные полоски
Их присутствие означает, что накануне Вы или Ваши родственники подрались с монитором из-за чего-то возмутительного.
К сожалению, бытовые ЖК мониторы не снабжают противоударными покрытиями и обидеть слабого может любой. Да, любой приличный тычок острым или тупым предметом в матрицу LCD монитора заставит Вас пожалеть об этом.
Даже если остался небольшой след или даже один битый пиксель – все равно со временем пятно начнет разрастаться под действием температуры и напряжения, прилагаемого к жидким кристаллам. Восстановить битые пиксели монитора, увы, не получится.
7 место — нет изображения, но подсветка присутствует
То есть на лицо белый или серый экран. Для начала следует проверить кабели и попробовать подключить монитор к другому источнику видеосигнала. Также проверьте выдается ли на экран меню монитора.
Если все осталось по прежнему, смотрим внимательно на плату блока питания. В блоке питания ЖК монитора обычно формируются напряжения номиналом 24, 12, 5, 3.3 и 2.5 Вольт. Нужно вольтметром проверить все ли с ними в порядке.
Если все в порядке, то внимательно смотрим на плату обработки видеосигнала – она обычно меньше, чем плата блока питания. На ней есть микроконтроллер и вспомогательные элементы. Нужно проверить приходит ли к ним питание. Одним щупом коснитесь контакта общего провода (обычно по контуру платы), а другим пройдитесь по выводам микросхем. Обычно питание где-нибудь в углу.
На ней есть микроконтроллер и вспомогательные элементы. Нужно проверить приходит ли к ним питание. Одним щупом коснитесь контакта общего провода (обычно по контуру платы), а другим пройдитесь по выводам микросхем. Обычно питание где-нибудь в углу.
Если по питанию все в порядке, а осциллографа нет, то проверяем все шлейфы монитора. На их контактах не должно быть нагара или потемнения. Если что-то нашли – очистите изопропиловым спиртом. В крайнем случае можно почистить иголочкой или скальпелем. Так же проверьте шлейф и плату с кнопками управления монитором.
Если ничего не помогло, то возможно Вы столкнулись со случаем слетевшей прошивки или выходом из строя микроконтроллера. Это обычно случается от скачков в сети 220 В или просто от старения элементов. Обычно в таких случаях приходится изучать спецфорумы, но проще пустить на запчасти, особенно если на примете есть знакомый каратист, сражающийся против неугодных ЖК мониторов.
8 место – не реагирует на кнопки управления
Лечится это дело легко – надо снять рамку или заднюю крышку монитора и вытащить плату с кнопками. Чаще всего там Вы увидите трещину в плате или в пайке.
Чаще всего там Вы увидите трещину в плате или в пайке.
Иногда встречаются неисправные кнопки или шлейф. Трещина в плате нарушает целостность проводников, поэтому их нужно зачистить и пропаять, а плату подклеить для упрочнения конструкции.
9 место — пониженная яркость монитора
Это происходит из-за старения ламп подсветки. Светодиодная подсветка по моим данным таким не страдает. Также возможно ухудшение параметров инвертора опять же в силу старения составных компонентов.
Лечится заменой ламп подсветки и редко инвертора. Сейчас появились наборы LED подсветка с инвертором.
10 место — шум, муар и дрожание изображения
Часто такое происходит из-за плохого кабеля VGA без подавителя электромагнитной помехи — ферритового кольца. Если замена кабеля не помогла, то возможно, помеха по питанию проникла в цепи формирования изображения.
Обычно от них избавляются схемотехнически применением фильтрующих емкостей по питанию на сигнальной плате. Попробуйте их заменить и пишите мне о результате.
Попробуйте их заменить и пишите мне о результате.
На этом мой чудный рейтинг ТОП 10 самых частых неисправностей ЖК мониторов закончен. Основная часть данных о поломках собрана на основании ремонтов таких популярных мониторов, как Samsung, LG, BENQ, Acer, ViewSonic и Hewlett-Packard.
Данный рейтинг, как мне кажется, справедлив также и для ЖК телевизоров и ноутбуков. А у Вас какая обстановка на фронте ремонта LCD мониторов? Пишите на форуме и в комментариях.
С уважением, Мастер Пайки.
P.S.: Как разобрать монитор и ТВ (как отщелкнуть рамку)
Самые частые вопросы при разборке ЖК мониторов и ТВ — как снять рамку? Как отщелкнуть защелки? Как снять пластик корпуса? и т.д.
Один из мастеров сделал хорошую анимацию, поясняющую как вывести защелки из зацепления с корпусом, так что оставлю это здесь — пригодится.
Чтобы просмотреть анимацию — нажмите на изображение.
P.P.S.: Блоки питания и частые неисправности ЖК мониторов
В последнее время производители мониторов все чаще комплектуют новые мониторы внешними блоками питания в пластиковом корпусе. Надо сказать, что это облегчает поиск неисправности ЖК мониторов путем подмены блока питания. Но усложняет режим работы и ремонт самого блока питания — они часто перегреваются.
Надо сказать, что это облегчает поиск неисправности ЖК мониторов путем подмены блока питания. Но усложняет режим работы и ремонт самого блока питания — они часто перегреваются.
Как разобрать такой корпус я показал ниже на видео. Способ не самый лучший, зато быстрый и можно провести подручными средствами.
Ремонт ЖК монитора своими руками
Частой неисправностью является ситуация, когда ЖК монитор загорается на секунду и тухнет. Что делать в этом случае и как использовать данный ТОП неисправностей.
Все просто. Для проведения ремонта ЖК монитора действуйте по следующим шагам:
- Шаг 1. Отключаем монитор от сети 220 В и от компьютера и решаем — сами будем ремонтировать или отнесем в сервис на диагностику за недорого.
- Шаг 2. Если решили сами разбираться, то возьмите инструменты: отвертки, нож или скальпель и мягкое основание, чтобы уложить монитор вниз матрицей.

- Шаг 3. Разобрать ЖК дисплей, соблюдая технику безопасности и помня о защелках. Как они открываются показано выше в анимации.
- Шаг 4. Разрядить высоковольтный конденсатор. Это обязательно! Особенно если хотите дойти до положительного результата ремонта.
- Шаг 5. Осмотреть плату на предмет вздутых конденсаторов, сгоревших транзисторов и микротрещин.
- Шаг 6. При каких-то находках на Шаге 5 — заменить сгоревшее, пропаять треснувшее.
- Шаг 7. Проверить работоспособность монитора, соблюдая технику безопасности. Если все в порядке, то перейти к Шагу 10.
- Шаг 8. Взять мультиметр и прозвонить предохранители, диодный мост, трансформаторы и транзисторы. Заменить сгоревшие радиоэлементы.
- Шаг 9. Проверить работу ЖК монитора. Если монитор продолжает мигать, то проверить напряжения в контрольных точках на плате. Для этого нужны знания схемотехники, а также сервисный мануал со схемой в идеале. Дальнейшие действия сложно описать общими формулировками.
 Тут начинается творческий процесс Мастера по ремонту. Для обсуждения пишите в комментариях или обращайтесь на наш форум.
Тут начинается творческий процесс Мастера по ремонту. Для обсуждения пишите в комментариях или обращайтесь на наш форум. - Шаг 10. В случае успешного ремонта мигающего ЖК монитора своими руками, сделайте тестовый прогон в течение 2-3 часов в разобранном состоянии. После этого монитор можно собирать и эксплуатировать.
8 простых причин и их решения
Сегодня наш разговор пойдёт о такой тёмной и страшной проблеме, как тёмный экран, или почему не включается монитор? Итак, вы включили компьютер. Вы слышите привычный шум кулеров. Вы предвкушаете знакомые картинки загрузки, лого БИОСа но… Но ничего не видите. На экране компьютера ровно то же, что было и до его включения – то есть ничего!
Когда компьютер тормозит, или проблемы с Интернетом, или не запускается какая-то программа – тут хоть понятно, что что-то происходит, и худо-бедно, но машинка работает. Однако когда не наблюдается не только тормозов или любых других проблем, а не наблюдается вообще ничего, то тут, конечно, есть от чего испугаться.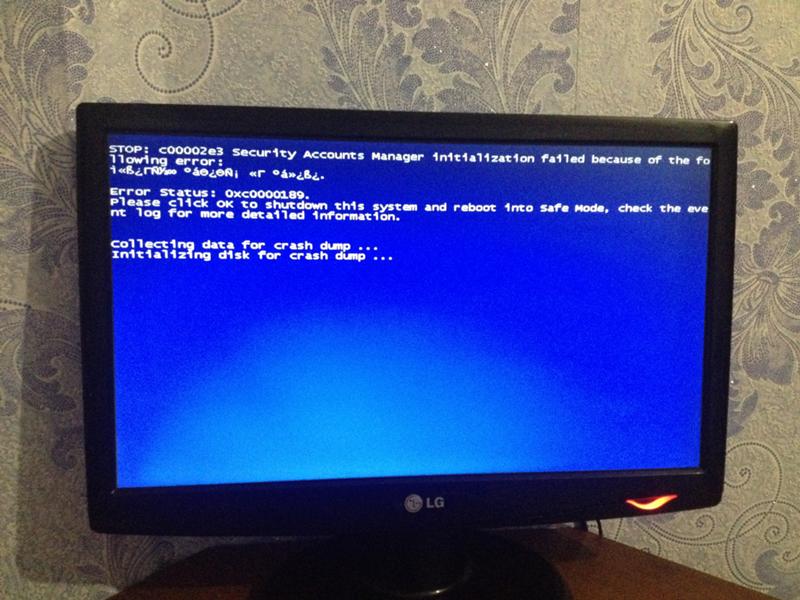 Но не стоит волноваться. Как показывает опыт, зачастую, чем страшнее выглядит проблема, тем проще её решение. И вот сейчас мы рассмотрим возможные причины, приведшие к этому казусу, и способы их устранения без обращения к специалистам.
Но не стоит волноваться. Как показывает опыт, зачастую, чем страшнее выглядит проблема, тем проще её решение. И вот сейчас мы рассмотрим возможные причины, приведшие к этому казусу, и способы их устранения без обращения к специалистам.
Причины, из-за которых не включается монитор при включении компьютера
Некоторые причины настолько просты, что многие, прочтя их описание, подумают, что эти строки написал воспитатель младшей группы детского сада для своих подопечных, у которых почему-то не включается монитор. Но порядок есть порядок, и мы будем следовать ему, от простого к сложному, каким бы курьёзным это не казалось.
- Причина первая – монитор просто выключен.
- Причина вторая – шнур питания.
- Причина третья – кабель между монитором и компьютером.
- Причина четвёртая – неведомая, но похожая на статику. Возможно, предвещающая поход в сервис-центр.
- Причина пятая – винтик.

- Причина шестая – видеокарта.
- Причина седьмая – оперативная память.
- Причина восьмая – блок питания монитора.
Остальные неисправности, из-за которых может не включаться монитор при включении вашего компьютера уже находятся в компетенции узких специалистов, и про них мы не будем говорить.
Далее мы рассмотрим способы устранения этих причин. В большинстве случаев, это действительно может помочь вашему монитору снова включиться и пролить свет на клавиатуру. Поехали!
1. Монитор не включается, потому что он выключен
Как бы это ни звучало смешно, но не включается монитор, потому что он выключен. Каким образом такой, казалось бы, естественный факт оказался здесь, в списке проблем – тому есть основание.
У некоторых мониторов кнопка включения расположена не на передней панели, а внизу, на торце. То есть она смотрит «в пол», а не на зрителя. И, зачастую, владельцы компьютеров сами забывают про её существование. Купили, включили, а дальше монитор стоит в ждущем режиме, хоть годами, и сам включается, как только почувствует на входе сигнал. Вот эту кнопку нечаянно можно задеть, и тогда, естественно, монитор выключится. Стоит ли говорить, что решение такой «проблемы» предельно просто: надо найти эту кнопку и нажать.
И, зачастую, владельцы компьютеров сами забывают про её существование. Купили, включили, а дальше монитор стоит в ждущем режиме, хоть годами, и сам включается, как только почувствует на входе сигнал. Вот эту кнопку нечаянно можно задеть, и тогда, естественно, монитор выключится. Стоит ли говорить, что решение такой «проблемы» предельно просто: надо найти эту кнопку и нажать.
Нашли и нажали. Ничего не изменилось. Идём дальше.
2. Шнур
Шнур. Не тот, который на сцене, а тот, который в пилоте. В смысле, не в том. который летает, а в том, который на полу лежит, попросту говоря, шнур, который воткнут в удлинитель. Здесь тоже ничего сложного. Из пилота шнур выпадает редко… да никогда вообще – там всё подогнано по европейским стандартам. Но он может выпасть из монитора, где, конечно, тоже всё подогнано по европейским стандартам, но есть один нюанс. В монитор этот шнур зачастую втыкается очень туго, поэтому при сборке компьютера его могли недовоткнуть, и, как следствие, он мог взять и выпасть, например, при перемещении монитора.
Решение и здесь предельно простое: прилагая достаточно большое, но разумное усилие, попытаться воткнуть шнур поглубже, чем он есть, и если он вдруг продвинется (на сантиметр, примерно), то это, скорее всего, и решит проблему — монитор включится сразу.
Попробовали. Не помогло. Ну что же, идём дальше.
3. Кабель между монитором и компьютером
Как и во втором случае, надо проверить, не вывалился ли кабель, соединяющий монитор и компьютер. В таком случае нам может казаться, что монитор не включился. А на самом деле монитор включился, но не получает сигнал от компьютера и просто показывает нам черный экран. Так что проверьте кабель.
Если это HDMI (с двумя, похожими на USB, но пошире, разъёмами на концах), то точно так же, надо просто эти разъёмы подоткнуть, как на системном блоке, так и на самом мониторе. Если же мы имеем дело с другими типами разъёмов (либо такие широкие и прямоугольные, с белой пластмассой – DVI, либо такие широкие и трапецеидальные, с синей пластмассой – VGA ), то надо не только подоткнуть их, но и затянуть имеющиеся на них винтики, чтобы больше никто ниоткуда выпасть не мог.
Непрофессионалы, собирая компьютер, иногда забывают подтянуть их (работает и ладно!), но рано или поздно кабель этот выпадает. А потом мы сидим и думаем, почему не включается монитор. Но вот мы подкрутили винтики. Надеюсь, монитор заработал. Нет? Идём дальше.
Причина 4-я. Мистическая. А может быть статическая.
Лечение: отсоединить от монитора ВСЕ кабели, а если есть звуковые шнуры, то и их тоже. И идти пить чай. А монитор пусть стоит, отключённый от всего, и думает о своём поведении. Иногда помогает.
Кстати, тот же способ часто действует и на системный блок, если он вдруг перестал запускаться – стоит и молчит, как рыба в пироге. Что там при этом происходит – неведомо. Возможно, куда-то «натекает» статическое электричество и блокирует какой-нибудь стартовый процесс, а когда мы изменяем гальваническую структуру системы, выдернув все провода, эта статика куда-нибудь «стекает», и всё исправляется. Также, возможно, такая проблема с таким же повторяющимся решением – это предвестник посещения сервис-центра. Но пойдём дальше. Попили чаю, проверили… не помогло? Не включается монитор? Тогда продолжаем.
Также, возможно, такая проблема с таким же повторяющимся решением – это предвестник посещения сервис-центра. Но пойдём дальше. Попили чаю, проверили… не помогло? Не включается монитор? Тогда продолжаем.
5. Винтик видеокарты
Хоть выше мы назвали эту причину так просто: «винтик», на деле же она не так проста, как предыдущие. Здесь потребуются некоторые хозяйственно-мужские навыки, как-то: умение орудовать отвёрткой, бесстрашие перед электрическими устройствами и аккуратность.
Итак, выключаем компьютер, обязательно отключаем от сети питания, снимаем боковую крышку и строго оглядываем видеокарту. Этот пункт можно пропустить, если видеокарта интегрированная, то есть, не вставлена в компьютер отдельным блоком, а расположена прямо на материнской плате (или процессоре).
Ну а в остальных случаях надо, во-первых, убедиться, что она стоит ровно в своём слоте. А если есть подозрение, что она подвывалилась, то аккуратно, без чрезмерных усилий задвинуть её на место. Если она двинулась и встала ровно, то, надо подтянуть (а если его нет, то найти и вкрутить) винтик, соединяющий видеокарту с задней стенкой компьютера. Такой дефект также происходит от невнимательности или непрофессионализма того, кто эту карту устанавливал. Винтик там не хохмы ради предусмотрен…
Если она двинулась и встала ровно, то, надо подтянуть (а если его нет, то найти и вкрутить) винтик, соединяющий видеокарту с задней стенкой компьютера. Такой дефект также происходит от невнимательности или непрофессионализма того, кто эту карту устанавливал. Винтик там не хохмы ради предусмотрен…
Ладно. Подкрутили видеокарту. Опять не включается монитор! Идём дальше.
6. Сгорела видеокарта
Тут всё просто, потому что, если видеокарта сгорела, компьютер сигнализирует об этом. Делает он это при помощи спикера – динамика на материнской плате. Если раньше компьютер при загрузке издавал одиночный «пик», то когда видеокарта приказала долго жить, он, в зависимости от производителя материнки, пищать будет по разному. Но это не беспорядочные стоны больного электронного механизма, а чёткое сообщение о том, что с ним произошло.
Перевести эти сигналы в диагноз можно, прочитав нашу статью про звуковые сигналы БИОСа, но если не работает монитор, а компьютер чрезмерно распищался, то и переводить ничего не надо. Надо или поменять видеокарту (в крайнем случае, вынуть её и воткнуть монитор в интегрированную, если таковая имеется), или (внимание!) проверить оперативную память. Продолжаем.
Надо или поменять видеокарту (в крайнем случае, вынуть её и воткнуть монитор в интегрированную, если таковая имеется), или (внимание!) проверить оперативную память. Продолжаем.
7. Оперативная память (ОЗУ)
Сгорела оперативная память. Один из признаков этого, опять-таки, морзянка из спикера. Но так-как мы рассматриваем только те проблемы, которые можно при определённой сноровке выявить и устранить, не прибегая к услугам специалиста, то варианты звуковых сигналов описывать здесь не будем.
Не включается монитор, компьютер пищит – проверяем видеокарту, всё равно пищит – проверяем ОЗУ. И хватит с нас. Оперативка (ОЗУ) – это одна, две или больше узких и длинных планочки, воткнутых в материнскую плату, в узкие и длинные гнёзда, соответственно.
Наша задача – аккуратно, по очереди вынимать эти планочки и запускать компьютер после каждой такой манипуляции.
ВНИМАНИЕ! Следует обязательно запомнить, какая планочка стояла в каком слоте, потому что при сборке компьютера их расположение могло быть выбрано мастерами в зависимости от параметров ОЗУ, и изменение этой схемы может привести к ухудшению работы компьютера, или он вообще не запустится.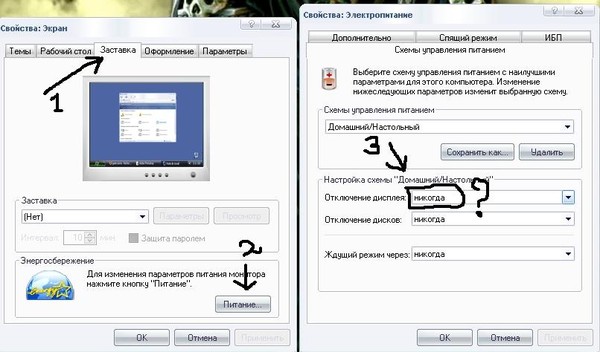
Если после изъятия одной из планок компьютер запустился, то попробуйте оставшуюся, «живую» память переставить на место первой. Если компьютер снова запустился, значит, виновата вынутая память. Если нет – то проблемы с её гнездом. Если решили самостоятельно покупать оперативную память, будьте очень внимательны к параметрам! Их там несколько, а не только ёмкость и тип. Ну ладно. Подёргали память, ничего не изменилось, и тогда для неспециалиста, но человека с руками последнее, что осталось, это вновь вернуться к монитору, потому что именно в нём может окопаться – последняя на сегодня причина.
8. Блок питания монитора
Последняя причина, по которой ваш монитор не включается — неисправность блока питания монитора. Её устранение – это, пожалуй, самое трудоёмкое действо из всех манипуляций, озвученных в этой статье (справится не каждый). Но зато самое простое по описанию.
Блок питания монитора Samsung SyncMaster 710Итак, разбираем монитор.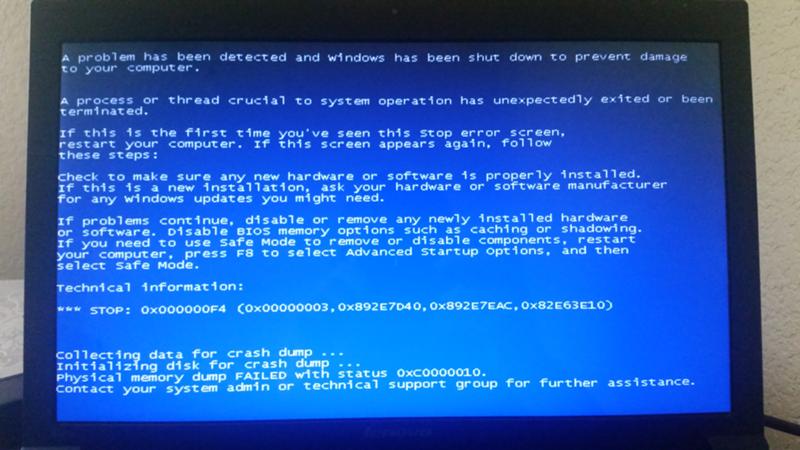 Находим блок питания. Вытаскиваем, если надо. Если на плате есть предохранитель, то проверяем его. Далее смотрим на конденсаторы. Видим вздувшиеся. Выпаиваем. Впаиваем новые (понятно, что с соблюдением номиналов, но тот, кто добрался до этого пункта, и сам знает такие элементарные вещи). Вставляем всё на место. Собираем монитор. Подключаем. Включаем. Работает!
Находим блок питания. Вытаскиваем, если надо. Если на плате есть предохранитель, то проверяем его. Далее смотрим на конденсаторы. Видим вздувшиеся. Выпаиваем. Впаиваем новые (понятно, что с соблюдением номиналов, но тот, кто добрался до этого пункта, и сам знает такие элементарные вещи). Вставляем всё на место. Собираем монитор. Подключаем. Включаем. Работает!
Ну, наконец-то монитор снова включается! Труды наши увенчались успехом. И к успеху приложилась награда – сэкономленная на сторонних специалистах, порой весьма ощутимая сумма!
На этом можно закончить мини-курс по реанимации изображения. Теперь вы знаете, почему иногда не включается монитор при включении компьютера, а также знаете, как решить эту проблему.
Монитор включается, все свободны
Если всё вышеперечисленное не помогло, и по-прежнему не включается монитор, то, перефразируя известный анекдот: это уже не проблема, это расходы. Но так-как цель нашей статьи – освещение сравнительно простых способов ремонта, доступных в домашних условиях, то мы считаем, что эта задача выполнена, а устранение более сложных неполадок – работа специалиста. Но это не тема данного обзора.
Но так-как цель нашей статьи – освещение сравнительно простых способов ремонта, доступных в домашних условиях, то мы считаем, что эта задача выполнена, а устранение более сложных неполадок – работа специалиста. Но это не тема данного обзора.
Чёрный экран: причины и способы устранения
Чёрный экран при загрузке Windows — проблема с которой рано или поздно сталкивается множество пользователей, но далеко не все знают как её устранить. Что же нужно делать? Для начала нужно изучить возможные причины. Их много и они разные. Они могут быть как техническими, так и программными, а иногда проблема кроется в обычной невнимательности.
Проблема с проводами и/или разъёмами
Типичная ситуация — проблемы с кабелями, разъёмами и кнопками включения питания.
Проверка подачи питания на монитор
- Если у вас настольный компьютер, то первым делом проверьте подачу питания на дисплей. Некоторые пользователи столь привыкают к работе на ноутбуке, что, пересаживаясь за десктоп, не замечают очевидного.
 Кнопка питания на мониторе просто выключена. Не случайно инструкция специалистов IBM, разработанная ещё для первых PC, предполагала проверку подачи питания самым первым пунктом.
Кнопка питания на мониторе просто выключена. Не случайно инструкция специалистов IBM, разработанная ещё для первых PC, предполагала проверку подачи питания самым первым пунктом. - Второй частой причиной внезапного получения чёрного экрана при включении является недостаточный контакт кабеля питания. На практике часто встречались случаи, когда вилка кабеля слабо держалась в гнезде, и отключалась при передвижении дисплея или активном участии домочадцев, включая пушистых. В офисе причиной плохого контакта кабеля и монитора часто являются уборщицы, задевающие провода во время уборки.
Проверка контакта между видеокартой и монитором
Второй причиной ситуации, когда кулеры работают, но компьютер не включается и показывает чёрный экран — является проблема с кабелем между видеокартой и дисплеем. Тут может быть два варианта:
- Кабель вышел из гнезда.
- Кабель подключён не в основной выход видеокарты.
С первым случаем всё понятно. Просто проверьте целостность самого кабеля и надёжность его крепления в разъёмах.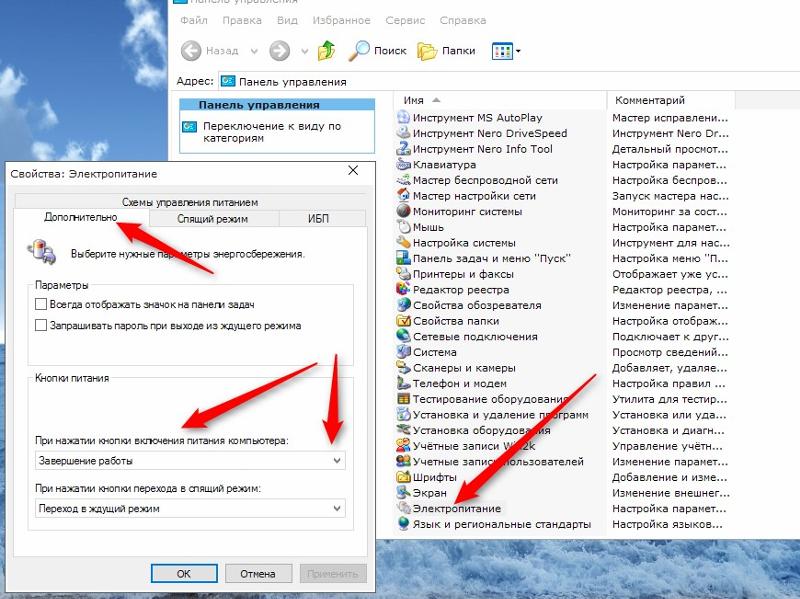 А вот со вторым случаем стоит пояснить. Осмотрите заднюю панель компьютера.
А вот со вторым случаем стоит пояснить. Осмотрите заднюю панель компьютера.
Если разъёма для подключения кабеля монитора два, то мы имеем дело с одной из следующих ситуаций:
- Установлена видеокарта с двумя выходами.
- Есть внешняя видеокарта (2) и интегрированная внутренняя (1).
И в том и другом случае есть два варианта подключения кабеля. Выключаем компьютер, переключаем провод на другой разъём и снова включаем компьютер.
Возможно, кто-то просто переключил кабель в другое гнездо по ошибке. Современный HDMI разъём не оборудован винтами, как старый VGA, и его можно случайно выдернуть из гнезда, а потом подключить не в то гнездо или вставить не до конца.
После перезагрузки компьютера снова черный экран? Возможно у вас техническая неисправность (подробнее ниже).
Помните, что при любых переключениях видеокабеля, питание на компьютере и мониторе лучше выключать.
“Внешний монитор”
В лэптопе почти всегда предусмотрен выход для подключения внешнего монитора. Поэтому если при включении ноутбука вы слышите звук работы кулеров, но экран чёрный, то вполне вероятно, что кто-то переключил его в режим работы с внешним монитором. Найдите на клавиатуре функциональные клавиши управления внешним монитором и попробуйте включить внутренний дисплей. Вот как они выглядят на ноутбуке ASUS:
Поэтому если при включении ноутбука вы слышите звук работы кулеров, но экран чёрный, то вполне вероятно, что кто-то переключил его в режим работы с внешним монитором. Найдите на клавиатуре функциональные клавиши управления внешним монитором и попробуйте включить внутренний дисплей. Вот как они выглядят на ноутбуке ASUS:
Клавишей F7 выключается/включается внутренний экран, а F8 управляет комбинацией вывода на внешний/внутренний монитор ноутбука. Нажимать их следует вместе с функциональной клавишей, обычно обозначаемой Fn.
Вот так в Windows 8 и 10 выглядит выбор режимов работы с внешним монитором.
Переключаются разные режимы последовательным нажатием комбинации клавиш Fn и F8 для изображённой выше клавиатуры ноутбука ASUS. Так можно случайно отключить внутренний монитор ноутбука и получить чёрный экран при включении.
Программные неисправности
Сбой загрузчика системы
Чёрный экран и курсор на нём после загрузки ноутбука или компьютера может свидетельствовать о сбое в работе загрузчика операционной системы или одного из драйверов. Если меню вариантов запуска системы появляется, попробуйте загрузиться в безопасном режиме. А если нет, то выход один — загрузка с компакт-диска или флэшки. Как сделать загрузочную флэшку рассказано в нашей статье.
Если меню вариантов запуска системы появляется, попробуйте загрузиться в безопасном режиме. А если нет, то выход один — загрузка с компакт-диска или флэшки. Как сделать загрузочную флэшку рассказано в нашей статье.
Неверная частота обновления или слишком высокое разрешение
Вторая нередкая проблема с чёрным экраном при загрузке Windows может состоять в неправильно установленной частоте обновления на видеокарте. Дело в том, что старые ЭЛТ-мониторы работают с высокой частотой обновления экрана, до 100 Гц и выше. А современные LCD могут поддерживать только 50-60 Гц. Связано это с конструктивной особенностью таких мониторов.
Если вы получили чёрный экран именно при переходе со старого монитора на новый, то сделать нужно следующее.
- Подключить компьютер снова к старому монитору.
- Установить частоту обновления 60 Гц и минимальное разрешение экрана. Сделать это можно в свойствах экрана или специальной утилите драйвера видеокарты.
- Подключить десктоп к новому монитору и отрегулировать частоту и разрешение экрана под новый дисплей.

По тем же причинам можно получить чёрный экран на ноутбуке, подключённом к внешнему монитору. Попробуйте отрегулировать частоту и разрешение для внешнего дисплея, как показано на картинке выше.
Технические неполадки
Как быть, если чёрный экран при включении компьютера победить средствами, описанными в этой статье, не получилось. Возможно причина кроется в неисправности деталей вашего ПК.
Если вы не являетесь специалистом в области ремонта компьютерной техники, то рекомендуем обратиться в сервис за профессиональной поддержкой!
Вышла из строя видеокарта
При такой неисправности вентилятор ноутбука или ПК работает, но он не запускается и на экране мы видим чёрный экран. Согласно стандарту POST мы должны услышать один длинный и два или три коротких сигнала спикера (встроенного динамика). Указанная звуковая индикация характерна для AWARD BIOS, установленного во многих массовых ноутбуках и компьютерах.
POST — система самотестирования BIOS. Реккомендуем прочитать статью про Биос.
Только обязательно убедитесь, что динамик есть и подключен к плате. В некоторых современных компьютерах производители обходятся без него, заменяя светодиодами на материнской плате и даже маленькими цифровыми индикаторами. Но последние можно встретить только в дорогих системных платах для оверклокеров.
Вышел из строя монитор
Светодиод накопителя
Неисправность самого дисплея проявляется ровно также, только без звуковых сигналов. Компьютер не включается, хотя кулеры работают, а экран чёрный. Как правило, вы должны видеть в этом случае и другие признаки активности десктопа: мигает светодиод накопителя, например. Проверить факт поломки дисплея можно подключением его к другому ПК или подсоединения самого компьютера к иному дисплею или телевизору. Многие видеокарты сегодня поддерживают HDMI, который есть на современных ТВ.
В случае если не включается и показывает чёрный экран ноутбук, то это может означать неисправность шлейфа, соединяющего системную плату и дисплей. Проверить это можно подключением лэптопа к внешнему монитору. Если изображение есть, то видеоподсистема исправна, а дисплей или его шлейф нет.
Проверить это можно подключением лэптопа к внешнему монитору. Если изображение есть, то видеоподсистема исправна, а дисплей или его шлейф нет.
Черный экран и курсор при загрузке Windows 7
Почему гаснет монитор во время работы компьютера
Выключается монитор, но компьютер продолжает работать
Описание
Во время работы компьютера сам по себе выключается монитор. При этом компьютер продолжает работать — слышны звуки. После перезагрузки, экран работает какое-то время, потом снова гаснет. Чаще всего это происходит во время:
- Игры.
- Просмотра видео.
- Работы с какой-либо программой.
- Использования скроллинга на ноутбуке.
- Может начать сильно шуметь видеокарта.
- Монитор может погаснуть как у настольного компьютера, так и у ноутбука/моноблока.
- Время, которое работает компьютер после загрузки Windows разное — от нескольких секунд до нескольких часов.

- Чем дольше работает монитор, тем чаще он выключается.
- Монитор может погаснуть и включиться, а может выключиться с надписью «нет сигнала».
- Он может находиться постоянно в выключенном состоянии. Но когда его включишь, можно успеть увидеть загруженный рабочий стол операционной системы.
Если помимо монитора также выключается компьютер, перейдите с статье Выключается компьютер.
Причина
Причин может быть несколько:
- Неисправность монитора.
- Проблемы с проводами или разъемами.
- Выход из строя видеокарты.
- Перегрев.
- Неправильная работа программного обеспечения.
- Плохая подача электропитания.
- Сбои в работе оперативной памяти.
Решение
1. Проблема с монитором
Неисправность монитора может проявлять себя по-разному — от периодического отключения до полной неработоспособности. Сам монитор может просто выключаться или при этом издавать звуки — шипеть, щелкать, трещать. Также монитор может сначала моргать, затем выключиться.
Также монитор может сначала моргать, затем выключиться.
Чаще всего, это происходит из-за перегрева. Проверяем на ощупь монитор — если он горячий, пробуем направить на него комнатный вентилятор или поставить в прохладное место. Также, в самом мониторе могут сгореть конденсаторы.
Как вариант диагностики, монитор можно попробовать подключить к другому компьютеру. В случае неисправности, монитор лучше сдать в сервис. Если стоимость его ремонта будет нецелесообразной стоимости нового — лучше купить новый монитор. С ноутбуком сложнее — придется его нести в ремонт целиком.
2. Плохие контакты (провода, разъемы, переходники)
Для данной причины характерно пропадание изображения без какой-либо закономерности — в любое время. Также это может происходить при задевании ногой системного блока или при движении боковой крышки корпуса. При этом экран может сам по себе выключаться и включаться.
а) Для начала, стоит попробовать плотно закрепить кабель от монитора до видеокарты.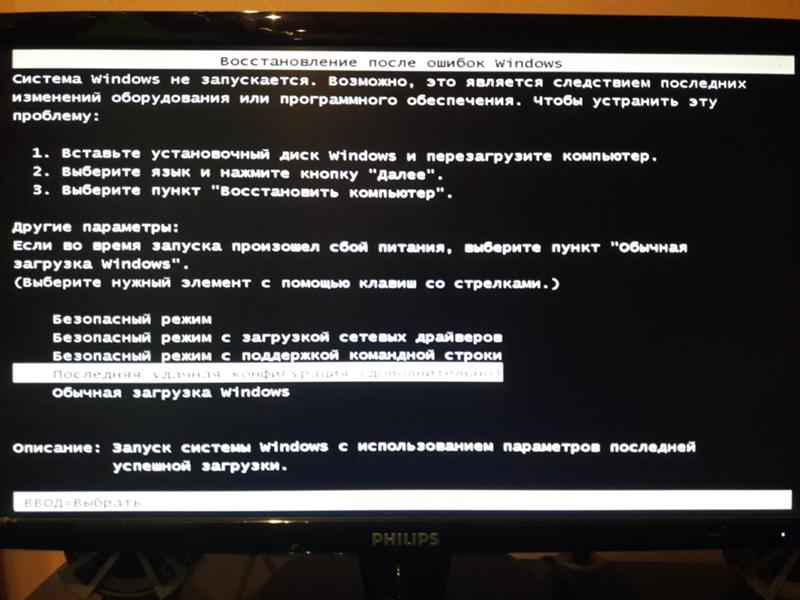
б) Затем пробуем подключить провод к другому разъему на видеокарте, если их несколько:
* на данном изображении разъемы разные — в данном случае придется использовать разные провода или переходники.
в) Если используется переходник для подключения монитора к видеокарте, попробуйте его заменить.
г) На ноутбуках могут быть проблемы с контактными разъемами, которые соединяют монитор с корпусом. В некоторых случаях, это чинится путем разборки – чистки контактов – сборки.
3. Неисправность видеокарты
В случае неисправности видеокарты проблемы могут быть разного характера, в частности, может отключаться монитор.
Для проверки работоспособности видеокарты можно запустить тест стабильности системы в программе AIDA64. Также можно попробовать на время заменить ее или использовать интегрированную видеокарту (при наличии).
4. Перегрев видеокарты
При перегреве проблема возникает, как правило, при высоких нагрузках — во время работы с требовательными программами или во время игры. При этом вентиляторы могут начать сильно шуметь. А чем дольше работает компьютер, тем чаще выключается монитор.
При этом вентиляторы могут начать сильно шуметь. А чем дольше работает компьютер, тем чаще выключается монитор.
Сначала замеряем температуру видеокарты. Если она превышает допустимую норму (более 100 градусов или близко к этому), необходимо решить проблему с охлаждением — для этого нужно почистить компьютер от пыли и поменять термопасту кулеров.
5. Ошибки в работе программного обеспечения
В данном случае проблема происходит при заходе в игру, во время игры или просмотра видео. В некоторых случаях проблему можно решить программными методами.
а) Переустанавливаем драйвер видеокарты. Лучше всего его обновить. Также для обновления драйвера в полуавтоматическом режиме можно воспользоваться специализированной программой, например, DriverHub.
б) Обновляем DirectX.
в) Обновляем или устанавливаем кодеки, например, K-Lite Code pack.
6. Проблемы с электропитанием
При данной проблеме может наблюдаться не только периодическое отключение монитора, но и самого компьютера.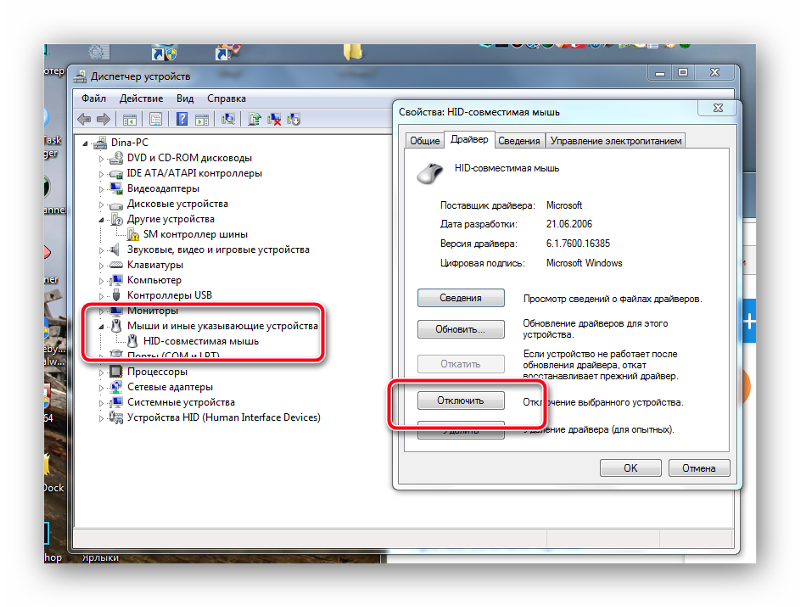 Это чаще может происходить при нагрузках, например, запуске игр или требовательных программ.
Это чаще может происходить при нагрузках, например, запуске игр или требовательных программ.
Для проверки необходимо:
а) Протестировать розетку мультиметром. Он должен показать напряжение, близкое по значению к 220. Минимальный порог — 190. Если покажет ниже, необходимо чинить розетку.
Таким же способом проверяем напряжение на сетевом фильтре, если он используется.
б) Если применяется ИБП, при этом мультиметр показал, что розетка исправна, пробуем подключить компьютер напрямую к источнику питания.
в) Меняем все кабели питания — как для компьютера, так и самого монитора.
г) Временно меняем блок питания самого компьютера.
д) Проверяем плотность крепления кабелей подачи дополнительного питания на видеокарту (при наличии).
7. Сбои в работе оперативной памяти
Проблемы с память, совершенно, по-разному влияют на работу компьютера. Отключение монитора — один из симптомов при сбоях в ее работе.
Для тестирования памяти также можно воспользоваться стресс тестом AIDA64 или проверить планки программой Memtest86.
8. Некорректная настройка в БИОС
Как правило, характерно для ноутбуков — некорректный режим работы тачпада приводит к морганию монитора при использовании скроллинга.
Для решения проблемы заходим в БИОС. Ищем опцию, связанную с режима работы тачпада — она может называться по разному, но как правило, Touchpad в разделе Main. Проверяем, чтобы режим был Basic.
В чем была проблема?
Если вам удалось решить проблему, поделитесь своим опытом для других. Что помогло:
Гаснет экран монитора во время работы компьютера – почему такое случается?
На первый взгляд может показаться, что монитор является менее важным аппаратным компонентом компьютера, чем, скажем, процессор или жесткий диск. Отчасти это верно, поскольку дисплей, если он внешний, проще заменить, но если он выходит из строя, и процессор, и жесткий диск оказываются бесполезными, потому что управление системой без интерфейса становится делом невозможным.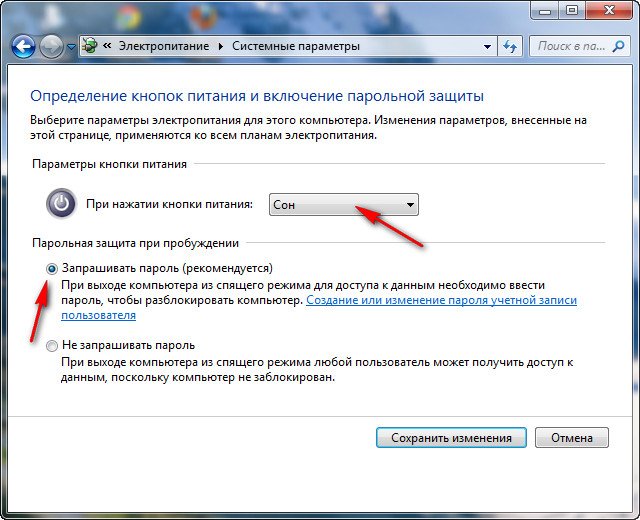 И, надо сказать, проблемы с дисплеем явление не такое уже и редкое, причем чаще всего пользователям приходится сталкиваться с его внезапным отключением.
И, надо сказать, проблемы с дисплеем явление не такое уже и редкое, причем чаще всего пользователям приходится сталкиваться с его внезапным отключением.
Произойти оказия может в любое время, монитор периодически гаснет и вроде как без причины, хотя таковая, конечно, имеется. А, вообще, причин может быть великое множество, так что с диагностикой данной неполадки зачастую возникают проблемы. Например, когда выключается монитор, а компьютер продолжает работать, это может указывать как на аппаратную неисправность, так и на сбои в работе графических драйверов, и, к сожалению, с первой причиной приходится сталкиваться гораздо чаще.
Тем не менее, сначала всё же стоит исключить программную составляющую. Если до этого вы удаляли или обновляли драйвера видеокарты, вполне возможно, неполадку вызывает именно новая версия видеодрайвера. В этом случае рекомендуется, загрузившись в безопасном режиме, удалить проблемный драйвер и установить рабочий либо выполнить откат к предыдущей точке восстановления. Если отключается монитор во время игры, виновником также может быть драйвер, не справляющийся со своими задачами. Такое бывает при запуске «тяжелых», требовательных к аппаратным ресурсам видеокарты игр. Здесь, напротив, имеет смысл обновить драйвера до последней версии или установить ПО от стороннего разработчика, например, NVIDIA.
Если отключается монитор во время игры, виновником также может быть драйвер, не справляющийся со своими задачами. Такое бывает при запуске «тяжелых», требовательных к аппаратным ресурсам видеокарты игр. Здесь, напротив, имеет смысл обновить драйвера до последней версии или установить ПО от стороннего разработчика, например, NVIDIA.
Что еще вызывает внезапное отключение монитора? Давайте разбираться.
Системные настройки
В первую очередь рассмотрим ситуацию, когда речь на самом деле не идет о каких-то неполадках. Весьма распространенной причиной, по которой отключается монитор во время работы компьютера, является работа функции отключения дисплея по прошествии определенного времени, имеющаяся во всех популярных версиях Windows. Правда, активируется она только если пользователь не совершает на ПК никаких действий. Если это ваш случай, откройте настройки текущей схемы электропитания и посмотрите, выставлено ли у вас время для настройки «Отключать дисплей». Если да, выберите в выпадающем списке «Никогда».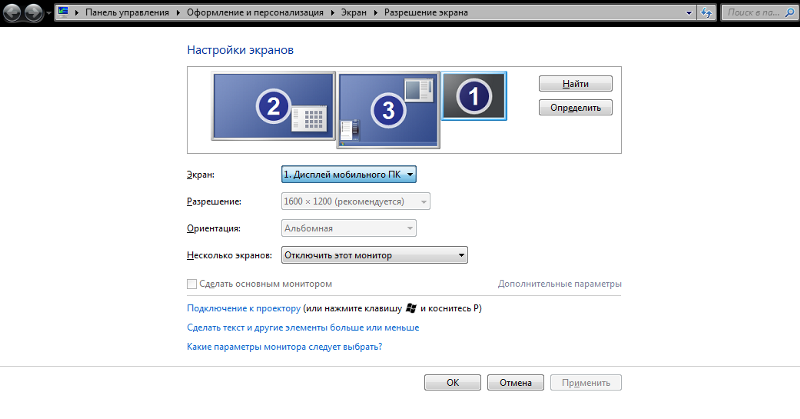
Аппаратные проблемы
Нередко монитор самопроизвольно выключается из-за аппаратных неполадок, которые могут быть самыми разными. Банальная ситуация – повреждение кабеля или разъема. Если кабель старый или подвергался сильным внешним воздействиям, вполне вероятно, что у него имеются дефекты. Осмотрите его, убедитесь в отсутствии изломов и перегибов, заодно проверьте исправность разъемов и переходников. Чтобы полностью исключить проблемы с кабелем, замените его новым.
Неисправен монитор
Нельзя отбрасывать вариант с неисправностью самого монитора, однако в этом случае, он, скорее всего, будет оставаться темным либо гаснуть через несколько секунд после включения компьютера, хотя бывают и исключения, когда экран монитора периодически гаснет на пару секунд. Первое может служить признаком проблем с лампами подсветки, второе – указывать на неисправность инвертора напряжения.
Чтобы не гадать, в чем же тут дело, отключите монитор от системного блока. Если он исправен, на экране должно появиться сообщение «Нет сигнала» или «Кабель отключен», в противном случае это будет указывать на неполадку с самим дисплеем. Если есть возможность, попробуйте подключить монитор к другому ПК.
Если он исправен, на экране должно появиться сообщение «Нет сигнала» или «Кабель отключен», в противном случае это будет указывать на неполадку с самим дисплеем. Если есть возможность, попробуйте подключить монитор к другому ПК.
Неисправность видеокарты
Это еще одна причина, по которой гаснет монитор во время работы компьютера. Что делать в таком случае? Как правило, производится замена видеокарты, но перед этим всё же нужно убедиться, что проблема вызвана именно ею. Извлеките видеоплату, проверьте ее на предмет вздувшихся конденсаторов, следов окислов и т.п., убедитесь в исправности контактов, а затем вставьте на место. Если под рукой есть другой компьютер, протестируйте видеокарту на нем.
Перегрев аппаратных компонентов
Перегрев комплектующих, в том числе графической карты, не всегда приводит в BSODу или выключению компьютера. Повышенные нагрузки, возникающие, например, при запуске особо требовательных игр, вполне могут вызвать отключение отдельных компонентов.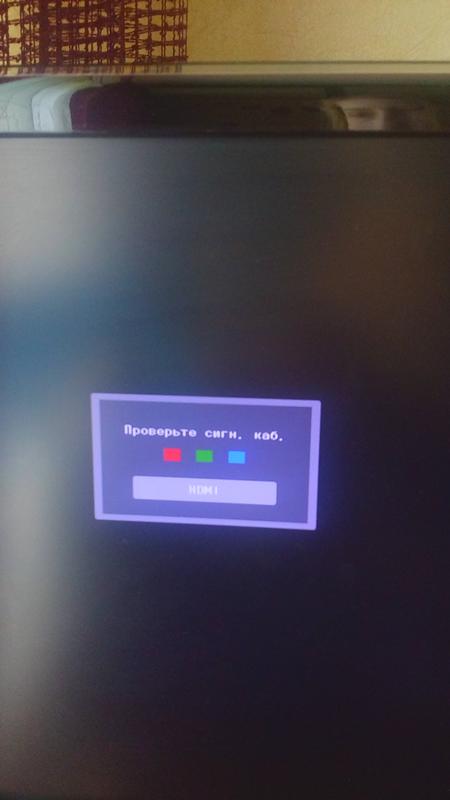 Если гаснет монитор во время игры, а системник продолжает работать и аудио тоже нормально воспроизводится, то перегрев очень даже вероятен. Проблема решается чисткой системного блока, установкой более эффективной системы охлаждения, заменой термопасты.
Если гаснет монитор во время игры, а системник продолжает работать и аудио тоже нормально воспроизводится, то перегрев очень даже вероятен. Проблема решается чисткой системного блока, установкой более эффективной системы охлаждения, заменой термопасты.
Нестабильная работа блока питания монитора
Бывает и такое, что экран монитора периодически гаснет на 1-2 секунды, а затем изображение появляется как ни в чем ни бывало. Это может указывать на проблему с блоком питания монитора, не справляющимся с перепадами напряжения в сети, а также плохим состоянием контактов кабеля. Менее вероятными причинами подобного поведения являются неисправности самой материнской платы, конфликт видеокарт (рекомендуется отключить одну), проблемы с ОЗУ (встречается редко).
Неправильно подобранное разрешение
В том, что монитор выключается во время игры или просто работы, иногда бывает виновато неправильно подобранное разрешение. Если, используя сторонние инструменты, выставить разрешение, превышающие возможности монитора, очень даже возможно отключение последнего, особенно при запуске игр. Явным признаком некорректно подобранного разрешения служит сообщение «Вне диапазона».
Явным признаком некорректно подобранного разрешения служит сообщение «Вне диапазона».
В этом случае необходимо загрузится в безопасном режиме и понизить разрешение до установленного системой по умолчанию.
Итог
Как видите, однозначно ответить на вопрос, почему гаснет экран монитора компьютера во время работы, довольно трудно. Причин тому может быть вагон и маленькая тележка, найти истинную для обычного пользователя, не обладающего соответствующими знаниями, задача нередко трудновыполнимая. Проверить настройки системы, контакты и нагрузку на комплектующие – это, пожалуй, под силу каждому, что же касается диагностики и ремонта аппаратуры, то это дело лучше доверить специалистам из сервисного центра.
Экран монитора гаснет: что делать?
Экран монитора гаснет, при этом компьютер продолжает работать? С подобной ситуацией сталкивался практически каждый пользователь, вне зависимости от уровня компьютерной грамотности. Рассмотрим все факторы, которые могут привести к подобной ситуации, а также рассмотрим вопросы, каким образом можно решить ту или иную ситуацию.
Почему экран монитора гаснет?
В некоторых ситуациях подобная проблема может возникать из-за банальных ошибок пользователя, например, случайно выключенная кнопка питания монитора. Все гораздо сложнее и неприятнее, когда выходит из строя аппаратная часть компьютера либо сам монитор ломается, ведь в этом случае понадобится либо полная замена комплектующей части, либо обращение в сервисный центр. Рассмотрим всевозможные причины по отдельности и способы их решения.
- Поломка монитора.
Чтобы понять причину, всегда необходимо пройти определенную процедуру проверки экрана. Выключите полностью компьютер, а затем повторно его включите и проконтролируйте его поведение:
- если монитор показывает изображение, но после 2-3х сек. картинка пропадает, вероятнее всего причиной этому является выход из строя одной из ламп накаливания и ее необходимо менять.
- в случае, если экран монитора не загорается, но при подводе внешней светодиодной лампы он светится и показывает какое-то изображение, значит проблема в инверторе напряжения, который подлежит замене.

Если при запуске системника, на мониторе ничего не отображается, отсоедините его от СБ, вытащив кабель. В рабочем мониторе должно появиться сообщение «Нет сигнала», либо что-то подобное, в зависимости от модели и производителя. Если этого не происходит, то можно однозначно утверждать, что устройство вывода вышло из строя и без сервисного центра здесь не обойтись, так как причин неисправности может быть множество и в домашних условиях этого не проверить.
- Неисправность видеокарты.
Отображение картинки на экране монитора непосредственно зависит от исправности видеокарты, которая также может в определенный момент сломаться. Если она у Вас дискретная, раскрутите системник, достаньте ее и повторно подключите к материнке. Если ничего не изменилось, дополнительно попробуйте ее вставить в другой системник, чтобы полноценно убедиться, в работоспособности графического адаптера.
Если же Вы используете интегрированную видеокарту, постарайтесь достать дискретную, подключить ее.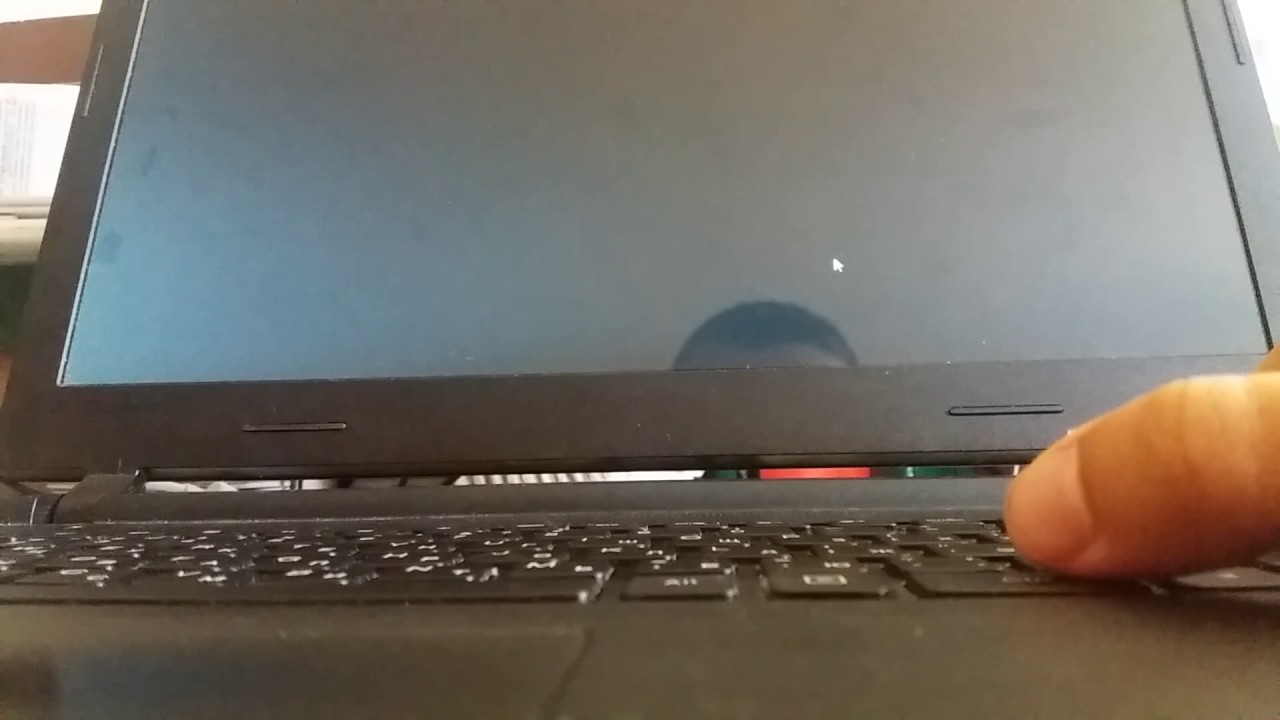 В случае нормального запуска компьютера, проблема кроется именно в поломке встроенного адаптера.
В случае нормального запуска компьютера, проблема кроется именно в поломке встроенного адаптера.
Если ПК давно не чистился от пыли, то попробуйте очистить его от грязи внутри. Дело в том, что пыль обладает электропроводностью и при попадании на комплектующие части может затруднять работу. Почистите компьютер при помощи щеток и пылесоса, а затем собрав его воедино повторно попробуйте его включить.
Примечание: подобную процедуру рекомендуется проводить раз в полгода.
- Поврежден кабель.
Данная причина одна из наиболее распространенных, но распознать ее довольно непросто и почему-то всегда пользователи обращают на нее внимание в последнюю очередь. Даже если шнур соединения не имеет видимых повреждений, и он не поддавался никаким механическим нагрузкам, он также сам по себе может сломаться.
Попробуйте использовать иной соединительный шнур, и при нормальном отображении причина соответственно понятна.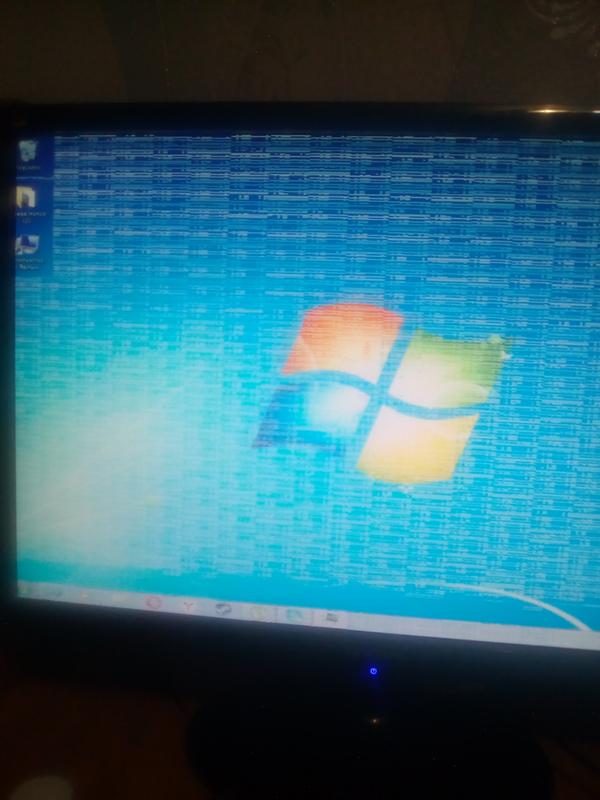 Только нужно быть точно уверенным в том, что другой кабель наверняка рабочий.
Только нужно быть точно уверенным в том, что другой кабель наверняка рабочий.
- Неправильное подключение.
Если к ПК имеют доступ несколько человек, то возможен вариант того, что при переподключении, соединительный кабель был вставлен не в тот разъем и на мониторе действительно ничего не будет отображаться. Современные материнки имеют в наличии разъемы видео, хотя интегрированного графического адаптера на процессоре или материнке может и не быть, а соответственно при подключении ничего показываться на экране не будет. И даже при наличии интегрированной графики, БИОС будет распознавать лишь предустановленную дискретную, которая, как правило мощнее, соответственно никакой картинки на экране не будет появляться.
- Выход из строя процессора или материнской платы.
Иногда, при включении компьютера, создается лишь видимость корректной работы системника (работает БП, крутятся кулеры и т.п.). На самом деле не всегда это говорит об исправности. При включении системника прислушайтесь, идет ли прерывистый звуковой сигнал, включается ли мышка с клавиатурой (загораются ли индикаторы), подается ли питание на флешку (должен загораться светодиод, хотя на некоторых моделях он не предусмотрен).
При включении системника прислушайтесь, идет ли прерывистый звуковой сигнал, включается ли мышка с клавиатурой (загораются ли индикаторы), подается ли питание на флешку (должен загораться светодиод, хотя на некоторых моделях он не предусмотрен).
- Жизненные ситуации.
Бывают случаи, когда пользователь может случайно дернуть шнур питания, после чего монитор просто теоретически не может включиться. Могут быть установлены некорректные настройки.
Абсолютно все специалисты рекомендуют проводить диагностику, начиная именно с этого пункта, так, как это легче всего проверить.
Что делать, если выключается монитор, но компьютер работает
Подключить системный блок к монитору довольно просто, для этого необходимо соединить их кабелем через соответствующий порт, после чего на экран будет транслироваться изображение. Несмотря на относительную простоту процедуры, возможно возникновение сразу ряда проблем, при этом и после удачного подключения.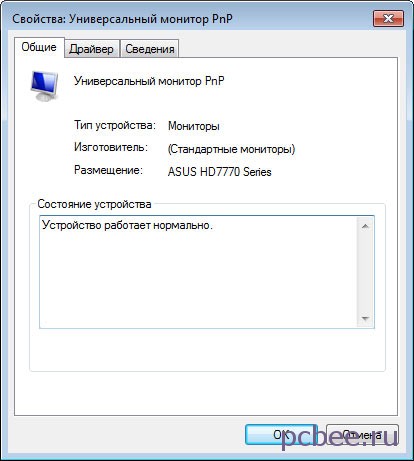 Если гаснет монитор во время работы компьютера, многие пользователи могут посетовать, что это происходит из-за его неисправной работы. На деле далеко не всегда это так, и ниже мы рассмотрим основные причины, почему выключается монитор во время работы системного блока.
Если гаснет монитор во время работы компьютера, многие пользователи могут посетовать, что это происходит из-за его неисправной работы. На деле далеко не всегда это так, и ниже мы рассмотрим основные причины, почему выключается монитор во время работы системного блока.
Потеря сигнала из-за неисправного кабеля или разъема
Самая распространенная причина, почему выключается на некоторое время монитор во время работы компьютера, это неисправный кабель. В данном случае нужно проверить состояние самого кабеля, по которому передается информация от компьютера к монитору. Чаще всего для вывода изображения используется DVI или HDMI разъем в корпусе компьютера. Убедитесь, что кабель в него вставлен крепко, если речь идет о DVI, его необходимо закрутить, иначе соединение не будет надежным.
Если выявить повреждение или плохое соединение кабеля не получилось, рекомендуется попробовать использовать другой порт для подключения в системном блоке, чаще всего таких портов несколько. Также попробуйте обзавестись кабелем, с которым точно нет проблем, и соедините монитор с системным блоком через него.
Также попробуйте обзавестись кабелем, с которым точно нет проблем, и соедините монитор с системным блоком через него.
Гаснет монитор из-за проблем с видеокартой
В компьютере за вывод изображения на монитор отвечает видеокарта. Ее неисправная работа может стать причиной, почему экран монитора гаснет во время работы системного блока. Убедиться, что проблема не связана с видеокартой, можно, если подключить компьютер к другому монитору или, например, к телевизору. Если на него изображение выводится без проблем, то вариант с неисправной видеокартой можно отметать.
Чаще всего неисправность видеокарты, которая может приводить к временным перебоям с сигналом на выходе, связана с перегревом. Далеко не всегда базового кулера видеокарты достаточно, чтобы охладить чип на ней, особенно если видеоускоритель подвергался разгону. Проверьте температуру видеокарты с помощью специальных приложений, убедившись, что она не выходит за допустимые рамки.
Стоит отметить: Если проблема с отключением монитора при работе системного блока связана с перегревом видеокарты, она может появляться, например, только при запуске ресурсоемких игр или программ.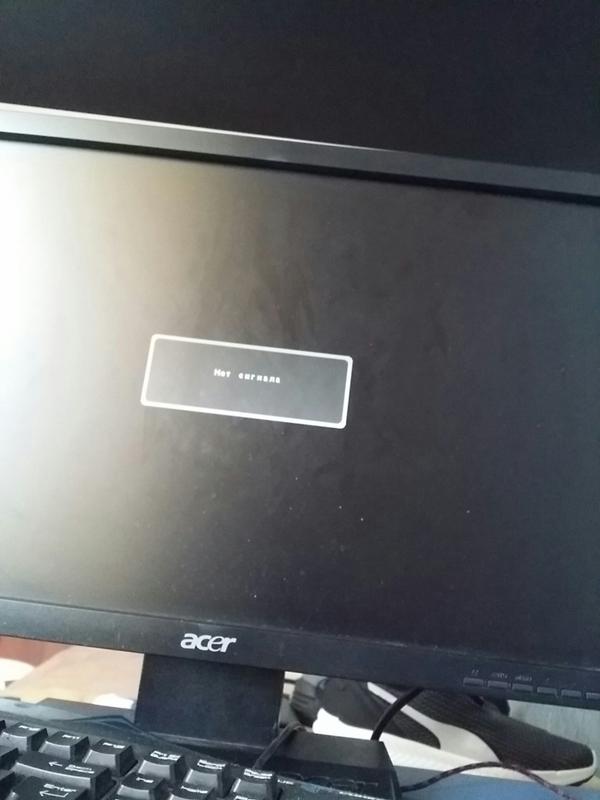
Отключается монитор из-за плохих модулей памяти
Еще одной распространенной проблемой, которая может вызывать временное отключение монитора, является выход из строя оперативной памяти или ее работа с ошибками. Чтобы убедиться в отсутствии или наличии данной проблемы, рекомендуется проверить оперативную память средствами Windows или сторонними приложениями. Даже если неисправен один из нескольких модулей ОЗУ, это может вызывать самопроизвольное отключение монитора в процессе работы системного блока.
Модули оперативной памяти не ремонтируются, и если в результате проверки были обнаружены проблемы в работе одного или нескольких из них, потребуется приобрести на их место новые планки ОЗУ.
Неисправность монитора
Если гаснет монитор при работе системного блока, нельзя исключать, что с ним имеются некоторые проблемы. В большинстве мониторов имеется защита, которая автоматически отключает экран при опасности возникновения перегрева. Проверить с помощью средств диагностики температуру монитора не получится, поэтому единственным вариантом является «на ощупь» определить, не слишком ли он горячий. Если монитор перегревается, возможно, нужно поставить его в более проветриваемое место в комнате или, например, отодвинуть подальше от стены.
Если монитор перегревается, возможно, нужно поставить его в более проветриваемое место в комнате или, например, отодвинуть подальше от стены.
Также монитор может автоматически выключаться, если он работает в помещении с повышенной влажностью. В такой ситуации нужно перенести монитор в помещение с нормальной влажностью и позволить ему некоторое время постоять без подключения к сети. За это время осевшая влага должна испариться, и при работе в нормальной среде монитор более не будет гаснуть, если не успела образоваться коррозия.
Короткие замыкания в материнской плате
Если монитор гаснет не по одной из причин, описанных выше, велик риск, что имеется неисправность материнской платы. Это наиболее серьезная проблема, поскольку для ее решения потребуется заменить материнскую плату.
принцип работы, виды и причины поломок, устранение проблем гаснущего экрана
Один из важнейших элементов компьютера – это монитор, и такая проблема, как его непроизвольное отключение, требует немедленного решения.
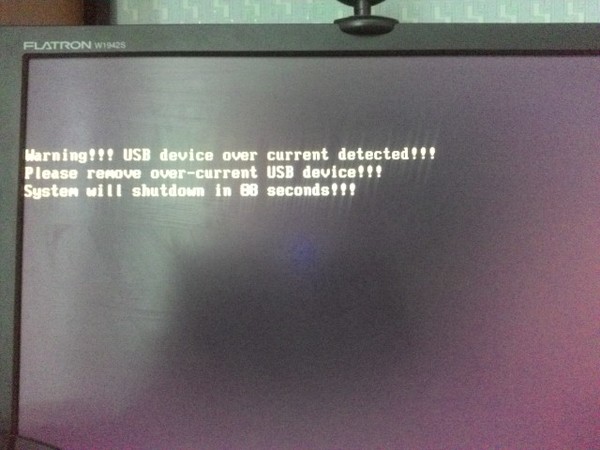 При этом исходить следует, прежде всего, из причин этого явления. В этой статье мы разберёмся, почему монитор выключается сам по себе, и что делать в этой ситуации.
При этом исходить следует, прежде всего, из причин этого явления. В этой статье мы разберёмся, почему монитор выключается сам по себе, и что делать в этой ситуации.Следует сразу уточнить, что мы будем рассматривать ситуации, когда отключается дисплей, но системный блок при этом продолжает работать. В случае самопроизвольного прекращении работы всего ПК проблема может носить совсем другой характер.
Проблема с монитором
Одной из самых частых причин, почему внезапно выключается монитор, становится неисправность самого устройства вывода информации. При этом проявляться проблема может по-разному, например, монитор гаснет и издаёт различные звуки, сначала моргает, после чего уже отключается, загорается и гаснет и т. д.
Самостоятельная диагностика не всегда поможет выявить причину, но перед тем, как отправиться в сервис стоит попробовать выполнить некоторые действия:
- Если монитор перегрелся, это можно сразу определить, прикоснувшись к нему. Горячему устройству следует обеспечить условия для остывания.
 В мониторе могут также сгореть электролитические конденсаторы блока питания (для ЖК-мониторов проблема нередкая).
В мониторе могут также сгореть электролитические конденсаторы блока питания (для ЖК-мониторов проблема нередкая). - Выключив компьютер и запустив его снова можно понаблюдать за поведением монитора. Если при старте он загорелся и тут же погас, возможной причиной неисправности являются лампы подсветки (в LCD мониторах). Что касается LED-подсветки, то она долговечнее и экономичнее, сейчас производители мониторов перешли на неё. Отсутствие подсветки может быть связано с лампами CCFL или LED-лентой, но если они вообще не горят, картинка будет такой тусклой, что на мониторе ничего разглядеть не получится. Увидеть, что изображение всё же передаётся, хоть и не подсвечивается, можно будет только под потоком света. Если так, то речь может идти также о проблеме с инвертором напряжения.
- Можно подключить монитор к иному компу, чтобы прояснить картину и исключить или подтвердить догадку, что дело в неисправности устройства вывода. Причём когда при отключении кабеля от системника не появляется надпись «no signal», это уже указывает на то, что проблема в мониторе и пора в сервис, если вы не являетесь специалистом.
 С монитором стационарного компьютера в этом плане проще, в отличие от ноутбука.
С монитором стационарного компьютера в этом плане проще, в отличие от ноутбука.
Мини-инструкция по пайке радиоэлементов
Для тех, кто не занимался ранее пайкой радиодеталей, дам несколько простых советов. Для ремонта потребуется паяльник, припой, канифоль и … деревянная зубочистка. Вместо зубочистки можно использовать иглу или булавку.
После того, как вы выпаяли конденсатор, необходимо освободить от припоя отверстия под его выводы. Для этого нагреваем место пайки и вставляем в отверстие зубочистку или иглу.
Разогреваем припой в месте пайки и вставляем в отверстие зубочистку
Обратите внимание, что зубочистку или иглу, надо вставлять именно со стороны пайки, иначе можно оторвать печатные проводники от платы. Теперь можно вставлять новый электролитический конденсатор, не забыв проверить полярность.
Все готово для установки нового конденсатора — главное, не перепутать полярность подключения
Важно! У электролитических конденсаторов, нельзя менять полярность подключения. Плюс подключаем к плюсу, минус к минусу. В противном случае, конденсатор выйдет из строя.
На корпусах электролитических конденсаторов, со стороны минусового вывода, нанесена светлая полоса
Если на плате вашего монитора, со стороны печатных проводников, по каким-либо причинам не указана полярность конденсаторов, то посмотрите маркировку со стороны радиодеталей. В данном случае, светлая полоса конденсатора совмещается со светлой меткой на печатной плате.
Светлая полоса конденсатора совмещается со светлой меткой на печатной плате
Не случайно много сказал о соблюдении полярности. Один из пользователей сайта, при ремонте монитора неправильно впаял электролитический конденсатор и долго не мог понять, почему монитор упорно не хочет работать.
Плохие контакты (провода, разъёмы, переходники)
Ещё одной частой причиной того, что во время работы компьютера самопроизвольно отключается монитор, становится плохой контакт с кабелем устройства, соединяющим его с системным блоком. Причина может быть также в неисправности кабеля, его повреждении и т. д. Проверить, заключается ли проблема в плохом соединении, можно, выполнив следующие действия:
- Проверяем контакт кабеля монитора с видеокартой и убеждаемся, что шнур вставлен плотно и до упора. Если речь о DVI, хорошо закручиваем его, чтобы обеспечить надёжность соединения.
- Осматриваем кабель на предмет повреждений и перегибов.
- Пробуем подключить шнур к другому порту (при наличии). В случае если разъёмы разные, можно использовать переходники.
- При условии использования переходника для обеспечения соединения, пробуем его заменить. Возможно, дело в нём.
- Подключаемся посредством другого исправного кабеля.
- В случае с ноутбуком, возможны проблемы с контактными разъёмами, обеспечивающими соединение дисплея с корпусом устройства. Иногда вопрос решается чисткой контактов, для чего потребуется разборка девайса.
Причина №4: Обновление драйверов
Последние версии операционной системы Windows – одни из самых «самостоятельных». Именно они могут начать обновлять все свои элементы прямо во время вашей работы, из-за чего пользователи не раз жаловались на различные баги и проблемы в работоспособности тех или иных девайсов. Бывает и такое, что во время работы ноутбука начинается обновление драйверов видеокарты.
Если ваш ПК оборудован встроенным видеочипом, драйвера к которому обновляются через центр обновления Windows, то о выходе новой версии программного обеспечения вы даже не узнаете. Желая автоматизировать и сделать всё максимально удобным, компания Microsoft сделала так, что даже драйвера обновляются незаметно и быстро.
Тем не менее, любое обновление драйверов видеокарты приводит к тому, что при переустановке ПО экран может либо мерцать, либо полностью гаснуть на определенное время. Если это происходит периодически, значит, что ваша система обновляется достаточно часто.
Решение проблемы
Чтобы решить эту проблему, нужно либо терпение, либо отключение автоматических обновлений у Windows 10. Если вы готовы время от времени терпеть подобные мерцания экрана, понимая почему они происходят, то можно оставить всё, как есть. Но если ваша цель – избавиться от внезапного отключения монитора, тогда нам придется немного попотеть. Наш способ будет включать в себя возможность быстрого отката, чтобы в случае необходимости вы могли обратно включить автообновления.
- Заходим в «Службы». Чтобы сделать это на Windows 10, достаточно просто ввести это слово в открытом «Пуске».
- Далее нужно пролистать длинный список из активных служб вашей операционной системы в поиске «Центра обновлений Windows». Рекомендуем отсортировать всё по имени, чтобы найти искомый элемент было проще.
Рис. 6 Окно служб и свойства «Центра обновлений»
- Нажимаем на кнопку «Остановить», после чего меняем тип запуска на «Вручную», как это показано на скриншоте. Применяем изменения, нажимаем ОК и перезагружаем ПК.
Эти довольно простые способы решения проблемы отключения монитора, зачастую помогают пользователям. Если же ни один из вышеперечисленных способов не помог, вполне вероятно, что ваша проблема кроется не в системных данных, а в «железе». Обратитесь в ближайший сервисный центр, где вам будут рады оказать помощь.
Windows
Неисправность видеокарты
В случае, когда монитор включается, отображая картинку, и гаснет уже через 1 секунду можно подозревать и видеокарту. Именно её задачами является обработка и вывод изображения на экран. Неисправность видеоадаптера приводит к различным проблемам, в том числе и ситуации, при которой монитор включается на 2 секунды и гаснет. Чтобы выяснить, не связано ли отсутствие подачи картинки на экран с видеокартой, можно подключить к системному блоку другое устройство для передачи изображения (если нет второго монитора, подойдёт и телевизор). Если картинка выводится на экран, то можно не подозревать неисправность компонента. Для проверки видеокарты используется и специализированный софт. Можно протестировать устройство с помощью утилиты AIDA64.
Ещё одной причиной того, что монитор включается и гаснет спустя 1-2 секунды, может быть несовместимость оборудования. Например, у вас новый экран и старая видеокарта или же наоборот. В процессе апгрейда компьютера обязательно следует учитывать эти моменты. Для решения проблемы в данном случае нужно будет заменить «железо» или монитор, чтобы компоненты могли работать вместе.
Перегрев видеокарты
Нередко неисправность видеоадаптера, проявляющаяся в перебоях подачи изображения, вызвана перегревом. Обычно проблема возникает при работе с ресурсоёмкими программами или играми, при этом может также наблюдаться шум вентиляторов и чем дольше компьютер продолжает работать, тем чаще гаснет экран монитора. Проверить температуру видеокарты можно при помощи специализированного софта. Если показатели превышают допустимые пределы или близки к тому (для разных устройств максимальная температура может быть разной в зависимости от производителя и модели, но в целом t° свыше 80 °C уже является тревожным знаком), то следует принять меры для охлаждения оборудования.
Чтобы понизить температуру можно предпринять следующее:
- Если имеет место разгон, следует вернуть видеокарту к оригинальным настройкам. Планируя разгон в дальнейшем, нужно удостовериться, что устройство останется в безопасных температурных пределах после осуществления процедуры.
- Чистим вентилятор и радиатор. Частым виновником снижения их производительности становится пыль, которая со временем может выстилаться в прямом смысле коврами внутри системного блока.
- Меняем термопасту. Находящаяся между графическим процессором и теплоотводом термопаста, спустя какое-то время высыхает и растрескивается, теряя свои свойства и требуя замены. Для этого потребуется снять вентилятор и радиатор, удалить остатки отработавшей термопасты и нанести новую.
- Меняем неисправный вентилятор или ставим более производительную систему охлаждения. Если элемент вышел из строя или плохо справляется со своей задачей, его лучше заменить.
Ошибки в работе программного обеспечения
В некоторых случаях монитор отключается, а системник работает при старте, во время игры или просмотра видео контента. Такие ситуации часто связаны со сбоями программного обеспечения. Для решения проблемы выполняем следующие действия:
- Обновляем драйверы видеокарты вручную средствами Windows или с использованием специального софта.
- Обновляем библиотеки DirectX (берём ПО на официальном сайте Microsoft).
- Обновляем или устанавливаем кодеки (например, K-Lite Codec Pack).
Проблемы с электропитанием
Причиной, по которой экран тухнет во время работы компьютера, могут быть также неверные настройки электропитания. Чтобы задать корректные параметры выполняем следующее:
- Идём в «Панель управления» – «Электропитание» или в контекстном меню «Пуск» находим пункт «Управление электропитанием».
- Здесь предоставляется выбор и настройка схемы электропитания, по умолчанию будет выбрана «Сбалансированная».
- Жмём напротив активной схемы «Настройка схемы электропитания».
- Смотрим здесь, какие установлены значения для отключения дисплея и погружения устройства в «спящий режим». Если не устраивает, меняем и сохраняемся.
Плановое отключение
Последним возможным фактором выключения монитора может быть настройка режима энергосбережения. Если компьютер бездействует указанное время (не происходит движения мышью или нажатий на клавиатуре) – монитор будет выключаться и тухнуть согласно плану энергосбережения. Чаще всего «просыпается» компьютер от движения мышью или нажатия любой кнопки. В редких случаях «просыпается» только от кнопки питания. В настройках энергосбережения данную опцию можно выключить.
Сбои в работе оперативной памяти
Ещё одной частой причиной явления, когда монитор загорается и сразу тухнет, становится некорректная работа оперативной памяти. Выявить неисправность ОЗУ можно средствами Windows или с использованием стороннего софта. Встроенный системный инструмент проверки памяти вызывается с помощью окна «Выполнить» (Win+R) и команды mdsched. Для диагностики памяти можно использовать AIDA64 или проверить планки утилитой Memtest86 (записываем загрузочную флешку с программой, выставляем в BIOS в разделе «Boot» приоритет загрузки с USB накопителя и загружаемся со съёмного носителя для выполнения тестирования памяти).
Вызывать рассматриваемую проблему может даже один неисправный модуль оперативной памяти при том, что их установлено несколько. Так, если обнаружены неполадки, потребуется замена неисправных планок ОЗУ.
Некорректная настройка в BIOS
Монитор нередко тухнет, в то время как компьютер работает, при использовании скроллинга по причине неправильно выставленного параметра в системе BIOS (актуально для ноутбуков). Рассмотрим, что делать в таком случае:
- Идём в BIOS (способы отличаются на разных устройствах в зависимости от материнской платы девайса).
- Попав в меню BIOS, находим здесь опцию, имеющую отношение к режиму тачпада (обычно это раздел Main – Touchpad).
- Должен быть выставлен режим Basic. Если нет, меняем и сохраняем настройку.
В случае возникновения проблемы после обновления BIOS лучше откатиться до предыдущей версии, тут то и спасает резервная копия, которую обязательно следует создавать перед манипуляциями с низкоуровневым ПО. Устаревшая версия тоже может стать причиной неполадки, и тогда напротив, необходимо обновление. При этом если материнка ещё на гарантии, самостоятельно этим заниматься не стоит. Обновляя ПО, помним, что важно иметь точные сведения об установленной материнской плате (уточнить данные можно посредством специального софта).
Вышеприведённые способы достаточно эффективно справляются с внезапными отключениями экрана в том или ином случае, поэтому прежде чем отправляться в сервис, можно самостоятельно попробовать выявить и исправить проблему. Если ничего не помогло, потребуется всё же прибегнуть к помощи специалистов.
Начинаем устранять неполадки
Итак, перед нашими действиями с ноутбуком, желательно сбросить аппаратные настройки устройства. С большим процентом вероятности это сможет вам помочь убрать черный экран:
- Миникомпьютер выключаем и вытаскиваем шнур от розетки;
- Затем, вынимаем батарею из девайса;
- Нажимаем на кнопочку питания на 25 секунд;
- Далее, нужно вставить батарею вновь в компьютер;
- Подключаем зарядку;
- Затем, включаем ноутбук обратно.
После того, как вы сбросили аппаратные настройки, если ваш ПК начнёт загружаться, он спросит у вас, каким типом ОС нужно загрузиться. Выбираем «Обычный запуск Виндовс».
Также, данный экран может появиться из-за проблем с БИОС. В BIOS также просто сбросить настройки. Итак, вы обновили его драйвера и сбросили настройки, но они вам не помогли. В этом случае нужно разобрать ноутбук.
Монитор выключается при среднем использовании
Привет, ребята,
У меня действительно неприятная проблема, которая началась около 2 недель назад (моему компьютеру около 5 месяцев). При среднем использовании (в основном во время игр, но также и без нагрузки) мой монитор выключится, говоря, что он больше не получает сигнал от HDMI 1 / HDMI 2. Смена гнезда HDMI, которое я использую, когда это происходит, не решает проблемы. Затем мне нужно выключить компьютер и заменить кабель HDMI в другой слот, который в настоящее время не включен, а затем, когда я снова включаю, он снова принимает сигнал (большую часть времени), если я принудительно перезапускаю, не делая этого он сообщит об отсутствии сигнала от HDMI 1/2, в зависимости от того, какой из них используется в данный момент.Вместо этого попытались использовать кабель порта дисплея, но ничего не изменилось. Я не очень хорош в техническом плане, это мой первый раз с компьютером, который я построил, но я пробовал обновлять драйверы, BIOS, программное обеспечение монитора, возиться с вентиляторами, настраивать настройки в AMD wattman и несколько других мелочей, кроме проблема продолжает возвращаться … Я нашел пару человек, у которых также есть такая же / похожая проблема (см. здесь для справки (мой компьютер не перезагружается, как его) – https: //www.reddit.com / r / techsupport / comments / bbjad5 / my_computer_restarts_and_black_screens_every /), их конечное исправление заключалось в замене его на чужую карту, что для меня не вариант.
Совсем недавно проблема изменилась и начал делать следующее – экран становится черным, затем статика на секунду, а затем снова подключается без каких-либо действий. Это происходит, и я чувствую, что это не черный экран, как будто компьютер делает это, а затем не переходит в режим полного дерьма и не восстанавливается. Это раздражает, но лучше, чем принудительный перезапуск.
Мой монитор – Optix MPG27CQ, видеокарта – Vega 64, процессор – AMD Ryzen 7 2700X Gen2 8 Core AM4.
Мне бы очень хотелось помочь, если возможно, пожалуйста, потому что я просто хочу продолжить и играть без перебоев!
Любая помощь приветствуется, большое спасибо.
Что делать, если на экране компьютера не отображается изображение
Ваш кофе приготовлен. Ваш ум острый. Вы идете включить компьютер, но ничего не появляется – все, что вы видите, – это черный экран без объяснения того, где прячутся все ваши драгоценные мемы дня.
Пустой экран немного сложно диагностировать, так как он может быть вызван очень многими причинами – может быть неисправен весь ваш компьютер или это может быть просто монитор. Возможно, вы получите сообщение типа «Нет ввода» и «Кабель не подключен», а может, это просто полностью черный экран. Давайте рассмотрим несколько шагов по устранению неполадок, чтобы вы могли снова усердно работать (или терять время) в Интернете.
Вы пробовали его выключить и Снова?
Это может показаться очевидным, но убедитесь, что ваш компьютер и монитор действительно включены.У обоих должны быть индикаторы на передней панели, которые загораются при подаче питания, и вполне возможно, что в какой-то момент вы нажали кнопку питания монитора, не осознавая этого.
Если ваш компьютер включен, попробуйте перезагрузить его и посмотрите, сохраняется ли проблема. Нажмите кнопку меню на дисплее, чтобы убедиться, что он также использует правильный ввод. (Большинство должно автоматически определять правильный вход, но перепроверить никогда не помешает.)
Также убедитесь, что яркость включена. Многие ноутбуки позволяют уменьшить яркость экрана до минимума, поэтому увеличьте яркость, и вы можете обнаружить, что ваш компьютер все это время работал нормально – он просто был затемнен.
Точно так же попробуйте удерживать функциональную клавишу и нажать любую кнопку, которая выглядит как дисплей компьютера в верхней части клавиатуры – экран мог быть отключен или запутался после отключения от внешнего монитора.
Проверьте соединения
Затем убедитесь, что кабели не отсоединились. В частности, убедитесь, что ваш монитор подключен к стене и получает питание, и еще раз проверьте, что кабель, идущий к вашему компьютеру, надежно подключен с обоих концов.
Если у вас есть видеокарта, ваш монитор должен быть подключен к ней, а не к порту HDMI на материнской плате. Если у вас есть лишние кабели, попробуйте другой – возможно, кабель, который вы использовали, поврежден или один из портов неисправен. (Если у вас есть кабель другого типа – скажем, кабель HDMI вместо кабеля DisplayPort – попробуйте и его.)
Пока вы возитесь с кабелями, отсоедините от компьютера все, что не является необходимым ( то есть мышь, клавиатура и монитор).У меня были ситуации, когда определенный USB-порт препятствовал загрузке компьютера, если к нему что-то было подключено – странно, но такое случается. (Вы можете даже попробовать переместить мышь или клавиатуру в другой порт, на всякий случай.)
Слушайте звуковой сигнал
Когда ваш компьютер загружается, вы обычно слышите небольшой звуковой сигнал из динамика, который работает внутри башни. Этот динамик предназначен для выдачи вам кодов ошибок, когда что-то идет не так. Если у вас его нет, вы можете заказать его на Amazon и подключить к разъему динамика на материнской плате.
Если ваш компьютер просто издает короткий звуковой сигнал при загрузке, значит, он не регистрирует никаких проблем с оборудованием. Но если он издает определенную последовательность сигналов – скажем, один длинный сигнал, затем два коротких сигнала, – он пытается вам что-то сказать. Это может быть неисправная флешка RAM, перегрев ЦП или неправильная установка видеокарты.
Есть веб-страницы с информацией об этих звуковых кодах, но лучше всего обратиться к руководству для вашего ПК или материнской платы, так как оно будет наиболее точным.Как только вы разберетесь с проблемой, решить ее будет проще простого.
Исправьте порядок загрузки
Иногда ваш компьютер может попытаться загрузиться с неправильного жесткого диска – и когда он не найдет операционную систему, он просто покажет вам черный экран (иногда с мигающим курсором в углу). ). Это легко исправить.
Перезагрузите компьютер и войдите в меню настройки BIOS, обычно нажав клавишу типа DEL или F2 во время загрузки. В меню BIOS найдите параметр «Порядок загрузки» и убедитесь, что нужный жесткий диск находится в верхней части списка.Затем сохраните настройки и выйдите. Если повезет, перезагрузишься в Windows.
Если это не помогло, вы также можете попробовать загрузить оптимизированные настройки по умолчанию из BIOS. Если вы неправильно настроили что-то еще в прошлом, это вернет вас к настройкам по умолчанию, что может позволить вам загрузиться.
Пристегните ремни для безопасного режима
Если вы по-прежнему не видите изображение при загрузке компьютера, возможно, у вас проблема с драйвером или другим программным обеспечением. Вы можете получить изображение, если загрузитесь в безопасном режиме, хотя сделать это немного сложно, если у вас изначально нет рабочего экрана.
У вас есть несколько вариантов: если вы прервете процесс запуска три раза (например, нажав кнопку перезапуска, когда Windows начнет загрузку), вы попадете в меню автоматического восстановления, где вы можете перейти к дополнительным параметрам найти безопасный режим.
Если вы не можете заставить это работать, вы также можете создать установочный диск Windows 10 с помощью другого компьютера, загрузиться с этого флеш-накопителя, а затем перейти в Ремонт компьютера> Устранение неполадок> Параметры запуска , чтобы выбрать безопасный режим с поддержкой сети.
Если ваш компьютер загружается в безопасном режиме, есть шанс что-то исправить. Попробуйте удалить (или переустановить) графические драйверы и удалить все новые программы, которые могут вызывать проблемы.
Убедитесь, что разрешение и частота обновления установлены правильно (если вы установили слишком высокие значения, ваш монитор может не отображать экран). Возможно, вы даже захотите запустить сканирование на наличие вредоносных программ, пока вы там, использовать восстановление системы или даже диск восстановления (если он у вас есть), чтобы вернуться к известной рабочей конфигурации.Как только вы закончите с этим, посмотрите, перезагрузится ли ваш компьютер как обычно.
Если нет, вы можете вернуться в это меню устранения неполадок и попробовать вариант восстановления при загрузке. Вы также можете перейти в командную строку и запустить sfc / scannow или chkdsk C: / r , чтобы проверить наличие ошибок диска – если вам повезет, Windows сможет исправить любые проблемы и снова запустить загрузку.
Попробуйте другую видеокарту или монитор
Если ни одно из вышеперечисленных решений не решает проблему, вам, возможно, придется провести более глубокое тестирование с запасным оборудованием, если вы можете получить его.Найдите дешевую видеокарту на Craigslist и посмотрите, работает ли она вместо вашей текущей. Если да, то проблема может быть в вашем графическом процессоре, и пора его обновить.
Посмотрите, загрузится ли ваш компьютер при подключении к другому монитору или телевизору. Если вы используете ноутбук, подключите к нему внешний монитор, чтобы узнать, проблема в вашем дисплее или в самом ПК. Если ваш дисплей неисправен, вы можете самостоятельно заменить ЖК-панель в мониторе или ноутбуке (если у вас есть отвертка).В противном случае, возможно, пришло время вызвать профессионалов – надеюсь, у вас есть хорошая резервная копия на случай, если им придется стереть диск.
Выключить монитор
Turn Off MonitorTurn Off Monitor Software – это утилита для выключения монитора компьютера или ноутбука одним щелчком мыши или нажатием клавиши на клавиатуре. Программное обеспечение также поддерживает отключение нескольких мониторов на компьютере с несколькими мониторами. После того, как монитор выключен, вы можете включить его, введя какие-либо действия пользователя, такие как движение мыши или нажав любую клавишу на клавиатуре.
Компьютерные мониторы потребляют много энергии. При использовании таких устройств, как ноутбук, которые работают от батареи, вы можете значительно увеличить время автономной работы, просто отключив монитор, когда он не требуется, или при выполнении любых фоновых задач, таких как сканирование на вирусы, прослушивание музыки или загрузка огромного файла. Если дисплей вашего компьютера не может быть выключен по какой-либо технической причине, тогда с помощью программного обеспечения выключения монитора вы можете отобразить пустой экран , чтобы избежать бликов / света, излучаемого устройством монитора / дисплея.
Скачать программу Turn Off Monitor
Скачать Turn Off Monitor бесплатно Выключите монитор, не дожидаясь, пока настройки питания выключат монитор. Программное обеспечение Turn Off Monitor можно использовать на ноутбуке, ноутбуке или настольном компьютере под управлением операционной системы Windows, такой как Windows 10, Windows 8.1, Windows 8, Windows 7 и других более старых версий Windows, таких как Windows XP или Windows Vista. Чтобы установить Программное обеспечение, все, что вам нужно сделать, это выполнить шаги, указанные в мастере установки.Вы можете зарегистрировать полную версию программы Turn Off Monitor Software Utility, заплатив минимальную плату. Бесплатная пробная версия имеет полную функциональность и ограничивает только количество использований. Вы можете изучить все возможности этого приложения управления монитором, посмотрев видеоурок по этому программному обеспечению выключения монитора.
Как использовать программное обеспечение выключения монитора для выключения монитора
Программное обеспечение выключения монитора позволяет создать ярлык на рабочем столе , а также ярлык клавиатуры для выключения монитора.Используя любой из этих ярлыков, вы можете мгновенно выключить монитор по мере необходимости. Чтобы включить монитор, просто переместите курсор мыши или нажмите любую клавишу на клавиатуре.
Создание ярлыка на рабочем столе для выключения монитора
Создав ярлык на рабочем столе, вы можете очень легко запустить программное обеспечение с рабочего стола. Помимо создания ярлыка для выключения дисплея, вы можете создавать ярлыки на рабочем столе для различных других функций, таких как выключение компьютера, перезагрузка компьютера, выход из системы авторизованного пользователя и т. Д.Выполните следующие шаги, чтобы создать ярлык на рабочем столе для выключения монитора.
- Дважды щелкните ярлык Turn Off Monitor Settings , созданный на рабочем столе программой установки программного обеспечения.
- На экране «Отключить настройки монитора» нажмите кнопку «Создать ярлык на рабочем столе» .
- Выберите Выключить монитор Действие из отображаемого списка действий.
- Нажмите кнопку ОК , и ярлык будет успешно создан.
- Чтобы выключить монитор, дважды щелкните новый ярлык Destop. Если к вашему компьютеру подключено несколько мониторов, все мониторы будут отключены мгновенно.
Примечание: При успешной установке программа установки выключения монитора также создает ярлык на рабочем столе для выключения монитора по умолчанию. Вы можете просто дважды щелкнуть созданный ярлык, и ваш монитор будет выключен.
Создание сочетания клавиш для выключения монитора
В приведенной ниже процедуре описана процедура выключения монитора с помощью сочетания клавиш.Нажатие клавиши клавиатуры – это простой способ выключить монитор, не затрачивая усилий на поиск и запуск ярлыка на рабочем столе для выключения монитора. Вы можете настроить свой собственный ключ для выполнения действия. Ниже приведены шаги по созданию сочетания клавиш или горячей клавиши для легкого выключения монитора.
- Дважды щелкните ярлык Turn Off Monitor Settings на рабочем столе.
- На экране Выключить настройки монитора нажмите клавишу на клавиатуре, которая будет использоваться для выключения монитора, и нажмите кнопку с названием Изменить .
- При назначении сочетания клавиш для выключения монитора вы можете дополнительно активировать отображение экрана подтверждения перед фактическим выключением монитора программой.
- Проверьте и убедитесь, что сочетание клавиш действительно отключает монитор при нажатии сочетания клавиш.
- Чтобы снова включить монитор, переместите курсор мыши и, наконец, нажмите кнопку Save , чтобы закрыть экран Turn Off Monitor Settings Screen.
Следуя описанной выше процедуре, вы также можете создать сочетание клавиш , чтобы заблокировать компьютер, а затем выключить монитор.Это не только сэкономит энергию, но и защитит ваш компьютер, заблокировав его.
Отключить монитор с помощью значка ярлыка на панели задач
Перетащите ярлык на рабочем столе, чтобы выключить монитор, и закрепите его на панели задач. Одним щелчком по ярлыку на панели задач вы можете выключить монитор, не беспокоясь о том, чтобы найти соответствующий ярлык на рабочем столе.
Вы даже можете перетащить ярлык Turn Off Monitor на панели задач влево или вправо. Чтобы открепить ярлык «Отключить монитор», щелкните ярлык правой кнопкой мыши и выберите , открепить от панели задач .
Значок выключения монитора из области уведомлений
Программа выключения обеспечивает простой способ выключения монитора двойным щелчком по значку программы в области уведомлений. Щелкните правой кнопкой мыши значок в области уведомлений программы «Выключить монитор», чтобы просмотреть настраиваемое меню, предлагающее другие функции управления питанием компьютера.
Программное обеспечение выключения монитора – другие функции
Эта уникальная служебная программа предлагает различные функции управления компьютером. Приведенные ниже функции дают вам полный контроль над вашим компьютером.Автоматическое выключение компьютера, управление заставкой, настраиваемые сочетания клавиш для запуска приложений – вот лишь некоторые из функций. Вы можете прочитать или загрузить полностью функциональную программу Turn Off Monitor бесплатно и попробовать ее сами.
- Выключайте монитор только в том случае, если компьютер не используется в течение определенного времени.
- Завершение работы, переход в спящий режим, выход из системы или повторный запуск после простоя или бездействия компьютера в течение определенного времени.
- Завершение работы, перезапуск или выход по истечении настраиваемого времени.
- Заблокируйте экран и выключите монитор с помощью сочетания клавиш.
- Монитор выключения в зависимости от положения мыши.
- График выключения монитора и времени включения монитора для автоматического управления монитором.
- Заблокируйте клавиатуру и заблокируйте мышь, чтобы избежать случайного нажатия клавиш или движения мыши.
- Мгновенно запустить заставку или изменить заставку по умолчанию.
Преимущества программного обеспечения выключения монитора
От отдельных пользователей до сетевых администраторов, каждый может использовать эту служебную программу для управления настольными и портативными компьютерами.Ниже приведены некоторые из преимуществ использования программного обеспечения Turn Off Monitor.
- Простой и легкий в использовании графический интерфейс пользователя.
- Поддерживает отключение нескольких мониторов.
- Может отображать пустой экран , чтобы предотвратить блики от монитора.
- Выключите монитор мгновенно и легко с помощью программного обеспечения Turn Off Monitor Software Application.
- Программное обеспечение можно бесплатно загрузить и попробовать без каких-либо ограничений функциональности.
Свяжитесь с нами
Напишите нам по адресу support @ rtsoftwares.com для любых предложений, запросов или проблем. Если вы хотите, чтобы в программном приложении выключения монитора была реализована новая функция, пришлите нам цель и использование новой предлагаемой функции.
Политика конфиденциальности
Этот веб-сайт не хранит файлы cookie на вашем компьютере и не собирает никакой информации для вашей личной идентификации. Пожалуйста, свяжитесь с нами по указанному выше адресу электронной почты, если у вас возникнут вопросы или проблемы, связанные с этим веб-сайтом программного обеспечения Turn Off Monitor или самим приложением.
Лучший домашний энергомонитор для эффективного дома
Фото: amazon.com
Не ждите, пока придет счет за электричество, чтобы узнать, сколько энергии вы используете. Счет показывает только ваше общее потребление энергии за отчетный период и ваши общие итоги за год. Он не указывает, как и где можно снизить потребление энергии.
Лучший домашний монитор энергопотребления предлагает информацию в реальном времени, которая предоставляет более точные данные и тенденции использования, которые могут помочь вам использовать меньше энергии.Монитор домашней энергии может обнаруживать неэффективность, синхронизироваться с инструментами умного дома и даже рассчитывать производство энергии солнечной системой. Он отслеживает потребление энергии по мере его возникновения и разбивает потраченную энергию в киловаттах и даже в долларах и центах. Перестаньте задаваться вопросом, почему ваш счет за электричество так высок, и используйте лучший домашний энергомонитор, чтобы точно знать, куда идет энергия.
- ЛУЧШИЙ В ЦЕЛОМ: Sense Energy Monitor
- ЗАПУСК: EMPORIA ENERGY Gen 2 Vue Smart Home Energy Monitor
- НАИЛУЧШИЙ ВЗРЫВ ДЛЯ БАКА: TOPGREENER Smart Outlet с мониторингом энергии
- G : BN-LINK WiFi Интеллектуальная розетка для тяжелых условий эксплуатации
- НАИЛУЧШЕЕ С СОЛНЕЧНЫМ светом: Sense Energy Monitor with Solar
- ТАКЖЕ УЧИТЫВАЙТЕ: Eyedro Home Energy Monitor
Фото: amazon.com
Типы домашних мониторов энергоснабженияПервый шаг при покупке лучшего домашнего энергомонитора – определение того, какой тип лучше всего соответствует потребностям пользователя. Жильцы энергоэффективных домов могут захотеть получить информацию только об одном или двух приборах, в то время как те, кто хочет улучшить энергопотребление во всем доме, могут захотеть более подробный вариант.
Мониторинг розетокИнтеллектуальная розетка – это самый простой способ измерить потребление энергии отдельной розеткой.Они лучше всего подходят для отслеживания нескольких приборов, которые потребляют энергию, а не всего, что есть в доме. Эти розетки просты в использовании: они подключаются к розетке, а прибор – к интеллектуальной розетке. Подключение умной розетки к домашней сети Wi-Fi показывает количество энергии, потребляемой устройством.
Однако мониторы с интеллектуальным подключением имеют ограничения. Они не предназначены для более крупной бытовой техники, такой как стиральные машины; вместо этого они работают с небольшими приборами, такими как блендер или выпрямитель для волос.
Мониторы электропитания всего домаДля подробного учета энергопотребления по всему дому рассмотрите возможность мониторинга электропитания всего дома, у которого есть датчики, которые подключаются к электрической панели или счетчику дома. Монитор энергопотребления отслеживает производительность и потребляемую мощность каждого устройства на основе его подключения к отдельной цепи.
Датчики собирают информацию, а монитор анализирует данные и передает информацию или уведомления на приборную панель телефона или компьютера.При подключении к Wi-Fi домашние мониторы энергопотребления предоставляют подробную информацию об энергопотреблении и стоимости в режиме реального времени.
Что следует учитывать при выборе лучшего домашнего энергомонитораЛучший домашний энергомонитор для каждого домохозяйства предоставляет информацию, которая является наиболее ценной для пользователя. Монитор может включать в себя сведения об энергии в солнечной системе дома или информацию о конкретных приборах, включать голосовые команды, иметь простое в использовании приложение или предлагать простую установку. Ниже приведены некоторые ключевые особенности, которые следует учитывать при выборе лучшего домашнего энергомонитора.
Мониторинг солнечной энергииДомашние солнечные системы могут снизить расходы на электроэнергию за счет использования солнечного инвертора для преобразования энергии солнца в электричество переменного тока. Эти устройства отслеживают как используемую, так и вырабатываемую энергию и могут определять время пиковой солнечной энергии.
Мониторы солнечной энергии в доме подключаются к домашнему счетчику коммунальных услуг, чтобы обнаруживать и отслеживать закономерности ввода и вывода энергии. Некоторые устройства показывают параллельное сравнение этих данных и отправляют владельцу уведомления, если они обнаруживают изменения в количестве потребляемой или произведенной энергии.
Распознавание устройствСистемы мониторинга энергопотребления для всего дома подключаются к отдельным цепям на электрической панели. Некоторые из этих систем предлагают детали для конкретных схем, но более умные системы изучают уникальные электрические сигнатуры каждого устройства и отслеживают их индивидуально. Распознавание для конкретного устройства определяет потребление энергии большими и маленькими приборами, а некоторые могут даже создавать предупреждения о таких деталях, как открытая дверца холодильника.
Распознавание устройств позволяет мониторам энергии давать более конкретные рекомендации по снижению потребления энергии.Они могут отправлять уведомления, чтобы отключить фен, настроить программируемый термостат или посоветовать, какие приборы необходимо обновить до более энергоэффективной модели. Отслеживание энергопотребления каждого прибора, а не всех приборов, подключенных к цепи, обеспечивает конкретные действия по сокращению энергопотребления.
Отслеживание затрат в режиме реального времениСчет за электроэнергию – это запись о том, сколько энергии потребляет дом через несколько недель после начала использования. Отслеживание того, как используется энергия в реальном времени, позволяет жильцам дома действовать в данный момент, чтобы минимизировать потери энергии.Мониторы энергии могут показывать текущее отслеживание в киловатт-часах и долларах, предоставляя информацию о том, сколько энергии использует семья и сколько это им стоит.
Отслеживание в реальном времени и получение мгновенных уведомлений может выявить поведение и закономерности, которые способствуют чрезмерному использованию энергии. Эта информация помогает обнаружить источники потерь электроэнергии и исправить их. Преимуществом отслеживания затрат в реальном времени является обнаружение «вампирских» устройств, потребляющих электроэнергию в режиме ожидания, и устройств, потребляющих энергию, чтобы их можно было отключить, заменить или использовать более эффективно.
Совместимость с умным домомДаже умные дома выигрывают от домашнего монитора энергопотребления. Мониторы энергии в умном доме встраиваются в электрическую панель дома и подключаются к другим устройствам в доме по беспроводной сети. Домашний монитор с поддержкой Wi-Fi и Bluetooth может обмениваться данными и взаимодействовать с другими устройствами умного дома.
Связывание монитора энергопотребления с интеллектуальным термостатом или интеллектуальным плагином дает более подробное описание данных, чем то, что доступно с других мониторов, и позволяет пользователям управлять приборами одним нажатием кнопки.Эти модели показывают потребление энергии в доме с точностью до секунды, выявляют закономерности, рассчитывают эксплуатационные расходы и многое другое.
Мобильные приложения и уведомленияПосле установки устройства домашние мониторы электроэнергии избавляют от необходимости снимать показания счетчиков или посещать электрическую панель. Многие системы передают информацию об энергопотреблении дома на смартфон, чтобы мгновенно получать обновления об использовании энергии. Эти приложения наглядны и удобны для пользователя, что позволяет легко понять, что происходит с энергией дома, и определить области, которые нуждаются в улучшении.
Многие домашние мониторы энергопотребления имеют загружаемое приложение с приборной панелью, которое отслеживает использование, тенденции и многое другое с телефона или компьютера. В некоторых случаях приложение может просматривать и запускать элементы действий из удаленных мест. Настройте уведомления в приложении, чтобы вы могли узнавать о критических событиях использования, времени пикового использования, когда расходуется энергия и другие аналитические данные.
Голосовое управлениеНекоторые бытовые розетки и розетки для отслеживания энергии с умной розеткой совместимы с Google Assistant и Alexa.Синхронизация монитора с этими цифровыми помощниками дает пользователям возможности громкой связи, что является важным преимуществом для пожилых людей, людей с ограниченными физическими возможностями или для мест, где к розетке трудно добраться.
Вместо входа в панель управления приложения для просмотра сведений об использовании энергии цифровой помощник может быстро обновить данные. Интеллектуальные системы позволяют использовать голосовые команды для активации энергосберегающих задач, таких как выключение бытовой техники с помощью устного запроса.
Программы и таймерыИндивидуальные программы могут сэкономить электроэнергию в доме.У каждого домашнего монитора энергии есть программа для управления технологиями и энергией. Вот некоторые примеры возможностей программирования домашнего монитора энергопотребления:
- Пользователь может запрограммировать интеллектуальные системы таким образом, чтобы при срабатывании будильника дом нагревался, свет включался и кофеварка автоматически запускалась.
- Выходя из дома, пользователь может запрограммировать выключение электроприборов или переход в энергосберегающий режим.
- Если постановка целей важна, пользователь может найти домашний энергомонитор, чтобы не сбиться с пути к достижению этих целей по энергосбережению.
Пользователь может установить оповещения в качестве напоминания о выключении определенных устройств.
Таймеры помогают минимизировать потери энергии. Пользователи могут запрограммировать их так, чтобы розетки отключались по прошествии определенного времени и не позволяли приборам вампиров потреблять энергию.
УстановкаСтандартные подключаемые мониторы, измеряющие энергию от отдельных приборов, подключенных к розетке. Просто подключите его к электрической розетке и подключите прибор к монитору.
Установить энергомонитор для всего дома внутри электрической панели или закрепить на стене сложнее.Обычно монитор включает датчики, которые прикрепляются к отдельным цепям, и небольшой блок, который анализирует информацию. Количество отдельных цепей, подлежащих мониторингу, может повлиять на выбор приобретаемого домашнего энергомонитора.
Если вы не уверены в установке, обратитесь к профессионалу, который установит ее. После установки оборудования подключите устройство к домашней сети Wi-Fi, и оно должно быть готово к работе менее чем через час.
Наш лучший выборВыбор лучшего домашнего энергомонитора зависит от индивидуальных потребностей и предпочтений.Эти лучшие решения подходят для различных требований и ситуаций. Каждый принимает во внимание описанные соображения.
Фото: amazon.com
Sense предлагает мониторинг энергопотребления всего дома для обычных, умных домов или домов на солнечной энергии. Этот монитор использует машинное обучение для распознавания отдельных устройств с течением времени и позволяет пользователям узнать, какие устройства работают, для более эффективного и осознанного использования. Получайте информацию об историческом использовании, выявляйте закономерности, ставьте цели по сокращению потребления энергии, выявляйте отходы и отслеживайте, что происходит, даже когда вы находитесь в отпуске.
Упростите энергосбережение и подключите этот монитор к интеллектуальному помощнику, чтобы использовать голосовые команды для обновлений без помощи рук и регулировки энергопотребления. Просматривайте панель управления через приложение, чтобы настроить настраиваемые уведомления при входе в зоны пикового потребления, чтобы узнать, как долго работает устройство, узнать, было ли устройство выключено, и многое другое. Монитор может интегрироваться с Alexa, Google Assistant и другими технологиями. Этот энергомонитор устанавливается внутри электрической панели, и с этой задачей, вероятно, должен справиться электрик.
Фото: amazon.com
Получайте самые свежие данные о стоимости и потреблении энергии в любое время и в любом месте с помощью монитора EMPORIA ENERGY Gen 2. Монитор поставляется с 16 датчиками, которые зажимают основные и отдельные цепи в блоке выключателя, которые лучше всего прикрепить профессионалом, хотя они поставляются с инструкциями для самостоятельного изготовления.
Устройство контролирует более крупные бытовые приборы, подключенные к отдельным цепям, но оно интегрируется с интеллектуальными розетками (не входят в комплект) для контроля более мелких бытовых приборов, установки таймеров и расписаний, а также повышения контроля через приложение EMPORIA ENERGY.Дома на солнечных батареях могут использовать этот монитор, чтобы увидеть, сколько избыточной энергии возвращается в сеть по сравнению с тем, сколько энергии потребляет дом. Приложение отправляет уведомления на основе собираемых данных, чтобы пользователи знали, какие шаги нужно предпринять для экономии энергии и контроля затрат.
Фото: amazon.com
Вместо того, чтобы вкладывать средства и устанавливать систему для всего дома, установка этой розетки TOPGREENER Wi-Fi может помочь контролировать энергию отдельных розеток по относительно низкой цене. Эта розетка выдерживает тяжелые энергетические нагрузки, поэтому совместима с несколькими приборами.С помощью приложения для телефона пользователи могут удаленно включать и выключать бытовые приборы, настраивать таймеры или расписания, контролировать потребление энергии и многое другое. Интегрируйте интеллектуальную розетку с виртуальными помощниками, такими как Alexa, для голосового управления и выполняйте необходимые действия, прося помощника внести коррективы. Установка так же проста, как подключить интеллектуальную розетку к стене и подключить прибор к интеллектуальной розетке.
Фото: amazon.com
Интеллектуальные розетки Wi-Fi BN-LINK помогают сэкономить место и избежать блокировки розетки, позволяя без проблем складывать две интеллектуальные розетки друг на друга.Вручную управляйте розеткой с помощью кнопки включения-выключения или используйте приложение Smart Life для управления и мониторинга энергопотребления розетки, настройки автоматических таймеров или планирования работы устройства, например кофеварки.
В приложении назовите каждую интеллектуальную розетку в зависимости от того, какие устройства к ней подключены, и используйте голосовые команды с помощью Alexa или Google Assistant для громкой связи. Установка проста; Подключите умные розетки к стене, подключите бытовую технику к розетке и подключайтесь с помощью безопасного соединения Wi-Fi.
Фото: amazon.com
В Sense Energy Monitor с приборной панелью Solar есть встроенные функции расчета затрат для сравнения произведенной и потребляемой энергии в параллельном представлении, информация, которая может минимизировать количество энергии для покупки. Чем дольше он подключен, тем больше этот монитор запоминает, что помогает ему определять закономерности использования энергии и находить способы улучшения.
Монитор Sense идентифицирует отдельные устройства и предлагает информацию о конкретных устройствах: когда они включены, их эффективность, вампирские наклонности и т. Д.Энергомонитор отправляет уведомления о потенциальных проблемах, включая предупреждения о солнечной системе. Sense устанавливается прямо в электрическую панель и лучше всего устанавливается сертифицированным электриком. Затем он подключает дом к смартфону через Wi-Fi.
Фото: amazon.com
Этот простой в использовании домашний энергомонитор от Eyedro позволяет отслеживать затраты на потребление энергии в реальном времени. Его датчики прикрепляются к электрической панели для передачи информации на онлайн-панель с помощью прилагаемого кабеля Ethernet, но также есть опция Wi-Fi.Войдите на веб-сайт Eyedro, чтобы в любое время узнать об использовании энергии, даже когда вы находитесь вдали от дома.
При включении и выключении приборов изменение энергопотребления отображается как обновление на экране телефона или компьютера. Через панель управления можно получить доступ к отчетам о мониторинге и оценкам счетов, а также получать предупреждения, если в доме отключается электричество и система теряет связь. Установите эту систему мониторинга энергии в электрическую панель всего за 15 минут с помощью прилагаемых инструкций.
Часто задаваемые вопросы о домашних мониторах энергопотребленияЧтобы выбрать лучший домашний энергомонитор, необходимо провести небольшое исследование.Вот некоторые из часто задаваемых вопросов и ответов о домашних мониторах энергии, которые помогут вам начать работу.
В. Как работают мониторы энергопотребления?Датчики прикрепляются к отдельным цепям в электрической панели, измеряя количество энергии, используемой этой конкретной цепью. Он передает эту информацию на смартфон или компьютер, чтобы вы могли видеть, сколько энергии используется в данный момент.
В. Насколько точны мониторы энергопотребления?Мониторы бытовой энергии относительно точны.Мониторы качества энергии могут точно оценить использование в пределах 1 процента.
В. Умные розетки расходуют электроэнергию?Умные розетки потребляют около 1 Вт в режиме ожидания, но энергия, которую они экономят за счет ограничения мощности подключенных устройств, компенсирует потребляемую ими энергию.
Что такое FreeSync? – Как можно использовать технологии AMD с помощью графического процессора Nvidia
.Никто не любит разрыв экрана при воспроизведении видеоигр, и хотя Vsync выполняет, ну, замечательную работу по предотвращению этого, мы должны сказать, что нам нужно что-то более надежное, что не снижает производительность нашей игры в процессе.G-Sync от Nvidia – отличный вариант, если вы не против доплатить за монитор с технологией, встроенной в панель, но трудно не выглянуть через забор в сторону красной команды и с тоской взглянуть на альтернативу AMD FreeSync, которая не т стоил ни копейки.
Раньше это был случай, когда покупка монитора G-Sync привязывала вас к экосистеме Nvidia, а FreeSync – к экосистеме AMD, из-за чего было невероятно сложно переключаться между двумя лучшими поставщиками видеокарт без отказа от преимуществ – но теперь это не так!
К счастью, Nvidia медленно, но верно открывает свою технологию G-Sync, чтобы позволить владельцам мониторов FreeSync воспользоваться ее подходом Adaptive Sync со своей видеокартой Nvidia и даже разрешить графическим процессорам AMD Radeon использовать проприетарные технологии зеленой команды.Не волнуйтесь, мы расскажем, как все это работает.
Главный вопрос, который волнует большинство людей, – можете ли вы использовать видеокарту AMD с монитором G-Sync или видеокарту Nvidia с монитором FreeSync. Ответ заключается в том, что любая видеокарта будет работать с практически с любым дисплеем, и изображение будет отображаться так же, как и на любом другом экране, но если вы хотите использовать переменную частоту обновления, предоставляемую G-Sync или FreeSync, в лучшем случае игровые мониторы, чтобы предотвратить разрыв экрана, этот ответ немного сложнее.
Нет разрывов экрана
Разрыв экрана
Что такое разрыв экрана?
Мы все надеемся, что играем гладко, поэтому многие стремятся максимально увеличить частоту кадров в секунду. Однако, когда частота кадров превышает частоту обновления монитора, вы можете увидеть, что игра становится несвязной, а кадры остаются на предыдущем изображении в некоторых сегментах. Это то, что называется разрывом экрана.
Что такое FreeSync?
FreeSync, G-Sync и Vsync (также известный как вертикальная синхронизация) борются с разрывом экрана за счет синхронизации частоты кадров с частотой обновления вашего монитора.
Vsync был первым из семейства, использующим программный подход к синхронизации. Это позволяет ему иметь самую широкую поддержку, поскольку практически любой может использовать Vsync, зайдя в меню игры и включив его, но это, безусловно, имеет свои проблемы. Если частота кадров опускается ниже частоты обновления монитора при включенной функции Vsync, функция не настраивается, вызывая заикание экрана.
FreeSync и G-Sync используют технологию адаптивной синхронизации, встроенную в сам монитор, используя эту оптимизированную связь с видеокартой для масштабирования до любой частоты кадров, которую ваша система перекачивает в любой момент времени.Хотя G-Sync является проприетарным и с момента его появления в 2013 году в основном привязан к видеокартам Nvidia, FreeSync всегда был бесплатным, отсюда и название.
Могут ли видеокарты AMD Radeon использовать G-Sync?
Это было давно – шесть лет, если быть точным, – но в 2019 году Nvidia наконец объявила, что будет поддерживать открытые стандарты, что позволит видеокартам AMD Radeon использовать G-Sync. Ура! Кроме того, есть одно большое предостережение … Поддержка необходимого HDMI-VRR и Adaptive Sync через DisplayPort будет предоставлена только новым модулям G-Sync, а большинство старых мониторов G-Sync, которые уже присутствуют на рынке, не получат преимущества для пользователей AMD.
Хорошая новость заключается в том, что владельцам PlayStation 5 и Xbox Series X в конечном итоге будет легче получить в свои руки монитор по своему выбору, а пользователи AMD на ПК потенциально могут подумать о высококачественных экранах G-Sync Ultimate, которые способны на громоздкость. частота обновления и разрешение, HDR1000 и превосходные цвета. Плохая новость заключается в том, что Nvidia до сих пор не упростила определение того, какие мониторы поддерживают открытый стандарт, а какие нет, что усложняет покупку.
Что такое инициатива по совместимости с G-Sync?
Инициатива G-Sync Compatible, или «Nvidia FreeSync», как мы ее называем, была впервые анонсирована на выставке CES в 2019 году и первоначально была запущена вместе с RTX 2060 и связанным с ней обновлением драйверов.Теперь любая видеокарта Nvidia серии 10 и выше, которая может поддерживать G-Sync в стандартной комплектации, может воспользоваться панелями FreeSync, включив эту функцию в настройках монитора.
Nvidia добавила к своему растущему списку сертифицированных мониторов, дисплеи которых получают почетный знак «G-Sync Compatible», только если они соответствуют высоким ожиданиям экологической команды.
Если вашего экрана нет в списке, не теряйте надежду. Компания заявила, что «это может работать, оно может работать частично или может не работать вообще», что может не вселять в вас уверенность, но мы заставили его работать на нескольких непроверенных мониторах FreeSync в офисе. и выглядит фантастически.В худшем случае вы можете столкнуться с мерцанием или размытием экрана при включенной настройке G-Sync Compatible, но это так же просто, как покопаться в панели управления, чтобы быстро настроить все и попробовать сами.
Как включить совместимость с G-Sync на мониторе FreeSync
Первое, что вам нужно сделать, это убедиться, что вы подключаетесь через DisplayPort (или HDMI 2.1, если вы используете карту серии GTX 16 / RTX 20/30), поскольку старые стандарты HDMI не поддерживают переменную частоту обновления с эта особенность.Вам также необходимо использовать последнюю версию Windows 10. Возможно, стоит сначала запустить Display Driver Uninstaller, чтобы обеспечить полностью чистую установку нового драйвера Nvidia.
После правильного подключения и установки последней версии драйвера может потребоваться включить FreeSync в собственных настройках монитора. Скорее всего, он будет внутри раздела изображения экранного дисплея. Теперь, если логотип Nvidia отсутствует на панели рядом с часами Windows, щелкните стрелку вверх, чтобы отобразить скрытые значки, и щелкните правой кнопкой мыши глаз Nvidia.Выберите «Панель управления Nvidia» и нажмите «Изменить разрешение».
Выберите монитор FreeSync (скорее всего, это будет тот, на котором есть логотип Nvidia) и настройте обновление на максимально возможное. На нашем мониторе Asus ROG Strix XG32VQ он набирает максимальную частоту обновления с 144 Гц до 120 Гц с помощью этого драйвера, чтобы предложить поддержку, поэтому будьте готовы к такой возможности.
Теперь выберите вкладку «Настроить G-Sync» в разделе «Дисплей» на панели управления Nvidia и убедитесь, что установлен флажок «Включить G-Sync, G-Sync Compatible».
Выберите дисплей FreeSync, снова это будет дисплей с логотипом Nvidia eye, и установите флажок «Включить настройки для выбранной модели дисплея». В правом нижнем углу окна панели управления Nvidia нажмите «Применить» и монитор должен быстро повторно подключиться со всей своей магией, совместимой с G-Sync, и вы сможете проверить, насколько она совместима.
Если вам повезет, это конец, и вы сможете играть в свои любимые игры без разрывов и со всей дополнительной плавностью частоты обновления вашего монитора, синхронизированной с картами Nvidia.
Nvidia создала удобную небольшую демонстрацию для G-Sync еще в 2013 году, и Pendulum Demo по-прежнему является полезным инструментом для проверки, работает ли комбинация G-Sync / FreeSync вашей мечты.
Если вам не повезло, вы можете почувствовать размытость и мерцание, которые, по словам Nvidia, возможны на некоторых более слабых дисплеях с поддержкой FreeSync.
Устранение проблем с FreeSync
Есть сообщения, что вы можете уменьшить проблемы с FreeSync вашего монитора, расширив нижний частотный диапазон вашей панели с помощью Custom Resolution Utility (CRU).Диапазон некоторых дисплеев очень узок, и это может ограничивать их эффективность, хотя некоторые просто не могут работать за пределами этого лимита.
Чтобы проверить, может ли ваш монитор использовать более низкий частотный диапазон, вы можете загрузить программное обеспечение CRU и поэкспериментировать с расширением диапазона FreeSync панели.
Установив приложение CRU, вам нужно будет нажать кнопку «Изменить» в верхней части главного экрана рядом с именем вашего монитора FreeSync и добавить более низкую частоту.
Сопоставьте этот частотный диапазон, добавив блок расширения, и если на следующем экране не отображается блок данных FreeSync Range, вы можете добавить его и нажать OK.
Затем перезагрузите компьютер и протестируйте новый диапазон с помощью демонстрации Pendulum. Если вы получите черный экран или заметите какие-либо артефакты, при запуске демонстрации вам нужно будет увеличить более низкую частоту в CRU, перезапустить и повторить попытку.
Это так просто – совместимость с G-Sync без дополнительных затрат на оборудование G-Sync, встроенное в ваш монитор. Попробуйте соединить эту функцию с лучшим твердотельным накопителем для игр, чтобы получить наилучшие впечатления, чтобы получить не только плавную частоту кадров, но и сверхбыстрое время загрузки.
.

 Что касается LED-подсветки, то она долговечнее и экономичнее, сейчас производители мониторов перешли на неё. Отсутствие подсветки может быть связано с лампами CCFL или LED-лентой, но если они вообще не горят, картинка будет такой тусклой, что на мониторе ничего разглядеть не получится. Увидеть, что изображение всё же передаётся, хоть и не подсвечивается, можно будет только под потоком света. Если так, то речь может идти также о проблеме с инвертором напряжения.
Что касается LED-подсветки, то она долговечнее и экономичнее, сейчас производители мониторов перешли на неё. Отсутствие подсветки может быть связано с лампами CCFL или LED-лентой, но если они вообще не горят, картинка будет такой тусклой, что на мониторе ничего разглядеть не получится. Увидеть, что изображение всё же передаётся, хоть и не подсвечивается, можно будет только под потоком света. Если так, то речь может идти также о проблеме с инвертором напряжения. Частым виновником снижения их производительности становится пыль, которая со временем может выстилаться в прямом смысле коврами внутри системного блока.
Частым виновником снижения их производительности становится пыль, которая со временем может выстилаться в прямом смысле коврами внутри системного блока.

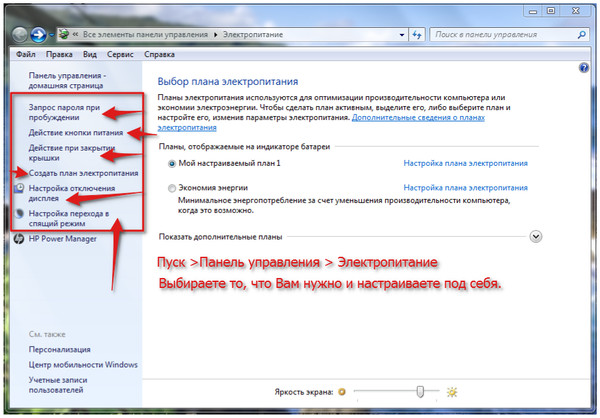
 Чистка проводится, когда компьютер выключен. Если после чистки он выключится снова, значит, поломка более серьезная.
Чистка проводится, когда компьютер выключен. Если после чистки он выключится снова, значит, поломка более серьезная. Если после процедуры устройство снова выключится.
Если после процедуры устройство снова выключится.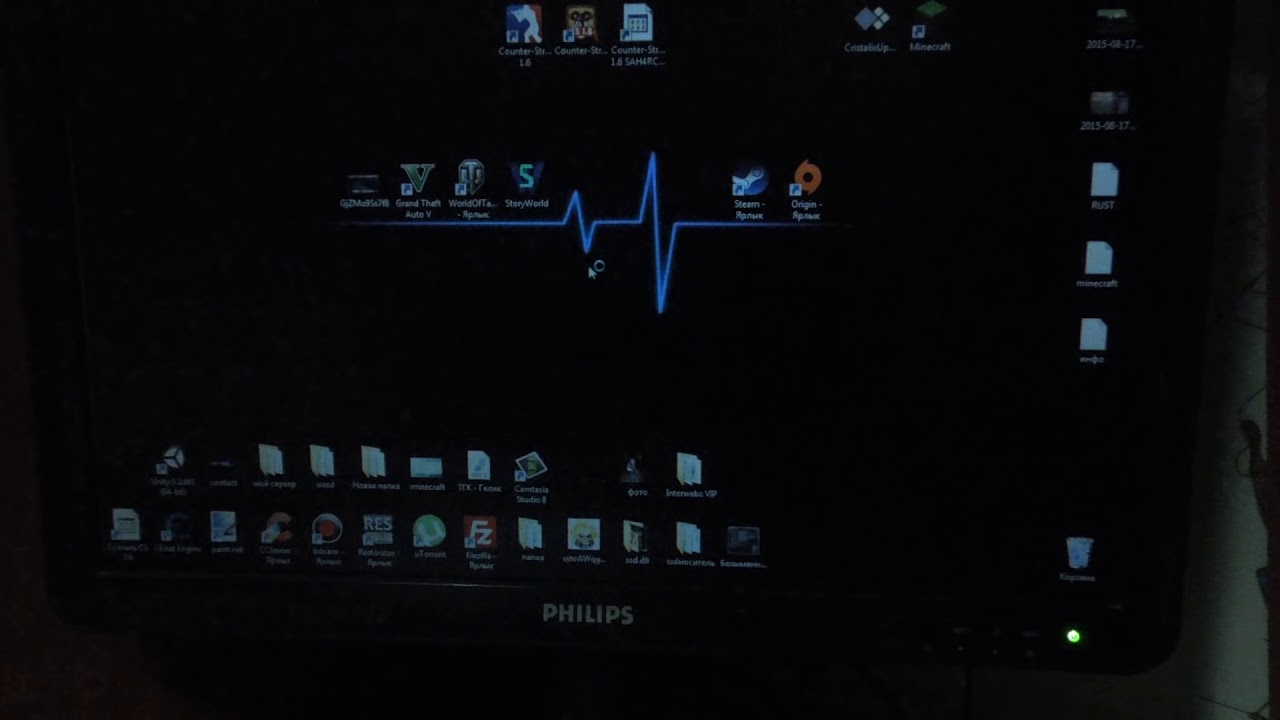

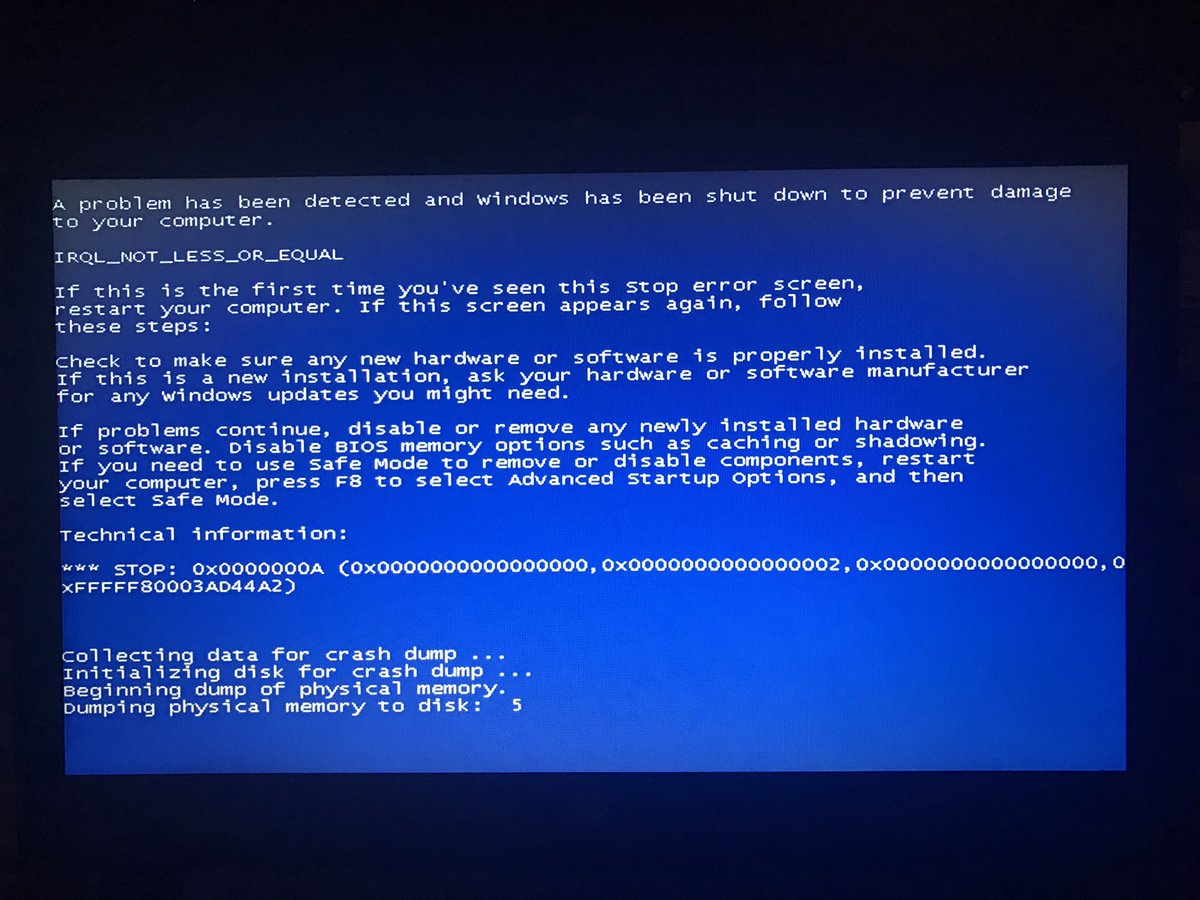 Тут начинается творческий процесс Мастера по ремонту. Для обсуждения пишите в комментариях или обращайтесь на наш форум.
Тут начинается творческий процесс Мастера по ремонту. Для обсуждения пишите в комментариях или обращайтесь на наш форум.
 Кнопка питания на мониторе просто выключена. Не случайно инструкция специалистов IBM, разработанная ещё для первых PC, предполагала проверку подачи питания самым первым пунктом.
Кнопка питания на мониторе просто выключена. Не случайно инструкция специалистов IBM, разработанная ещё для первых PC, предполагала проверку подачи питания самым первым пунктом.


 В мониторе могут также сгореть электролитические конденсаторы блока питания (для ЖК-мониторов проблема нередкая).
В мониторе могут также сгореть электролитические конденсаторы блока питания (для ЖК-мониторов проблема нередкая).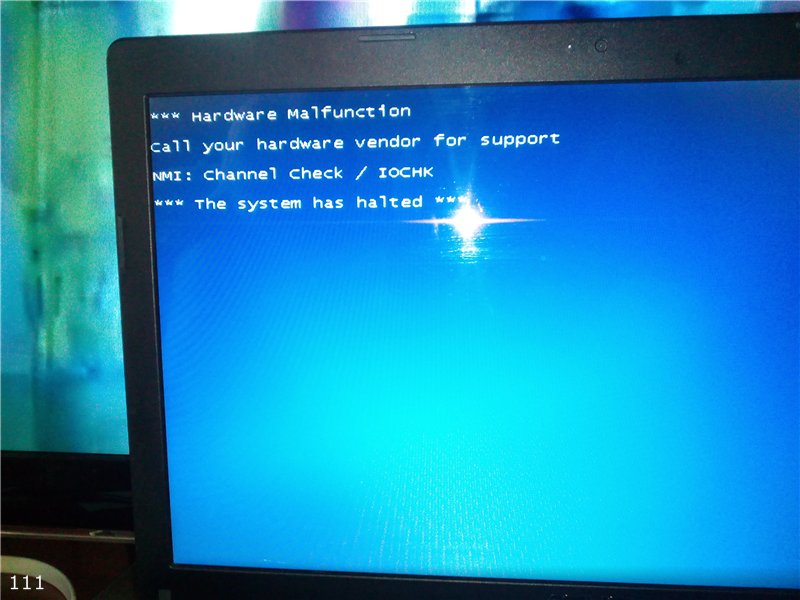 С монитором стационарного компьютера в этом плане проще, в отличие от ноутбука.
С монитором стационарного компьютера в этом плане проще, в отличие от ноутбука.