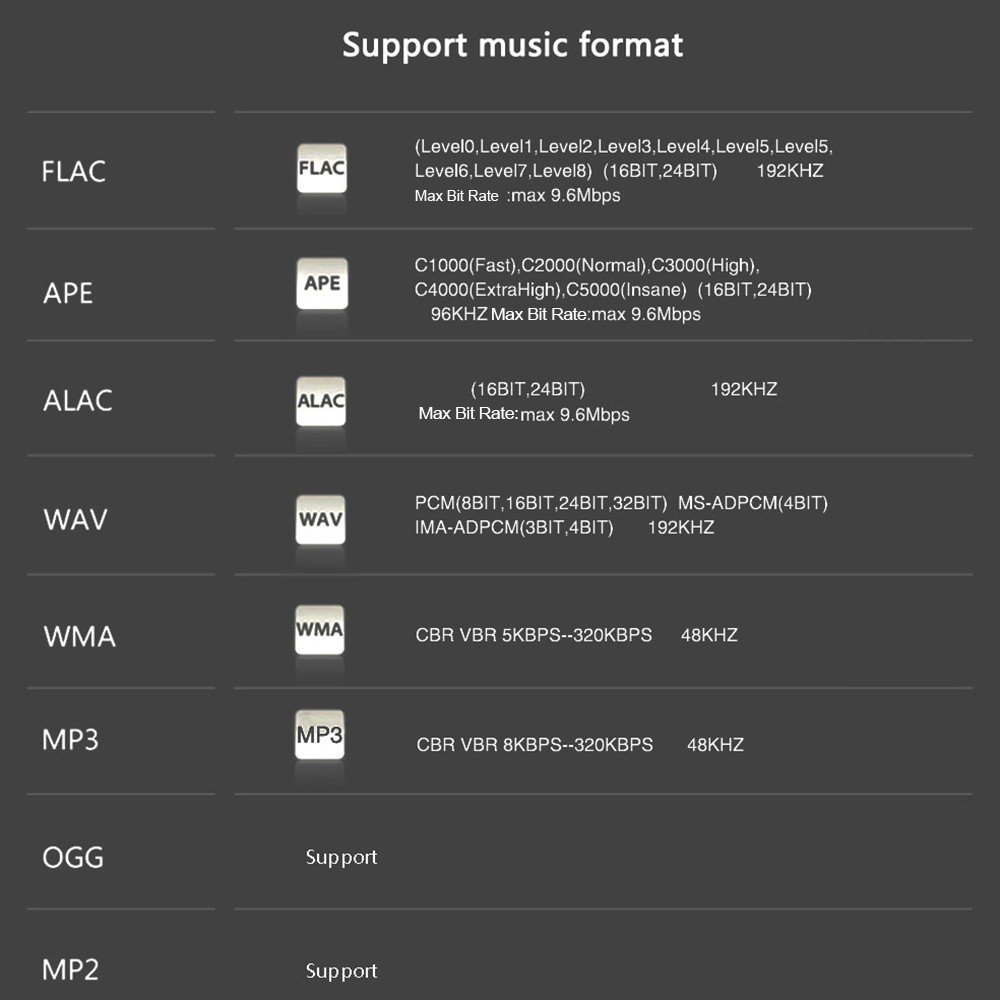лучшее для прослушивания музыки без потерь на Mac и iOS
Качество звука не умерло. Случайные поклонники могут быть в порядке с плохо закодированным MP3, передаваемым через слайд-шоу на YouTube, но если вы действительно увлекаетесь музыкой, вам нужно что-то лучшее.
Есть FLAC, но для этого нужен совершенно новый набор игроков и новая библиотека. Вот тут-то и появляется ALAC: кодек Apple без потерь. Он совместим с iTunes и iOS, поэтому вы можете менять форматы, не меняя рутины.
Без потерь против сжатых кодеков
Будь то AAC или MP3, большая часть музыки, которую вы покупаете / транслируете, кодируется с использованием кодека с потерями. Это происходит от того, как они сжимают данные
, Кодеки работают, удаляя части файла, перекрывающиеся с другими частотами.
Другие цели для удаления могут быть за пределами среднего диапазона слуха. Когда вы говорите о классической, джазовой и другой музыке с динамическими диапазонами, вы можете получить приглушенный звук.
Как и большинство вещей, когда дело доходит до качества, это субъективно. Однако, если вы заметили, что ваша музыка звучит дешево и жестко, вы можете переключиться на формат без потерь.
Хотя WAV-файлы полностью несжатые, они огромны. Кодеки без потерь, такие как FLAC и ALAC, сжимаются путем удаления идентичных частей данных. Это не принесет вам столько экономии места, как MP3, но они значительно меньше, чем необработанные файлы WAV.
Для обширного объяснения, проверьте нашу статью о понимании сжатия и кодеков
,
Почему ALAC вместо FLAC
Краткий ответ — iTunes. Более длинный ответ — iTunes и iOS. ALAC отлично, потому что вы все еще можете использовать iTunes, чтобы управлять всем в вашей библиотеке. Если вы подписаны на Apple Music или библиотеку iCloud Music, удаление iTunes не будет выбором. Затем вы можете постепенно увеличивать свою библиотеку музыки без потерь. Самое главное, вам не нужно менять способ управления музыкальной библиотекой Mac.
Самое главное, вам не нужно менять способ управления музыкальной библиотекой Mac.
К сожалению, ваша музыкальная библиотека iCloud по-прежнему будет состоять из файлов AAC. Таким образом, вы не получите качественную музыку повсюду. Хотя, если вы готовы потратить немного времени на настройку Plex-сервера
, вы можете получить свой ALAC на вашем iPhone удаленно. Если вы просто копируете файлы, вы можете синхронизировать файлы ALAC на вашем iPhone — просто убедитесь, что вы отключили опцию сжатия файлов с высоким битрейтом!
FLAC исключает ALAC в отношении качества звука. ALAC является 16-разрядным, а FLAC — 24-разрядным кодированием, а FLAC имеет более высокую частоту дискретизации. ALAC сравнивает качество CD, что намного лучше, чем у большинства ваших цифровых файлов. FLAC ближе к мастерам студии, сообщает Society of Sound.![]()
Как получить файлы ALAC
Несмотря на то, что это стандарт Apple, iTunes не продает файлы ALAC. Хотя их «Mastered for iTunes» более высокого качества, оно не приближается к качеству без потерь. Так что вам нужно искать в другом месте
,
Ваше физическое медиа
Если вы все еще покупаете компакт-диски, чтобы скопировать их в свою библиотеку, вы можете легко переключиться на ALAC. Вы можете изменить настройки импорта для iTunes.
В меню нажмите на Itunes затем выберите Настройки. В нижней части диалогового окна нажмите на Настройки импорта. Нажмите на выпадающий список и выберите Яблоко без потерь. Наконец, нажмите OK для обоих диалогов, и все готово. В следующий раз, когда вы вставите компакт-диск, он будет импортирован как ALAC, а не как AAC.
Если вы копируете винил, вам нужно установить формат файла ALAC, а не AAC или MP3. ALAC поддерживает Audacity и другие приложения для записи, такие как Audio Hijack.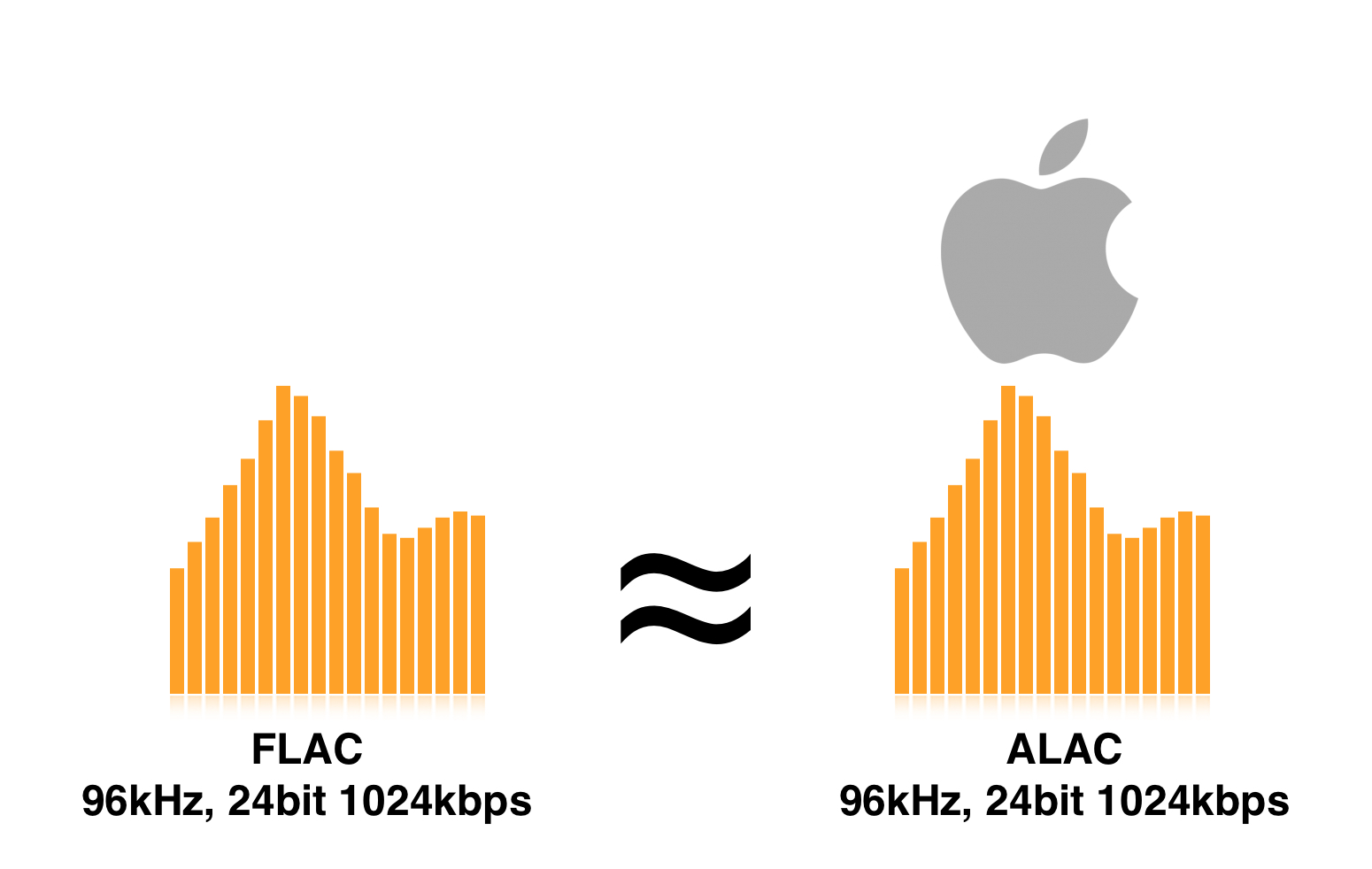 Вы хотите проверить свое конкретное приложение, чтобы узнать, где изменить формат файла экспорта.
Вы хотите проверить свое конкретное приложение, чтобы узнать, где изменить формат файла экспорта.
Покупка файлов ALAC
Если вы предпочитаете покупать файлы, а не физические данные, у вас есть несколько вариантов.
- HD-треки: если вы ищете в iTunes высококачественное аудио, то это оно. Как и в iTunes, существует обширный каталог различных жанров. Это тяжело на классических переизданиях, особенно на джазе. Поп-релизы тоже здесь, но не все, что вы могли бы хотеть. Вам придется искать вокруг. Это также немного дороже. Вместо того, чтобы получить альбом за десять долларов; здесь большинство из них ближе к двадцати долларов.
- Общество Звука: Управляет спикером / наушником компания Bowers Wilkins
Общество Звука не магазин. Вместо этого это сервис подписки, который загружает вам два альбома в месяц. Похоже, что это жанры разных жанров, так что если у вас эклектичный вкус, стоит попробовать. Это $ 60 в год, но вы получаете три месяца бесплатно за регистрацию Bowers Продукт Уилкинса.
 Есть также несколько отдельных альбомов, которые вы можете купить на сайте.
Есть также несколько отдельных альбомов, которые вы можете купить на сайте.
- Bandcamp: это магазин, в котором вы можете отправить свои деньги прямо группе или в некоторых случаях на их лейбл. В наши дни часто неясно, кому платят, когда вы покупаете музыку. Bandcamp заставляет вас платить артисту напрямую за его музыку или, по крайней мере, за его лейбл. Вы не найдете здесь много мейнстримовой музыки, но если вам нравятся андеграунд и независимые артисты, они, скорее всего, на Bandcamp. Все варьируется в цене в зависимости от пожеланий художника, поэтому вам придется ходить по магазинам вокруг. Тем не менее, все загрузки доступны в ALAC.
Пребывание в экосистеме Mac и iOS
Лучшее преимущество ALAC заключается в том, что он позволяет вам переходить на без потерь, не меняя весь рабочий процесс. Если у вас есть значительная библиотека iTunes
Это может быть пугающим, чтобы начать с нуля.
Давние пользователи Apple, возможно, только что научились жить с ошибками iTunes и не хотят изучать все особенности нового плеера.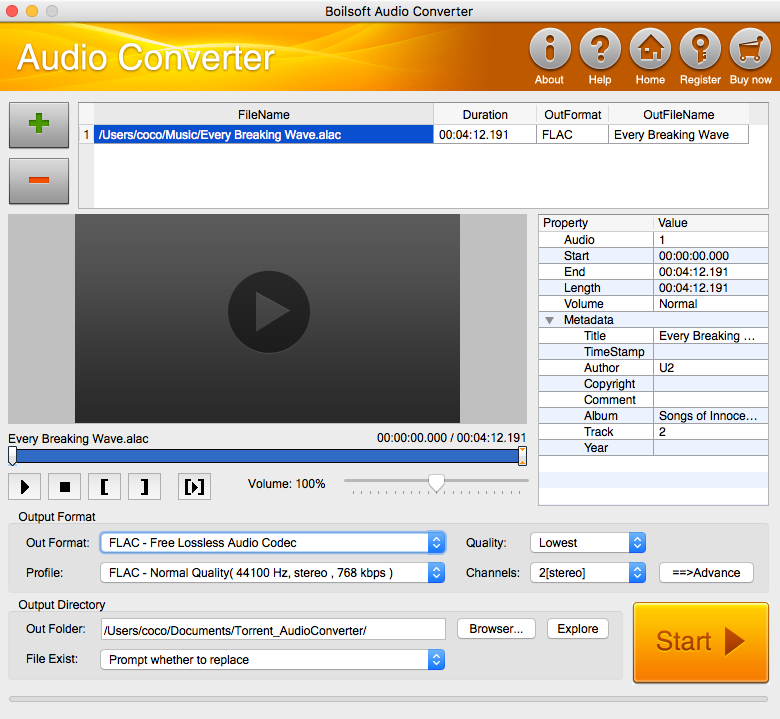 VLC хорош, но у него нет отличного способа автоматического управления вашей библиотекой, как у iTunes.
VLC хорош, но у него нет отличного способа автоматического управления вашей библиотекой, как у iTunes.
Видите ли вы значение в переходе на без потерь? Дайте нам знать об этом в комментариях.
Конвертируем FLAC в ALAC без потери качества всего за 2 минуты
FLAC и ALAC – это два кодека без потерь, широко распространенных среди меломанов. Кодек ALAC был разработан компанией Apple в 2004 и перешел в статус open-source в 2011 году. У формата FLAC есть некоторые внутренние отличия от ALAC, но с точки зрения обычного пользователя единственным значимым отличием одного формата от другого является то, что ALAC можно проигрывать родным плеером на устройствах под управлением iOS, а музыку в формате FLAC – нельзя. Именно поэтому вопрос конвертирования FLAC в ALAC так остро стоит среди владельцев iPod, iPhone и iPad. Мы расскажем, как выполнить эту задачу с минимальными усилиями и максимальной эффективностью.
Данное руководство написано с использованием версии для Mac, порядок действий для Windows ничем не отличается
Скачать для другой ОС
-
Откройте исходный файл в формате FLAC
Запустите MediaHuman Audio Converter и перетащите файл в формате FLAC на окно программы.

Можно добавить сразу несколько файлов – они будут конвертированы все вместе.
-
Разделяем CUE
Музыка в формате FLAC обычно состоит из двух файлов: image – собственно музыка, и cue – разметка дорожек. Программа автоматически считывает такие файлы и предлагает произвести разделение общего образа на отдельные треки. Отвечайте на вопрос в зависимости от того, хотите ли вы получить на выходе отдельные дорожки песен или же весь альбом целиком в формате ALAC.
-
Выбираем формат ALAC
Как только вы добавили все файлы в формате FLAC в программу, вы можете начать конвертацию. Нажмите кнопку выпадающего списка на панели инструментов, позволяющую выбрать конечный формат конвертации. Нам нужен формат ALAC.
-
Настраиваем качество
В диалоге выбора формата вы можете выбрать желаемое качество конечного файла.
 Так как оба формата – и FLAC, и Apple Lossless – являются форматами сжатия без потерь качества, то в данном диалоге следует выбрать исходное качество, как показано на рисунке. Однако можно настроить качество по собственному усмотрению, выбрав соответствующий пункт выпадающего списка.
Так как оба формата – и FLAC, и Apple Lossless – являются форматами сжатия без потерь качества, то в данном диалоге следует выбрать исходное качество, как показано на рисунке. Однако можно настроить качество по собственному усмотрению, выбрав соответствующий пункт выпадающего списка. -
Конвертируем!
Закройте окно выбора формата и нажмите кнопку Старт на панели инструментов. Дождитесь окончания конвертации. Впрочем, процесс вряд ли займет слишком много времени, ведь MediaHuman Audio Converter использует всю мощь вашего процессора, равномерно нагружая каждое из доступных ядер для максимально быстрой конверсии. Если вы хотите высвободить часть вычислительной мощности для других задач, воспользуйтесь диалогом настроек.
-
Все готово!
Процесс завершился, а значит, вы успешно сконвертировали ваши файлы FLAC в формат ALAC. Причем это не потребовало каких-либо промежуточных конвертаций.
 Осталось лишь загрузить музыку на свое устройство и с удовольствием слушать ее!
Осталось лишь загрузить музыку на свое устройство и с удовольствием слушать ее!
Краткое сравнение распространенных lossless кодеков
Краткое сравнение распространенных lossless кодековСейчас распространено довольно большое количество разных lossless кодеков сжатия звука (и еще большое количество разных опций настройки у этих кодеков), и нельзя однозначно говорить что один кодек может подойти для всех и всегда.
Некоторые люди выбирают кодек только по проценту сжатия, создавая большие архивы и экономя дисковое пространство, и не принимая во внимание другие параметры. Однако, как показано далее в таблице, имеются также и другие важные параметры на которые стоит обратить внимание.
Пользователям, заинтересованным в распространенности кодека и поддержке большого количества операционных систем и программного обеспечения можно выбрать WavPack или FLAC.
Пользователям, заинтересованным в максимальной степени сжатия, может лучше
подойти другой формат, например OptimFROG.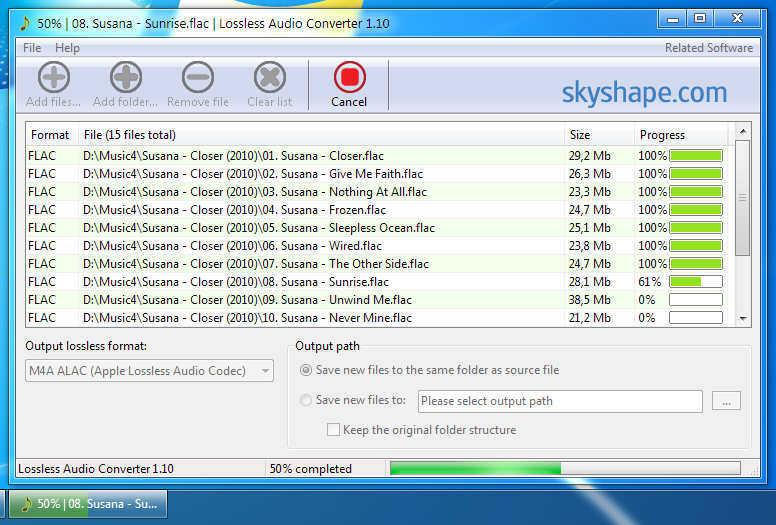
Для имеющих портативные аудио плееры – лучше подойдут FLAC, ALAC (Apple) и другие кодеки, в зависимости от поддержки устройства.
В настоящее время наибольшую распространенность (среди распространителей музыки в lossless) получили два формата: FLAC и Monkey’s (APE).
Вы всегда можете перевести файлы из одного кодека в другой, причем без потери качества, этим-то и хороши lossless кодеки в отличие от “lossy”.
Таблица сравнений
| Возможности | FLAC | WavPack | Monkey’s | OptimFROG | ALAC | WMA lossless | |
| Скорость кодирования | быстрая | очень быстрая | очень быстрая | быстрая | медленная | средняя | средняя |
| Скорость раскодирования (воспроизведения) | очень быстрая | очень быстрая | очень быстрая | средняя | средняя | быстрая | средняя |
| Компрессия* | 58. 70% 70% | 58.0% | 57.0% | 55.50% | 54.70% | 58.50% | 56.30% |
| Гибкость настроек** | отличная | отличная | отличная | отличная | отличная | плохая | плохая |
| Контроль ошибок | да | да | да | нет | да | да | |
| Поиск (Seeking) | да | да | да | да | да | да | да |
| Теггирование | Vorbis tags | ID3/APE | APEv2 (exp.) | ID3/APE | ID3/APE | Quicktime | ASF |
| Распространенность в железе | отличная | ограниченная | нет | ограниченная | нет | хорошая | ограниченная |
| Распространенность ПО | отличная | хорошая | средняя | хорошая | средняя | плохая | хорошая |
| Hybrid/lossy | нет | да | нет | нет | да | нет | нет |
| Replay Gain | да | да | да | нет | да | sort of | нет |
| RIFF chunks | да | да | да | да | нет | ||
| Streaming | да | да | да | нет | да | да | да |
| Pipe support | да | да | да | да | да | нет | да |
| Открытый кодек (Open source) | да | да | нет | да | нет | да (для вопроизведения) | нет |
| Многоканальность | да | да | нет | нет | нет | да | да |
| Высокое разрешение | да | да | да | да | да | да | да |
| Поддерживаемые операционные системы | Все | Все | Win/Linux Wine | Все | Win/Mac/Linux | Win/Mac | Win/Mac |
продолжение таблицы:
| Возможности | Shorten | LA | TTA | LPAC | MPEG-4 ALS | MPEG-4 SLS | Real Lossless |
| Скорость кодирования | очень быстрая | медленная | очень быстрая | средняя | средняя | медленная | медленная |
| Скорость раскодирования (воспроизведения) | очень быстрая | медленная | быстрая | быстрая | быстрая | медленная | быстрая |
| Компрессия* | 63.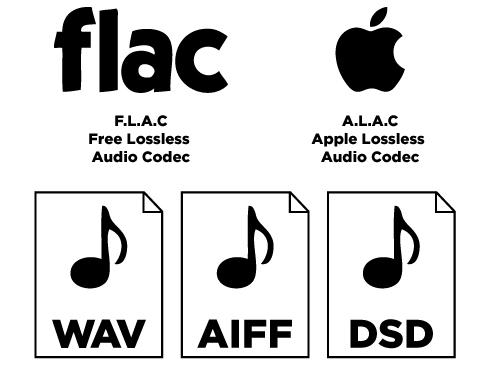 50% 50% | 53.50% | 57.10% | 57.20% | 57.10% | нет данных | 57.0% |
| Гибкость настроек** | плохая | средняя | плохая | плохая | отличная | плохая | плохая |
| Контроль ошибок | нет | нет | да | нет | да | да | |
| Поиск (Seeking) | да | да | да | медленная | да | да | да |
| Теггирование | нет | ID3v1 | ID3 | нет | да | да | закрытый проприетарный формат |
| Распространенность в железе | ограниченная | нет | ограниченная | нет | нет | нет | нет |
| Распространенность ПО | отличная | плохая | средняя | средняя | плохая | плохая | плохая |
| Hybrid/lossy | нет | нет | нет | нет | нет | да | нет |
| Replay Gain | нет | нет | да | нет | да | да | нет |
| RIFF chunks | да | да | нет | да | |||
| Streaming | нет | нет | нет | да | да | да | |
| Pipe support | да | да | нет | нет | |||
| Открытый кодек (Open source) | да | нет | да | нет | да | да | нет |
| Многоканальность | нет | нет | да | нет | да | да | нет |
| Высокое разрешение | нет | нет | да | да | да | да | нет |
| Поддерживаемые операционные системы | All | Win/Linux | All | Win/Linux/Solaris | All | All | Win/Mac/Linux |
Пояснения
Компрессия считается как отношение размера сжатого
файла к несжатому, в процентах. Чем меньше – тем лучше. Скорость кодирования,
скорость раскодирования (воспроизведения) и компрессия получены при настроках кодеков по умолчанию.
В зависмости от настроек кодека обычно можно улучшить одни параметры за счет других.
Чем меньше – тем лучше. Скорость кодирования,
скорость раскодирования (воспроизведения) и компрессия получены при настроках кодеков по умолчанию.
В зависмости от настроек кодека обычно можно улучшить одни параметры за счет других.
Гибкость настроек – предлагаемые пользователю опции при кодировании (быстрая компрессия при меньшем проценте сжатия, больший процент сжатия при медленном кодировании и промежуточные значения).
Смотрите также:
lossless музыка | о проекте | статистика | добавить сайт
Сведения о формате аудио без потерь в Apple Music
Мы стремимся обеспечить уникальный уровень звучания для вас
Apple Music предлагает непревзойденный уровень звучания, отвечающий высшим стандартам качества аудио. Мы разработали собственную реализацию кодека AAC (Advanced Audio Codec), которая обеспечивает качество воспроизведения, практически неотличимое от оригинальной студийной записи. Кроме того, мы представили протокол Apple Digital Masters для обеспечения высокого качества записей. И теперь мы предлагаем подписчикам Apple Music дополнительную возможность получить бесплатный доступ ко всему нашему каталогу аудио, закодированному с использованием сжатия без потерь.
Мы разработали собственную реализацию кодека AAC (Advanced Audio Codec), которая обеспечивает качество воспроизведения, практически неотличимое от оригинальной студийной записи. Кроме того, мы представили протокол Apple Digital Masters для обеспечения высокого качества записей. И теперь мы предлагаем подписчикам Apple Music дополнительную возможность получить бесплатный доступ ко всему нашему каталогу аудио, закодированному с использованием сжатия без потерь.
Что такое сжатие аудио в формате без потерь?
При использовании большинства методов сжатия аудио часть данных, содержащихся в исходном файле, теряется. Сжатие без потери качества — это метод сжатия с сохранением всех исходных данных.
Компания Apple разработала собственную технологию сжатия звука без потери качества, так называемый кодек Apple Lossless Audio Codec (ALAC).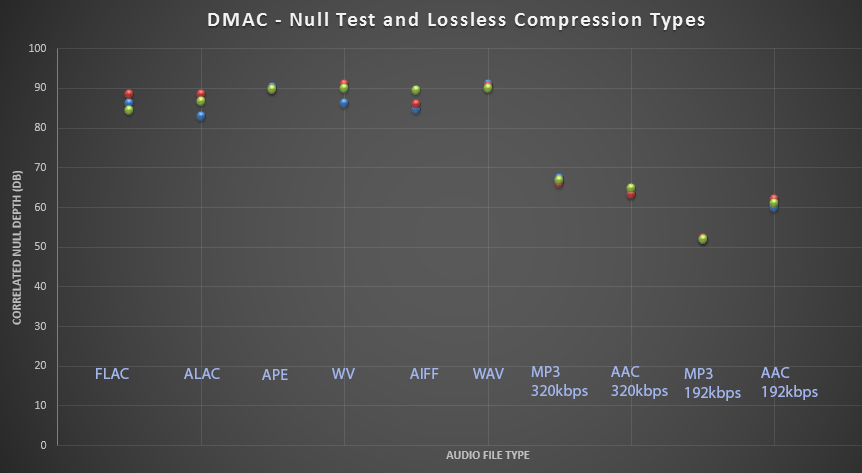 Теперь весь каталог аудио Apple Music кодируется не только с использованием кодека AAC, но и кодека ALAC с разрешением от 16 бит/44,1 кГц (качество CD) до 24 бит/192 кГц.
Теперь весь каталог аудио Apple Music кодируется не только с использованием кодека AAC, но и кодека ALAC с разрешением от 16 бит/44,1 кГц (качество CD) до 24 бит/192 кГц.
Несмотря на то что разница между форматами AAC и аудио в формате без потерь практически незаметна, мы предлагаем подписчикам Apple Music доступ к музыке со сжатием аудио без потери качества.
Что нужно знать об аудио в формате без потерь в Apple Music
- Потоковая трансляция аудио в формате без потерь по сотовой сети или сети Wi-Fi значительно увеличивает трафик. Для загрузки файлов в формате аудио без потерь требуется значительно больше места на устройстве. При увеличении разрешения объем данных растет.
- Беспроводные наушники AirPods, AirPods Pro, AirPods Max и Beats используют кодек Apple AAC Bluetooth, обеспечивающий превосходное качество звучания.
 Однако при подключении по Bluetooth происходит потеря качества.
Однако при подключении по Bluetooth происходит потеря качества. - Чтобы получить версию без потерь музыкальных файлов, уже загруженных из Apple Music, просто удалите эти файлы и загрузите их повторно из каталога Apple Music.
Прослушивание аудио в формате без потерь на iPhone или iPad
Что вам понадобится
Вы можете слушать аудио в формате без потерь на iPhone или iPad, обновленных до iOS или iPadOS 14.6 либо более поздней версии, с использованием:
- проводного подключения наушников, приемников или колонок со встроенным аккумулятором;
- встроенных динамиков.
- Для прослушивания композиций с частотой дискретизации выше 48 кГц необходим внешний цифро-аналоговый преобразователь.
Как включить или отключить режим воспроизведения аудио в формате без потерь
- Перейдите в меню «Настройки» > «Музыка».

- Нажмите «Качество звука».
- Нажмите «Аудиофайлы без потерь» для включения или отключения этого формата. Здесь можно выбрать качество звука для потокового воспроизведения и загрузки.
- Формат Lossless с максимальным разрешением 24 бит/48 кГц
- Формат Hi-Res Lossless с максимальным разрешением 24 бит/192 кГц
Как слушать аудио в формате без потерь на компьютере Mac
Что вам понадобится
Вы можете слушать аудио в формате без потерь на компьютере Mac, обновленном до macOS 11.4 или более поздней версии, с использованием:
- проводного подключения наушников, приемников или колонок со встроенным аккумулятором;
- встроенных динамиков.
- Для прослушивания композиций с частотой дискретизации выше 48 кГц необходим внешний цифро-аналоговый преобразователь.

Как включить или отключить режим воспроизведения аудио в формате без потерь
- Откройте приложение Apple Music.
- В строке меню выберите «Музыка» > «Настройки».
- Откройте вкладку «Воспроизведение».
- В разделе «Качество звука» установите или снимите флажок «Аудиофайлы без потерь», чтобы включить или отключить использование этого формата. Здесь также можно изменить настройки аудио для потокового воспроизведения и загрузки в формате без потерь.
- Формат Lossless с максимальным разрешением 24 бит/48 кГц
- Формат Hi-Res Lossless с максимальным разрешением 24 бит/192 кГц
Как слушать аудио в формате без потерь на Apple TV 4K
Что вам понадобится
Как включить или отключить режим воспроизведения аудио в формате без потерь
- Выберите «Настройки» > Приложения.

- Выберите «Музыка».
- Выберите «Качество звука».
- Установите или снимите флажок «Без потерь». В настоящее время Apple TV 4K не поддерживает формат Hi-Res Lossless (с частотой дискретизации выше 48 кГц).
Прослушивание аудио в формате без потерь на устройстве Android
Что вам понадобится
Вы можете прослушивать аудио в формате без потерь на устройстве Android в последней версии приложения Apple Music с использованием:
- проводного подключения наушников, приемников или колонок со встроенным аккумулятором.
- Для прослушивания композиций с частотой дискретизации выше 48 кГц необходим внешний цифро-аналоговый преобразователь.*
*Узнать о том, требуется ли вашему устройству Android внешний цифро-аналоговый преобразователь, можно у производителя устройства.
Как включить или отключить режим воспроизведения аудио в формате без потерь
- Откройте приложение Apple Music.
- Нажмите кнопку «Еще» ,
- Выберите «Настройки».
- Нажмите «Качество звука».
- Нажмите «Без потерь» для включения или отключения. Здесь можно выбрать качество звука для потокового воспроизведения и загрузки.
- Формат Lossless с максимальным разрешением 24 бит/48 кГц
- Формат Hi-Res Lossless с максимальным разрешением 24 бит/192 кГц
Часто задаваемые вопросы о формате аудио без потерь
Можно ли с помощью AirPods, AirPods Pro или AirPods Max прослушивать аудио в формате без потерь?
Беспроводные наушники AirPods, AirPods Pro, AirPods Max и Beats используют кодек Apple AAC Bluetooth, обеспечивающий превосходное качество звучания.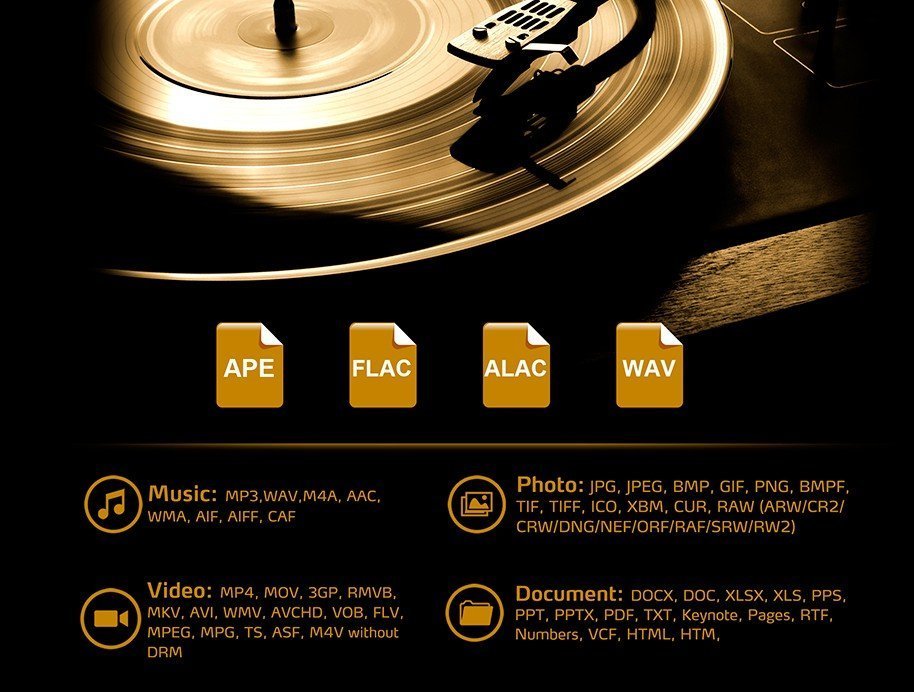 Соединения Bluetooth не поддерживают передачу аудио в формате без потерь.
Соединения Bluetooth не поддерживают передачу аудио в формате без потерь.
Можно ли через Bluetooth прослушивать аудио в формате без потерь?
Мы обеспечиваем передачу аудио с использованием сжатия без потери качества на iPhone, iPad, компьютере Mac и Apple TV. Аудио в формате без потерь будет воспроизводиться на колонках и в наушниках Bluetooth в обычном режиме. Однако соединения Bluetooth не поддерживают передачу аудио в формате без потерь.
Можно ли прослушивать аудио в формате без потерь на HomePod или HomePod mini?
В настоящее время устройства HomePod и HomePod mini используют формат AAC для обеспечения превосходного качества звучания. Поддержка формата аудио без потерь будет реализована в будущем обновлении ПО.
Можно ли слушать аудио в формате без потерь с использованием адаптера Apple Lightning/3,5 мм для наушников?
Да. Адаптер Lightning/3,5 мм для наушников предназначен для передачи аудио через разъем Lightning на iPhone. Он содержит цифро-аналоговый преобразователь, поддерживающий аудио в формате без потерь с разрешением до 24 бит/48 кГц.
Адаптер Lightning/3,5 мм для наушников предназначен для передачи аудио через разъем Lightning на iPhone. Он содержит цифро-аналоговый преобразователь, поддерживающий аудио в формате без потерь с разрешением до 24 бит/48 кГц.
Можно ли прослушивать аудио в формате без потерь с помощью аудиокабеля Lightning/3,5 мм для AirPods Max?
Аудиокабель Lightning/3,5 мм был разработан для подключения AirPods Max к аналоговым устройствам для прослушивания фильмов и музыки. AirPods Max можно подключать к устройствам, воспроизводящим аудио в форматах Lossless и Hi-Res Lossless с исключительным качеством звучания. Однако из-за аналого-цифрового преобразования в кабеле качество воспроизводимого аудио будет несколько ниже.
Воспроизведение какого аудио в формате без потерь?
- Широковещательные радиостанции
- Радиотрансляции в прямом эфире и предоставляемый по запросу контент Apple Music 1, Apple Music Hits и Apple Music Country
- Видеоклипы
Можно ли повторно загрузить покупки в iTunes в формате без потерь?
Если у вас есть подписка на Apple Music, вы можете повторно загружать аудио в формате без потерь только из каталога Apple Music.
Можно ли через CarPlay прослушивать аудио в формате без потерь?
Вы можете слушать аудио в формате без потерь с помощью CarPlay, используя USB-подключение. При потоковой передаче по сотовой сети в формате без потерь в автомобиле значительно возрастает трафик.
Информация о продуктах, произведенных не компанией Apple, или о независимых веб-сайтах, неподконтрольных и не тестируемых компанией Apple, не носит рекомендательного или одобрительного характера. Компания Apple не несет никакой ответственности за выбор, функциональность и использование веб-сайтов или продукции сторонних производителей. Компания Apple также не несет ответственности за точность или достоверность данных, размещенных на веб-сайтах сторонних производителей. Обратитесь к поставщику за дополнительной информацией.
Обратитесь к поставщику за дополнительной информацией.
Дата публикации:
Сравнение одиннадцати лучших lossless кодеров (2017) / Audiophile’s Software
Copyright (C) 2017, Taras Kovrijenko
Полное или частичное копирование текста допускается только с письменного разрешения автора.
Обратите внимание: это обновлённая версия теста. С результатами теста за 2011 год (для сравнения) можно ознакомиться здесь.
1. Вступление
Идея о создании этого теста родилась у меня, когда я обнаружил, что существующие на тот момент аналогичные сравнения сильно устарели (последний тест датирован 2007 годом).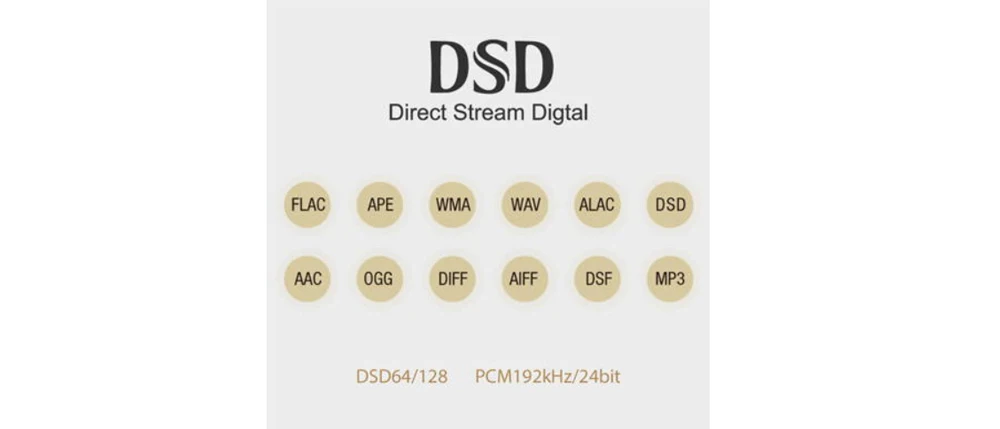 Большинство из них проводилось на старых слабых процессорах, с использованием давно забытых версий кодеров.
Большинство из них проводилось на старых слабых процессорах, с использованием давно забытых версий кодеров.
Идея же моего теста заключается в том чтобы показать возможности последних версий кодировщиков на более современном оборудовании. Значительный прирост скорости кодирования/декодирования в этом случае можно получить за счет использования таких наборов инструкций, как SSE2, SSE3, SSSE3, которые поддерживаются новыми процессорами, и конечно же — за счет многоядерности.
Стоит заметить, что в тесте рассматривается лишь три параметра: скорость кодирования, скорость декодирования и степень сжатия. Я умышленно не беру во внимание проблемы совместимости, так как это значительно затрудняет возможность сделать какое-либо конкретное заключение.
2. Подготовка к тесту
2.1 Оборудование
Процессор: Intel Core i3 530, 2933 MHz (x86, x86-64, MMX, SSE, SSE2, SSE3, SSSE3, SSE4.1, SSE4.2)
Мат. плата: Asus P7H55-V
RAM: 4x2Gb DDR3-1333
Видеокарта: nVidia GTX460 MSI Hawk 1GB DDR5
Все технологии энергосбережения и HyperThreading отключены в BIOS материнской платы. Чтобы исключить задержки, связаные с записью/чтением HDD, для тестов используется RAM диск (Z:, 3 Гб).
Чтобы исключить задержки, связаные с записью/чтением HDD, для тестов используется RAM диск (Z:, 3 Гб).
2.2 Программное обеспечение
По возможности используются 64-битные версии кодеров. Для теста была специально произведена установка портативного foobar2000 последней версии с необходимым плагинами и кодировщиками, после чего предварительно были созданы профили конвертера для каждого кодера.
ОС: Windows 10 Pro 64-bitВидеодрайвер: ForceWare 385.41 WHQL
—————————————————–
foobar2000:
Core (2017-07-10 05:24:08 UTC)
foobar2000 core 1.3.16
foo_benchmark.dll (2017-09-04 20:26:52 UTC)
Decoding Speed Test 1.2.3
foo_bitcompare.dll (2017-09-04 20:26:52 UTC)
Binary Comparator 2.1.1
foo_converter.dll (2017-07-10 05:22:28 UTC)
Converter 1.5
foo_input_la.dll (2010-12-08 22:45:00 UTC)
Lossless Audio(La) decoder 0.01
foo_input_monkey.dll (2017-09-04 20:26:54 UTC)
Monkey’s Audio Decoder 2. 1.7
1.7
foo_input_ofr.dll (2017-09-05 14:18:58 UTC)
OptimFROG Lossless/DualStream Decoder 1.31
foo_input_std.dll (2017-07-10 05:22:04 UTC)
FFmpeg Decoders 3.2.4
Standard Input Array 1.0
foo_input_tak.dll (2017-09-04 20:26:54 UTC)
TAK Decoder 0.4.7
foo_input_tta.dll (2017-09-04 20:26:54 UTC)
TTA Audio Decoder 3.4
foo_ui_std.dll (2017-07-10 05:22:34 UTC)
Default User Interface 0.9.5
foo_verifier.dll (2017-09-04 20:26:54 UTC)
File Integrity Verifier 1.1.2
—————————————————–
Кодеры:
FLAC 1.3.2 GIT20170314 x64 ICL
Flake 0.11
FLACCL 2.1.6
Lossless Audio (LA) Compressor v0.4b
Monkey’s Audio Console Front End v4.22
OptimFROG Lossless Audio Compressor v5.100 x64
refalac 1.64
TAK v2.3.0
TTA 2.3 64-bit SSE4
WMA 0.2.9c 64-bit
WavPack v5.1.0
[СКАЧАТЬ ТЕСТОВУЮ СБОРКУ] (4.79 МБ)
Для процесса плеера (а также для конвертера в его настройках) был установлен приоритет реального времени.
2.3 Музыкальный материал
Для теста был выбран образ диска одного из современных композиторов электронной музыки. Запись имеет широкий частотный и относительно неплохой динамический диапазоны.
Artist/Album: Armin van Buuren — Mirrage
File path : D:\lossless comparison\Image.wav
File size : 804MB (843 702 428 bytes)
Duration : 1:19:42.893 (210925596 samples)
Sample rate : 44100 Hz
Channels : 2
Bits per sample : 16
Bitrate : 1411 kbps
Codec : PCM
Encoding : lossless
2.4 Подбор параметров кодирования
Изначально я планировал провести сравнение при максимальных настройках сжатия для каждого кодера. Но по некоторым причинам это представилось невозможным, да и смысл такого теста был бы весьма сомнителен. Например, чтобы закодировать 30-секундный отрезок стандартного звукового материала кодеком OptimFROG с максимальными параметрами, уходит 230 секунд (скорость кодирования около 0.13х). Таким образом я сформулировал следующие требования:
- скорость кодирования не менее 1x
- скорость декодирования не менее 2х
- возможность использовать для сжатых файлов прокрутку (seeking).

Так как прирост сжатия по мере увеличения параметров уменьшается, степень сжатия с выбранными мною параметрами практически не отличается от максимальной.
Общие параметры конвертера:
Output bit depth: Auto
Dither: Never
Output folder: Source track folder
Fiilename pattern: %filename%
Processing: None
When finished: Do nothing
Кодеры и параметры
Примечание: для кодеров, не имеющих возможности кодировать на лету, входной файл был указан непосредственно в параметрах (вместо переменной %s). Это сделано с той целью, чтобы кодирование происходило непосредственно из файла-источника в конечный, без создания временного (что занимает значительное время и искажает результаты). Ниже параметры для упомянутых кодеров указаны с переменной %s.
FLAC 1.3.2-s --ignore-chunk-sizes -8 — -o %dУстановлена максимальная степень сжатия, включён тихий режим и игнорирование размера в заголовке WAV.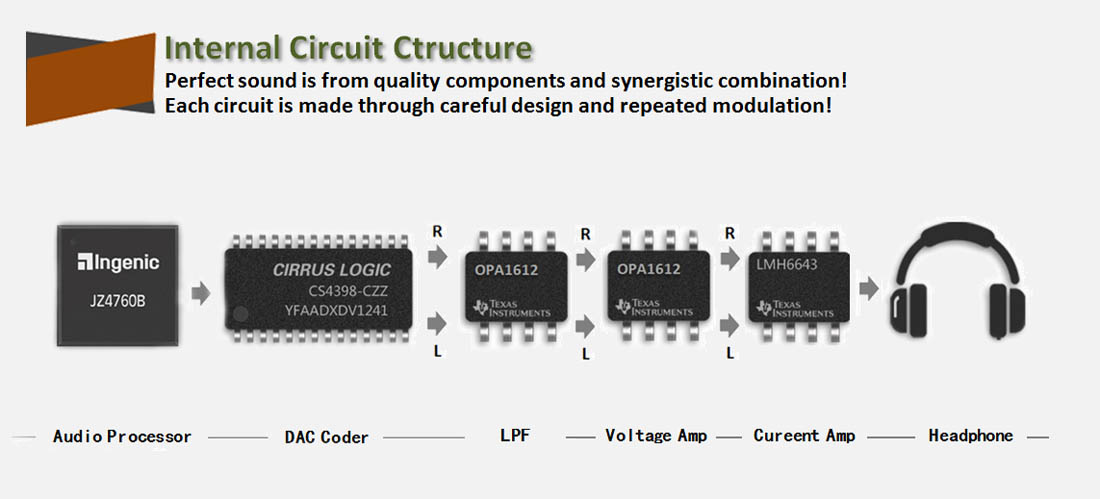
-q -12 %s -o %dУстановлена максимальная степень сжатия, включён тихий режим.
FLACCL 2.1.6-q -11 --lax --slow-gpu --cpu-threads 2 — -o %dУстановлена максимальная степень сжатия, включён тихий режим, включён режим переноса части расчетов на CPU.
Lossless Audio (LA) Compressor v0.4b-high %s %dВключён режим повышенного сжатия.
Monkeys Audio Console Front End v4.22%s %d -c5000Установлена максимальная степень сжатия (Insane).
OptimFROG Lossless Audio Compressor v5.100 x64--silent --encode --mode bestnew --experimental %s --output %dВключён тихий режим, режим наилучшего сжатия, а также экспериментальная технология сжатия.
refalac 1.64-s --ignorelength — -o %dВключён тихий режим.
TAK v2.3.0 Параметры:1 ядро:
-e -p4m -ihs -silent — %d2 ядра:
-e -p4m -ihs -tn2 -silent — %dвключён режим максимального сжатия, игнорирование размера в заголовке, тихий режим. Второй набор параметров содержит ключ, включающий использование двух ядер процессора.
Второй набор параметров содержит ключ, включающий использование двух ядер процессора.
-eb — %dДанный кодер не требует дополнительных параметров кодирования.
WMA 0.2.9c 64-bit- %d --silent --codec lslWMA 9.2 lossless (16 бит, 44.1 кГц), тихий режим.
WavPack v5.1.0-q -i -hh -x6 — %dExtra High сжатие, асимметричное кодирование 6й степени, игнорировать размер в заголовке, тихий режим.
3. Методика тестирования
3.1 Кодирование
После подготовки дело остается за малым. Первый этап тестирования выглядит следующим образом:
- Закрыть в диспетчере задач все процессы, кроме необходимых.
- Запустить foobar2000 и установить для процесса foobar2000.exe максимальный приоритет.
- Добавить в плейлист файл Z:\Image.wav
- Выделив файл в плейлисте, нажать кнопку конвертации, загрузить первый профиль конвертера и запустить процесс кодирования.

- По окончании конвертирования записать время и скорость кодирования (в виде N*realtime) из консоли плеера.
- Выполнить то же самое с использованием каждого из 9-ти профилей конвертера. Полученные файлы добавить в плейлист.
- Записать размер сжатого файла, степень сжатия (в %) и FBR (см. ниже) для каждого кодера.
После выполнения кодирования я получил следующий результат:
В плейлисте отображается имя файла, кодек, FBR (file-based bitrate = размер файла/продолжительность), степень сжатия в % и размер файла в мебибайтах.
3.2 Верификация
Сжатый файл должен нести все необходимые для восстановления исходного потока данные. Для проверки достоверности я произвел сравнение всех полученных файлов с исходным с помощью плагина Binary Comparator. Для того чтобы провести такое сравнение, надо выделить несжатый и тестируемый сжатый файлы в плейлисте, в контекстном меню выбрать Utilities->Bit-Compare Tracks.
Для всех форматов, кроме LA, результат был положительным (No differences in decoded data found).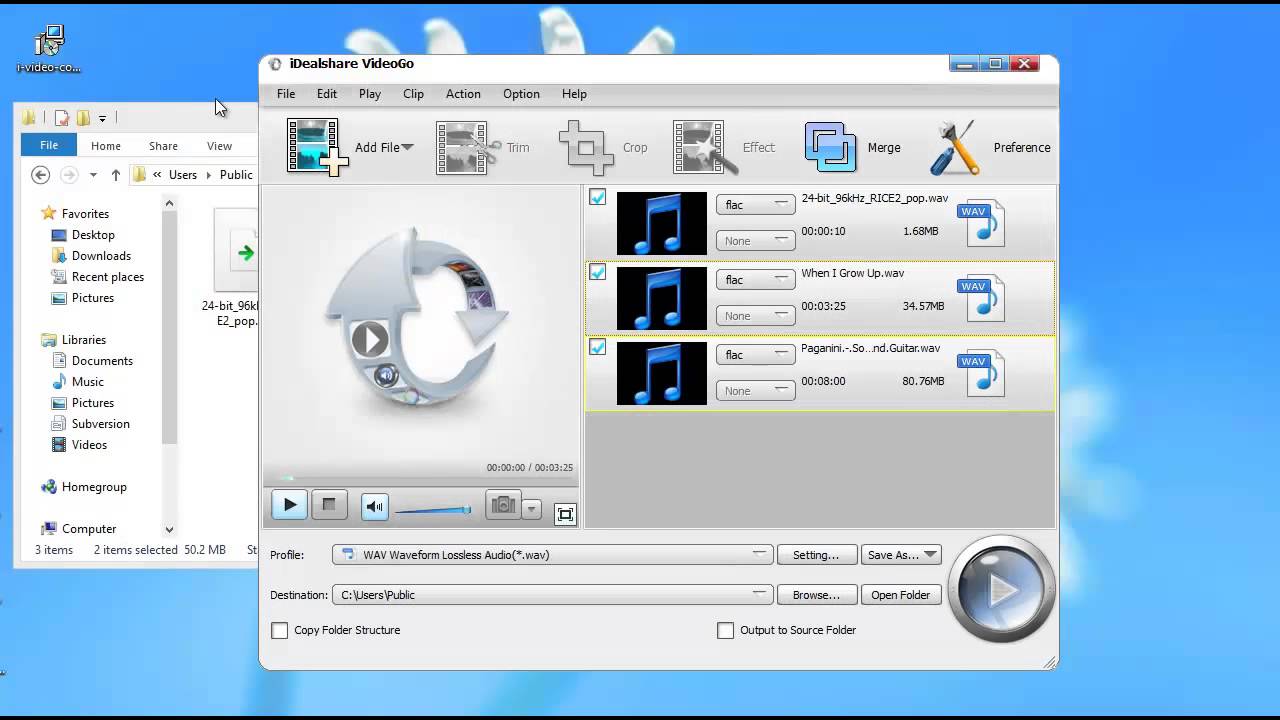
В случае с LA плеер закрывался с ошибкой. По этой причине, декодирование файла Image.la пришлось производить с помощью консольного кодера/декодера la.exe и библиотеки la-core.dll (которые использовались для кодирования). Полученный таким образом несжатый поток оказался идентичным исходному. Из этого можно сделать заключение, что декодер LA в foobar2000 работает некорректно, но при кодировании кодер информации не теряет и её можно восстановить.
3.3 Декодирование
Скорость декодирования оценивалась с помощью плагина Decoding Speed test. Декодирование происходило с высоким приоритетом, в 5-10 проходов. Буферизация в память отключена (файлы и так физически находятся в ОЗУ), количество потоков установлено в 1 (в стандартных условиях декодирование происходит именно в один поток). Окно плагина изображено ниже.
Для каждого кодера записывалось среднее время и скорость декодирования.
Примечание: для формата LA декодирование выполнялось через консоль (см. “Верификация”).
“Верификация”).
4. Результаты
Результаты тестирования оформлены в таблицу и отсортированы по убыванию степени сжатия.
| Кодек | Степень сжатия | FBR, кбит/с | Размер файла, МБ | Время сжатия, c | Скорость сжатия | Время декодирования, с | Скорость декодирования |
| LA | 66,55% | 939 | 535,55 | 589,28 | 8,11x | 519,90 | 9,20x |
| OFR | 66,74% | 941 | 537.06 | 1028,78 | 4,65x | 558,19 | 8,57x |
| APE | 67,23% | 948 | 540,98 | 252,92 | 18,91x | 327,8 | 14,59x |
| TAK | 67,79% | 956 | 545,53 | 128,91 | 37,10x | 12,62 | 379,02x |
| TAK (2 ядра) | 67,79% | 956 | 545,53 | 78,92 | 60,60x | 12,67 | 377,36x |
| WV | 68,75% | 970 | 553,28 | 1741,86 | 2,74x | 39,86 | 119,99x |
| FLACCL | 69,51% | 980 | 559,36 | 14,01 | 341,40x | 10,99 | 435,21x |
| TTA | 69,60% | 982 | 560,12 | 22,94 | 208,51x | 32,42 | 147,53x |
| Flake | 69,67% | 983 | 560,66 | 432,33 | 11,06x | 14,07 | 340,03x |
| FLAC | 69,90% | 986 | 562,49 | 39,98 | 119,61x | 9,13 | 523,48x |
| ALAC | 71,00% | 1002 | 571,38 | 42,56 | 112,37x | 18,92 | 252,822x |
| WMA | 71,68% | 1011 | 576,81 | 38,72 | 123,52x | 32,26 | 148,28x |
| PCM | 100% | 1411 | 804,67 | – | – | – | – |
5.
 Заключение
Заключение1. Lossless Audio (LA) — этот весьма старый кодек (2004 г.) стал безусловным победителем по сжатию. При этом надо отметить вполне приемлемую (в сравнении с тем же OptimFROG или WavPack) скорость кодирования, а также достаточную скорость декодирования. Хоть файл LA и не декодировался с помощью плагина foo_benchmark, проигрывался он прекрасно, без запинок и задержек при прокрутке.
Остаётся только удивляться, почему автор забросил такой прекрасный кодек, даже не открыв при этом исходный код.
2. OptimFROG — не слишком отстает от LA. Но по скорости его едва ли можно назвать быстрым. Кроме того, неприятным моментом является высокая задержка при прокрутке файла — порой это сильно напрягает.
3. Monkey’s Audio — популярный, но ресурсоёмкий кодек. Дает действительно высокое сжатие, но, опять же, имеет проблемы с прокруткой.
4. TAK — этот активно разрабатываемый кодек не перестает радовать. Если брать во внимание все три параметра (сжатие, кодирование, декодирование), TAK выглядит наиболее привлекательно.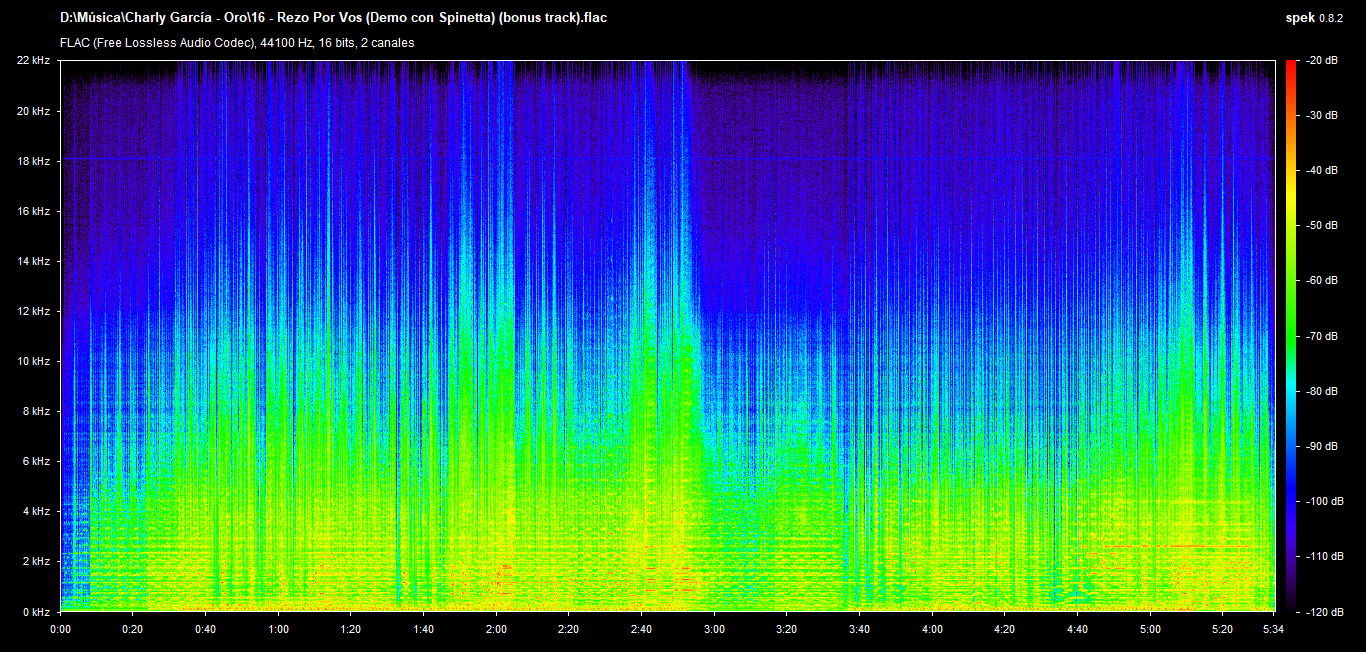 Высокая скорость работы объясняется активным использованием процессорных оптимизаций (в т.ч. SSSE3). А использование двух ядер дает почти двукратный прирост скорости кодирования! Таким образом, в случае с TAK преимущество от использования современных процессоров наиболее ощутимо.
Высокая скорость работы объясняется активным использованием процессорных оптимизаций (в т.ч. SSSE3). А использование двух ядер дает почти двукратный прирост скорости кодирования! Таким образом, в случае с TAK преимущество от использования современных процессоров наиболее ощутимо.
5. WavPack — честно говоря, я не знаю, за счет чего этот кодек приобрел популярность. Кодирование со средней степенью сжатия дает результаты сравнимые с FLAC, а использование режимов высокого сжатия приводит к неоправданному понижению скорости. Хотя, главным плюсом этого кодека является его широкая поддержка и функциональность (в т.ч. поддержка многоканального аудио, гибридного режима), но напомню, что эту сторону вопроса мы в данном тесте не рассматриваем.
6. FLACCL — без сомнений, это очень высокопроизводительный кодер, который рекомендуется к использованию всем, у кого есть видеокарта с поддержкой CUDA. Кроме того, с его помощью можно, хоть и незначительно, но увеличить степень сжатия во FLAC.
7. True Audio (TTA) — тут надо отметить разве что очень высокую скорость кодирования и приемлемую степень сжатия (чуть выше чем у FLAC). При этом скорость декодирования нельзя назвать очень высокой.
8. Flake — преимущество от использования этого кодера с максимальным сжатием весьма сомнительно. Кроме того, такие высокие настройки сжатия могут привести к потере обратной совместимости с некоторыми аппаратными декодерами. Вероятно, этот кодек даст какое-то реальное преимущество по скорости (в сравнении с референсным flac.exe) только при уровне 8 и ниже.
9. FLAC — степень сжатия средняя, но вот скорость декодирования порадовала. Правда, главной причиной лидерства этого кодека среди общественности является открытый исходный код, и, как следствие, широчайшая аппаратная/софтовая поддержка.
10. Apple Lossless (ALAC) — низкий уровень сжатия, скорость сжатия — средняя. Стоит отметить значительный рост скорости декодирования по сравнению с результатами 2011 года (253x против 39x) — это, скорей всего, результат обновления декодера ALAC в foobar2000 (не так давно он был встроен в плеер).
11. WMA Lossless — ещё меньшая степень сжатия, чему ALAC, средняя скорость сжатия. Скорость декодирования приемлемая. Трудно представить случай, в котором возникла бы необходимость использовать именно этот lossless кодек.
Вывод: по результатам теста победителем становится самый молодой из кодеков — TAK, обеспечивщий очень высокую степень сжатия при хороших показателях скорости кодирования/декодирования.
Как конвертировать FLAC в ALAC (кодек аудио без потерь Apple)
Я большой поклонник музыки, и я собрал тонну музыки FLAC на моем компьютере. Но меня действительно беспокоит то, что я не могу воспроизводить музыку FLAC через iTunes или импортировать и воспроизводить их на своем iPhone 6. Можно ли мне чем-то помочь? – Дэймон
Если вы любитель музыки, как Деймон, вы определенно знакомы с FLAC, который является расширением аудио файла, который может дать вам цифровой аудио файл без потерь с высоким качеством звука, а также небольшим размером. Вы можете получить лучший опыт прослушивания с музыкой FLAC. Хотя FLAC является бесплатным форматом с открытым исходным кодом, который можно воспроизводить на многих проигрывателях, он не может поддерживаться на устройствах iOS, включая iPhone, iPad, iPod и т. Д., Поскольку Apple предоставляет собственный аудиоформат без потерь – ALAC. Поэтому, чтобы решить проблему Дэймона, идеальным методом является преобразование файла FLAC в ALAC.
Вы можете получить лучший опыт прослушивания с музыкой FLAC. Хотя FLAC является бесплатным форматом с открытым исходным кодом, который можно воспроизводить на многих проигрывателях, он не может поддерживаться на устройствах iOS, включая iPhone, iPad, iPod и т. Д., Поскольку Apple предоставляет собственный аудиоформат без потерь – ALAC. Поэтому, чтобы решить проблему Дэймона, идеальным методом является преобразование файла FLAC в ALAC.
Часть первая: ALAC VS FLAC
FLAC расшифровывается как бесплатный аудио файл без потерь. Это музыкальный файл высокого разрешения, сжатый в меньшем размере. В отличие от аудио MP3, который теряет так много информации после сжатия, FLAC может быть вдвое меньше оригинального файла WAV, но вся аудио информация будет сохранена. По этой причине многие меломаны предпочитают слушать этот музыкальный формат, но не MP3. Кроме того, в открытом формате аудиофайлы FLAC широко поддерживаются на всех видах платформ и проигрывателей. Вы даже можете слушать музыку FLAC на своем автомобиле или домашней стереосистеме, но, к сожалению, не на своих устройствах Apple.
ALACСокращенно от Apple Lossless Audio Codec, это в основном собственная версия FLAC от Apple. Появившийся в 2004 году с открытым исходным кодом в 2011 году, ALAC разработан Apple Inc для сжатия данных без потерь цифровой музыки. Как единственный аудиокодек без потерь, который можно воспроизводить на устройствах Apple, он совместим со всеми современными устройствами iOS, включая iPhone SE / 6s Plus / 6s / 6 Plus / 6 / 5s, iPad Pro / Air 2 / mini 4 / mini 2 iPod touch / nano / shuffle и многое другое.
Часть вторая: Как конвертировать FLAC в ALAC
Чтобы преобразовать FLAC в ALAC, вам нужно сначала найти простой в использовании конвертер FLAC. Free Video Converter, профессиональный инструмент для конвертации, может помочь вам конвертировать FLAC в Apple Lossless всего за несколько шагов. Он работает как на Windows, так и на Mac, и совершенно бесплатно. Вот подробное руководство:
Шаг 1Скачать и установить Бесплатный видео конвертер
Скачайте и запустите Apple Lossless Converter на вашем ПК / Mac. Вы увидите интерфейс, показанный ниже.
Вы увидите интерфейс, показанный ниже.
Шаг 2Добавить файл FLAC
Нажмите «Добавить файл» в строке меню, а затем загрузите FLAC-файл, который вы хотите преобразовать, в список файлов. Или вы можете просто перетащить файлы внутрь. Apple Lossless Converter предоставляет окно предварительного просмотра, чтобы вы могли слушать свою музыку и убедиться, что вы загрузили нужную.
Шаг 3Выберите профиль
Нажмите «Профиль», а затем выберите «Lossless Audio»> «ALAC – Apple Lossless Audio Codec» из выпадающего списка. Чтобы сделать его удобным для пользователей, Free Video Converter предоставил большое количество готовых к использованию профилей для большинства популярных персональных цифровых устройств. Если вы собираетесь конвертировать файл на определенное устройство, такое как iPhone 6s Plus или iPad Pro, вы можете напрямую выбрать имя устройства.
Примечание. После выбора профиля вы также можете нажать «Настройки» рядом с «Профилем» и настроить дополнительные параметры для выходного аудио, такие как частота дискретизации, каналы, битрейт звука и другие.
Шаг 4Отредактируйте исходный файл FLAC
FLAC конвертер обеспечивает некоторые основные Редактирование аудио функции в случае, если вам нужно. Вы можете обрезать аудио на нужные вам сегменты, если у вас есть более одного исходного аудиофайла, вы можете объединить их в один новый файл и т. Д.
Шаг 5Конвертировать FLAC в ALAC
Нажмите «Конвертировать» и дождитесь процесса конвертации. После этого вы можете найти преобразованный файл Apple Lossless на вашем ПК / Mac.
Помимо FLAC в ALAC, это программное обеспечение для преобразования также поддерживает преобразование FLAC в MP3, WAV и другие основные аудиоформаты. Вы также можете конвертировать любые популярные форматы видео. Загрузите его и узнайте больше сами!
После преобразования FLAC в ALac, теперь вы можете перенести музыку на iPhone больше.
Что вы думаете об этом посте.
Прекрасно
Рейтинг: 4.8 / 5 (на основе рейтингов 80)
[Самый простой] Конвертировать FLAC в Apple Lossless и M4A без потери качества
Я уверен, что большинство из вас, кто читает эту статью, являются меломанами или любителями музыки. Для этих групп людей качество аудиофайлов означает все. Поэтому вы должны выбрать тип аудио, который соответствует вашим требованиям. В то же время вам нужно выбрать наиболее подходящий формат аудиофайлов, который хорошо совместим с вашим часто используемым медиаплеером. Как только вы обнаружите, что выбранные аудиофайлы не поддерживаются вашим медиаплеером, рекомендуется выполнить преобразование. В этой статье я хотел бы сделать акцент на FLAC и ALAC, поскольку вопрос о том, как преобразовать FLAC в ALAC, часто задают в Интернете.
Для этих групп людей качество аудиофайлов означает все. Поэтому вы должны выбрать тип аудио, который соответствует вашим требованиям. В то же время вам нужно выбрать наиболее подходящий формат аудиофайлов, который хорошо совместим с вашим часто используемым медиаплеером. Как только вы обнаружите, что выбранные аудиофайлы не поддерживаются вашим медиаплеером, рекомендуется выполнить преобразование. В этой статье я хотел бы сделать акцент на FLAC и ALAC, поскольку вопрос о том, как преобразовать FLAC в ALAC, часто задают в Интернете.
В первой части будет кратко объяснена причина преобразования FLAC в ALAC, которая должна быть известна до преобразования FLAC в ALAC. Затем будут показаны подробные инструкции о том, как преобразовать FLAC в ALAC с помощью мощного аудиоконвертера. Просто прочитайте и следуйте за этим.
Часть 1: зачем конвертировать FLAC в ALAC
Во-первых, я хотел бы сказать несколько слов о различиях между аудиофайлами FLAC и ALAC.
ALACТакже известный как Apple Lossless Audio Codec, или Apple Lossless Encoder (ALE), является аудиокодеком, разработанным Apple Inc. для сжатия данных цифровой музыки без потерь. Как и файлы FLAC, файлы ALAC также представляют собой сжатые файлы без потерь. Однако файлы ALAC всегда больше, чем файлы FLAC. Данные Apple Lossless хранятся в контейнере MP4 с расширением имени файла .m4a. Это расширение также используется Apple для аудиоданных с потерями AAC в контейнере MP4 (один и тот же контейнер, другое кодирование звука). Однако Apple Lossless – это не вариант AAC (формат с потерями), а скорее отдельный формат без потерь, в котором используется линейное прогнозирование, аналогичное другим кодекам без потерь. Если вы являетесь пользователем iPhone или iPad, файл ALAC может быть одним из вариантов прослушивания аудиофайлов.
для сжатия данных цифровой музыки без потерь. Как и файлы FLAC, файлы ALAC также представляют собой сжатые файлы без потерь. Однако файлы ALAC всегда больше, чем файлы FLAC. Данные Apple Lossless хранятся в контейнере MP4 с расширением имени файла .m4a. Это расширение также используется Apple для аудиоданных с потерями AAC в контейнере MP4 (один и тот же контейнер, другое кодирование звука). Однако Apple Lossless – это не вариант AAC (формат с потерями), а скорее отдельный формат без потерь, в котором используется линейное прогнозирование, аналогичное другим кодекам без потерь. Если вы являетесь пользователем iPhone или iPad, файл ALAC может быть одним из вариантов прослушивания аудиофайлов.
Примечание: FLAC здесь означает аудиодорожки FLAC, а не файл FLAC CUE, который вы загрузили онлайн с онлайн-альбомами FLAC. Если у вас есть файлы FLAC CUE, просто разделите их на FLAC CUE файл сплиттер извлекать.
FLAC кодек, который позволяет цифровому аудио быть без потерь и сжатым.![]() Сжатый файл означает, что размер файла уменьшен до относительно небольшого. А аудиофайл без потерь означает, что эффект и качество аудиофайла такие же, как и у оригинального файла, без потери информации и не подвержены влиянию сжатия. FLAC – это открытый формат с бесплатным лицензированием и эталонной реализацией, которая является бесплатным программным обеспечением, которое популярно среди любителей аудио.
Сжатый файл означает, что размер файла уменьшен до относительно небольшого. А аудиофайл без потерь означает, что эффект и качество аудиофайла такие же, как и у оригинального файла, без потери информации и не подвержены влиянию сжатия. FLAC – это открытый формат с бесплатным лицензированием и эталонной реализацией, которая является бесплатным программным обеспечением, которое популярно среди любителей аудио.
Каждый вид аудиофайлов имеет свои преимущества. Но зачем конвертировать FLAC в ALAC? Хотя кодек Apple Lossless Audio Codec является открытым форматом с бесплатной лицензией, устройства Apple, такие как iPhone / iPad / iPod и программное обеспечение iTunes, не могут поддерживать файл FLAC. Это основная причина, по которой пользователи iPhone запрашивают решения для преобразования FLAC в кодек Apple Lossless Audio Codec. В этом случае мы должны получить помощь от другого программного обеспечения для конвертации аудио, чтобы конвертировать FLAC в iPod / iPod touch / iPhone / iPad и iTunes, совместимые аудио форматы, такие как звук Apple без потерь, с расширением .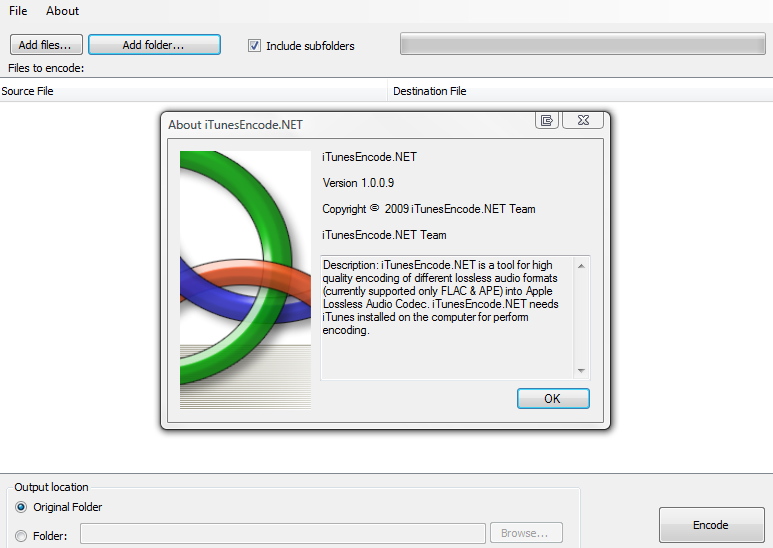 m4a и M4A, MP3, AAC и WAV аудио файл
m4a и M4A, MP3, AAC и WAV аудио файл
Часть 2: Как преобразовать FLAC в ALAC
AnyMP4 Видео конвертер Ultimate Это одна из самых профессиональных программ FLAC Converter, которая имеет возможность конвертировать FLAC в формат аудио, совместимый с Apple, с очень высоким качеством конвертирования и высокой скоростью. Он владеет высокими оценками среди своих пользователей.
Особенности:
- 1. Вам разрешено извлекать аудиофайлы из определенного видеоклипа, если вас устраивает звуковая дорожка.
- 2. Преобразование FLAC поддерживает различные типы аудиоформатов, например MP3, AAC, WAV, FLAC, ALAC и др.
- 3. Имеет удобный интерфейс.
- 4. Длина аудиофайла и другие параметры можно регулировать путем редактирования.
- 5. Вы можете заранее прослушать настроенный аудиофайл.
Как преобразовать FLAC в Apple Lossless Audio, FLAC в M4A и FLAC в MP3 для устройств Apple? Это руководство поможет вам показать подробные шаги по преобразованию FLAC в Apple Lossless Audio.
Шаг 1: бесплатно скачайте и установите программу
Здесь вы можете бесплатно скачать это программное обеспечение FLAC в ALAC Converter с версией для Windows или Mac в соответствии с вашими предпочтениями, установить его на свой компьютер или Mac, а затем открыть основной интерфейс программы.
Шаг 2: добавьте файл FLAC в программу
После запуска AnyMP4 FLAC Converter нажмите кнопку «Добавить файлы», чтобы добавить аудиофайл FLAC в программу. Вы также можете добавить несколько файлов FLAC в программу, выбрав опцию «Добавить папку» в раскрывающемся списке «Добавить файлы».
Шаг 3: выберите выходной формат M4A
Щелкните стрелку раскрывающегося списка рядом с «Преобразовать все в» и откройте список «Профиль», здесь вы можете выбрать вкладку «Аудио» и выбрать «M4A» в качестве выходного формата. В разделе «Аудио» будут подробно перечислены все поддерживаемые форматы аудиофайлов. Здесь мы должны выбрать ALAC. Также вы можете настроить другие параметры аудиофайла.
Шаг 4: обрежьте аудио длина
Этот конвертер FLAC позволяет обрезать длину звука, чтобы удалить ненужную часть. Вы можете щелкнуть значок «Вырезать» в нижней части файла FLAC, чтобы открыть окно «Вырезать». Здесь вы можете обрезать длину звука, перетаскивая ползунок, чтобы установить время начала и окончания.
Шаг 5: начните конвертировать
Нажмите кнопку «Конвертировать все», чтобы начать преобразование FLAC в M4A за короткое время. Чтобы преобразовать FLAC в формат Apple Lossless Audio, выполните те же действия. Вы получите напоминание в виде индикатора выполнения и сигнала процента завершения.
Кроме того, это универсальное программное обеспечение для конвертации может помочь вам конвертировать любые популярные видео форматы в iPad / iPod / iPhone-совместимые аудио форматы с супер высоким качеством конвертирования.
Часть 3: Конвертируйте файлы FLAC в ALAC онлайн
Метод 1: используйте Zamzar для преобразования FLAC в Apple Lossless Audio Codec онлайн
Если вы не хотите загружать программу для преобразования M4B в MP3, вы также можете использовать некоторые онлайн-конвертеры для перекодирования файлов M4B. Zamzar является рекомендуемой программой для перекодирования файлов M4B онлайн.
Шаг 1. Выберите нужные файлы FLAC со своего компьютера, iPhone или перетащите файл непосредственно в онлайн-конвертер FLAC в ALAC.
Выберите выходной формат как ALAC, когда вам нужно преобразовать форматы FLAC в файлы ALAC со второго шага.
Шаг 3: введите свой адрес электронной почты, который может получить выходные ALAC после преобразования в течение короткого времени.
Шаг 4: Нажмите кнопку «Преобразовать», чтобы превратить файлы FLAC в ALAC.
Метод 2: используйте Convertio для преобразования FLAC в Apple Lossless Audio Codec онлайн
Шаг 1: введите URL для преобразования FLAC в ALAC из любого браузера или выберите формат после входа на веб-сайт.
Шаг 2. Выберите файлы FLAC с компьютера, Dropbox, Google Диска или URL-адреса, чтобы соответствующим образом преобразовать файл FLAC в ALAC.
Шаг 3. Загрузите файл FLAC на компьютер после завершения преобразования FLAC в ALAC.
Часть 4: Часто задаваемые вопросы о преобразовании FLAC в Apple Lossless и M4A
Может ли iTunes конвертировать FLAC?
Нет. ITunes не поддерживает импорт файлов FLAC. Не говоря уже о преобразовании файлов FLAC.
M4A так же хорош, как FLAC?
M4A – это контейнер для хранения аудиопотоков, который можно использовать для продуктов AAC с потерями и ALAC без потерь в продуктах Apple. FLAC – это открытый формат с почти необязательным сжатием. По сравнению со сжатием и использованием FLAC лучше, чем M4A.
M4A такой же, как ALAC?
Нет. M4A – это контейнер, который может содержать как кодеки AAC с потерями, так и кодеки ALAC без потерь. Один – это контейнер, а другой – кодек, и они разные.
Вывод:
Научиться использовать определенный конвертер аудиофайлов, такой как профессиональный конвертер видео AnyMP4, действительно важно для тех, кто работает с аудиофайлами каждый день. Хотя некоторые люди мало знают о конвертации, для них AnyMP4 также является лучшим выбором.
ALAC против FLAC | Разница между FLAC и ALAC
Для тех, кто хочет получить наилучшие возможные аудиофайлы, при этом придерживаясь истины в том, где эти аудиофайлы могут воспроизводиться и распознаваться, обратите внимание на разницу между файлами ALAC и файлами FLAC. Хотя оба этих типа файлов производят отличный звук, вы заметите четкую разницу между ними и разницу в том, какие программы могут их воспроизводить. Во-первых, мы рассмотрим, что такое файлы ALAC и FLAC и что они обозначают.
Сравнение FLAC и ALAC
Файл FLAC – это аудиофайл, сжатый в формате Free Lossless Audio Codec (FLAC), и имеет расширение файла: .flac. Он очень похож на более легко узнаваемый файл MP3, но сжимается до меньшего размера без потери качества или каких-либо исходных аудиоданных, что делает его «без потерь» – эту фразу вы часто будете видеть на протяжении всей статьи.
Расширение файла ALAC – это формат данных, связанный с аудиокодеком Apple Lossless Audio Codec (ALAC), который имеет расширение файла.alac. Эти типы файлов были разработаны Apple специально для использования в iOS и, следовательно, на платформе iTunes. Они используют формат M4A и, как и файлы FLAC, находятся в сжатом формате без потерь, что означает, что они не теряют никакого качества или исходных аудиоданных просто из-за сжатия.
Чем они похожи?
Оба типа файлов похожи тем, что представляют собой сжатые без потерь аудиофайлы, которые не теряют своего исходного качества в процессе сжатия. Как правило, это сжатие означает, что вы можете хранить больше файлов на личном запоминающем устройстве, таком как флэш-накопитель или запоминающее устройство USB.Кроме того, между ними нет разницы в качестве звука, и ни один из них вряд ли будет звучать лучше, чем другой. На самом деле разница между двумя типами аудиофайлов заключается в том, где вы хотите их слушать, а также в том, насколько они совместимы с определенными программами.
ALAC: создан для iOS
Поскольку файлы ALAC были созданы Apple, они легко доступны для открытия в iTunes и на всех iDevices, таких как iPhone или iPod. Файлы ALAC действительно набирают обороты с появлением все большего и большего числа устройств Apple, а также с их популярностью как устройства №1 на рынке смартфонов.Если вы хотите открыть файл ALAC на ПК, возможно, у вас есть приложение, которое может его легко открыть, но более чем вероятно, что вам потребуется загрузить другую программу, чтобы воспроизвести их.
Лучший способ узнать, есть ли у вас в настоящее время программа, которая может их воспроизводить, – это дважды щелкнуть файл ALAC и посмотреть, открывается ли программа или ваш компьютер спрашивает, какую программу вы хотите запустить аудиофайл. через. После того, как вы загрузили программу и выбрали ее с помощью этого метода, ваш компьютер автоматически запустит все файлы ALAC, которые вы дважды щелкнули через эту предпочтительную программу.
FLAC: аудиофайлы с открытым исходным кодом
Вам может быть интересно, является ли файл ALAC сжатым аудиофайлом, используемым iTunes, что такое файл FLAC? Что ж, файлы FLAC – это вариант аудиофайла с открытым исходным кодом, который можно легко воспроизвести на большинстве основных платформ, кроме iTunes. Поскольку Apple создала тип файла ALAC для работы в таких программах, как iTunes, он не поддерживает FLAC, и эти файлы нельзя воспроизводить в iTunes. Несмотря на то, где вы можете их воспроизводить, дебаты о FLAC и ALAC не влияют на качество звука, поскольку оба они равны с точки зрения высококачественного звука для музыки и не только.
Преобразование аудиофайлов FLAC и ALAC
Будь то музыка или другие аудио потребности, преобразование аудиофайлов FLAC или ALAC из одного формата в другой может показаться таким же простым, как изменение расширения файла и повторная попытка его открытия. На самом деле процесс преобразования не так прост, как изменение расширения. Чтобы правильно изменить тип аудиофайла и преобразовать их из одного в другой, вам понадобится программное обеспечение для преобразования аудиофайлов, которое может обрабатывать преобразование из ALAC в FLAC или наоборот.
Здесь на помощь приходит Конвертер видео от Movavi. Хотя конвертер отображается как инструмент исключительно для видеоформатов, он также полезен при преобразовании типов аудиофайлов из одного в другой. Movavi предлагает непревзойденную безопасность и надежность, когда дело доходит до преобразования файлов. Вам также не придется беспокоиться о какой-либо потере качества звука при переключении с одного аудиоформата на другой, поскольку Movavi гарантирует сохранение высокого качества ваших аудиофайлов при преобразовании из одного в другой.
Когда вам нужно конвертировать аудиофайлы?
Самая реальная причина необходимости конвертировать аудиофайлы из ALAC в FLAC – это когда вы пытаетесь воспроизвести файл в iTunes или другой аудиопрограмме. Файлы ALAC предназначены для iTunes, поэтому, если вы используете ПК, который не поддерживает типы файлов ALAC, легко и просто использовать Movavi Video Converter, чтобы преобразовать эти файлы в формат FLAC, который легче воспроизводить на ПК. То же самое касается тех, кто загрузил файлы FLAC, но хочет воспроизвести их в формате ALAC в iTunes.
Итак, какой аудиоформат лучше?
Если вы хотите узнать, какой аудиоформат лучше, чем ALAC или FLAC, вам не о чем беспокоиться. Оба формата файлов занимают небольшой объем места на жестком диске или личном запоминающем устройстве, оба сжимают аудиофайлы в меньшие форматы без потери качества, и оба могут содержать музыку высокого качества в формате HD на любых динамиках. Оба этих типа файлов более компактны, чем файлы формата MP3, поскольку файлы MP3, как правило, занимают гораздо больше места, чем файл, сжатый без потерь.
Вопрос действительно сводится к тому, где вы хотите слушать. Если вы большой поклонник продуктов Apple и используете iPhone или iTunes для прослушивания музыки, формат файла ALAC – ваш лучший выбор. Если вы используете ПК, вы можете обнаружить, что аудиофайлы FLAC больше подходят для вас и что у вас уже есть программа на вашем компьютере, которая может их воспроизводить.
Для FLAC или ALAC используйте Movavi Video Converter.
Независимо от того, предпочитаете ли вы ALAC или FLAC, вы всегда можете поменять эти файлы из одного формата в другой с помощью Movavi Video Converter.Для тех, кто занимается редактированием видео или другими аудиоформатами, Movavi Video Converter отлично подойдет для получения видео и звука наилучшего качества без ущерба для безопасности.
Чтобы узнать больше и загрузить Movavi Video Converter прямо сейчас, щелкните здесь и узнайте, что именно делает Movavi лучшим программным обеспечением для преобразования аудио на рынке.
В чем разница между FLAC и ALAC Lossless для аудиофильских записей?
Давайте посмотрим правде в глаза, вы невротический аудиофил, как я, который хочет выжать каждую каплю производительности из вашей музыки и вашей системы.Если вы ищете наилучшее возможное качество звука в том, что касается цифровой музыки, то вы, безусловно, пришли сюда, чтобы узнать, в чем разница между FLAC (аудиокодек без потерь) и ALAC (аудиокодек Apple без потерь).
Итак, вы ждете, что я скажу вам, что у ALAC более сладкие максимумы, а у FLAC лучше нижний предел, верно? Или, может быть, вы не удивитесь, если я скажу вам, что FLAC звучит немного более детально и открыто, но у ALAC звуковая сцена лучше?
Ребята, извините, но ответ будет слишком скучным – по крайней мере, поначалу.С точки зрения звука, нет никакой разницы между файлами FLAC и ALAC, записанными с одинаковой частотой дискретизации. В конечном итоге это так, потому что все файлы FLAC или ALAC являются сжатыми версиями оригинала без потерь, что означает, что исходный файл, когда он сжимается в любом формате, чтобы уменьшить его для хранения и передачи, не теряет своего качества, когда он воспроизводится в вашей системе.
Итак, если разницы не слышно, то зачем вы здесь и почему у вас возникает ощущение, что вокруг FLAC vs.Битва ALAC? Это не имеет ничего общего с качеством звука, а все связано с воспринимаемым – акцент на слове «воспринимаемый» – привязкой к экосистеме Apple и последующим выбором игроков.
Для упрощения: ALAC – это решение Apple для сжатия файлов без потерь, тогда как FLAC изначально разрабатывался как «открытый» формат. Некоторые сайты загрузки аудиофильской музыки с высоким разрешением, такие как HDTracks, предоставят вам и ALAC, и FLAC, или они предоставят вам только один, а не другой. Это все связано с их длительным хранением на дисках и ничего не говорит о слышимых различиях или о том, что один формат «лучше» другого.
Итак, вы можете читать все, что хотите, но все проблемы в основном сводятся к двум простым пунктам:
- Люди, не принадлежащие к Apple, обычно не любят технологии Apple (я признаю, что обобщения опасны!)
- iTunes не воспроизводит файлы FLAC.
. Главный аргумент, который вы услышите против ALAC, заключается в том, что это технология «Apple», и пользователи не хотят быть привязанными к технологиям Apple в какой-либо форме и хотят, чтобы их все будет с открытым исходным кодом и без лицензионных отчислений в будущем.Я здесь не для того, чтобы занимать ту или иную позицию, а для того, чтобы сказать, что это то, что я в первую очередь слышал как основные аргументы, по которым люди выступают против ALAC.
На сегодняшний день я не видел ничего, что поддерживало бы эту точку зрения по существу. Возможно, кто-то может оставить комментарий, если я что-то пропустил. Лично мне было очень легко конвертировать между ALAC и FLAC и между FLAC и ALAC. Я написал здесь статью с практическими рекомендациями по этой теме, если вам интересно. Итак, что касается первого пункта, я бы просто сказал, что это все личные предпочтения, и не беспокойтесь об этом.Вторая проблема и, вероятно, более серьезная проблема, почему люди обращают внимание на различия, больше связана с тем фактом, что iTunes изначально не воспроизводит и не поддерживает файлы FLAC. Это почему? Честно говоря, я не знаю, но если у Apple есть технология, такая как кодеки без потерь, они наверняка будут поддерживать свои собственные стандарты по сравнению с другими. Опять же, это не здесь и не там, а скорее просто факт. Итак, если вы используете iTunes как часть своей экосистемы, то вы, безусловно, хотите, чтобы все ваши файлы с высоким разрешением были в формате ALAC, а не FLAC.После этого вы можете воспроизводить файлы ALAC не только в iTunes, но и на iPod, iPhone, iPad и любом другом устройстве на базе iOS.
Если вы настаиваете на хранении файлов во FLAC, у вас действительно есть два варианта:
- Вы можете добавить приложение поверх iTunes для воспроизведения файлов FLAC или
- Вы можете перейти на альтернативу iTunes
Итак, если вы пришли сюда в поисках слышимых различий между ALAC и FLAC, вы, очевидно, их не найдете.Надеюсь, вы обнаружили некоторые проблемы, связанные с экосистемой, из-за которых некоторые люди предпочитают один кодек другому за их выбор кодека без потерь.
Лучше использовать, чем AAC?
Если вы покупаете песни и альбомы в iTunes Store, то файлы, которые вы загружаете, будут в формате Advanced Audio Coding (AAC). Однако у Apple есть другой кодек, Apple Lossless Audio Codec (ALAC), который вы можете использовать при копировании компакт-дисков или преобразовании из других типов файлов. В этой статье объясняется разница между двумя форматами.
Что такое ALAC?
PixabayПараметр формата ALAC в iTunes – это сокращение от Apple Lossless Audio Codec (или просто Apple Lossless), и он не сжимает вашу музыку до такой степени, что это влияет на качество звука. Звук по-прежнему сжимается, как AAC, но большая разница в том, что качество звука остается идентичным исходному. Этот аудиоформат без потерь похож на другие форматы, о которых вы, возможно, слышали, например, Free Lossless Audio Codec (FLAC).
Для ALAC используется расширение файла.m4a, , что соответствует формату AAC по умолчанию. Это может сбивать с толку, если вы видите на жестком диске вашего компьютера список песен с одинаковыми расширениями файлов .m4a . Следовательно, вы не узнаете визуально, какие из них были закодированы с помощью ALAC или AAC, если вы не включите опцию столбца Kind в iTunes. Чтобы включить столбец «Тип», выберите «Параметры просмотра» > «Показать столбцы» > «Вид ».
Зачем нужен формат ALAC?
Основная причина использования формата ALAC заключается в том, что для вас важно качество звука, но вот еще несколько плюсов ALAC:
- Нет потери качества при копировании компакт-дисков : Если вы хотите сохранить оригинальные аудио компакт-диски, копирование их с помощью опции ALAC приведет к созданию идеальных копий ваших дисков.
- Безопасное преобразование в другие форматы : Возможно, вы знаете, что преобразование из одного формата с потерями в другой формат с потерями ухудшает качество звука. Однако, если вы используете формат без потерь, такой как ALAC, вы можете конвертировать во что угодно, не теряя никакой аудиоинформации.
- Восстановить поврежденные оригинальные компакт-диски : Сохранение вашей физической музыкальной коллекции (например, компакт-дисков) в виде файлов ALAC дает вам возможность воссоздать их, если оригиналы будут повреждены или утеряны.Вы можете записать файлы ALAC на записываемый компакт-диск, который даст вам идентичную копию диска, для которого вы изначально создали резервную копию.
Недостатки использования ALAC
Возможно, вам не нужен ALAC, даже если он превосходит AAC по качеству звука. К недостаткам использования ALAC можно отнести:
- Файлы большего размера : Как и другие кодеки без потерь, звук с кодировкой ALAC создает файлы большего размера, чем форматы с потерями. Следовательно, вам потребуется больше места для хранения, чем при использовании AAC.Если качество звука не имеет значения, этот компромисс не стоит того.
- Менее совместим с оборудованием : По сравнению с популярными форматами с потерями, такими как AAC, поддержка ALAC меньше. Если вы используете только устройства Apple, это не проблема, поскольку все устройства Apple поддерживают ALAC. Однако, если вы думаете, что в будущем сможете использовать портативные устройства различных производителей, ALAC может быть не лучшим решением, хотя вы можете конвертировать из ALAC в другие широко поддерживаемые форматы, такие как FLAC.
- Вы услышите разницу? Если вы собираетесь слушать музыку через обычные наушники, вы не услышите никакой разницы между AAC и ALAC. Несмотря на то, что форматы с потерями, такие как AAC, отбрасывают аудиоданные, приличного битрейта (256 Кбит / с и выше) обычно достаточно для большинства людей.
Спасибо, что сообщили нам!
Расскажите, почему!
Другой Недостаточно подробностей Трудно понятьВ чем разница между всеми этими аудиоформатами и какой из них лучше использовать?
Уважаемый Lifehacker,
Я знаю, что MP3 – это самый популярный аудиоформат, но есть так много других, таких как AAC, FLAC, OGG и WMA, что я не совсем уверен, какой из них мне следует использовать.В чем разница между ними и какой из них я должен использовать для копирования музыки?
С уважением,
Разочарованный форматами
Уважаемый разочарованный,
Вы не одиноки в своем замешательстве, но, к счастью, это довольно просто, когда вы все это понимаете. Вот краткое описание различий между каждым из этих аудиоформатов.
Форматы без потерь: WAV, AIFF, FLAC, Apple Lossless и другие.
G / O Media может получить комиссию.
Изящный и удобный
Отличный подарок на новоселье.
Мы уже говорили о разнице между потерями без потерь и с потерями, но, вкратце, есть два типа качества звука: без потерь и с потерями. Музыка без потерь сохраняет все качество звука исходного источника – в большинстве случаев CD – нетронутым, в то время как музыка с потерями сжимает файлы для экономии места (хотя и с немного ухудшенным качеством). К файлам без потерь относятся:
- WAV и AIFF : WAV и AIFF являются несжатыми форматами, что означает, что они являются точными копиями исходного исходного звука.Оба формата по существу имеют одинаковое качество; они просто хранят данные немного иначе. AIFF производится Apple, поэтому вы можете немного чаще видеть его в продуктах Apple, но WAV в значительной степени универсален. Однако, поскольку они не сжаты, они занимают лота и ненужного места. Если вы не редактируете звук, вам не нужно хранить его в этих форматах.
- FLAC : Free Lossless Audio Codec (FLAC) – самый популярный формат без потерь, что делает его хорошим выбором, если вы хотите хранить музыку в формате без потерь.В отличие от WAV и AIFF, он сжат, поэтому занимает намного меньше места. Тем не менее, это все еще формат без потерь, что означает, что качество звука остается таким же, как у исходного источника, поэтому он намного лучше для прослушивания, чем WAV и AIFF. Он также бесплатный и с открытым исходным кодом, что очень удобно, если вам нравятся подобные вещи.
- Apple Lossless : Также известный как ALAC, Apple Lossless похож на FLAC. Это сжатый файл без потерь, хотя он сделан Apple. Его сжатие не , а так же эффективно, как FLAC, поэтому ваши файлы могут быть немного больше, но оно полностью поддерживается iTunes и iOS (в то время как FLAC нет).Таким образом, вы захотите использовать это, если используете iTunes и iOS в качестве основного программного обеспечения для прослушивания музыки.
- APE : APE – это файл без потерь с очень высокой степенью сжатия, что означает максимальную экономию места. Его качество звука такое же, как у FLAC, ALAC и других файлов без потерь, но оно несовместимо с почти таким количеством плееров. Они также усложняют декодирование вашему процессору, так как они очень сильно сжаты. Как правило, я бы не рекомендовал использовать это, если вы не очень голодны и у вас есть плеер, который его поддерживает.
Автор фото: Tracey R .
Форматы с потерями: MP3, AAC, OGG и др.
Для обычного прослушивания более вероятно, что вы будете использовать формат с потерями. Они экономят кучу места, оставляя больше места для песен на портативном плеере, и – если у них достаточно высокий битрейт – они будут неотличимы от оригинального источника. Вот форматы, с которыми вы, вероятно, столкнетесь:
- MP3 : MPEG Audio Layer III, или для краткости MP3, является наиболее распространенным форматом с потерями.Настолько, что это стало синонимом скачанной музыки. MP3 – не самый эффективный формат из всех, но он определенно наиболее хорошо поддерживается, что делает его нашим выбором №1 для аудио с потерями. Вы действительно не ошибетесь с MP3.
- AAC : Advanced Audio Coding, также известное как AAC, похоже на MP3, хотя и немного более эффективно. Это означает, что у вас могут быть файлы, которые занимают меньше места, но с тем же качеством звука, что и MP3. И поскольку Apple iTunes сделала AAC настолько популярным, он почти так же широко совместим с MP3.У меня когда-либо было только одно устройство, которое не могло правильно воспроизводить AAC, и это было несколько лет назад, так что с AAC тоже довольно сложно ошибиться.
- Ogg Vorbis : Формат Vorbis, часто известный как Ogg Vorbis из-за использования контейнера Ogg, является бесплатной альтернативой MP3 и AAC с открытым исходным кодом. Его основная привлекательность заключается в том, что он не ограничен патентами, но это не влияет на вас как на пользователя – на самом деле, несмотря на его открытый характер и аналогичное качество, он гораздо менее популярен, чем MP3 и AAC, а это означает, что меньшее количество игроков будет поддержите это.Таким образом, мы не рекомендуем его, если вы не очень сильно относитесь к открытому исходному коду.
- WMA : Windows Media Audio – собственный проприетарный формат Microsoft, похожий на MP3 или AAC. На самом деле он не предлагает никаких преимуществ по сравнению с другими форматами, и он также не так хорошо поддерживается. Очень мало причин копировать ваши компакт-диски в этот формат.
Фото Карл Беркли .
Итак, что вам следует использовать?
Теперь, когда вы понимаете разницу между каждым форматом, что вы должны использовать для копирования или загрузки музыки? Как правило, мы рекомендуем использовать MP3 или AAC.Они совместимы практически со всеми плеерами, и оба неотличимы от оригинального источника, если закодированы с высоким битрейтом. Если у вас нет особых требований, которые предполагают иное, MP3 и AAC – очевидный выбор.
Однако есть что сказать о копировании музыки в формате без потерь, таком как FLAC. Хотя вы, вероятно, не заметите более высокого качества, без потерь отлично подходит для хранения вашей музыки, если вы планируете преобразовать ее в другие форматы позже, поскольку преобразование формата с потерями в другой формат с потерями (например,g., AAC в MP3) будет создавать файлы заметно более низкого качества. Итак, для архивных целей мы рекомендуем FLAC. Однако вы можете использовать любой формат без потерь, который вам нужен, поскольку вы можете конвертировать между форматами без потерь, не меняя качества файла.
В нижней строке? Не переживайте по этому поводу. Просто убедитесь, что вы используете что-то широко совместимое, не конвертируйте между двумя форматами с потерями и просто наслаждайтесь музыкой!
С уважением,
Lifehacker
2 полезных способа преобразования FLAC в ALAC [высокое качество и сверхбыстрая скорость]
Файлы FLAC и ALAC являются форматами премиум-класса, в которых используется сжатие без потерь.Но FLAC не воспроизводится на iTunes или других устройствах Apple, тогда как ALAC – это альтернатива FLAC, разработанная Apple без потерь. В этом случае вы можете конвертировать FLAC в Apple Lossless. Прочтите статью, чтобы узнать, как легко конвертировать FLAC в ALAC на Mac и Windows.
Что такое FLAC?
FLAC (hi-res), сокращение от Free Lossless Audio Codec, представляет собой формат сжатия цифрового звука с открытым исходным кодом. Он поддерживает теги метаданных, обложки альбомов и быстрый поиск. Исходная звуковая информация не будет уничтожена, что позволит восстановить качество звука музыкальных компакт-дисков.
Что такое ALAC?
ALAC (hi-res), также известный как Apple Lossless Audio Codec, представляет собой формат кодирования звука, аналогичный FLAC. Он может сжимать цифровую музыку без потери качества звука. Расширение файла для ALAC – .m4a, такое же, как у AAC по умолчанию. Поэтому имейте в виду, что некоторое программное обеспечение поддерживает формат M4A, но не обязательно кодировку ALAC. Он может поддерживать только AAC.
FLAC VS ALAC и зачем конвертировать FLAC в ALAC
| FLAC | ALAC | |
|---|---|---|
| Битовая глубина | 4–32 | 16, 20, 24 и 32 |
| Частота дискретизации | от 10 до 655 кГц (с шагом 10 Гц) | Максимум 384 кГц |
| Каналы аудио | 8 | 8 |
| Размер файла | Примерно на 60% меньше, чем AIFF и WAV | Примерно на 5–12% меньше, чем FLAC |
| Совместимость | Поддерживает множество устройств и приложений, кроме Apple iTunes и iDevices | Работает на всех устройствах Apple |
Качество звука FLAC немного лучше, чем у ALAC, поэтому файл также больше.Но разница между FLAC и ALAC не так очевидна. Основной причиной преобразования FLAC в Apple Lossless является совместимость. Файлы FLAC нельзя открывать или воспроизводить на системах Apple, включая iTunes, iPad, iPhone и iPod.
Преобразование FLAC в аудио ALAC с помощью программного обеспечения (пакетное и высокое качество)
Используйте Cisdem Video Converter (для Mac)
Cisdem Video Converter – это универсальный конвертер FLAC в ALAC для Mac, обладающий простым интерфейсом и мощными функциями.Помимо преобразования FLAC в Apple Lossless на Mac, он также может конвертировать FLAC в MP3, WAV, AIFF, OGG, WMA, AC3 и т. Д. В любом случае приложение поможет вам воспроизводить аудио на iPod classic, iPod touch, Zune, iTunes, Android. телефоны и всевозможные другие MP3-плееры.
Больше выдающихся характеристик:
- Преобразование между более чем 300 форматами медиафайлов
- Копировать аудио и видео файлы с DVD, включая защищенные от копирования
- Извлечение аудио в форматах FLAC, ALAC и т. Д. Из видео
- Редактируйте, улучшайте и настраивайте добавленные файлы
- Скачивайте видео с более чем 1000 сайтов, вставляя ссылки
- Объедините все файлы FLAC и преобразуйте их в один большой ALAC
Как массово конвертировать FLAC в ALAC на Mac:
Шаг 1.Загрузите ваши файлы FLAC
Откройте конвертер Cisdem FLAC в Apple Lossless на Mac.
Перетаскивайте файлы FLAC в интерфейс конвертирования.
Шаг 2. Выберите M4A в качестве формата экспорта
После того, как вы импортировали файлы FLAC, щелкните значок «формат», чтобы раскрыть список с множеством выходных форматов.
Перейдите и выберите «M4A Audio» в открывшейся категории «General Audio».
Шаг 3.Измените аудиокодек на ALAC
По умолчанию Cisdem Video Converter использует декодер M4A AAC. Вы можете это изменить.
Рядом с опцией «M4A Audio» есть значок шестеренки. Щелкните его, чтобы вызвать панель «Дополнительные настройки», в которой вы можете управлять параметрами вывода, включая аудиокодек, качество, битрейт, канал и т. Д.
Наведите курсор мыши на аудиокодек, нажмите стрелку вниз и выберите «alac».
Шаг 4. Массовое преобразование FLAC в ALAC на Mac
Просто нажмите кнопку «преобразовать» в правом нижнем углу интерфейса, и пусть на Mac произойдет преобразование FLAC в Apple Lossless.
Используйте foobar2000 (для Windows)
Foobar2000 – это легкий, но продвинутый аудиоплеер и конвертер для Windows. У него также есть версия для Android, и вы можете скачать ее в магазине Google Play.
Программа может конвертировать FLAC в ALAC, AAC, AIFF, Musepark, Wave64, WavPack, AU / SND и т. Д. Бесплатно. Другие форматы можно преобразовать напрямую, но для преобразования ALAC необходимо установить надстройку под названием Foobar2000 Free Encoder Pack.
Основные характеристики:
- Поддержка нескольких аудиоформатов
- Воспроизвести (доступна очередь воспроизведения), обрезать, вырезать, пометить, преобразовать и т. Д.аудио файлы
- Показать метаданные аудио, подробности, воспроизведение и обложку
- Выбор выходной битовой глубины и дизеринга
- Открытая компонентная архитектура
Как массово конвертировать FLAC в Apple Lossless в Windows:
- Установите foobar2000 и Foobar2000 Free Encoder Pack на свой компьютер.
- Запустите конвертер FLAC для Windows. Перетащите файлы FLAC в программу.
- Удерживая нажатой клавишу Ctrl на клавиатуре, выберите все FLAC, которые вы хотите преобразовать.
- Щелкните звук правой кнопкой мыши, затем перейдите к «Преобразовать»> «Быстрое преобразование», чтобы открыть панель.
- Выберите выходной формат – Apple Lossless.
- Нажмите «Преобразовать», чтобы начать кодирование файла FLAC в ALAC в Windows.
Конвертировать FLAC в ALAC онлайн без программного обеспечения
Попробуйте №1 FreeConvert.com
FreeConvert.com – это многоцелевой сервис конвертации файлов. Он позволяет конвертировать аудиодорожки, видео, изображения, документы и электронные книги.Этот онлайн-конвертер FLAC в Apple Lossless предлагает 10 преобразований файлов в день. После превышения ваше преобразование будет отклонено. Между тем, он не может конвертировать более 5 файлов одновременно и не может загрузить видео размером более 500 МБ.
шагов для преобразования FLAC в ALAC онлайн с FreeConvert.com:
- Посетите веб-сайт https://www.freeconvert.com/flac-to-alac/.
- Перетащите аудиофайл FLAC в окно загрузки. Или нажмите кнопку «Выбрать файлы» в браузере и выберите FLAC на своих устройствах.
- (Необязательно) Нажмите значок «шестеренка», чтобы открыть окно «Параметры звука» и настроить параметры звука.
- Щелкните «Преобразовать в ALAC».
- Скачать конвертированный FLAC в формат M4A.
Попробуйте # 2 OnlineConverter.com
OnlineConverter.com – это еще один бесплатный онлайн-конвертер FLAC в ALAC, который существует с 2015 года. Он очень похож на freeconvert.com из-за своей многоцелевой природы.
Этот онлайн-конвертер поддерживает множество форматов, но не может выполнять групповое преобразование.Кроме того, максимальный размер файла OnlineConverter.com составляет всего 200 МБ, что не подходит для видео.
шагов для преобразования FLAC в Apple Lossless (без программного обеспечения) через OnlineConverter.com:
- Посетите https://www.onlineconverter.com/flac-to-alac в своем веб-браузере.
- Нажмите «Выбрать файл», а затем добавьте аудио в формате FLAC из вашей локальной папки.
- Нажмите «Конвертировать», чтобы загрузить. Прогресс немного медленный.
- После этого щелкните якорный текст – «Загрузить сейчас», чтобы получить преобразованный файл.
Часто задаваемые вопросы
Можно ли конвертировать FLAC в Apple Lossless через командную строку?
Да, вы можете установить PowerShell Core и FFMPEG для преобразования файлов FLAC в ALAC. Оба они работают на Mac и Windows. Но не рекомендуется:
- Процесс установки и использования PowerShell Core и FFMPEG сложен. Возможно, вы не сможете понять код среди них, если вы не технический специалист. Раньше у
- PowerShell Core была только версия для Windows, а версия для Mac была разработана позже, поэтому совместимость не очень хорошая.Более того, FFMPEG требует, чтобы был установлен менеджер пакетов Homebrew для массового преобразования звука. Но Homebrew не был доступен в macOS High Sierra или ранее.
Может ли VLC конвертировать FLAC в ALAC на Mac и Windows?
Нет! Аудиокодек, поддерживаемый VLC, включает аудио MPEG, MP3, AAC, A52 / AC-3, Vorbis, FLAC, Speex, WAV и WMA2. Вы не можете найти звук ALAC на выбор.
Настольные конвертеры FLAC в ALAC лучше, чем онлайн-конвертеры?
Да! Программа конвертации файлов FLAC в ALAC более безопасна, а эффект преобразования также лучше.Но онлайн-инструменты ограничены с точки зрения размера загрузки, количества конверсий в день и количества одновременных конверсий.
Как воспроизводить преобразованные файлы ALAC?
Вы можете играть в ALAC с помощью бесплатных приложений, таких как iTunes, Cisdem Video Player, QuickTime, VLC или Windows Media Player. Фактически, как новый появляющийся аудиокодек, ALAC получил признание общественности. Многие медиаплееры могут его открыть.
Заключительные мысли
Упоминалось ранее, не все конвертеры FLAC в M4A позволяют конвертировать FLAC в ALAC на Mac и Windows.Перед использованием приложения или онлайн-инструмента убедитесь, что он поддерживает выходной формат ALAC. Кроме того, программное обеспечение конвертера FLAC в Apple Lossless лучше, поскольку оно обеспечивает более высокое качество и эффективность.
Преобразование FLAC в ALAC (Apple Lossless) на Mac и ПК без потери качества
Недавно я получил несколько музыкальных файлов во FLAC, которые выглядят довольно красиво. Теперь я хочу преобразовать в Apple Lossless (ALAC), чтобы я мог воспроизводить их в iTunes (лично я предпочитаю использовать iTunes для воспроизведения песен) на моем iMac.Какое программное обеспечение для преобразования аудио я должен использовать для преобразования файлов FLAC в ALAC на Mac? Есть ли ухудшение качества файла?
Технически, как FLAC (аудиокодек без потерь), так и ALAC (аудиокодек Apple без потерь) являются кодеками для кодирования звука без потерь, которые не имеют ничего общего с качеством звука. Отличительная разница между ними заключается в том, что ALAC – это эксклюзивный формат Apple, который полностью поддерживается продуктами Apple, в то время как FLAC изначально разрабатывался как формат с абсолютно открытым исходным кодом, но не входит в список поддерживаемых форматов мультимедиа для экосистемы Apple.
FLAC и ALAC популярны среди меломанов. Если у вас есть большая коллекция музыкальных файлов в формате .flac, у вас наверняка не возникнет проблем с воспроизведением песен на вашем компьютере с помощью настольного медиаплеера. Но что, если вы хотите добавить эти файлы FLAC в библиотеку iTunes для прослушивания на вашем Mac (или ПК) или затем загрузить на iPhone или iPad? Все они не принимают файлы FLAC.
Решение? Лучше всего конвертировать ваши аудиофайлы из FLAC в формат файлов Apple ALAC.К счастью, в Интернете полно аудиоконвертеров. Video Converter for Mac – один из таких инструментов, позволяющий без проблем выполнять работу. Работает быстро, безупречно и поддерживает практически все виды конвертации файлов. Несмотря на свое название, он заботится обо всех ваших преобразованиях музыки, включая файлы FLAC в Apple Lossless на Mac, сохраняя при этом исходное качество.
В дополнение к обратному преобразованию между форматами, инструмент также поддерживает извлечение звуковых дорожек из видео и сохранение в аудиоформате по вашему выбору.И последнее, но не менее важное: вы можете дополнительно настроить параметры преобразования, которые вы хотите, чтобы новый отчеканенный файл был. Для преобразования аудио из FLAC в ALAC на компьютере попробуйте эквивалентную версию Video Converter для Windows.
Следующее руководство покажет вам пошаговое руководство о том, как выполнить пакетное преобразование прямо из FLAC в формат Apple Lossless с несжатыми аудиоданными 16 / 44.1 на Mac. Операции под Windows практически такие же. Вы не ухудшите качество звука, потому что и FLAC, и ALAC являются типами аудиофайлов без потерь.
Шаг 1. Добавьте файлы FLAC
Запустите программу, и вы заметите упрощенный мастер и множество опций в главном окне, которые вы можете освоить за считанные минуты.
Для начала нажмите кнопку Добавить файл на верхней панели инструментов, чтобы найти файл или папку, в которой находятся файлы FLAC, или просто перетащите их в окно программы.
Этот конвертер FLAC в ALAC для Mac поддерживает пакетное преобразование, что означает, что вы можете вводить несколько файлов.flac и конвертировать их в файлы ALAC за один раз.
Опция «Объединить в один файл» доступна в правом нижнем углу экрана, позволяя объединить несколько коротких музыкальных фрагментов в одно целое.
Шаг 2. Установите выходной формат ALAC (* .m4a)
После добавления файлов FLAC в очередь настало время выбрать, какими должны быть файлы. Щелкните раскрывающееся меню Profile в нижнем левом углу, чтобы открыть диалоговое окно выбора формата, как показано ниже.
В нашем случае выберите ALAC –Apple Lossless Audio Codec (* .m4a) в качестве целевого формата из категории General Audio . Как вы можете видеть в списке, вы можете выполнять другие преобразования, например, FLAC в MP3, M4A, MKA, OGG, WMA.
Для опытных пользователей вы можете продолжать нажимать кнопку Settings рядом с меню Profile для точной настройки целевого качества аудиофайла. Это откроет окно Profile Settings , где вы можете настроить параметры в соответствии с вашими потребностями.
Поскольку FLAC – это формат без потерь, вы должны оставить здесь только настройки по умолчанию, чтобы выходной ALAC звучал так же хорошо.
С другой стороны, если вы собираетесь конвертировать FLAC в ALAC для использования на мобильном устройстве, вы можете напрямую выбрать множество предустановок, которые предлагает эта утилита, чтобы гарантировать, что файл будет идеальным для вашего предпочтительного устройства.
Например, если вы хотите преобразовать FLAC для воспроизведения на iPhone (на самом деле, вы можете просто установить приложение FLAC player на свое устройство, чтобы воспроизводить его), просто выберите правильную модель iPhone из расширяемого списка Apple iPhone, а затем продолжайте к следующему шагу.
Статья по теме: Как воспроизводить файлы MKV на компьютере Mac
Шаг 3. Начните преобразование FLAC в ALAC (.m4a) в Mac
Перед фактическим процессом нажмите кнопку Обзор в нижней центральной части основного интерфейса, чтобы выбрать локальную папку на вашем Mac для хранения полученных файлов.
Теперь нажмите кнопку Преобразовать , чтобы начать процесс преобразования.Просто подождите, пока программа конвертирует музыкальные файлы FLAC в ALAC на компьютере Mac как обычно. Вы можете отслеживать индикаторы выполнения, чтобы увидеть, как происходит преобразование. Хотя это не займет много времени, так как этот конвертер Mac FLAC в ALAC может использовать всю мощность процессора на вашем компьютере.
После завершения процесса преобразования откройте каталог, который вы указали ранее, и проверьте свои новые файлы ALAC .m4a, чтобы убедиться, что все теги остались нетронутыми.Таким образом, вы успешно преобразовали FLAC в файлы ALAC без потери исходного качества файлов .flac.
Поздравляем! Теперь ваши новые файлы ALAC будут готовы к импорту в медиатеку iTunes, а затем их можно будет перенести в плеер iOS, чтобы слушать музыку превосходного качества на ходу.
Наслаждайтесь!
Бесплатное преобразование файла FLAC в файл ALAC с помощью XLD
XLD (X Lossless Decoder – веб-сайт) – еще одно популярное и хорошо зарекомендовавшее себя программное обеспечение для преобразования аудио.flac в ALAC бесплатно, и по уважительной причине. Это инструмент, который помогает аудиофилам конвертировать в самые разные форматы музыкальных файлов и обратно. Вы можете создать очередь файлов FLAC для преобразования и автоматически загружать их в iTunes как ALAC. Еще одна хорошая вещь в его использовании – это то, что он может точно разделить ваши FLAC-треки (если вы скопировали с компакт-диска / альбома) с помощью CUE Sheet.
Работает в Mac OS X 10.4 и более поздних версиях. Вот как преобразовать ваши файлы FLAC в Apple Lossless.
- Откройте XLD на своем Mac. В появившемся диалоговом окне «Настройки» измените выходной формат на «Apple Lossless» на вкладке «Общие»!
- Затем выберите файлы FLAC, которые вы хотите преобразовать в Apple Lossless. Для этого перейдите в «Файл» в строке меню, нажмите «Открыть …» и выберите файлы FLAC из вашей локальной библиотеки.
- XLD автоматически начнет преобразование ваших файлов FLAC.
Преобразование музыкальных файлов из FLAC в ALAC
Если вы храните музыкальные файлы в формате FLAC и у вас есть iPhone или iPad, вы знаете, что ваш телефон не может читать эти файлы с помощью приложения «Музыка»… Действительно, Apple использует этот формат для хранения музыки: ALAC.Чтобы воспроизводить музыку на вашем устройстве, вам необходимо преобразовать файлы из FLAC в ALAC. Я не нашел хорошего руководства по бесплатному решению в Интернете, поэтому я сделал свой собственный 😃
Примечание: Если вы не хотите использовать приложение Музыка, вы можете использовать foobar2000 для воспроизведения файлов FLAC без преобразования.
# Что такое FLAC и ALAC?
FLAC, Free Lossless Audio Codec, это бесплатный аудиокодек без потерь. FLAC может сжимать аудио примерно до 50 ~ 60% без потери качества.Этот формат получил широкое распространение во многих Hi-Fi системах и аудиофилах.
ALAC, Apple Lossless Audio Codec – это формат сжатия звука, разработанный Apple для сжатия данных цифровой музыки без потерь. Первоначально сохраняя его проприетарный характер с момента его создания в 2004 году, в конце 2011 года Apple сделала кодек доступным с открытым исходным кодом и без лицензионных отчислений.
Оба формата используют алгоритм сжатия без потерь. Таким образом, можно конвертировать из одного формата в другой без потери данных .Это просто еще один способ хранить одни и те же данные.
# Метод 1: Использование Foobar2000
Если вы используете foobar2000 , вы можете загрузить Free Encoder Pack . Затем вы можете преобразовать весь свой плейлист из foobar2000.
Выберите файлы для преобразования
Выберите выходной формат
Нажмите кнопку «преобразовать» и выберите папку назначения
# Метод 2: Работает в Windows, Linux и Mac
Перед тем как перейти к сценариям преобразования, вам необходимо загрузить следующие инструменты:
- PowerShell Core
- flac
- ffmpeg
Move flac.exe и ffmpeg.exe в папке, например, в C: \ tools \ . Из скриптов будет проще пользоваться.
Примечание: Эти программы бесплатны и работают в Windows, Linux и Mac. Я использую только Windows, поэтому не могу гарантировать, что она хорошо работает на других платформах.
Скопируйте файлы FLAC в папку
Запустите PowerShell Core
Конвертируйте файлы FLAC в WAV
$ folder = "d: \ demo \" Get-ChildItem -Recurse "$ папка \ *.flac "| ForEach-Object { & C: \ tools \ flac.exe -d --force --silent $ _. FullName }Преобразование файлов WAV в ALAC
$ folder = "d: \ demo \" Get-ChildItem -Recurse "$ folder \ *. Wav" | ForEach-Object { $ filename = [System.IO.Path] :: ChangeExtension ($ _. FullName, ".m4a") & C: \ tools \ ffmpeg.exe -hide_banner -loglevel panic -i $ _. FullName -acodec alac -sample_fmt s16p $ fileName }Удалить файлы FLAC и WAV
Get-ChildItem -Recurse "$ folder \ *.wav "| Удалить элемент Get-ChildItem -Recurse "$ folder \ *. Flac" | Remove-Item
Теперь ваша папка содержит только файлы ALAC:
Примечание: , хотя ffmpeg может конвертировать из FLAC в ALAC напрямую, у меня были ошибки примерно для половины моей библиотеки.


 Есть также несколько отдельных альбомов, которые вы можете купить на сайте.
Есть также несколько отдельных альбомов, которые вы можете купить на сайте.
 Так как оба формата – и FLAC, и Apple Lossless – являются форматами сжатия без потерь качества, то в данном диалоге следует выбрать исходное качество, как показано на рисунке. Однако можно настроить качество по собственному усмотрению, выбрав соответствующий пункт выпадающего списка.
Так как оба формата – и FLAC, и Apple Lossless – являются форматами сжатия без потерь качества, то в данном диалоге следует выбрать исходное качество, как показано на рисунке. Однако можно настроить качество по собственному усмотрению, выбрав соответствующий пункт выпадающего списка. Осталось лишь загрузить музыку на свое устройство и с удовольствием слушать ее!
Осталось лишь загрузить музыку на свое устройство и с удовольствием слушать ее! Однако при подключении по Bluetooth происходит потеря качества.
Однако при подключении по Bluetooth происходит потеря качества.