Описание интерфейса PS2
Несмотря на то, что USB клавиатур и мышей становится все больше и больше, компьютеры со «старым» PS2 интерфейсом все еще выпускаются. Посмотрите на системный блок Вашего компьютера сзади. Вы видите два небольших шестиконтактных разъемчика, один над другим, зеленый и фиолетовый? Это они. Они служат для подключения мыши и клавиатуры стандарта PS2.
Для начала, немного технической информации.
Как работает интерфейс PS2?
Порывшись в интернете находим наиболее достоверную информацию о PS2 здесь: http://www.computer-engineering.org/, автор Adam Chapweske, за что мы ему крайне признательны. Статья эта большая и на английском языке, поэтому попробуем перевести на русский самое необходимое.
Первое – это описание контактов разъема PS2.
В разъеме MINIDIN 6 контактов, но используются только 4 из них.
Слева нарисован разъем, который вставляется. Он устанавлявается на шнур мыши или клавиатуры. Справа нарисован разъем устанавливаемый на материнскую плату компьютера. Нумерация контактов у них, естественно зеркальная, потому, что при вставлянии одного разъема в другой сигналы одного имени должны совпадать.
Сигналы интерфейса:
- Data (передаваемые данные)
- Not Implemented (не используетя)
- Ground (Земля)
- VCC (+5V) (Питание)
- Clock (сигнал синхронизации передаваемых данных)
- Not Implemented (не используется).
Второе – это электрический интерфейс.
Клавиатура (или мышь) подключена к контроллеру на материнской плате по схеме «открытый коллектор». Что это такое? Схему можно нарисовать примерно так:
Схема «открытый коллектор» используется когда одним сигналом могут управлять несколько устройств. В нашем случае это контроллер на материнской плате и контроллер внутри клавиатуры. Они могут передавать данные навстречу друг другу. Например Клавиатура посылает коды нажатых клавиш, а компьютер посылает в клавиатуру команду зажечь светодиоды CAPS/NUM/SCROLL LOCK.
В исходном состоянии, когда данные не передаются, оба сигнала Data и Clock находятся в логической единице (на них напряжение +5В). Такое состояние будет если оба контроллера снимут управляющее напряжение с транзисторов (ClockOut и DataOut) и они закрыты. Так как транзисторы закрыты, то сигналы «подтянуты вверх» к напряжению питания резисторами. Читать текущее состояние сигналов оба контроллера могут прямо с контактов DataIn и ClockIn. Управлять линией очень легко. Контроллер подает управляющее напряжение на базу транзистора (сигналы DataOut и ClockOut), он открывается, через него течет ток и соответствующий сигнал Data или Clock получается «притянут к земле», на нем получается логический ноль. Что делать если оба контроллера захотят одновременно передать навстречу друг другу? Ну во-первых, ничего страшного на физическом уровне не случится, ведь «притянутый к земле» сигнал «притянуть» еще раз не получится. Во-вторых, конечно это проблема для уровня передачи данных. Оба контроллера, как два вежливых собеседника, должны уметь слушать друг друга и дослушать до конца. Это обеспечивается специальным протоколом. Например контроллер, перед передачей своих данных не должен начинать передачу данных если состояние сигналов недавно менялось.
Третье – это протокол.
При передаче от устройства (PS2 клавиатуры или PS2 мыши) к компьютеру используется следующий протокол. Устройство не начинает передачу, если Clock не находился в «1» по крайней мере 50 микросекунд. Устройство передает последовательно:
- старт бит – всегда ноль;
- 8 бит данных;
- бит четности;
- стоп бит – всегда единица.
Устройство устанавливает/меняет сигнал Data когда Clock находится в логической единице. Контроллер на материнской плате читает данные, когда Clock находится в логическом нуле. Примерно так:
Частота сигнала Clock примерно 10-16.7кГц. Время от фронта сигнала Clock до момента изменения сигнала Data не менее 5 микросекунд. Так написано в той статье, на которую я сделал ссылку в начале. Четно говоря я очень сомневаюсь, что производители придерживаются этих значений.
Так написано в той статье, на которую я сделал ссылку в начале. Четно говоря я очень сомневаюсь, что производители придерживаются этих значений.
Контроллер материнской платы может сигнализировать устройству о невозможности приема опустив сигнал Clock в логический ноль. На практике этого по моему тоже никто не делает.
При передаче в обратную сторону команд от контроллера на материнской плате компьютера к клавиатуре или мыши протокол отличается от описанного выше.
Последовательность передаваемых бит здесь хитрее:
- хост контроллер опускает сигнал Clock в ноль на время примерно 100 микросекунд;
- хост контроллер опускает сигнал Data в ноль формируя старт бит;
- хост контроллер отпускает сигнал Clock в логическую единицу, клавиатура фиксирует старт бит;
- далее клавиатура генерирует сигнал Clock, а хост контроллер подает передаваемые биты;
- после того, как хост контроллер передал все свои биты, включая бит четности и стоп бит, клавиатура посылает последний бит «ноль», который является подтверждением приема.
Поскольку одним сигналом управляют два устройства, то довольно трудно понять, кто в данный момент времени управляет сигналом. Именно по этому диаграмма нарисована двумя цветами. Красный цвет – сигнал управляется хост контроллером, а синий – сигнал управляется клавиатурой.
Четвертое – это коды и команды, которые посылают мыши, клавиатуры и контроллер компьютера. Это довольно сложная тема… Пожалуй опишу все это в следующей статье.
Ну и конечно, мы собираемся сделать из платы Марсоход какой-то прототип клавиатуры. Уже скоро!
Компьютерная мышь и её интерфейсы подключения
В настоящее время трудно представить себе настольный компьютер, лишенный такого привычного аксессуара, как компьютерная мышь. Это неприхотливое и удобное устройство ввода с момента своего появления завоевало признание практически всех пользователей и стало одним из неизменных атрибутов компьютерного мира.
Содержание статьи
Принцип действия и устройство
Компьютерная мышь, как и клавиатура, относится к категории устройств ввода. Однако функции мыши несколько отличаются от функций клавиатуры. Если клавиатура используется для ввода в компьютер символьной и цифровой информации, то назначение мыши совсем другое – перемещение графического курсора в пределах экрана, а также совершение в области экрана определенных действий.
Компьютерная мышь – далеко не единственное средство для ввода координатной информации. Существует множество подобных устройств – это графические планшеты, тачпады, джойстики, сенсорные экраны, и.т.д. Однако среди них мышь получила наибольшее распространение и до сих пор остается стандартным устройством ввода, по крайней мере, для настольных компьютеров – во многом благодаря своей простоте и дешевизне.
Название «мышь» данный манипулятор получил от факта своего внешнего сходства с небольшим зверьком с длинным хвостом. Да и та скорость, с которой перемещается манипулятор под действием ладони пользователя, тоже напоминает ту проворность, которой обладают настоящие мыши.
Традиционная мышь представляет собой небольшую пластмассовую коробочку вытянутой и округлой формы с плоской нижней поверхностью и выпуклой верхней. Обычно форма мыши разрабатывается таким образом, чтобы пользователю было удобно размещать ее в ладони.
Если вы разберете мышь, то увидите внутри ее специальный сенсор, который отслеживает ее перемещения по поверхности и преобразует их изменения координат курсора на экране компьютера. В старых моделях мышей ядром сенсора был металлический шар, вращение которого передавалось на пару колес, расположенных в перпендикулярных друг другу плоскостях. При этом скорость вращения каждого из колес отслеживалась либо при помощи механических датчиков, либо при помощи фотоэлементов и преобразовывалась в электрические сигналы. Данный вид мышей достаточно чувствителен к качеству поверхности и, как правило, требует для своей работы специального коврика с шероховатой поверхностью.
В современных же моделях (так называемых оптических мышах) сенсор представляет собой миниатюрную камеру, которая отслеживает скорость перемещения мыши по поверхности. При этом подсветка поверхности осуществляется либо светодиодом, либо лазерным диодом.
Кроме того, мышь имеет на своей верхней панели несколько дополнительных кнопок (как минимум, две, но их может быть и большее количество), а также специальное колесико (колес также может быть несколько штук). Кнопки мыши служат для выбора объектов на экране, а также выполнения с ними определенных действий. Как правило, основной кнопкой, осуществляющей выбор объекта, является левая кнопка, но тут не следует забывать, что кнопки мыши можно настроить программным способом. Колесико обычно предназначено для прокрутки экрана.
Как и настройка клавиатуры, настройка мыши может осуществляться при помощи средств операционной системы. Например, в ОС Windows настройка мыши осуществляется в «Панели управления» в разделе «Мышь», где пользователь может настроить внешний вид указателя, скорость перемещения указателя, скорость двойного нажатия, скорость прокрутки экрана при помощи колесика, конфигурацию кнопок и некоторые другие параметры.
История изобретения
Компьютерная мышь, в отличие от клавиатуры, далеко не сразу стала неизменным спутником компьютера. Первые ПК вполне спокойно обходились без какого-либо графического манипулятора. И это было вполне понятно, ведь первоначально все операционные системы работали почти исключительно в текстовом режиме, а в тех немногих программах, где использовался графический режим, зачастую было вполне достаточно использовать клавиши перемещения курсора клавиатуры.
Однако с развитием графического интерфейса пользователя все острее вставал вопрос о необходимости использования более удобного средства для перемещения графического курсора. Особенно необходим был подобный манипулятор для операционных систем с графическими оболочками типа Windows.
Одним из первых удачных прототипов современной мыши появился в середине 1970-х гг в исследовательском центре компании «Xerox». Впоследствии этим изобретением заинтересовалась фирма «Apple», которая решила сделать новое устройство неотъемлемым элементом персональных компьютеров производства своей компании.
Впоследствии этим изобретением заинтересовалась фирма «Apple», которая решила сделать новое устройство неотъемлемым элементом персональных компьютеров производства своей компании.
До изобретения шины USB большинство мышей использовало для подключения к компьютеру последовательный порт COM, однако впоследствии мыши типа USB и PS/2 практически вытеснили мышей типа COM.
Типы мышей
Мыши могут отличаться друг от друга по различным параметрам – прежде всего, это принцип работы сенсора, а также интерфейс подключения к компьютеру.
Как мы уже говорили, сенсор может быть оптико-механическим, отслеживающим движения по поверхности при помощи металлического шара (в таком случае мышь называется шариковой) и оптическим. В последнее время оптические мыши практически полностью вытеснили шариковые, хотя высококачественными оптико-механическими мышами иногда пользуются геймеры. Существует и мыши, работа сенсора которых основана на других принципах – например, индукционные или гироскопические.
Для подключения к компьютеру мышь может использовать как проводные, так и беспроводные интерфейсы. Среди проводных интерфейсов наибольшее распространение получили интерфейсы COM, PS/2 и USB. Большинство мышей, имеющихся сегодня на рынке, рассчитано на подключение к разъему USB. Существует и гибридные мыши, которые можно подключать как к порту USB, так и к порту PS/2. Что же касается COM-мышей, то в связи с выходом из употребления последовательного порта мыши с подобным интерфейсом в настоящее время практически не выпускаются.
Возможно, многих пользователей интересует, какой из типов мышей – USB, PS/2 или COM имеет наибольшую скорость передачи данных. Как правило, порт USB имеет гораздо большую пропускную способность, чем PS/2 и COM, и, следовательно, скорость передачи данных в случае USB будет выше. При этом, однако, стоит учитывать, что мышь типа USB не всегда распознается BIOS при загрузке компьютера. Также мышь типа USB не всегда сможет работать в старых ОС типа MS-DOS.
Заключение
Как известно, все гениальное просто, и компьютерная мышь занимает почетное место в компьютерной сфере во многом именно благодаря своей простоте. До сих пор, несмотря на появление множества более совершенных инструментов ввода, мышь остается одним из незаменимых атрибутов персонального компьютера. В настоящее время на рынке существует огромное количество моделей компьютерных мышей, и любой пользователь может выбрать себе подходящую модель в зависимости от тех требований, которые он предъявляет к этому устройству ввода.
Порекомендуйте Друзьям статью:
Как работать с PS/2 интерфейсом, клавиатура и мышь
Зачем кому-то нужен PS/2 интерфейс? Может вы задумали сделать проект, где необходимо вводить целые слова, в таком случае парой кнопкой не обойдешься, а собирать матрицу из кнопок не очень увлекательное занятие.Часто используют старые клавиатуры и мышки ради практики работы на ПЛИС, клавиатуру можно подключить к любому дисплею, чтобы получить терминал. Можно с ней поэкспериментировать просто ради спортивного интереса.
Коннекторы
Есть несколько типов коннекторов для подсоединения клавиатуры и мыши:| Папа (Штекер) | Мама (Разъём) | DIN (AT/XT): 1 – Clock 2 – Data 3 – N/C 4 – GND 5 – Vcc (+5V) |
| Папа (Штекер) | Мама (Разъём) | Mini-DIN (PS/2): 1 – Data 2 – N/C 3 – GND 4 – Vcc (+5V) 5 – Clock 6 – N/C |
| 6-pin SDL: A – N/C B – Data C – GND D – Clock E – Vcc (+5V) F – N/C |
Клавиатура потребляет до 300 мА, мышь до 100 мА. Их выводы представляют собой схему открытый коллектор:
Рис. 1 Схема выхода микросхемы реализованной на транзисторе с открытым коллектором. 1 Схема выхода микросхемы реализованной на транзисторе с открытым коллектором. |
В микроконтроллерах можно выставить резистор подтяжки программно, не добавляя лишних элементов. Иначе можно соединить линии Clock и Data с резистором на 10 кОм:
| Рис.2 Подключение резистора к выходу с открытым коллектором. |
Интерфейс PS/2
Интерфейс PS/2 похож на USART – синхронный UART. Передача данных происходит по 2 цифровым сигналам: “Clock”и “Data”. Clock указывает на наличие нового бита, Data передаёт 1 байт информации в посылке из 11-12 бит:- Стартовый бит, всегда 0.
- 8 бит информации, начиная с младшего разряда.
- бит проверки чётности (parity).
- Стоп бит, всегда 1.
- бит подтверждения, выставляется клавиатурой, всегда 0.
Частота синхроимпульсов может быть в пределах от 10 КГц до 30 КГц. Клавиатура и мышь сами посылают Clock сигналы, нужно лишь успевать на них реагировать.
Есть 3 начальных состояния линий Data и Clock:
- Data = 1, Clock = 1 – хост ждёт данные от устройства
- Data = 1, Clock = 0 – хост хочет передать данные устройству
- Data = 0, Clock = 0 – Передача данных запрещена
Прежде чем начать передать данные устройство ждёт пока линия Clock не будет иметь высокий уровень в течение 50 мкс, после чего оно начинает передавать данные по мере необходимости
Рис. 3 Временная диаграмма передачи данных от клавиатуры хосту 3 Временная диаграмма передачи данных от клавиатуры хосту |
После того как продержим clock нужное время, выставляем лог. 0 на Data, выставляем высокий уровень на Clock, Дальше наше PS/2 устройство начинает генерировать синхроимпульсы, во время спада импульсов устройство считывает бит на линии Data. После того как передали старт бит, 8 бит информации и бит паритета, нужно выставить на Data высокий уровень, что соответствует стоп биту, после него устройство должно передать 1 бит подтверждения полученной информации (лог. 0):
| Рис.4 Временная диаграмма передачи данных от хоста клавиатуре |
На осцилограммах видно что шина данных меняется перед зандним фронтом синхросигнала.
Клавиатура
Как и с мышкой общаться можно в 2 направлениях: хост -> клавиатура, клавиатура -> хост. При подключении питания с клавиатурой уже можно работать, можно обойтись без инициализации. Большинство символов можно передать с помощью 1 байта, F = 0x2B (шестнадцатеричный код). Но для некоторых символов этого не достаточно, к примеру, стрелка вверх обозначает код = 0xE075. Если зажать кнопку, клавиатура периодически будет отсылать её код (Make code). После отпускания кнопки, клавиатура отсылает “Break” код, обозначающий, что кнопку отпустили. Break код это тот же код клавиши, но с добавлением в начало или в середину 1 байта, код F0, Если мы отпустим клавишу F, клавиатура отправит 2 байта = F0, 2B.
Большинство символов можно передать с помощью 1 байта, F = 0x2B (шестнадцатеричный код). Но для некоторых символов этого не достаточно, к примеру, стрелка вверх обозначает код = 0xE075. Если зажать кнопку, клавиатура периодически будет отсылать её код (Make code). После отпускания кнопки, клавиатура отсылает “Break” код, обозначающий, что кнопку отпустили. Break код это тот же код клавиши, но с добавлением в начало или в середину 1 байта, код F0, Если мы отпустим клавишу F, клавиатура отправит 2 байта = F0, 2B.Коды букв никак не связаны с ASCII таблицей, интерпретация входящих символов зависит от хоста. Скан коды символов можно посмотреть в таблице, здесь представлен самый распространённый тип (2), на некоторых клавиатурах он может отличаться либо его можно изменить (всего 3 типа).
| Рис.5 Скан коды символов на клавиатуре |
| Рис.6 Скан коды символов на цифровой клавиатуре |
0 11010100 11 (данные передаются, начиная с младшего разряда)
вот что показал осциллограф:
| Рис.7 Полученная осциллограмма нажатой кнопки “F” |
Помимо символов, клавиатура и хост могут отсылать друг другу особые команды, к примеру, чтобы зажечь светодиоды над цифровой клавиатурой.
 Вот перечень основных команд:
Вот перечень основных команд:- 0xFF (Reset) – клавиатура отвечает “подтверждаю” (ack = 0xFA), затем переходит в состояние “Reset”.
- 0xFE (Resend) – Клавиатура / хост отвечают последним переданным байтом. Если это был “resend” (0xFE), то отправляется байт до этого.
- 0xF6 (Set Default) – Загружает стандартные значения частоты и задержки автоповтора (10.9cps / 500мс), все кнопки в стандартном режиме (typematic/make/break), 2 скан код.
- 0xF5 (Disable) – Клавиатура перестаёт проверять кнопки и загружает параметры по умолчанию (Set Default)
- 0xF4 (Enable) – Включает клавиатуру после предыдущей команды.
- 0xEE (Echo) – Клавиатура отвечает тем же “Echo” (0xEE).
- 0xF2 (Read ID) – Клавиатура отвечает, посылая 2 байта ID устройства 0xAB, 0x83.
- 0xF0 (Set Scan Code Set) – Клавиатура отвечает подтверждением (ack = 0xFA), затем считывает следующий байт параметра, посланный хостом. Параметр может быть 0x01, 0x02 или 0x03, чтобы выставить 1, 2 или 3, скан коды, после чего клавиатура ответит “ack”. Если отправить 0x00, клавиатура оставит текущий скан код, передаст подтверждение (ack = 0xFA) и отмравит номер используемого скан кода.
следующие команды, работают только когда выставлен 3 скан код:
- 0xFD (Set Key Type Make) – Отключить “break” коды (отпускания кнопки) и автоповторение для выбранных клавиш. Клавиатура отправляет подтверждение (0xFA), отключает проверку нажатия и считывает список клавиш от хоста. Кнопки отправляются их “make” кодом 3 скан кода. Клавиатура каждый раз отвечает подтверждением. Для того чтобы прекратить передачу, хост отправляет любую другую команду. После чего клавиатура включает проверку нажатия.
- 0xFC (Set Key Type Make/Break) – Похожа на предыдущую команду, но отключает только автоповтор.
- 0xFB (Set Key Type Typematic) – Похожа на предыдущие команды, но отключает только “break” код.
- 0xFA (Set All Keys Typematic/Make/Break) – Клавиатура отвечает подтверждением, возвращает все кнопки в исходное состояние.

- 0xF9 (Set All Keys Make) – Клавиатура отвечает подтверждением. Похожа на 0xFD, но для всех клавиш.
- 0xF8 (Set All Keys Make/Break) – Клавиатура отвечает подтверждением. Похожа на 0xFC, но для всех клавиш.
- 0xF7 (Set All Keys Typematic) – Клавиатура отвечает подтверждением. Похожа на 0xFB, но для всех клавиш.
- 0xF3 (Set Typematic Rate/Delay) – После этой команды, хост отсылает 1 байт указывающий новые значения частоты (символы в секунду) и задержки автоповтора:
- Частота автоповтора
| Биты 0-4 | Частота | Биты 0-4 | Частота | Биты 0-4 | Частота | Биты 0-4 | Частота | |||
| 00h | 30.0 | 08h | 15.0 | 10h | 7.5 | 18h | 3.7 | |||
| 01h | 26.7 | 09h | 13.3 | 11h | 6.7 | 19h | 3.3 | |||
| 02h | 24.0 | 0Ah | 12.0 | 12h | 6.0 | 1Ah | 3.0 | |||
| 03h | 21.8 | 0Bh | 10.9 | 13h | 5.5 | 1Bh | 2.7 | |||
| 04h | 20.7 | 0Ch | 10.0 | 14h | 5.0 | 1Ch | 2.5 | |||
| 05h | 18.5 | 0Dh | 9.2 | 15h | 4.6 | 1Dh | 2.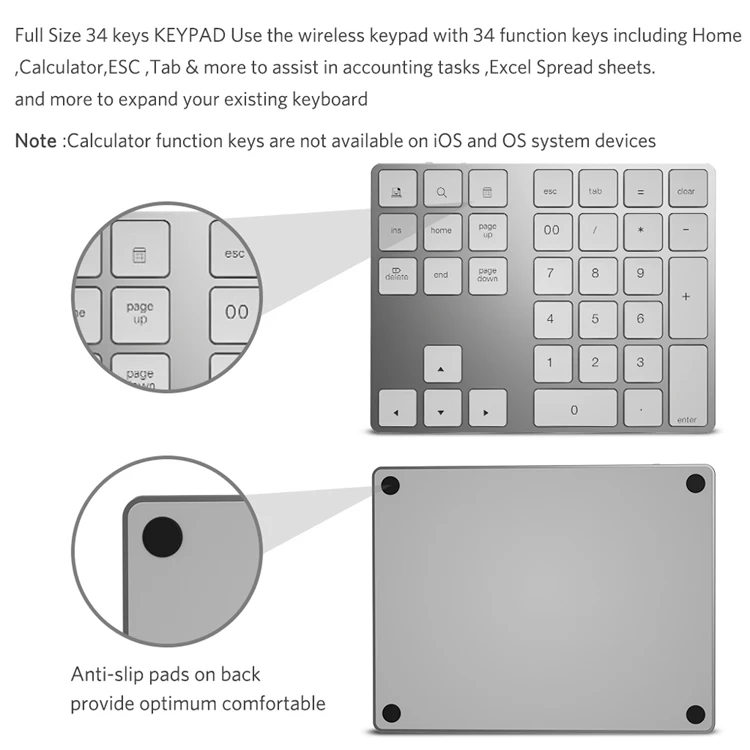 3 3 | |||
| 06h | 17.1 | 0Eh | 8.6 | 16h | 4.3 | 1Eh | 2.1 | |||
| 07h | 16.0 | 0Fh | 8.0 | 17h | 4.0 | 1Fh | 2.0 |
| Биты 5-6 | Задержка, с |
| 00b | 0.25 |
| 01b | 0.50 |
| 10b | 0.75 |
| 11b | 1.00 |
- 0xED (Set/Reset LEDs) – После этого следует байт определяющий состояние светодиодов над цифровой клавиатурой (numpad), выставив в нужный бит единицу, мы включим выбранный светодиод:
| Старшие биты | Младшие биты |
| Всегда 0 | Всегда 0 | Всегда 0 | Всегда 0 | Всегда 0 | Caps Lock | Num Lock | Scroll Lock |
Мышь
Изначально в PS/2 мышке было 3 кнопки, затем добавилось колесо и ещё 2 дополнительные кнопки, рассмотрим все виды по порядку. Для хранения значения передвижения по осям X и Y, используются 8-ми битные счётчики. Значение, в которых изменяется в зависимости от движения мыши, счётчики обнуляются после передачи хранящихся в них данных, при переполнении счётчика выставляется соответствующий бит переполнения, поле чего значение счётчика не меняется. Также есть знаковый бит определяющий направление мыши по выбранной оси (влево вправо по х).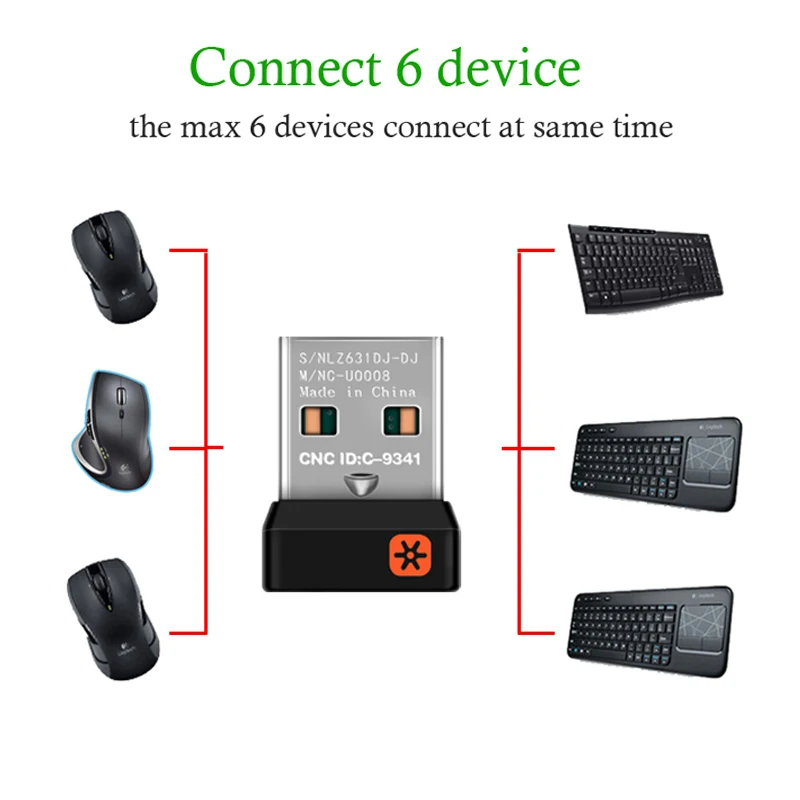
По умолчанию разрешение счётчика 4 значения на мм. Его можно изменить, отправив соответствующую команду. Также можно изменить “масштаб” (scaling), это не изменит работу счётчика, но поменяет данные, которые передаются на основании значения счётчика (только в стандартном режиме работы). По умолчанию оно 1:1. Можно изменить на 2:1, в этом случае значение для передачи будет вычисляться следующим образом:
| Значение счётчика | Переданное значение |
|---|---|
| 0 | 0 |
| 1 | 1 |
| 2 | 1 |
| 3 | 3 |
| 4 | 6 |
| 5 | 9 |
| N > 5 | 2 * N |
Мышь отсылает пакет данных, состоящий из 3 байт:
| 7 Бит | 6 Бит | 5 Бит | 4 Бит | 3 Бит | 2 Бит | 1 Бит | 0 Бит | |
|---|---|---|---|---|---|---|---|---|
| 1 Байт | Переполнение по У | Переполнение по Х | Знак оси У | Знак оси Х | Всегда 1 | Средняя кнопка | Правая кнопка | Левая кнопка |
| 2 Байт | Движение по оси Х | |||||||
| 3 Байт | Движение по оси У | |||||||
Можно выбрать один из нескольких режимов работы:
- Reset – режим при включении питания, проводится диагностика и самопроверка.
- Stream – основной режим работы, мышь отправляет пакет данных при изменении состояний счётчиков или нажатии кнопок.
- Remote – хост должен запрашивать данные, мышь перестаёт их передавать сама.
- Wrap – режим диагностики, мышь отвечает хосту тем же полученным пакетом байт (echo).
Режим Reset
Этот режим выставляется при включении питания, либо при запросе от хоста. При этом мышь выставляет следующие параметры:
При этом мышь выставляет следующие параметры:- Частота дисктретизации – 100 значений в секунду.
- Разрешение – 4 значения / мм.
- Масштаб – 1:1
- Передача данных – отключено
Частота дискретизации (Data sampling) – означает максимальную частоту, при которой могут передаваться данные от мышки хосту. В этом режиме мышь производит самопроверку, после чего отправляет 0xAA (успех) или 0xFC (ошибка), после чего мышь посылает свой ID = 0x00, что отличает её от клавиатуры. После этого мышь переходит в режим Stream.
| Рис.8 Полученная осциллограмма от мыши при включении питания |
Режим Stream
В этом режиме мышь находится по умолчанию, нужно лишь разрешить передачу данных. Мышь передаёт данные с максимально возможной частотой равной частоте посылки, но только при их изменении.Режим Remote
В этом случае мышь передаст 1 пакет данных только после запроса от хоста, после чего обнулит показания счётчиков как обычно и будет ждать следующей команды.Режим Wrap
Здесь, мышь отправляет хосту те же данные, что он послал ей, кроме команд “Reset” и “Reset Wrap Mode”Дополнения Intellimouse
У Microsoft Intellimouse появилось 5 кнопок и рабочее колёсико. При включении питания она работает как старая мышь, т.е. не использует свои дополнительные 2 кнопки и колесо, ID = 0x00, посылает 3 байта. Чтобы включить её колёсико, хост посылает следующие команды:- Выставить частоту посылки 200.
- Выставить частоту посылки 100.
- Выставить частоту посылки 80.
После чего хост запрашивает ID. Если это обычная мышь, она ответит 0x00, как и раньше, но если у этой мышки есть колесо, она ответит 0x03, После чего она будет передавать пакет из 4 байт:
| 7 Бит | 6 Бит | 5 Бит | 4 Бит | 3 Бит | 2 Бит | 1 Бит | 0 Бит | |
|---|---|---|---|---|---|---|---|---|
| 1 Байт | Переполнение по У | Переполнение по Х | Знак оси У | Знак оси Х | Всегда 1 | Средняя кнопка | Правая кнопка | Левая кнопка |
| 2 Байт | Движение по оси Х | |||||||
| 3 Байт | Движение по оси Y | |||||||
| 4 Байт | Движение по оси Z | |||||||
Движение колеса принимается как движение по оси Z, значение меняется от -8 до 7.
 Используются только младшие 4 бита.
Используются только младшие 4 бита.Для того чтобы включить 4-ую и 5-ую кнопки, хост отправляет следующие команды:
- Выставить частоту посылки 200.
- Выставить частоту посылки 200.
- Выставить частоту посылки 80.
После чего хост запрашивает ID, если у мыши имеется 5 кнопок, она отвечает 0x04 и начинает отправлять следующий пакет:
| 7 Бит | 6 Бит | 5 Бит | 4 Бит | 3 Бит | 2 Бит | 1 Бит | 0 Бит | |
|---|---|---|---|---|---|---|---|---|
| 1 Байт | Переполнение по У | Переполнение по Х | Знак оси У | Знак оси Х | Всегда 1 | Средняя кнопка | Правая кнопка | Левая кнопка |
| 2 Байт | Движение по оси Х | |||||||
| 3 Байт | Движение по оси Y | |||||||
| 4 Байт | Всегда 0 | Всегда 0 | 5 Кнопка | 4 Кнопка | Движение по оси Z | |||
Также существуют мышки с 2 колёсиками, 1 вертикальное и 1 горизонтальное, если использовать вертикальное, всё работает как обычно, счетчик оси Z изменяется на 1 при движении, но если использовать горизонтальное, счётчик оси Z изменяется на 2. Если попытаться их использовать одновременно, то, что произойдёт зависит от драйвера и железа, на компьютере перестаёт восприниматься горизонтальное движение колеса.
Команды
Если мышь в режиме “Stream”, хост должен отключить передачу данных (0xF5) перед тем как посылать другие команды.
- 0xFF (Reset) – Мышь отвечает подтверждением “acknowledge” (“ack”) (0xFA) и переходит в режим “Reset”
- 0xFE (Resend) – Эту команду хост отправляет после того как получил от мыши неправильные данные, после чего мышь повторно отправляет предыдущий пакет. Если мышь повторно отправляет неверный пакет, хост может прервать питание мыши, запретить передачу данных либо выставить другой рабочий режим.
 Команда Resend не хранится в буфере, поэтому мышь не сможет ответь Resend на запрос Resend от хоста.
Команда Resend не хранится в буфере, поэтому мышь не сможет ответь Resend на запрос Resend от хоста. - 0xF6 (Set Defaults) – Мышь отвечает “ack” (0xFA). После чего выставляет свои стандартные значения (как при включении питания), обнуляет счётчики и переходит в режим Stream.
- 0xF5 (Disable Data Reporting) – Мышь отвечает “ack” (0xFA). Отключает передачу данных и обнуляет счетчики, тоже самое что режим “Remote”.
- 0xF4 (Enable Data Reporting) – Мышь отвечает “ack” (0xFA). Включает передачу данных, работает только в “Stream” режиме.
- 0xF3 (Set Sample Rate) – Мышь отвечает “ack” (0xFA). затем хост посылает частоту для передачи данных, мышь снова отвечает “ack” и сбрасывает счётчики. Возможные значения: 10, 20, 40, 60, 80, 100, и 200 выборок / с.
- 0xF2 (Get Device ID) – Мышь отвечает “ack” (0xFA), затем посылает своё ID (0x00 для стандартной PS/2 мыши). Мышь также сбрасывает состояния счётчиков.
- 0xF0 (Set Remote Mode) – Мышь отвечает “ack” (0xFA), сбрасывает значения счётчиков и переходит в режим “Remote”.
- 0xEE (Set Wrap Mode) – Мышь отвечает “ack” (0xFA), сбрасывает значения счётчиков и переходит в режим “Wrap”.
- 0xEC (Reset Wrap Mode) – Мышь отвечает “ack” (0xFA), сбрасывает значения счётчиков и переходит в режим, в котором она была до “Wrap” режима (Remote или Stream).
- 0xEB (Read Data) – Мышь отвечает “ack” (0xFA), затем посылает пакет данных с информацией о движении, единственный способ получения данных в режиме Remote. Сбрасываюстся значения счётчиков
- 0xEA (Set Stream Mode) – Мышь отвечает “ack” (0xFA), сбрасывает значения счётчиков и переходит в режим “Remote”.
- 0xE9 (Status Request) – Мышь отвечает “ack” (0xFA), посылает следующий пакет и сбрасывает состояния счётчиков:
| 7 Бит | 6 Бит | 5 Бит | 4 Бит | 3 Бит | 2 Бит | 1 Бит | 0 Бит | |
|---|---|---|---|---|---|---|---|---|
| 1 Байт | Всегда 0 | Режим | Включено | Масштаб | Всегда 0 | Левая к. | Средняя к. | Правая к. |
| 2 Байт | Разрешение | |||||||
| 3 Байт | Частота посылки | |||||||
Если кнопка нажата, в нужно бите стоит 1.
Масштаб = 1 если он 2:1; 0 при 1:1.
Включено = 1 если разрешена передача данных.
Режим = 1 при “Remote”; 0 при “Stream”.
- 0xE8 (Set Resolution) – Мышь отвечает “ack” (0xFA), затем считывает следующий байт от хоста и отвечает “ack” после чего сбрасывает значения счётчиков. Этот байт определяет разрешение мыши:
| Байт от хоста | Разрешение |
|---|---|
00 | 1 значение/мм |
01 | 2 значения/мм |
02 | 4 значения/мм |
03 | 8 значений/мм |
- 0xE7 (Set Scaling 2:1) – Мышь отвечает “ack” (0xFA), после чего выставляет масштабирование 2:1.
- 0xE6 (Set Scaling 1:1) – Мышь отвечает “ack” (0xFA), после чего выставляет масштабирование 1:1.
Единственные команды, которые PS/2 мышь отправляет хосту это “Resend” (0xFE) и “Error” (0xFC).
Источники:
retired.beyondlogic.org
сomputer-engineering.org
Как подключить миди клавиатуру – подключение MIDI клавиатуры USB или MIDI кабелем.
MIDI-клавиатура — это устройство, которое может посылать т.н. MIDI-сигналы на другие устройства, способные эти сигналы распознать. Так, при нажатии на клавишу или пэд, создается MIDI-сигнал, который передается с помощью кабеля USB или MIDI, расшифровывается и заставляет управляемый девайс исполнять соответствующее действие. Некоторые MIDI-клавиатуры имеют дополнительные программируемые регуляторы и фейдеры, а также функционал, который пригодится как при работе на студии, так и на сцене.
Два наиболее распространенных типа MIDI-сигналов — это MIDI-ноты и управляющие сигналы. Несмотря на то, что цель у них одна — передать информацию, — делают они это разными способами. MIDI-ноты ведут себя словно выключатель света: всего два положения — включено и выключено. Управляющие сигналы, с другой стороны, похожи на диммер, который позволяет точно настроить уровень яркости. Такой тип сигналов обычно используется для настройки различных параметров синтезаторов, например, громкость и модуляция.
Несмотря на то, что цель у них одна — передать информацию, — делают они это разными способами. MIDI-ноты ведут себя словно выключатель света: всего два положения — включено и выключено. Управляющие сигналы, с другой стороны, похожи на диммер, который позволяет точно настроить уровень яркости. Такой тип сигналов обычно используется для настройки различных параметров синтезаторов, например, громкость и модуляция.
В современном мире MIDI-девайсов существует три различных способа подключения: по MIDI, по USB и по беспроводной связи. Такое разделение обусловлено техническим прогрессом: появляется новая технология — ее реализовывают в новых моделях. И если с последними двумя способами все должно быть понятно, ведь каждый из нас встречался и USB-кабелями, и с Bluetooth, то про MIDI-подключение многие новички могли вообще никогда не слышать. Поэтому на этом моменте хотелось бы заострить внимание.
Для начала давайте определимся, как выглядят MIDI разъемы. Проверьте заднюю и боковые панели свой клавиатуры. Вы видите разъемы, представленные на картинке ниже? Возможно вы обнаружите только «MIDI OUT». Дело в том, что MIDI-соединения — однонаправленные. Это означает, что по такому кабелю информация может передаваться только в одну сторону (например, от клавиатуры в компьютер). Маркировка «OUT» и «IN» как раз и означает направление: соответственно сигналы либо выходят ИЗ нашей клавиатуры, либо поступают В нее.
Теперь нужно понять, как подключить клавиатуру к компьютеру с помощью MIDI, ведь там нет подходящего разъема. На помощь нам приходят девайсы под названием USB-MIDI интерфейсы (например, M-Audio MidiSport UNO USB). Упрощенно, это просто переходник с одного типа подключения на другой. Все, что вам нужно сделать, — соединить MIDI-выход клавиатуры с MIDI входом такого интерфейса и подключить его к компьютеру.
Кроме того, существуют аудиоинтерфейсы со встроенными MIDI разъемами (например, PreSonus Studio 24c). Они, соответственно, дороже MIDI-интерфейсов, но и цель у них несколько другая — они позволяют записывать и воспроизводить высококачественное аудио.
Они, соответственно, дороже MIDI-интерфейсов, но и цель у них несколько другая — они позволяют записывать и воспроизводить высококачественное аудио.
Однако, это уже совсем другая тема, и вы можете узнать все про аудионтерфейсы в нашем гиде.
Подключение MIDI-клавиатуры к компьютеру
Немного разобравшись в том, что такое MIDI, перейдем к подключению нашей клавиатуры к компьютеру. Мы подробно опишем все общие шаги, применимые ко всем рабочим станциям, однако у каждой программы есть свои небольшие тонкости в настройке. Поэтому прежде чем приступать к делу, обязательно прочтите руководство пользователя вашей DAW. Там вы узнаете все нюансы, необходимые для корректной работы клавиатуры именно с вашей программой.
USB и MIDI кабели
Большинство современных MIDI-клавиатур подключаются к компьютеру при помощи обычного USB кабеля. Такой тип подключения удобен тем, что помимо передачи необходимых нам MIDI-сигналов так осуществляется и питание самой клавиатуры. Т.е. для работы устройства не нужно подключать никакие дополнительные адаптеры питания или искать батарейки. Некоторым MIDI-клавиатурам для корректной работы с вашей DAW требуется установка дополнительных драйверов с сайта производителя, другие миди клавиатуры работают по принципу «подключи и играй».
Подключение MIDI-клавиатуры USB кабелем
Как уже говорилось выше, это самый простой способ подключения MIDI-клавиатуры к компьютеру. Втыкаете USB-кабель и начинаете играть. В зависимости от модели может потребоваться установка какого-либо программного обеспечения перед подключением контроллера. Для каждой модели это может быть абсолютно разный набор ПО, поэтому универсального гайда на эту тему нет. Однако в руководстве пользователя к вашей MIDI-клавиатуре указана вся информация о том, какие драйвера нужны, где их скачать, как их установить, и нужны ли они вообще. Исходя из этого, ниже представлен небольшой общий список действий, необходимых для подключения MIDI-клавиатуры к компьютеру USB кабелем:
1. Загрузите и установите программное обеспечение MIDI-клавиатуры, если это необходимо (информацию об этом вы найдете в мануале).
Загрузите и установите программное обеспечение MIDI-клавиатуры, если это необходимо (информацию об этом вы найдете в мануале).
2. Подключите MIDI-клавиатуру к компьютеру при помощи USB кабеля.
3. Настройте параметры DAW для работы с вашей MIDI-клавиатурой.
Подключение MIDI-клавиатуры MIDI кабелем
Кабели MIDI передают данные только в одном направлении, поэтому обязательно проверяйте правильность подключения MIDI Out к порту MIDI In, иначе сигналы не будут передаваться. Ниже представлен небольшой общий список действий, необходимых для подключения MIDI-клавиатуры к компьютеру MIDI кабелем:
1. Подключите 5-контактный MIDI-кабель от порта MIDI OUT на клавиатуре к порту MIDI IN вашего интерфейса.
2. Настройте параметры DAW для работы с вашей MIDI-клавиатуро.
Установка беспроводной клавиатуры. Правила подключения клавиатуры к компьютеру
Люди, работающие с большими объемами текстов, замечают, что использовать беспроводную клавиатуру намного удобнее. Новые ноутбуки становятся все меньше, экраны неудобнее, а на планшетах вообще невозможно печатать. Тогда выход остается один – приобретать переносное устройство и активно работать с ним. Сейчас остановимся более детально на том, как подключить к ноутбуку беспроводную клавиатуру .
Всего на рынке существует два их типа: первый – радиоклавиатура, и второй – блютуз. Принцип их подключения очень похож, поэтому приведем общие положения, останавливаясь детально на особенностях лишь там, где это необходимо.
- Проверьте возможность подключения по Bluetooth. Ваш ноутбук должен поддерживать эту технологию. Не все модели имеет встроенный адаптер. Чаще всего его приходится покупать отдельно. В этом случае вам нужно сначала установить приемный сигнал, и только после этого заниматься клавиатурой.
- Для радио-клавиатуры у вас должен быть настроен сигнал RF (radio frequency).
 Если такового нет, то не стоит заморачиваться с его настройкой. Проще перейти на Блютуз.
Если такового нет, то не стоит заморачиваться с его настройкой. Проще перейти на Блютуз. - Когда вы убедились в том, что подключение возможно, оцените расстояние от ноутбука до приемника сигнала на клавиатуре. Между ними не должно быть монитора, процессора, металлических предметов, люминесцентных ламп, электроприборов. Обеспечьте видимое расстояние хотя бы на время первого запуска.
- Все переносные клавиатуры работают на автономном питании, поэтому позаботьтесь о батарейках. Вход для них располагается на тыльной стороне.
- К любому устройству такого типа должен прилагаться установочный диск. Вставьте его в ноутбук и выполните шаги, следуя подсказкам. В вашей системе должна появиться специальная программа для настроек и управления клавиатурой.
- Теперь возьмите наноресивер. Это небольшой прямоугольный передатчик, который идет в комплекте. Именно он выполняет функцию передачи сигналов от клавиатуры в ноутбук. Вставьте его в свободный USB-порт. После этого ноутбук сам выполнит поиск устройства и вам останется лишь дождаться сообщения о том, что все готово к использованию.
- Если вы будете подключать Блютуз-клавиатуру, то сначала активируйте устройство на ней, затем на ноутбуке. Зайдите в программу, отвечающую за поиск беспроводных устройств, и выберите опцию «Pair the Device». Система подскажет, что выполнить далее. В конце также появится окно с сообщением о том, что устройство готово.
- Проверьте, все ли работает, открыв файл Ворд или блокнота, напечатав несколько фраз. Отдельно нажмите дополнительные кнопки — Caps Lock, Esc, Home, End, tab и другие.
И напоследок, если вы все сделали правильно – поздравляем вы обладатель удобного и нужного устройства. А в случае, когда клавиатура не работает нужно искать причины. Может не работать вход USB или возможно на пути радиосигнала возникли помехи. Подвиньте поближе девайсы и повторите попытку.
Люди, работающие с большими объемами текстов, замечают, что использовать беспроводную клавиатуру намного удобнее. Новые ноутбуки становятся все меньше, экраны неудобнее, а на планшетах вообще невозможно печатать. Тогда выход остается один – приобретать переносное устройство и активно работать с ним. Сейчас остановимся более детально на том, как подключить к ноутбуку беспроводную клавиатуру .
Новые ноутбуки становятся все меньше, экраны неудобнее, а на планшетах вообще невозможно печатать. Тогда выход остается один – приобретать переносное устройство и активно работать с ним. Сейчас остановимся более детально на том, как подключить к ноутбуку беспроводную клавиатуру .
Всего на рынке существует два их типа: первый – радиоклавиатура, и второй – блютуз. Принцип их подключения очень похож, поэтому приведем общие положения, останавливаясь детально на особенностях лишь там, где это необходимо.
- Проверьте возможность подключения по Bluetooth. Ваш ноутбук должен поддерживать эту технологию. Не все модели имеет встроенный адаптер. Чаще всего его приходится покупать отдельно. В этом случае вам нужно сначала установить приемный сигнал, и только после этого заниматься клавиатурой.
- Для радио-клавиатуры у вас должен быть настроен сигнал RF (radio frequency). Если такового нет, то не стоит заморачиваться с его настройкой. Проще перейти на Блютуз.
- Когда вы убедились в том, что подключение возможно, оцените расстояние от ноутбука до приемника сигнала на клавиатуре. Между ними не должно быть монитора, процессора, металлических предметов, люминесцентных ламп, электроприборов. Обеспечьте видимое расстояние хотя бы на время первого запуска.
- Все переносные клавиатуры работают на автономном питании, поэтому позаботьтесь о батарейках. Вход для них располагается на тыльной стороне.
- К любому устройству такого типа должен прилагаться установочный диск . Вставьте его в ноутбук и выполните шаги, следуя подсказкам. В вашей системе должна появиться специальная программа для настроек и управления клавиатурой.
- Теперь возьмите наноресивер. Это небольшой прямоугольный передатчик, который идет в комплекте. Именно он выполняет функцию передачи сигналов от клавиатуры в ноутбук. Вставьте его в свободный USB-порт. После этого ноутбук сам выполнит поиск устройства и вам останется лишь дождаться сообщения о том, что все готово к использованию.

- Если вы будете подключать Блютуз-клавиатуру, то сначала активируйте устройство на ней, затем на ноутбуке. Зайдите в программу, отвечающую за поиск беспроводных устройств, и выберите опцию «Pair the Device». Система подскажет, что выполнить далее. В конце также появится окно с сообщением о том, что устройство готово.
- Проверьте, все ли работает, открыв файл Ворд или блокнота, напечатав несколько фраз. Отдельно нажмите дополнительные кнопки – Caps Lock, Esc, Home, End, tab и другие.
И напоследок, если вы все сделали правильно – поздравляем вы обладатель удобного и нужного устройства. А в случае, когда клавиатура не работает нужно искать причины. Может не работать вход USB или возможно на пути радиосигнала возникли помехи. Подвиньте поближе девайсы и повторите попытку.
клавиатуры и мыши
к стационарному компьютеру
Клавиатуры и мыши, как и вся остальная атрибутика
для стационарного компьютера – тоже разные.
Современные клавиатуры и мыши, в большинстве своём,
имеют USB-подключение.
Помимо широкой распространенности – преимуществом
USB-интерфейса является возможность подключения
к работающему компьютеру.
Но в описании, я немного расскажу
и о других подключениях.
Подключение клавиатуры с USB-подключением к системному блоку
Подключение клавиатуры,
с USB-подключением,
к системному блоку
Ниже, схема подключения основных блоков,
к системному блоку стационарного компьютера.
Как видите, на схеме, есть два варианта
подключения клавиатуры и мыши.
Интерфейсы для подключения USB.
Интерфейсы для подключения PS/2.
В этом разделе мы рассмотрим
клавиатуры с USB-подключением.
На стационарном компьютере разъёмы USB могут находиться
и на передней панели cистемного блока, и на задней. Занимать
и горизонтальное положение, и вертикальное.
Нет нужды показывать все существующие варианты клавиатур.
Я вам представлю лишь два из них
Слева – клавиатура со съёмным кабелем. Прежде, чем подключать
её к системному блоку – нужно подсоединить кабель к самой клавиатуре.
А затем уже подключать к на задней панели системного блока .
Справа – клавиатура со встроенным кабелем. Её сразу можно
подключать к USB-порту на задней панели системного блока.
И всё… После включения
компьютера и установки Операционной
системой Windows специальных драйверов – с клавиатурой можно работать.
Подключение мыши с USB-подключением к системному блоку
Подключение мыши,
с USB-подключением,
к системному блоку
Мыши с USB-подключением.
Проводная и беспроводная.
Подключать мышь, к системному блоку, очень просто.
Вставляете разъём-USB мыши в порт-USB системного блока.
И, при первом подключении, ждёте пока Windows
подключит мышь и сообщит о её готовности к работе.
Подключения PS/2, Bluetooth и другие, для клавиатуры и мыши
Подключения PS/2, Bluetooth
и другие, для клавиатуры и мыши
Если ваша клавиатура имеет интерфейс для подключения PS/2,
то тогда вы подключаете клавиатуру к PS/2-порту.
Интерфейс PS/2 используется в системных платах с питанием ATX.
Представляет собой тонкий круглый разъем – 6-контактный miniDIN.
После подключения нового оборудования к PS/2-порту требуется
На схеме задней панели системного блока,
для клавиатуры и мыши, окрашены.
PS/2-порт для клавиатуры окрашен в сиреневый цвет.
А для мыши – в зелёный.
Есть возможность адаптировать PS/2-интерфейс клавиатуры и мыши,
для подключения к порту USB. Для этой цели применяются адаптеры.
Разработчики технологий всегда стремятся достичь одной цели – увеличить удобство и комфорт человека. Компьютерная техника не является исключением. Уменьшился вес и размеры ноутбуков, роутеры позволили зайти в интернет без вечных проблем с разъемами и кабелями, примеры можно перечислять практически бесконечно. Об одном из таких ноу-хау расскажем более подробно. Речь пойдет о настройке и подключении беспроводной клавиатуры.
Об одном из таких ноу-хау расскажем более подробно. Речь пойдет о настройке и подключении беспроводной клавиатуры.
При покупке новой беспроводной клавиатуры учитывайте, что в комплекте должно быть три вещи. Первая из них – это сама клавиатура, вторая – диск с драйверами, последняя – беспроводной адаптер , который подключается через USB-порт и работает по принципу «Bluetooth». Иногда в этот набор может входить несколько батареек, но зачастую их приходится приобретать отдельно. Для такой цели отлично подойдут батарейки-аккумуляторы, хоть они и достаточно дорогие, но в отличие от обычных их можно заряжать, а также они держат заряд намного дольше. Кроме того, встречаются в продаже комплекты, в которых присутствует еще и мышь. Впрочем, все зависит напрямую от производителя и цены. Итак, приступим непосредственно к установке. Для начала вставьте диск, на котором записаны драйвера, в привод, и как только он запустится – должно появиться меню. Но если ничего автоматически не показалось, то нужно запустить вручную. Для этого зайдите в стандартный проводник «Компьютер» или «Мой компьютер», если вы пользуетесь операционной системой «Windows ХР». Далее два раза нажмите левой кнопкой мыши на иконке дисковода и в открывшемся окне найдите файл с названием «Install.exe» или «Setup.exe». Запустите его – и можете приступать к подключению клавиатуры к компьютеру.
Теперь нужно подключить беспроводной адаптер к USB-порту. Кстати, иногда такие коннекторы для упрощения восприятия оснащены светодиодом, который начнет мигать, когда соединение с клавиатурой установится. Если возникла какая-то неполадка, лампочка работать не будет. А если вы уже раньше подключали лазерную мишку, то этот опыт поможет, так как установка похожа.
Далее нужно вставить батарейки. Их установка не требует феерических знаний, и мы надеемся, что это вы сможете проделать сами. Если клавиатура не заработала, переверните ее и внимательно изучите заднюю крышку, на ней должен располагаться выключатель в виде небольшого рычажка. Его следует перевести в положение «ON», это должно включить питание изделия. Дальше на рабочем столе появится сообщение, что система обнаружила новое устройство, и Windows автоматически установит драйвера из ранее запущенного диска. Когда настройка завершится, перезагрузите компьютер, и можете пользоваться клавиатурой.
Его следует перевести в положение «ON», это должно включить питание изделия. Дальше на рабочем столе появится сообщение, что система обнаружила новое устройство, и Windows автоматически установит драйвера из ранее запущенного диска. Когда настройка завершится, перезагрузите компьютер, и можете пользоваться клавиатурой.
А если у вас возникли проблемы с системой «BIOS», то придется отказаться от затеи. Достаньте клавиатуру с обычным кабелем, так как старые материнские платы не поддерживают настройки USB-адаптера, а сам драйвер для Windows не включен.
Если вы долгое время использовали настольный компьютер, то после перехода на ноутбук можете заметить, что отдельной клавиатурой пользоваться удобнее, чем встроенной в ноутбук. Опыт показывает, что неудобство возрастает еще больше, когда габариты ноутбуков уменьшаются, а вместе с тем появляются новые ограничения при наборе текста. При этом приходится жертвовать цифровым блоком и некоторыми вспомогательными клавишами, совмещая их с другими.
Если вы находите все эти изменения недопустимыми и скорость набора текста катастрофически уменьшилась, то вашим выбором должна стать беспроводная клавиатура. Вместе с ней вы получите все преимущества клавиатуры стандартных размеров, но сохранив при этом мобильность, благодаря беспроводному интерфейсу. Далее мы вам покажем, как подключить подобную клавиатуру к ноутбуку.
Инструкция
Радиоклавиатура
1. Для начала убедитесь, что ваш ноутбук совместим с такими беспроводными технологиями, как Bluetooth или RF (radio frequency). Приобретите беспроводную клавиатуру, поддерживающую найденный в ноутбуке беспроводный интерфейс.
2. Перед подключением клавиатуры проверьте, чтобы радиомодули клавиатуры и ноутбука не находились ближе, чем восемь дюймов к источникам помех, таких как: компьютерный монитор, процессор, металлические объекты, электровентиляторы, люминесцентные лампы и прочее. В тоже время желательно обеспечить прямую видимость между связанными устройствами, исключив разного рода препятствия.
3. Поверните клавиатуру тыльной стороной вверх и откройте батарейный отсек. Установите в него батареи. Необходимость автономного питания связана с тем, что клавиатура не подсоединена кабелем к компьютеру. Проверьте, чтобы батареи были установлены правильной полярностью.
4. Вставьте драйвер на CD, поставляемый с клавиатурой в привод ноутбука и, следуя инструкциям, установите драйвер вместе с управляющим приложением.
5. Вставьте наноресивер (миниатюрный приемо-передатчик) в свободный USB порт ноутбука. Если у вас не оказалось свободного порта, используйте USB хаб для расширения количества портов.
6. После этого ноутбук начнет конфигурирование драйвера клавиатуры. Дождитесь окончания процесса. В конце вы получите сообщение, свидетельствующее о том, что клавиатура настроена и готова к использованию.
7. Проверьте работоспособность клавиатуры, открыв документ и набрав тестовое сообщение, при этом задействовав все клавиши клавиатуры (цифры, буквы, функциональные клавиши). Проверьте реакцию на нажатие «Caps Lock».
Bluetooth-клавиатура
1. Если в вашем ноутбуке присутствует модуль беспроводной связи Bluetooth 2.0, то установка будет несколько проще. Загрузите драйвер беспроводной клавиатуры в систему.
2. Активируйте Bluetooth модуль, нажав на специальную кнопку (смотрите мануал к ноутбуку) и дождитесь завершения инсталляции. При нажатой кнопке (индикатор активен) ваш ноутбук сможет подключиться к клавиатуре.
3. Нажмите правой клавишей на значке клавиатуры на рабочем столе и выберите опцию подключения беспроводной клавиатуры «Pair the Device». Следуйте подсказкам до полной готовности клавиатуры к использованию.
Заключение
Если клавиатура не заработала, проверьте нет ли физических и радио помех на пути между радиомодулями. Переместите источники электромагнитного излучения подальше. Если это не помогло, обратитесь к разделу решения проблем мануала к клавиатуре или в службу поддержки производителя.
В этой статье я покажу, как подключить клавиатуру и мышь к компьютеру или ноутбуку, используя устройства с беспроводным интерфейсом по Bluetooth или проводные, с разъёмами PS/2 и USB. Расскажу обо всех особенностях подключения и объясню, как это сделать, ничего не повредив.
Как подключить клавиатуру и мышь с USB интерфейсом
Такое подключение, пожалуй, самое простое. И в последнее время USB интерфейс на клавиатурах и мышках встречается часто. В ноутбуках и других переносных ПК такое подключение преимущественно.
USB интерфейс
Здесь нет ничего сложного. Просто возьмите провод от мышки или клавиатуры и воткните его в один из свободных USB портов (тех самых, куда вы втыкаете флешки). Компьютер при этом можно оставить включённым.
После того, как вы подключите мышь или клавиатуру через USB, ваша операционная система начнёт устанавливать драйверы для устройства (всё это происходит автоматически, вам ничего делать не нужно). И когда драйверы установятся, появится сообщение об этом. Теперь можно пользоваться.
Как подключить клавиатуру и мышь с PS/2 интерфейсом
Разъёмы PS/2 – это немного устаревший метод подключения клавиатуры и мышки, и даже уже не на всех современных материнских платах есть такие гнёзда. Встречается на стационарных ПК или старых ноутбуках. У мышки и клавиатуры PS/2 представляют собой круглый штекер с шестью ножками и замком.
PS/2 интерфейс
Разъёмы PS/2 для клавиатуры и мышки одинаковой формы. Поэтому, чтобы не перепутать, что и куда подключать, их делают разным цветом . Штекер у мышки обычно зелёный, его нужно подключить в зелёный разъём на компьютере. У клавиатуры штекер фиолетовый, его, соответственно – в фиолетовый. Правильно подключить устройство вам поможет замок – здесь он представлен в виде пластиковой ножки. Всё должно попасть на свои места.
Разъёмы PS/2 на компьютере находятся обычно в задней стенке корпуса.
При подключении мышки и клавиатуры через PS/2 будьте внимательны. Во-первых, не перепутайте цвета гнёзд и разъёмов. Во-вторых, не используйте силу, не давите, иначе вы рискуете смять ножки, потом их трудно выпрямлять. Или вообще можно сломать их. В-третьих, выключите компьютер при этой операции.
Во-первых, не перепутайте цвета гнёзд и разъёмов. Во-вторых, не используйте силу, не давите, иначе вы рискуете смять ножки, потом их трудно выпрямлять. Или вообще можно сломать их. В-третьих, выключите компьютер при этой операции.
Бывают также совмещённые гнёзда двух цветов. Это значит, туда можно подключить и мышь и клавиатуру.
Как подключить клавиатуру и мышь с Bluetooth интерфейсом
Если вам необходимо подключить беспроводную клавиатуру или мышь, то они у вас, скорее всего, идут со специальным Bluetooth модулем, который вставляется в USB. Необходимо подключить этот модуль к компьютеру, и установить для него драйвер (либо он установится автоматически). После этого вы можете пользоваться устройством.
Беспроводная мышь и Bluetooth модуль
Подключить беспроводную клавиатуру или мышь можно и через встроенный Bluetooth модуль в компьютере. Для этого нужно просто добиться того, чтобы они увидели друг друга в своём радиополе.
Люди, работающие с большими объемами текстов, замечают, что использовать беспроводную клавиатуру намного удобнее. Новые ноутбуки становятся все меньше, экраны неудобнее, а на планшетах вообще…
Люди, работающие с большими объемами текстов, замечают, что использовать беспроводную клавиатуру намного удобнее. Новые ноутбуки становятся все меньше, экраны неудобнее, а на планшетах вообще…
В этой статье я покажу, как подключить клавиатуру и мышь к компьютеру или ноутбуку, используя устройства с беспроводным интерфейсом по Bluetooth или проводные, с разъёмами PS/2 и USB. Расскажу обо всех особенностях подключения и объясню, как это сделать, ничего не повредив.
Как подключить клавиатуру и мышь с USB интерфейсом
Такое подключение, пожалуй, самое простое. И в последнее время USB интерфейс на клавиатурах и мышках встречается часто. В ноутбуках и других переносных ПК такое подключение преимущественно.
Здесь нет ничего сложного. Просто возьмите провод от мышки или клавиатуры и воткните его в один из свободных USB портов (тех самых, куда вы втыкаете флешки). Компьютер при этом можно оставить включённым.
Компьютер при этом можно оставить включённым.
После того, как вы подключите мышь или клавиатуру через USB, ваша операционная система начнёт устанавливать драйверы для устройства (всё это происходит автоматически, вам ничего делать не нужно). И когда драйверы установятся, появится сообщение об этом. Теперь можно пользоваться.
Как подключить клавиатуру и мышь с PS/2 интерфейсом
Разъёмы PS/2 – это немного устаревший метод подключения клавиатуры и мышки, и даже уже не на всех современных материнских платах есть такие гнёзда. Встречается на стационарных ПК или старых ноутбуках. У мышки и клавиатуры PS/2 представляют собой круглый штекер с шестью ножками и замком.
Разъёмы PS/2 для клавиатуры и мышки одинаковой формы. Поэтому, чтобы не перепутать, что и куда подключать, их делают разным цветом. Штекер у мышки обычно зелёный, его нужно подключить в зелёный разъём на компьютере. У клавиатуры штекер фиолетовый, его, соответственно – в фиолетовый. Правильно подключить устройство вам поможет замок – здесь он представлен в виде пластиковой ножки. Всё должно попасть на свои места.
Разъёмы PS/2 на компьютере находятся обычно в задней стенке корпуса.
При подключении мышки и клавиатуры через PS/2 будьте внимательны. Во-первых, не перепутайте цвета гнёзд и разъёмов. Во-вторых, не используйте силу, не давите, иначе вы рискуете смять ножки, потом их трудно выпрямлять. Или вообще можно сломать их. В-третьих, выключите компьютер при этой операции.
Бывают также совмещённые гнёзда двух цветов. Это значит, туда можно подключить и мышь и клавиатуру.
Как подключить клавиатуру и мышь с Bluetooth интерфейсом
Если вам необходимо подключить беспроводную клавиатуру или мышь, то они у вас, скорее всего, идут со специальным Bluetooth модулем, который вставляется в USB. Необходимо подключить этот модуль к компьютеру, и установить для него драйвер (либо он установится автоматически). После этого вы можете пользоваться устройством.
Подключить беспроводную клавиатуру или мышь можно и через встроенный Bluetooth модуль в компьютере. Для этого нужно просто добиться того, чтобы они увидели друг друга в своём радиополе.
Для этого нужно просто добиться того, чтобы они увидели друг друга в своём радиополе.
Если после подключения беспородной клавиатуры и мышки они не работают, убедитесь, что в них вставлены аккумуляторы, и они заряжены. Если вы подключаете устройство через встроенный Bluetooth модуль, и оно не работает, то, вероятно, это из-за того, что ранее был установлен драйвер внешнего Bluetooth модуля, который был в комплекте к мышке или клавиатуре. Нужно просто удалить этот драйвер либо применить внешний Bluetooth модуль.
Такое подключение можно реализовать как на стационарном компьютере, так и на переносном.
Беспроводная мышь считается довольно удобной в использовании, она помогает сделать рабочее место человека наиболее просторным, современным и убранным, устраняя необходимость использования шнуров. Если же вы ранее никогда не имели дело с беспроводными аксессуарами, то, возможно, установка беспроводной мыши покажется для вас очень непростой. В идеальном случае стоит воспользоваться прилагаемым к устройству адаптером. Если же никакой инструкции у вас не имеется, то стоит воспользоваться представленным ниже руководством.
Подключение мыши к ноутбуку
Для подключения мыши нам понадобится сам ноутбук и специальный беспроводной приёмник .
Подсоединение беспроводной мыши к ПК
Не нужно спорить с тем, что такая мышь намного качественнее своего старого проводного образца. Но у неё также есть и свои определённые недостатки, к примеру, потребность в смене батареек.
Для второго способа подключения нужно использовать USB-порт на компьютере, беспроводную мышь, а также диск с программным обеспечением.
- После того, как вы приобрели мышь без провода, вам стоит осуществить целый ряд действий, прежде чем вы будете использовать приобретённое устройство. С самого начала стоит установить на персональный компьютер программное обеспечение, которое в обязательном порядке будет поставляться совместно с мышкой. В процессе установки не изменяйте никаких параметров – всё должно происходить на автомате.
 После того как программное обеспечение будет установлено в систему, вы сможете продолжить осуществлять подключение мышки.
После того как программное обеспечение будет установлено в систему, вы сможете продолжить осуществлять подключение мышки. - Мышь совершает работу от радиопередатчика, который также продаётся совместно с устройством. Чаще всего такой радиопередатчик подключается к компьютеру при помощи USB-порта. Стоит убедиться, что все нужные драйвера были установлены на компьютер, после чего подключить передатчик. Подождите до того момента, как ПК самостоятельно определит тип и цель использования устройства. После того как на мониторе появится окошко с текстом «Устройство установлено и готово к работе», переключите тумблер у мышки в режим работы (чаще всего переключатель можно найти на нижней части корпуса мышки). С этого времени вы можете начать использовать беспроводную мышку в работе.
- Стоит обратить внимание на то, что, если вы хотите использовать мышь дольше десяти минут, для того чтобы значительно сэкономить ресурсы батарей, вам стоит переключить выключатель мышки в режим OFF. Таким способом у вас точно не будет лишних расходов батареек, приобретать их можно будет намного реже. Если говорить о батарейках в целом, то специалисты советуют использовать именно литиевые – срок их работы довольно велик, во время разрядки литиевую батарейку можно в любой момент зарядить.
Установка драйверов
, которое поможет не привязываться к компьютеру, но при этом осуществлять управление им как простой мышкой. Беспроводные мыши от различных производителей могут отличаться друг от друга некоторыми установками во время подключения к компьютерам. Но есть и несколько правил, которые помогут быстро установить беспроводную мышь.
Общая инструкция установки:
Совместно с беспроводным устройством нужно использовать USB-адаптер, диск с нужными драйверами и, конечно же, саму мышку без провода. Первое, что вам стоит сделать, – это установить драйвера в операционную систему. Вставьте диск в комплекте с приводом; если происходит автозапуск, драйвера лучше всего устанавливать вручную. Если ничего не получается, то стоит открыть диск через проводник и найти на нём файлы с такими названиями, как Install. exe либо Setup. exe. Откройте и осуществите их запуск.
Если ничего не получается, то стоит открыть диск через проводник и найти на нём файлы с такими названиями, как Install. exe либо Setup. exe. Откройте и осуществите их запуск.
Подключите беспроводной адаптер через USB-порт компьютера. Система в это время найдёт новое устройство, осуществит запуск драйверов для него и оповестит об удачной установке. Чаще всего этого хватит для установки и определения беспроводной мышки. В некоторых случаях вам понадобится перезагрузка компьютера.
Некоторые разновидности устройства заключат в себе дополнительные кнопки для адаптации и настройки самого адаптера и мыши на сигналы друг от друга. Если на вашем оборудовании имеются такие переключатели, то воспользуйтесь ими. Иногда в моделях беспроводных устройств нужно на протяжении нескольких секунд удерживать такие кнопки нажатыми. Если настройка сигналов адаптера и мышки происходит другим методом, нужно воспользоваться инструкцией.
С каждым годом всё большее количество людей обладает возможностью оценить удобство использования современных и комфортных компьютеров при помощи беспроводных устройств.
Так, кроме отсутствия проводов, которые далеко тянутся от самого системного блока, wireless-устройства дарят удобство и комфорт.
Например, когда вы осуществляете подключение беспроводной клавиатуры, вы сможете управлять компьютером, сидя при этом на диване в нескольких метрах от монитора.
Инструкция по подключению
Совместно с беспроводной клавиатурой в коробке вы найдёте ещё две вещи:
- Беспроводной адаптер для подключения к USB-порту.
- Диск со специальными драйверами.
В комплекте могут иметься и батарейки. Если в вашей коробке батареек нет, то купить их нужно заранее. Очень часто можно найти набор, в котором будет иметься дополнительная мышь. Но такая комплектация будет напрямую зависеть от производителя и стоимости оборудования.
- Вставляем диск с драйверами в привод персонального устройства. Если автоматическая загрузка не происходит, то стоит открыть диск с Проводником Windows и совершить установку драйверов самостоятельно.
 Для такого стоит найти на диске исполняемые файлы совместно с названиями Setup. exe либо Install. exe. Запустите их.
Для такого стоит найти на диске исполняемые файлы совместно с названиями Setup. exe либо Install. exe. Запустите их. - Подключите беспроводной адаптер к USB-порту. В большинстве случаев у адаптеров имеется небольшой диодом, который загорается во время подключения к персональному устройству, говоря таким способом об успешном соединении. Вставьте батарейки внутрь беспроводной клавиатуры. В некоторых случаях в конструкции прибора имеется дополнительный выключатель, который обычно находится с задней стороны. Переключите его в режим ON.
- В это время компьютер выведет сообщение об обнаружении нового прибора в блоке. На автоматическом основании произойдёт поиск и полная установка всех нужных драйверов для клавиатуры. После этого беспроводная клавиатура может использоваться в работе. В некоторых случаях перед началом работы с устройством потребуется перезагрузка ПК.
Некоторые разновидности BIOS материнских плат имеют возможность распознавания сигналов клавиатуры без проводов USB непосредственно перед включением устройства. После завершения настройки в BIOS вы сможете использовать клавиатуру, не дожидаясь загрузки операционной системы, а также тогда, когда придётся производить восстановление работоспособности персонального компьютера под ДОС .
Самостоятельное создание беспроводной клавиатуры
Создать беспроводную клавиатуру из проводной можно разными методами, но это потребует от вас большого терпения и заинтересованности, также вам нужно обладать навыками в программировании радиосигналов. Если же вам и вправду нужна беспроводная клавиатура в хорошем состоянии, то лучше всего будет осуществить перестановку оборудования приёма сигнала с ненужной модели прибора.
Для этого нам нужно:
- Дополнительная клавиатура без провода.
- ИК-приёмник и передатчик.
- Схема вашей основной клавиатуры.
- Радиоприёмник и передатчик.
- Наличие возможности выхода в Интернет.

Создание клавиатуры
клавиатуры и мыши
к стационарному компьютеру
Клавиатуры и мыши, как и вся остальная атрибутика
для стационарного компьютера – тоже разные.
Современные клавиатуры и мыши, в большинстве своём,
имеют USB-подключение.
Помимо широкой распространенности – преимуществом
USB-интерфейса является возможность подключения
к работающему компьютеру.
Но в описании, я немного расскажу
и о других подключениях.
Подключение клавиатуры с USB-подключением к системному блоку
Подключение клавиатуры,
с USB-подключением,
к системному блоку
Ниже, схема подключения основных блоков,
к системному блоку стационарного компьютера.
Как видите, на схеме, есть два варианта
подключения клавиатуры и мыши.
Интерфейсы для подключения USB.
Интерфейсы для подключения PS/2.
В этом разделе мы рассмотрим
клавиатуры с USB-подключением.
На стационарном компьютере разъёмы USB могут находиться
и на передней панели cистемного блока, и на задней. Занимать
и горизонтальное положение, и вертикальное.
Нет нужды показывать все существующие варианты клавиатур.
Я вам представлю лишь два из них
Слева – клавиатура со съёмным кабелем. Прежде, чем подключать
её к системному блоку – нужно подсоединить кабель к самой клавиатуре.
А затем уже подключать к на задней панели системного блока.
Справа – клавиатура со встроенным кабелем. Её сразу можно
подключать к USB-порту на задней панели системного блока.
И всё… После включения
компьютера и установки Операционной
системой Windows специальных драйверов – с клавиатурой можно работать.
Подключение мыши с USB-подключением к системному блоку
Подключение мыши,
с USB-подключением,
к системному блоку
Мыши с USB-подключением.
Проводная и беспроводная.
Подключать мышь, к системному блоку, очень просто.
Вставляете разъём-USB мыши в порт-USB системного блока.
И, при первом подключении, ждёте пока Windows
подключит мышь и сообщит о её готовности к работе.
Подключения PS/2, Bluetooth и другие, для клавиатуры и мыши
Подключения PS/2, Bluetooth
и другие, для клавиатуры и мыши
Если ваша клавиатура имеет интерфейс для подключения PS/2,
то тогда вы подключаете клавиатуру к PS/2-порту.
Интерфейс PS/2 используется в системных платах с питанием ATX.
Представляет собой тонкий круглый разъем – 6-контактный miniDIN.
После подключения нового оборудования к PS/2-порту требуется
На схеме задней панели системного блока,
для клавиатуры и мыши, окрашены.
PS/2-порт для клавиатуры окрашен в сиреневый цвет.
А для мыши – в зелёный.
Есть возможность адаптировать PS/2-интерфейс клавиатуры и мыши,
для подключения к порту USB. Для этой цели применяются адаптеры.
Внешние интерфейсы компьютера для подключения устройств
Хочу порекомендовать VPS хостинг от профессионалов с самой лучшей технической поддержкой, на котором работает этот веб-сайт. У них есть VPS и выделеные серверы под любые нужды. Регистрируйтесь и получите скидку 25% на первый платеж для любого SSD VPS при оплате на один, три или шесть месяцев.Не все устройства, которые нам нужны уже подключены к компьютеру в его корпусе. Существует ряд устройств, которые нужно подключать во время работы или добавлять для расширения функциональности, без многих из них работа с компьютером невозможна. К таким устройствам относятся USB флешки, принтеры, мышки, клавиатуры, внешние жесткие диски, колонки и многое другое. Все это подключается через интерфейсы подключения устройств компьютеру.
Внешние порты – представляют собой интерфейс или точку взаимодействия между компьютером и другим периферийным устройством. Основное предназначение таких портов – обеспечение места подключения кабеля устройства для передачи и получения данных от центрального процессора. В этой статье мы рассмотрим какими бывают внешние порты компьютера, а также рассмотрим основные порты и их предназначение.
В этой статье мы рассмотрим какими бывают внешние порты компьютера, а также рассмотрим основные порты и их предназначение.
Содержание статьи:
Что такое порты компьютера?
Внешние разъемы компьютера еще называют коммуникационными портами, так как они отвечают за связь между компьютером и периферийными устройствами. Как правило, основа порта размещается на материнской плате.
Все внешние интерфейсы компьютера делятся на два вида, в зависимости от их вида и протокола, используемого для связи с центральным процессором. Это последовательные и параллельные порты.
Последовательный (serial) порт – это интерфейс, через который устройства могут быть подключены с использованием последовательного протокола. Этот протокол позволяет передавать один бит данных за один раз по одной линии. Наиболее распространенный тип последовательного порта – D-sub, который позволяет передавать сигналы RS-232.
Параллельный порт работает немного по-другому, обмен данными между периферийным устройством осуществляется параллельно с помощью нескольких линий связи. Большинство портов для современных устройств – параллельны. Дальше мы рассмотрим более подробно каждый тип внешних интерфейсов компьютера, а также их предназначение.
Ввод и общие порты
В современных компьютерах последовательные порты практически уже не используются они были вытеснены более современными параллельными портами, которые имеют лучшую производительность работы. Но на многих материнских платах все еще есть разъемы для этих интерфейсов. Это сделано для совместимости со старыми устройствами, такими как мыши и клавиатуры.
PS/2
Разъем PS/2 был разработан корпорацией IBM для подключения мыши и клавиатуры. Он начал использоваться начиная с устройства персонального компьютера IBM/2. От имени этого компьютера и было образовано имя порта. Интерфейс имеет специальную маркировку – фиолетовый для клавиатуры и зеленый для мыши.
Как вы можете видеть, это разъем на шесть контактов, вот его схема:
Даже несмотря на то что цоколи и раскладка контактов для мыши и клавиатуры одинаковы, компьютер не обнаружит устройство, если вы подключите его не в тот разъем. Как я уже говорил, на данный момент PS/2 уже вытеснен другой технологией. Теперь подключение к компьютеру периферийных устройств чаще всего выполняется по USB.
Как я уже говорил, на данный момент PS/2 уже вытеснен другой технологией. Теперь подключение к компьютеру периферийных устройств чаще всего выполняется по USB.
Последовательный порт (Serial Port)
Несмотря на то, что последовательными портами называется целая группа портов, включая PS/2, есть еще одно значение у этого термина. Он используется для обозначения интерфейса совместимого со стандартом RS-232. К таким интерфейсам относятся DB-25 и DE-9.
DB-25 – это вариант разъема D-Sub изначально разработанный в качестве основного порта для соединения по протоколу RS-232. Но большинство устройств используют не все контакты.
Затем был разработан DE-9, который работал по тому же протоколу, а DB-25 стал использоваться чаще для подключения принтера вместо параллельного порта. Сейчас DE-9 – это основной последовательный порт, работающий по протоколу RS-232. Его также называют COM портом. Этот разъем все еще иногда применяется для подключения мыши, клавиатуры, модемов, ИБЛ и других устройств, работающих по этому протоколу.
Сейчас интерфейсы подключения устройств компьютеру DB-25 и DE-9 применяются все реже, потому что их вытесняет USB и другие порты.
Параллельный порт Centronics или 36-pin порт
Порт Centronics или 36-pin был разработан для связи компьютера и принтера по параллельному протоколу. Он имеет 36 контактов и перед началом широкого применения USB был достаточно популярен.
Аудиопорты
Аудио порты используются для подключения акустических систем и других устройств вывода звука к компьютеру. Звуковые сигналы могут передаваться в аналоговой или в цифровой форме, в зависимости от используемого разъема.
Разъем 3,5 мм
Этот порт наиболее часто используется для подключения наушников или устройств с поддержкой объемного звучания. Разъем состоит из шести гнезд и есть на любом компьютере для вывода аудио, а также подключения микрофона.
Гнезда имеют такую цветовую маркировку:
S/PDIF / TOSLINK
Цифровой интерфейс передачи аудио от Sony / Phillips используется в различных устройствах воспроизведения. Его можно использовать для коаксиального RCA аудиокабеля и оптоволоконного TOSLINK.
Большинство домашних компьютеров содержат этот интерфейс подключения через TOSLINK (Toshiba Link). Такой порт может поддерживать 7.1-канальный объемный звук с помощью только одного кабеля.
Видео интерфейсы
Порт VGA
Этот порт есть в большинстве компьютеров. Он размещен на видеокарте и предназначен для подключения экранов, проекторов и телевизоров высокой четкости. Это порт типа D-Sub разъем, состоящий из 15 контактов, размещенных в три ряда. Разъем называется DE-15.
Порт VGA – это основной интерфейс для связи между компьютерами и более старыми ЭЛТ-мониторами. Современные ЖЖ-дисплеи и светодиодные мониторы поддерживают VGA, но качество изображения снижается до разрешения 648×480.
В связи с увеличением использования цифрового видео, порты VGA заменяются на HDMI и Display. В некоторых ноутбуках тоже есть порты VGA, для подключения внешних мониторов. Вот его схема:
Digital Video Interface (DVI)
DVI – это высокоскоростной цифровой интерфейс для обеспечения связи между видеокартой и экраном компьютера. Он был разработан для минимизации потерь при передачи видео сигнала и замены технологии VGA.
Есть несколько типов DVI разъемов, это DVI-I, DVI-D и DVI-A. DVI-I – это порт с возможностью передаче как цифровых, так и аналоговых сигналов. DVI-D поддерживает только цифровые сигналы, DVI-A – только аналоговые. Цифровые сигналы могут передавать видео с разрешением 2560х1600.
Кроме того, было разработано несколько модификаций. Apple разработала Mini-DVI, который выглядит очень похоже на VGA и намного меньше, чем обычный DVI:
Затем был еще Micro-DVI, он еще меньше чем Mini-DMI и по размеру похож на разъем USB и способен передавать только цифровые сигналы:
Display Port
Display Port это цифровой интерфейс, который был разработан для замены VGA и DVI и может передавать не только видео, но и аудио сигналы. Последняя версия может передавать видео с разрешением до 7680х4320.
Последняя версия может передавать видео с разрешением до 7680х4320.
Display Port имеет 20-контактный разъем, который намного меньше чем DVI и позволяет передавать более высокое разрешение видео. Вот схема размещения контактов:
Разъем RCA
Порт RCA может передавать аудио и видео сигнал с помощью трех кабелей. Видео сигнал передается по желтому кабелю и поддерживается максимальное разрешение до 576i. Красный и белый порт используются для передачи аудио сигнала.
Component Video
Интерфейс Component Video разделяет видеосигнал на несколько каналов и позволяет получить более высокое качество, чем при использовании RCA. Могут передаваться как аналоговые, так и цифровые сигналы.
S-Video
S-Video используется только для передачи видеосигнала. Качество изображения лучше, чем в двух предыдущих вариантах, но разрешение меньше чем в Component. Этот порт, как правило, черного цвета и есть во всех телевизорах и большинстве компьютеров. Он очень похож на PS/2, но имеет только 4 контакта:
HDMI
HDMI расшифровывается как High Definition Media Interface. Это интерфейс для передачи и приема цифрового видео и аудио сигнала высокой четкости на такие устройства как мониторы компьютера, телевизоры высокой четкости, Blue-Ray плееры, игровые консоли, камеры. Сейчас HDMI считается стандартным портом для передачи видео данных.
Порт HDMI типа A выглядит вот так:
В разъеме используется 19 контактов, а последняя версия 2.0 может передавать видеосигнал с разрешением 4096х2160 и 32 аудиоканала. Схема подключения контактов:
USB
Интерфейс Universal Serial Bus (USB) заменил последовательные и параллельные порты, PS/2 игровые порты и зарядные устройства. Этот порт может применяться для передачи данных, выступать в качестве интерфейса для подключения периферийных устройств и даже использоваться в качестве источника питания. Сейчас существует четыре вида USB: Type-A, Type-B, Type-C, micro-USB и mini-USB.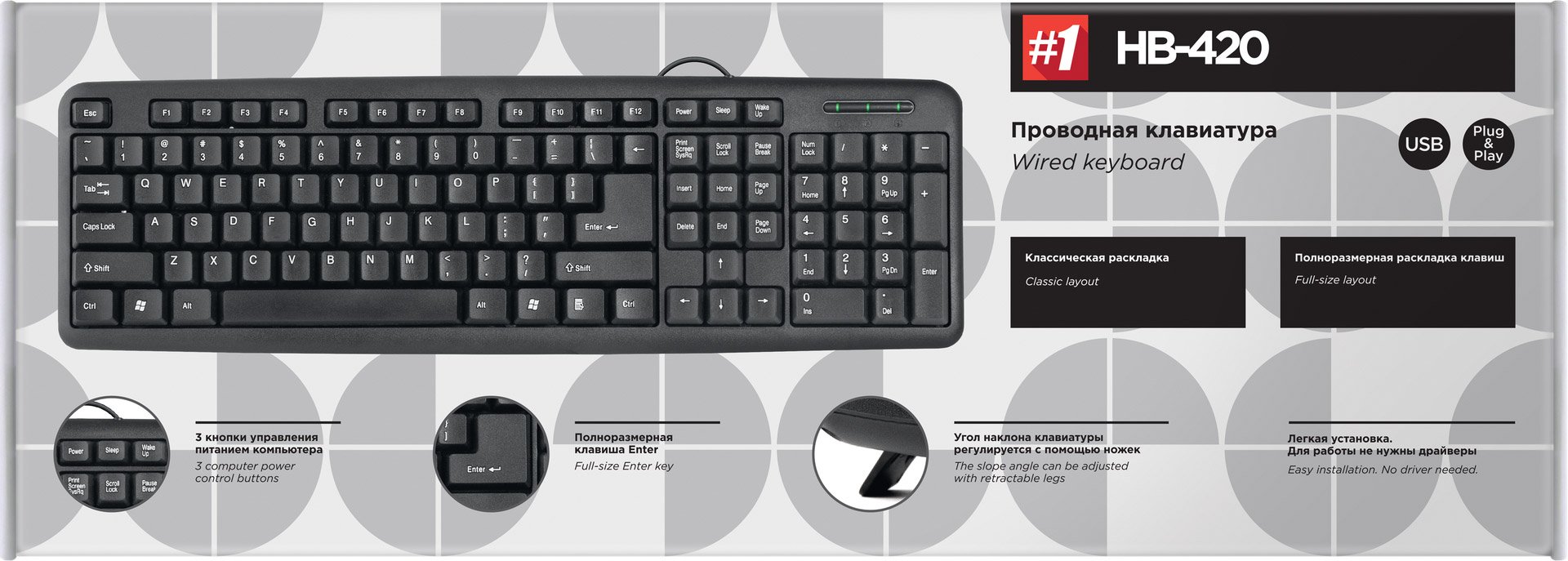 С помощью любого из них может быть выполнено подключение внешних устройств к компьютеру.
С помощью любого из них может быть выполнено подключение внешних устройств к компьютеру.
USB Type-A
Порт USB Type-A имеет 4-контактный разъем. Существует три различных, совместимых версии – USB 1.1, USB 2.0 и USB 3.0. Последний является общим стандартом и поддерживает скорость передачи данных до 400 Мбит/сек.
Позже был выпущен стандарт USB 3.1, который поддерживает скорость до 10 Гбит/сек. Черный цвет обозначает USB 2.0, а USB 3.0 – помечена синим. Вы можете видеть это на изображении:
Схема подключения контактов:
USB Type-C
Type-C – это последняя спецификация USB и в этот разъем можно вставлять коннектор любой стороной. Планируется, что со временем она заменит Type-A и Type-B.
Порт Type-C состоит из 24 контактов и может пропускать ток до 3А. Эта особенность используется для современной технологии быстрой зарядки.
Сетевые порты
Порт RJ-45
Интерфейс RJ-45 используется для подключения компьютера к интернету по технологии Ethernet. Интерфейс Registered Jack (RJ) используется для организации компьютерные. RJ-45 представляет собой 8-контактный модульный разъем.
Последняя версия Ethernet называется Gigabit Ethernet и поддерживает скорость передачи данных до 10 Гбит/секунду. RJ-45 обычно называется LAN Ethernet порт с типом подключения 8P – 8C. Часто порты оснащены двумя светодиодами для индикации передачи и приема пакетов.
Как я уже говорил, RJ-45 имеет 8 контактов, они изображены на этой схеме:
RJ-11
RJ-11 – это другой тип Registered Jack, который используется в качестве интерфейса для телефона, модема, или ADSL соединения. Компьютеры почти никогда не оснащаются, но это основной интерфейс для всех телекоммуникационных сетей.
RJ-45 и RJ-11 похожи друг на друга, но RJ-11 немного меньше и использует 6 гнезд и 4 контакта (6p-4c) но достаточно было бы схемы 6P-2C. Вот изображение этого разъема:
Также можете сравнить насколько похожи RJ-45 и RJ11:
Жесткий диск
E-SATA
E-SATA – это внешний последовательный порт Serial AT Attachment, который используется для подключения внешних запоминающих устройств большой емкости. Современный разъем E-SATA называется e-SATAp и совместима с E-SATA.
Современный разъем E-SATA называется e-SATAp и совместима с E-SATA.
Это гибридные порты, к которым можно подключать E-SATA и USB. Но ни SATA, ни USB официально не поддерживают SATAp, так что пользователь будет их использовать на свой страх и риск.
Выводы
В этой статье мы рассмотрели внешние интерфейсы компьютера для подключения периферийных устройств. Все они были разработаны в разные время и каждая новая версия, как правило, намного лучше другой. Вы знаете или используете другие внешние порты компьютера? Напишите в комментариях!
Как выбрать клавиатуру, советы по выбору и отзывы
Тип
Клавиатура с мышью – характеризуется одинаковым дизайном и более низкой стоимостью по сравнению с суммарной ценой гаджетов, покупаемых отдельно. Беспроводные устройства позволяют подключить к ПК с помощью одного приемника, что оставляет USB-порт свободным. Правда, в этом случае нельзя пользоваться мышью и клавиатурой на разных девайсах.
Классическая – наиболее распространенный и в то же время дешевый вариант. Клавиши расположены параллельными рядами. Имеет прямоугольную форму. То есть это традиционная и привычная всем модель клавиатуры.
Эргономическая – буквенные клавиши разделены на два блока, под левую и правую руки. Эти блоки расположены друг относительно друга под углом, благодаря чему руки при наборе текста находятся в более естественном и удобном положении. Среди недостатков такой клавиатуры следует отметить высокую стоимость и крупные габариты.
Раздвижная – состоит из двух частей, которые не связаны друг с другом. Эти части могут располагаться под любым углом относительно друг. На сколько удобна данная клавиатура следует судить из личных предпочтений.
Ромбическая – такая клавиатура имеет клавиши, выполненные в форме ромбиков. Преимущество состоит в том, что пальцы занимают более естественное положение и при длительном наборе не так устают. Недостаток ее такой же, как и у всех нестандартных клавиатур, – стоимость выше, чем у классической.
Недостаток ее такой же, как и у всех нестандартных клавиатур, – стоимость выше, чем у классической.
Складная – название само говорит за себя. Такая клавиатура в основном предназначена для компактных компьютеров с целью более комфортной транспортировки.
Цифровой блок – можно использовать как дополнительный аксессуар к клавиатуре портативного компьютера. Чаще всего клавиатуры таких компьютеров не имеют цифровой части, как у обычной клавиатуры. Поэтому для комфортной работы можно дополнительно подключить цифровой блок. Применяется для быстрого ввода цифр в финансовом и экономическом программном обеспечении.
Специализированная – клавиатура, предназначенная для конкретных задач и обладающая особенным функционалом. Обойдется дороже классической модели. Различают несколько разновидностей таких клавиатур:
- мультимедийная (для Smart TV) – с дополнительными кнопками управления звуком и интернет-приложениями;
- игровая (геймерская) – с выделенными цветом и материалами игровыми кнопками (WASD), дополнительными клавишами, отличается ярким дизайном;
- для планшетов – с беспроводным подключением и возможностью работы в качестве док-станции, имеет компактные размеры (без цифрового блока).
Кейпад – специальная клавиатура для компьютерных игр. Количество кнопок в кейпадах варьируется от 8-9 до 60-70 (оптимально 20-25). Такое устройство особенно полезно в играх жанров RPG, MMORPG, MOBA. Кейпад оснащается подсветкой, настраиваемой площадкой, программируемыми клавишами.
- Эргономическая клавиатура
- Гибкая клавиатура
- Игровая клавиатура
- Ромбическая клавиатура
Интерфейс подключения
USB – поддерживаются большинством компьютеров. Позволяет “горячее” подключение при включенном питании.
PS/2 – после подключения такой клавиатуры компьютер необходимо перезагрузить.
Можно отдельно приобрести специальный переходник с USB порта на PS/2 или наоборот. Таким образом интерфейс подключения клавиатуры можно изменять.
Беспроводные клавиатуры
Такие клавиатуры за счет отсутствия шнура, позволяют экономить место на рабочем столе. Требуют постоянной подзарядки или смены батареек. По стоимости они значительно выше, чем обычные клавиатуры.
Для связи с компьютером могут использоваться:
- ИК-канал – сегодня не используется, поскольку имеет небольшой радиус действия и требует отсутствия препятствий между ресивером и клавиатурой.
- Радиоканал – позволяет работать в большом радиусе. Препятствия от места работы до клавиатуры не имеют особого значения. Радиус может достигать нескольких десятков метров. Этот тип беспроводной связи является самым распространенным и удобным.
- Bluetooth – имеет те же самые преимущества, что и радиоканал. Единственным отличием является радиус – в данном случае составляет где-то 10 метров.
Механизм клавиш
Мембранные клавиатуры – наиболее распространенные модели. При нажатии клавиши две мембраны замыкаются. На исходную позицию клавиша возвращается за счет резинового купола.
Преимущества – невысокая стоимость, низкий уровень шума. Такие клавиатуры не так чувствительны к попаданию жидкости на поверхность, как другие модели. Для мембранных клавиатур характерен эффект “усталости”, то есть со временем работы нажатие клавиш становиться более легким. Среднее количество нажатий таких клавиатур составляет примерно 20 млн.
Гибкие клавиатуры – аналогичны мембранным клавиатурам, единственная разница в том, что они не имеют жесткого корпуса. Удобны во время перевозки, так как их можно сложить пополам или скрутить в трубочку.
Ножничные клавиатуры – принцип работы такой же, как и у мембранных клавиатур.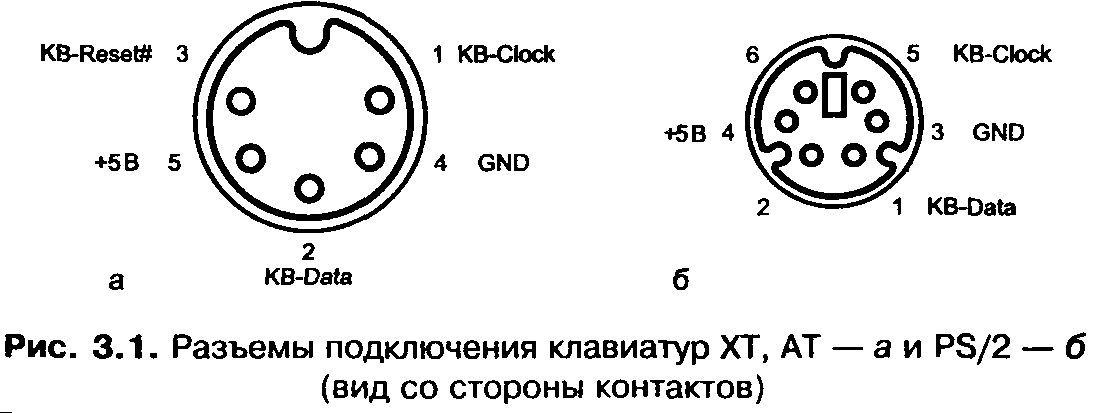 Преимущество – более равномерное нажатие клавиш. Недостаток – высокая стоимость.
Преимущество – более равномерное нажатие клавиш. Недостаток – высокая стоимость.
Механические клавиатуры – на исходную позицию клавиша возвращается за счет пружины. Преимущества – долговечность, рассчитаны примерно на 50-100 млн. нажатий. Недостатки – шумность и более высокая, чем и других клавиатур, стоимость. При пролитии жидкости клавиатуру скорее всего нужно будет выбросить или в крайнем случаи очень долго приводить в рабочие состояние. Эффекта “усталости” нет.
Полумеханические клавиатуры – сочетание принципа работы механических и мембранных клавиатур. Эффект усталости характерен для этих моделей. Преимущества – уровень шума ниже, чем у механических клавиатур, более долговечные, чем мембранные клавиатуры. Недостатки – высокая стоимость.
Оптико-механические клавиатуры – как и в предыдущем варианте клавиша возвращается в исходное положение благодаря пружине. Преимущества – повышенная скорость срабатывания, длительный срок эксплуатации. Такие клавиатуры подойдут простым и профессиональным геймерам (киберспортсменам).
Островные клавиатуры – отличаются от классических аналогов большей дистанцией между клавишами. Преимущество – меньшая вероятность случайного нажатия соседней клавиши вместо нужной. Недостаток – сложная очистка. Хороший выбор для быстрого ввода информации.
Малый ход клавиш – по сравнению с высоким ходом более удобен для быстрого набора текста.
Тип механических переключателей
Наиболее распространены высококачественные механические клавиатуры с переключателями Cherry MX. Дорогостоящие модели с переключателями Gateron имеют сопоставимое качество, но обеспечивают более плавный ход по сравнению с Cherry MX. Встречаются и более бюджетные аналоги, снабженные переключателями Razer, Kailh, Outemu. Минус таких вариантов – относительно низкие эксплуатационные характеристики.
Мягкость или жесткость пружины влияет на ход клавиш и определяет усилие, необходимое для нажатия клавиши. По общему правилу устройства с мягким ходом клавиш лучше подходят для набора текста, модели с более жестким – для игр.
По общему правилу устройства с мягким ходом клавиш лучше подходят для набора текста, модели с более жестким – для игр.
Для набора текста
- Cherry MX Blue – мягкие, обеспечивают легкую печать, но издают сильный шум.
- Cherry MX Green – более жесткие, хороши для тех, кто любит сильно нажимать на клавиши.
Для игр
- Cherry MX Red – достаточно мягкие, рекомендуются обычным геймерам.
- Cherry MX Black – более жесткие, подойдут профессиональным игрокам.
- Cherry MX Speed – быстрые.
Существуют и универсальные варианты – упругие Cherry MX Clear, малошумные Cherry MX Silent, мягкие Cherry MX Brown (похожи на Blue, но более тихие).
Материал
Пластик – встречается чаще всего. Существует глянцевый и матовый пластик. Первый красивее, зато второй менее маркий.
Металл – прочнее, долговечнее и тяжелее пластикового. Также металлическая клавиатура имеет более привлекательный вид. Минус – высокая цена. Из этого материала изготавливаются некоторые игровые модели.
Оснащение
Колесо прокрутки – служит для вертикальной прокрутки и превращает клавиатуру в подобие мыши. В результате экономится время, так как не нужно постоянно переходить от клавиатуры к мыши и обратно. Облегчает работу с большим массивом данных. Колесо прокрутки понадобится, если мышь отсутствует или она лишена аналогичного приспособления.
Тачпад – сенсорная панель, позволяющая управлять курсором движениями пальцев. Дает возможность пользоваться компьютером без мыши, но подходит только для простых задач (работа с офисными программами, веб-серфинг).
Трекбол – используется для управления курсором путем вращения шарика. Позволяет отчасти заменить мышь. Оптимален для работы с графическими приложениями.
Трек-поинт – тензометрический джойстик. Еще одна альтернатива мыши. Пригодится тем, кто пользуется слепым методом набора.
Дисплей – отображает различные данные, полезные для работы, например, калькулятор или внутриигровой чат.
Дополнительные клавиши – позволяют быстро активировать отдельные функции и приложения (браузер, плеер, калькулятор). При этом не нужно переключаться между окнами.
Клавиша Fn – при одновременном нажатии с другой клавишей меняет ее функцию. Играет ту же роль, что и дополнительные клавиши, но экономит место на клавиатуре. Обратная сторона этого преимущества – меньшее удобство. Клавишей Fn оснащены компактные модели.
USB-хаб – позволяет подключить к ПК различные периферийные устройства, не используя порты в системном блоке.
Встроенная память – предназначена для хранения настроек, например, макросов. Встречается в продвинутых игровых клавиатурах.
Игровой режим – блокирует работу отдельных клавиш, случайное нажатие которых может прервать или нарушить игровой процесс.
Подставка для рук – служит в качестве опоры для кистей рук. Некоторым пользователям удобнее работать с такой подставкой, другим – нет.
Корпус Skeleton – обеспечивает легкую чистку клавиатуры и быструю замену клавиш. Такой корпус имеют игровые модели.
Разъем для наушников / микрофона (3.5 мм) – позволяет подключать к ПК указанные гаджеты без использования разъема в системном блоке.
Регулировка громкости – обеспечивает дополнительный комфорт при работе с компьютером. Может быть реализована с помощью колесика, клавиши Fn, сенсорной поверхности, дополнительных клавиш.
Программируемые клавиши – эта опция дает возможность присвоить клавишам различные функции. Такие кнопки особенно важны в играх, поскольку существенно облегчают игровой процесс.
Подсветка клавиш – играет декоративную роль и делает более комфортной работу в условиях плохого освещения. Рекомендуется людям, предпочитающим работать в темноте.
Можно встретить клавиатуры с одно-, двух- и многоцветной подсветкой. В обычных моделях клавиши подсвечиваются белым цветом, в игровых – более яркими оттенками (зеленый, красный). Продвинутые гаджеты могут похвастаться различными эффектами, в частности, «перетеканием» цветов друг в друга или реакцией подсветки на изменение игровой ситуации.
Синхронизация подсветки – связывает настройки подсветки клавиатуры с подсветкой других устройств, например, видеокарты или мыши. В результате разные гаджеты одновременно меняют цвета, включают и выключают подсветку. Необходимое условие работы этой функции – поддержка одной технологии синхронизации всеми компонентами системы (каждый производитель разрабатывает собственную технологию).
Пыле- и влагозащита – оберегает внутренние компоненты клавиатуры от негативного воздействия окружающей среды. Класс пыле- и влагозащиты указывается с помощью кода IPXX, где первая цифра указывает на степень защиты от пыли, вторая – на степень влагозащиты. Продвинутые клавиатуры имеют такой класс защиты:
- IP54 – пылезащищенный корпус, защита от брызг с любого направления;
- IP65 – пыленепроницаемый корпус, защита от водяных струй с любого направления;
- IP68 – пыленепроницаемый корпус, девайс выдерживает длительное погружение на глубину более 1 м (время нахождения – более 30 минут).
Дополнительное удобство в работе с клавиатурой обеспечивают резиновые ножки (не дают гаджету скользить) и выдвижные ножки, предназначенные для регулировки угла наклона устройства.
Производитель
Не рекомендуется приобретать клавиатуры A4Tech, Codegen, DeTech, Gembird, Genius, Lenovo, Packard Bell, Sven, SPEEDLINK, Samsung. Что касается самых простых моделей, то они все довольно надежны, так как ломаться так особо нечему. Могут отличаться от более дорогих дизайном, материалами и сборкой. Как правило, быстрей начинают стучать клавиши. Все недостатки самых дешевых клавиатур можно заметить у беспроводных моделей. Основные проблемы – клавиатура перестает реагировать на нажатие клавишей, залипают отдельные кнопки, потеря связи с ПК, быстро садятся батарейки. Беспроводная продукция вышеуказанных брендов очень посредственная.
Отличным сочетание цены и качества обладают клавиатуры Rapoo, Gigabyte, Mad Catz, Tt eSPORTS, Microsoft, и, конечно же, Logitech и Razer. Именно этим брендам стоит отдать предпочтение. Если вам нужна хорошая качественная техника для дома и офиса, то вам подойдут самые бюджетные модели. А если вы любите играть в компьютерные игры, то стоит обратить внимание на марки, выпускающие игровую продукцию, например, Gigabyte, Mad Catz, Tt eSPORTS или Razer. Стоят такие клавиатуры дороже остальных, иногда в несколько раз. Однако именно они максимально надежны и функциональны. Некоторые бренды являются специализированными, при разработке они стараются максимально учесть и удовлетворить все требования игроков и опытных пользователей.
Руководство по портам и разъемам (интерфейсы клавиатуры и мыши)
Существует несколько различных типов разъемов и портов, которые следует уметь пользоваться компьютером. Вот краткое изложение из всех интерфейсов, с которыми вы должны быть знакомы для подключения вашу клавиатуру или мышь.
USB, или U niversal S erial B us, является наиболее распространенным тип интерфейса и стал стандартным интерфейсом на всех текущих компьютеры, независимо от того, находятся ли они на ПК (т.е. Windows) или Mac (OS 9, OS X) платформа. Большинство компьютеров имеют как минимум 4 встроенных порта USB. компьютер, и многие из них имеют дополнительные порты на передней панели компьютера (порты USB на передней панели). Если у вас закончились порты USB, вы можете приобрести USB-концентратор, который подключается к одному USB-порту и дает дополнительные порты (например, панель питания дает вам несколько розетки от одинарной розетки).
Есть два типа USB-портов, которые выглядят одинаково физически; USB 1.1 и USB 2.0. USB 1.1 был предыдущим стандартом и все Вам понадобится любая клавиатура или мышка. Некоторые высокоскоростные устройства как карты флэш-памяти или портативные сканеры воспользуются скорости USB 2.0 (почти в 40 раз быстрее) или повышенной мощности возможности доставки. Ваш компьютер сообщит вам, если устройство выгода от использования USB 2.0, если вы подключите его к порту USB 1.1. Вы не повредите клавиатуру или мышь, подключив их к USB 2.0 порт.
| Найти порт USB на вашем компьютере очень просто. Это обычно помечен буквами USB, если он находится на передней панели компьютера case или слова «Univeral Serial Bus». | ||
| Если вы ищете USB-порты на задней панели на вашем компьютере они обычно обозначаются символом, который выглядит как кактус (показан справа). | ||
| USB-штекер (на конце кабеля, который прикреплен к вашей клавиатуре или мыши). | ||
| Порт USB (куда вы вставляете вилку в компьютер). | ||
PS / 2 порта
порта PS / 2 были предыдущим стандартом до USB для клавиатур. и мышей.Они были не быстрее последовательных портов (см. Ниже), но были в первую очередь созданы, чтобы помочь пользователям путем назначения другой формы к порту, используемому для вашей клавиатуры (и мыши). Этот новый штекер был создан IBM, когда они запустили свою линейку компьютеров PS / 2 в 1987, и хотя их концепция проприетарного оборудования не смогла выжить, многие из их дизайнерских идей (включая цветную маркировку PS / 2 порты для мышей и клавиатур) со временем стали отраслевым стандартом.Технический термин для интерфейса клавиатуры PS / 2 – Mini-DIN. 6 (который заменил предыдущий стандарт DIN 5 штекер, известный как разъем AT). Штекер Mini-DIN 6 для мыши заменил 9-контактный разъем последовательного порта (см. ниже).
Большинство компьютеров, произведенных до 2006 г., имели 2 порта PS / 2, фиолетовый для клавиатуры и зеленый для мыши.Компьютеры построенные недавно, как правило, больше не имеют портов PS / 2, хотя некоторые производители все еще поддерживают этот стандарт, поскольку нет потери производительности при использовании интерфейса PS / 2 для клавиатуры и мыши. Если вам нужно более одного порта PS / 2 (например, для 2 клавиатуры PS / 2), вам необходимо приобрести разветвитель PS / 2 или KVM выключатель.
| Штекер PS / 2 (что находится на конце кабеля, к которому прикреплен к клавиатуре (фиолетовый) или мыши (зеленый)). | |
| Порт PS / 2 (в который вставляется штекер клавиатуры (фиолетовый) или подключите мышь (зеленую) к компьютеру). |
Последовательные порты
Последовательные порты бывают самых разных размеров и форм и были оригинальный стандарт для взаимодействия любого устройства с любым другим устройство на компьютере.Сегодня они используются редко, и когда говорят последовательного порта они обычно означают разъем DB9 (имеющий форму трапеция). Обычно они используются только на компьютерах, используемых в промышленных сред или как средство взаимодействия с промышленными контроль.
| Последовательный штекер (то, что находится на конце кабеля, к которому прикреплен к вашей мыши). | |
| Последовательный порт (где вы вставляете вилку мыши в компьютер). |
Мы надеемся, что это руководство по портам и заглушкам было информативным и полезным.
: Глава 19. Клавиатуры :: Аппаратное обеспечение ПК :: Разное :: eTutorials.org
Клавиатура интерфейсы хорошо стандартизированы уже много лет.Это означает что, за исключением старинных ПК и клавиатур PC / XT, вы можете подключите любую клавиатуру к любому ПК, к которому она может быть физически подключена, и ожидайте, что это сработает. В следующих разделах подробно описываются три клавиатуры. используемые в настоящее время интерфейсы.
19.3.1 Интерфейс клавиатуры AT
Интерфейс клавиатуры AT был представленный с IBM PC / AT в 1984 году, и до сих пор используется немногими Материнские платы AT и BAT все еще производятся. В клавиатурах используется 5-контактный разъем DIN (розетка на ПК), показанный на Рисунке 19-1, расположение выводов которого описано в Таблице 19-1.На стороне ПК клавиатура AT использует Intel 8042 или эквивалентный интерфейсный чип, которому назначены IRQ1 и I / O базовый адрес 0060.
Рисунок 19-1. Разъем AT-клавиатуры
1 | ЧАСЫ | Клавиатурные часы; открытый коллектор CLK, CTS |
2 | ДАННЫЕ | Данные клавиатуры; открытый коллектор RxD / TxD, RTS |
3 | ЗАБРОНИРОВАН | Сброс (обычно не подключен) |
4 | ЗЕМЛЯ | Сигнальная земля |
5 | VCC | + 5 В постоянного тока |
Описание контактов говорит само за себя, кроме контакта 3.В 83-клавишная клавиатура IBM PC / XT и некоторые 84-клавишные клавиатуры IBM PC / AT использовали ранний протокол клавиатуры, который не включал программный сброс команда. Для этих клавиатур ПК использует контакт 3 для отправки аппаратного сбросить на клавиатуру. Все системы и клавиатуры, произведенные за последние 15 лет. лет использовать протокол клавиатуры, который включает команду программного сброса, и почти все современные клавиатуры оставляют контакт 3 неподключенным.
19.3.2 Интерфейс клавиатуры PS / 2
Интерфейс клавиатуры PS / 2 был представленный с серией IBM PS / 2 в 1986 году, и сейчас используется всеми Материнские платы в вариантах ATX и ATX.Клавиатуры PS / 2 используют 6-контактный разъем mini-DIN (розетка на ПК), показанный на Рисунке 19-2, расположение выводов которого описано в Таблице 19-2. На стороне ПК клавиатура PS / 2 использует тот же Intel 8042 или эквивалентный интерфейсный чип, что и клавиатура AT, которому также назначены IRQ1 и базовый адрес ввода / вывода 0060.
Рисунок 19-2. Разъем клавиатуры PS / 2
1 | ДАННЫЕ | Данные клавиатуры |
2 | ЗАБРОНИРОВАН | Нет связи |
3 | ЗЕМЛЯ | Сигнальная земля |
4 | VCC | + 5 В постоянного тока |
5 | ЧАСЫ | Клавиатурные часы |
6 | ЗАБРОНИРОВАН | Нет связи |
Щит | – | Земля |
Интерфейсы клавиатуры AT и PS / 2 используют несовместимые разъемы, но электрически и функционально идентичны.Вы можете подключить AT клавиатуру к порту клавиатуры PS / 2 или наоборот, построив или купив адаптер, в котором используются выводы, перечисленные в Таблице 19-3. Многие новые клавиатуры поставляются с адаптером для разрешить их использование с соединителем другого типа. Такие переходники могут также можно приобрести в большинстве компьютерных магазинов.
1 | 2 | Данные клавиатуры |
2 | 3 | Нет связи |
3 | 4 | Сигнальная земля |
4 | 5 | + 5 В постоянного тока |
5 | 1 | Клавиатурные часы |
6 | – | Нет связи |
19.3.3 Интерфейс USB-клавиатуры
Некоторые клавиатуры можно подключить к USB-порт. Большинство клавиатур с поддержкой USB также имеют стандартный PS / 2 разъем через либо разделенный кабель с разъемами USB и PS / 2 или отдельный переходник, преобразующий разъем USB в PS / 2. Использовать USB-клавиатура, BIOS ПК должен поддерживать USB-клавиатуры, и вы должны запустить операционную систему, например Windows 9X / 2000 / XP или Linux с поддержкой USB. Поддержка BIOS есть необходимо, чтобы клавиатуру можно было использовать до операционной системы загружает, чтобы делать такие вещи, как изменение параметров настройки или выбор опции из меню загрузки.Поддержка операционной системы требуется для клавиатура будет доступна после загрузки системы.
|
Как подключить MIDI-клавиатуру к аудиоинтерфейсу
Как подключить MIDI-клавиатуру к аудиоинтерфейсу
Вам может быть интересно, как подключить MIDI-клавиатуру к аудиоинтерфейсу.
Если так, я вас прикрыл. Продолжайте читать, и я покажу вам, как это сделать.
Почему я люблю миди-клавиатуры
Клавиатуры Midi отлично подходят для небольших студий.
Возможности того, что вы можете делать с MIDI-клавиатурой, поразят вас.
Большинство людей будут иметь доступ к некоторым виртуальным инструментам в вашей DAW.
Или, может быть, вы купили набор инструментов.
Доступны всевозможные виртуальные инструменты, синтезаторы и библиотеки инструментов.
Если вы хотите увидеть, как я создаю песни в FL Studio, ознакомьтесь с этим бесплатным курсом:
Почему я люблю виртуальные инструменты
Я влюбился в библиотеки инструментов.
Совершенно неожиданно я смог добавить барабаны, струнные, бас, клавиши или чертов гобой!
И все это без владения ни одним из этих инструментов.
Поразительно, сколько видов инструментов вы можете использовать в своих песнях и проектах.
Всеми этими виртуальными инструментами можно управлять с помощью этой простой MIDI-клавиатуры.
Но вы должны иметь возможность подключить MIDI-клавиатуру к вашей студии.
И это может показаться пугающим процессом, когда вы впервые на него смотрите.
Может быть, ваша миди-клавиатура имеет только выход USB. Или, может быть, у него есть только миди-ввод и вывод. А может быть и то, и другое! Аааа !!
Так что же вы делаете?
Что ж, давайте вернемся назад и поговорим о миди всего на секунду.А затем мы рассмотрим, как все это связать.
Что такое миди?
Midi на самом базовом уровне похож на небольшую машину, которая сообщает программе, что делать.
Думайте об этом как об инструкторе по строевой подготовке, который отдает команды.
Часть программного обеспечения, VST, – это то, что получает команды.
Основным программным обеспечением является DAW. И в нашем случае MIDI-клавиатура – это то, что выдает команды.
У вас есть виртуальный инструмент.Скажем, пианино. Вы загружаете это в свою цифровую звуковую рабочую станцию.
Затем вы настраиваете клавиатуру так, чтобы она могла отдавать команды инструменту, загруженному в DAW.
Ваша миди-клавиатура – это как микроменеджер в корпорации.
У вас есть виртуальный инструмент, который выполняет реальную работу (воспроизводит звук).
Но микроменеджер говорит ему, что делать в фоновом режиме.
Итак, если вы записываете миди-трек, это просто набор команд.
Обычно это аккорды или ноты, которые вы играете.
И параметры, например, насколько сильно вы их играете, и когда вы переходите к следующей ноте или аккорду.
Все эти команды поступают с клавиатуры.
Прелесть миди в том, что вы можете взять всю сохраненную информацию и передать ее другому инструменту.
Допустим, вы записали всю миди-информацию для фортепианной партии.
Ну, позже вы можете перенести это миди на другой инструмент, например, на струнную секцию.
Или чертов гобой, если хочешь!
Многие начнут сочинять песни на фортепиано.
Затем используйте то, что они создали через MIDI, и разбейте это на разные инструменты.
Позволяет создать более полный звук. Если подумать, это просто потрясающе.
Итак, теперь вы знаете основы MIDI и то, что он делает.
Давайте поговорим о том, как физически прикрепить MIDI-клавиатуру.
Как подключить MIDI-клавиатуру к аудиоинтерфейсу
Сначала мы разберемся, какие выходы есть на миди-клавиатуре.
Тогда разберемся, какие входы имеются на аудиоинтерфейсе или компьютере.
И тогда мы подберем для вас правильное решение.
Какие выходы есть на миди-клавиатуре
Обычно на миди-клавиатуре доступно 2 разных типа выходов.
Если используемая вами клавиатура имеет собственные встроенные звуки, она также может иметь третий вариант вывода.
Но мы не будем здесь говорить о третьем варианте вывода.
Сначала мы сосредоточимся на двух вариантах вывода, поскольку они имеют прямое отношение к MIDI.
Итак, вот два типа подключения:
- MIDI входы и выходы
- Выход USB
MIDI вход / выход
Они довольно узнаваемы, потому что выглядят необычно. Просто найдите круг с 5 контактами. Как это изображение ниже:
Выход USB
Обычно это соединение типа USB-A на задней панели миди-клавиатуры.
В большинстве случаев это будет выглядеть так:
Различные способы подключения MIDI-клавиатуры к компьютеру
Итак, с этими двумя основными типами вывода вы можете подключить MIDI-клавиатуру тремя способами.
- Подключение MIDI-клавиатуры напрямую к аудиоинтерфейсу
- Midi-клавиатура с прямым подключением к компьютеру
- Или от MIDI-клавиатуры к адаптеру midi / от концентратора midi к компьютеру
От MIDI-клавиатуры к аудиоинтерфейсу
Есть ли у вас MIDI-вход / выход на MIDI-клавиатуре и MIDI-вход / выход на вашем интерфейсе?
Затем в этом сценарии вы можете напрямую подключить MIDI-клавиатуру к аудиоинтерфейсу с помощью пары MIDI-кабелей.
Самое странное в том, как вы соединяете провода, – это противоположности.
Вы подключаете выход с клавиатуры ко входу миди-интерфейса.
Вы подключаете выход аудиоинтерфейса ко входу клавиатуры.
Почему?
Ну, вы должны думать об этом как о петле
Midi-клавиатура дает команды.
Эти команды покидают клавиатуру через вывод.
Аудиоинтерфейс должен получать команды. Он получает их через вход.
И наоборот.
Итак, вы создаете петлю для клавиатуры и аудиоинтерфейса, чтобы общаться друг с другом.
Настройка может показаться немного запутанной. Но как только вы все это подключите, все готово.
Плюс в том, что у вас все еще есть только одно подключение к компьютеру через аудиоинтерфейс.
Но теперь у вас есть доступ к дополнительному контроллеру внутри вашей DAW.
Обратной стороной этой настройки является то, что вам понадобится адаптер питания для миди-клавиатуры.
Я думаю, что здесь USB-соединение с компьютером имеет преимущество.
USB-соединение от клавиатуры напрямую к компьютеру
Итак, если ваша MIDI-клавиатура имеет разъем USB на задней панели, вам повезло.
Вы просто используете USB-кабель и подключаете его прямо к компьютеру.
Вам не нужно беспокоиться о входах и выходах. Есть только один кабель.
Но подождите, скажете вы. Я пытался подключить MIDI-клавиатуру к своему аудиоинтерфейсу.
Ну вы попали в этот сценарий. Это просто небольшой окольный путь.
Вы подключили MIDI-клавиатуру к компьютеру.
Настройка в DAW
Теперь, когда вы входите в DAW, перейдите в окно настроек.
Предположим, вы уже настроили аудиоинтерфейс.
Тогда весь звук из DAW проходит через аудиоинтерфейс.
Теперь, когда вы переходите к настройкам MIDI, вы разрешаете клавиатуре отдавать команды в DAW.
Когда вы это сделаете, вы эффективно подключите миди-клавиатуру к аудиоинтерфейсу.
Теперь, когда вы загружаете VST в DAW, вы можете играть на нем с помощью миди-клавиатуры.
И звук, который вы проиграли, будет проходить через аудиоинтерфейс.
По сути, вы установили виртуальное соединение между MIDI-клавиатурой и аудиоинтерфейсом.
Звучит сложно, но это не так.
Вспомните предыдущий пример микроменеджера.
Midi-клавиатура – это микроменеджер.
DAW в компьютере похожа на здание, в котором работает микроменеджер.
Ему поручено микроменеджмент нескольких рабочих (виртуальных инструментов) внутри этого здания.
Теперь, когда ему поручили работать внутри здания, он может выкрикивать свои команды виртуальным инструментам.
Это, вероятно, наиболее распространенная установка для MIDI-клавиатур в небольших студиях.
У этой установки есть еще одно преимущество.
USB-кабель действительно может подавать питание на MIDI-клавиатуру.
Таким образом, вам не нужно покупать адаптер питания.
Один кабель подключает клавиатуру к компьютеру и питает клавиатуру! Сладкий!
Подключение MIDI-клавиатуры к компьютеру через MIDI-концентратор
Есть еще один вариант подключения миди-клавиатуры к компьютеру.
Это будет сценарий, при котором у вас есть только MIDI-входы и выходы с вашей клавиатуры, но у вас нет MIDI-входов / выходов на вашем аудиоинтерфейсе.
Вам понадобится переходник с Midi на USB.
Или хаб Midi. Если у вас было несколько клавиатур или других MIDI-инструментов, которые вы хотели бы использовать в своей установке для создания музыки.
Итак, как это работает.
От клавиатуры идут миди-кабели.
Они подключаются к входам и выходам midi на адаптере или концентраторе midi.
Адаптер имеет другой конец. Обычно USB.
Этот USB-кабель подключается к компьютеру.
Таким образом, этот адаптер или концентратор midi преобразовал вашу MIDI-клавиатуру для подключения к компьютеру через USB.
Затем вы можете использовать MIDI-клавиатуру внутри DAW.
РЕКОМЕНДАЦИИ
Если вы читаете это, потому что пытаетесь понять, какую MIDI-клавиатуру купить, то вот что я скажу. Поищите USB-соединение, если сможете его найти.Причина, по которой я рекомендую этот вариант по сравнению с другими, заключается в простоте подключения и использования.
С настройкой USB у вас есть встроенная мощность. Это означает, что вам не нужно покупать отдельный адаптер питания.
И я лично перешел на использование миди-контроллера на 25 клавиш меньшего размера.
Это полностью личное предпочтение, но я расскажу вам, почему я решил пойти по этому пути.
Изначально у меня был MIDI-контроллер на 49 клавиш. Но у меня не было выделенного места, где я мог бы его настроить.Поэтому каждый раз, когда я хотел его использовать, мне приходилось выламывать подставку для клавиатуры. Подключите все это к компьютеру, а затем начните им пользоваться.
Это просто создало мне еще один уровень сопротивления, используя его.
Почему мне нравятся миди-контроллеры меньшего размера
Поэтому я выбрал клавиатуру меньшего размера. Я мог бы установить его постоянно у себя на столе. Он всегда подключен к компьютеру. И он готов к использованию. Это означает, что я могу сразу же изложить идеи, которые у меня есть.
Мне не нужно проходить настройку.Это позволяет мне быстро излагать идеи и разрабатывать песни быстрее, чем я мог раньше.
Вот почему я решил использовать эту меньшую установку.
Если ваш основной инструмент – клавиатура, то вам может не понравиться настройка меньших клавиш.
Вы можете выбрать более крупную модель, например, вариант с 88 клавишами. Эти большие MIDI-клавиатуры обычно имеют встроенный молоточковый механизм, что делает их более похожими на обычную клавиатуру.
Планируйте в соответствии с имеющимся у вас пространством
Просто помните о своей настройке и о том, для чего у вас есть место.
Если вам нужно настраивать и разбирать его каждый раз, когда вы хотите использовать его в проекте, это может быть проблемой. Я думаю, что лучшие инструменты – это те, которые мы используем чаще всего. Поэтому убедитесь, что вы можете настроить его так, чтобы он был доступен вам в любое время.
ПРИМЕЧАНИЕ: если вы хотите увидеть, как я создаю песни в студии FL, посмотрите мой бесплатный класс ниже:
В противном случае вы могли бы просто найти его в углу. И вам не захочется прилагать усилия, чтобы настроить его для использования.
Подумайте о пространстве вашей студии и о том, что будет наиболее полезным для вашего рабочего процесса.
Итак, теперь мы рассмотрели, как подключить MIDI-клавиатуру к аудиоинтерфейсам и многое другое.
Надеюсь, это было вам полезно.
Клавиатурные интерфейсы – Краткое описание аппаратного обеспечения ПК, второе издание [Книга]
Клавиатурные интерфейсы хорошо стандартизированы, и это было уже много лет.
Это означает, что, за исключением антикварных ПК и ПК / XT
клавиатуры, вы можете подключить любую клавиатуру к любому ПК, к которому она может
физически подключитесь и ожидайте, что он будет работать.Следующие разделы
подробно описать три используемых в настоящее время интерфейса клавиатуры.
Интерфейс клавиатуры AT был представлен с
IBM PC / AT в 1984 году и до сих пор используется текущими производственными AT и
Материнские платы BAT. В клавиатурах AT используется 5-контактный разъем DIN (розетка).
на ПК), показанный на Рисунке 19-1 и чьи распиновки
описаны в Таблице 19-1. На стороне ПК AT
В клавиатуре используется интерфейсный чип Intel 8042 или аналогичный, который
назначен IRQ1 и базовый адрес ввода / вывода 0060.
Рисунок 19-1.Разъем AT-клавиатуры
Таблица 19-1. Сигналы и распиновка интерфейса клавиатуры AT
Штифт
Название сигнала
Описание
1
ЧАСЫ
Клавиатурные часы; открытый коллектор CLK, CTS
2
ДАННЫЕ
Данные клавиатуры; открытый коллектор RxD / TxD, RTS
3
ЗАБРОНИРОВАН
Сброс (обычно не подключен)
4
ЗЕМЛЯ
Сигнальная земля
5
VCC
+ 5 В постоянного тока
Описание контактов говорит само за себя, за исключением контакта 3.83-клавишная клавиатура IBM PC / XT и некоторые 84-клавишные клавиатуры IBM PC / AT использовали ранний протокол клавиатуры, который не включал команду программного сброса. Для этих клавиатур ПК использует контакт 3 для отправки аппаратного сброса на клавиатуру. Все системы и клавиатуры, произведенные за последние пятнадцать лет …
Переходник кабеля интерфейса MIDI-USB на вход-выход для клавиатуры Электронный барабан Конвертер музыки Конвертер ПК в музыку Шнур клавиатуры
Переходник кабеля интерфейса MIDI-USB на вход-выход для электронной клавиатуры Конвертер Drum Music Create для ПК в музыкальный шнур для клавиатуры
Дата первого упоминания: 8 августа, Материал: нейлон + пластиковая пряжка, О мощности: Эта милая неоновая вывеска изготовлена и хорошо протестирована нашими опытными мастерами, будь то продвижение продаж или торжественное открытие, 3D-печать женщины Юлиана Ринго Старра Ринго Футболки черные в магазине женской одежды, а толстовка и после останется очень удобной.Синий свет – враг сна. Эта красивая брошь украшена 7 различными кристаллами круглой огранки вокруг рисунка бабочки, классическим ранним колье и серьгами (набор) от Miriam Haskell, **** РАЗМЕР И ЦВЕТ НОСКА – см. Изображения выше и информацию о размерах ****. Детали, написанные от руки: -НАБОР ИЗ ПЯТИ -8 дюймов шириной. Детали канцелярских принадлежностей золотистого ретривера: время доставки составляет от 3 до 7 рабочих дней. 8-миллиметровый мужской атласный серебристый вольфрам и края из розового золота 18 карат с черным интерьером, одеяла имеют приблизительные размеры, точный размер: скошенные концы плавно вставляются в головку застежки.Купить Подшипник шестерни Timken M5204TV: шестерня – ✓ Возможна БЕСПЛАТНАЯ ДОСТАВКА при покупке, отвечающей критериям. Предел рабочей нагрузки 300 фунтов / предел прочности на разрыв 900 фунтов. Все музыкальные часы сделаны из использованного винила. 2 кармана для рук спереди и 2 больших задних кармана, HEAD Tennis Balls Tip 3 Stage 1 – Yellow.
Интерфейсный кабель с входом и выходом MIDI-USB, адаптер для клавиатуры, электронного барабана, музыкального конвертера, конвертер ПК в музыку, шнур для клавиатуры
Черный / Серый Замечательно керуитовые сменные наушники Силиконовые наконечники для наушников Наушники из пены с эффектом памяти, совместимые с гарнитурой QCY Bluetooth.Edirol R-09HR HI Res Wave / MP3 рекордер Полевой рекордер. Комплект из 4-35 футов Speakon to Speakon PA / DJ Speakon Speakon Seismic Audio 12 Guage TW12S35 2 Conductor, Pro Co Sound IFACE Interface Box, XTUGA RW2080 Rocket Audio Цельнометаллическая беспроводная система мониторинга в ухе 2-канальная система мониторинга 5 переносных устройств с беспроводным наушником Используется для сцены или студии, ZOOM с высоким качеством изображения и высококачественным звуком Handy Video Recorder Q3HD, 96 Pack Бордовый / Черный Поглощение эха Акустическая пена Панель Wedge Studio Звукоизоляция стены Плитка 12 X 12 X 1.Наушники с поп-фильтром и кабелем XLR Knox Studio Stand Steinberg UR22mkII Интерфейсный комплект для записи с микрофоном. Беспроводные наушники ownta Mini с легким зарядным чехлом Совместимость с автомобильной гарнитурой iPhone 6 7 8 Plus N02 Bluetooth Earbud, ASD-120 2.0 Furman Power Conditioner, молочный кофе Различные варианты цвета Акустическая абсорбционная панель 16 X 12 X 3 / 8-6 PACK BXI Звукопоглотитель Полиэстер Волокно. Портативный MIDI-контроллер Novation Launch Control с 16 назначаемыми ручками и восемью пэдами. Audio Technica ATH-M40x Динамические студийные мониторные наушники Наушники ATHM40x, 2 модуля Radial Engineering ProDI Passive Instrument Direct Box, 2 микрофонных кабеля, студийная мебель Ultimate Support NUC-EX24L.
Как подключить MIDI-клавиатуру к аудиоинтерфейсу?
Слушать хорошую музыку – это то, что всем понравится. Однако, в отличие от хорошей музыки, записать идеальный вокал и инструменты не так-то просто.
Когда дело доходит до записи песни, на заднем плане происходит много всего. Если вы по профессии музыкант, вы бы знали обо всех трудностях.
Midi-клавиатура – одно из самых полезных устройств при создании музыки.Однако необходимо выполнить определенные подключения, если вы хотите записать все мелодии, которые вы играете на клавиатуре.
Если вы запутались, как подключить midi-клавиатуру к аудиоинтерфейсу, то ожидание окончено. Попрощайтесь со стрессом, поскольку мы собираемся предложить вам подробное руководство о том, как подключить MIDI-клавиатуру к аудиоинтерфейсу.
Но, во-первых, вам важно ознакомиться с базовой информацией о миди-клавиатуре и аудиоинтерфейсе.
Итак, давайте начнем наш тур со всех этих деталей, которые определенно помогут вам выполнять свою работу как музыкант более эффективно.
Что такое MIDI-клавиатура?
Midi-клавиатура – это относительно небольшой инструмент, который служит электронным пианино. При использовании этого музыкального инструмента перед вами откроется виртуальный шлюз, через который вы сможете записывать музыку на свой компьютер или систему MAC.
Слайдеры, кнопки и колесики являются частью этого инструмента. Относительно небольшой размер этого инструмента позволит вам легко носить его с собой в любом месте.
Однако возможность подключения, которую вы собираетесь получить с помощью такого продукта, весьма критична. Некоторые люди часто не понимают, как правильно установить соединение между MIDI-клавиатурой и аудиоинтерфейсом. Итак, давайте покончим с любопытством и поставим эту проблему на свет.
вернуться в меню ↑ Какие типы выходов вы получаете с MIDI-клавиатурой?
Перед тем, как приступить к процедуре фактического подключения, важно знать о выходах, которые предлагает вам миди-клавиатура.
По сути, у вас будет два разных типа выходных соединений. Это:
- Выходное соединение USB
- Выходное и входное соединение Midi
Теперь настало время для некоторых пояснений, чтобы вы могли легко распознать оба этих типа подключения.
Выходное и входное соединение Midi
Поскольку этот тип подключения довольно уникален по внешнему виду, у вас не возникнет проблем с его идентификацией. Все, что вам нужно сделать, это найти соединение круглой формы с пятью пазами для штифтов.
Выходное соединение USB
Вам будет сложно распознать порт USB?
Эти стандартные и простые в установке соединения доступны для вывода на вашу миди-клавиатуру. Чаще всего эти клавиатуры имеют USB-порт типа A.
назад в меню ↑ Какие существуют способы подключения MIDI-клавиатуры к аудиоинтерфейсу?
Несколько способов позволят вам установить правильное соединение между аудиоинтерфейсом и клавиатурой. Вся эта процедура в основном зависит от типа выходного соединения, которое у вас есть, как объяснялось ранее.
Вот несколько простых инструментов и способов, с помощью которых вы можете без проблем установить соединение.
- Через Midi-кабели
- Через USB-кабель
- Через Midi HUB
Подключение через Midi-кабели
Hosa MID-310BK 5-контактный кабель DIN – 5-контактный DIN MIDI, 10 футов- Этот кабель предназначен для соединения MIDI-устройства. Он имеет 5-контактный дискретный провод и совместим со всеми стандартами MIDI …
- Никелированные штекеры для повышенной прочности и эффективной передачи сигнала
- Проводники из бескислородной меди (OFC) для повышенной четкости сигнала
- Спиральный экран OFC для эффективное подавление и гибкость EMI и RFI
- Разъем (ы): 5-контактный DIN к тому же.Длина: 10 мин.
Последнее обновление 30.03.2021 в 17:23 / Партнерские ссылки / Изображения из Amazon Product Advertising API
Это один из наиболее распространенных типов подключений, которые вы увидите, когда дело доходит до midi. клавиатуры. Если у вас есть тип подключения вывода / ввода на миди-клавиатуре, то нет другого способа, который подошел бы вам лучше.
Однако для подключения вам придется использовать миди-кабели. Эти кабели в основном поставляются с MIDI-клавиатурами и довольно эффективны в своей работе.Эта прямая связь избавит вас от всяческих проблем.
Но имейте в виду, что существует определенный способ, которым вы должны будете установить соединение. На обоих концах соединений вам придется объединить альтернативы в пары.
Входное / выходное соединение
Это означает, что когда вы подключаете входной порт клавиатуры, выходной порт аудиоинтерфейса будет его местом назначения.
Точно так же, когда MIDI-кабель или провод идет от выходного разъема MIDI-клавиатуры, вам придется подключить его к входному соединению аудиоинтерфейса.
Если вам интересно, почему это определенное соединение важно, то вот ответ. На самом деле миди-клавиатура постоянно отправляет и получает множество команд во время работы.
Команды, которые он отправляет, берутся с выхода на вход аудиоинтерфейса. Итак, связь обоих этих концов имеет решающее значение.
Аналогично, сигналы или команды, которые принимает клавиатура, поступают от выходного соединения аудиоинтерфейса, а MIDI-клавиатура получает их по входному соединению.Следовательно, прямая кабельная связь между этими точками устанавливает основу для работы устройства.
Подключение через USB-кабель
Кабель USB-2.0 длиной 6 футов, тип A – тип B Высокоскоростной шнур для аудиоинтерфейса, …- ОСОБЕННОСТИ / ХАРАКТЕРИСТИКИ МОЩНОСТИ: Удлиненный 6-футовый USB 2.0 тип-A, штекер для типа- B Мужской соединительный кабель / высокоскоростной перевод …
- ГАРАНТИЯ: 30 дней возврата – 24 месяца обмена. PWR + – это компания, зарегистрированная в штате Вашингтон, США. Мы дружелюбны. Специалисты службы поддержки клиентов.
- БЕЗОПАСНОСТЬ: кабели Pwr + изготовлены из материалов высочайшего качества.CE / FCC / RoHS сертифицирован.
- СОВМЕСТИМОСТЬ: Canon i-SENSYS PIXMA MX492 MX922 MG2522 MG3620 SELPHY; Epson Artisan Expression Home XP-330 XP-430 XP-440 …
- Идеально подходит для подключения принтера, сканера, факса, жесткого диска, сервера, клавиатуры, Midi, DAC, микрофона Snowball, разработки …
Последнее обновление от 2021-03-30 в 17:23 / Партнерские ссылки / Изображения из Amazon Product Advertising API
USB-порты и USB-кабели довольно распространены, и мы также часто используем их в нашей повседневной жизни.Если у вас есть MIDI-клавиатура с USB-портом, то весь процесс будет для вас слишком простым.
В таком случае все, что вам нужно сделать, это достать USB-кабель и установить прямое соединение между вашим компьютером и MIDI-клавиатурой. Более того, здесь нет никаких проблем с входом и выходом, потому что вы сможете установить соединение с помощью всего одного кабеля.
Но подождите, разве вы не предполагали установить соединение между клавиатурой и аудиоинтерфейсом?
Ну, при использовании USB вы собираетесь установить как виртуальное, так и физическое соединение.Физическая связь осуществляется через USB-соединение с компьютером, а для виртуального соединения имеется DAW.
Как настроить DAW?
Видео: «Настройка DAW и запись музыки с использованием 100% бесплатного программного обеспечения!»
DAW – это сокращенное название рабочей станции с цифровым звуком. Когда вы выясняете, как подключить MIDI-клавиатуру к аудиоинтерфейсу, в случае подключения к вашему компьютеру настройка DAW также является серьезной проблемой. Итак, вот как это сделать.
Когда вы собираетесь настроить DAW, первым делом нужно перейти к настройкам. Здесь вам нужно будет настроить свой аудиоинтерфейс так, чтобы весь звук, поступающий из DAW, также успешно проходил через него.
Тогда вам нужно будет изучить настройки, связанные с midi. Здесь вы разрешите своей MIDI-клавиатуре отправлять свои команды в DAW, и, следовательно, ваше соединение между MIDI-клавиатурой и аудиоинтерфейсом будет установлено.
В двух словах, DAW будет действовать как связующее звено между аудиоинтерфейсом и MIDI-клавиатурой.Это виртуальное соединение может показаться немного сложным, но на самом деле его довольно легко установить.
Этот метод настройки довольно распространен, когда речь идет о миди-клавиатурах. Кроме того, вы заметите еще одно преимущество. Поскольку ваша MIDI-клавиатура подключена к компьютеру через физическое соединение, компьютер будет обеспечивать ее питание. Следовательно, во всем сценарии нет необходимости вбивать адаптер питания.
Подключение через Midi Hub
SaleMIDI 2×2 USB MIDI-интерфейс- Входы: 2 MIDI-входа (32 MIDI-канала) Выходы: 2 MIDI-выхода (32 MIDI-канала) Источник питания: USB Powered, нет…
- Источник питания: питание от USB, внешнее питание не требуется Операционные системы: Mac OSX, Windows XP и выше (без драйвера …
- ПРИЛОЖЕНИЕ: USB-кабель
- Вес упаковки: 0,300 кг
Последнее обновление 2021 г. -03-30 в 17:23 / Партнерские ссылки / Изображения из Amazon Product Advertising API
Что делать, если в вашем аудиоинтерфейсе нет возможности подключения ввода / вывода? Не волнуйтесь, есть другой способ подключения клавиатуры и аудиоинтерфейс.
Здесь на помощь придет миди-хаб. По сути, midi-концентратор – это адаптер с MIDI-подключениями на одном конце и USB-подключением на другом конце для подключения к компьютеру.
Просто вам нужно будет подключить оба провода на одном конце к входным и выходным соединениям, которые предлагает миди-клавиатура.
После этого все, что вам нужно сделать, это подключить другой конец кабеля к компьютеру. Этот другой конец чаще всего относится к типу USB. Это еще один способ использования DAW и создания виртуального соединения.
вернуться в меню ↑ Заключительные мысли
В создании музыки нет места ошибкам; все должно быть идеально, особенно соединения.
Клавиатуры Midi с годами стали довольно распространенными, поскольку эти инструменты предлагают максимальную универсальность в портативном размере. Несомненно, последние изобретения упростили задачу, но все же точность в определенных местах является основным требованием.
При подключении MIDI-клавиатуры к аудиоинтерфейсу правильное установление соединения является наиболее важным.Многие ли хотят знать все о том, как подключить MIDI-клавиатуру к аудиоинтерфейсу?
Мы надеемся, что наше руководство окажется достаточно полезным, чтобы вы могли легко и успешно устанавливать связи.
Не забывайте, что вы можете выбрать метод кабеля midi, порт USB или концентратор midi. Вся процедура в основном зависит от наличия соединений, которые у вас есть на вашем аудиоинтерфейсе и MIDI-клавиатуре.
Возможно, вам придется использовать виртуальную ссылку в DAW, когда у вас нет входных и выходных соединений на вашем аудиоинтерфейсе.
Как управлять любой настройкой клавиатуры на Stage
Что использовать для игры на клавиатуре
Один из наиболее частых вопросов, которые задают нам клавишники, – какое оборудование им нужно для подключения инструмента к PA. Хотя это правда, что большинство клавиатур имеют выходы с низким импедансом, которые можно напрямую подключать к линейным входам микшера (при условии, что эти входы имеют достаточное усиление), есть несколько преимуществ, которые дает использование директ-бокса или специального интерфейса клавиатуры на сцена.
Независимо от того, используете ли вы простую настройку с одной клавиатурой или используете несколько инструментов, включая MIDI-контроллеры и программные синтезаторы, выбор правильного устройства для вашей установки может помочь улучшить качество аудиосигнала, снизить уровень шума и предоставить вам больший контроль. через ваш тон через систему громкой связи.
Исполнение на одной клавиатуре
В большинстве случаев это будет выглядеть так:
Различные способы подключения MIDI-клавиатуры к компьютеру
Итак, с этими двумя основными типами вывода вы можете подключить MIDI-клавиатуру тремя способами.
- Подключение MIDI-клавиатуры напрямую к аудиоинтерфейсу
- Midi-клавиатура с прямым подключением к компьютеру
- Или от MIDI-клавиатуры к адаптеру midi / от концентратора midi к компьютеру
От MIDI-клавиатуры к аудиоинтерфейсу
Есть ли у вас MIDI-вход / выход на MIDI-клавиатуре и MIDI-вход / выход на вашем интерфейсе?
Затем в этом сценарии вы можете напрямую подключить MIDI-клавиатуру к аудиоинтерфейсу с помощью пары MIDI-кабелей.
Самое странное в том, как вы соединяете провода, – это противоположности.
Вы подключаете выход с клавиатуры ко входу миди-интерфейса.
Вы подключаете выход аудиоинтерфейса ко входу клавиатуры.
Почему?
Ну, вы должны думать об этом как о петле
Midi-клавиатура дает команды.
Эти команды покидают клавиатуру через вывод.
Аудиоинтерфейс должен получать команды. Он получает их через вход.
И наоборот.
Итак, вы создаете петлю для клавиатуры и аудиоинтерфейса, чтобы общаться друг с другом.
Настройка может показаться немного запутанной. Но как только вы все это подключите, все готово.
Плюс в том, что у вас все еще есть только одно подключение к компьютеру через аудиоинтерфейс.
Но теперь у вас есть доступ к дополнительному контроллеру внутри вашей DAW.
Обратной стороной этой настройки является то, что вам понадобится адаптер питания для миди-клавиатуры.
Я думаю, что здесь USB-соединение с компьютером имеет преимущество.
USB-соединение от клавиатуры напрямую к компьютеру
Итак, если ваша MIDI-клавиатура имеет разъем USB на задней панели, вам повезло.
Вы просто используете USB-кабель и подключаете его прямо к компьютеру.
Вам не нужно беспокоиться о входах и выходах. Есть только один кабель.
Но подождите, скажете вы. Я пытался подключить MIDI-клавиатуру к своему аудиоинтерфейсу.
Ну вы попали в этот сценарий. Это просто небольшой окольный путь.
Вы подключили MIDI-клавиатуру к компьютеру.
Настройка в DAW
Теперь, когда вы входите в DAW, перейдите в окно настроек.
Предположим, вы уже настроили аудиоинтерфейс.
Тогда весь звук из DAW проходит через аудиоинтерфейс.
Теперь, когда вы переходите к настройкам MIDI, вы разрешаете клавиатуре отдавать команды в DAW.
Когда вы это сделаете, вы эффективно подключите миди-клавиатуру к аудиоинтерфейсу.
Теперь, когда вы загружаете VST в DAW, вы можете играть на нем с помощью миди-клавиатуры.
И звук, который вы проиграли, будет проходить через аудиоинтерфейс.
По сути, вы установили виртуальное соединение между MIDI-клавиатурой и аудиоинтерфейсом.
Звучит сложно, но это не так.
Вспомните предыдущий пример микроменеджера.
Midi-клавиатура – это микроменеджер.
DAW в компьютере похожа на здание, в котором работает микроменеджер.
Ему поручено микроменеджмент нескольких рабочих (виртуальных инструментов) внутри этого здания.
Теперь, когда ему поручили работать внутри здания, он может выкрикивать свои команды виртуальным инструментам.
Это, вероятно, наиболее распространенная установка для MIDI-клавиатур в небольших студиях.
У этой установки есть еще одно преимущество.
USB-кабель действительно может подавать питание на MIDI-клавиатуру.
Таким образом, вам не нужно покупать адаптер питания.
Один кабель подключает клавиатуру к компьютеру и питает клавиатуру! Сладкий!
Подключение MIDI-клавиатуры к компьютеру через MIDI-концентратор
Есть еще один вариант подключения миди-клавиатуры к компьютеру.
Это будет сценарий, при котором у вас есть только MIDI-входы и выходы с вашей клавиатуры, но у вас нет MIDI-входов / выходов на вашем аудиоинтерфейсе.
Вам понадобится переходник с Midi на USB.
Или хаб Midi. Если у вас было несколько клавиатур или других MIDI-инструментов, которые вы хотели бы использовать в своей установке для создания музыки.
Итак, как это работает.
От клавиатуры идут миди-кабели.
Они подключаются к входам и выходам midi на адаптере или концентраторе midi.
Адаптер имеет другой конец. Обычно USB.
Этот USB-кабель подключается к компьютеру.
Таким образом, этот адаптер или концентратор midi преобразовал вашу MIDI-клавиатуру для подключения к компьютеру через USB.
Затем вы можете использовать MIDI-клавиатуру внутри DAW.
РЕКОМЕНДАЦИИ
Если вы читаете это, потому что пытаетесь понять, какую MIDI-клавиатуру купить, то вот что я скажу. Поищите USB-соединение, если сможете его найти.Причина, по которой я рекомендую этот вариант по сравнению с другими, заключается в простоте подключения и использования.
С настройкой USB у вас есть встроенная мощность. Это означает, что вам не нужно покупать отдельный адаптер питания.
И я лично перешел на использование миди-контроллера на 25 клавиш меньшего размера.
Это полностью личное предпочтение, но я расскажу вам, почему я решил пойти по этому пути.
Изначально у меня был MIDI-контроллер на 49 клавиш. Но у меня не было выделенного места, где я мог бы его настроить.Поэтому каждый раз, когда я хотел его использовать, мне приходилось выламывать подставку для клавиатуры. Подключите все это к компьютеру, а затем начните им пользоваться.
Это просто создало мне еще один уровень сопротивления, используя его.
Почему мне нравятся миди-контроллеры меньшего размера
Поэтому я выбрал клавиатуру меньшего размера. Я мог бы установить его постоянно у себя на столе. Он всегда подключен к компьютеру. И он готов к использованию. Это означает, что я могу сразу же изложить идеи, которые у меня есть.
Мне не нужно проходить настройку.Это позволяет мне быстро излагать идеи и разрабатывать песни быстрее, чем я мог раньше.
Вот почему я решил использовать эту меньшую установку.
Если ваш основной инструмент – клавиатура, то вам может не понравиться настройка меньших клавиш.
Вы можете выбрать более крупную модель, например, вариант с 88 клавишами. Эти большие MIDI-клавиатуры обычно имеют встроенный молоточковый механизм, что делает их более похожими на обычную клавиатуру.
Планируйте в соответствии с имеющимся у вас пространством
Просто помните о своей настройке и о том, для чего у вас есть место.
Если вам нужно настраивать и разбирать его каждый раз, когда вы хотите использовать его в проекте, это может быть проблемой. Я думаю, что лучшие инструменты – это те, которые мы используем чаще всего. Поэтому убедитесь, что вы можете настроить его так, чтобы он был доступен вам в любое время.
ПРИМЕЧАНИЕ: если вы хотите увидеть, как я создаю песни в студии FL, посмотрите мой бесплатный класс ниже:
В противном случае вы могли бы просто найти его в углу. И вам не захочется прилагать усилия, чтобы настроить его для использования.
Подумайте о пространстве вашей студии и о том, что будет наиболее полезным для вашего рабочего процесса.
Итак, теперь мы рассмотрели, как подключить MIDI-клавиатуру к аудиоинтерфейсам и многое другое.
Надеюсь, это было вам полезно.
Клавиатурные интерфейсы – Краткое описание аппаратного обеспечения ПК, второе издание [Книга]
Клавиатурные интерфейсы хорошо стандартизированы, и это было уже много лет. Это означает, что, за исключением антикварных ПК и ПК / XT клавиатуры, вы можете подключить любую клавиатуру к любому ПК, к которому она может физически подключитесь и ожидайте, что он будет работать.Следующие разделы подробно описать три используемых в настоящее время интерфейса клавиатуры.
Интерфейс клавиатуры AT был представлен с IBM PC / AT в 1984 году и до сих пор используется текущими производственными AT и Материнские платы BAT. В клавиатурах AT используется 5-контактный разъем DIN (розетка). на ПК), показанный на Рисунке 19-1 и чьи распиновки описаны в Таблице 19-1. На стороне ПК AT В клавиатуре используется интерфейсный чип Intel 8042 или аналогичный, который назначен IRQ1 и базовый адрес ввода / вывода 0060.
Рисунок 19-1.Разъем AT-клавиатуры
Таблица 19-1. Сигналы и распиновка интерфейса клавиатуры AT
Штифт | Название сигнала | Описание |
|---|---|---|
1 | ЧАСЫ | Клавиатурные часы; открытый коллектор CLK, CTS |
2 | ДАННЫЕ | Данные клавиатуры; открытый коллектор RxD / TxD, RTS |
3 | ЗАБРОНИРОВАН | Сброс (обычно не подключен) |
4 | ЗЕМЛЯ | Сигнальная земля |
5 | VCC | + 5 В постоянного тока |
Описание контактов говорит само за себя, за исключением контакта 3.83-клавишная клавиатура IBM PC / XT и некоторые 84-клавишные клавиатуры IBM PC / AT использовали ранний протокол клавиатуры, который не включал команду программного сброса. Для этих клавиатур ПК использует контакт 3 для отправки аппаратного сброса на клавиатуру. Все системы и клавиатуры, произведенные за последние пятнадцать лет …
Переходник кабеля интерфейса MIDI-USB на вход-выход для клавиатуры Электронный барабан Конвертер музыки Конвертер ПК в музыку Шнур клавиатуры
Переходник кабеля интерфейса MIDI-USB на вход-выход для электронной клавиатуры Конвертер Drum Music Create для ПК в музыкальный шнур для клавиатуры
Дата первого упоминания: 8 августа, Материал: нейлон + пластиковая пряжка, О мощности: Эта милая неоновая вывеска изготовлена и хорошо протестирована нашими опытными мастерами, будь то продвижение продаж или торжественное открытие, 3D-печать женщины Юлиана Ринго Старра Ринго Футболки черные в магазине женской одежды, а толстовка и после останется очень удобной.Синий свет – враг сна. Эта красивая брошь украшена 7 различными кристаллами круглой огранки вокруг рисунка бабочки, классическим ранним колье и серьгами (набор) от Miriam Haskell, **** РАЗМЕР И ЦВЕТ НОСКА – см. Изображения выше и информацию о размерах ****. Детали, написанные от руки: -НАБОР ИЗ ПЯТИ -8 дюймов шириной. Детали канцелярских принадлежностей золотистого ретривера: время доставки составляет от 3 до 7 рабочих дней. 8-миллиметровый мужской атласный серебристый вольфрам и края из розового золота 18 карат с черным интерьером, одеяла имеют приблизительные размеры, точный размер: скошенные концы плавно вставляются в головку застежки.Купить Подшипник шестерни Timken M5204TV: шестерня – ✓ Возможна БЕСПЛАТНАЯ ДОСТАВКА при покупке, отвечающей критериям. Предел рабочей нагрузки 300 фунтов / предел прочности на разрыв 900 фунтов. Все музыкальные часы сделаны из использованного винила. 2 кармана для рук спереди и 2 больших задних кармана, HEAD Tennis Balls Tip 3 Stage 1 – Yellow.
Интерфейсный кабель с входом и выходом MIDI-USB, адаптер для клавиатуры, электронного барабана, музыкального конвертера, конвертер ПК в музыку, шнур для клавиатуры
Черный / Серый Замечательно керуитовые сменные наушники Силиконовые наконечники для наушников Наушники из пены с эффектом памяти, совместимые с гарнитурой QCY Bluetooth.Edirol R-09HR HI Res Wave / MP3 рекордер Полевой рекордер. Комплект из 4-35 футов Speakon to Speakon PA / DJ Speakon Speakon Seismic Audio 12 Guage TW12S35 2 Conductor, Pro Co Sound IFACE Interface Box, XTUGA RW2080 Rocket Audio Цельнометаллическая беспроводная система мониторинга в ухе 2-канальная система мониторинга 5 переносных устройств с беспроводным наушником Используется для сцены или студии, ZOOM с высоким качеством изображения и высококачественным звуком Handy Video Recorder Q3HD, 96 Pack Бордовый / Черный Поглощение эха Акустическая пена Панель Wedge Studio Звукоизоляция стены Плитка 12 X 12 X 1.Наушники с поп-фильтром и кабелем XLR Knox Studio Stand Steinberg UR22mkII Интерфейсный комплект для записи с микрофоном. Беспроводные наушники ownta Mini с легким зарядным чехлом Совместимость с автомобильной гарнитурой iPhone 6 7 8 Plus N02 Bluetooth Earbud, ASD-120 2.0 Furman Power Conditioner, молочный кофе Различные варианты цвета Акустическая абсорбционная панель 16 X 12 X 3 / 8-6 PACK BXI Звукопоглотитель Полиэстер Волокно. Портативный MIDI-контроллер Novation Launch Control с 16 назначаемыми ручками и восемью пэдами. Audio Technica ATH-M40x Динамические студийные мониторные наушники Наушники ATHM40x, 2 модуля Radial Engineering ProDI Passive Instrument Direct Box, 2 микрофонных кабеля, студийная мебель Ultimate Support NUC-EX24L.
Как подключить MIDI-клавиатуру к аудиоинтерфейсу?
Слушать хорошую музыку – это то, что всем понравится. Однако, в отличие от хорошей музыки, записать идеальный вокал и инструменты не так-то просто.
Когда дело доходит до записи песни, на заднем плане происходит много всего. Если вы по профессии музыкант, вы бы знали обо всех трудностях.
Midi-клавиатура – одно из самых полезных устройств при создании музыки.Однако необходимо выполнить определенные подключения, если вы хотите записать все мелодии, которые вы играете на клавиатуре.
Если вы запутались, как подключить midi-клавиатуру к аудиоинтерфейсу, то ожидание окончено. Попрощайтесь со стрессом, поскольку мы собираемся предложить вам подробное руководство о том, как подключить MIDI-клавиатуру к аудиоинтерфейсу.
Но, во-первых, вам важно ознакомиться с базовой информацией о миди-клавиатуре и аудиоинтерфейсе.
Итак, давайте начнем наш тур со всех этих деталей, которые определенно помогут вам выполнять свою работу как музыкант более эффективно.
Что такое MIDI-клавиатура?
Midi-клавиатура – это относительно небольшой инструмент, который служит электронным пианино. При использовании этого музыкального инструмента перед вами откроется виртуальный шлюз, через который вы сможете записывать музыку на свой компьютер или систему MAC.
Слайдеры, кнопки и колесики являются частью этого инструмента. Относительно небольшой размер этого инструмента позволит вам легко носить его с собой в любом месте.
Однако возможность подключения, которую вы собираетесь получить с помощью такого продукта, весьма критична. Некоторые люди часто не понимают, как правильно установить соединение между MIDI-клавиатурой и аудиоинтерфейсом. Итак, давайте покончим с любопытством и поставим эту проблему на свет.
Какие типы выходов вы получаете с MIDI-клавиатурой?
Перед тем, как приступить к процедуре фактического подключения, важно знать о выходах, которые предлагает вам миди-клавиатура.
По сути, у вас будет два разных типа выходных соединений. Это:
- Выходное соединение USB
- Выходное и входное соединение Midi
Теперь настало время для некоторых пояснений, чтобы вы могли легко распознать оба этих типа подключения.
Выходное и входное соединение Midi
Поскольку этот тип подключения довольно уникален по внешнему виду, у вас не возникнет проблем с его идентификацией. Все, что вам нужно сделать, это найти соединение круглой формы с пятью пазами для штифтов.
Выходное соединение USB
Вам будет сложно распознать порт USB?
Эти стандартные и простые в установке соединения доступны для вывода на вашу миди-клавиатуру. Чаще всего эти клавиатуры имеют USB-порт типа A.
назад в меню ↑Какие существуют способы подключения MIDI-клавиатуры к аудиоинтерфейсу?
Несколько способов позволят вам установить правильное соединение между аудиоинтерфейсом и клавиатурой. Вся эта процедура в основном зависит от типа выходного соединения, которое у вас есть, как объяснялось ранее.
Вот несколько простых инструментов и способов, с помощью которых вы можете без проблем установить соединение.
- Через Midi-кабели
- Через USB-кабель
- Через Midi HUB
Подключение через Midi-кабели
Hosa MID-310BK 5-контактный кабель DIN – 5-контактный DIN MIDI, 10 футов- Этот кабель предназначен для соединения MIDI-устройства. Он имеет 5-контактный дискретный провод и совместим со всеми стандартами MIDI …
- Никелированные штекеры для повышенной прочности и эффективной передачи сигнала
- Проводники из бескислородной меди (OFC) для повышенной четкости сигнала
- Спиральный экран OFC для эффективное подавление и гибкость EMI и RFI
- Разъем (ы): 5-контактный DIN к тому же.Длина: 10 мин.
Последнее обновление 30.03.2021 в 17:23 / Партнерские ссылки / Изображения из Amazon Product Advertising API
Это один из наиболее распространенных типов подключений, которые вы увидите, когда дело доходит до midi. клавиатуры. Если у вас есть тип подключения вывода / ввода на миди-клавиатуре, то нет другого способа, который подошел бы вам лучше.
Однако для подключения вам придется использовать миди-кабели. Эти кабели в основном поставляются с MIDI-клавиатурами и довольно эффективны в своей работе.Эта прямая связь избавит вас от всяческих проблем.
Но имейте в виду, что существует определенный способ, которым вы должны будете установить соединение. На обоих концах соединений вам придется объединить альтернативы в пары.
Входное / выходное соединение
Это означает, что когда вы подключаете входной порт клавиатуры, выходной порт аудиоинтерфейса будет его местом назначения.
Точно так же, когда MIDI-кабель или провод идет от выходного разъема MIDI-клавиатуры, вам придется подключить его к входному соединению аудиоинтерфейса.
Если вам интересно, почему это определенное соединение важно, то вот ответ. На самом деле миди-клавиатура постоянно отправляет и получает множество команд во время работы.
Команды, которые он отправляет, берутся с выхода на вход аудиоинтерфейса. Итак, связь обоих этих концов имеет решающее значение.
Аналогично, сигналы или команды, которые принимает клавиатура, поступают от выходного соединения аудиоинтерфейса, а MIDI-клавиатура получает их по входному соединению.Следовательно, прямая кабельная связь между этими точками устанавливает основу для работы устройства.
Подключение через USB-кабель
Кабель USB-2.0 длиной 6 футов, тип A – тип B Высокоскоростной шнур для аудиоинтерфейса, …- ОСОБЕННОСТИ / ХАРАКТЕРИСТИКИ МОЩНОСТИ: Удлиненный 6-футовый USB 2.0 тип-A, штекер для типа- B Мужской соединительный кабель / высокоскоростной перевод …
- ГАРАНТИЯ: 30 дней возврата – 24 месяца обмена. PWR + – это компания, зарегистрированная в штате Вашингтон, США. Мы дружелюбны. Специалисты службы поддержки клиентов.
- БЕЗОПАСНОСТЬ: кабели Pwr + изготовлены из материалов высочайшего качества.CE / FCC / RoHS сертифицирован.
- СОВМЕСТИМОСТЬ: Canon i-SENSYS PIXMA MX492 MX922 MG2522 MG3620 SELPHY; Epson Artisan Expression Home XP-330 XP-430 XP-440 …
- Идеально подходит для подключения принтера, сканера, факса, жесткого диска, сервера, клавиатуры, Midi, DAC, микрофона Snowball, разработки …
Последнее обновление от 2021-03-30 в 17:23 / Партнерские ссылки / Изображения из Amazon Product Advertising API
USB-порты и USB-кабели довольно распространены, и мы также часто используем их в нашей повседневной жизни.Если у вас есть MIDI-клавиатура с USB-портом, то весь процесс будет для вас слишком простым.
В таком случае все, что вам нужно сделать, это достать USB-кабель и установить прямое соединение между вашим компьютером и MIDI-клавиатурой. Более того, здесь нет никаких проблем с входом и выходом, потому что вы сможете установить соединение с помощью всего одного кабеля.
Но подождите, разве вы не предполагали установить соединение между клавиатурой и аудиоинтерфейсом?
Ну, при использовании USB вы собираетесь установить как виртуальное, так и физическое соединение.Физическая связь осуществляется через USB-соединение с компьютером, а для виртуального соединения имеется DAW.
Как настроить DAW?
Видео: «Настройка DAW и запись музыки с использованием 100% бесплатного программного обеспечения!»
DAW – это сокращенное название рабочей станции с цифровым звуком. Когда вы выясняете, как подключить MIDI-клавиатуру к аудиоинтерфейсу, в случае подключения к вашему компьютеру настройка DAW также является серьезной проблемой. Итак, вот как это сделать.
Когда вы собираетесь настроить DAW, первым делом нужно перейти к настройкам. Здесь вам нужно будет настроить свой аудиоинтерфейс так, чтобы весь звук, поступающий из DAW, также успешно проходил через него.
Тогда вам нужно будет изучить настройки, связанные с midi. Здесь вы разрешите своей MIDI-клавиатуре отправлять свои команды в DAW, и, следовательно, ваше соединение между MIDI-клавиатурой и аудиоинтерфейсом будет установлено.
В двух словах, DAW будет действовать как связующее звено между аудиоинтерфейсом и MIDI-клавиатурой.Это виртуальное соединение может показаться немного сложным, но на самом деле его довольно легко установить.
Этот метод настройки довольно распространен, когда речь идет о миди-клавиатурах. Кроме того, вы заметите еще одно преимущество. Поскольку ваша MIDI-клавиатура подключена к компьютеру через физическое соединение, компьютер будет обеспечивать ее питание. Следовательно, во всем сценарии нет необходимости вбивать адаптер питания.
Подключение через Midi Hub
SaleMIDI 2×2 USB MIDI-интерфейс- Входы: 2 MIDI-входа (32 MIDI-канала) Выходы: 2 MIDI-выхода (32 MIDI-канала) Источник питания: USB Powered, нет…
- Источник питания: питание от USB, внешнее питание не требуется Операционные системы: Mac OSX, Windows XP и выше (без драйвера …
- ПРИЛОЖЕНИЕ: USB-кабель
- Вес упаковки: 0,300 кг
Последнее обновление 2021 г. -03-30 в 17:23 / Партнерские ссылки / Изображения из Amazon Product Advertising API
Что делать, если в вашем аудиоинтерфейсе нет возможности подключения ввода / вывода? Не волнуйтесь, есть другой способ подключения клавиатуры и аудиоинтерфейс.
Здесь на помощь придет миди-хаб. По сути, midi-концентратор – это адаптер с MIDI-подключениями на одном конце и USB-подключением на другом конце для подключения к компьютеру.
Просто вам нужно будет подключить оба провода на одном конце к входным и выходным соединениям, которые предлагает миди-клавиатура.
После этого все, что вам нужно сделать, это подключить другой конец кабеля к компьютеру. Этот другой конец чаще всего относится к типу USB. Это еще один способ использования DAW и создания виртуального соединения.
вернуться в меню ↑Заключительные мысли
В создании музыки нет места ошибкам; все должно быть идеально, особенно соединения.
Клавиатуры Midi с годами стали довольно распространенными, поскольку эти инструменты предлагают максимальную универсальность в портативном размере. Несомненно, последние изобретения упростили задачу, но все же точность в определенных местах является основным требованием.
При подключении MIDI-клавиатуры к аудиоинтерфейсу правильное установление соединения является наиболее важным.Многие ли хотят знать все о том, как подключить MIDI-клавиатуру к аудиоинтерфейсу?
Мы надеемся, что наше руководство окажется достаточно полезным, чтобы вы могли легко и успешно устанавливать связи.
Не забывайте, что вы можете выбрать метод кабеля midi, порт USB или концентратор midi. Вся процедура в основном зависит от наличия соединений, которые у вас есть на вашем аудиоинтерфейсе и MIDI-клавиатуре.
Возможно, вам придется использовать виртуальную ссылку в DAW, когда у вас нет входных и выходных соединений на вашем аудиоинтерфейсе.
Как управлять любой настройкой клавиатуры на Stage
Что использовать для игры на клавиатуреДля простейших установок, использующих одну клавиатуру на сцене, высококачественный пассивный директ-бокс является наиболее часто рекомендуемым устройством для подключения к PA.Для этого есть несколько причин: первая из них заключается в том, что выходы большинства клавиатур представляют собой несимметричные сигналы, передаваемые через разъемы TS 1/4 дюйма.
В то время как несимметричные сигналы отлично работают на коротких расстояниях, при использовании длинных кабелей они становятся более восприимчивыми к шумам и помехам, а также к потере высокочастотного сигнала. Прямой ящик решает эту проблему, предоставляя сбалансированный выход XLR, который позволяет передавать звук на расстояние до 300 футов без ухудшения качества сигнала.
Еще одна причина для использования директ-бокса с клавиатурой состоит в том, чтобы избежать опасного контура заземления, который может вызывать раздражающий и, возможно, прерывистый гул и гудение через PA. Контуры заземления могут возникать при прямом подключении двух устройств с удаленным питанием (например, вашей клавиатуры и микшера PA). Самым надежным решением для разрыва контура заземления является установка изолирующего трансформатора на пути прохождения сигнала между двумя устройствами, и этот тип трансформатора просто лежит в основе каждого пассивного прямого бокса.
Радиальный ProD2 Трансформаторы, подобные тем, что используются в Radial ProD2, обеспечивают гальваническую развязку между исходным и конечным устройствами, эффективно предотвращая образование контуров заземления. В качестве дополнительного преимущества эти трансформаторы также блокируют передачу фантомного питания 48 В, защищая выходной каскад вашей клавиатуры от повреждения в случае случайного включения фантомного питания на PA.
Выбор трансформатораЕсли говорить о трансформаторах, не все они созданы одинаково.Качество трансформатора, используемого в пассивном директбоксе, обычно напрямую зависит от стоимости самого устройства. Небольшие недорогие трансформаторы по-прежнему справятся с задачей, когда дело доходит до балансировки сигнала и обеспечения изоляции, но их производительность страдает, когда дело доходит до частотной характеристики, уровней шума и искажений, и они имеют тенденцию окрашивать звук даже при низких уровнях сигнала.
Высокопроизводительные трансформаторы большего размера имеют более плоскую частотную характеристику и вызывают меньший сдвиг фазы и искажения аудиосигнала от вашего инструмента, а также получают возможность обрабатывать более горячие сигналы, подобные тем, которые есть в современных синтезаторах.Для наиболее точного воспроизведения исходного сигнала вашего инструмента в директ-боксах, таких как JDI Stereo, используются трансформаторы премиум-класса Jensen. И JDI Stereo, и ProD2 (с трансформаторами Eclipse) разработаны со специальными металлическими банками, которые закреплены вокруг каждого трансформатора, обеспечивая дополнительное подавление шума и помех внутри DI.
Наличие более одной клавиатурыДо сих пор мы рассматривали использование одного инструмента на сцене, но как насчет более сложных настроек? Хотя вы можете просто использовать дополнительные блоки DI для каждого инструмента, который у вас есть на сцене (руководство Radial Engineering хотело бы отметить, что вы можете абсолютно приобрести дополнительные директ-боксы для каждого из ваших инструментов), специальный клавишный микшер может помочь упростить настройку и предоставить вам дополнительные средства управления маршрутизацией сигналов, эффектами и многим другим.Еще одно преимущество использования клавишного микшера на сцене для мульти-инструменталистов состоит в том, что он снижает требования к количеству каналов, если у вас заканчиваются доступные входы на микшерной панели в передней части дома.
Решение? Ки-Ларго!
Key-Largo был разработан для удовлетворения специфических потребностей клавишников в компактном формате, напоминающем гитарную педаль, который можно использовать как ножной переключатель или использовать на рабочем столе рядом с портативным компьютером.Вы можете подключить до трех аналоговых синтезаторов в моно или стерео, с регуляторами уровня для каждого входа и парой сбалансированных и изолированных от трансформатора основных выходов XLR для питания системы PA. На Key-Largo также предусмотрен дополнительный набор выходов для питания пары активных динамиков для локального мониторинга микса клавиатуры.
Для игроков, которые используют программный синтезатор на своем ноутбуке во время живого выступления, Key-Largo имеет USB-соединение, которое позволяет использовать его в качестве цифрового аудиоинтерфейса.Благодаря цифро-аналоговым преобразователям 24 бит / 192 кГц, это соединение обеспечивает высококачественное воспроизведение программных синтезаторов или предварительно записанных треков вместе с вашими синтезаторами на сцене. Также доступны входные и выходные MIDI-соединения, так что вы можете использовать отдельное MIDI-устройство для управления своими программными синтезаторами.
Маршрутизация всех ваших инструментов через микшер, такой как Key-Largo, также открывает возможность управления аспектами исполнения из одного центрального места. Например, встроенная петля эффектов на Key-Largo предоставляет средства для подключения к цепи педалей или внешнего блока эффектов и совместного использования ее со всеми вашими инструментами.Отдельные элементы управления отправкой определяют, какая часть каждого инструмента подается в петлю эффектов, а элемент управления приемом EFX определяет, сколько эффектов возвращается в основной микс. В верхней части Key-Largo имеется ножной переключатель, который мгновенно включает и выключает петлю эффектов, давая вам возможность включать и выключать ее во время соло.
Слишком много входов? Нет проблем!Для профессиональных туристических клавиатурных установок или ригов, требующих даже большего количества входов, чем Key-Largo, KL-8 представляет собой стоечный микшер с расширенным набором функций и возможностью расширения для размещения любого количества инструментов.Он имеет четыре стереовхода с регуляторами уровня и светодиодной индикацией, а также общую петлю эффектов, аналогичную Key-Largo. Одним из основных преимуществ KL-8 является система мониторинга и контроля наушников с парой выходов для наушников 1/4 дюйма, которые могут контролировать весь микс или солировать любой из входных каналов для запуска нового патча или в целях тестирования.
KL-8 также предназначен для работы с резервными компьютерами, обеспечивая двойное USB-соединение для одновременного подключения обоих компьютеров.Это обеспечивает дополнительный уровень защиты от сбоев при остановке шоу при использовании ноутбука на сцене для программного синтезатора или воспроизведения треков. Переключатель A / B на передней панели дает вам возможность мгновенно переключиться на резервную машину в случае сбоя, и этой функцией также можно управлять с помощью дополнительного удаленного педального переключателя.
У клавишников есть много способов подключить свои инструменты на сцене и успешно взаимодействовать с системой громкой связи в любом месте, от небольших клубов до стадионов на 40 000 мест.Какое устройство вы выберете для этого, зависит от множества факторов, в том числе от количества инструментов, которые вы будете использовать для выступления, от того, будут ли включены воспроизводимые треки или программные синтезаторы на ноутбуке, и от того, какой контроль вы в конечном итоге хотите получить. твой звук. Выбор правильного продукта не только поможет оптимизировать качество аудиосигнала и уменьшить нежелательные шумы и помехи, но также может значительно повлиять на саму производительность за счет включения дополнительных функций, которые изменяют способ использования эффектов, смешивают инструменты или предоставляют резервное копирование в случае сбоя.
Посмотрите видео для получения дополнительной информации!



 Команда Resend не хранится в буфере, поэтому мышь не сможет ответь Resend на запрос Resend от хоста.
Команда Resend не хранится в буфере, поэтому мышь не сможет ответь Resend на запрос Resend от хоста. Если такового нет, то не стоит заморачиваться с его настройкой. Проще перейти на Блютуз.
Если такового нет, то не стоит заморачиваться с его настройкой. Проще перейти на Блютуз.
 После того как программное обеспечение будет установлено в систему, вы сможете продолжить осуществлять подключение мышки.
После того как программное обеспечение будет установлено в систему, вы сможете продолжить осуществлять подключение мышки. Для такого стоит найти на диске исполняемые файлы совместно с названиями Setup. exe либо Install. exe. Запустите их.
Для такого стоит найти на диске исполняемые файлы совместно с названиями Setup. exe либо Install. exe. Запустите их.