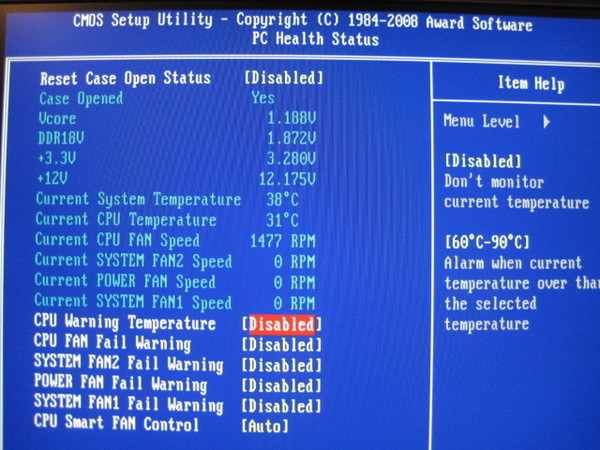Как настроить скорость вращения кулеров (вентиляторов)
Вопрос от пользователя
Добрый день.
Поиграв минут 40-50 в одну компьютерную игру (прим.: название вырезано) — температура процессора вырастает до 70-85 градусов (Цельсия). Поменял термопасту, почистил от пыли — результат такой же.
Вот думаю, можно ли увеличить скорость вращения кулера на процессоре до максимума (а то на мой взгляд он слабо вращается)? Температура без загрузки процессора — 40°C. Кстати, такое возможно из-за жары? А то у нас около 33-36°C за окном…
Артур, Саранск
Доброго дня!
Конечно, от температуры помещения, в котором стоит компьютер — сильно зависит и температура компонентов, да и нагрузка на систему охлаждения (поэтому, с перегревом чаще всего, приходится сталкиваться в летнее жаркое время). 👀
То, что у вас температура доходит до 80-85 градусов — явление не нормальное (хотя некоторые производители ноутбуков допускают такой нагрев).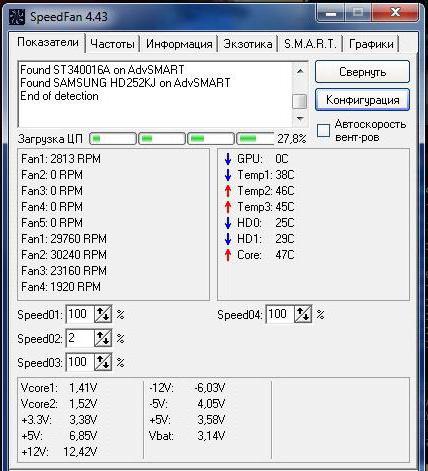
В большинстве случае, можно попробовать выставить настройки вращения кулера на максимум, но я все же бы рекомендовал провести комплекс мер (о них можете узнать из статьи по измерению и контролю температуры процессора, видеокарты, HDD).
Кстати, также часто возникает обратная сторона медали: кулеры вращаются на максимуме и создают сильный шум (в то время, как пользователь вообще ничем не нагружает компьютер, и они могли бы вращаться куда медленнее и тише).
Ниже рассмотрю, как можно отрегулировать их скорость вращения, и на что обратить внимание.
И так…
*
Содержание статьи
Увеличение/уменьшение скорости вращения кулеров
Основы, важное примечание
Вообще, на современном компьютере (ноутбуке) скорость вращения кулеров устанавливает материнская плата, на основе данных от датчиков температуры (т.е. чем она выше — тем быстрее начинают вращаться кулеры ☝) и данных по загрузке.
Параметры, от которых отталкивается мат. плата, обычно, можно задать в BIOS.
☝ В чем измеряется скорость вращения кулера
Она измеряется в оборотах в минуту. Обозначается этот показатель, как rpm (к слову, им измеряются все механические устройства, например, те же жесткие диски).
Что касается, кулера, то оптимальная скорость вращения, обычно, составляет порядка 1000-3000 rpm. Но это очень усредненное значение, и сказать точное, какое нужно выставить — нельзя. Этот параметр сильно зависит от типа вашего кулера, для чего он используется, от температуры помещения, от типа радиатора и пр. моментов.
Способы, как регулировать скорость вращения:
- в настройках BIOS (как в него войти). Этот способ не всегда оправдан, т.к. в BIOS нужно заходить, чтобы изменить те или иные параметры (т.е. тратить время, а изменять значения часто требуется оперативно).

- физически отключить шумящий кулер или установить реобас (спец. устройство, позволяющее регулировать вращение кулера). Этот вариант также не всегда оправдан: то отключать кулер, то включать (когда понадобиться), не самая лучшая затея. Тот же реобас — лишние расходы, да и не на каждый компьютер его установишь;
Реобас
- с помощью специальных утилит. Одна из таких очень известных утилит — это SpeedFan. На мой взгляд, один из самых простых и быстрых вариантов отрегулировать скорость вращения кулеров, установленных на компьютере. В том же BIOS отображаются не все кулеры, например, если оный подключен не к материнской плате. Именно на ней и остановлюсь в этой статье…
Способ 1: регулировка с помощью SpeedFan (универсальный вариант)
SpeedFan
Сайт разработчика: http://www.
almico.com/sfdownload.php
Бесплатная многофункциональная утилита, позволяющая контролировать температуру компонентов компьютера, а также вести мониторинг за работой кулеров. Кстати, “видит” эта программа почти все кулеры, установленные в системе (в большинстве случаев).
Кроме этого, можно динамически изменять скорость вращения вентиляторов ПК, в зависимости от температуры компонентов.
Все изменяемые значения, статистику работы и пр., программа сохраняет в отдельный log-файл. На основе них, можно посмотреть графики изменения температур, и скоростей вращения вентиляторов.
SpeedFan работает во всех популярных Windows 7, 8, 10 (32/64 bits), поддерживает русский язык (для его выбора, нажмите кнопку “Configure”, затем вкладку “Options”, см. скриншот ниже).
Выбор русского языка в SpeedFan
*
Главное окно и внешний вид программы SpeedFan
После установки и запуска утилиты SpeedFan — перед вами должна появиться вкладка Readings (это и есть главное окно программы — см.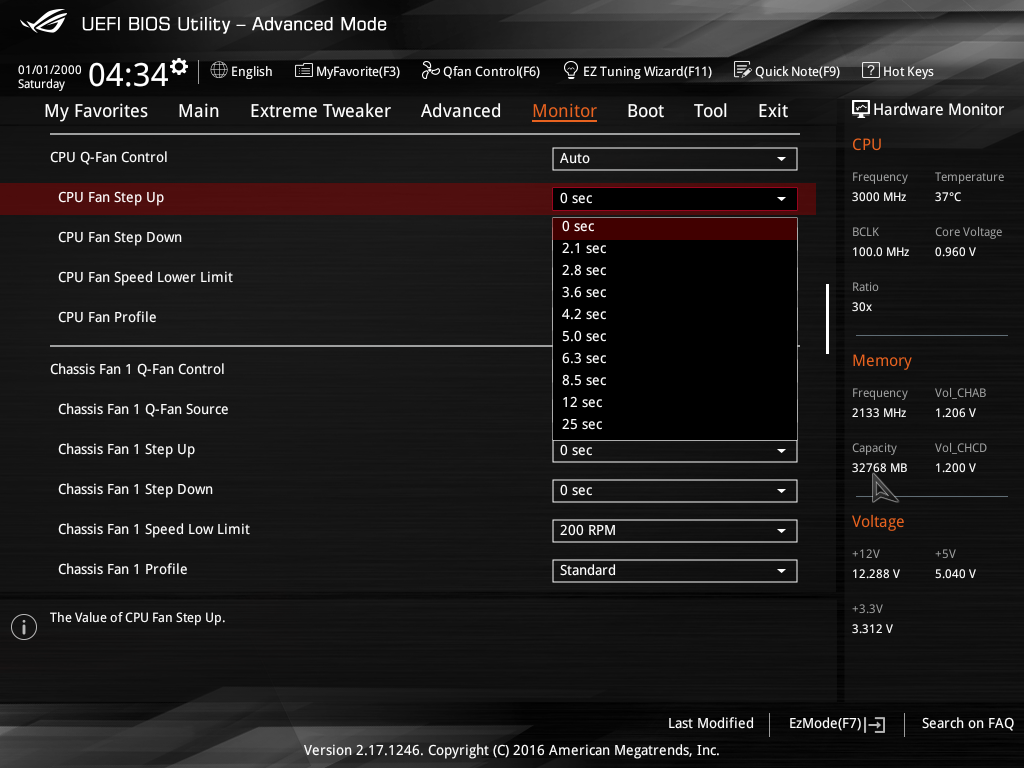 скриншот ниже 👇). Я на своем скриншоте условно разбил окно на несколько областей, чтобы прокомментировать и показать, что за что отвечает.
скриншот ниже 👇). Я на своем скриншоте условно разбил окно на несколько областей, чтобы прокомментировать и показать, что за что отвечает.
Главное окно программы SpeedFan
- Блок 1 — поле “CPU Usage” указывает на загрузку процессора и его ядер. Рядом также располагаются кнопки “Minimize” и “Configure”, предназначенные для сворачивания программы и ее настройки (соответственно). Есть еще в этом поле галочка “Automatic fan speed” — ее назначение автоматически регулировать температуру (об этом расскажу чуть ниже);
- Блок 2 — здесь располагаются список обнаруженных датчиков скорости вращения кулеров. Обратите внимание, что у всех у них разное название (SysFan, CPU Fan и пр.) и напротив каждого — свое значение rpm (т.е. скорости вращения в минуту). Часть датчиков показывают rpm по нулям — это “мусорные” значения (на них можно не обращать внимание *).
- 👉Кстати, в названиях присутствуют непонятные для кого-то аббревиатуры (расшифрую на всякий случай): CPU0 Fan – вентилятор на процессоре (т.
 е. датчик с кулера, воткнутого в разъем CPU_Fan на мат. плате); Aux Fun, PWR Fun и пр. – аналогично показывается rpm вентиляторов подключенным к данным разъемам на мат. плате;
е. датчик с кулера, воткнутого в разъем CPU_Fan на мат. плате); Aux Fun, PWR Fun и пр. – аналогично показывается rpm вентиляторов подключенным к данным разъемам на мат. плате; - Блок 3 — здесь показана температура компонентов: GPU – видеокарта, CPU – процессор, HDD – жесткий диск. Кстати, здесь также встречаются “мусорные” значения, на которые не стоит обращать внимания (Temp 1, 2 и пр.). Кстати, снимать температуру удобно с помощью AIDA64 (и др. спец. утилит);
- Блок 4 — а вот этот блок позволяет уменьшать/увеличивать скорость вращения кулеров (задается в процентном отношении). Меняя проценты в графах Speed01, Speed02 – нужно смотреть, какой кулер изменил обороты (т.е. что за что отвечает).
*
Важно!
Список некоторых показателей в SpeedFan не всегда будет совпадать с тем кулером, которым он подписан. Дело все в том, что некоторые сборщики компьютеров подключают (по тем или иным соображениям), например, кулер для процессора не в гнездо CPU Fan.
Поэтому, рекомендую постепенно изменять значения в программе и смотреть на изменения скорости вращения и температуры компонентов (еще лучше, открыть крышу системного бока и визуально смотреть, как изменяется скорость вращения вентиляторов).
*
Настройка скорости вращения вентиляторов в SpeedFan
Вариант 1- В качестве примера попробует отрегулировать скорость вращения вентилятора процессора. Для этого необходимо обратить внимание на графу “CPU0 Fan” — именно в ней должен отображаться показатель rpm;
- Далее поочередно меняйте значения в графах “Pwm1”, “Pwm2” и др. Когда значение изменили — подождите некоторое время, и смотрите, не изменился ли показать rpm, и температура (см. скрин ниже);
- Когда найдете нужный Pwm — отрегулируйте скорость вращения кулера на оптимальное число оборотов (о температуре процессора я высказывался здесь, также рекомендую для ознакомления).
Регулировка Pwm
*
Вариант 2
Если вы хотите, чтобы был задействован “умный” режим работы (т.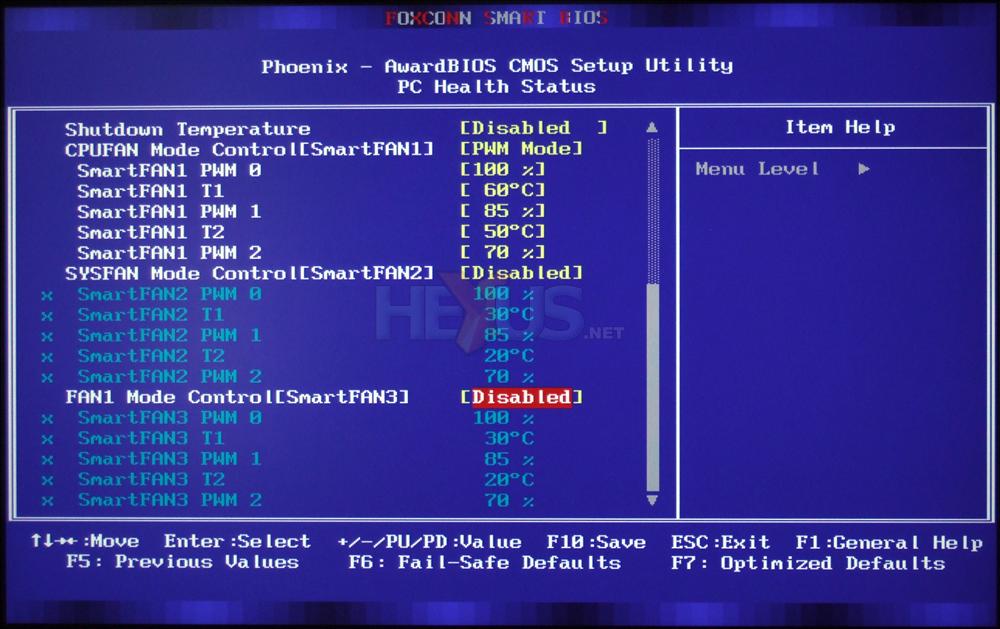
- открыть конфигурацию программы (прим.: кнопка “Configure”), затем открыть вкладку “Скорости”;
- далее выбрать строчку, которая отвечает за нужный вам кулер (необходимо предварительно найти экспериментальным путем, как рекомендовал в варианте 1, см. чуть выше в статье);
- теперь в графы “Минимум” и “Максимум” установите нужные значения в процентах и поставьте галочку “Автоизменение”;
- в главном окне программы поставьте галочку напротив пункта “Автоскорость вентиляторов”. Собственно, таким вот образом и регулируется скорость вращения кулеров.
Режим автоскорости вентиляторов
👉 Дополнение!
Желательно также зайти во вкладку
“Температуры” и найти датчик температуры процессора.В его настройках задайте желаемую температуру, которую будет поддерживать программа, и температуру тревоги. Если процессор нагреется до этой тревожной температуры — то SpeedFan начнет раскручивать кулер на полную мощность (до 100%)!
Способ 2: с помощью утилиты MSI Afterburner (регулировка кулера видеокарты)
MSI Afterburner
Официальный сайт: https://ru.msi.com/page/afterburner
Вообще, эта утилита предназначена для разгона видеокарт (однако, в своем арсенале имеет опции для записи видео, тонкой подстройки кулера, функцию вывода FPS на экран и др.).
Разумеется, все функции утилиты здесь я не рассматриваю, ниже приведу только краткое решение текущей задачи (кстати, MSI Afterburner работает не только на устройствах от “MSI”).
1) После запуска MSI Afterburner, нужно зайти в его настройки — кнопка
MSI Afterburner — открываем настройки программы
2) Далее во вкладке “Основные” порекомендовал бы отметить галочкой “Запускать вместе с Windows”.
Запускать вместе с Windows
3) После, перейти во вкладку “Кулер” и переставить контрольные точки на графике согласно вашим требованиям. См. на скрин ниже: первая контрольная точка показывает нам, что при температуре в 40°C — кулер будет работать всего на 30% своей мощности.
Передвигаем контрольные точки под нужный режим
Собственно, вам нужно-то всего передвинуть 3-4 точки, и дело “решено”! 👌
*
Способ 3: утилиты от производителя (обычно, для игровых устройств)
Мощные игровые ноутбуки (ПК) чаще всего идут со спец. ПО от производителя (и обычно, в его опциях есть возможность детальной настройки работы кулеров). В этом случае нет смысла возиться со SpeedFan (тем более, что она может и не получить доступ к кулеру).
В качестве примера приведу наиболее популярную линейку игровых ноутбуков от MSI. С помощью утилиты Dragon Center можно настраивать очень многие “тонкие” параметры: в том числе и работу кулеров (см.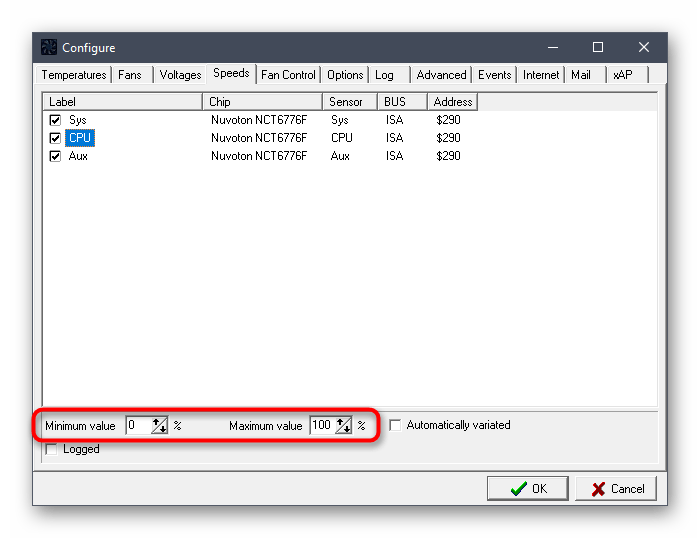 вкладку “Fan Speed” 👇).
вкладку “Fan Speed” 👇).
FAN SPEED — скорость вращения кулеров (Dragon Center)
Чаще всего параметр “Fan Speed” для ручной настройки нужно перевести в режим “Advanced” (расширенный).
Fan Speed — переводим в режим Advanced (т.е. расширенные настройки)
А после отрегулировать кулер так, как это нужно вам. Например, если наступило лето (за окном стало жарко) и вы загрузили новый игровой хит — стоит прибавить мощности ☝…
Ручная регулировка кулера видеокарты (GPU) и ЦП (CPU)
Разумеется, у разных производителей могут быть свои решения. Dragon Center — это только пример…
*
Способ 4: настройка вращения кулера в BIOS
Не всегда утилиты SpeedFan, MSI Afterburner (и другие) корректно работают (особенно на ноутбуках).
Дело в том, что в BIOS есть специальные функции, отвечающие за автоматическую регулировку скорости вращения кулеров. Называться в каждой версии BIOS они могут по-разному, например, Q-Fan, Fan Monitor, Fan Optomize, CPU Fan Contol и пр.
И сразу отмечу, что далеко не всегда они работают хорошо, по крайне мере SpeedFan позволяет очень точно и тонко отрегулировать работу кулеров, так чтобы они и задачу выполняли, и пользователю не мешали. 👌
Чтобы отключить эти режимы (на фото ниже представлен Q-Fan и CPU Smart Fan Control), необходимо 👉войти в BIOS и перевести эти функции в режим Disable.
Кстати, после этого кулеры заработают на максимальную мощность, возможно станут сильно шуметь (так будет, пока не отрегулируете их работу в SpeedFan (или др. утилите)).
👉 В помощь! Горячие клавиши для входа в меню BIOS, Boot Menu, восстановления из скрытого раздела.
Настройка вращения кулеров в BIOS
Настройки UEFI (AsRock)
👉 Важно!
Во многих средне-ценовых ноутбуках возможность регулировки кулера заблокирована — т.е. ее в принципе нельзя отрегулировать (видимо, производители так защищают пользователя от неумелых действий).
Правда, в некоторых (например, у линейки HP Pavilion) кулер можно отключить (опция “Fan Always On” — кулер отключается, когда вы не нагружаете устройство 👇).
Fan Always On – кулер всегда включен
*
На этом сегодня всё, всем удачи и оптимальной работы вентиляторов…
Дополнения приветствуются…
Хорошего дня!
👋
Первая публикация: 31.07.2017
Корректировка: 5.01.2020
Полезный софт:
- Видео-Монтаж
Отличное ПО для создания своих первых видеороликов (все действия идут по шагам!).
Видео сделает даже новичок!
- Ускоритель компьютера
Программа для очистки Windows от “мусора” (удаляет временные файлы, ускоряет систему, оптимизирует реестр).
Другие записи:
Как настроить скорость вращения кулера на процессоре, видеокарте и другие: пошаговые инструкции
Работа системы охлаждения компьютера завязана на извечный баланс между шумом и эффективностью. Мощный вентилятор, работающий на 100%, будет раздражать постоянным заметным гулом. Слабый кулер не сможет обеспечить достаточный уровень охлаждения, снижая срок службы железа. Автоматика не всегда справляется с решением вопроса сама, поэтому для регулирования уровня шума и качества охлаждения скорость вращения кулера иногда приходится настраивать вручную.
Мощный вентилятор, работающий на 100%, будет раздражать постоянным заметным гулом. Слабый кулер не сможет обеспечить достаточный уровень охлаждения, снижая срок службы железа. Автоматика не всегда справляется с решением вопроса сама, поэтому для регулирования уровня шума и качества охлаждения скорость вращения кулера иногда приходится настраивать вручную.
Когда может потребоваться настройка скорости кулера
Регулировка скорости вращения проводится в BIOS с учётом настроек и температуры на датчиках. В большинстве случаев этого достаточно, но иногда система умной регулировки не справляется. Разбалансировка происходит в следующих условиях:
- разгон процессора/видеокарты, увеличение вольтажа и частоты основных шин;
- замена стандартного системного кулера на более мощный;
- нестандартное подключение вентиляторов, после чего они не отображаются в BIOS;
- устаревание системы охлаждения с шумом на высоких оборотах;
- загрязнение кулера и радиатора пылью.

Если шум и увеличение скорости кулера вызвано перегревом, снижать обороты вручную не стоит. Лучше всего начать с чистки вентиляторов от пыли, для процессора — снять полностью и заменить термопасту на подложке. После нескольких лет эксплуатации эта процедура поможет снизить температуру на 10–20°C.
Стандартный корпусный вентилятор ограничен скоростью около 2500–3000 оборотов в минуту (RPM). На практике устройство редко работает на полную мощность, выдавая около тысячи RPM. Перегрева нет, а кулер всё равно продолжает выдавать несколько тысяч оборотов вхолостую? Придётся исправлять настройки вручную.
Предельный нагрев для большинства элементов ПК — около 80°C. В идеале необходимо держать температуру на уровне 30–40°C: более холодное железо интересно только энтузиастам-оверклокерам, с воздушным охлаждением такого добиться сложно. Проверить информацию по температурным датчикам и скорости вентиляторов можно в информационных приложениях AIDA64 или CPU-Z/GPU-Z.
Как настроить скорость вращения кулера на компьютере
Осуществить настройку можно как программно (правками в BIOS, установкой приложения SpeedFan), так и физически (подключив вентиляторы через реобас).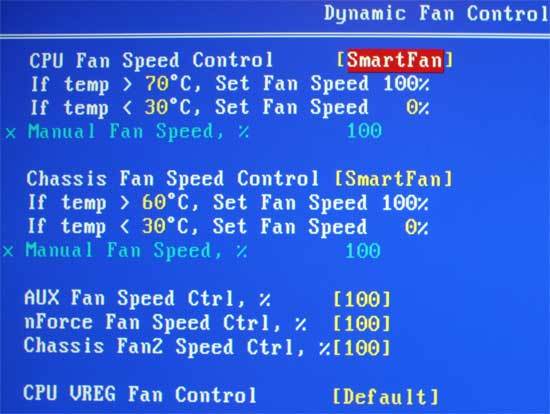 Все способы имеют свои плюсы и минусы, реализуются по-разному для различных устройств.
Все способы имеют свои плюсы и минусы, реализуются по-разному для различных устройств.
На ноутбуке
В большинстве случаев шум вентиляторов ноутбука вызван блокированием вентиляционных отверстий или их загрязнением. Снижение скорости кулеров может привести к перегреву и быстрому выходу девайса из строя.
Если шум вызван неправильными настройками, то решается вопрос в несколько шагов.
Через BIOS
- Перейдите в меню BIOS, нажав в первой фазе загрузки компьютера клавишу Del (на некоторых устройствах — F9 или F12). Способ входа зависит от типа BIOS — AWARD или AMI, а также производителя материнской платы.
Зайдите в настройки BIOS
- В разделе Power выберите пункт Hardware Monitor, Temperature или любой похожий.
Перейдите во вкладку Power
- Выберите в настройках нужную скорость кулера.
Выберите нужную скорость вращения кулера
- Вернитесь в главное меню, выберите пункт Save & Exit. Компьютер перезагрузится автоматически.

Сохраните изменения, после чего компьютер автоматически перезагрузится
В инструкции намеренно были указаны разные версии BIOS — большинство версий от разных производителей железа будут хоть немного, но отличаться друг от друга. Если строки с нужным названием не нашлось, ищите похожую по функционалу или смыслу.
Утилитой SpeedFan
- Скачайте и установите приложение с официального сайта. В главном окне отображается информация о температуре на датчиках, данные о загрузке процессора и ручная настройка скорости вентилятора. Снимите галочку с пункта «Автонастройка вентиляторов» и выставьте количество оборотов в процентах от максимального.
Во вкладке «Показатели» установите нужный показатель скорости
- Если фиксированное количество оборотов не устраивает из-за перегрева, необходимую температуру можно выставить в разделе «Конфигурация». Программа будет стремиться к выбранной цифре автоматически.
Установите нужный параметр температуры и сохраните настройки
- Проконтролируйте температуру в режиме нагрузки, при запуске тяжёлых приложений и игр. Если температура не поднимается выше 50°C — всё в порядке. Сделать это можно как в самой программе SpeedFan, так и в сторонних приложениях, вроде уже упомянутого AIDA64.
С помощью программы можно проконтролировать показатели температуры при максимальной нагрузке
На процессоре
Все способы регулировки кулеров, указанные для ноутбука, отлично работают и для процессоров настольных ПК. Помимо программных методов регулировки, у десктопов есть и физический — подключение вентиляторов через реобас.
Реобас позволяет настраивать скорось без использования программного обеспечения
Реобас или контроллер вентиляторов — устройство, позволяющее управлять скоростью кулеров напрямую. Элементы управления чаще всего выносятся на отдельный пульт или переднюю панель. Главным плюсом использования этого устройства является прямой контроль над подключенными вентиляторами без участия BIOS или дополнительных утилит. Недостатком — громоздкость и избыточность для обычного пользователя.
На покупных контроллерах скорость кулеров регулируется через электронную панель или механическими ручками. Управление реализовано при помощи увеличения или уменьшения частоты импульсов, подаваемых на вентилятор.
Сам процесс корректировки называется ШИМ или широтно-импульсная модуляция. Использовать реобас можно сразу после подключения вентиляторов, до запуска операционной системы.
На видеокарте
Управление охлаждением встроено в большинство программ для разгона видеокарты. Проще всего с этим справляются AMD Catalyst и Riva Tuner — единственный ползунок в разделе Fan точно регулирует количество оборотов.
Для видеокарт от ATI (AMD) следует зайти в меню производительности Catalyst, затем включить режим OverDrive и ручное управление кулером, выставив показатель на нужное значение.
Для видеокарт от AMD скорость вращения кулера настраивается через меню
Устройства от Nvidia настраиваются в меню «Низкоуровневые системные настройки». Здесь галочкой отмечается ручной контроль вентилятора, а затем скорость регулируется ползунком.
Установите ползунок регулировки температуры на нужном параметре и сохраните настройки
Настройка дополнительных вентиляторов
Корпусные вентиляторы также подключаются к материнской плате или реобасу через стандартные разъёмы. Их скорость может быть отрегулирована любым из доступных способов.
При нестандартных способах подключения (например, в блок питания напрямую) такие вентиляторы будут работать всегда на 100% мощности и не станут отображаться ни в BIOS, ни в установленном софте. В таких случаях рекомендуется либо переподключить кулер через простой реобас, либо заменить или отключить его полностью.
Работа вентиляторов на недостаточной мощности может привести к перегреву узлов компьютера, причиняя вред электронике, снижая качество и срок работы. Исправляйте настройки кулеров только в том случае, если вы полностью понимаете, что именно делаете. В течение нескольких дней после правок контролируйте температуру датчиков и следите за возможными проблемами.
Как изменить скорость вращения кулера процессора
При настройке системы не следует пренебрегать таким параметром, как скорость вращения кулера на центральном процессоре. Интенсивность его работы и создаваемый воздушный поток оказывают непосредственное влияние на температуру чипа, уровень шума и производительность системы. Регулировать частоту вращения можно при помощи программных и аппаратных средств.
Способ 1: Настройка скорости в программе SpeedFan
Приложение SpeedFan распространяется на бесплатной основе, обладает большими функциональными возможностями, и помимо управления кулерами, позволяет работать с жёсткими дисками и системной шиной компьютера.Обо всех нюансах его использования мы ранее писали в отдельной инструкции.
Подробнее: Как пользоваться SpeedFan
Способ 2: С помощью AMD OverDrive
Пользователи, чьи компьютеры базируются на процессорах AMD, могут отрегулировать кулер через AMD OverDrive — программу, которая также содержит ряд полезных утилит для настройки ЦПУ и памяти.
Скачать AMD OverDrive
- Запускаем приложение. В левом меню открываем раздел «Performance».
- Выбираем пункт «Fan Control».
- Справа появятся данные о температуре охлаждаемых элементов. Регулировка осуществляется в двух режимах: автоматически и вручную. Ставим маркер напротив пункта «Manual» и смещаем ползунок на необходимое значение.
- Кликаем «Apply», чтобы применить изменения.
Способ 3: Через BIOS
BIOS – базовая система управления компьютером (система ввода/вывода), которая физически представляет собой набор микросхем на материнской плате. Она содержит инструкции по загрузке ОС и работе с «железом». Последнее подразумевает, в том числе, запуск кулеров и регулировку скорости их вращения. Интерфейс BIOS зависит от марки и конкретной модели материнской платы.
Подробнее: Что такое BIOS
- Для входа в BIOS перезагружаем компьютер и сразу же начинаем нажимать F9 или другую клавишу предназначенную для этой цели. Довольно часто ею также оказывается Del или F2.
- Переходим на вкладку «Advanced», в появившемся меню выбираем «Hardware Monitor».
- При помощи клавиш «+» и «–» выставляем требуемое значение скорости кулера процессора или температуры, при достижении которой она будет повышаться на следующий уровень.
- После этого заданные настройки необходимо сохранить. В основном меню выбираем «Save & Exit», а в подменю — «Save Changes and Reboot». В появившемся диалоговом окне подтверждаем действие.
- После перезагрузки системы новые параметры вступят в силу, и кулер будет крутиться медленнее или быстрее в соответствии с произведёнными настройками.
Читайте также: Как попасть в BIOS на компьютере
Способ 4: Реобас
Реобасом называется специальное устройство для отслеживания температуры внутри корпуса компьютера и регулировки мощности вентиляторов. Ради удобства оно устанавливается в верхней передней части системного блока. Управление осуществляется через сенсорную панель или при помощи поворотных регуляторов.
Снижать скорость вращения кулера CPU нужно очень аккуратно. Желательно, чтобы его температура после изменения настроек не превышала 75-80 ºC при штатной нагрузке, в противном случае возникает риск перегревания и сокращения продолжительности службы. Увеличение же числа оборотов приводит к усилению шума от системного блока. Стоит учитывать эти два момента при настройке скорости вентилятора.
Мы рады, что смогли помочь Вам в решении проблемы.Опишите, что у вас не получилось. Наши специалисты постараются ответить максимально быстро.
Помогла ли вам эта статья?
ДА НЕТКак уменьшить или увеличить скорость вращения кулеров компьютера
Температура напрямую влияет на качество и продолжительность работы элементов компьютера. Именно поэтому важно контролировать грамотность работы системы охлаждения. В ней не должна скапливаться пыль, все вентиляторы компьютера обязаны работать в штатном режиме, при необходимости повышая обороты во время серьезных нагрузок.
Большая часть пользователей работают за компьютером в стандартном режиме, не нагружая компоненты в производительных играх и приложениях. При этом кулеры на компьютере могут быть не настроены, и в такой ситуации они будут работать на максимальных или близким к максимальным оборотах. Чтобы снизить шум при работе компьютера, нужно настроить работу кулеров, снизив скорость вращения их вентиляторов.
Как можно регулировать скорость кулеров компьютера
Скорость вращения вентиляторов охлаждения компьютера изначально задается на уровне материнской платы. Она определяется в BIOS, и довольно часто выставленные автоматически настройки оказываются неправильными. В большинстве случаев скорость вращения кулеров устанавливается максимальной, из-за чего компьютер сильно шумит в процессе работы, но при этом не нуждается в столь серьезном охлаждении.
Можно выделить 3 основных способа настройки скорости вращения кулеров компьютера:
- В BIOS. Неудобный вариант, поскольку для захода в BIOS требуется перезагрузка компьютера. Кроме того, не все версии BIOS имеют опции, изменив которые пользователь может настроить скорость вращения вентиляторов;
- В корпусе. Максимально неудобный способ, который предполагает физическое отключение «лишних» кулеров. При их отключении и работе других на полную мощность в корпусе компьютера можно поддерживать нормальную рабочую температуру;
- Программно. Используя специальные приложения для Windows, позволяющие регулировать скорость работы кулеров. Наиболее удобный способ, поскольку настраивать скорость вращения вентиляторов можно напрямую из операционной системы.
В рамках данной статьи будет рассмотрен именно третий вариант программной регулировки скорости вращения кулеров компьютера.
Как настроить скорость вращения кулеров компьютера
Существуют сотни приложений, которые позволяют настраивать скорость вращения кулеров компьютера. При этом некоторые программы разрешают регулировать только обороты вентиляторов только определенных компонентов.
Из наиболее удобных и простых программ для настройки скорости вращения кулеров компьютера можно выделить SpeedFan. Приложение бесплатное, и его можно загрузить с сайта разработчиков или из других проверенных источников в интернете. После загрузки программы ее потребуется установить, а далее запустить. При первом запуске программы SpeedFan может появиться информационное сообщение, которое потребуется закрыть.
Проверка скорости вращения кулеров
Далее запустится непосредственно сама программа SpeedFan, в которой имеется несколько опций. Рассмотрим те из них, которые расположены на первой вкладке «Readings»:
- Minimize. Нажав на данную кнопку, приложение свернется в панель уведомлений;
- Configure. Открывает подробные настройки приложения;
- CPU Usage. Показывает загрузку ядер центрального процессора. Количество прямоугольников, заполняемых зеленым индикатором, зависит от числа ядер CPU. Рядом с прямоугольниками указано, насколько в данный момент задействован процессор в процентах;
- Automatic Fan Speed. Установив галочку в данной опции, включится автоматическая настройка скорости вращения кулеров компьютера. Особой практической пользы от нее нет, поскольку работает она ничуть не лучше, чем когда BIOS автоматически регулирует интенсивность вращения кулеров.
Далее следует блок из показателей скорости вращения кулеров (измеряется в RPM – количество оборотов за минуту) и температуры компонентов компьютера. Разберемся с тем, что обозначает каждый из показателей:
- SysFan – скорость вращения кулера, подключенного к разъему SysFan на материнской плате. Чаще всего туда подключается кулер от центрального процессора;
- CPU0 Fan, CPU1 Fan – скорость вращения кулеров, воткнутых в разъемы CPU_Fan и CPU1_Fan на материнской плате, соответственно;
- Aux1 Fan, Aux0 Fan – скорость вращения кулеров, подключенных к разъемам AUX0_Fan и AUX1_Fan;
- PWR Fan – скорость вращения кулера блока питания или скорость вращения кулера, который подключен к разъему PWR_Fan на материнской плате;
- Fan1 – Fan3 – различные кулеры, например, корпусные, подключенные в соответствующие разъемы материнской платы.
Стоит отметить, что все указанные выше обозначения являются условными, и они могут варьироваться. Не каждая материнская плата отдает информацию о том, какое наименование имеется у того или иного разъема для подключения кулера на ней. Например, на некоторых материнских платах в SpeedFan можно увидеть картину как на изображении ниже, то есть все кулеры будут подключены к разъемам Fan1 – Fan5, без точного определения предназначения каждого из них.
Также важно отметить, что программа SpeedFan позволяет управлять только кулерами, которые подключены к материнской плате. Дело в том, что 3-pin разъем от вентилятора можно запитать от материнской платы или от блока питания напрямую. Если он запитан от блока питания, то регулировать его скорость вращения не получится. Рекомендуется подключать все кулеры к материнской плате.
Справа от обозначений скорости вращения кулеров расположен блок с информацией о температуре компонентов компьютера. Стоит отметить, что SpeedFan является не самым точным диагностическим инструментом в данном плане, и определяет температуру он не всегда точно. Если возникают сомнения по одному или нескольким показателям, рекомендуется загрузить более профессиональное в плане мониторинга температуры ПО, например, AIDA64 или HWMonitor.
Настройка скорости вращения кулеров
Как можно понять, в верхнем окне программы SpeedFan расположены блоки с информационными сведениями о работе кулеров. Ниже находятся сами инструменты регулировки интенсивности вращения вентиляторов в компьютере. Они могут быть обозначены Pwm1 – Pwm3 или, например, Speed01 – Speed06. Разницы особой нет, поскольку определить по таким названиям, за работу какого из кулера отвечает та или иная регулировка невозможно.
Чтобы снизить или увеличить скорость вращения кулера, нужно нажимать соответствующие кнопки вверх и вниз в графах с интенсивностью вращения вентиляторов. При нажатии следует наблюдать за реакцией кулеров в диагностической информации выше. Таким образом удастся определить, за какой из вентилятор отвечает та или иная настройка.
Важно: Снижая скорость вращения вентиляторов для уменьшения уровня шума при работе компьютера, не забывайте контролировать температуру компонентов системного блока, чтобы избежать перегрева.
Загрузка…Программа для разгона оборотов кулера на ноутбуке
Длительная и активная работа за ноутбуком приводит к тому, что он начинает сильно нагреваться. Особенно это актуально в тёплое время года. Перегревшийся ноутбук может плохо работать, медленно выполнять какие-либо действия или даже самостоятельно выключаться. Это доставляет много проблем и дискомфорта, особенно если работу за переносным компьютером необходимо обязательно выполнить в определённое время. И выход из такой ситуации есть.
Изначально стандартные настройки позволяют системе охлаждения работать только на 50% от своих возможностей. Поэтому можно самостоятельно изменить параметры, не имея при этом специальных знаний по программированию или подготовки. Теперь разберём Как увеличить обороты на кулере.
Способы управления системой охлаждения
Если современные ПК имеют три вентилятора (один на процессор, второй на видео карту и третий на встроенный накопитель), то переносные компьютеры чаще всего имеют один вентилятор. При увеличении силы вентилятора в ноутбуке можно увеличить работу либо одного охлаждающего устройства, либо двух.
Существует два способа регулировать мощность работы охлаждающего устройства:
- использовать BIOS;
- или установить дополнительное ПО.
Но какой бы способ увеличения скорости охлаждающего устройства вы бы ни выбрали, нужно сначала переносной ноутбук привести в порядок. Для этого нужно ноутбук, очистить лопасти вентилятора и все элементы материнской платы, чтобы не было пыли. Так как она ухудшает теплоотдачу, что приводит к увеличению температуры системы. Это можно сделать самостоятельно или обратиться за помощью в специализированные сервисы.
Советуют такую процедуру делать один раз в 6 месяцев.
Разгон кулера через BIOS
Улучшить мощность охлаждающей системы таким способом можно, если материнская плата на вашем переносном компьютере оснащена функцией контроля за системой охлаждения. Управление охлаждающей системой происходит с помощью специальных драйверов. Поднять мощность вентилятора через БИОС можно следующим образом:
- Войти в БИОС. Чтобы это сделать, необходимо на клавиатуре нажать клавишу Del, когда операционная система будет загружаться. Но клавишей перехода в БИОС также может быть F12 или F9. Какая клавиша является входом в BIOS, зависит от компании, которая производит материнку.
- Далее открыть раздел Power и перейти в пункт Hardware Monitor.
- Теперь измените параметры работы системы охлаждения или выберите интеллектуальный режим работы.
- Сохраните параметры и выйдите из БИОС.
Подраздел Hardware Monitor в разных версиях BIOS может иметь разный внешний вид. Но вы легко сделаете нужные настройки, если знаете, что и где смотреть:
- в строке CPU Min.FAN speed (или CPU FAN Control) вы указываете с какой скоростью будет вращаться кулер;
- в пункте CPU Q-Fan Control (выбираете значение Enable) вы запустите интеллектуальную работу системы охлаждения;
- в строке CPU Fan Profile вы можете выбрать, каким способом будет проходить интеллектуальная работа: Silent кулер будет функционировать бесшумно; Standard вентилятор функционирует только на половину своей мощности; Turbo или Performance кулер разгоняется на максимум;
- в строке CPU Temperature вы указываете температуру процессора. И до этих показателей будет идти процесс охлаждения.
Утилиты для разгона кулера в ноутбуке
Для тех, кто не любит среду БИОС, разработан специальный софт, с помощью которого можно разогнать вентилятор на ноутбуке.
Наиболее эффективными для таких целей оказываются: SpeedFan; AMD OverDrive; Riva Tunes.
Применение утилиты SpeedFan
Эта программа имеет понятный и простой интерфейс. Чтобы с помощью неё разогнать кулер необходимо:
- Установить её. Она скачивается бесплатно в интернете. Установочный файл имеет, примерно, 2,8 МБ. Поэтому для скачивания подойдёт и интернет с невысокой скоростью
- Изменить язык приложения на русский. Для этого в разделе Configure пройти по вкладке Options и выбрать нужный язык. Потом нажать ОК.
- В разделе «Показатели» указать нужную скорость вращения. Зафиксировав, на сколько процентов от своих возможностей он будет функционировать. Здесь также находятся данные о температуре процессора, материнки и встроенного накопителя.
- В разделе «Конфигурация» во вкладке «Температура» указывается температура процессора, материнки и жесткого диска. Система будет придерживаться этих параметров.
Увеличение скорости вентилятора с помощью AMD OverDrive и Riva Tunes
Утилита AMD OverDrive увеличивает мощность работы вентилятора, установленного на ноутбуках с процессором AMD. Чтобы улучшить работу кулера с помощью данного приложения необходимо:
- Установить программу на переносной компьютер.
- Запустить программу. И перейти в раздел Fan Control.
- Найти вкладку Performance Control.
- Увеличить скорость кулера с помощью ползунков, которые регулируют его силу.
- Теперь сохранить все изменения. Для этого в разделе Preferences найти пункт Setting. В данном пункте поставить галочку напротив строки «Использовать мои последние настройки». Теперь после включения ноутбука вентилятор будет работать с новой мощностью.
Если же в ваш переносной компьютер встроен процессор Intel, тогда вам нужно установить программу Riva Tunes, которую разработала компания Intel. Настраивается эта утилита точно также, как и предыдущая. Поэтому повторно их описывать нет необходимости.
Ускорить вращение вентилятора ноутбука очень просто. Если следовать вышеописанным инструкциям, вы легко и быстро это сделаете. Однако необходимо учитывать, что ноутбук начинает более громко работать, если в нём увеличить мощности работы вентилятора. Поэтому слушать музыку или смотреть фильмы на переносном компьютере, который сильно шумит не очень комфортно и приятно. И не всем понравится работать за устройством, которое шумит. Громкий звук может отвлекать и мешать концентрироваться. Также ноутбук начинает больше потреблять электроэнергии, при увеличении в нём мощности кулера. Если устройство подсоединено к сети, то проблем в его работе не будет. Но если ноутбук отключён от сети и работает на батареи, то она будет намного быстрее садиться. Также срок её эксплуатации будет намного меньше.
Как увеличить/уменьшить обороты кулера на процессоре
Как увеличить/уменьшить скорость кулера процессора или ее.
Существует несколько возможных ситуаций, когда может потребоваться настройка скорости (увеличени/уменьшение) вращения вентиляторов: высокий уровень шума, вызываемый системами охлаждения; необходимость справиться с перегревом; желание разогнать систему и пр.
Программы для регулировки скорости кулера
Проще всего выполнить поставленную выше задачу при помощи специального софта, позволяющего управлять настройками систем охлаждения. В сети можно найти множество программ подобного рода – как платных, так и бесплатных.
Рассмотрим лучшие из них ниже.
Speed Fan
Это небольшое приложение обладает массой полезных для пользователя функций.
Оно в реальном времени собирает информацию с температурных датчиков, позволяя обнаружить перегрев, показывает нагрузку на процессор и частоты системных компонентов.
Снизить скорость вентилятора процессора или добавить ему оборотов ей тоже под силу.
Последовательность действий предельно проста:
- Инсталлируйте программу, скачав пакет дистрибутива с официального сайта.
- Запустите программу от имени администратора (правой кнопкой на исполняемом файле и выбор одноименного пункта в выпадающем списке) и не переходите с английской версии на русскую.
Так вы точно будете уверены, что все параметры будут отображаться корректно.
- Подождите некоторое время – программа соберет нужную информацию о железе вашего ПК.
- Выберите один из двух вариантов.
Первый способ, это автоматическая регулировка скорости вращения кулера процессора (просто проставьте отметку напротив пункта “Automatic Fan Speed” в основном меню).
Второй – ручное управление.
Перейдите с главной страницы в раздел “Configure”, а оттуда во вкладку Fan Control.
Скорость вращения задается процентным значением. Выбирайте нужное и сохраните изменения нажатием на клавишу “Ок”.
MSI Control Center
Фирменная утилита от известного производителя материнских плат, позволяющая проводить разгон процессора из-под Windows, отслеживать его температуру, собирать информацию о других комплектующих.
Нас же интересует оправление кулерами. Как уменьшить скорость вентилятора в компьютере при помощи MSI CC, будет рассказано далее:
- Устанавливаем и запускаем программу.
- Переходим в раздел Green Power, а оттуда во вкладку Advanced – Motherboard.
- Ищем там отвечающий за контроль над кулерами пункт (он там всего один, поэтому ошибиться вы не сможете точно).
- Меняем значение на понравившееся и сохраняем профиль в файл.
У программы есть два недостатка. Во-первых, это встроенная “защита от дурака”, не дающая снизить частоту вращения более чем на 50%.
Во-вторых, новые настройки не применяются на старте Windows. Вам придется каждый раз открывать программу и повторять пункты 2-4.
Asus Eeectl
Eeectl – это контролирующая скорость вентилятора ноутбука программа, которая позволяет легко и непринужденно изменять параметры вращения лопастей на устройствах производителя Asus.
Если у вас гаджет от другой компании, ищите аналогичный софт на их официальном сайте.
В данном случае, действовать нужно следующим образом:
- Инсталлировать и запустить приложение.
- Найти его свернутую в трей иконку, находящуюся в правом углу панели ПУСК рядом с часами, и кликнуть по ней правой кнопкой мыши.
- В выпадающем списке найти пункт FAN, перейти по нему и выбрать одно из значений, выраженных в процентах от максимальной скорости оборотов.
Еще больше программ для регулировки скорости вентилятора мы описали в нашей статье «Гудит Вентилятор В Ноутбуке Что Делать»
Как увеличить скорость кулера процессора или уменьшить ее через BIOS
Если вы не хотите ставить себе на компьютер специальный софт или он по каким-то причинам работает некорректно, ничего страшного – в самом устройстве, а именно, в его BIOS, заложены все необходимые функции для управления скоростью вентилятора процессора.Нужно только проделать цепочку нехитрых манипуляций:
- Перезагрузить компьютер и в процессе перезапуска зажать клавишу входа в БИОС (по стандарту это Del, но некоторые производители могут использовать другие варианты).
Если у Вас возникли вопросы, как войти в BIOS, читайте нашу подробную статью «здесь»
- Отыскать раздел “PC Health” или аналогичный по назначению и найти там функцию “CPU Fan Control”.
- Выбрать один из вариантов настройки:
Enabled (система будет автоматически снижать или повышать скорость вращения кулера процессора, стараясь удержать температуру и уровень шума в пределах нормы)
Disabled (ручное управление, пользователь сам задает выраженное в процентах от максимальной скорости вентилятора значение).
- Сохранить изменения и перезагрузиться. Новые установки должны будут сработать.
Регулировка скорости кулеров с помощью дополнительных устройств
Специальные программы и настройки BIOS являются не единственными доступными пользователю способами уменьшить обороты кулеров на ноутбуках и ПК.
На многих дорогостоящих системах охлаждения присутствуют ручные регуляторы, позволяющие снизить уровень шума или повысить обдув радиатора процессора нажатием на кнопку или кручением колесика на контроллере.
Такие системы работают значительно тише идущих в комплекте с CPU бюджетных аналогов и демонстрируют гораздо большую эффективность.
В качестве варианта также стоит рассмотреть покупку механического регулятора “Реобаса”.
Это устройство устанавливается в отсек для дисковода (кому нужны DVD/CD-диски в 2018 году), подключается к FAN-разъему на материнской плате и позволяет проводить регулировку скорости лопастей вентиляторов на CPU и корпусе.
Обычно на реобасе есть экран, на котором наглядно отображаются температуры и текущие обороты систем охлаждения — подкрутили настройки, и нет уже надоедливого шума.
Заключение. Общие советы для пользователей
Любым из перечисленных выше методов регулировки кулеров следует пользоваться с умом.
Установив неоправданно низкие значения, вы рискуете вызвать перегрев, который приведет к зависаниям, незапланированным перезагрузкам и выходу из строя вашего железа.
Далеко не всегда программы корректно считывают информацию с датчиков – пользователь может думать, что все в системе в порядке, в то время как процессор страдает от повышенных температур.
Рекомендуется регулярно проводить очистку радиаторов и кулеров от пыли и менять термопасту – это повысит теплоотвод и снизит уровень шума.
Если после всех манипуляций не меняется скорость вращения охлаждения на процессоре, это может говорить о фиксированной частоте оборотов в биосе. Зайдите туда и смените настройку на удобную для себя.
Советы из данной статьи оказались вам полезны? Тогда не забудьте поделиться информацией с другими, сделав репост в аккаунты социальных сетей. Большое спасибо!
Программа для управления кулерами в компьютере 💻
Порой гул от системного блока не позволяет насладиться тишиной или сосредоточиться. В этой статье я расскажу как регулировать обороты кулеров с помощью специальной программы для Windows XP/7/8/10, а в конце покажу на видео более подробно весь процесс.
Почему вентиляторы шумят и какие есть способы это исправить
За исключением особых безвентиляторных модификаций, в каждом компьютере установлено два и более кулера: в блоке питания, на процессоре, видеокарте, в корпусе и другие. И каждый по-своему шумит, и это плохая новость. Многие просто привыкли к шуму своего системника и считают что так и должно быть. Может быть и должно, но необязательно! В 99% случаев шум от компьютера можно уменьшить на 10%-90%, и это хорошая новость.
Как вы уже поняли, бесшумность достигается уменьшением шума от кулеров. Это возможно с помощью применения более тихих, по своей природе, кулеров, либо с помощью уменьшения оборотов уже имеющихся. Естественно, уменьшать скорость можно до значений не угрожающих перегреву компьютера! В этой статье речь пойдёт именно об этом способе. Ещё больше снизить шум помогут программы для уменьшения треска от жёсткого диска.
Итак, чтобы уменьшить обороты вращения кулера можно использовать один из вариантов:
- Программа для управления скоростью вращения кулеров
- «Интеллектуальная» система контроля оборотов, зашитая в BIOS
- Утилиты от производителя материнской платы, ноутбука или видеокарты
- Использовать специальное устройство – реобас
- Искусственно занизить напряжение питания вентилятора
У кого нормально работает управление из BIOS, могут дальше не читать. Но частенько BIOS лишь поверхностно регулирует обороты, не занижая их до бесшумных, и при этом всё ещё приемлемых, значений. Утилиты от производителя, порой, единственный способ влияния на вентиляторы потому что сторонние программы часто не работают на необычных материнских платах и ноутбуках. Разберём самый оптимальный – первый способ.
Программа для управления кулерами SpeedFan
Это многофункциональная и полностью бесплатная программа. Наверное сразу немного огорчу, сказав что эта программа работает не на всех ноутбуках, но можно пробовать, и не будет регулировать обороты тех вентиляторов, которыми не умеет управлять материнская плата из BIOS. Например, из моего BIOS можно включить функцию управления кулером SmartFan только для центрального процессора. Хотя смотреть текущие обороты можно ещё для двух. Для управления кулером ноутбука есть другая программа.
Внимание: перед использованием программы отключите управление кулерами из BIOS!
Иначе может произойти следующая ситуация. В момент загрузки программы SpeedFan считываются текущие обороты и принимаются за максимальные. Соответственно, если к этому времени BIOS не раскрутит вентилятор до максимальных оборотов, то и программа не сможет это сделать.
У меня так один раз случилось, что в момент загрузки программы кулер на процессоре крутился со скоростью 1100 об/мин, и SpeedFan не мог установить бОльшее значение. В итоге процессор нагрелся до 86 градусов! А заметил я это случайно, когда в момент большой нагрузки не дождался шума от вентилятора. Благо ничего не сгорело, а ведь компьютер мог больше не включиться…
Запуск и внешний вид программы
Скачайте и установите приложение с официального сайта.
Скачать SpeedFan
При первом запуске возникнет обычное окошко с предложением помощи по функциям программы. Можете поставить галочку, чтобы оно больше не появлялось и закройте его. Далее SpeedFan считает параметры микросхем на материнской плате и значения датчиков. Признаком успешного выполнения будет список с текущими значениями оборотов вентиляторов и температур компонентов. Если вентиляторы не обнаружены, значит программа вам ничем не сможет помочь. Сразу перейдите в «Configure -> Options» и поменяйте язык на «Russian».
Как видим, здесь также показана загрузка процессора и информация с датчиков напряжения.
В блоке «1» располагается список обнаруженных датчиков скорости вращения кулеров с названиями Fan1, Fan2…, причём их количество может быть больше, чем есть на самом деле (как на картинке). Обращаем внимание на значения, например Fan2 и второй Fan1 имеют реальные показатели 2837 и 3358 RPM (оборотов в минуту), а остальные по нулям или с мусором (на картинке 12 RPM это мусор). Лишние мы потом уберём.
В блоке «2» показываются обнаруженные датчики температур. GPU – это графический чипсет, HD0 – жёсткий диск, CPU – центральный процессор (вместо CPU на картинке Temp3), а остальное мусор (не может быть 17 или 127 градусов). В этом недостаток программы, что нужно угадывать где что (но потом мы сами переименуем датчики как нужно). Правда, на сайте можно скачать известные конфигурации, но процедура не из простых и усложнена английским языком.
Если непонятно какой параметр за что отвечает, то можно посмотреть значения в какой-нибудь другой программе для определения параметров компьютера и датчиков, например AIDA64 и сравнить с теми что определила программа SpeedFan, чтобы точно знать где какие показания скорости и температуры (на видео под статьёй всё покажу).
И в блоке «3» у нас регулировки скоростей Speed01, Speed02…, с помощью которых можно задавать скорость вращения в процентах (может показываться как Pwm1, Pwm2…, подробнее смотрите на видео). Пока что нам надо определить какой Speed01-06 на какие FanX влияет. Для этого меняем значения каждого со 100% до 80-50% и смотрим изменилась ли скорость какого-нибудь Fan. Запоминаем какой Speed на какой Fan повлиял.
Повторю, что не все вентиляторы будут регулироваться, а только те, которыми умеет управлять материнская плата из BIOS.
Настройка SpeedFan
Вот и добрались до настроек. Нажимаем кнопку «Конфигурация» и первым делом назовём все датчики понятными именами. На своём примере я буду программно управлять кулером процессора.
На вкладке «Температуры» находим определённый на предыдущем шаге датчик температуры процессора (у меня Temp3) и кликаем на него сначала один раз, а потом через секунду ещё раз – теперь можно вписать любое имя, например «CPU Temp». В настройках ниже вписываем желаемую температуру, которую будет поддерживать программа с минимально-возможной скоростью вращения кулера, и температуру тревоги, при которой включаются максимальные обороты.
Я устанавливаю 55 и 65 градусов соответственно, но для каждого это индивидуально, поэкспериментируйте. При сильно низкой установленной температуре, вентиляторы будут крутиться всегда на максимальных оборотах.
Далее разворачиваем ветку и снимаем все галочки, кроме той Speed0X, которая регулирует FanX процессора (это мы уже определили ранее). В моём примере это Speed04. И также снимаем галочки со всех остальных температур, которые мы не хотим видеть в главном окне программы.
На вкладке вентиляторы просто находим нужные вентиляторы, называем их как хочется, а ненужные отключаем.
Идём дальше на вкладку «Скорости». Становимся на тот Speed0X, который отвечает за нужный кулер, переименовываем его (например в CPU Speed) и выставляем параметры:
- Минимум – минимальный процент от максимальных оборотов, который программа сможет установить
- Максимум – соответственно максимальный процент.
У меня минимум стоит 55%, а максимум 80%. Ничего страшного, что программа не сможет установить значение на 100%, ведь на вкладке «Температуры», мы задали пороговое значение тревоги, при котором принудительно будет 100% оборотов. Также для автоматического регулирования не забываем поставить галочку «Автоизменение».
В принципе это всё. Теперь переходим в главное окно SpeedFan и ставим галочку «Автоскорость вент-ров» и наслаждаемся автоматической регулировкой скорости вращения 🙂 С первого раза не получится оптимально настроить под себя, поэкспериментируйте и оставьте подходящие параметры, оно того стоит!
Дополнительные параметры
Программка SpeedFan имеет ещё кучу функций и параметров, но я не буду в них углубляться, т.к. это тема отдельной статьи. Давайте поставим ещё несколько нужных галочек на вкладке «Конфигурация -> Опции»
- Запуск свёрнуто – чтобы SpeedFan запускался сразу в свёрнутом виде. Если не поставить, то при запуске Windows главное окно программы будет висеть на рабочем столе. Если программа не запускается вместе с Windows, то просто добавьте её ярлык в автозагрузку.
- Static icon – предпочитаю установить, чтобы в системном трее вместо цифр отображался просто значок программы
- Сворачивать при закрытии – установите чтобы при нажатии на «крестик» программа не закрывалась, а сворачивалась в системный трей (возле часиков)
- Полная скорость вентиляторов при выходе – если не установить, то после выхода из программы обороты кулеров останутся в том состоянии, в котором были на момент закрытия. А так как управлять ими больше будет некому, то возможен перегрев компьютера.
Ну как, всё получилось, программа работает, обороты регулируются автоматически? Или может вы используете другие способы? Надеюсь, информация оказалась для вас полезной. Не поленитесь поделиться ей с друзьями, я буду вам премного благодарен!
А теперь видео с подробной настройкой SpeedFan. Примечание: на видео произошёл небольшой сбой. После ручного регулирования вентилятора процессора Fan1 его значение не вернулось в 3400 RPM, а осталось почему-то в 2200 RPM. После перезапуска программы всё нормализовалось. В последних версиях SpeedFan на моём компьютере такого не было.
Как управлять вентилятором процессора в Windows 10
Что нужно знать
- Определите, какой у вас процессор и какой тип разъема (3-контактный, 4-контактный и т. Д.) Он использует.
- Самый простой способ управлять охлаждающим вентилятором – из BIOS. Выберите тип вентилятора ( DC или PWM ), установите режим и установите порог температуры.
- Speedfan – это популярное программное обеспечение сторонних производителей для управления процессором.
В этой статье объясняется, как взять на себя управление вентилятором ЦП на компьютере с Windows 10.Для этого нужно зайти внутрь корпуса ПК, поэтому наденьте антистатический браслет. В качестве альтернативы можно прикасаться к чему-нибудь металлическому, например, к корпусу ПК, до и периодически во время расследования. Это заземляет вас и предотвращает замыкание любых компонентов статическим электричеством.
Какой тип вентилятора процессора у вас есть?
Прежде чем вы сможете официально взять под контроль скорость вращения вентилятора процессора, вам необходимо убедиться, что его разъем позволяет вам это делать. Для этого выполните следующие действия.
Выключите компьютер и отсоедините кабель питания.
Если смотреть спереди, снимите левую боковую панель. Сзади должно быть несколько винтов, при удалении которых панель откроется.
В большинстве компьютеров вам нужно будет удалить левую боковую панель. Если у вас есть компьютер с правой боковой панелью (они довольно редки), инструкции остаются такими же после снятия панели.
Найдите кулер для процессора. Скорее всего, он будет в верхней трети вашей материнской платы.У вентилятора на нем должен быть кабель, идущий от него.
Metoc / Викимедиа
Конец этого кабеля расскажет вам все, что вам нужно знать. Если это толстый четырехконтактный разъем, который подключается к похожему на вид кабелю перед его прокладкой к блоку питания (БП), он подключается с помощью двух- или четырехконтактного разъема Molex. Если к материнской плате подключается более тонкий кабель с 3-контактным гнездовым разъемом на другом конце, это вентилятор постоянного тока . Если он подключается к 4-контактному гнездовому разъему, это вентилятор PWM .
Вот краткое объяснение этих разных типов:
- Разъемы Molex питаются от блока питания. Они не могут управляться динамически и могут быть ограничены только с помощью резистивного кабеля.
- 3-контактные разъемы DC также работают на полную мощность, но ваша материнская плата может ограничивать поступающее на них напряжение, тем самым изменяя скорость.
- 4-контактный ШИМ (широтно-импульсная модуляция) может очень легко динамически управляться с помощью программного и аппаратного обеспечения.
Управление вентилятором процессора в BIOS
Самый простой способ отрегулировать скорость вращения вентилятора процессора – через BIOS.
Каждый BIOS отличается, поэтому инструкции могут отличаться от компьютера к компьютеру, но вам нужно искать вкладку или экран, чтобы иметь дело с Мониторинг оборудования . На скриншоте ниже он был указан как PC Health Status .
Найдите раздел, посвященный CPU Fan . Оказавшись там, попробуйте некоторые из этих настроек ниже, чтобы увидеть, какие изменения вы можете внести.
- Установите вентилятор в соответствии с типом вентилятора ( DC или PWM ).
- Выберите режим работы вентилятора. Примеры могут включать Full speed , Performance , Silent .
- Установите порог температуры. Обычно вы не хотите, чтобы температура процессора превышала 70 градусов, поэтому убедитесь, что ваш вентилятор работает быстро, когда он становится настолько горячим, и предпочтительно начинает быстрее вращаться при более низких температурах.
Управление вентилятором ЦП с вентилятором Speedfan
Если ваша материнская плата может динамически управлять скоростью вращения вентилятора, возможно, вы сможете выполнить более глубокую настройку с помощью программного обеспечения Windows.Один из самых популярных и долговечных программных пакетов – Speedfan.
Имейте в виду, что если вы установите слишком низкую скорость вращения вентилятора, вы можете перегреть свой компьютер. Так что внимательно следите за температурой.
Загрузите Speedfan с официального сайта и установите его, как любую другую программу.
Потратьте некоторое время на то, чтобы разобраться в приложении. Сначала он может быть немного непрозрачным, а некоторые настройки температуры могут показаться далекими (наши зарегистрировали температуру 97 для «Auxtin1»), что предполагает ошибочные показания, потому что у вас там нет датчика температуры.
Speedfan разработан для повсеместного использования, поэтому он поражает все основания, даже если ваша система его не поддерживает. Это означает, что вы можете увидеть ложные показания для ряда различных типов датчиков, которые не установлены на вашем компьютере. Просто найдите установленные компоненты и игнорируйте остальные.
Когда вы почувствуете, что готовы взять на себя некоторый контроль, вы можете выбрать Автоматическая скорость вентилятора , чтобы Speedfan автоматически управлял вашей системой.В противном случае выберите Настроить , затем выберите вкладку Advanced .
Выберите свой процессор из раскрывающегося меню. Маркировка не идеальна, поэтому вам, возможно, придется поэкспериментировать, чтобы найти подходящую для вашей системы.
Найдите вентилятор процессора в списке в зависимости от того, какой кабель он подключается к материнской плате и к какому порту подключается. Затем установите значение Manual . В качестве альтернативы, если вы хотите управлять каждым вентилятором в вашей системе, установите для них Manual .
Выберите OK и вернитесь на главную страницу Speedfan. Используйте клавиши со стрелками рядом с соответствующими вентиляторами, чтобы увеличить или уменьшить скорость. Если он работает правильно, вы должны увидеть увеличение или уменьшение числа оборотов в минуту и услышать, как ваш компьютер становится громче или тише соответственно.
Управление вентилятором в Windows 10 с помощью контроллера вентилятора
Если вам нужен больший контроль над вентилятором процессора и другими аспектами вашей системы, вам подойдет контроллер вентилятора.Такие корпуса, как версии NZXT серии H i, имеют встроенный блок связи, который дает вам программное управление вентилятором процессора почти так же, как и Speedfan, но более интуитивно понятным образом. Он также добавляет поддержку RGB-подсветки и нескольких конфигураций, профилей и кривых вентиляторов.
Автономные контроллеры вентиляторов могут дать вам более ощутимый контроль. Некоторые, такие как Thermaltake Commander FT, предоставляют вам сенсорные элементы управления для различных вентиляторов вашей системы, тогда как у других есть физические ручки и регуляторы, которые вы можете использовать для управления ими.
Вам нужно будет следовать прилагаемым инструкциям для них, поскольку их настройка и управление уникальны для их соответствующих проектов.
Вам нужно управление вентиляторами в Windows 10?
Если ваш компьютер работает нормально, и вы довольны громкостью его вентиляторов, вам не нужно изменять настройки вентилятора процессора. Управление скоростью вращения вентилятора ЦП на вашем ПК (или, по сути, всеми вентиляторами) – это способ дать вам больше контроля над работой с Windows 10. Вы можете убедиться, что система не слишком громкая: вентилятор вращается быстрее, только когда ваш компьютер нагревается.Или вы можете постоянно крутить его на полную мощность, чтобы ваш процессор оставался холодным, потенциально давая себе некоторый запас для разгона процессора.
Регулировка скорости вентилятора – это вопрос выбора. Если вы этого хотите, вот как это получить.
Спасибо, что сообщили нам!
Расскажите, почему!
Другой Недостаточно подробностей Сложно понятьКак увеличить скорость кулера на процессоре
Содержание
- Увеличьте скорость кулера / вентилятора компьютера.
- Софт и программы для регулировки скорости кулера.
- 1. Программа скорости вентилятора.
- 2. Утилита MSI Control Center.
- 3. Инструмент Asus Eeectl.
- Отрегулируйте скорость вращения вентилятора через Bios.
- Другие способы регулировки скорости CPU FAN.
- Дополнительные советы.
Как увеличить / уменьшить скорость процессорного кулера или нет.
Существует несколько возможных ситуаций, когда может потребоваться регулировка скорости (увеличения / уменьшения) вращения вентилятора: высокий уровень шума от систем охлаждения; необходимость справиться с перегревом; желание разогнать систему и т. д.
Программы управления скоростью охладителя
Проще всего выполнить указанную задачу с помощью специального программного обеспечения, позволяющего управлять настройками систем охлаждения. В сети можно найти множество подобных программ – как платных, так и бесплатных.
Давайте посмотрим на лучшие из них ниже.
Скорость вентилятора
Это небольшое приложение имеет массу полезных функций для пользователя.
Собирает информацию с датчиков температуры в режиме реального времени, позволяя обнаруживать перегрев, показывает нагрузку на процессор и частоты компонентов системы.
Еще она может уменьшить скорость вращения вентилятора процессора или добавить к нему еще оборотов.
Последовательность действий предельно проста:
- Установите программу, скачав дистрибутив с официального сайта.
- Запустите программу от имени администратора (щелкните правой кнопкой мыши исполняемый файл и выберите в выпадающем списке одноименный пункт) и не переключайтесь с английской версии на русскую.
Таким образом вы можете быть уверены, что все параметры будут отображаться правильно.
- Подождите – программа соберет необходимую информацию об аппаратном обеспечении вашего ПК.
- Выберите один из двух вариантов.
Первый метод – это автоматическая регулировка скорости вращения процессорного кулера (просто установите флажок «Автоматическая скорость вентилятора» в главном меню).
Второй – ручное управление.
Перейдите с главной страницы в раздел «Настроить», а оттуда – на вкладку «Управление вентиляторами».
Скорость вращения задается в процентах. Выберите нужный и сохраните изменения, нажав кнопку «ОК».
Центр управления MSI
Фирменная утилита от известного производителя материнских плат, позволяющая разгонять процессор из-под Windows, следить за его температурой и собирать информацию о других компонентах.
Нас интересуют кулеры. Как уменьшить скорость вращения вентилятора на компьютере с помощью MSI CC будет объяснено ниже:
- Установите и запустите программу.
- Перейдите в раздел Green Power, а оттуда во вкладку Advanced – Motherboard.
- Ищем точку, отвечающую за управление кулерами (она всего одна, так что точно не ошибетесь).
- Измените значение на желаемое и сохраните профиль в файл.
У программы два недостатка.Во-первых, это встроенная «защита от дурака», не позволяющая снизить скорость более чем на 50%.
Во-вторых, новые настройки не применяются при запуске Windows. Вам придется каждый раз открывать программу и повторять шаги 2-4.
Asus Eeectl
Eeectl – это программа для управления скоростью вращения вентилятора ноутбука, которая позволяет легко и просто изменять параметры вращения лопастей на устройствах производителя Asus.
Если у вас есть гаджет от другой компании, поищите похожее программное обеспечение на их официальном сайте.
В этом случае нужно действовать так:
- Установите и запустите приложение.
- Найдите его свернутый значок в правом углу панели СТАРТ рядом с часами и щелкните его правой кнопкой мыши.
- В раскрывающемся списке найдите пункт FAN, просмотрите его и выберите одно из значений, выраженное в процентах от максимальной скорости.
Еще больше программ для регулировки скорости вращения вентилятора мы описали в нашей статье «Вентилятор гудит в ноутбуке, что делать».
Как увеличить или уменьшить скорость процессорного кулера через BIOS
Если вы не хотите устанавливать на свой компьютер специальное программное обеспечение или оно по каким-то причинам работает некорректно, ничего страшного – само устройство, а именно его BIOS, содержит все необходимые функции для управления скоростью вращения вентилятора процессора.:
- Перезагрузите компьютер и во время процесса перезапуска нажмите и удерживайте клавишу входа в BIOS (по стандарту это Del, но некоторые производители могут использовать другие варианты).
Если у вас есть вопросы о том, как войти в BIOS, прочтите нашу подробную статью «здесь»
- Найдите раздел «PC Health» или аналогичный и найдите там функцию «CPU Fan Control».
- Выберите один из вариантов настройки:
Включено (система автоматически снижает или увеличивает скорость вращения кулера процессора, стараясь поддерживать температуру и уровень шума в пределах нормы)
Отключено (ручное управление, пользователь сам устанавливает значение, выраженное в процентах от максимальной скорости вентилятора).
- Сохраните изменения и перезагрузитесь. Новые настройки должны работать.
Регулировка оборотов охладителей с помощью дополнительных устройств
Специальные программы и настройки BIOS – не единственные доступные пользователю способы снизить скорость работы кулеров на ноутбуках и ПК.
Многие дорогие системы охлаждения имеют ручное управление, которое можно использовать для уменьшения шума или увеличения потока воздуха к радиатору процессора путем нажатия кнопки или вращения колесика на контроллере.
Такие системы работают намного тише бюджетных аналогов с центральным процессором и демонстрируют гораздо большую эффективность.
Как вариант стоит рассмотреть покупку регулятора механического «Реобас» .
Это устройство помещается в отсек для дисководов (которым в 2018 году нужны DVD / CD), подключается к разъему FAN на материнской плате и позволяет регулировать скорость лопастей вентилятора на процессоре и корпусе.
Обычно на реобасе есть экран, на котором четко отображаются температуры и текущие обороты систем охлаждения – настройки отрегулированы, больше нет раздражающего шума.
Заключение. Общие советы пользователям
Любой из вышеперечисленных методов регулировки охладителей следует использовать с умом.
Устанавливая необоснованно низкие значения, вы рискуете вызвать перегрев, который приведет к зависанию, незапланированным перезагрузкам и отказу вашего оборудования.
Программы не всегда правильно считывают информацию с датчиков – пользователь может подумать, что в системе все в порядке, а процессор страдает от высоких температур.
Рекомендуется регулярно очищать радиаторы и кулеры от пыли и менять термопасту – это повысит отвод тепла и снизит уровень шума.
Если после всех манипуляций скорость вращения охлаждения на процессоре не меняется, это может указывать на фиксированную частоту вращения в BIOS. Зайдите туда и измените настройку на удобную для вас.
Считаете ли вы советы из этой статьи полезными? Затем не забывайте делиться информацией с другими, делая репосты в социальных сетях. Большое спасибо!
Как увеличить скорость вращения вентилятора на ноутбуке и ПК Windows 10
- Возможно, вы захотите увеличить скорость вращения вентилятора на ноутбуке, если вы пытались играть в игры или запускать тяжелое программное обеспечение на старом ПК с Windows 10.
- Ресурсоемкие приложения обычно выделяют тепло, что приводит к повышению температуры процессора.
- Чтобы решить эту проблему, вы можете вручную отрегулировать скорость вентилятора, немного изменив настройки вентилятора на ПК или ноутбуке с Windows 10, или глубоко погрузиться в BIOS и найти скрытую опцию управления вентилятором процессора.
- Вы также можете загрузить стороннее программное обеспечение, чтобы легко контролировать, контролировать и изменять скорость вращения вентилятора ЦП.
Будь то ноутбук или настольный ПК, поддерживать нормальную температуру процессора – непростая задача.В то же время очень важно не допустить перегрева вашего ПК. Вентилятор процессора играет очень важную роль в охлаждении вашего ПК. Проблема возникает только тогда, когда вентилятор портативного компьютера не работает или не может работать с идеальной скоростью вращения.
Для лучшего понимания мы разделили этот пост на две основные части. Сначала мы объясним, как можно регулировать, контролировать или увеличивать скорость вращения вентилятора на ноутбуке , а затем мы объясним, как можно увеличить или повернуть скорость вращения вентилятора на настольном ПК .
Связано: Руководство по температуре ЦП: Как контролировать температуру ЦП
Как увеличить скорость вращения вентилятора на ноутбуке с ОС Windows 10
Вы можете применить описанные ниже методы для изменения скорости вращения вентилятора на ноутбуке с ОС Windows 10. Если у вас есть игровой ноутбук, вам обязательно стоит внимательно следить за скоростью вращения вентилятора.
Метод 1. Измените настройки вентилятора в Windows 10 с помощью панели управления
Windows 10 имеет встроенную функцию для изменения скорости вращения вентилятора ноутбука.Все, что вам нужно, – это панель управления и выполнить следующие действия;
- Откройте «Панель управления» и щелкните «Оборудование и звук», , а затем «Электропитание». Появится новое окно.
- Щелкните «Изменить параметры плана», , а затем «Изменить дополнительные параметры питания». Появится диалоговое окно «Параметры электропитания» .
- На вкладке «Дополнительные настройки» щелкните значок «Управление питанием процессора» , связанный со знаком плюса, чтобы открыть подменю параметров.
- Выберите «Политика охлаждения системы» из подменю.
- Щелкните стрелку вниз под «Политикой охлаждения системы» до , чтобы открыть раскрывающееся меню .
- Выберите «Активный» из раскрывающегося меню, чтобы увеличить скорость охлаждающего вентилятора процессора.
- Щелкните «Применить», , а затем «ОК».
Методы 2 – Загрузите программное обеспечение для управления вентиляторами ноутбука
Если вы хотите изменить скорость вращения вентилятора процессора на портативном компьютере, не изменяя никаких настроек управления вентиляторами портативного компьютера, загрузите программное обеспечение контроллера скорости вращения вентилятора.Существует множество инструментов для управления вентиляторами процессора, но SpeedFan – лучший выбор среди них.
Он очень прост в использовании, к нему не прикреплены вредоносные программы или нежелательные файлы. Процесс установки очень прост. Это программное обеспечение для управления вентиляторами дает вам полный контроль над скоростью вращения вентилятора ЦП.
SpeedFan – лучшее стороннее решение для управления скоростью вращения вентилятора на ПК с Windows 10. В то время как пользователи Mac могут загрузить программное обеспечение smcFanControl , чтобы контролировать скорость вращения своих вентиляторов Mac.
Это программное обеспечение контроллера вентилятора ЦП дает вам точные показания о текущей температуре процессора и графического процессора, а также вы можете увидеть текущую скорость вращения вентилятора. С помощью этих инструментов вы можете вручную контролировать и увеличивать скорость вращения вентилятора на ноутбуке.
Примечание. Speedfan поддерживает широкий спектр компьютерных материнских плат и сенсорных чипов, но для пользователей портативных компьютеров в этом инструменте отсутствует опция управления вентилятором. Пользователи ноутбуков могут использовать Argus monitor или MSI Afterburner .
Еще одним недостатком этого управления скоростью вращения вентилятора для Windows 10 является то, что только поддерживает встроенный процессор и вентиляторы корпуса .
Если SpeedFan не определяет вентиляторы , возможно, в вашей системе есть дополнительные вентиляторы для ПК. Это программное обеспечение для управления вентиляторами не контролирует их.
Если программное обеспечение контроллера вентилятора ПК не позволяет вам контролировать, изменять или увеличивать скорость вращения вентилятора на портативном ПК, не волнуйтесь, у вас есть план B.
Как изменить скорость вращения вентилятора на настольном ПК с Windows 10
Если у вас игровой ПК, то управление профилем его вентилятора для вас более важно.Выполните следующие действия, чтобы контролировать скорость вращения вентилятора на ПК.
Метод 1 – изменение скорости вращения вентилятора с помощью BIOS
Пользователи настольных ПКтакже могут использовать SpeedFan и подобное программное обеспечение для изменения скорости вращения вентилятора процессора. В некоторых случаях это программное обеспечение для управления вентиляторами оказывается бесполезным из-за отсутствия поддержки материнской платы.
Не беспокойтесь, вы можете изменить скорость вращения вентилятора с помощью BIOS на ПК с Windows 10. Независимо от того, какая у вас материнская плата производителя, у них всегда есть настройки управления вентиляторами BIOS. Во-первых, вам нужно погрузиться в BIOS, поэтому есть два способа сделать это.
- Либо перезагрузите компьютер, и при загрузке нажмите и удерживайте клавишу « Delete » или « F12 ».
- Или нажмите Windows + I, чтобы открыть «Настройки»> «Обновление и безопасность»> «Восстановление»> «Расширенный запуск»> «Перезагрузить сейчас»> «Устранение неполадок»> «Дополнительные параметры»> «Настройки прошивки UEFI»> «Перезагрузить».
- После входа в BIOS Windows 10 используйте клавиши со стрелками на клавиатуре, чтобы найти параметры «Управление скоростью вращения вентилятора».
- Перейдите в «Монитор», «Статус» или в другое аналогичное меню.
- Здесь вы увидите раздел «Управление скоростью вентилятора». Найдите настройки скорости вращения вентилятора вашего компьютера.
- Выберите вентилятор для увеличения скорости, выберите требуемую скорость, например, 400 или 500 об / мин, и нажмите «Enter» (прочтите, какая скорость вентилятора процессора идеальная в об / мин).
- Повторите тот же шаг №. 4 для всех поклонников, для которых вы хотите увеличить скорость.
- Нажимайте «Esc» несколько раз, пока не найдете меню «Выход».
- Выберите опцию «Сохранить изменения и сбросить», чтобы подтвердить изменения скорости вентилятора; ваш компьютер автоматически перезагрузится.
Способ 2 – Купить внешний регулятор скорости вращения вентилятора для ПК
Большая часть программного обеспечения, увеличивающего скорость вращения вентилятора, поддерживает только встроенный вентилятор процессора и вентиляторы корпуса. Что делать, если вы установили дополнительные вентиляторы для вторичного рынка ПК. В этом случае лучшим вариантом будет покупка внешнего контроллера вентилятора для ПК.
Конечно, этот метод применим только на настольном компьютере, поскольку ноутбук не поддерживает контроллеры скорости вращения вентилятора. Для ноутбуков купите лучшие охлаждающие подставки для ноутбуков.
Вы можете легко найти лучший контроллер вентилятора ПК в Интернете. Эти аппаратные компоненты помещаются в отсек для дисковода компьютера и имеют ручки , которые позволяют вручную регулировать скорость вращения вентилятора на ПК. Вы можете увеличить скорость вращения вентилятора до 100% или ниже.
Вы также можете видеть текущую скорость вращения вентилятора ПК, но не можете отслеживать температуру процессора или графического процессора на этих устройствах. Для этого вам следует скачать лучший монитор температуры процессора .Надежными и лучшими мониторами температуры процессора являются Core Temp, Rainmeter или Real Temp.
Вот как вы регулируете скорость вращения вентилятора в BIOS на ноутбуке и ПК с Windows 10.
Связано: Лучший / надежный бесплатный монитор температуры процессора 2018
Увеличьте скорость вращения вентилятора процессора – FAQ
Что вызывает ускорение вентилятора компьютера?На материнской плате размещаются датчики, когда процессор или графический процессор выделяют тепло. Эти датчики включают вентилятор компьютера. Единственная цель – поддерживать идеальную температуру ПК.
Как увеличить скорость вращения вентилятора ноутбука в Windows 10?Вы можете использовать настройки BIOS для изменения скорости вращения вентилятора на портативном компьютере, поскольку большинство программ управления вентиляторами не поддерживают вентиляторы портативных компьютеров.
Постоянная работа вентилятора ноутбука – это нормально?Да, вентиляторы ноутбука всегда работают при нормальном использовании. Идея состоит в том, чтобы охладить внутреннее оборудование и предотвратить перегрев. Но когда вентилятор вашего ноутбука громко работает, это ненормально.
Как проверить скорость вращения вентилятора процессора в Windows 10?Чтобы проверить, с какой скоростью работает вентилятор процессора, загрузите SpeedFan или Argus Monitor.Эти инструменты покажут вам точную скорость вращения фанатов вашего ПК.
Как уменьшить скорость вращения вентилятора на ноутбуке с Windows 10?Чтобы уменьшить скорость вращения вентилятора ноутбука, вы можете загрузить HWInfo64. Этот инструмент поддерживает большинство настроек вентилятора ноутбука. Используйте опцию управления вентилятором HWiNFO, чтобы вручную уменьшить или увеличить скорость вращения вентилятора ноутбука.
Как изменить скорость вращения вентилятора процессора без BIOS?Если вы не знаете, как изменить настройки вентилятора с помощью BIOS, загрузите стороннее программное обеспечение для управления вентиляторами.
Какова идеальная скорость вентилятора ЦП для ноутбука или ПК?Идеальная скорость вентилятора ЦП ноутбука зависит от множества факторов, но если вы запустите его на 70% , то это хорошо. Если вы хотите знать, какая частота вращения является нормальной для вентиляторов ноутбука, тогда от 3000 до 4000 об / мин считается лучшим диапазоном.
Плохо, если мой компьютерный вентилятор громкий?Если вентилятор вашего компьютера постоянно громко, возможно, проблема в подшипнике вентилятора или на вашем компьютере полно пыли.Постарайтесь очистить воздухозаборники вашего ПК, которые забивают свежий воздух.
С помощью этих четырех методов можно увеличить скорость вращения вентилятора ноутбуков с Windows 10 или ПК. Теперь сообщите нам, какой метод решит вашу проблему.
Как контролировать скорость вращения вентилятора: сделать ваш компьютер тихим
Ваш компьютер, вероятно, имеет несколько вентиляторов внутри. Обычно есть один для охлаждения процессора, один или несколько для видеокарты и от одного до четырех, прикрепленных к самому корпусу.
Они необходимы для охлаждения электроники, но не должны быть слишком шумными.Фактически, если вы не запускаете какие-либо требовательные приложения, такие как игры или редактирование видео, вентиляторы должны работать так медленно, что их почти не слышно.
Любые вентиляторы, подключенные к материнской плате вашего ПК, можно регулировать в зависимости от температуры, но те, которые подключены напрямую к источнику питания ПК, могут работать только одновременно с фиксированной скоростью.
Таким образом, способ управления ими будет зависеть от их питания. Так что вам придется снять боковые панели с вашего ПК, чтобы посмотреть.Когда вы это сделаете, рекомендуется выключить выключатель на источнике питания (или на стене), но оставить провод подключенным, чтобы у ПК было заземление – вы не хотите повредить что-либо статическим электричеством.
Вверху изображен вентилятор, который подключается к источнику питания с помощью четырехконтактной вилки Molex. Иногда у таких вентиляторов есть второй кабель, выходящий из их основного корпуса с переключателем для регулировки скорости, но если его нет, единственный способ отрегулировать его скорость – это купить контроллер вентилятора, который имеет соответствующие разъемы Molex.
Вентиляторы с трех- или четырехконтактными разъемами меньшего размера, которые подключаются к материнской плате, могут управляться программным обеспечением или в BIOS.
Как определить, какой вентилятор шумит
Снимите левую боковую панель корпуса вашего ПК (левая, если смотреть спереди). Включите его и послушайте. Вы могли бы потренироваться, если есть хоть один особенно шумный поклонник, просто послушав. Однако, если вы будете осторожны, вы можете осторожно нажать на центр большинства вентиляторов на процессорах и видеокартах, чтобы замедлить их – даже остановить их вращение.Не вставляйте ручку в лезвия: это может привести к отрыву некоторых плавников.
Остановка каждого вентилятора по очереди даст вам звуковую индикацию того, насколько этот вентилятор способствует общему шуму.
Возможно, есть много вентиляторов, которые производят много шума, и в этом случае вы можете выполнить описанный ниже процесс, чтобы использовать программное обеспечение, чтобы заставить их вращаться медленнее. Или, если вы не можете контролировать их, поскольку они используют разъемы Molex, вы можете купить более тихий сменный вентилятор, которым может управлять с вашей материнской платы.
Как сделать вентиляторы ПК тише Очистите их!Все в порядке, с внутренними настройками ПК можно повозиться, но иногда небольшая уборка может вместо этого решить ваши проблемы.
Пыль – серьезная проблема для ПК, поскольку они привлекают ее, как ничейный бизнес. Накопление материала внутри или вокруг отверстий вентилятора может затруднить выход горячего воздуха и, таким образом, затруднить работу вентиляторов.
Если можете, откройте корпус вашего ПК и сделайте небольшую весеннюю чистку. Вы можете использовать пылесос для удаления пыли, просто убедитесь, что пластиковая насадка установлена до конца, и что вы очень осторожны, чтобы не прикасаться к каким-либо компонентам. Другой вариант – баллончик со сжатым воздухом.
Также рекомендуется убедиться, что воздух может свободно проходить вокруг вашего компьютера. Так что, если он застрял между коробками под вашим столом, закопан в стопку бумаг или просто в плохо вентилируемом помещении, то вы будете слышать жужжание этих вентиляторов чаще, чем это может быть необходимо.
Изменение скорости вращения вентилятора в BIOSКогда вы впервые включаете компьютер, он проходит различные проверки и настройки, прежде чем вы сможете его использовать. Они содержатся в так называемой BIOS (базовой системе ввода / вывода), к которой вы можете получить доступ и изменить.
Для этого сначала нужно выключить компьютер, а затем снова включить. Найдите очень быстро появляющееся сообщение, в котором говорится что-то вроде «Нажмите XX, чтобы войти в настройки», где XX, вероятно, будет «Удалить» или F2, F10 или другую клавишу.
Если вы пропустили это событие, а оно пролетает очень быстро, просто перезагрузите компьютер и повторите попытку. В конце концов, вы правильно рассчитаете время, и перед вами откроется страница меню «Запуск».
Здесь вы должны найти опцию под названием BIOS Setup или что-то подобное. У каждого производителя есть собственный BIOS, поэтому точные названия меняются от машины к машине.
Теперь вам будет представлена страница с информацией о вашем компьютере. Найдите параметр конфигурации системы, перейдите к нему (обычно с помощью клавиш управления курсором), а затем найдите параметр, связанный с вашим вентилятором.
На нашей тестовой машине была включена опция «Вентилятор всегда включен».
Большинство ПК предоставляют вам возможность устанавливать пороговые значения температуры, когда вы хотите, чтобы вентилятор включился. Обязательно устанавливайте их разумно, поскольку слишком долгая работа вашего ПК может серьезно повредить вашу машину.
Когда вы закончите, нажмите F10, чтобы сохранить и выйти, затем ваш компьютер должен перезагрузиться с новыми настройками на постоянной основе.
Управление скоростью вращения вентилятора с помощью программного обеспеченияХотя мы говорим в основном о ПК, вы можете использовать программное обеспечение для управления вентиляторами как на ноутбуках, так и на ПК.Фактически, на многих ноутбуках единственный вариант в BIOS – полностью отключить вентиляторы, что является очень плохой идеей. Если на вашем компьютере такие же ничтожные настройки, вам следует обратиться за помощью к стороннему программному обеспечению.
Самым популярным из них является SpeedFan, который существует в различных версиях с 2000 года.
Это бесплатное приложение дает вам впечатляющие возможности управления вентиляторами, подключенными к материнской плате, позволяя вам выбирать, насколько быстро они вращаются при различных температурах.Когда вы его установили, запустите его и перейдите на вкладку Fan Control. Здесь вы можете увидеть список контроллеров вентиляторов материнской платы с выпадающим списком посередине, где вы можете выбрать каждый вентилятор индивидуально.
Несмотря на то, что SpeedFan охватывает широкий спектр материнских плат, некоторые из них все еще находятся за пределами его впечатляющей досягаемости. В этом случае вы можете подумать о покупке контроллера вентилятора. Обычно они помещаются в запасной 5,25-дюймовый отсек на передней панели компьютера, и вы подключаете к нему определенное количество вентиляторов.
Они позволяют регулировать скорость отдельных вентиляторов с помощью регуляторов или других элементов управления, но недостатком является то, что большинство таких контроллеров являются чисто ручными и не регулируют скорость автоматически в зависимости от температуры. Это означает, что ваш компьютер может перегреться, если вы забудете включить вентиляторы, скажем, перед игрой.
Тем не менее, Commander FT от Thermaltake имеет как ручной, так и автоматический режимы, и он не слишком дорогой от Amazon.
Прочтите о контроллерах вентиляторов и других способах уменьшения шума от вашего компьютера в нашем руководстве по снижению шума на вашем ПК.
Вот и все. Несколько быстрых способов попытаться контролировать своих поклонников. Надеюсь, теперь вы сможете наслаждаться своими цифровыми приключениями без шума вращающихся моторов на заднем плане. Ах, какая сладкая безмятежность.
Конечно, если вы хотите использовать свой шумный компьютер в качестве предлога для перехода на новый сверхтихий ноутбук без вентилятора, то вы найдете множество заманчивых вариантов в нашем руководстве по лучшим ноутбукам.
ИспользованиеЦП – нормальная скорость вращения вентилятора ЦП 3590 об / мин? Использование ЦП
– Нормальна ли скорость вращения вентилятора ЦП 3590 об / мин? – СуперпользовательСеть обмена стеков
Сеть Stack Exchange состоит из 177 сообществ вопросов и ответов, включая Stack Overflow, крупнейшее и пользующееся наибольшим доверием онлайн-сообщество, где разработчики могут учиться, делиться своими знаниями и строить свою карьеру.
Посетить Stack Exchange- 0
- +0
- Авторизоваться Зарегистрироваться
Super User – это сайт вопросов и ответов для компьютерных энтузиастов и опытных пользователей.Регистрация займет всего минуту.
Зарегистрируйтесь, чтобы присоединиться к этому сообществуКто угодно может задать вопрос
Кто угодно может ответить
Лучшие ответы голосуются и поднимаются наверх
Спросил
Просмотрено 111k раз
Ant указал мне на SpeedFan в этом вопросе о переполнении стека.
Я загрузил SpeedFan, и он сообщает, что моя температура процессора достигает пика около 73C , что, согласно этой диаграмме, кажется нормальным (хотя маленькие значки пламени в SpeedFan меня беспокоят).
Однако – это нормальная скорость вращения вентилятора процессора 3590 об / мин? Вентилятор процессора достигает этой скорости после того, как я, например, откройте thunderbird, tweetdeck и видео на YouTube в firefox. На этой скорости вентилятор вращается так сильно, что я чувствую легкую вибрацию стола над компьютером, и он издает гул / вой на высокой высоте, как взлетающий самолет. Мой вентилятор сломан или эта скорость слишком высока для вентилятора ЦП?
Вот изображение вентилятора:
Создан 15 июл.
Эдвард ТангуайЭдвард Тангуай12.7k3535 золотых знаков9696 серебряных знаков126126 бронзовых знаков
73 градуса – это немного выше, если вы спросите меня.Скорость вращения вашего вентилятора определяется множеством факторов, но ~ 4000 – это нормально. Я предпочитаю более медленные вентиляторы, которые перемещают больше воздуха, потому что они тише. Если шум беспокоит, купите большой вентилятор / радиатор за 30-40 долларов и замените его
РЕДАКТИРОВАТЬ: После просмотра фотографий … Это похоже на стандартный вентилятор процессора, я бы заменил его чем-то более тихим, это снизит температуру вашего процессора и будет намного тише. Выбирая что-то, убедитесь, что оно вам подходит. Между ЦП и ОЗУ
не так много места.


 almico.com/sfdownload.php
almico.com/sfdownload.php е. датчик с кулера, воткнутого в разъем CPU_Fan на мат. плате); Aux Fun, PWR Fun и пр. – аналогично показывается rpm вентиляторов подключенным к данным разъемам на мат. плате;
е. датчик с кулера, воткнутого в разъем CPU_Fan на мат. плате); Aux Fun, PWR Fun и пр. – аналогично показывается rpm вентиляторов подключенным к данным разъемам на мат. плате;