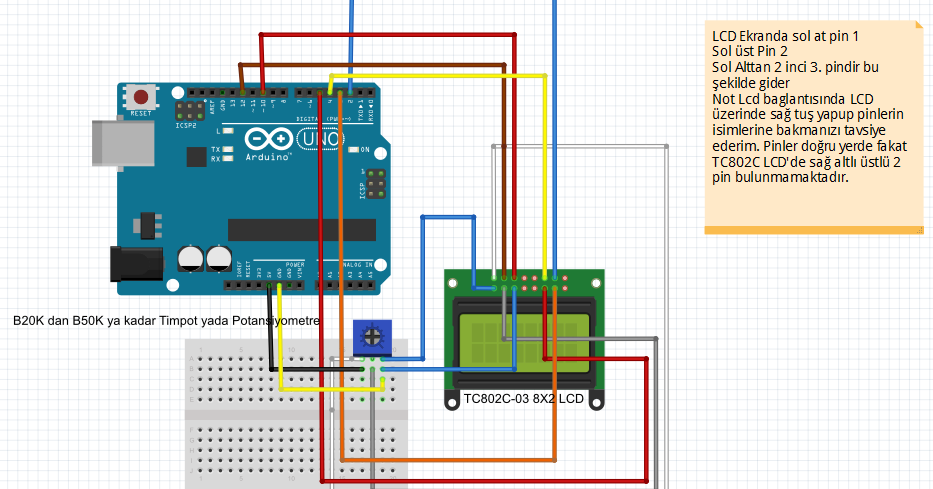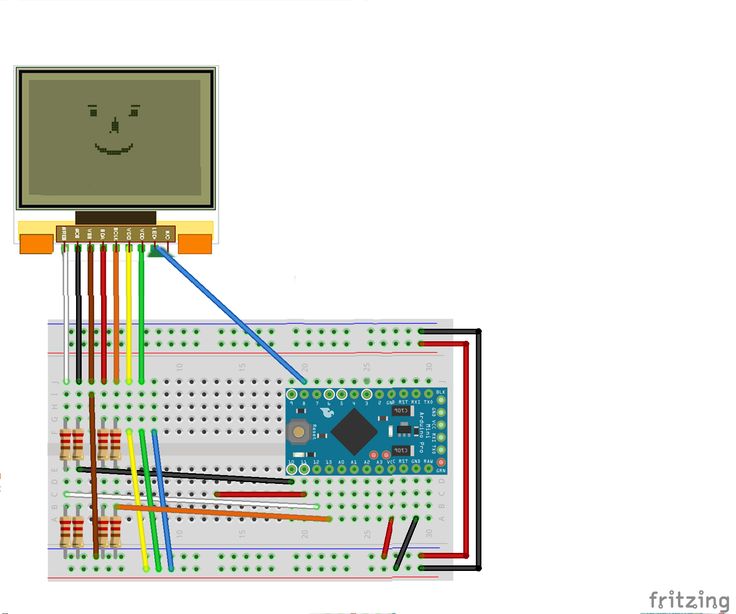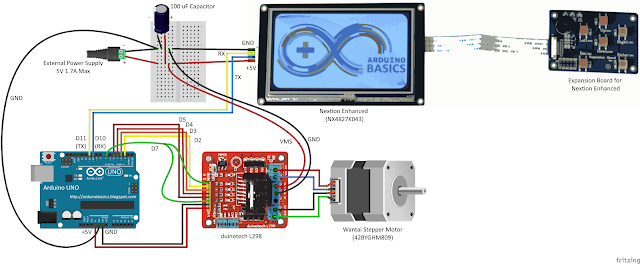ARDUINO – Подключение дисплея фотоаппарата Olympus к ардуино.
polyakov
✩✩✩✩✩✩✩
- #1
Есть старые модели фотоапаратов олимпус типа Olympus vg-160, Fe-190, Мю-700. Можно их дисплей подключить к ардуино?
Телефонные дисплеи вроде подключают к ардуино, а вот от фотоапарата не видел, может кто знает.
Предложение, если это возможно подключите кто умеет. Или если не к ардуино, то к чему то другому.
Изменено:
polyakov
✩✩✩✩✩✩✩
- #2
А дисплей от фотоаппарата олимпус можно подключить к ардуино?
Такой вопрос задал и получил ответ.
К сожалению нет. Дисплеи от планшетов, фотоаппаратов, навигаторов и т.д. не имеют собственной памяти. Для их поддержки нужно много ресурсов либо спец. интерфейс. К сожалению Ардуино не имеет ни того, ни другого. Подобные дисплеи в своих проектах не получится использовать.
А тут как от мобильника подключить дисплей к Ардуино.
Эдуард Анисимов
★★★★★★✩
- #3
polyakov написал(а):
Или если не к ардуино, то к чему то другому.
Нажмите для раскрытия…
STM32. Они умеют работать с такими дисплеями. Но овчинка выделки не стоит если делать что то простенькое.
Там очень мощные только их поддерживают. Если делать проект, то что то серьёзное.
Реакции:
polyakovГеннадий П
★★★★★✩✩
- #4
Смотря какой контроллер на дисплее стоит. В зависимости от используемого интерфейса у дисплея могут быть определенные ограничения.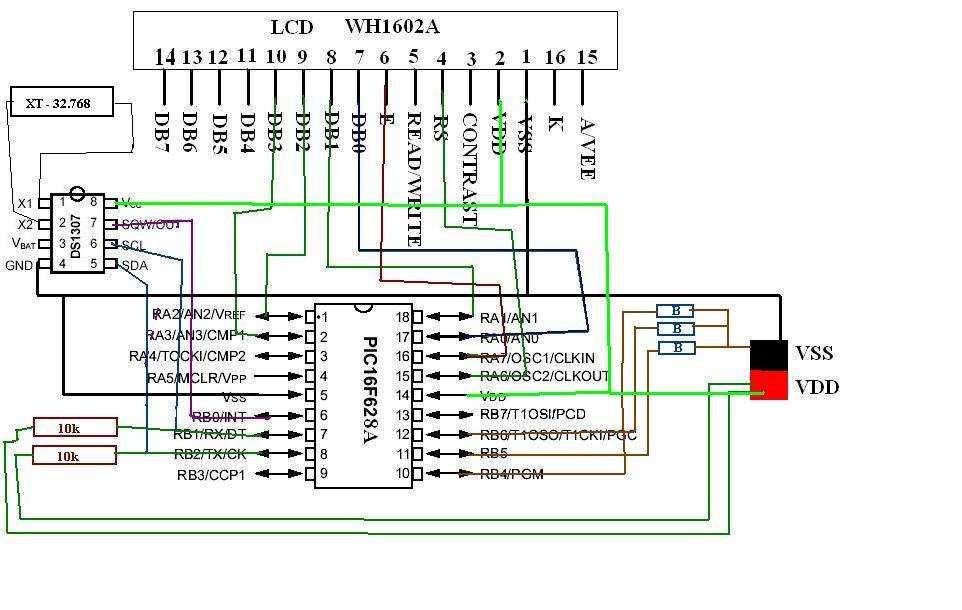 Так же, если у контроллера мало оперативной памяти под видеобуфер и дисплей не поддерживает чтение своего буфера в контроллер, то невозможно будет накладывать частичные изображения в произвольное место экрана.
Так же, если у контроллера мало оперативной памяти под видеобуфер и дисплей не поддерживает чтение своего буфера в контроллер, то невозможно будет накладывать частичные изображения в произвольное место экрана.
Реакции:
polyakovpolyakov
✩✩✩✩✩✩✩
- #5
@Эдуард Анисимов,
А весь фотоаппарат олимпус тоже не получится использовать подключив его к ардуино?
Чтобы не с камеры считывались данные, камеру отключить а вместо неё ардуино.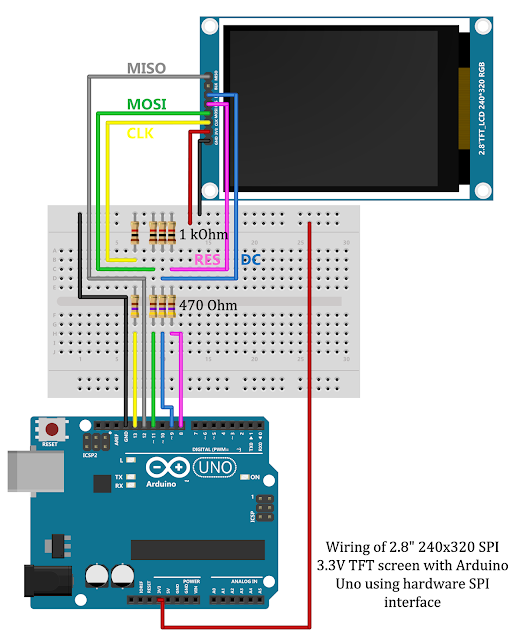
Похоже нет, там же своя прошивка и на экране что то будет.
Изменено:
TFT дисплей 3.2″ с сенсором
Каталог
ДОСТАВКА
ЗАКАЗАТЬ
КОНТАКТЫ
ГЛАВНАЯ
По телефону
По почте
Телефон
Фамилия*
Email*
Придумайте пароль
На указанный Вами телефонный номер поступит звонок, введите последние 4 цифры номера телефона.
Изменить номерКод из СМС
По телефону
По почте
Пароль
Цена:
1530 р.
ожидается
Уже в корзине
Код товара: 10198
Оригинальное название:
LCD TFT 320×240 Graphic Color Touch Display ILI9341 Mega2560 Arduino Compatible
Описание товара
Цветной графический сенсорный экран 3.2″ дюйма для MEGA 2560 R3 Arduino
- Допустимое напряжение: 3.3 – 6 вольт (постоянное, DC)
- Рабочее напряжение: 3.3 вольта
- Потребляемый ток: до 500 мА
- Матрица: TFT LCD
- Разрешение: 320 х 240 точек
- Диагональ: 3.2 дюйма
- Размер экрана: 77 х 55 мм
- Графический контроллер: ILI9341
- Цветовая гамма: RGB565, 262000 оттенков
- Разрядность шины данных: 16 бит
- Интерфейс: параллельный
- Сенсор: резистивный, четырёхпроводной
- Сенсорный контроллер: HR2046 (XPT2046)
- Адаптер карт памяти SD с интерфейсом SPI
- Разъём подключения: 40 выводов (2 ряда х 20) с шагом 2.
 54 мм
54 мм - В комплекте со стилусом
- Размеры: 94.7 х 65.1 х 9.0 мм (без выводов)
- Вес: 50 гр
Определения контактов
| Номер вывода | Обозначение | Номер вывода | Обозначение |
| 20 | NC | 40 | NC |
| 19 | LED_A | 39 | NC |
| 18 | NC | 38 | SD_CS |
| 17 | LCD_RESET | 37 | SD_DIN |
| 16 | F_CS | 36 | SD_CLK |
| 15 | LCD_CS | 35 | SD_DO |
| 14 | LCD_DB15 | 34 | T_IRQ |
| 13 | LCD_DB14 | 33 | T_DO |
| 12 | LCD_DB13 | 32 | NC |
| 11 | LCD_DB12 | 31 | T_DIN |
| 10 | LCD_DB11 | 30 | T_CS |
| 9 | LCD_DB10 | 29 | T_CLK |
| 8 | LCD_DB9 | 28 | LCD_DB7 |
| 7 | LCD_DB8 | 27 | LCD_DB6 |
| 6 | LCD_RD | 26 | LCD_DB5 |
| 5 | LCD_WR | 25 | |
| 4 | LCD_RS | 24 | LCD_DB3 |
| 3 | NC | 23 | LCD_DB2 |
| 2 | VCC | 22 | LCD_DB1 |
| 1 | GND | 21 | LCD_DB0 |
Подключение дисплея к стандартным полноразмерным микроконтроллерным Arduino-платам (UNO, MEGA и т. д.) осуществляется при помощи адаптера TFT Shield V1.0 (3.3V). Подключение к платам меньших размеров или контроллерами другого семейства выполняется обычным проводным способом.
д.) осуществляется при помощи адаптера TFT Shield V1.0 (3.3V). Подключение к платам меньших размеров или контроллерами другого семейства выполняется обычным проводным способом.
Похожие позиции
Управление светодиодом со смартфона через Bluetooth с помощью Arduino — codemahal
Учебники по Arduino Uno
🕑 Этот урок займет около 20 минут
В этом уроке вы узнаете, как управлять светодиодной лампой, подключенной к Arduino, с помощью приложения для смартфона и соединения Bluetooth. В этом руководстве используется модуль HM-10 BLE Bluetooth 4.0 и приложение iOS для iPhone, однако вы также можете заставить его работать с приложением Android. Мы будем использовать бесплатное приложение для тестирования соединения Bluetooth, однако существует ряд приложений, доступных для связи с Arduino через Bluetooth, и вы даже можете создать свое собственное приложение.
Так выглядит модуль Bluetooth HM-10…
Модуль Bluetooth HM-10 (верхняя сторона)
Модуль Bluetooth HM-10 (нижняя сторона)
Необходимые деталиВот что вам понадобится Для этого проекта необходимо:
1 x плата Arduino Uno
1 x модуль HM-10 BLE Bluetooth 4.
 0 (см. внизу страницы точную модель, используемую в этом руководстве)
0 (см. внизу страницы точную модель, используемую в этом руководстве)1 x Макет
1 x резистор 220 Ом
6 x перемычек между штырями
1 x светодиодный индикатор
1 x iPhone или смартфон на Android Терминал Bluetooth)
Программное обеспечение Arduino IDE
Подключите проект с помощью перемычек, следуя этим инструкциям и схеме, показанной ниже.
Connect VCC на модуле Bluetooth к 3,3V PIN -код Arduino Uno через балушку
Connect GND на Bluetooth Module GND на ARDAURD ARDAURD ARDAURD 9002. GND на ARDAURD ARDAURD ARDAURD 9002. GND на ARDAURD 9002. GND на ARDAURD 9002. GND ARDAURD ARDAURD 9002. . на модуле Bluetooth к цифровому контакту 7 на Arduino через макетную плату
Подключите RXD на модуле Bluetooth к цифровому контакту 8 на Arduino через макетную плату
Подключите длинный контакт светодиода на макетной плате к цифровому контакту 2 на Arduino через резистор 220 Ом
Примечание: Контакты STATE и EN на модуле Bluetooth в этом проекте не нужно ни к чему подключать.
Изображения
Код Arduino — пример 1Создайте новый скетч в программном обеспечении Arduino IDE и используйте следующий код. Затем загрузите скетч на плату Arduino. Код на Arduino проверяет наличие соединения Bluetooth, а затем считывает команды, отправленные из приложения для смартфона. В этом примере мы отправим из приложения сообщение «1», чтобы включить светодиод, и сообщение «0», чтобы выключить его. Прокрутите страницу вниз, чтобы найти второй пример кода, который может принимать ряд различных строковых команд, например. «вкл.», «выкл.» и т. д.
Подключение к приложению Чтобы подключить мобильное устройство Android или iOS к Arduino, вам необходимо загрузить бесплатное приложение (или вы также можете создать собственное приложение), которое может подключаться к модулю Bluetooth HM-10 и отправлять команды. Вы можете выполнить поиск в магазине приложений вашего устройства, чтобы найти бесплатное приложение, которое будет работать для этого проекта, но в этом примере мы будем использовать бесплатное приложение Bluetooth Terminal для iOS.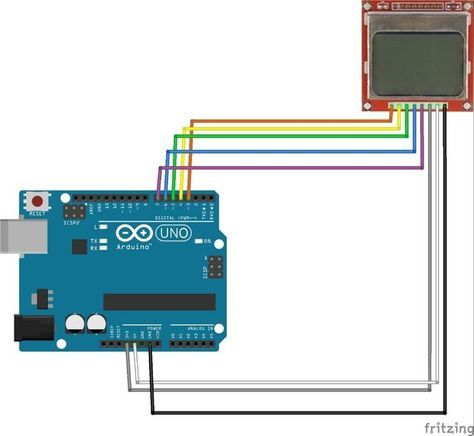
Совет: Если вы выполните поиск в магазине приложений iOS или Google Play по ключевым словам «bluetooth arduino» или «bluetooth hm-10», вы сможете найти подходящее приложение.
Следующие шаги предназначены для приложения Bluetooth Terminal на iOS, но будут аналогичны для других приложений на других устройствах:
Шаг 1 — Откройте приложение и подключитесь к модулю Bluetooth (в данном случае он называется CC41-A). но название будет варьироваться в зависимости от вашей модели).
Шаг 2 – Нажмите «Выбрать характеристику», а затем выберите имя устройства Bluetooth, например. «FFE1» (внизу списка).
Шаг 3 – Выберите Десятичный.
Шаг 4 . С помощью экранной клавиатуры можно вводить различные десятичные значения. Введите 1 и нажмите кнопку «Отправить». Светодиод должен загореться. Введите 0 и нажмите кнопку «Отправить». После этого светодиод должен погаснуть.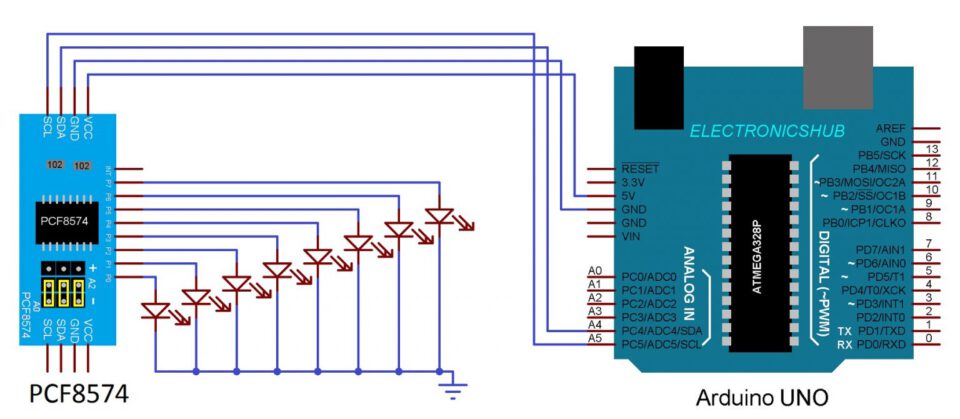 Если вы ничего не видите, нажмите «Инструменты» > «Последовательный монитор» в Arduino IDE, а затем установите дату передачи на 9600 бод. Проверьте, принимается ли какой-либо ввод и отображается ли он в мониторе последовательного порта, когда вы отправляете команды 0 или 1 на Arduino из приложения.
Если вы ничего не видите, нажмите «Инструменты» > «Последовательный монитор» в Arduino IDE, а затем установите дату передачи на 9600 бод. Проверьте, принимается ли какой-либо ввод и отображается ли он в мониторе последовательного порта, когда вы отправляете команды 0 или 1 на Arduino из приложения.
Код Arduino — пример 2 (строковые команды)
В приведенном выше примере кода мы были ограничены отправкой только команд 0 или 1 . В этом примере кода Arduino может получать строковые команды из приложения для смартфона через Bluetooth. Это означает, что мы можем указать более широкий диапазон различных команд, например, «вкл» и «выкл» для управления светодиодом, или указать разные цвета для светодиода RGB, или «вперед», «назад», «влево» и «вправо». » для управления автомобилем. Этот код заставляет Arduino ждать соединения Bluetooth. Как только соединение Bluetooth будет установлено, он будет получать команды и проверять, получил ли он определенную строку команды.
Вы можете использовать Bluetooth для управления другими проектами, такими как робот или автомобиль. Вы также можете попробовать получить данные от Arduino — например. отправить показания датчика на ваш смартфон.
Какой модуль Bluetooth следует использовать?Существует несколько различных модулей Bluetooth, которые должны работать с этим учебным пособием. Тот, который использовался в этом проекте, был куплен на eBay и называется « HM-10 CC2540 CC2541 BLE Bluetooth 4.0 Wireless Module 9».0158».
Установка и настройка оборудования Arduino – MATLAB & Simulink
Основное содержание
Установка и настройка оборудования Arduino
После установки пакета поддержки MATLAB
 Введите
Введите arduinosetup в окне команд MATLAB и выберите один из следующих вариантов.
типы подключения:Соединение через USB
Аппаратное обеспечение Arduino взаимодействует с главным компьютером через USB-кабель как показано.
Чтобы настроить оборудование Arduino для связи через USB:
Подключите оборудование Arduino через USB, выбрав тип подключения. USB .
Выберите тип платы и номер порта из
Выберите платаиВыберите меню порта. Затем выберите библиотеки, которые вы хотите включить в свой сервер Arduino. Нажмите Запрограммируйте , чтобы начать загрузку сервера к вашей плате Ардуино.После завершения загрузки нажмите Проверить соединение , чтобы проверить соединение между вашим хост-компьютером и платой Arduino.
Щелкните Finish , чтобы завершить настройку оборудования.
 Чтобы подключиться к вашему
Плата Arduino, см. раздел «Подключение к оборудованию Arduino».
Чтобы подключиться к вашему
Плата Arduino, см. раздел «Подключение к оборудованию Arduino».
Соединение через Bluetooth
Аппаратное обеспечение Arduino взаимодействует с главным компьютером через Bluetooth ® , как показано.
Чтобы настроить оборудование Arduino для связи через Bluetooth:
Подключите оборудование Arduino через USB и выберите тип подключения. Bluetooth .
Выберите тип платы и номер порта из
Выберите платаиВыберите меню порта.Выберите библиотеки, которые вы хотите включить в свой сервер Arduino. Нажмите Запрограммируйте , чтобы начать загрузку сервера к вашей плате Ардуино.
Если вы используете
MKR1010,Nano 33 IoT,Nano 33 BLEили платаNano 33 BLE Senseна экран Upload Arduino Server :Используйте Введите имя устройства или выберите из списка Доступное меню устройства для выбора устройства Arduino.

Использовать Выберите библиотеки для включения в сервер раскрывающееся меню для загрузки библиотек на оборудование.
Нажмите Программа , чтобы завершить загрузку библиотек в устройство Arduino и получить адрес устройства Bluetooth с платы Arduino.
Если вы используете
Uno,Due,Мега2560,Леонардо,Микроили платыNano3выберите устройство Bluetooth, которое вы хотите использовать для связи с платой Arduino. Если вы используетеHC-05илиHC-06и вы не настроили устройство с помощьюинтерфейс arduinosetup, сначала нажмите No настроить Bluetooth-устройство.Если вы используете
Uno,Due,Мега2560,Леонардо,Микроили платеNano3, чтобы настроить устройство Bluetooth, следуйте ссылкам на экране в интерфейсеarduinosetup, чтобы выполнить сопряжение с устройством Bluetooth Classic и получить серийный порт или адрес Bluetooth.
Нажмите Test connection , чтобы проверить соединение между вашим хостом компьютера и платы Arduino и нажмите Next .
Щелкните Finish , чтобы завершить настройку оборудования.
Подключение через WiFi
Аппаратное обеспечение Arduino взаимодействует с главным компьютером через WiFi, как показано на рисунке.
Чтобы настроить оборудование Arduino для связи через WiFi:
Подключите оборудование Arduino через USB, выбрав тип подключения. WiFi . Выберите тип шифрования вашей сети Wi-Fi и введите необходимые полномочия.
Если вы ранее настроили плату Arduino с помощью WiFi через
arduinosetup, вы можете выбратьRetrieve последняя конфигурация из опцииплаты Arduino, которая извлекает необходимые учетные данные из вашей предыдущей конфигурации.
Если вы выбрали поле Использовать статический IP-адрес , убедитесь, что вы используете доступный статический IP-адрес и что ваш маршрутизатор позволяет использовать Статический IP.
Выберите тип платы:
MKR1000,MKR1010илиNano 33 IoTи его номер порта. Также выберите библиотеки, которые вы хотите включить в свою плату Arduino. Щелкните Program , чтобы начать загрузку сервера в ваша плата Ардуино.После завершения загрузки нажмите Проверить соединение , чтобы проверить соединение между вашим хост-компьютером и платой Arduino.
Нажмите Готово , чтобы завершить настройку оборудования.
См. также
arduinosetup
См. также
- Сопряжение с устройством Bluetooth и получение адреса устройства Bluetooth
Вы щелкнули ссылку, соответствующую этой команде MATLAB:
Запустите команду, введя ее в Окно команд MATLAB.


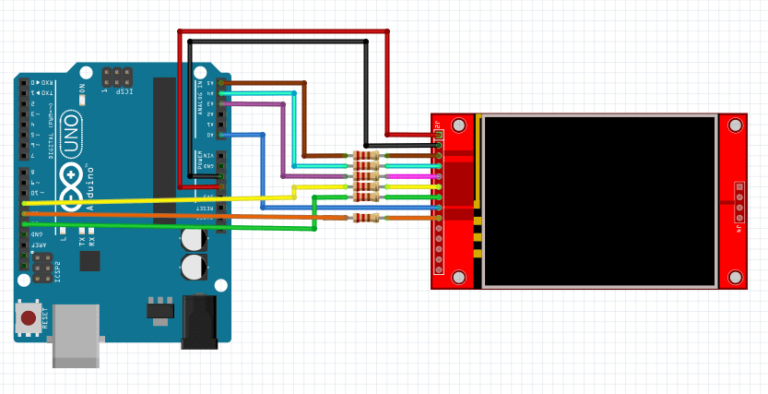
 54 мм
54 мм 0 (см. внизу страницы точную модель, используемую в этом руководстве)
0 (см. внизу страницы точную модель, используемую в этом руководстве) Чтобы подключиться к вашему
Плата Arduino, см. раздел «Подключение к оборудованию Arduino».
Чтобы подключиться к вашему
Плата Arduino, см. раздел «Подключение к оборудованию Arduino».