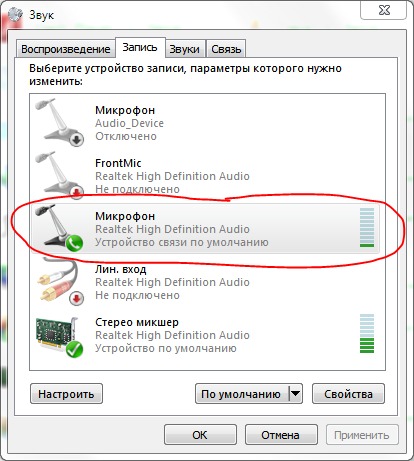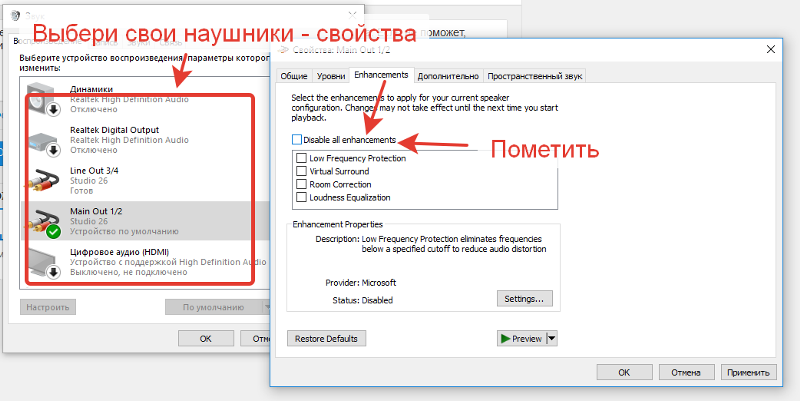Как убрать шипение, шум и помехи в наушниках на компьютере.
При подключении наушников к компьютеру или ноутбуку можно столкнуться с тем, что вместо любимой музыки слышно лишь шипение и странные звуки. Как же убрать шум в наушниках?
Читайте также
Как подключить наушники к компьютеру?
Наушники сейчас есть чуть ли не у всех и каждого. Кто-то пользуется этими гаджетами для того, чтобы сделать свою жизнь…
Выяснить, какова причина появления возникшего шума достаточно просто. Но без её определения устранить неполадки не выйдет. Чтоб справиться с такой задачей следует поочерёдно проверять возможные причины, и исключать их, до тех пор, пока проблема не выявится.
Начинать проверку следует с самых простых и часто встречаемых причин возникновения посторонних шумов. Определим самые распространённые проблемы:
- Повреждение, неисправность кабеля для подключения.

- Проблема с драйверами.
- правильностью подключения самих наушников и проблема с настройками звука.
- Проблема в колонках.
- Работа наушников в режиме экономии электропитания.
- Шум от микрофона и от различных USD-устройств.
- Проблемы с заземлением.
- Неисправности в звуковой карте.
Разобравшись подробнее в каждой, можно определить причины помех, а так же устранить их.
Читайте такжеТихий звук в наушниках Windows 10
Повреждение кабеля для подключения наушников.
Для начала проводим проверку состояния кабеля. Он не должен быть перебит или повреждён.
Такое часто встречается, и причины могут быть самые разнообразные: кабель можно придавить мебелью, наступить на него каблуком. Домашние животные могут перегрызть и т.п.Есть один интересный момент. Аудио-разъём в ноутбуках обычно один, а вот у системного блока чаще всего два.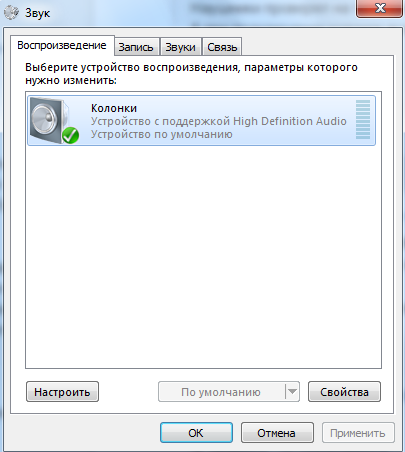
При переплетении кабеля с другими проводами могут возникнуть шумы в наушниках. Следует аккуратно расположить кабеля, подальше друг от друга.
Техническое состояние наушниковЕсли во время проверки разъёмов и кабелей неисправность не обнаружена, следует проверить общее состояние устройства. Нужно внимательно осмотреть их. Возможно есть повреждения корпуса, которые могут свидетельствовать том, что они падали или ударялись о что-то твёрдое.
Чтоб определить, что причина белого шума в наушниках не в их техническом состоянии, пробуем подключить их к другому источнику звука.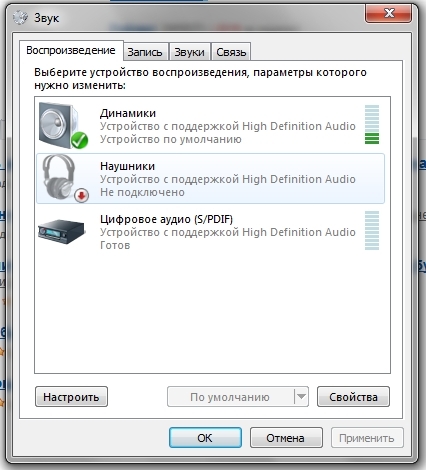 Если шум при этом исчез, то гаджет в порядке, и стоит поискать иную причину.
Если шум при этом исчез, то гаджет в порядке, и стоит поискать иную причину.
Когда колонки имеют невысокую цену, то естественно и их элементы являются недорогими. Хорошо экономят на проводах, пайке, что вызывает замыкание или плохой контакт внутри, и плохо отражается на всей электрической цепи.
Это может вызвать постороннее шипение и повлиять на качество звука в целом. Чтоб узнать, влияют ли колонки на наушники, полностью отключаем первые и проверяем результат.
Отсутствие заземленияДомашние розетки, не имеющие заземления – вполне распространённое явление. Наушники, как и компьютер в целом, очень чувствительны к качеству электрического питания, поэтому в их эксплуатации могут возникнуть проблемы.
Внимание! Все действия с электричеством и заземлением опасны.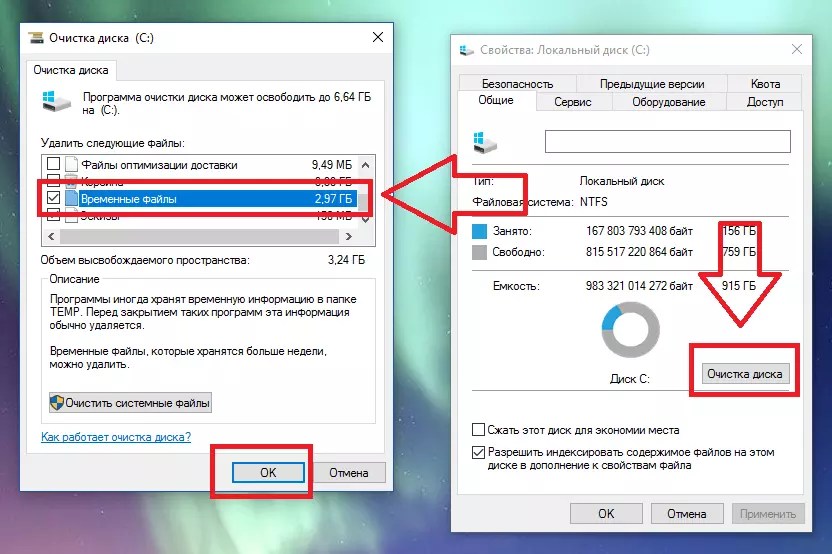 Доверьте это профессионалам.
Доверьте это профессионалам.
Правильным решением такой проблемы будет заземлить розетку, если это возможно. Сделать это самостоятельно не выйдет. Для этого нужен электрик и время.
Шум от микрофонаШум от микрофона звуковой карты часто становится причиной возникновения шума в наушниках. И даже если микрофон не подключен, шум может быть вызван микрофонным гнездом.
Заходим в настройки звуковой карты, а именно в настройки громкости. Находим регулирование уровня громкости микрофона и снижаем его до нуля. Если причина была в микрофоне, то такая не сложная процедура может исправить ситуацию полностью.
Источником помех звука могут стать дополнительные входы для подключения, имеющиеся на звуковой карте. Их следует отключить, аналогично тому, как мы это делали с микрофоном.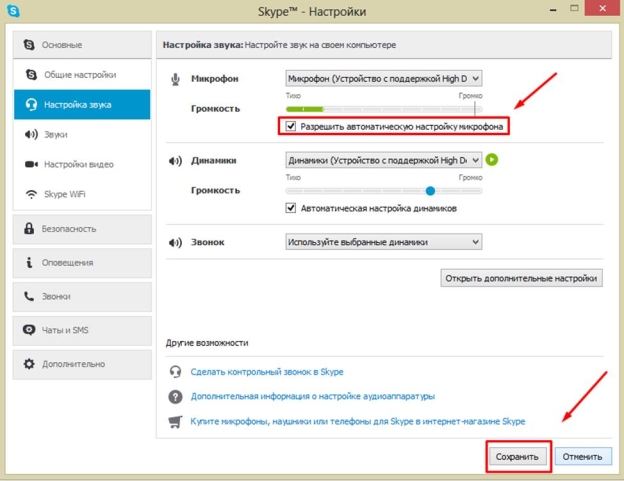
Бывает, что в наушниках имеется регулятор громкости. Дополнительный регулятор так же есть в Windows, и в приложении, которым пользуемся в данный момент. Важно, чтоб все регуляторы громкости были установлены на максимальную отметку и конечная регулировка проводилась при помощи аппаратного регулятора.
Читайте также
Как увеличить громкость в наушниках
Некоторые пользователи компьютера страдают от недостаточной громкости звука в наушниках. Однако мало кто знает, что…
Проблема с драйверами
Когда драйвера не установлены вовсе, то скорее всего звук будет отсутствовать напрочь. Возможен вариант, когда драйвера установлены, но не те. Это потянет за собой неправильную работу звуковой карты, а в результате – шум в наушниках. Такую же ситуацию часто приходится наблюдать после перестановки Windows или её обновления. При этом она сообщает, что проблема с драйверами имеется.
Чтоб провести диагностику данной проблемы следует открыть вкладку «Аудиовыходы и аудиовходы» в диспетчере устройств. Если есть конфликт, то напротив устройств будут стоять восклицательные знаки желтого и красного цветов. Если они отсутствуют, то серьёзных проблем нет.
Режим экономии электропитания компьютераВ работе Windows можно выбирать несколько режимов работы касательно электрического режима питания. Изначально операционная система работает по схеме сбалансированного питания. С её помощью, при низких нагрузках на аппаратные блоки, имеется возможность снижать потребление электричества. Этот вариант оптимален для ноутбуков. Что же касается стационарного компьютера, то в его работе это не имеет никакого значения, так как он работает при постоянном подключении к сети. Но если этот режим всё таки включен, то некоторые его устройства могут работать в щадящем режиме, и это может потянуть за собой такую проблему, как шум в наушниках.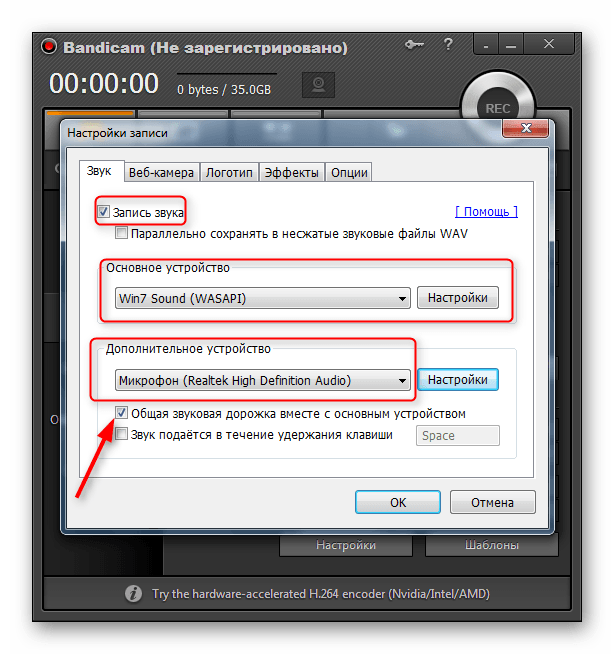
Какое бы устройство не было подключено к USB порту компьютера, оно автоматически подключается и к электропитанию. Бывает так, что такие устройства спроектированы плохо, имеют некачественную сборку и могут создавать помехи, которые проявляются в виде шума в наушниках. Такое бывает в основном при подключении мощных и быстрых устройств, которые требуют большое количество электричества. Далее действуем просто:
Поочередно отсоединяем всё, что подключено через USB порты, и проверяем, исчезли ли помехи.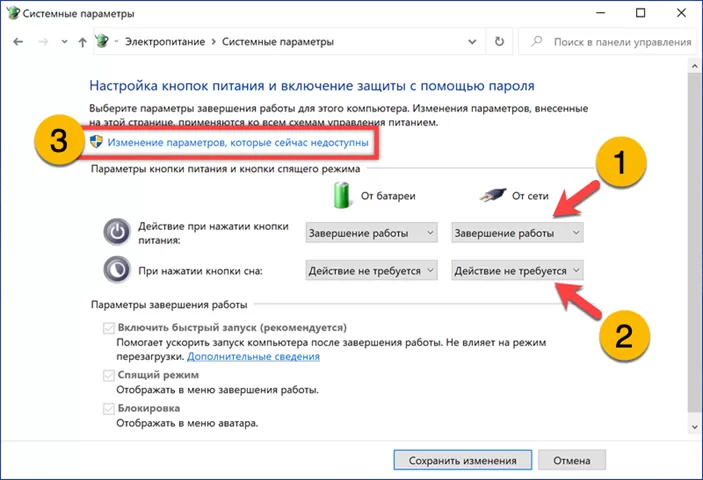
Неисправность звуковой карты – одна из самых опасных причин. Звуковая карта может работать в обычном режиме, но в связи с какой-то незначительной поломкой, издавать шум в наушники. Устранять такие проблемы в домашних условиях не возможно, да и диагностировать их правильно практически не реально. В таком случае придется обратиться в сервисный центр.
Для того, чтоб наушники работали правильно и отсутствовали шум и другие помехи, следует правильно их эксплуатировать. Не допускать, по возможности, внешних повреждений кабеля и самих наушников. Быть внимательным при их подключении и выполнять все рекомендации, приведённые выше. Устанавливать подходящие драйвера.
Выбирая устройства хорошего качества от проверенных производителей, вы имеете огромные шансы не столкнуться с такой проблемой, как шум в наушниках, вообще!
Как убрать шум в наушниках на телефоне или компьютере
Автор Иван Кораблев На чтение 9 мин Просмотров 44.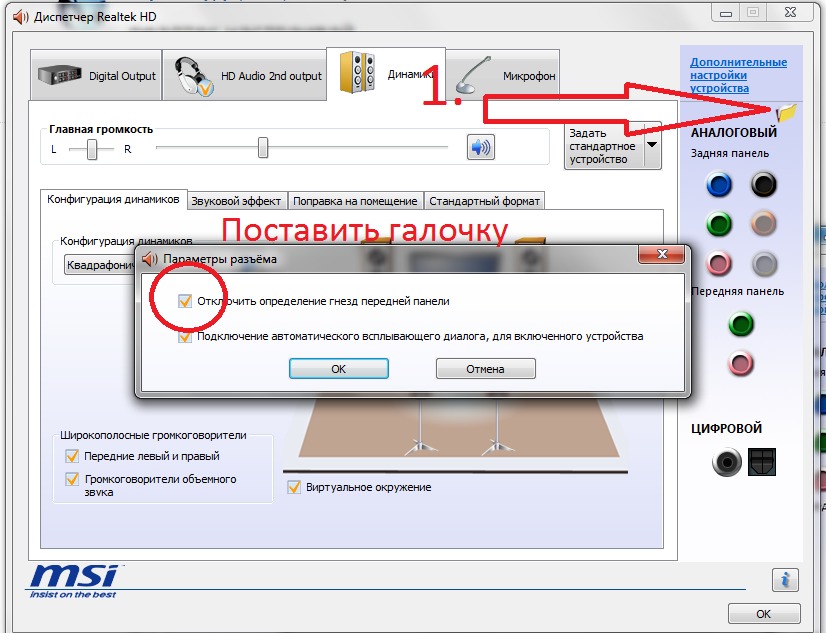 8к.
8к.
Появление треска и помех в динамиках еще не значит, что гарнитура неисправна: если знать, как убрать шум в наушниках, то можно устранить проблемы, которые мешают слушать музыку, смотреть фильмы или играть на ПК, не обращаясь в сервисный центр.
Проверка оборудования
Первое, что следует сделать, если появился посторонний шум в наушниках — проверить исправность гарнитуры и ее совместимость с передающим устройством. Внимательно осмотрите и почистите от загрязнений разъемы и штекеры — даже небольшие пылинки могут стать причиной возникновения помех из-за неплотно прилегающих контактов.
Механические повреждения наушников
«Шипящую» гарнитуру нужно осмотреть на наличие видимых повреждений: сколов, трещин или заломов кабеля. Убедившись, что наушники внешне исправны, их следует подключить к другому смартфону или ноутбуку — если посторонние шумы пропали, значит проблема не в гарнитуре, а в передающем устройстве.
Если помехи не исчезли — скорее всего, неисправны сами наушники.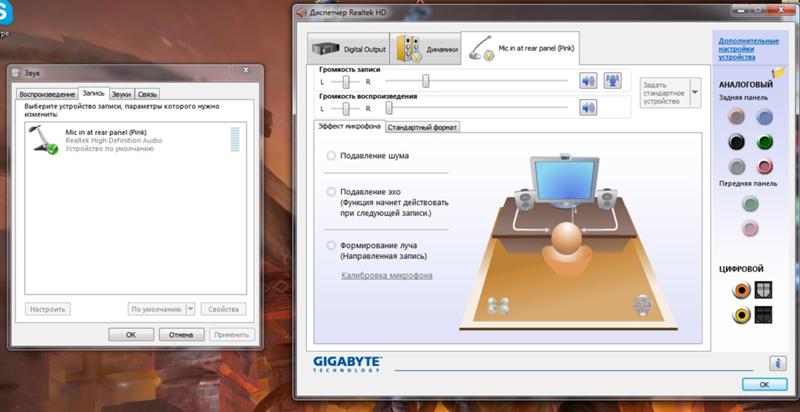 Найти место физического повреждения кабеля (если он внешне выглядит целым) можно, аккуратно сгибая и разгибая его на разных участках — при механическом соединении сломанного контакта звук снова станет чистым. Починить сломанный шнур можно самостоятельно, но проще купить новый — они не так дорого стоят.
Найти место физического повреждения кабеля (если он внешне выглядит целым) можно, аккуратно сгибая и разгибая его на разных участках — при механическом соединении сломанного контакта звук снова станет чистым. Починить сломанный шнур можно самостоятельно, но проще купить новый — они не так дорого стоят.
Чаще всего провод повреждается в местах соединения с гарнитурой или штекером, а также на участках, которые могут подвергаться механическому воздействию (например, колесиками стула).
Проблемы с аудиоразъемом
Большинство ПК имеют два аудиовыхода — сзади и на передней панели корпуса. При этом задний разъем находится непосредственно на звуковой карте, а фронтальный подключен через кабель. Если при подключении к переднему выходу появляется шум или помехи, значит проблема в поврежденном гнезде или кабеле. В таком случае проще всего будет использовать для прослушивания музыки только разъем звуковой карты.
На заметку.
Звук в наушниках может стать тихим или некачественным из-за загрязнения решетки динамиков ушной серой или пылью.
Шум в беспроводном наушнике из-за несовпадения Bluetooth
Беспроводные гарнитуры соединяются с любым передающим устройством по протоколу Bluetooth Classic (BR/EDR), который был специально разработан для связи с наушниками, динамиками, и другими выводящими звук системами. Поэтому на появления шума в беспроводных наушниках версия Bluetooth влияния оказать не может.
Помехи в динамиках могут возникнуть при перекодировании передаваемой информации. Если одно из устройств не поддерживает необходимые для чистого звука кодеки (LDAC, ААС, LL, aptX,), то шум в беспроводном наушнике появится из-за того, что гаджет пользуется стандартным кодеком SBC, который не способен обеспечить качественный звук.
Неисправность звуковой карты компьютера
Самая редкая ситуация, проверять которую необходимо, только, если все остальные способы испробованы.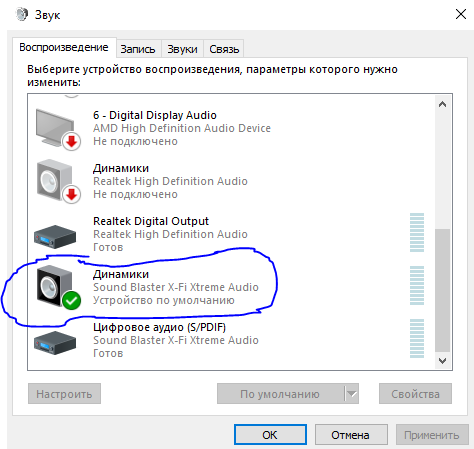 Некорректно работающая звуковая карта не способна полноценно обрабатывать аудиосигнал, поэтому его качество воспроизведения звука через гарнитуру или динамики компьютера может значительно ухудшиться. Проверить исправность платы можно, если отключить ее от системы и установить другую.
Некорректно работающая звуковая карта не способна полноценно обрабатывать аудиосигнал, поэтому его качество воспроизведения звука через гарнитуру или динамики компьютера может значительно ухудшиться. Проверить исправность платы можно, если отключить ее от системы и установить другую.
Перед заменой аудиокарты рекомендуется отключить от компьютера все устройства, кроме тех, без которых ПК не сможет работать и перегрузить его. Если проблема так и не исчезла, значит, сбой скорее всего, именно в звуковой карте.
Работа комплектующих компьютера зависит от состояния и актуальности драйверов, поэтому, перед тем, как отключать и менять аудиокарту, необходимо убедиться, что с ее программным обеспечением все в порядке.
Самые популярные причины фонового шума в наушниках
Простые способы, как убрать шум в наушниках, которые необходимо обязательно попробовать, перед тем, как переходить к более сложным действиям. В 90% случаев проблема заключается именно в них, при это неважно какая модель наушников используется: дорогие Airpods или Sony Pro, или же бюджетные Airdots от Xiaomi
Режим энергосбережения
Энергосберегающий режим на передающем устройстве провоцирует возникновение посторонних шумов. Эта проблема чаще всего встречается на ноутбуках, но может возникнуть и на ПК или смартфонах. При включении режима экономии заряда батареи, система перенаправляет все ресурсы на важные устройства, и звуковой карте может не хватать энергии для работы встроенного усилителя или другого оборудования.
Эта проблема чаще всего встречается на ноутбуках, но может возникнуть и на ПК или смартфонах. При включении режима экономии заряда батареи, система перенаправляет все ресурсы на важные устройства, и звуковой карте может не хватать энергии для работы встроенного усилителя или другого оборудования.
Устранить эту причину можно, выбрав схему «Высокая производительность» в настройках электропитания компьютера, или отключив режим экономии заряда батареи на iPhone или Aндроид-смартфонах.
Если изменение типа электропитания не привело к улучшению звука, стоит вернуть сбалансированную схему (или энергосберегающую — на телефонах), чтобы не расходовать впустую заряд батареи.
Разряженный аккумулятор на гарнитуре
Когда батарея Bluetooth-наушников садится, устройству не хватает энергии для полноценного приема и воспроизведения сигнала, поэтому звук в динамиках может проигрываться тихо или с фоновыми шумами. Чтобы проверить, влияет ли подсевший аккумулятор на чистоту воспроизведения, следует полностью зарядить гарнитуру, и заново подключить к ПК или смартфону.
Почему возникают помехи в наушниках
Шипение, хрипы и другие неприятные звуки в исправных наушниках могут возникать из-за активности других гаджетов или даже бытовой техники.
Посторонний шум в наушниках из-за других устройств
- Включенные колонки, которые находятся близко от гарнитуры, часто фонят на наушники. Избавиться от их влияния можно, просто отключив питание, отсоединять колонки от звуковой карты нет необходимости.
- Устройства, использующие Bluetooth. Шум в беспроводных наушниках часто возникает при подключении других блютуз-гаджетов. Чтобы устранить проблему, отключите все сторонние девайсы и заново подключите гарнитуру.
- USB-устройства также могут давать помехи в систему, исключить стороннее влияние можно, освободив все USB-порты ПК или ноутбука.
- Элементы компьютера. Треск, белый шум или пищание в динамиках могут появляться из-за влияния DVD-приводов, накопителей, или видеокарты.
 Чтобы выявить «виновника», необходимо поочередно отключать устройства, каждый раз проверяя, не изменился ли звук.
Чтобы выявить «виновника», необходимо поочередно отключать устройства, каждый раз проверяя, не изменился ли звук. - Бытовая техника также может излучать электромагнитные волны. Проверить ее влияние можно также, как и в случае с мелкими гаджетами — поочередно отключая приборы.
- Сотовые и телевышки. Если гул на фоне воспроизведения музыки или телефонного разговора через гарнитуру появился во время движения по улице, то причиной сторонних шумов является сотовая вышка или другое устройство, создающее помехи. В таком случае достаточно просто отойти на расстояние от источника лишнего сигнала.
Иногда после выключения фонящего устройства требуется перегрузить беспроводную гарнитуру, чтобы качество звука пришло в норму.
Треск в динамиках от движения мышки
Громкий фоновый шум в наушниках иногда возникает при прокручивании колесика мыши, в таком случае невозможно нормально работать под музыку или играть в компьютерную игру. Чтобы устранить проблему, можно попробовать:
Чтобы устранить проблему, можно попробовать:
- Переключить манипулятор в другой разъем.
- Поменять тип подключения мыши с USB на PS/2 или наоборот (чтобы не покупать новый гаджет, можно использовать переходник).
- Заменить мышку на новую (желательно беспроводную).
Иногда помехи в наушниках могут возникать из-за устройств соседей, например, если они близко за стеной включили перфоратор или другой фонящий прибор.
Шум в наушниках от активного микрофона
Шум в наушниках от гнезда микрофона звуковой карты может быть слышен, даже если к разъему ничего не подключено. Это происходит, если порт активирован в настройках Windows — его пустое гнездо может фонить. Убрать помехи микрофона можно, отключив его:
- Развернуть меню настроек (через соответствующую иконку в меню «Пуск»).
- Открыть раздел «Звук».
- Кликнуть по строке «Панель управления звуком» в правом меню.
- Перейти на вкладку «Запись».

- Выделить микрофон и нажать на кнопку «Свойства».
- На вкладке «Уровни» кликнуть по пиктограмме с нарисованным динамиком, чтобы отобразился красный значок деактивации.
Устройство необходимо именно отключить, простое снижение уровня громкости проблему не решит.
Шум при подключении наушников из-за неправильных настроек
Чтобы понять, почему появляется шум при подключении наушников, следует внимательно проверить все параметры операционной системы, которые имеют отношение к воспроизведению звука.
Низкая громкость на передающем устройстве
Помехи в наушниках или колонках появляются при увеличении уровня громкости, причем чем дешевле устройство, тем ниже для него этот порог. Если профессиональные динамики (например, Apple AirPods Pro или Beats) начинают хрипеть и фонить только на максимальной громкости, то дешевые колонки или гарнитуры теряют качество звука уже при приближении к 50%.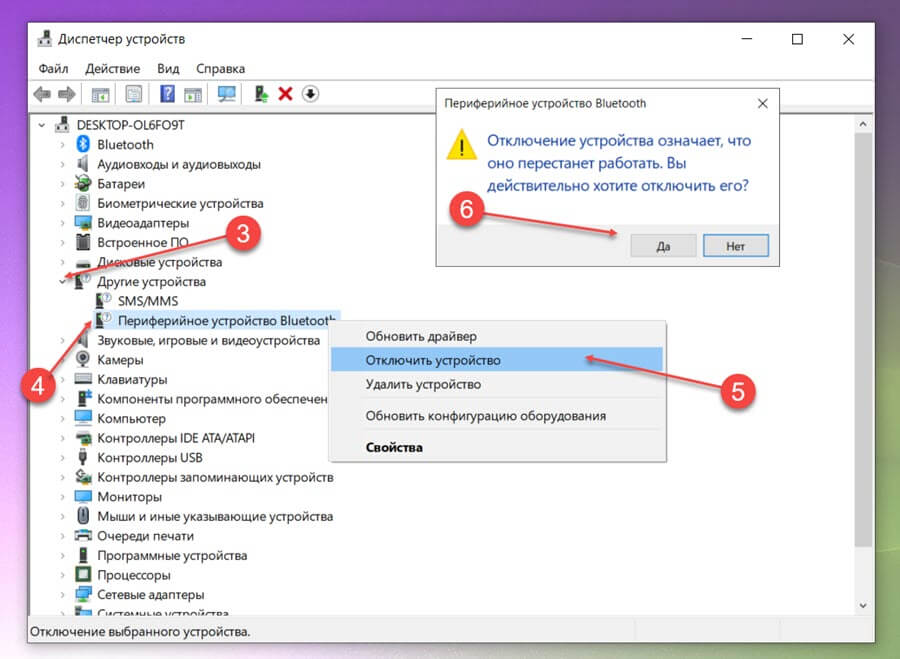 Снизить нагрузку на динамики можно, если выставить на максимум звук в передающем устройстве, чтобы наушники играли на минимально возможном уровне собственной громкости.
Снизить нагрузку на динамики можно, если выставить на максимум звук в передающем устройстве, чтобы наушники играли на минимально возможном уровне собственной громкости.
Сторонние программы управления звуком также могут стать причиной помех.
Конфликт устройств в: Windows 10
Посторонние шумы в колонках или наушниках часто возникают из-за активности прочих аудиоустройств, отключить лишние элементы несложно:
- Зайти в меню параметров Windows 10 (при помощи клика по значку шестеренки в нижнем левом углу меню «Пуск»).
- Открыть раздел «Система».
- На левой панели выбрать пункт «Звук».
- В открывшемся меню нажать на строку «Панель управления звуком».
- Правым кликом по иконкам отключить все лишние устройства.
Важно! Кнопка «Устранение неполадок» в меню «Звук» запускает службу Windows, которая автоматически проверяет систему.
Дополнительные эффекты звука
Расширенные звуковые настройки в Windows 10 созданы для улучшения качества воспроизведения или усиления звука, но иногда они могут срабатывать некорректно, вызывая лишние шумы или хрипы.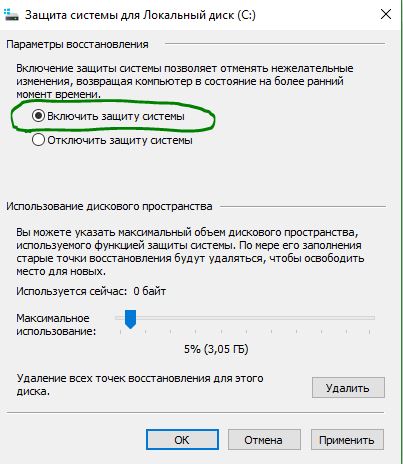 Чтобы отключить опцию, нужно:
Чтобы отключить опцию, нужно:
- Открыть меню «Звуки» (быстрее всего это сделать правым кликом по иконке динамика на панели уведомлений).
- Перейти на вкладку «Воспроизведение».
- Выбрать нужное звуковое устройство и кликнуть по кнопке «Свойства».
- Зайти в раздел «Дополнительно».
- Установить галочку «Отключить все эффекты».
Иногда помехи могут появляться из-за неправильного формата воспроизведения. Большинство звуковых карт поддерживают 16 бит, 44100 Гц, если этот параметр не подходит, можно попробовать стандартные настройки или обратиться к документации устройства.
Как убрать шум в наушниках на компьютере, возникший из-за проблем с драйверами
Чтобы убедиться в корректной работе аудиокарты, следует проверить состояние системного ПО и при необходимости обновить его. Как убрать шум в наушниках на компьютере, который появляется из-за отсутствующих или неправильных драйверов:
- Кликнуть правой клавишей по кнопке «Пуск» и в раскрывшемся меню выбрать строку «Диспетчер устройств».

- В дереве каталогов найти и развернуть категорию «Аудиовходы и выходы», если рядом с названием звуковой платы стоит красный или желтый значок, значит устройство работает неверно.
- Чтобы обновить драйвера, необходимо кликнуть правой клавишей по имени аудиокарты и выбрать соответствующий пункт контекстного меню.
- Если система не найдет нужное ПО, можно скачать его самостоятельно, и указать службе обновления путь к файлу, выбрав ручной режим установки драйверов.
Если вы нашли ошибку, пожалуйста, выделите фрагмент текста и нажмите Ctrl+Enter.
Писк в наушниках на компьютере: возможные причины, что делать
Всем привет! Проблема со звуковым воспроизведением не просто не дает насладиться музыкой, или посмотреть фильм, но и просто неимоверно раздражает. К сожалению, явление, когда шумят колонки на компьютере или ноутбуке случается довольно часто. Иногда даже колонки на компьютере просто не работают.
 Конечно, большинство таких «неисправностей» лечится обычной перестановкой шнура или включением звука на компьютере, но бывают и более сложные проблемы.
Конечно, большинство таких «неисправностей» лечится обычной перестановкой шнура или включением звука на компьютере, но бывают и более сложные проблемы.Итак, в этой статье мы разберем вопрос, что делать, если шумят колонки на компьютере, или если они вовсе не работают. Также со звуком могут быть и другие проблемы – он приглушается, прерывается, в нем появляются какие-то эффекты (эхо). Со всеми этими проблемами могут помочь справиться описанные ниже способы.
Все возможные проблемы со звуком, воспроизводимых компьютерными колонками, можно разделить на два источника – аппаратные и системные. Аппаратные – это поломка самих колонок. Системные – некорректная работа драйверов, или неправильные настройки на компьютере.
Аппаратные проблемы
Одной из причин появления шума в колонках компьютера или их недееспособности является проблема с самими колонками. Поэтому, прежде чем приступить к поиску системных неполадок, нужно удостовериться в том, что колонки рабочие.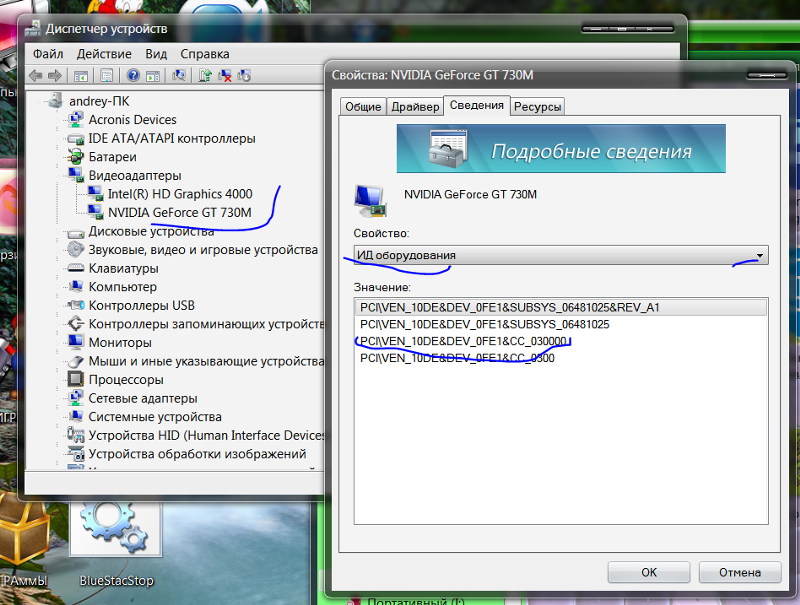 Самый простой способ это сделать – поменять воспроизводящее устройство на другое. Если же нет других колонок или наушников, то вы можете подключить акустическую систему к другому девайсу, например, плееру или мобильному телефону. Таким образом вы поймете в чем неисправность – в компьютере, либо в самих колонках.
Самый простой способ это сделать – поменять воспроизводящее устройство на другое. Если же нет других колонок или наушников, то вы можете подключить акустическую систему к другому девайсу, например, плееру или мобильному телефону. Таким образом вы поймете в чем неисправность – в компьютере, либо в самих колонках.
Если окажется, что проблема все же аппаратная, то следует использовать следующие, простые рекомендации по устранению неполадки:
- Отключите разъем с компьютера и с колонок, а затем вставьте его обратно;
- Просмотрите визуально кабель от выхода на колонках до места соединения с компьютером на предмет наличия механических повреждений – переломы провода, надрезы, оплавленная изоляция и пр.;
- Убедитесь, что провод от колонок вставлен в нужный разъем, если есть второй разъем, попробуйте его переключить;
- Убедитесь в правильной настройке колонок – регулятор звука не на нуле, нужные кнопки включены и пр.
Если колонки на компьютере не работают по-прежнему, то значит проблема более серьезная.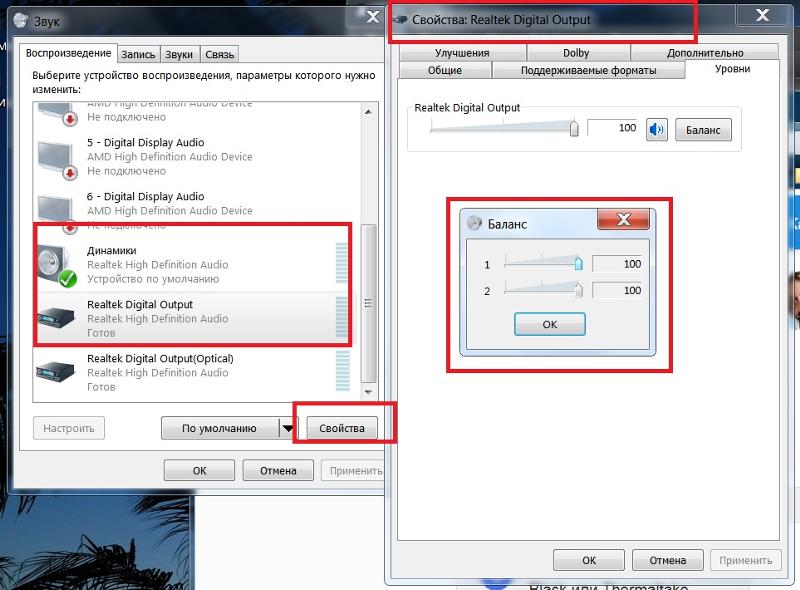 В этом случае без необходимых знаний в электрике лучше не пытаться самому починить колонки, лучше отдать их в ремонт.
В этом случае без необходимых знаний в электрике лучше не пытаться самому починить колонки, лучше отдать их в ремонт.
Шум при подключении устройств к USB
Часто бывает, что посторонних шумов и звуков даже незаметно. Но стоит только подключить к USB-разъему внешний жесткий диск, клавиатуру или мышь, так сразу в динамиках появляются помехи. Причем в таких случаях шумы очень специфичные:
- при подключении жесткого диска – раздается треск при копировании данных;
- при подключении мышки – слышны монотонные шумы при движении манипулятора;
- при подключении клавиатуры — щелчки при нажатии клавиш.
Как правило, эта проблема связана с очень близким расположением микросхем звука и USB. В результате активная передача информации через интерфейс USB негативно влияет на звук.
Системные проблемы со звуком на компьютере
Итак, если мы подключили наши колонки к плееру или мобильнику, и выяснили, что они работают исправно, то значит проблема кроется в самой системе. Как убрать шум в колонках на компьютере в этом случае? И опять, однозначного ответа нет, т.к. возможно несколько причин системных неисправностей. Рассмотрим самые популярные из них.
Включены звуковые эффекты
Эта причина исключена, если вы уверены, что ни вы, никто другой не менял стандартные звуковые настройки компьютера, т.к. по умолчанию все эффекты отключены. Но на всякий случай, если шумы в колонках больше похожи не на треск, а на эхо, можно проверить именно настройки эффектов. Кроме того, включить их мог даже не пользователь, а какие-нибудь программы, работающие со звуком, и имеющие права администратора.
Вот порядок действий, который позволит убрать шум в колонках, если его источником стали эффекты Windows:
Если вы внесли какие-то изменения, то нажмите на Применить и ОК, чтобы настройки вступили в силу. Проверьте, шумят ли колонки на компьютере по-прежнему.
Используется монопольный режим
Иногда для того чтобы убрать шум в колонках на компьютере достаточно отключить монопольный режим воспроизведения звука. Проблемы с этим режимом могут возникать в слабеньких компьютерах, или при конфликте драйверов звуковой платы с системой. Итак, чтобы исключить возможность такой неисправности, делаем следующее:
Неправильные драйвера
Современные операционные системы уже включают оптимальные драйвера для большинства звуковых карт. Однако иногда эти драйвера могут работать не совсем корректно, в следствии чего и появляются шумы и треск в колонках компьютера. Чтобы исключить такую возможность вам нужно скачать последнюю версию драйвера для конкретно вашей звуковой платы и только с официального сайта разработчика.
Если шум исходит из колонок ноутбука, то вы можете обновить драйвера, посетив сайт производителя этого портативного компьютера.
Важно: даже, если в диспетчере устройств не отображается, что есть какие-то проблемы с колонками, то это вовсе не значит, что установка обновленных драйвером вам не поможет избавиться от шума в колонках. Поэтому обновите их в любом случае.
Неправильные параметры связи
В Windows 7, 8, 10 используется такое нововведение, как приглушение звука при определенных условиях. Например, если вы разговариваете по Скайпу, то колонки автоматически будут приглушаться, чтобы не мешать вашей беседе. Однако ввиду тех или иных причин эта опция может начать работать неправильно, и включаться по своему усмотрению. Итак, эту причину нужно рассматривать лишь в тех случаях, когда ваши колонки стали работать приглушенно, т.е. уменьшилась громкость, но при этом вы не уменьшали звук ни на самих колонках, ни на компьютере.
Для отключения опции приглушения звука выполняем следующее:
Сломан линейный выход
Гнездо, маркированное зеленым или салатным цветом, куда подключается джек от колонок, может выйти из строя, при неправильном отключении акустики – например, если штекер вынимать не строго параллельно, а под углом. Также при длительной эксплуатации слот может попросту «расхлябаться» и давать искажение звука.
Если вы не умеете работать с паяльником, для замены сломанного гнезда придется нести компьютер в сервисный центр (или демонтировать системную плату и ремонтировать только ее). В любом случае придется остаться на какое то время без компьютера, а это не всегда приемлемо.
Как вариант, можно купить дискретную звуковую карту и подключать колонки через нее. Самый простой вариант – небольшой донгл с парой слотов, подключаемый через порт USB.
И не следует забывать, что для подключения акустической системы можно использовать линейный выход на фронтальной панели корпуса компьютера – при условии, что он правильно подключен и активирован. Конечно, это не всегда удобно, но в этом случае и никаких дополнительных расходов не предполагается.
Указан неправильный формат воспроизведения
Некоторые старые звуковые платы не могут воспроизводить определенные форматы аудио-файлов. Современные же оперативные системы по умолчанию могут поставить именно этот формат, который и не будет доступен звуковухе. Также изменения могут возникнуть из-за вмешательства сторонних программ. Поэтому нам нужно поменять формат самостоятельно на тот, который воспроизводится нашей старенькой звуковой платой.
Для этого, как и в прошлой главе, заходим в Панель управления и выбираем Звук. Щелкаем по устройству воспроизведения и нажимаем на Свойства. В открывшемся окне выбираем вкладку Дополнительно, где в графе Формат по умолчанию из раскрывшегося списка выбираем 16 бит, 44100 Гц (компакт-диск). Жмем на Применить и ОК чтобы сохранить изменения.
Выбранный нами формат воспроизводится практически всеми звуковыми платами, так что, если проблема со звуком крылась в этом, то она будет решена.
И еще, если описанные выше способы не помогли вам убрать шум или треск в колонках компьютера, то вполне возможно, что виной всему оказался вирус. Поэтому проверьте свою систему антивирусом. Часто из-за троянов система начинает притормаживать, в результате чего звук запаздывает, прерывается или возникают помехи.
Некачественная интегрированная звуковая карта
Большинство пользователей используют звуковую карту, интегрированную в материнскую плату. Лишь единицы покупают для воспроизведения звука отдельную плату, тем более внешнюю.
Производители материнских плат стремятся свести к минимуму затраты на ее производство, так как большинство пользователей не уделяют качеству звучания должного внимания. Поэтому производители ограничиваются лишь парой долларов на обвязку звуковой интегрированной платы.
В таком решении кроется серьезный недостаток. Высокие частоты соседствующих микросхем порождают электромагнитные помехи, которые хоть и не влияют на цифровую часть звуковой подсистемы, но могут стать причиной шумов в аналоговой подсистеме.
Те же проблемы имеют дешевые отдельные звуковые карты, которые подключаются к PCI-разъему материнской платы. Правда, в меньшей степени за счет большего удаления от других микросхем.
Технические причины
Контакт внутри штекера
Подразумевает пробой штекера. Характеризуется снижением громкости на одном наушнике, возникают различные шорохи. Также существует вероятность замыкания контакта на корпусе.
Один наушник работает тише другого
Чаще причина заключается в размагничивании динамика. У аудиоустройств высокого качества вероятность появления данного дефекта нулевая. Однако у китайских производителей такая неисправность возможна. Восстановить работоспособность устройства не удастся, требуется приобретение нового аксессуара.
Что делать если один наушник вообще не работает?
Обрыв кабеля
Провод по мере эксплуатации изнашивается. Объясняется это частыми изгибами, перекручиванием кабелей. Возможная причина тихого звука в наушниках – обрыв провода.
Вода внутри устройства
Повышенная влажность может спровоцировать уменьшение громкости звучания или привести аксессуар в негодность.
Гнездо для штекера у источника звука
Ещё одна возможная причина – расшаталось гнездо. При изменении положения штекера качество и громкость звучания меняется.
Посторонний мусор
При длительном использовании аудиоустройства в нем постепенно накапливается мусор, который негативно сказывается на качестве и громкости звучания. Требуется прочистка изделия.
При наличии навыков по работе с электроникой можно разобрать изделие и определить работоспособность наушников без обращения в специализированный сервис.
Дешевые звуковые карты — основной источник шумов
Для большинства из нас является нормой использование интегрированных в материнскую плату звуковых схем. Мало какой пользователь покупает отдельную плату для воспроизведения звука, а тем более внешнюю. При комплектации материнской платы производители стремятся свести затраты к минимуму, в итоге на обвязку звуковой платы интегрированную в материнскую плату приходится всего пара долларов. Высокие частоты различных схем порождают электромагнитные помехи, которые почти не влияют на цифровую составляющую звуковой подсистемы, но оказывают колоссальное действие на аналоговую часть, в которой и появляется шум.
Дешевые PCI звуковые карты обладают теми же проблемами, хоть и в немного меньшей степени.
Максимальный уровень громкости
Фон может мешать и при неправильных настройках звучания. Тут совсем не важно, используете вы микрофон или нет.
Важно! Воспользуйтесь советами из нашего поста, чтобы настроить микрофон на компьютере.
Если все параметры выставлены на максимальные значения, то есть риск услышать скрипы и хрипы. Исправить ситуацию можно только при убавлении уровня громкости. Это действие не кроет в себе ничего сложного.
Важно! В будущем рекомендуется избегать приобретения бюджетных моделей оборудования.
НАСТРОЙКИ И КОНФИГУРАЦИИ
Две-три случайно поставленные отметки возле неизвестных опций могут ухудшить качество звучания.Шипение в наушниках появляется при запущенном PCBeepи линейном входе. Остальные функции, в зависимости от настроек компа также могут повлиять на громкость и качество.
рис.1. Заходим в меню «Панель управления», выбираем иконку «Оборудование и звук» после чего клацаем на функцию «Настройка громкости»
рис.2. На втором этапе работ нажимаем ЛКМ на значке «Динамики и головные телефоны»
рис.3. В меню «Уровни» есть настройки PcBeep, компакт-диск и т.д
- Все эти функции переводим в значение 0, сохраняем конфигурации и проверяем, решило ли это проблему.
В отдельных ситуациях такие простые манипуляции действительно улучшают качество воспроизводства.
Что делать если шум в наушниках. Как убрать шум, помехи или треск в наушниках. Оборудование плохого качества
Откуда берутся различные шумы и звуки в наушниках? Как избавиться от шумов? Откуда берется треск в колонках при подключении внешнего USB жесткого диска? Эти вопросы все чаще и чаще мне задают не только клиенты, но и читатели моих статей на различных форумах и досках вопросов.
Постараемся разобраться в этих проблемах и попробуем хоть частично решить их.
Для решения этой проблемы необходимо для начала разобраться в причинах.
Дешевые звуковые карты – основной источник шумов
Для большинства из нас является нормой использование интегрированных в материнскую плату звуковых схем. Мало какой пользователь покупает отдельную плату для воспроизведения звука, а тем более внешнюю. При комплектации материнской платы производители стремятся свести затраты к минимуму, в итоге на обвязку звуковой платы интегрированную в материнскую плату приходится всего пара долларов. Высокие частоты различных схем порождают электромагнитные помехи, которые почти не влияют на цифровую составляющую звуковой подсистемы, но оказывают колоссальное действие на аналоговую часть, в которой и появляется шум.
Дешевые PCI звуковые карты обладают теми же проблемами, хоть и в немного меньшей степени.
Отсутствие заземления усугубляет проблему
Крайне редко встречаются в наших домах электрические розетки с заземлением. А отсутствие заземления значительно усугубляет проблему звука. Но в случае с ноутбуками даже наличие заземления в розетке не уменьшает проблему, т. к. сама системная плата при этом вовсе не заземлена.
Шум при подключении USB устройств
Часто люди даже не замечают шумов до подключения USB устройств, но как только подключают внешний USB диск или USB мышь, или клавиатуру, то сразу появляются жалобы.
При этом шумы получаются довольно специфичные:
- при подключении мышки – монотонные шумы при движении;
- при подключении клавиатуры – обычно слышно щелчки при нажатии;
- при подключении жесткого диски – треск при копировании информации.
Проблема, как правило, в непосредственной близости схем USB и звука, и активная передача информации по портам USB негативно влияет на выдаваемый звук.
Что делать и как быть? Избавляемся от шумов
Используйте при возможности цифровой выход с вашей аудиосистемы. Этот способ гарантированно избавляет вас от шумов, но требует наличие акустики с собственным цифровоаналоговым преобразователем, но у многих из таких систем нет вывода на наушники, что ограничивает их применение.
Приобретите качественную внешнюю USB звуковую плату. Это дорого, но крайне эффективно. Особенно это необходимо, если вам необходимо не только прослушивать, но и записывать звук.
Ну вроде как все.
Близких тем нет. Пока нет
При установке соединения периферийных устройств с ПК следует проявлять аккуратность и внимание, ведь сложность гарнитуры усложняет процесс подключения. К тем же колонкам очень часто подключаются устройства записи звука и наушники. Эти компоненты крайне комфортны для общения в интернете. Без этих устройств трудно представить себе современного пользователя. На самом деле, подключение провести не так уж и сложно, если во время него не возникнет никаких проблем. Те же пользователи очень часто задают на форумах вопрос: шум в наушниках на компьютере — как убрать? Для того чтобы облегчить жизнь, рекомендуем вам ознакомиться с подробной информацией на эту тему.
Откуда берется шум?
Для начала нужно понять, откуда берется этот шум вообще, ведь многие “юзеры” знакомы с этой проблемой. Нередко эта неполадка возникает лишь на время, но у некоторых избавиться не получается очень долго. Раскроем секрет, что природа данной проблемы может иметь разное начало. Шумы могут появляться по самым различным причинам, поэтому очень трудно предугадать, какие именно меры вернут положение. Проблемы могут быть вызваны настройками или техническими неполадками.
Как убрать шум в наушниках? Для устранения этой проблемы нужно обозначить корни проблемы.
Звуковая плата
Начать, пожалуй, следует с компонентов внутри стационарного персонального компьютера или ноутбука. Карта звуковой обработки может быть попросту повреждена или новое оборудование не желает с ним работать. В наушниках “возмущения” могут проявляться в виде шумов и треска.
Исправить все это можно только при помощи полной замены или ремонта карты в сервисном центре. Возможно, именно после этих мер шум пропадет.
Земля
Эту причину трудно назвать распространенной, но ее не следует исключать из списка. Речь здесь идет именно про , которыми мы запитываем нашу гарнитуру. В этом случае также могут возникнуть посторонние звуки.
Важно! Если вы работаете с лэптопом, то не факт, что компоненты на материнской плате имеют заземление. В случае его отсутствия необходимо подумать о замене деталей или просто смириться с неприятными последствиями.
Почему фонят колонки на компьютере и как убрать этот фон? Дело может быть не только в тех устройствах, на которые все думают.
Стороннее оборудование
Устройства вывода звука могут шипеть даже из-за подключенных устройств. Появляются в этом случае неполадки не сразу. Другими словами, у вас может резко появляться монотонный шум во время подключения мыши.
Важно! Также эта проблема может возникнуть и при подключении клавиатуры.
Шум обусловлен следующими причинами:
- Во время сопряжения происходит активная передача данных на ПК. Рекомендуется избегать эксплуатации портов USB, с которыми у вас возникают проблемы. Лучше всего использовать другие интерфейсы для подключения или подумать о ремонте выходов.
- USB-порт поврежден. Тут тоже прекрасно подойдет ремонт, но на практике пользователи просто начинают использовать другие порты. Проблема не имеет большой актуальности, поскольку возникает не сильно часто.
Провод
Как убрать шум в наушниках другими способами? Возможно, проблема кроется в модели используемой гарнитуры. Абсолютно все наушники делятся на:
- Проводные устройства. В основе подключения лежит кабель.
- . В основе подключения лежит беспроводной модуль связи.
Программное обеспечение
Этот фактор является ключевым для всех компьютерных устройств без исключения. На практике, конечно, такие случаи встречаются не так часто, но лучше проверить все со всех сторон. Посторонние звуки при эксплуатации могут возникать из-за неактуальности звуковых драйверов или их отсутствия вовсе. Для выхода из такого положения потребуется переустановить программное обеспечение для обеспечения нормальной работоспособности гарнитуры.
Максимальный уровень громкости
Фон может мешать и при неправильных настройках звучания. Тут совсем не важно, используете вы микрофон или нет.
Важно! Воспользуйтесь советами из нашего поста, чтобы .
Если все параметры выставлены на максимальные значения, то есть риск услышать скрипы и хрипы. Исправить ситуацию можно только при убавлении уровня громкости. Это действие не кроет в себе ничего сложного.
Наверное, все сталкивались с такой проблемой – вокруг близкие тебе люди спят, а тебе хочется что ни будь послушать сидя за компьютером. Или просто видеоролик со звуком просмотреть. Вроде бы и качественной аудио системы на это не требуется, воткнул наушники в передний разъем компьютера – и получай удовольствие. Да не тут то было.
Приветствую вас, уважаемые дрУги. Началась моя история с того что поменял я себе корпус персонального компьютера. Жертвой моих приключений стал AirTone MC-6010. Давно на него заглядывался, большой, красивый, качественно сделан…
Плюнул и купил. Сколько себе душу травить то можно? И довольный бочкой меда побрел медведь домой… Но радовался медведь не долго. Нашлась и здесь ложка дегтя. Медведю нашему на ухо кто-то наступил. Подключаю я наушники к разъему передней (фронтальной) панели, и слышу в них попискивание. Шевелю мышкой – попискивания меняются. Прокручиваю колесиком страницы – тоже меняется. И так этот звук напрягает, что решено было что-то менять.
Первым делом полез искать информацию в интернет. От советов обновить BIOS отказался, и понял, что мануальной терапией здесь не обойтись. Видимо что-то намудрили с разводкой земли. Будем вскрывать. Определившись с этой мыслей, забросил ее еще на долгий долгий срок. Просто так лезть все ворошить не хотелось. Но волей случая недавно взялся проверить материнскую плату своей знакомой, и перетряхнул все что было в своем системнике. Ну, уж за компанию решил разобраться в чем дело.
Итак, перед нами стоит первая задача. Разобрать корпус и добраться до внутренностей панели передних разъемов. Ок, приступим. Разобрав половину корпуса, сняв механизм открывания дверей и много другое, я еще раз удостоверился, что где-то не заметил какого-то крепежа. Так оно и оказалось. Итак, нашу панель с разъемами крепят: саморез в передней части, доступ к которому через прямоугольную прорезь в металле снизу. Два самореза посередине. И внимание (!!!) еще один саморез за дальней защелкой под жгутом проводов. Именно этот жгут проводов и не дает его увидеть. После этого сдвигаем руками 3 защелки и тянем верхнюю панель вверх и на себя. Она будет немного сопротивляться, так как в передней части установлены еще 2 защелки нефиксируемого типа. Под нашим натиском они так же аккуратно выходят из своих посадочных мест без какого-либо вреда.
Ура, самое сложное позади! Надеюсь… Нашему виду открывается аккуратно выполненный корпус, в котором все и крепится. Берем отвертку и откручиваем два болта по бокам, что держат его…
Первая мысль – ого, сколько всего тут… Но руки уже лезут дальше) Надо сказать, что мне понравилась реализация. Выполнено все аккуратно, все отсоединяется для удобства работы. Ну да продолжим. Итак, ищем землю. Для этого нам понадобится схема распиновки разъема HD audio и тестер. Первая легко находится в интернете, второй – дома. Ну или если совсем не повезло, то в любом радио магазине. Вот первая из списка:
Найдя нужный нам провод прозваниваем его тестером. Мне этого делать даже не пришлось, цветовая маркировка проводов выполнена очень аккуратно, и я без проблем нашел ответный контакт на колодке подключения к панели. На рисунке ниже он выделен красным цветом.
Ну, и конечно, сразу видно причину всех проблем. Слиты припоем воедино пины земляных шин аудио тракта и портов USB/E-Sata. Переворачиваем – и убеждаемся – земля расходится по разным жгутам проводов. Конечно же, наши порты USB дают сильные помехи, которые усиливаются образовавшейся земляной петлей. Значит надо резать. Скальпель, пожалуйста! Как нету? Ну… тогда нож для бумаги! (если и его нет можно воспользоваться обычным, но будет немного менее удобно). Режем! Стоп. А что именно резать то будем? Ну вот, опять тороплюсь. Втыкаем в аудио разъем пустой штекер, и находим куда разведена от него земля. На рисунке выше я отметил ее синим цветом.
Как бы лучше сделать? Отрезать и напрямую с проводом соединить? Тогда панель неразъемной станет. А что если… Померив размеры, я пришел к выводу, что места в данном корпусе больше чем достаточно. Тогда аккуратненько изолируем эти пины от общего земляного полигона, и соединим их между собой перемычками из кусочка провода. Вот теперь режем!
Каждую контактную площадку пина с общим полигоном соединяют четыре тонких перемычки по углам. Аккуратно их перерезаем, для надежности прозванивая тестером на отсутствие контакта. Готово! Теперь надо их соединить с основным земляным пином. Чем? Можете воспользоваться любым подходящим под ваши эстетические потребности проводом. Желательно, конечно, без крайностей. Мне, почему-то, сразу представляется тонкая вязь выгравированного узора на поверхности изоляции… Ать! Продолжаем! Ну так вот провода то сразу я и не нашел. От компьютерных блоков питания – толстоват, от витой пары – тонкий и ломкий. Не, чего-то более цивильного охота. Покопавшись в закромах, я нашел сие произведение еще, наверное, советских времен. Следующее поколение уже и не поймет, откуда он. Сам еле застал
Это аудио кабель, соединявший в старых компьютерах оптический привод с материнской платой. В самый раз! Срезаем проводок черного цвета. Смотрим. Многожильный, луженая медь. Как нельзя кстати. Отлично! Берем паяльник, оловоотсос, и приступаем к работе. Отделяем требуемый пин от остальных трех, с которыми он залит припоем. Ножом довершаем дело, перерезая контактные полоски, идущие к общей земле. В этом месте будьте осторожны, рядом проходит дорожка от пина слева, к нашим разборкам никакого отношения не имеющая. Необходимо быть аккуратным, чтобы ее не повредить. Тестером проверяем выполненную работу, и аккуратно припаиваем две перемычки из облюбованного провода.
Радуясь завершению работы, собираю весь корпус и включаю компьютер. Ура! Шума в наушниках больше нет! Правда вот и звука тоже нет… Собрал, как же. Но ведь все делал аккуратно, вроде бы и ошибиться было негде! Покопавшись в настройках драйвера, выяснил, что не все так плохо. Панель работает, только не определяет, что к ней подключили устройство. Если отключить функцию определения – звук в наушники идет. Снова интернет? Ищем!
Оказывается, у меня стала панель не HD Audio, а просто AC 97. Почитав информацию, узнал, что именно этим они и отличаются. Возможностью определять, что устройство было подключено. Нехорошо. Облазив кучу форумов, так и не нашел информации по какому алгоритму происходит определение. Но схема распиновки то есть, при том обоих стандартов. Значит, лезем искать. Снова разбираем корпус, на сей раз снимая уже только верхнюю панель.
Кстати саморез, который я закручивал через прямоугольную прорезь в металле, я умудрился посадить не на свое место, от него остались следы на плате. Будьте осторожны, не повторяйте моих ошибок.
Снова добравшись до платы и вооружившись тестером начинаю прозванивать.… Ну, конечно! Как я сразу не заметил! Один из четверых объединенных вместе пинов тоже уходит в тот же жгут проводов и относится к HD Audio. Как говорится в распиновке – это некий «–ACZ_DET». Вот и становится ясным, что это за контакт. Он то и отвечает за определение типа подключенной панели. Снова берем паяльник, оловоотсос и ножик. Так же отделяем его от остальных пинов, изолируем от земляного полигона и объединяем с земельным контактом HD Audio.
Причины появления шума в наушниках:
Вы подключили наушники к компьютеру или ноутбуку, и вместо приятной и любимой музыки слышите раздражающее шипение или треск, кому такое понравится? При этом вы не понимаете почему в наушниках есть шум, откуда он появился и что с ним делать.
Самое неприятно в эффекте шума в наушниках в том, что очень трудно выяснить из-за чего он появился и как его устранить. Может быть очень много причин возникновения треска в наушниках, обычный алгоритм поиска причины плохой работы наушника заключается в последовательном переборе потенциальных источников шума, их исключение или изолирование и дальнейшая проверка. В теории это выглядит просто, но на практике подобный алгоритм полностью осуществить невозможно.
Например, у вас всего один компьютер, который подключен к розетке, которая вмурована в бетонную стену, в квартире сделан ремонт и для установки компьютера в другое место, или другую комнату, невозможна, т.к. там нет для него места. И поэтому мы ни в силах исключить все возможные причине возникновения постороннего шума в наушниках.
Однако, мы можем начать с самых простых и очевидных потенциальных причин возникновения помех в наушниках, и есть их проверка не даст результата, то нам останется лишь надеется на то, что в будущем эта проблема самоустранится. Например, соседи выключат перфоратор, или через некоторое время вы купите стабилизатор напряжения, через который подключите компьютер.
Итак, начнем поиск причины возникновения шипения в наушниках.
Повреждение кабеля – очень частая причина возникновения шипения и треска в наушниках
Начнём с самой простой и распространённой причины возникновения постороннего шума в наушниках – повреждённый кабель или плохой контакт в гнезде.
Внимательно рассмотрите кабель наушников, он должен быть абсолютно целым, на всём своём протяжении внутри должна быть одинаковая плотность. Прощупайте весь кабель руками, возможно, в каком-то месте внутри кабеля был перебой или однажды вы слишком сильно согнули кабель и медные жилы внутри него оборвались.
Если после визуальной и тактильной проверки кабель не вызывает подозрений, проверьте джек, его сочленения и само аудиогнездо, в которое вы подключаете наушники.
Проверьте как хорошо вы вставляете джек в гнездо, он должен входить легко, с лёгким щелчком и держаться в нём прочно. Джек должен входить в гнездо до конца, не должно оставаться видимой части джека.
Иногда, из-за особенностей строения гнезда около 1 мм джека остаётся видимым, но не более и явление это редкое.
Плохой контакт – одна из самых распространённых причин шума и треска в наушниках. Протрите джек сухой мягкой тканью, возможно, он загрязнён или покрылся слоем окисла.
Если провод подозрения не вызывает и джек к гнезду подключается надёжно, а шум остался, нужно продолжить поиск.
Техническое состояние наушников – возможная причина возникновения белого шума
После того, как проверка провода и джека не дала результата, нужно обязательно проверить сами наушники.
Внимательно осмотрите их, возможно, недавно они падали на твёрдую поверхность, на корпусе появились трещины или иные следы повреждения.
Обязательно попробуйте подключить наушники к другому источнику звука, например, телефону, телевизору или планшету.
Очень важно понять и установить, что причиной белого шума в наушниках являются не сами наушники, а именно устройство, к которому они подключаются.
Если при подключении к другому устройству белый шум исчез, значит, сами наушники в порядке вместе с проводом и джеком, а мы переходим к дальнейшему поиску возникновения треска.
Недорогие колонки могут быть причиной шума в наушниках
Если шум в наушниках возникает при подключении к компьютеру или ноутбуку, к которому одновременно подключены недорогие мультимедийные колонки, первым делом попробуйте отключить колонки и проверить не исчезли ли помехи в наушниках.
Дело в том, что недорогие колонки собираются из дешёвых элементов, но самое главное – при их сборке сильно экономят на пайке, проводах и общем уровне конструкции. Поэтому внутри колонок может возникнуть плохой контакт или замыкания, которые будут наводить помехи на всю электрическую цепь, в результате чего в наушниках может появится посторонний шум.
Колонки нужно отключить полностью, а не только выключить их питание.
Если полное отсоединение колонок от компьютера не помогло устранить шум в наушниках, переходим к следующему шагу поиска неисправности.
Отсутствие заземления – самая частая причина помех в наушниках при подключении к компьютеру
По какой-то неведомой мне причине во многих домах розетки не имеют заземления. В общем случае это не так страшно, традиционные бытовые приборы, такие как утюги, нагреватели, фильтры и кондиционеры нормально работают. Но стоит к незаземлённой электросети подключить оборудование, которое очень чувствительно к качеству электропитания, как тут же вылазят проблемы.
Компьютер, подключенный к незаземлённой розетке это прямая дорогая не только к шуму в наушниках, но и возможной причине выхода компьютера из строя целиком из-за воздействия на него статического электричества.
Нормальный способ решения этой проблемы – заземлить розетку, к которой подключается компьютер. Но сделать это самостоятельно не легко, если вообще возможно. Для этого нужно вызывать электрика, однако, в этом случае, скорее всего, придётся перекладывать проводку по всей квартире, а это уже серьёзный ремонт.
Есть простой способ проверить действительно ли заземление поможет устранить шум в наушниках – кинуть провод от компьютера к батарее.
Нужно взять обычный медный провод небольшого сечения, с двух сторон с оголёнными контактами. Один конец прислонить к корпусу компьютера (желательно к задней его стенке), а другой к батарее. Прислонять провод к окрашенной части батареи бесполезно, нужно прислонять к металлу батареи, поэтому придется поискать такое место. Обычно голый металл можно найти на задней части батареи.
Если вы всё сделали правильно, и шум ушёл или значительно уменьшился, значит дело в заземлении.
Помните: нельзя заземление через батарею считать постоянным решением. Такое заземление может привести к полному выходу из строя всего компьютера, достаточно лишь вашему соседу заземлить серьёзное оборудование к батарее, как компьютер, получив мощный разряд электричества на корпус, выйдет из строя. Это лишь способ проверки, не более.
Но что делать, если вы точно знаете, что розетки имеют заземление, и проверка с проводом ничего не дала? Продолжаем поиск треска в наушниках.
Шум от микрофона – одна из множества причин возникновения помех в наушниках
Мы рассмотрели возможные источники проблемы шума в наушниках, которые касаются материального вмешательства, теперь же нам остались проблемы, которые касаются настройки компьютерного оборудования.
Одной из самых распространённых причин возникновения шума в наушниках является шум от микрофона звуковой карты.
Даже если к вашей звуковой карте не подключен микрофон, может возникать шум от микрофонного гнезда.
Для того, чтобы проверить эту гипотезу нужно зайти в настройки громкости звука вашей звуковой карты, найти ползунок, который регулирует уровень громкости микрофона и снизить его до нуля. Либо, если такая возможность есть, вообще отключить звук от микрофона.
Если причина шума в наушниках был микрофонный вход, то отключение звука от него должно полностью исправить ситуацию.
Для того, чтобы добраться до настроек громкости микрофона откройте панель управления, найдите пункт «Оборудование и звук» и зайдите в него.
Теперь найдите пункт «Звук» и зайдите в него.
В окне настройки звука зайдите в вкладку «Запись» , затем найдите активный микрофон (в моём случае это микрофон Sound Blaster ZxR), выберите его и нажмите на кнопку «Свойства» в правом нижнем углу.
В новом окне найдите вкладку «Уровни» , и либо сдвиньте ползунок громкости микрофона максимально влево, пока его значение не примет нулевой показатель, либо нажмите на голубой значок динамика, который находится справа от показателя уровня громкости. Рядом с динамиком должен появится красный перечёркнутый знак. Этот значок будет означать, что микрофон полностью отключен в системе. Предпочтительно его именно отключить, а не просто снизить уровень громкости.
Одной из разновидностей проблем с микрофонным входом или самим микрофоном является его высокая чувствительность. Эту проблему можно решить включением режима шумоподавления микрофона.
Почти во всех современных звуковых картах есть такой режим. Если вы выяснили, что причиной треска является микрофон, но он ваш нужен, тогда попробуйте включить режим шумоподавления если он есть. Это должно решить проблему.
Проблема с уровнем громкости источников звука в звуковой карте может быть причиной возникновения шипения в наушниках
Не только помехи микрофона могут стать причиной шипения в наушниках, такие же помехи могут давать и соседние входы звуковой карты.
В зависимости от модели звуковой карты у неё могут быть дополнительные входы для подключения дополнительного оборудования. Они могут носить следующие названия:
- What U Hear
- Line in
- S/PDIF
Любой из них при определённом стечении обстоятельств может стать источником помех. Точно также, как вы уменьшали громкость микрофона, нужно уменьшить или полностью отключить звук от всех этих гнёзд.
Чтобы это сделать зайдите в панель управления Windows.
Затем найдите там пункт «Оборудование и звук» .
После чего нажмите на раздел «Звук» .
В новом окне войдите в вкладку «Воспроизведение», выберите активные динамики (устройство, которое воспроизводит звук в наушниках в данный момент) и нажмите на кнопку «Свойство».
Далее я сделать скриншот не смогу, т.к. в моём случае уровень громкости всех входов и выходов регулируется через специальный софт, который управляет моей звуковой картой Sound Blaster, в вашем случае, скорее всего, будет доступна вкладка «Уровни» , зайдя в которую вы сможете отключить все входы и выходы вашей звуковой карты.
Для проверки оставьте включенным только выход на наушники, а все остальные возможные выходы и входы отключите или снизьте их громкость до нуля.
Если проблема шипения наушников была в одном из этих пунктов она должна будет исчезнуть.
Уровень громкости – парадоксально, но факт, он может быть причиной помех в наушниках
В некоторых случаях уровень громкости может стать причиной возникновения помех в наушниках.
Иногда бывает так, что наушники имеют свой собственный регулятор громкости, плюс к этому есть дополнительный регулятор громкости в Windows, а ещё есть регулятор уровня громкости в приложении, звук из которого вы слушаете (игра, плеер).
Для того, чтобы любая аппаратура, которая имеет свой собственный аппаратный регулятор громкости, работала хорошо, необходимо сделать так, чтобы все программные регуляторы громкости (особенно главный ползунок громкости в Windows) были установлена на 100%. А конечную регулировку громкости производить именно с помощью аппаратного регулятора громкости.
Для устранения шипения выполните следующие действия:
- Полностью отключите звук в наушниках с помощью аппаратного регулятора (кнопок или крутилки на самих наушниках)
- Выставьте громкость в Windows на 100%
- Выставьте громкость в приложении на 100%
- Начните понемногу добавлять громкость на наушниках и доведите её до комфортного уровня.
Дело в том, что программные регуляторы громкости искусственно уменьшают громкость звука, после чего в наушниках вам приходится выкручивать громкость на максимум, чтобы его слушать на комфортном уровне. Однако, для любой техники, будь то наушники, колонки или автомобильный двигатель, длительная работа на пределе возможного крайне губительно отражается на характеристиках и свойствах агрегата.
При выставлении максимальной громкости аппаратными средствами на наушниках вы усиливаете весь шум, который приходит из компьютера, плюс добавляете искажения, которые появляются в самих наушниках на максимальном уровне звука.
Поэтому нужно регулировать громкость тем методом, что я указал, чтобы свести к минимуму возможные искажения и шум от самих наушников, а также убрать искусственное усиление нежелательного шума.
При подключении любого периферийного устройства к персональному компьютеру следует проявлять особое внимание и осторожность. Чем сложнее периферийное устройство, тем тяжелее будет протекать процедура по его подключению. К колонкам довольно часто подключаются микрофоны, наушники и колонки. Данные элементы сегодня помогают нам общаться в интернете. Без них было бы весьма проблематично представить себе современного пользователя. С одной стороны, подключение наушников и микрофона не требует ничего особенного. Однако для того, чтобы воплотить данную задумку в жизнь, нередко приходится проводить длительную настройку составляющих. К тому же устройства могут работать с ошибками. Пользователей довольно часто интересует вопрос, как можно избавиться от шума в наушниках при подключении к компьютеру? Почему вообще он возникает? Что необходимо для того, чтобы устранить данную проблему? Если получить ответы на все перечисленные выше вопросы, то работа со звуком на персональном компьютере больше не будет доставлять вам проблем.
Почему возникает шум при работе с наушниками?
Прежде всего, важно определиться, откуда в наушниках вообще берется шум. Многие пользователи сегодня сталкиваются с данной проблемой. Иногда такая проблема является временно, а в некоторых случаях шум в наушниках может не пропадать в течение долгого времени. На самом же деле природа проблемы достаточно разнообразна. Шумы в наушниках могут возникать по различным причинам. Довольно проблематично предугадать, какой именно расклад поможет исправить ситуацию. К примеру, шум в наушниках может быть связан со сбитыми настройками или аппаратным сбоем. Затем необходимо разобраться, как избавиться от шумов на компьютере.
Звуковая карта
Первая причина, которая может оказать влияние на качество звучания в операционной системе, это проблемы со звуковой картой. Возможно, она устарела или повреждена. В этом случае в наушниках могут появляться шумы и треск, звук в наушниках «ломается». Исправить данную ситуацию поможет только полная замена или ремонт звуковой карты. Только после этого в наушниках исчезнет посторонний шум.
Заземление
С этой проблемой пользователи сталкиваются достаточно редко. Речь идет о заземлении розеток, к которым в целом подключается гарнитура и наушники. В этом случае могут возникать различного рода шумы. Если речь идет о работе с ноутбуком, то подключение компьютера к заземленной розетке вряд ли исправит проблему. У лэптопов, как правило, платы на материнской карте могут не заземляться. В этом случае вам придется их заменить, или же смириться с данной проблемой. Пользователи в некоторых случаях предпочитают отказаться от использования ноутбука.
Устройства USB
Внезапно появился шум в наушниках, подключенных к персональному компьютеру? Звуки различного рода могут возникать при подключении разнообразных устройств. Появляются они сразу, не некоторое время спустя. К примеру, вы можете услышать монотонный звук при подключении мыши. Если речь идет о клавиатуре, то, скорее всего, при нажатии клавиш вы будете слышать щелчки. Это происходит по следующим причинам:
— активная передача информации на компьютер. В этом случае можно порекомендовать не подключатьUSB устройства в те или иные порты. Желательно найти другие места для подключения устройств, или вовсе начать использовать беспроводную гарнитуру и другие устройства.
— повреждения USB-порта. В этом случае можно предложить выполнить ремонт USB-порта. На практике же пользователи часто предпочитают просто переподключать устройства к другим портам. Подобная проблема, к счастью, на практике встречается не слишком часто. Современные ноутбуки и персональные компьютеры сделаны таким образом, что пользователи могут с комфортом работать за машинами. Вряд ли подобный расклад встретится на практике.
Кабель
Как еще можно избавиться от шума в наушниках при подключении к компьютеру? Здесь многое будет зависеть от того, какая именно модель гарнитуры используется. Проблема в том, что сегодня все устройства подразделяются на проводные и беспроводные. Данная особенность может иметь большое значение. Шум в колонках и наушниках зачастую встречается в моделях, подключаемых посредством кабеля. В чем же состоит основная проблема? Различного рода шумы могут возникать при повреждении кабеля от наушников или микрофона. Это происходит из-за некачественной передачи информации звуковой карте. Вероятно, кабель просто поврежден. В этом случае требуется устранить поломку. Существует еще один прием, который советуют выполнить пользователям с проводной гарнитурой: вынуть шнур из гнезда и снова вставить его в компьютер. Именно этот способ часто помогает исправить проблему. Если же вы используете для компьютера беспроводные наушники, то подобный расклад не поможет.
Драйверы
Следующий источник проблемы является актуальным для всех типов устройств. Но на практике он встречается достаточно редко. Сильный шум в наушниках при подключении к персональному компьютеру может быть связан с повреждением или отсутствием драйвера устройства или звуковой карты. В этом случае требуется просто переустановить или обновить соответствующее программное обеспечение для нормального функционирования операционной системы с подключенным устройством. Как правило, у беспроводных гарнитур все драйверы идут в комплекте с устройством на отдельном диске. В крайнем случае, вы всегда можете найти и скачать драйвера с сайта производителя гарнитуры или звуковой карты.
Звук на максимум
Зачастую фоновый шум возникает в наушниках любой модели при некорректно выставленных настройках звука. При этом не важно, подключен ли к компьютеру микрофон или нет. От него в этом раскладе ничего не зависит. Если на вашем компьютере настройки звука выставлены на максимум, то можно столкнуться с появлением хрипов и шумов на компьютере. От подобной проблемы обычно страдают пользователи, которые приобрели дешевые наушники и гарнитуру. Исправить данную проблему можно достаточно просто. Для этого нужно убавить звук. Сделать это можно, используя микшер в операционной системе. Вам просто нужно нажать на изображение граммофона около часов и даты, а затем потянуть вниз за ползунок. В результате шум должен исчезнуть. Как вы сами можете убедиться, в выполнении данного действия нет ничего сложного. Именно по этой причине рекомендуется приобретать наушники, имеющие среднюю стоимость. При их использовании пользователи редко сталкиваются с подобной проблемой.
Микрофон – вред или польза?
Теперь вам должно быть ясно, как можно убрать шум в наушниках на компьютере. Но это еще далеко не все приемы, которые позволяют исправить проблему. Что делать, если перечисленные ранее варианты событий не подошли? В этом случае важное значение имеет наличие микрофона на персональном компьютере. Именно он часто становиться основной причиной появление шума в наушниках. Как же быть? Уж точно не стоит отказываться от использования микрофона. Вместо этого предлагается выполнить небольшую настройку громкости и чувствительности устройства. В этом случае вам удастся избавиться от лишних шумов. Как же можно это сделать?
Предлагаем вам использовать приведенную ниже инструкцию:
— загрузить компьютер;
— подключить гарнитуру с микрофоном;
— нажать правой кнопкой мыши на микшер в правой части экрана;
— в появившемся меню нажать на пункт «Устройства записи звука…»;
— найти в приведенном списке подключенный микрофон;
— щелкнуть дважды по соответствующей строке;
— перейти на вкладку «Уровни»;
— путем перемещения ползунков отрегулировать громкость и чувствительность микрофона;
— если есть PCBeep, отключить ее, сместив к нулю отметку громкости;
— поставить в разделе «Улучшения» галочку напротив пункта «Уменьшать уровень шума»;
— также можно отметить пункт «Удаление постоянной составляющей».
Данные действия помогут вам легко и быстро избавиться от шума в гарнитуре.
Как же правильно выставить настройки для микрофона? Данный вопрос решается индивидуально для каждого пользователя. Вы можете подобрать тот вариант, который лучше всего для вас подходит.
Заключение
Абсолютно неважно, какая гарнитура подключена к персональному компьютеру, проводная или беспроводная. Основная масса проблем встречается на любых моделях устройств. Чаще всего беспроводные наушники для компьютера с микрофоном подключаются и используются без особого труда. Основной причиной возникновения шума в гарнитуре является высокая чувствительность микрофона. Еще одной возможной причиной может стать громкая обстановка вокруг пользователя. Как же избавиться от шума в наушниках? Все описанные выше приемы помогут исправить проблему. Если же вы используете беспроводную гарнитуру, то при постоянном шуме в наушниках можно порекомендовать поменять USB-гнездо, используемое в качестве приемника. В остальном же все приведенные выше рекомендации останутся такими же. Иногда посторонний шум в наушниках может возникать из-за активности вирусов. Однако после лечения ПК гарнитура начинает исправно работать. К счастью, подобные проблемы возникают не так уж часто. Основными методами исправления проблемы являются уменьшение громкости звука, настройка микрофона и переустановка драйвера. Теперь должно быть более-менее понятно, как избавиться от шума в наушниках на компьютере.
Что делать, если шумят наушники
Если гарнитура или наушники шумят, обычно проблема не настолько серьезна, чтобы обращаться в сервис — скорее всего вы сможете исправить эту ошибку самостоятельно.
Как проверить, сломаны ли наушники
- Во-первых, убедитесь, что наушники или гарнитура подключены верно. Для этого проверьте, все ли разъемы подключены правильно, и используется ли правильный разъем. Для смартфонов это не особенно актуально, но полезно, если вы используете наушники с ПК или ноутбуком, у которых может быть несколько аудиоразъемов.
- Если все верно, а шум всё равно слышен, попробуйте подключиться через другой слот (если таковой имеется).
- Чтобы убедиться, что дело в самих наушниках, попробуйте подключить их к другому устройству. Если они по-прежнему шумят, придется их починить или заменить. В противном случае проблема кроется в проигрывающем устройстве — еще раз проверьте порты и настройки смартфона или ПК.
Как настроить наушники, чтобы они не шумели
В некоторых случаях может помочь изменение настроек наушников программным путем.
- Если вы используете гарнитуру с компьютером на базе Windows, откройте параметры звука, щелкнув правой кнопкой мыши на значок динамика на панели задач. Выберите опцию «Устройства воспроизведения».
- Откройте свойства ваших наушников. Во вкладке «Дополнительные возможности» следует на всякий случай установить опцию «Отключить все эффекты», так как некоторые наушники или гарнитуры несовместимы с настройками звуковой карты.
- Для USB-гарнитур мы рекомендуем дополнительно убедиться, что у вас установлен самый актуальный драйвер. Информацию об этом можно найти на веб-сайте производителя гарнитуры. В то же время стоит поддерживать саму систему в самом актуальном состоянии. Шум может быть устранен с помощью обновления Windows или драйвера звуковой карты.
Как почистить наушники
Иногда наушники начинают играть тише или даже шуметь из-за банального засора. О том, как почистить наушники, мы делали отдельную статью с практическими советами.
Как починить наушники своими руками
Если вы знаете, что проблема заключается в поломке провода — попробуйте самостоятельно его починить. Мы сделали подробную инструкцию, которая поможет правильно спаять поврежденный кабель.
Читайте также:
Причины шипения и хрипения в наушниках. Как убрать шум, помехи или треск в наушниках Что делать если наушники шипят в компе
Наушники – это весьма простые устройства, и, как правило, они надежно защищены от различных искажений звука. Но, как и любые другие акустические устройства, под действием различных факторов они могут хрипеть, скрипеть, фонить – звук может портиться по-разному, но суть всегда одна. Это может как портить впечатления от звучания наушников, так и вовсе делать прослушивание музыки с их помощью невозможным. Что делать, если звук в наушниках искажается тем или иным образом?
Почему наушники могут фонить?
Фон в динамиках, будь то наушники или излучатели любого другого акустического устройства, вызывается, как правило, физическим воздействием на устройство. В случае с колонками фон может вызываться, например, усилителем при неправильном его подключении или даже соседними колонками.
Очень часто динамики начинают фонить, если на телефон, лежащий рядом с ними, поступает звонок. Всем известен этот неприятный высокий писк и гудение – если в вашем случае причина именно в этом, достаточно убрать телефон подальше от наушников, и фон исчезнет.
Помимо воздействия другой электроники, фон может быть вызван плохим экранированием проводов. В таком случае фон появляется при контакте провода наушников или разъема, к которому они подключены, с металлом. Чаще всего такая ситуация проявляет себя при подключении наушников к линейному выходу на передней панели персонального компьютера. Этот выход соединяется с материнской платой при помощи весьма хлипких проводов, на которые действует металлический корпус системного блока, что и приводит к фону в наушниках. Чтобы избавиться от гудения, достаточно пошевелить эти проводки. Но полностью проблему это не решит – чтобы фон больше не появлялся, нужно либо обклеить корпус алюминиевой фольгой изнутри, либо просто подключать наушники к другому разъему – например, на колонках или на задней стенке компьютера.
Еще одна возможная проблема, вызывающая фон в наушниках – поломка звуковой карты или сбой в работе ее драйверов. Если сломалась плата, придется ее заменить или отремонтировать в сервисном центре. Драйвера же можно заменить самостоятельно. Для этого следует узнать модель звуковой карты в диспетчере устройств, который доступен в меню свойств компьютера под управлением операционной системы Windows. После этого нужно зайти на сайт производителя звуковой карты и скачать необходимое программное обеспечение.
Фон в наушниках при подключении к телефону
Если наушники подключаются не к компьютеру, а к мобильному телефону, фон может быть вызван несоответствием штекера наушников и разъема в смартфоне. Дело в том, что наушники, произведенные до 2011 года и после 2011 года имеют разный порядок контактов на штекере.
Штекер TRS (tip, ring, sleeve), используемый в наушниках и гарнитурах для мобильных телефонов, имеет четыре контакта, два из которых используются для вывода звука, третий – для ввода звука с микрофона и четвертый – это заземление. В наушниках, произведенных после 2011 года, изменился порядок подключения контактов – земля и микрофон поменялись местами. Соответственно изменился и разъем в телефонах. Поэтому при подключении старых наушников к современному телефону или наоборот соединение может происходить неправильно, что и приводит к появлению фона в динамиках – устройство не заземляется, как должно.
Причины других искажений звука
Фон является не самым распространенным, хотя и самым неприятным из возможных искажений звука, вырабатываемого динамическими излучателями наушников. Гораздо чаще звук просто становится то тише, то громче, хрипит, скрипит. Проявляться это может как в любых условиях, так и только на определенных частотах, при определенной громкости или при подключении к конкретному источнику звука. Причины такого поведения наушников, соответственно, могут быть самыми разными.
Прежде чем разбираться в возможных поломках, стоит исключить наиболее простые варианты. Так, звук может искажаться в ситуации, в которой наушники обычно используются из-за своей незаменимости – а именно, при прослушивании радио с телефона. Наушники при этом играют роль антенны, поэтому без них FM-приемник просто не работает. Если звук искажается именно в такой ситуации, причина, скорее всего, не в самих наушниках, а в радио – либо неисправен радиоприемник, либо месте, где вы находитесь, плохой прием.
Но это весьма частный случай. В общем же случае наушники скрипят и хрипят, как правило, из-за механического воздействия на штекер и провода устройства. Чтобы наушники исправно работали, а звук в них был чистым, провод должен быть цельным, а его концы – надежно присоединяться к контактам на штекере и на динамике. Таким образом, конструкция наушников весьма проста, но зачастую хрупка – неосторожное обращение с устройством и регулярное механическое воздействие на него, особенно на места контакта провода с другими деталями, приводит к тому, что кабель перетирается, теряет изоляцию, из-за чего и появляются искажения звука.
Все причины хрипов и скрипа так или иначе сводятся к повреждению кабеля. Произойти это может на трех участках:
- в месте соединения проводов с динамическим излучателем;
- в одном из мест по всей длине кабеля;
- в месте подключения провода к штекеру.
Из-за потери изоляции провода, проводящие сигнал для разных каналов, воздействуют друг на друга, что ведет к искажениям звука. Если же провод отойдет от контактов, звук сначала начнет портиться, а потом совсем пропадет, поэтому причину хрипов нужно устранить сразу после обнаружения, чтобы наушники окончательно не сломались.
Ремонт кабеля
В отличие от разрыва медных жил, который можно вычислить при помощи мультиметра, ослабление изоляции проводов обнаружить не так просто. Для этого придется внимательно обследовать каждый миллиметр длины кабеля, крутя его во все стороны, пока звук не перестанет искажаться. Когда вы обнаружите место, в котором звук снова становится чистым, поломку можно будет исправить. Разрезать провод в этом случае не надо.
В намеченном месте при помощи острого канцелярского ножа счищается оплетка кабеля. Под ней вы найдете три провода – два из них проводят сигнал к динамикам, третий же заземляет устройство. Все они должны быть отделены друг от друга. Чтобы восстановить испортившуюся изоляцию, достаточно обмотать каждый из проводов изолентой, а затем закрыть место ремонта термоусадочной лентой.
Ремонт штекера
Искажения звука могут вызываться двумя проблемами со штекером:
- отхождение проводов от контактов;
- контакт отдельных проводов друг с другом.
В любом случае проще всего будет заменить штекер. Для этого старая деталь отрезается, кабель зачищается от обмотки и изоляции. После этого оголенные жилы припаиваются к соответствующим контактам у основания нового штекера и надежно изолируются друг от друга.
Ремонт динамика
Эта операция не так проста и возможна только в том случае, если корпус наушников легко разбирается – если разборка пластикового корпуса динамиков не предусмотрена, ремонт просто не имеет смысла – даже если звук исправится, пользоваться наушниками все равно уже будет невозможно.
Если же на корпусе наушников есть винты, скрепляющие отдельные детали, и разобрать его можно, сделайте это. К излучателю должны быть присоединены медные жилы кабеля – если один из них держится ненадежно, припаяйте его. Контакты должны быть изолированы.
Таким образом, исправить искажения звука можно, но это не всегда просто. Прежде чем пытаться ремонтировать наушники, убедитесь, что проблема именно в них, а не в другом оборудовании.
Представить себе работу компьютера без звука практически невозможно. Особенно это касается развлечений, видеоигры без звукового сопровождения не интересны, фильмы смотреть с субтитрами также нет смысла, а прослушивание музыки становится невозможным. Звук необходим, поэтому у каждого пользователя есть колонка или несколько, либо наушники. Эти устройства необходимы, но раскошеливаться на дорогие варианты никто не хочет, люди покупают дешевые аудио-системы, которые со временем выходят из строя или начинают барахлить. Да что там говорить, треск в колонках компьютера и другие посторонние звуки могут появиться даже в дорогих устройствах.
Шум может появляться из-за работы компьютера, операционка нагружается, информация обрабатывается, все это сопровождается неприятными потрескиваниями и писками. К счастью, проблема решаема, но для начала надо узнать, в чем причина появления лишних звуков.
Выбрасывание старого устройства и покупка нового – это крайний метод решения проблемы. На самом деле шум в наушниках или колонках может появляться из-за повреждений или неправильного подключения проводов, драйверов и даже настроек Windows.
ПРОБЛЕМЫ С ШНУРАМИ ПОДКЛЮЧЕНИЯ
Часто звук шипения появляется при плохом подключении звуковой карты ПК и устройства для воспроизводства звука. Тут есть три варианта:
- Провод соединения поврежден. От этого возникают не только помехи в колонках компьютера, но и такая проблема, когда работает лишь одна из колонок. Определить место неисправности шнура на глаз не всегда удается, поэтому лучше подключить устройство к другому компьютеру и проверить.
- Контакт между проводом звукового устройства и сетевой картой плохого качества.
- Провод не закреплен. Когда сквозняк виляет шнуром, или дети играют с проводами, то образовывается шум в колонках. В такой ситуации надо прикрепить провод к твердому основанию, для этой цели подойдет скотч.
Случается и такое, что проблема появляется из-за применения длинного шнура, потрескивание при этом не сильное, но все равно доставляет неудобства. Применение более короткого провода решит проблему.
НЕИСПРАВНОСТИ ИЗ-ЗА ДРАЙВЕРОВ
От драйверов зависит работа компьютера, и воспроизведение звука в том числе. Когда они не установлены, то пользователь вообще ничего не услышит, а если человек скачал не тот драйвер, то работа устройства будет нарушена.
Такие неисправности появляются после обновления «дров» или установки нового пакета. О такой проблеме сообщает ОС Windows.
Чтобы проверить, действительно ли эти звуки в наушниках появились из-за драйверов, делаем следующие манипуляции:
- Заходим в «Панель управления», там уже клацаем на иконку «Оборудование и звук» и нажимаем на строчку «Диспетчер задач»;
- Если нет желтой или красной иконки предупреждения, то проблем с драйверами звука нет. Когда такие знаки присутствуют, то исправляем проблемы.
В любом случае, при доступных обновлениях следует сделать это. Возможно, посторонний шум пропадет.
НАСТРОЙКИ И КОНФИГУРАЦИИ
Две-три случайно поставленные отметки возле неизвестных опций могут ухудшить качество звучания.Шипение в наушниках появляется при запущенном PCBeepи линейном входе. Остальные функции, в зависимости от настроек компа также могут повлиять на громкость и качество.
рис.1. Заходим в меню «Панель управления», выбираем иконку «Оборудование и звук» после чего клацаем на функцию «Настройка громкости»
рис.2. На втором этапе работ нажимаем ЛКМ на значке «Динамики и головные телефоны»
рис.3. В меню «Уровни» есть настройки PcBeep, компакт-диск и т.д
- Все эти функции переводим в значение 0, сохраняем конфигурации и проверяем, решило ли это проблему.
В отдельных ситуациях такие простые манипуляции действительно улучшают качество воспроизводства.
ДРУГИЕ ПРИЧИНЫ
КАЧЕСТВО УСТРОЙСТВА
В колонках посторонний шум появляется при увеличении громкости. Когда этот показатель превышает 50%, то появляются шумы, трески и другие неприятные эффекты вместо музыки.
Эта проблема мучает всех владельцев недорогих устройств, это еще именуют эффектом «дрожания». Также шумы появляются, когда уровень громкости колонок настроен на максимум, а в операционке, наоборот, на минимальных конфигурациях.
В такой ситуации находим «золотую середину»
Решить проблему с «дрожанием» при повышении громкости почти нереально. Единственным выходом становится покупка новых колонок.
СЛАБАЯ ЗВУКОВАЯ КАРТА
В большинстве компьютеров эта деталь установлена сразу в материнку и покупается это все вместе. Покупка отдельной карты ведет к затратам средств и это не популярное решение.
Повышенные частоты всяческих плат образовывают электромагнитные действия, которые не мешают работе цифровой части устройства, но сильно влияют на аналоговые составляющие, из-за чего и понижается качество воспроизводства.
Недорогие варианты PCI немного лучше в данном вопросе, но и у них такая проблема встречается.
НЕПРАВИЛЬНОЕ РАЗМЕЩЕНИЕ ДЕТАЛЕЙ
Когда плата установлена возле видеокарты, то колонки компьютера начинают шуметь. Дело в том, что видеокарта выдает специальные сигналы, которые приходят в звуковую карту и образовывают шум.
Если такой возможности нет, то создаем специальный отражающий экран с картонки и фольги.
ОТСУТСТВИЕ ЗАЗЕМЛЕНИЯ
Поэтому компьютер, подключенный в обычную розетку, будет выдавать звук с шумами и потрескиваниями. В ноутбуках эту проблему решить невозможно, ведь в такой ситуации плата не будет заземленной.
Посторонний звук и шум в наушниках и колонках должен быть устранен.
Причины появления шума в наушниках:
Вы подключили наушники к компьютеру или ноутбуку, и вместо приятной и любимой музыки слышите раздражающее шипение или треск, кому такое понравится? При этом вы не понимаете почему в наушниках есть шум, откуда он появился и что с ним делать.
Самое неприятно в эффекте шума в наушниках в том, что очень трудно выяснить из-за чего он появился и как его устранить. Может быть очень много причин возникновения треска в наушниках, обычный алгоритм поиска причины плохой работы наушника заключается в последовательном переборе потенциальных источников шума, их исключение или изолирование и дальнейшая проверка. В теории это выглядит просто, но на практике подобный алгоритм полностью осуществить невозможно.
Например, у вас всего один компьютер, который подключен к розетке, которая вмурована в бетонную стену, в квартире сделан ремонт и для установки компьютера в другое место, или другую комнату, невозможна, т.к. там нет для него места. И поэтому мы ни в силах исключить все возможные причине возникновения постороннего шума в наушниках.
Однако, мы можем начать с самых простых и очевидных потенциальных причин возникновения помех в наушниках, и есть их проверка не даст результата, то нам останется лишь надеется на то, что в будущем эта проблема самоустранится. Например, соседи выключат перфоратор, или через некоторое время вы купите стабилизатор напряжения, через который подключите компьютер.
Итак, начнем поиск причины возникновения шипения в наушниках.
Повреждение кабеля – очень частая причина возникновения шипения и треска в наушниках
Начнём с самой простой и распространённой причины возникновения постороннего шума в наушниках – повреждённый кабель или плохой контакт в гнезде.
Внимательно рассмотрите кабель наушников, он должен быть абсолютно целым, на всём своём протяжении внутри должна быть одинаковая плотность. Прощупайте весь кабель руками, возможно, в каком-то месте внутри кабеля был перебой или однажды вы слишком сильно согнули кабель и медные жилы внутри него оборвались.
Если после визуальной и тактильной проверки кабель не вызывает подозрений, проверьте джек, его сочленения и само аудиогнездо, в которое вы подключаете наушники.
Проверьте как хорошо вы вставляете джек в гнездо, он должен входить легко, с лёгким щелчком и держаться в нём прочно. Джек должен входить в гнездо до конца, не должно оставаться видимой части джека.
Иногда, из-за особенностей строения гнезда около 1 мм джека остаётся видимым, но не более и явление это редкое.
Плохой контакт – одна из самых распространённых причин шума и треска в наушниках. Протрите джек сухой мягкой тканью, возможно, он загрязнён или покрылся слоем окисла.
Если провод подозрения не вызывает и джек к гнезду подключается надёжно, а шум остался, нужно продолжить поиск.
Техническое состояние наушников – возможная причина возникновения белого шума
После того, как проверка провода и джека не дала результата, нужно обязательно проверить сами наушники.
Внимательно осмотрите их, возможно, недавно они падали на твёрдую поверхность, на корпусе появились трещины или иные следы повреждения.
Обязательно попробуйте подключить наушники к другому источнику звука, например, телефону, телевизору или планшету.
Очень важно понять и установить, что причиной белого шума в наушниках являются не сами наушники, а именно устройство, к которому они подключаются.
Если при подключении к другому устройству белый шум исчез, значит, сами наушники в порядке вместе с проводом и джеком, а мы переходим к дальнейшему поиску возникновения треска.
Недорогие колонки могут быть причиной шума в наушниках
Если шум в наушниках возникает при подключении к компьютеру или ноутбуку, к которому одновременно подключены недорогие мультимедийные колонки, первым делом попробуйте отключить колонки и проверить не исчезли ли помехи в наушниках.
Дело в том, что недорогие колонки собираются из дешёвых элементов, но самое главное – при их сборке сильно экономят на пайке, проводах и общем уровне конструкции. Поэтому внутри колонок может возникнуть плохой контакт или замыкания, которые будут наводить помехи на всю электрическую цепь, в результате чего в наушниках может появится посторонний шум.
Колонки нужно отключить полностью, а не только выключить их питание.
Если полное отсоединение колонок от компьютера не помогло устранить шум в наушниках, переходим к следующему шагу поиска неисправности.
Отсутствие заземления – самая частая причина помех в наушниках при подключении к компьютеру
По какой-то неведомой мне причине во многих домах розетки не имеют заземления. В общем случае это не так страшно, традиционные бытовые приборы, такие как утюги, нагреватели, фильтры и кондиционеры нормально работают. Но стоит к незаземлённой электросети подключить оборудование, которое очень чувствительно к качеству электропитания, как тут же вылазят проблемы.
Компьютер, подключенный к незаземлённой розетке это прямая дорогая не только к шуму в наушниках, но и возможной причине выхода компьютера из строя целиком из-за воздействия на него статического электричества.
Нормальный способ решения этой проблемы – заземлить розетку, к которой подключается компьютер. Но сделать это самостоятельно не легко, если вообще возможно. Для этого нужно вызывать электрика, однако, в этом случае, скорее всего, придётся перекладывать проводку по всей квартире, а это уже серьёзный ремонт.
Есть простой способ проверить действительно ли заземление поможет устранить шум в наушниках – кинуть провод от компьютера к батарее.
Нужно взять обычный медный провод небольшого сечения, с двух сторон с оголёнными контактами. Один конец прислонить к корпусу компьютера (желательно к задней его стенке), а другой к батарее. Прислонять провод к окрашенной части батареи бесполезно, нужно прислонять к металлу батареи, поэтому придется поискать такое место. Обычно голый металл можно найти на задней части батареи.
Если вы всё сделали правильно, и шум ушёл или значительно уменьшился, значит дело в заземлении.
Помните: нельзя заземление через батарею считать постоянным решением. Такое заземление может привести к полному выходу из строя всего компьютера, достаточно лишь вашему соседу заземлить серьёзное оборудование к батарее, как компьютер, получив мощный разряд электричества на корпус, выйдет из строя. Это лишь способ проверки, не более.
Но что делать, если вы точно знаете, что розетки имеют заземление, и проверка с проводом ничего не дала? Продолжаем поиск треска в наушниках.
Шум от микрофона – одна из множества причин возникновения помех в наушниках
Мы рассмотрели возможные источники проблемы шума в наушниках, которые касаются материального вмешательства, теперь же нам остались проблемы, которые касаются настройки компьютерного оборудования.
Одной из самых распространённых причин возникновения шума в наушниках является шум от микрофона звуковой карты.
Даже если к вашей звуковой карте не подключен микрофон, может возникать шум от микрофонного гнезда.
Для того, чтобы проверить эту гипотезу нужно зайти в настройки громкости звука вашей звуковой карты, найти ползунок, который регулирует уровень громкости микрофона и снизить его до нуля. Либо, если такая возможность есть, вообще отключить звук от микрофона.
Если причина шума в наушниках был микрофонный вход, то отключение звука от него должно полностью исправить ситуацию.
Для того, чтобы добраться до настроек громкости микрофона откройте панель управления, найдите пункт «Оборудование и звук» и зайдите в него.
Теперь найдите пункт «Звук» и зайдите в него.
В окне настройки звука зайдите в вкладку «Запись» , затем найдите активный микрофон (в моём случае это микрофон Sound Blaster ZxR), выберите его и нажмите на кнопку «Свойства» в правом нижнем углу.
В новом окне найдите вкладку «Уровни» , и либо сдвиньте ползунок громкости микрофона максимально влево, пока его значение не примет нулевой показатель, либо нажмите на голубой значок динамика, который находится справа от показателя уровня громкости. Рядом с динамиком должен появится красный перечёркнутый знак. Этот значок будет означать, что микрофон полностью отключен в системе. Предпочтительно его именно отключить, а не просто снизить уровень громкости.
Одной из разновидностей проблем с микрофонным входом или самим микрофоном является его высокая чувствительность. Эту проблему можно решить включением режима шумоподавления микрофона.
Почти во всех современных звуковых картах есть такой режим. Если вы выяснили, что причиной треска является микрофон, но он ваш нужен, тогда попробуйте включить режим шумоподавления если он есть. Это должно решить проблему.
Проблема с уровнем громкости источников звука в звуковой карте может быть причиной возникновения шипения в наушниках
Не только помехи микрофона могут стать причиной шипения в наушниках, такие же помехи могут давать и соседние входы звуковой карты.
В зависимости от модели звуковой карты у неё могут быть дополнительные входы для подключения дополнительного оборудования. Они могут носить следующие названия:
- What U Hear
- Line in
- S/PDIF
Любой из них при определённом стечении обстоятельств может стать источником помех. Точно также, как вы уменьшали громкость микрофона, нужно уменьшить или полностью отключить звук от всех этих гнёзд.
Чтобы это сделать зайдите в панель управления Windows.
Затем найдите там пункт «Оборудование и звук» .
После чего нажмите на раздел «Звук» .
В новом окне войдите в вкладку «Воспроизведение», выберите активные динамики (устройство, которое воспроизводит звук в наушниках в данный момент) и нажмите на кнопку «Свойство».
Далее я сделать скриншот не смогу, т.к. в моём случае уровень громкости всех входов и выходов регулируется через специальный софт, который управляет моей звуковой картой Sound Blaster, в вашем случае, скорее всего, будет доступна вкладка «Уровни» , зайдя в которую вы сможете отключить все входы и выходы вашей звуковой карты.
Для проверки оставьте включенным только выход на наушники, а все остальные возможные выходы и входы отключите или снизьте их громкость до нуля.
Если проблема шипения наушников была в одном из этих пунктов она должна будет исчезнуть.
Уровень громкости – парадоксально, но факт, он может быть причиной помех в наушниках
В некоторых случаях уровень громкости может стать причиной возникновения помех в наушниках.
Иногда бывает так, что наушники имеют свой собственный регулятор громкости, плюс к этому есть дополнительный регулятор громкости в Windows, а ещё есть регулятор уровня громкости в приложении, звук из которого вы слушаете (игра, плеер).
Для того, чтобы любая аппаратура, которая имеет свой собственный аппаратный регулятор громкости, работала хорошо, необходимо сделать так, чтобы все программные регуляторы громкости (особенно главный ползунок громкости в Windows) были установлена на 100%. А конечную регулировку громкости производить именно с помощью аппаратного регулятора громкости.
Для устранения шипения выполните следующие действия:
- Полностью отключите звук в наушниках с помощью аппаратного регулятора (кнопок или крутилки на самих наушниках)
- Выставьте громкость в Windows на 100%
- Выставьте громкость в приложении на 100%
- Начните понемногу добавлять громкость на наушниках и доведите её до комфортного уровня.
Дело в том, что программные регуляторы громкости искусственно уменьшают громкость звука, после чего в наушниках вам приходится выкручивать громкость на максимум, чтобы его слушать на комфортном уровне. Однако, для любой техники, будь то наушники, колонки или автомобильный двигатель, длительная работа на пределе возможного крайне губительно отражается на характеристиках и свойствах агрегата.
При выставлении максимальной громкости аппаратными средствами на наушниках вы усиливаете весь шум, который приходит из компьютера, плюс добавляете искажения, которые появляются в самих наушниках на максимальном уровне звука.
Поэтому нужно регулировать громкость тем методом, что я указал, чтобы свести к минимуму возможные искажения и шум от самих наушников, а также убрать искусственное усиление нежелательного шума.
Подключение любого устройства к компьютеру – процесс, который требует особого внимания. Чем сложнее периферийная составляющая, тем сложнее протекает процедура. Весьма часто к компьютерам подключают наушники/колонки и микрофоны. Эти элементы помогают общаться в Интернете. Без них весьма трудно представить современного пользователя.
С одной стороны, подключение наушников и микрофона ничего особенного не требует. Только после воплощения задумки в жизнь нередко приходится долго настраивать данные составляющие. Они работают с ошибками. Чаще всего пользователи задумываются, как убрать шум в наушниках на компьютере. Почему он вообще появляется? Что потребуется для устранения проблемы? И можно ли на самом деле избавиться от нее? Если получится ответить на все заданные вопросы, подключение гарнитуры и работа со звуком на ПК не доставит неприятностей.
Почему появляется шум
Изначально важно понимать, откуда берется шум в наушниках. С данной проблемой сталкиваются многие пользователи. Иногда это временное явление, в некоторых случаях шум не пропадает долгое время.
На самом деле природа проблемы разнообразна. Шумы в наушниках (с микрофоном или без него) возникают по различным причинам. Предугадать, какой именно расклад помогает исправить ситуацию, проблематично. Например, шум может быть вызван аппаратным повреждением или сбитыми настройками. Далее предстоит разобраться, как избавляться от шумов на компьютере.
Звуковая карта
Первая причина, способная оказать влияние на качество звука в операционной системе – это плохая Если она повреждена или устарела, в наушниках появляются шумы.
Звук “ломается”, в наушниках или колонках могут появляться разнообразный треск, скрип и прочие шумы. Исправляется ситуация лишь заменой или ремонтом звуковой карты. Только после этого в наушниках исчезнет.
Заземление
Следующая проблема возникает весьма редко. Речь идет об отсутствии заземления у розеток, к которым подключается гарнитура и колонки/наушники в целом. В данном случае могут появляться разного рода шумы.
Если же речь идет о ноутбуке, скорее всего, подключение компьютера к заземленной розетке проблему не исправит. Как правило, у лэптопов именно платы на материнской карте могут не заземляться. Придется либо заменить их, либо смириться с проблемой. В некоторых случаях пользователи предпочитают отказаться от использования того или иного ноутбука.
USB-устройства
Появился шум в наушниках на компьютере? Обычно разного рода звуки возникают при подключении разнообразных устройств. Они появляются сразу же, не спустя некоторое время.
Например, при присоединении мыши, можно услышать монотонный звук. А если речь идет о клавиатуре, скорее всего, будут слышны щелчки при нажатии на клавиши.
Происходит такое из-за:
- Активной передачи информации на компьютер. Тогда рекомендуется не подключать USB-устройства в те или иные порты. Желательно подыскать иные места. Или вовсе начать использование беспроводной гарнитуры и иных устройств.
- Повреждений USB-порта. Предлагается осуществить починку. На практике пользователи просто переподключают все устройства к другим портам.
К счастью, подобная ситуация встречается не очень часто. Современные компьютеры и ноутбуки сделаны так, чтобы пользователи могли работать за машинами с комфортом. Поэтому подобный расклад вряд ли встретится на практике.
Кабель
Как убрать шум в наушниках на компьютере? Многое зависит от того, какая именно модель гарнитуры у пользователя. Дело все в том, что сейчас все устройства делятся на проводные и беспроводные. Эта особенность играет важную роль.
Зачастую шум в колонках или наушниках встречается на моделях, подключаемых через кабель. В нем и заключается основная проблема. К примеру, при повреждении кабеля от микрофона или наушников возникают разного рода шумы. Происходит это из-за некачественной передачи информации звуковой карте.
Вполне вероятно, что кабель поврежден. Тогда поломку необходимо устранить. Если же используются беспроводные подобный расклад не поможет.
Еще один прием, который советуют пользователям с проводной гарнитурой – это вынуть шнур из гнезда и снова вставить его в компьютер. Именно такой способ зачастую помогает избавиться от шума.
Драйверы
А вот следующий источник проблемы актуален для всех устройств. Но на практике он встречается редко. Дело все в том, что сильный шум в наушниках на компьютере – это следствие повреждения или отсутствия драйвера звуковой карты или устройства.
В подобном случае необходимо просто переустановить или обновить соответствующий пакет программ для нормальной работы операционной системы с подключенным устройством. У беспроводных наушников, как правило, соответствующие драйверы прилагаются в комплекте на отдельном диске. В крайнем случае, можно загрузить их с сайта производителя звуковой карты или гарнитуры.
Максимум звука – проблемы обеспечены
Фоновый шум в наушниках любых моделей зачастую встречаются при неправильно выставленных настройках звука. Не важно, подключен ли к ПК микрофон или нет. Ведь от него при подобном раскладе ничего не зависит.
Если настройки звука установлены на максимум, можно столкнуться с шумом или хрипом на компьютере. От подобной проблемы страдают пользователи, купившие дешевые колонки или гарнитуру.
Исправляется все просто – путем убавления звука. Например, через микшер в операционной системе. Необходимо просто нажать на изображение граммофона (около часов и даты), затем переместить ползунок вниз. Так, чтобы шум исчез. Ничего трудного или особенного. Именно поэтому рекомендуется покупать средние по стоимости наушники. Они с подобной проблемой сталкиваются реже.
Микрофон – польза или вред
Теперь понятно, как убрать шум в наушниках на компьютере. Но это далеко не все приемы, способные помочь. Что делать, если все ранее перечисленные варианты развития событий не подошли?
Важную роль играет наличие микрофона на ПК. Именно он нередко становится источником шума в наушниках. Что же делать?
Отказываться от микрофона явно не стоит. Вместо этого придется произвести небольшую настройку чувствительности и громкости устройства. Тогда удастся избавиться от лишнего шума.
Как это сделать? Требуется следовать небольшой инструкции. Она выглядит приблизительно так:
- Загрузить компьютер. Обязательно подключить гарнитуру с микрофоном.
- Нажать на микшер в правой части экрана ПКМ. В появившемся меню нажать на “Устройства записи звука…”.
- Отыскать подключенный микрофон. Дважды щелкнуть на соответствующую строку.
- Перейти во вкладку “Уровни”.
- Отрегулировать путем перемещения ползунков громкость и чувствительность микрофона. Если есть PC Beep, отключить ее (сместить отметку громкости к нулю).
- В разделе “Улучшения” поставить галочку напротив “Уменьшать уровень шума”. Можно также отметить пункт “Удаление постоянной составляющей”.
Все это поможет весьма быстро избавиться от шума в гарнитуре. Как правильно выставлять настройки для микрофона? Это индивидуальная составляющая, каждый пользователь самостоятельно подбирает подходящий ему вариант.
Выводы и заключения
Неважно, какая гарнитура подключена к компьютеру – проводная или нет. Главное, что основная масса проблем встречается на всех моделях устройств. для компьютера с микрофоном подключаются и используются чаще всего без особого труда. И основной причиной шума в гарнитуре является высокая чувствительность микрофона, а также действительно громкая обстановка вокруг пользователя.
Как убрать шум в наушниках? Все перечисленные приемы обязательно помогут исправить ситуацию. Если речь идет о беспроводной гарнитуре, то при постоянном шуме рекомендуется сменить используемое в качестве приемника USB-гнездо. В остальном все перечисленные ранее советы остаются прежними.
Посторонний шум в наушниках изредка возникает ввиду заражения вирусами. После вылечивания компьютера гарнитура начинает работать исправно. К счастью, подобного рода события не такие уж и частые. И основными методами борьбы с изучаемой проблемой является переустановка драйвера, уменьшение и настройка микрофона. Отныне понятно, как убрать шум в наушниках на компьютере.
Несмотря на простоту эксплуатации, иногда мы всё же сталкиваемся с определёнными неполадками, такими как посторонние звуки, похожие на шипение и хрипы, из-за которых качество звучания в целом значительно ухудшается. Чтобы устранить данную проблему, нужно знать возможные причины её появления.
Важно знать, что, несмотря на всю элементарность данного устройства, человеку, которому не приходилось ранее сталкиваться с проблемами в его работе и устранять их, эта проблема может показаться очень серьёзной.
Для того чтобы понять, откуда возникает шипение в наушниках, нужно хоть немного разбираться в том, как они устроены. Обратите внимание на то, постоянно ли вы слышите шипящие звуки или только периодически.
Одной из причин, по которым может возникать данная неполадка, является неправильное подключение наушников, а точнее, выбор неверных настроек. Кроме того, если наушники не новые, проверьте, исправны ли контакты, с помощью которых вы их подключаете.
Рекомендации: Как правильно прогреть наушники и нужно ли это делать
, Как самостоятельно починить наушники, если один перестал работать
, Ремонт наушников своими руками
Шумы в наушниках, вызванные неисправной работой звуковой карты
Такая деталь, как звуковая карта, оказывает самое непосредственное влияние на то, насколько качественно мелодия воспроизводится аппаратурой. Если деталь неисправна, персональный компьютер не может точно передавать звуковые сигналы, из-за чего нормальное звучание дополняется шипением, треском, звук как будто «переламывается» и «скачет». В данной ситуации поможет только замена неисправной детали, и тогда звучание больше не будет сопровождаться посторонними шумами.
Неисправные провода
За правильность работы наушников и корректную передачу звуков часто отвечает производитель модели.
Следует знать, что существует две разновидности наушников: беспроводные и с проводом. Посторонние звуки, как правило, появляются в моделях, работающих через кабель, подключающийся штекером. Если медная жила кабеля повреждена или растянута, появляются шумовые помехи и скачкообразные перебои звука.
Повреждённый провод часто приводит к возникновению шумов в наушниках на айфоне. Это связано с тем, что материал кабеля тонкий и гибкий, он легко рвется. Проводник с повреждениями посылает звуковой карте неправильные характеристики сигналов, и это отражается на звучании. Как же устранить хрипение наушников? Это можно сделать, удалив надорванный или оголенный участок провода, в крайнем случае, придётся купить новую фурнитуру.
Сломанный USB вход
Некорректное звучание может возникать после подключения других гаджетов к USB-разъему. Вызвать проблему может мышь, или неисправная клавиатура. В таком случае, нажимая на клавишу, вы будете слышать щелчки. Есть вполне объективные причины, почему так происходит.
Когда передаётся информация, повышается нагрузка на ПК. Чтобы её снизить, нужно сделать следующее:
1. Переключить штекер в другой порт.
2. Можно также приобрести разветвитель и починить старые разъемы для подключения.
3. Начать использовать беспроводные устройства.
Проблема в том, что очень часто пользователи не уделяют должное внимание компьютеру, не сразу ремонтируют появившиеся неполадки. В итоге, USB разъемы один за другим приходят в непригодность, и остаётся лишь один, в который подключают разветвитель и именно на него выпадает вся нагрузка, что и становится причиной ее повышения.
Как правильно носить внутриканальные наушники-вкладыши
Шум от работы с мышью
Когда вы делаете прокрутку страницы мышью, иногда также можете заметить шумы, иногда они просто невыносимы. Решением проблемы станет замена мыши, переключение мыши к соседнему USB порту или установка внешней звуковой карты.
Отсутствие заземления розеток
Данная проблема не часто, но всё же возникает, мешая нормальной работе наушников. Отсутствие заземления также может стать причиной возникновения треска, щелчков и прочих шумов в наушниках. Если вы уже проверили наушники и не нашли никаких неполадок, проверьте также розетки, к которым подключён компьютер.
Данный нюанс касается только стационарных компьютеров, платы ноутбуков обычно заземляются на этапе их производства.
Когда вы пользуетесь наушниками, подключёнными к ноутбуку, некорректные звуки скорее всего спровоцированы внутренними неисправностями устройства. Не стоит затягивать с обращением в сервисный центр, где ваше устройство продиагностируют на наличие неполадок.
Источник звука сам работает некорректно
Нарушение правил использования наушников часто приводит к нарушению их работы, и в частности к звучанию. Также проблемы возникают в работе основного источника звука. Редко, но все же происходят ошибки драйверов. Ошибки программ и сбои в работе операционной системы вызывают помехи в виде шумов и треска.
Проблему можно обнаружить, проверив устройство при помощи подключения различных гарнитур. Если их работа будет одинаково неприемлемой – неприятные звуки будут слышны во всех наушниках, значит, проблема скрывается именно в драйвере устройства.
Если вы привыкли слушать музыку на очень высокой громкости, также можете заметить появление шипения и треска. Как правило, так происходит, если вы приобретаете недорогие наушники.
Недостаточно мощное электропитание – ещё одна причина посторонних шумов при звучании наушников (такая проблема иногда встречается у владельцев ноутбуков, которые ещё не разобрались со всеми его особенностями). Устранить эту проблему просто, воспользовавшись следующими подсказками.
На своём ноутбуке зайдите в «Панель управления», далее в «Система и безопасность» и, наконец, в «Электропитание», и выберите режим «Высокая производительность». По окончании настройки проверьте качество звука в наушниках.
Как убрать шум в наушниках для компьютера и айфона
Современные люди часто используют такие устройства как наушники и микрофон. Они облегчают общение в интернете, позволяя не только слышать, но и отвечать другому пользователю. Подключить все необходимые девайсы к компьютеру не составит труда, главное не забыть провести все необходимые настройки. Однако, несмотря на дружелюбность интерфейса, иногда возникают странные неполадки. Как убрать шум и шипение на ваших наушниках, возникающий в них при подключении к компьютеру? Информацию об этом будет полезно знать каждому.
Причины возникновения посторонних звуков
Почему шипят наушники? Ответить на этот вопрос нам поможет информация об их внутреннем устройстве. Щелчки в наушниках, как и непонятное шипение возникают довольно часто. Это явление может носить временный или постоянный характер. Причин для такого поведения может быть несколько. Определение источника неполадок может стать для неподготовленного человека настоящей проблемой. Например, наушники могут шипеть из-за неверных настроек подключения, но также это может быть вызвано вышедшими из строя контактами. Рассмотрим наиболее частые источники шумов и способы их устранения.
Звуковая карта
Одной из главных причин, оказывающих влияние на качество воспроизводимого звука, может стать звуковая карта. Операционная система не может корректно передавать сигналы, в результате чего звук начинает скакать, ломаться, шипеть и трещать. Сделать в этой ситуации можно только одно — заменить неисправную запчасть компьютера. Только это позволит избавиться от неприятных звуков.
Неисправности заземления
Эта проблема реже остальных беспокоит пользователей. Разговор идет о заземлении розеток, используемых для запитывания устройств от электрической сети. Из-за этого в наушниках могут возникать различные шумы, щелчки и треск.
Это не касается только ноутбуков, так как их платы часто заземляются.
Посторонние шумы в этом случае спровоцированы именно внутренними поломками устройства. Владельцу придется обратиться в сервисный центр или не обращать внимания на неполадки. Для остальных людей решением проблемы будет заземление розетки.
Провод
Какие еще причины могут вызывать столь неприятный эффект при подключении к компьютеру? Многое в этом вопросе будет зависеть от компании-производителя, изготовившего конкретную модель наушников. Сегодня существует два основных вида: беспроводные и проводные гарнитуры, это разделение имеет большое значение. Посторонние звуки, в основном, возникают в кабельных устройствах, подключенных при помощи штекера. В чем же скрывается источник неполадок? Повреждения или растяжения медной жилы кабеля могут провоцировать возникновение шумов и скачков звука.
Неисправности кабеля нередко возникают и в наушниках на айфоне, так как их провод разлагаем и легко рвется.
Поврежденный провод передает искаженные сигналы звуковой карте, что и влияет в итоге на звук. Что делать, если хрипят наушники телефона? Устранить поломку можно при помощи удаления поврежденного фрагмента провода или покупки новых наушников.
USB устройства
Странные звуки могут появиться после подключения дополнительных устройств к USB-разъему. Так, источником неполадок может стать мышь или даже клавиатура. В этом случае вам будут слышны щелчки каждый раз при нажатии на клавишу. Происходит это в силу следующих причин.
- Повышенная нагрузка при передаче информации. Исправить положение может переключение штекера в соседний порт. Можно подыскать подходящий разветвитель, отремонтировать старые разъемы для подключения или перейти на беспроводные устройства.
- Вышедший из строя USB-разъем. Как говорилось выше, можно вызвать мастера для починки износившихся деталей. В реальной жизни пользователи эксплуатируют порты, пока в рабочем состоянии не останется только один, после этого покупается разветвитель, и все необходимое оборудование подключается к нему. К тому же современные устройства рассчитаны на высокие нагрузки, производители учитывают все тонкости, и порты создаются максимально надежными.
USB разветвитель
Проблема с источником звука
Наушники довольно часто выходят из строя из-за нарушений правил эксплуатации. Однако проблемы могут скрываться и в основном источнике звука. К примеру, довольно редко, но все же случается ошибка драйверов. Программные повреждения или сбои операционной системы порождают неполадки, вызывающие шумы и трест. Выявить проблему можно при помощи подключения разных гарнитур, если все они будут выдавать один и тот же результат – неприятный гул или шипение, значит, дело именно в драйвере устройства. Бережно обращайтесь со своими устройствами и соблюдайте правила эксплуатации.
Почему я слышу статический заряд в наушниках: быстрые решения для различных устройств
(Последнее обновление: 3 февраля 2021 г.)Узнайте типичные причины, по которым вы слышите статический заряд в наушниках. И лучшие способы избавиться от этого надоедливого шума.
Одно из самых неприятных неудобств – это когда вы хотите сесть и послушать отличную музыку, но слышите только статические шумы или прерывистое воспроизведение звука.
Что еще хуже, сколько бы вы ни возились с наушниками или аудиоустройством, вы просто не можете понять, что является причиной проблемы.Как вы сможете отключить раздражающие статические и жужжащие звуки?
Статический шум в наушникахК счастью для вас, мы составили подробное руководство, в котором описаны все возможные причины и решения по избавлению от статического электричества в наушниках для различных устройств. Каждый метод зависит от причины проблемы, поэтому важно понимать, что именно происходит, прежде чем приступить к устранению неполадок.
Быстрые ссылки
Щелкните ссылки, чтобы перейти в соответствующий раздел.Почему я слышу статическое электричество в наушниках?
Вам важно знать, что существует несколько возможных причин или причин, по которым из ваших наушников исходит статический шум. Знание первоначальной причины проблемы может изменить способ решения проблемы с помощью решений для самостоятельного ремонта.
Ниже приведены некоторые из возможных причин статического шума и соответствующие способы устранения этой проблемы.
Ослабленные или отсоединенные провода
Самым слабым звеном в кабеле является соединение вилки и кабеля.(Источник: http://leon-hacks.blogspot.com/)Хотя большинство наушников, как правило, имеют хорошую конструкцию, существует вероятность того, что внутренняя проводка наушников может быть повреждена. Это может быть еще одной причиной того, что вы слышите статические помехи в наушниках. Внутренние провода наушников самые слабые в месте подключения к аудиоразъему 3,5 мм.
Некоторые люди склонны дергать за область непосредственно под пластиковым кожухом домкрата, и это может вызвать излишнюю нагрузку на внутренние провода, что приведет к их ослаблению или разъединению.При подключении или отключении проводных наушников от устройства всегда держите их за аудиоразъем. НЕ тяните за провод.
Это также вызывает ненужную нагрузку на штекер наушников. И иногда может привести к более серьезным повреждениям. Если это так, ознакомьтесь с нашей статьей о том, как исправить изогнутый разъем для наушников.Если у вас есть подходящие инструменты и вы хотите узнать, как устранить статический шум из-за проводов наушников, обратитесь к этому подробному руководству по фиксации проводов наушников, чтобы произвести необходимый ремонт.
Связано: Как распутывать шнуры наушников: полное руководство Проблемы с дополнительным портомДругая проблема, которая может возникнуть, заключается в том, что аудиопорт вашего устройства воспроизведения является источником статического шума. Обычно это происходит, когда внутренняя часть вспомогательного порта устройства загрязнена и окислена, что влияет на качество звука в ваших наушниках.
Чтобы устранить проблему, все, что вам нужно сделать, это очистить вспомогательный порт до тех пор, пока грязь не исчезнет, а царапающий статический шум больше не будет слышен.Следуйте нашему руководству о том, как исправить незакрепленное гнездо для наушников, чтобы узнать о различных способах сделать это эффективно.
Если вы очистили дополнительный порт устройства, но все еще слышите статический шум, вы всегда можете попробовать очистить аудиоразъем наушников, пока проблема не будет решена.
Поврежден динамик для наушников
Проверка оборудования наушников должна быть первым шагом при устранении неполадок, чтобы вы не тратили время на то, чтобы возиться с настройками аудиоустройства. Чтобы узнать, являются ли поврежденные динамики наушников причиной того, что вы слышите статический шум в наушниках, просто подключите его к надежному устройству воспроизведения звука, которое, как вы знаете, работает правильно, и посмотрите, слышен ли статический шум.
Если звук не исчезает, это, скорее всего, аппаратная проблема ваших наушников. Возможно, лучше будет найти наушники на замену или воспользоваться гарантией на наушники, если она еще доступна.
Статический шум от беспроводных гарнитур
Статический шум в беспроводных наушниках случается чаще, чем вы думаете. Стоит отметить, что использование беспроводных наушников делает вас более восприимчивым к слышанию статических или жужжащих звуков из-за помех от других устройств или объектов в этом районе.
Эту проблему можно решить, убедившись, что между наушниками Bluetooth и аудиоустройством нет преград. Такие вещи, как металлический стол или использование наушников в другой комнате, могут повлиять на возможность подключения и общее качество звука.
Неправильные настройки звука
В некоторых случаях основная причина статического электричества в наушниках заключается не в самих наушниках, а в неправильных настройках звука, установленных на воспроизводящем устройстве.
Итак, если вы смогли определить, что статические помехи в наушниках не вызваны неплотной проводкой, неисправным оборудованием динамика наушников, проблемами с дополнительным портом или частотными помехами Bluetooth, то проблему можно решить, изменив настройки устройства воспроизведения звука.
Однако имейте в виду, что процесс решения этой проблемы может зависеть от того, какое аудиоустройство вы используете.
Как исправить проблему статического шума в наушниках на вашем Mac
Статический шум и другие проблемы со звуком с большей вероятностью возникнут сразу после обновления MacOS. Быстрое решение этой проблемы – просто перезагрузить компьютер, но если перезагрузка невозможна или кажется, что она не работает, следующие шаги могут сработать.
- Подключите наушники к компьютеру Mac.
- Перейдите в Системные настройки и выберите Звук . Теперь вы должны быть на вкладке Звуковые эффекты .
- Еще раз проверьте , что выбранное устройство вывода – это ваши наушники.
- Снимите флажок «Воспроизвести обратную связь при изменении громкости », затем включите и выключите , проверяя наушники, если статический шум исчезает. Настройки звука на вашем компьютере MAC
Другие варианты устранения неполадок для Mac:
Если описанные выше действия не помогли, попробуйте это.
- Перейдите к Applications > Папка Utilities > Audio MIDI Setup.
- В списке доступных устройств, показанном в левой части экрана, щелкните правой кнопкой мыши параметр « Встроенный выход ».
- Выберите « Use this device for output ». Audio MIDI Setup на вашем компьютере MAC
Как исправить проблему статического шума наушников на вашем ПК
Есть несколько подходов и методов, которые вы можете попробовать, чтобы исправить статический шум на вашем компьютере. наушники при использовании с компьютером с Windows 10.
Каждый соответствующий подход в значительной степени зависит от конкретной проблемы, вызывающей статические звуки, поэтому сначала убедитесь, что является причиной проблемы, прежде чем вносить постоянные изменения в свой компьютер.
Исправьте поврежденные драйверы или обновите их
Иногда основной причиной статического шума в наушниках могут быть поврежденные или устаревшие драйверы. Выполните следующие действия для устранения проблемы:
- Нажмите « ключ Windows + R », затем введите « regedit », чтобы открыть редактор реестра .Нажмите « Да », если появится окно с запросом.
Будьте осторожны при внесении изменений в редактор реестра! Любой неправильный ход или неправильное редактирование значений может вызвать серьезные проблемы на вашем компьютере. Сделайте резервную копию вашего реестра (Файл> Экспорт> Сохранить), прежде чем продолжить, если вы хотите оставаться в безопасности.
- Перейдите в эту часть реестра (вы можете скопировать и вставить ее на панель навигации в редакторе реестра):
Computer \ HKEY_LOCAL_MACHINE \ SYSTEM \ CurrentControlSet \ Control \ Class \ {36fc9e60-c465-11cf-8056-444553540000}
- Справа вы должны увидеть « UpperFilters ».Идите вперед и щелкните его правой кнопкой мыши, затем выберите « Удалить ». Редактор реестра на компьютере с Windows 10
- Закройте редактор реестра и перезагрузите компьютер . .
Если это не решит проблему и статический шум все равно не исчезнет, выполните следующие действия:
- Нажмите « Клавиша Windows + S », затем введите « Диспетчер устройств » и нажмите « Откройте ”, чтобы открыть диспетчер устройств.
- Разверните Контроллеры универсальной последовательной шины и удалите ВСЕ элементы , помеченные как контроллеры.Диспетчер устройств на компьютере с Windows 10
- Закройте диспетчер устройств и перезагрузите компьютер.
Замените вентилятор ЦП и / или блок питания
Вентилятор ЦП (Источник: newegg.com)Статические шумы могут возникать, когда компьютер становится слишком горячим и для работы требуется больше энергии, чем обычно.
Вот почему замена старого вентилятора ЦП для обеспечения более эффективного охлаждения и / или замена блока питания для обеспечения большей общей мощности компьютера может быть эффективным решением для избавления от гудения или статических шумов в наушниках.
Замена вентилятора ЦП
- Отсоедините кабель вентилятора от материнской платы.
- С помощью отвертки с крестообразным шлицем открутите старый вентилятор от корпуса компьютера и отсоедините кабели. Не стесняйтесь повторно использовать старые винты, если новый вентилятор не поставляется с новыми.
- Удерживайте новый вентилятор в правильном монтажном положении одной рукой. Вы поймете, что он в нужном месте, когда винты совпадут с отверстиями в корпусе.
- Другой рукой прикрутите вентилятор и вставьте кабели.
- Включите компьютер. проверьте, исчез ли статический шум.
Замена блока питания
Блок питания- Отсоедините кабели питания от материнской платы, жестких дисков, записывающих устройств CD / DVD и любого другого места на материнской плате.
- С помощью отвертки с крестообразным шлицем открутите старый блок питания от корпуса компьютера и выньте его из корпуса.
- Подключите новый блок питания к розетке перед установкой его на компьютер, чтобы проверить, правильно ли работает вентилятор. .
- Расположите новый блок питания в соответствующем месте и прикрутите его на место , а также подключите кабели к соответствующим областям.
- Снова подсоедините шнур питания и снова подключите компьютер, чтобы его можно было снова включить.
- Включите компьютер. проверьте, исчез ли статический шум.
Изменить текущий аудиоформат
Также существует вероятность, что текущий формат аудиовыхода не оптимален для наушников, которые вы используете. Просто измените аудиоформат с помощью этих простых шагов.
- Нажмите « клавиша Windows + S », затем введите « Control Panel » и нажмите « Open », чтобы открыть панель управления.
- Перейдите к Оборудование и звук , затем Звук .
- На вкладке Playback щелкните правой кнопкой мыши Speakers , затем щелкните Properties .
- Перейдите на вкладку Advanced и в разделе Default Format , измените аудиоформат . Нажмите Применить , затем ОК . Изменение аудиоформата на компьютере с Windows 10
Проблема статического шума обычно исчезает при изменении аудиоформата на 24 бита.
Отключить все улучшения звука
Улучшения звука также могут способствовать возникновению статического шума в наушниках. Их отключение позволит вам полностью избавиться от треска или жужжания.
- Нажмите « клавиша Windows + S », затем введите « Control Panel » и нажмите « Open », чтобы открыть панель управления.
- Перейдите к Оборудование и звук , затем Звук .
- На вкладке Playback щелкните правой кнопкой мыши Speakers , затем щелкните Properties .
- Перейдите на вкладку Enhancements и в разделе «Конфигурация системных эффектов » установите флажок рядом с « Отключить все звуковые эффекты ».Нажмите Применить , затем ОК . Отключение всех улучшений звука на компьютере с Windows 10
Попробуйте средство устранения неполадок со звуком в Windows
Windows также поставляется с собственным средством устранения неполадок, позволяющим попытаться решить определенные проблемы. Просто запустите соответствующее средство устранения неполадок, и оно решит проблему самостоятельно.
- Нажмите « клавиша Windows + S », затем введите « Настройки » и нажмите « Открыть », чтобы открыть настройки компьютера.
- Перейдите в раздел «Обновление и безопасность» , затем перейдите на вкладку «Устранение неполадок » , которая находится в левой части экрана.
- В разделе « Get up and running » щелкните Воспроизведение звука , затем Запустите средство устранения неполадок . Средство устранения неполадок звука в Window
Как исправить проблему статического шума в наушниках на вашем iPhone
Статические шумы при использовании iPhone очень редки (за исключением iPhone 8), при этом у большинства пользователей не возникает проблем после установки последнего патча iOS.Если проблема не исчезла, вот что вам нужно сделать, чтобы избавиться от статического шума на вашем iPhone.
Выполните программный сброс
Включение и выключение iPhone – простое, но эффективное решение проблемы. Вот как это сделать:
- Удерживайте кнопку питания на iPhone в течение нескольких секунд, пока не увидите экран «, сдвиньте для выключения ».
- Перетащите ползунок на , чтобы выключить iPhone .
- Подождите минуту или около того, затем снова удерживайте кнопку питания в течение нескольких секунд, пока не увидите логотип Apple .
- Проверьте, сохраняется ли проблема статического электричества.
Проверка на наличие мусора (для iPhone с разъемом для наушников)
При длительном использовании в наушниках может накапливаться грязь и мусор, что может повлиять на общий звук, который вы слышите. Всегда лучше содержать устройства в чистоте, чтобы избежать этой конкретной проблемы.
- Проверьте аудиопорт iPhone на наличие грязи или мусора.
- Осмотрите кабель наушников и аудиоразъем на предмет повреждений и поломок.
- Проверьте сетки каждого динамика или наушников на предмет грязи или мусора. Используя щетку с мягкой щетиной, осторожно очистите каждое отверстие , пока не останется ни одного мусора.
- Снова подключите наушники к iPhone . Убедитесь, что он плотно и плотно прилегает, сняв чехол для iPhone, если вы его используете.
Отключите функцию «Не беспокоить»
Функция «Не беспокоить» (DND) – действительно полезная функция, которую люди в основном используют для отключения звука звонков, уведомлений и звуков, которые вы обычно слышите, когда ваш iPhone включен. заблокирован.Его можно использовать для установки расписания, когда вы можете получать звонки и уведомления.
Тем не менее, бывают случаи, когда ваш iPhone может работать иначе при включенном режиме “Не беспокоить”. Если при включенном режиме “Не беспокоить” вы слышите статические шумы, возможно, вам лучше отключить эту функцию. Вот как это сделать:
- Перейдите в настройки iPhone .
- Перейдите в меню «Не беспокоить» .
- Нажмите кнопку переключения , чтобы выключить его .Меню «Не беспокоить» на iPhone (с: support.apple.com).
Закройте все запущенные приложения в фоновом режиме
Наличие нескольких приложений, работающих в фоновом режиме, может быть отличным решением, если вы хотите работать в многозадачном режиме, но это может вызвать проблемы, особенно если какой-либо из процессов этих приложений поврежден или дает сбой.
Вот почему лучше закрыть все приложения, которые вы не используете в режиме ожидания, чтобы этого не произошло. Вот как это сделать:
- Нажмите кнопку «Домой» на несколько секунд и откройте переключатель приложений .
- Предварительно просмотрите свои приложения, проведя вверх по предварительному просмотру приложения, затем проведите по экрану вверх , чтобы выйти из процесса. . Переключатель приложений на iPhone (с: support.apple.com).
Восстановить iPhone
Этот параметр обычно зарезервирован для решения более сложных проблем с программным обеспечением iPhone, таких как неисправное обновление программного обеспечения. Вы можете выполнить 3 типа восстановления программного обеспечения iPhone, и вот инструкции для каждого из них.
Стандартное восстановление iOS
- Подключите iPhone к компьютеру.
- Откройте iTunes и нажмите кнопку устройства (выглядит как телефон), которая находится в верхней левой части окна iTunes. Кнопка устройства в окне iTunes (от: support.apple.com).
- Нажмите Сводка , затем Восстановить , чтобы вы могли начать процесс восстановления вашего iPhone до предыдущего состояния.
- Следуйте инструкциям на экране, чтобы полностью восстановить устройство.
Восстановление в режиме восстановления
Чтобы выполнить восстановление в режиме восстановления, вам просто нужно перевести iPhone в режим восстановления, прежде чем выполнять те же действия, что и при стандартном восстановлении iOS.Вот как перевести iPhone в режим восстановления:
- Подключите iPhone к компьютеру.
- Откройте iTunes .
- Нажмите и отпустите Volume Up , а затем Volume Down .
- Нажмите и удерживайте боковую кнопку , пока не увидите, что ваш iPhone находится в режиме восстановления .
Восстановление в режиме DFU
Восстановление в режиме DFU является наиболее глубоким типом восстановления и обычно выполняется только техническими специалистами и профессионалами Apple.Ваш iPhone может взаимодействовать с iTunes без необходимости загружать операционную систему в режиме DFU.
- Подключите iPhone к компьютеру.
- Откройте iTunes .
- Пока ваш iPhone подключается, переведите iPhone в режим DFU .
- Нажмите и отпустите Volume Up , а затем Volume Down .
- Нажмите и удерживайте боковую кнопку , пока не увидите значок iTunes на своем iPhone.
- Щелкните « Восстановить » во всплывающем окне, которое появляется на вашем компьютере.
Как исправить проблему статического шума в наушниках на вашем устройстве Android
Если ваше устройство Android недавно уронили или намокло (если телефон не является водонепроницаемым), вы заметили статический шум, которого просто нет уйти, то, скорее всего, необходимо решить проблему с оборудованием.
Однако, если ничего из этого не произошло и вы правильно позаботились о своем устройстве, выполните следующие исправления.
Установите последние обновления программного обеспечения
Ошибки программного обеспечения не редкость, и они иногда могут влиять на общую производительность вашего устройства Android и вызывать статические шумы на вашем аудио. Всегда лучше установить последние обновления программного обеспечения на устройство Android, чтобы избежать таких случаев. Вот как это сделать.
- Перейдите в настройки Android .
- Перейдите к О телефоне .
- Нажмите «Обновление системы » , и ваш телефон обновится до последней версии программного обеспечения, если таковая имеется.
Отключите Wi-Fi и переключитесь на мобильные данные
Если вы испытываете проблему статического шума при потоковой передаче видео в Интернете, проблема может быть связана с перегрузкой Wi-Fi. Если возможно, просто переключитесь на мобильные данные.
- Перейти к Настройки .
- Щелкните WiFi и выключите ползунок .
- Перейдите к Mobile Data и поверните ползунок на .
Выполните сброс настроек до заводских
Выполняя сброс настроек до заводских, вы в основном стираете все со своего телефона и начинаете все заново, как если бы ваш телефон был совершенно новым.Обязательно сделайте резервную копию всех ваших важных фотографий, видео и файлов, прежде чем приступить к выполнению этих инструкций.
- Перейти к Настройки .
- Нажмите на Резервное копирование и сброс .
- Нажмите Стереть все данные (возврат к заводским настройкам) .
- Выбрать Все файлы на телефоне .
Как предотвратить статический шум в наушниках
Хотя программные сбои и проблемы с оборудованием для источника звука часто могут происходить без предупреждения, есть некоторые профилактические меры и передовые методы, которые вы можете предпринять, чтобы чтобы свести к минимуму возникновение статического шума в наушниках.
Регулярно очищайте разъем и порт наушников.
Регулярно очищайте аудиоразъем наушников и вспомогательный порт аудиоустройства, чтобы предотвратить накопление пыли и мусора, что на самом деле является одной из наиболее распространенных причин статических шумов.
Просто возьмите ватную палочку или ватную палочку и слегка оторвите лишнюю вату, пока тампон не станет достаточно маленьким, чтобы поместиться во вспомогательный порт вашего аудиоустройства. Слегка смочите ватную палочку изопропиловым спиртом (желательно используйте средство для очистки / очистки контактов / смазку, если она у вас есть), затем очистите внутреннюю часть вспомогательного порта воспроизведения и аудиоразъема наушников.
Всегда проверяйте провода наушников.
Провода наушников чувствительны к ослаблению или со временем могут быть повреждены при продолжительном использовании, что может привести к статическому шуму. Проверьте участки провода на предмет повреждений, особенно на соединение с аудиоразъемом 3,5 мм наушников. Всегда беритесь за провод за разъем для наушников, а не за сам провод, когда вставляете или извлекаете его из порта Aux.
Таким образом, ваши наушники могут быть защищены от различных потенциальных проблем.К некоторым из этих проблем относятся наушники, которые не работают с одной стороны, или короткое замыкание в наушниках.
Рассмотрите возможность обновления
Если вы используете одну и ту же пару наушников в течение нескольких лет, возможно, вам просто пора подумать о переходе на новое устройство.
Проблемы со звуком, такие как статический шум, являются нормальным явлением для наушников, которые использовались долгое время. Это естественная деградация продукта, и если вы не хотите иметь дело с такими проблемами, возможно, лучше просто приобрести новую пару наушников.
Обязательно соблюдайте протоколы утилизации при замене сломанных наушников, хотя
Заключение
С помощью этого руководства вы теперь можете быстро решить вашу проблему и избавиться от статических шумов в наушниках. Независимо от того, используете ли вы наушники на мобильном телефоне или компьютере, вы можете расслабиться, зная, каковы основные причины статических шумов и как можно решить эти конкретные проблемы.
Надеюсь, это руководство помогло вам распрощаться с проблемами статического электричества в наушниках.Однако, если вы начнете испытывать какие-либо другие проблемы с наушниками, не стесняйтесь добавить в закладки наше полное руководство по ремонту сломанных наушников.
Удалось ли вам решить проблему и избавиться от статического шума в наушниках? Вам нужна дополнительная помощь или помощь? Пожалуйста, дайте нам знать в комментариях ниже! Мы будем рады рассказать вам о любой проблеме, которая может у вас возникнуть.
Как уменьшить статический заряд наушников на ПК | Small Business
Независимо от того, подключаете ли вы наушники к компьютеру для записи важных заметок бизнес-презентации или просто для прослушивания музыки во время утомительной работы в компании, мало что отвлекает меньше – или больше отягощает – чем звуковое сопровождение белого шум, подчеркнутый непрерывным потоком щелчков и хлопков.Статические помехи в наушниках – не редкость; однако, поскольку существует несколько возможных причин, общего решения проблемы также не существует. Хорошая новость заключается в том, что большинство шагов, связанных с очисткой звука на вашем ПК, относительно просты, и один из них почти наверняка сработает.
Easy Fixes
Измените расположение проводов, соединяющих динамики и другие периферийные устройства с компьютером, чтобы они не соприкасались друг с другом или шнуром питания.Провода, по которым передаются одни типы сигналов, могут конфликтовать с другими, что приводит к появлению слышимого статического электричества или электрического гула.
Переключитесь на другой разъем для наушников. Если вы обычно используете передний вход для наушников, проверьте, есть ли в вашем компьютере и задний вход. Если этого не произошло, воспользуйтесь разъемом для динамика компьютера.
Поменяйте динамики. Некоторые типы динамиков имеют встроенные гнезда для наушников. Если звук из динамиков не имеет статического электричества, у вас также не должно возникнуть проблем со звуком в наушниках.
Обновите свои наушники. Весь записанный звук имеет степень шума или статики; насколько он очевиден для слушателя, зависит от качества носителя, на котором он записан, технологии воспроизведения и устройства прослушивания. Замена наушников комплектом для шумоподавления или шумоподавления может решить проблему.
Очистите вход
Выключите операционную систему и отсоедините шнур питания компьютера.
Смочите кончик ватного тампона изопропиловым спиртом, затем протрите кончиком тампона внутреннюю стенку крышки емкости со спиртом, чтобы выжать излишки жидкости.
Вставьте кончик ватного тампона в разъем для наушников и медленно покрутите его вперед и назад.
Удалите тампон из домкрата. Повторяйте шаги 2–4, пока использованный тампон не станет чистым.
Закрепите разъемы для наушников
Вставьте паяльник. Выключите операционную систему, выключите компьютер и отключите питание и все периферийные шнуры.
Откройте корпус компьютера. Если вы работаете с вертикальной башней, доступ к внутренней части компьютера можно получить, сняв боковую панель корпуса, которая во многих моделях крепится винтами с накатанной головкой или крестообразным шлицем через заднюю кромку панели.Выверните винты, сдвиньте панель назад и снимите ее с основного корпуса. Большинство плоских настольных моделей имеют съемные корпуса, которые составляют верхнюю и боковые стороны корпуса. Отсоедините корпус, открутив винты с большим пальцем или крестообразным шлицем с его задней кромки или нажав на выступы по бокам корпуса компьютера. Сдвиньте корпус назад и снимите компьютер.
Коснитесь неокрашенного металлического предмета, чтобы снять статическое электричество со своего тела.
Найдите внутренний конец входа для наушников.Если он недоступен, удалите достаточное количество внутренних компонентов, таких как жесткий диск компьютера и / или устройство записи CD / DVD, чтобы к нему был свободный путь.
Коснитесь одной из двух точек соединения рядом с гнездом для наушников кусочком припоя. Удерживая припой на месте, коснитесь его конца кончиком паяльника, пока на месте соединения не образуется небольшая бусинка. Повторите то же самое для другой точки подключения. Будьте осторожны, не допускайте соприкосновения шариков припоя друг с другом.
Установите / замените новую звуковую карту
Проверьте документацию вашего компьютера, чтобы определить, есть ли на его материнской плате разъемы PCI или PCI Express. Это важно знать перед покупкой звуковой карты, потому что карта, сделанная для одной, не подойдет для другой.
Выключите компьютер, отсоедините шнур питания, отсоедините все периферийные устройства и откройте его корпус.
Коснитесь неокрашенного металлического предмета, чтобы снять статическое электричество со своего тела.
Удалите винт, которым текущая звуковая карта крепится к раме, с помощью крестовой отвертки, если применимо. Отсоедините аудиокабель CD / DVD от карты, поднимите звуковую карту и извлеките ее из гнезда. Если в вашем компьютере еще не установлена звуковая карта, с помощью отвертки с плоским жалом подденьте металлическую крышку отсека, соответствующую слоту, который вы собираетесь использовать.
Извлеките новую звуковую карту из антистатической упаковки, совместите боковые стороны с металлическими точками контакта с открытым слотом материнской платы и осторожно надавите на карту, чтобы она плотно вошла в слот.
Вставьте винт в кронштейн звуковой карты и с помощью отвертки Phillips прикрепите его к корпусу компьютера. Прикрепите открытый конец аудиокабеля CD / DVD к карте, если применимо.
Закройте корпус компьютера, снова подсоедините его периферийные устройства и подключите шнур питания. Следуйте инструкциям производителя звуковой карты по установке драйверов.
Ресурсы
Советы
- Поскольку звуковые помехи также могут быть вызваны коротким замыканием в наушниках, обязательно проверьте их на другом источнике, чтобы убедиться, что проблема связана с ПК.
- Поскольку высокое содержание спирта приводит к более быстрому высыханию, 99-процентный чистый изопропиловый спирт рекомендуется для очистки разъема для наушников вашего компьютера, чтобы предотвратить повреждение от влаги.
Предупреждения
- Чрезмерное нагревание материнской платы может привести к непоправимому повреждению системы. Если ваш опыт работы с материнскими платами или паяльниками ограничен, перепаять точки подключения разъема для наушников следует доверить профессионалу.
- Ваше тело может содержать до 10 000 вольт статического электричества, чего более чем достаточно, чтобы вывести из строя материнскую плату вашего компьютера одним прикосновением пальца. Обязательно снимите статическое электричество со своего тела, прикоснувшись к неокрашенному металлическому предмету, прежде чем подносить руки к внутренним компонентам компьютера. Если вы отойдете от компьютера до того, как закончите, разрядите его снова, прежде чем вернуться к работе.
Биография писателя
Джон Мачей начал профессионально писать в 1984 году.С тех пор его работы появлялись в фильмах «West Valley View», «The Sean Hannity Show», «Scam Dunk» и в его собственной книге «Knuckleheads In the News». Его усилия приносили ему премию Ottoway News Award и награду журнала Billboard в течение пяти лет подряд. Машей изучал творческое письмо в Колумбийском колледже в Чикаго.
Как избавиться от статического шума в наушниках и динамиках
Вы любите слушать музыку, но вас раздражает статический шум в наушниках ? Действительно, статические шумы, которые вы слышите в наушниках, доставляют огромное неудобство.Вы просто хотите расслабиться и послушать любимую музыку только для того, чтобы слышать прерывистый звуковой сигнал. Что еще больше расстраивает, так это то, что независимо от того, что вы делаете со своим аудиоустройством или наушниками, вы не можете найти решение, которое ищете, или даже понять причину проблемы. Как можно справиться с этой проблемой?
Хорошая новость в том, что есть простые и эффективные способы уменьшить жужжание и статические звуки. Это подробное руководство расскажет о возможных причинах и решениях, которые устранят статический звук для различных устройств.Обратите внимание, что каждый из методов может зависеть от реальной причины проблемы. Таким образом, очень важно понять, что происходит на самом деле, прежде чем приступить к процессу устранения неполадок.
Что вызывает статический звук в наушниках и динамиках?
Реальность подсказывает, что есть несколько причин, по которым вы можете обнаружить, что ваши наушники пищат или гудят. Очень важно понимать эти возможные причины или причины. Выявление первоначальной причины проблемы может в конечном итоге изменить способ решения проблемы с помощью ваших решений.Вот некоторые из них:
1. Сломанный динамик наушниковПервое, что вам нужно проверить при возникновении проблемы, например, когда наушники издают статический шум при подключении к ноутбуку, – это проверьте оборудование ваших наушников. Этот жизненно важный шаг по устранению неполадок поможет избежать траты времени на настройку вашего аудиоустройства. Чтобы определить, в чем заключается проблема, вы можете попробовать подключить наушники к надежному устройству воспроизведения звука, которое, как вы уверены, работает хорошо.
Затем вы можете проверить, сохраняется ли статический звук. Если статический звук не исчезнет, это может быть проблема с оборудованием, связанная с вашими наушниками. В этом случае лучшим решением будет заменить наушники или воспользоваться гарантией на наушники, если таковая имеется.
Связанное сообщение: Bluetooth-наушники заикаются
2. Неправильные настройки звука
В некоторых случаях основная причина, по которой вы слышите статические помехи в наушниках, на самом деле не потому, что с наушниками что-то не так, а из-за неправильного звука настройки, установленные на вашем аудиоустройстве.
Это означает, что если вы полностью уверены, что ваши наушники работают нормально, вы можете проверить настройки звука вашего устройства, внося некоторые необходимые изменения, чтобы увидеть, какие из них работают для решения проблемы.
Возможно, вы захотите узнать: могут ли наушники изменить форму вашей головы?
3. Проблемы с дополнительным портом
Другая возможная проблема, которая может произойти, заключается в том, что проблема с аудиопортом устройства воспроизведения, что приводит к статическому шуму.Обычно это происходит, когда внутренняя часть вспомогательного порта окисляется и загрязняется, что влияет на качество звука в наушниках. Чтобы решить эту проблему, все, что вам нужно сделать, это привести в порядок вспомогательный порт, удалив грязь.
Когда это будет сделано, вы заметите, что царапающий звук больше не будет слышен. Однако, если вы уже очистили дополнительный порт устройства, но статический шум все еще слышен, вы также можете очистить аудиоразъем наушников, пока проблема не будет решена.
Реализовано: треск в наушниках
4. Отсоединенные или незакрепленные провода
Несмотря на то, что большинство современных наушников имеют хорошее качество, все же существует вероятность того, что их внутренняя проводка может быть неисправной или ослабленной. , или даже отключен. Все это может привести к раздражающему статическому звуку. Внутренние провода наушников обычно самые слабые прямо в месте подключения, с 3,5-миллиметровым аудиоразъемом.
Некоторые имеют тенденцию тянуть область под пластиковым корпусом домкрата.Это может привести к ненужной нагрузке на провода внутри, что приведет к их отсоединению или ослаблению. При подключении или отключении наушников всегда рекомендуется придерживать аудиоразъем, а не тянуть за провода.
Читать дальше: Обзоры наушников Cat Ear
5. Беспроводные гарнитуры, излучающие статический шум
Стоит также отметить, что беспроводные гарнитуры также склонны издавать гудящие или статические звуки. Причина этого может быть связана с потенциальными помехами от других предметов или устройств поблизости.
Эту проблему можно решить, убедившись, что между аудиоустройством и беспроводными наушниками нет возможных препятствий. Среди этих препятствий может быть металлический стол или даже когда вы используете наушники на расстоянии, что влияет на общее качество звука и возможность подключения.
Читать дальше: Почему певцы снимают наушники
Как исправить статический шум в наушниках и динамиках
Возможно, вы уже испытали это. Когда вы слушаете любимую музыку или работаете на компьютере, вы внезапно слышите, как динамики компьютера издают статический шум.В качестве попытки решить проблему вы решили использовать наушники. Затем вы понимаете, что раздражающий шум все еще присутствует. Почему я слышу статические помехи в наушниках? Вы можете спросить. Для этого есть ряд возможных причин, а также несколько возможных решений.
Решение 1:
Проверьте динамики или наушники.Лучший способ начать процесс устранения неполадок – проверить, не повреждены ли динамики или наушники.Это можно сделать, подключив динамик или наушники к другому компьютеру, который работает нормально. При этом вы можете наблюдать, сохраняется ли статический звук. Если вы по-прежнему слышите статический звук, значит, проблема в динамиках или наушниках.
Если проблема связана с динамиками или наушниками, вы можете использовать более качественные динамики или наушники или заменить их новыми. В конце концов, качество вашего устройства имеет значение для всего процесса прослушивания.Если вы заметили посторонний звук, возможно, стоит обновить систему. Возможно, вы захотите проверить гарантийное покрытие ваших устройств.
Решение 2:
Проверьте порт AuxЕсли вы уже определили, что ваши динамики или наушники работают нормально, вы можете проверить другие потенциальные проблемы. Выполнение нескольких тестов может привести к легкому и быстрому исправлению. Однако необходимо проверить потенциальную причину статического шума. Можно было что-то делать с портом.
Это означает необходимость проверить, правильно ли подключена гарнитура. Иногда проблема может быть вызвана скоплением пыли вокруг звуковой карты. В этом случае вы можете немного навести порядок. Если ваш компьютер использует встроенную звуковую карту, также можно ожидать статического звука, который обычно случается, когда привод или процессор активны. Для этого можно использовать специальную звуковую карту.
Решение 3:
Используйте другой разъемВы также можете попробовать подключить наушники или динамики к другим портам.Если звук не исчезнет, вы уже можете сказать, что проблема либо в динамиках, либо в наушниках. С другой стороны, если вы заметили, что звук чистый, это свидетельствует о проблеме с его портом.
Еще одно предложение – проверить удлинитель или блок питания. Расширение обеспечивает электропитание 10 устройств, включая ваши динамики, затем вы можете отключить некоторые вилки, что изменит ситуацию. Вы также можете переключиться на другой разъем для наушников.Независимо от того, используете ли вы один вход на компьютере или используете передний или задний вход, вы можете переключить его с помощью гнезда динамика компьютера.
Попробуйте COWIN E7, наушники с шумоподавлением
Решение 4:
Разъем для внешних наушниковВы также можете определить, возможно ли локализовать проблему в одном разъеме. Это можно сделать, подключив наушники к другому разъему. Если вы заметили, что статический шум исчез, вы можете сделать вывод, что проблема связана с разъемом; это могло быть повреждено.
Многие динамики имеют встроенный разъем для наушников. Когда вы слушаете свои динамики и замечаете, что звук не статический и чистый, это дает вам представление о том, что у вас не возникнет других проблем с качеством звука в наушниках.
Другая история: наушники с тяжелым басом
Как изменить настройки устройства воспроизведения звука
Также важно отметить, что устранение статических проблем также зависит от вашего устройства.Если вы уже определили, что статическое электричество не вызвано каким-либо из факторов, упомянутых выше, вы можете решить проблему, изменив настройки устройства воспроизведения звука.
другая история: почему один наушник громче, чем другой
Быстрое исправление на вашем Mac
Проблемы со статическим шумом обычно возникают после обновления MacOS. Перезагрузка компьютера может помочь. Однако, если это не вариант, или если вы пробовали это, но не работает, вы можете выполнить следующее:
- Подключите наушники к вашему Mac.
- Выберите ЗВУК в СИСТЕМНЫХ ПРЕДПОЧТЕНИЯХ. Это на вкладке ЗВУКОВЫЕ ЭФФЕКТЫ.
- Убедитесь, что выбранное устройство вывода – наушники.
- Снимите флажок ВОСПРОИЗВЕДЕНИЕ ОБРАТНОЙ СВЯЗИ ПРИ ИЗМЕНЕНИИ ГРОМКОСТИ. После этого включайте и выключайте наушники, проверяя, исчез ли статический шум.
Быстрое исправление на вашем ПК
Подходы к исправлению для ПК многочисленны, в зависимости от сценария.Вот некоторые из них.
Читать дальше: Лучшие планарные магнитные наушники
Исправить или обновить поврежденные драйверы
Иногда статический шум вызывается устаревшими или поврежденными драйверами. Чтобы устранить проблему, выполните следующие действия:
- Нажмите клавиши Windows + R. Введите «regedit». Это вызовет открытие редактора реестра. Если появится запрос, нажмите «да».
- Перейдите в часть реестра, в которой есть следующее: «Computer \ HKEY__LOCAL_MACHINE \ SYSTEM \ CurrentControlSet \ Control \ Class \ {36fc9e60-c465-11cf-8056-444553540000}
- Щелкните правой кнопкой мыши пункт« UpperFilters », расположенный справа и выберите УДАЛИТЬ
- Перезагрузите компьютер после закрытия редактора реестра.
Измените аудиоформат
Также возможно, что выходной аудиоформат несовместим с вашими наушниками. Для этого вы можете изменить аудиоформат следующим образом:
- Нажмите клавишу Windows + S. Введите «Панель управления» и нажмите «Открыть».
- Выберите «ЗВУК» в разделе «ОБОРУДОВАНИЕ» и «ЗВУК». ‘на вкладке ВОСПРОИЗВЕДЕНИЕ и щелкните СВОЙСТВА.
- Перейти на РАСШИРЕННУЮ ВКЛАДКУ.Измените аудиоформат в разделе ФОРМАТ ПО УМОЛЧАНИЮ.
- Нажмите ПРИМЕНИТЬ, а затем OK
Быстрое исправление на вашем iPhone
Хотя статический звук не является обычным для iPhone, все же существует возможность столкнуться с этой проблемой. Если это произойдет, вы можете сделать следующее:
- Выполните мягкий сброс, удерживая кнопку питания в течение нескольких секунд.
- Когда вы увидите на экране «Slide to Power Off», перетащите ползунок, чтобы выключить телефон.
- Подождите около минуты и снова включите телефон.
- Проверьте, сохраняется ли проблема статического электричества.
Вы также можете закрыть все запущенные в фоновом режиме приложения.
- Откройте ПЕРЕКЛЮЧАТЕЛЬ ПРИЛОЖЕНИЙ, нажав кнопку «Домой» в течение нескольких секунд.
- Проверяйте свои приложения, проводя пальцем вверх по экрану предварительного просмотра. Чтобы выйти из процесса, вы можете щелкнуть приложениями на экране.
Последние слова
После ознакомления с возможными решениями проблем, вызывающих статический шум в наушниках, теперь у вас есть представление о том, как справиться с проблемой, с которой вы можете столкнуться прямо сейчас.Возможно, вы заметили, что есть несколько способов избавиться от статического шума в динамиках, а также от статического электричества разъема для наушников. Некоторые из них описаны выше.
Помимо выявления этих возможных проблем, были также представлены решения, позволяющие решить проблему и, наконец, наслаждаться звуком и музыкой с аудиоустройства без статического электричества. Решения варьируются от очистки аудиоустройства, порта и разъема до замены или модернизации наушников. Независимо от того, какое решение подходит вам, есть уверенность в том, что выявление и устранение этих статических проблем со звуком поможет вам получить прекрасные впечатления от прослушивания.
Как исправить статический шум в Windows 10 за 6 простых шагов
Итак, если перегрев вызывает статический шум, это означает, что ваш текущий вентилятор процессора, вероятно, недостаточно мощный, поэтому подумайте о приобретении нового.
Кроме того, поскольку требуется больше энергии, вам также следует подумать о приобретении более мощного блока питания для вашего компьютера.
Некоторые люди, столкнувшиеся с проблемой статического шума на своих компьютерах, также сообщали, что установка стабилизатора питания решила проблему, поэтому вам также следует подумать о его приобретении.
4. Отключить звуковые эффекты
- Перейдите на панель управления и выберите Звук .
- Перейдите к Speakers , выберите Properties и нажмите Enhancements .
- Отключить Все улучшения звука и нажать Применить .
5. Измените аудиоформат
- Откройте панель управления и перейдите к Звук .
- Перейдите к Воспроизведение и выберите Динамики .
- Перейдите к Advanced , нажмите Default Format и измените формат.
- Сохраните свои настройки.
Некоторые пользователи подтвердили, что изменение формата звука на 24 бита решило эту проблему. Если проблема не исчезнет, попробуйте использовать другой аудиоформат.
Примечание: Вам необходимо изменить аудиоформат для каждого мультимедийного приложения и установленного оборудования.
6. Запустите средство устранения неполадок со звуком
Windows 10 содержит ряд средств быстрого устранения неполадок на странице настроек.Вы можете использовать эти инструменты для автоматического решения общих технических проблем, влияющих на ваш компьютер.
Для решения этой проблемы со статическим шумом вы можете использовать средство устранения неполадок со звуком. Перейдите в настройки , выберите Обновление и безопасность и нажмите Устранение неполадок .
Вот и все, как видите, статический шум обычно вызывается оборудованием, поэтому Windows 10 не обязательно должна быть причиной этой проблемы.
Одному из наших ридеров удалось избавиться от статического шума, запитав USB-динамики от внешнего источника, так что обязательно попробуйте это.
С другой стороны, если вы все еще сталкиваетесь с проблемой в Windows 10, даже после проверки всех вышеупомянутых проблем, сообщите нам в комментариях, и мы постараемся найти для вас альтернативное решение.
Если у вас есть какие-либо другие проблемы, связанные с Windows 10, вы можете найти решение в нашем разделе Windows 10 Fix.
По-прежнему возникают проблемы? Исправьте их с помощью этого инструмента:- Загрузите этот инструмент для ремонта ПК , получивший оценку «отлично» на TrustPilot.com (загрузка начинается на этой странице).
- Нажмите Начать сканирование , чтобы найти проблемы Windows, которые могут вызывать проблемы с ПК.
- Нажмите Восстановить все , чтобы исправить проблемы с запатентованными технологиями (эксклюзивная скидка для наших читателей).
Как избавиться от статического шума в наушниках – 8 простых способов устранения
Вы слышите раздражающие щелкающие звуки, исходящие из гарнитуры? Вы также можете слышать совершенно беспокоящий фоновый белый шум? Если вас беспокоит усиливающийся статический шум, вы обратились по адресу.Прочтите, чтобы узнать, как избавиться от статического шума в наушниках.
Некоторое время назад в моей гарнитуре Xbox One был статический шум, который серьезно испортил мне игровой процесс. Я поискал проблему в Интернете и обнаружил, что есть много исправлений для этой проблемы. Однако все они сводятся к выяснению источника.
Существует множество причин статического шума, начиная от неправильно установленных устройств, плохо обслуживаемого оборудования и устаревшего программного обеспечения до неисправного оборудования. Ниже я перечислил наиболее распространенные источники статического звука и рекомендации по устранению проблемы.
Проверьте свое оборудование Разделите кабели
Прежде всего, переставьте шнуры, соединяющие периферийные устройства с вашим компьютером. По проводам передаются сигналы, которые могут мешать друг другу и вызывать гудение, гудение или фоновый шум на аудиоустройствах. Когда шнуры наушников соприкасаются с другими кабелями, на гарнитуре может возникать статический шум.
Switch Audio JacksЕсли вы находитесь во время конференц-связи или вам требуется экстренное решение проблемы статического шума, попробуйте подключить устройство к другому разъему.Если вы обычно используете передний домкрат, попробуйте задний. В качестве альтернативы проверьте, есть ли у ваших динамиков аудиоразъем, чтобы наушники не вставлялись сзади. Надеюсь, это временно решит проблему, пока вы не найдете корень проблемы и не исправите ее навсегда.
Держите наушники Bluetooth подальше от других устройствЧасто бывает, что соседняя бытовая техника создает помехи для гарнитур Bluetooth. Это происходит потому, что наушники Bluetooth используют те же частоты, что и другие беспроводные устройства.В результате перекрывающиеся полосы пропускания вызывают статический шум в ваших наушниках Bluetooth.
Так что убирайте беспроводной телефон, беспроводной маршрутизатор и другие беспроводные устройства подальше от наушников по одному. Это поможет вам выяснить, какой из них вызывает проблему, и решит ли ее перемещение.
Очистка оборудования
Иногда для правильной работы вашего оборудования требуется лишь регулярный уход за ним. Поэтому не забывайте часто вытирать пыль как внутри, так и снаружи вашего ПК.Чрезмерное скопление пыли вокруг звуковой карты может привести к ее неисправности, перегреву и, как следствие, возникновению нежелательного фонового шума в наушниках.
Очистите разъемыСтарайтесь не оставлять без внимания ваши аудиоразъемы и также часто чистите их. Нередко застрявшая внутри грязь становится причиной статического шума. Поэтому, прежде чем спешить с покупкой новых наушников, попробуйте почистить гнезда . К счастью, вы можете сделать это за несколько простых шагов.
Что вам понадобится:
- Изопропиловый спирт (чистота 99%)
- Ватные палочки
Pro Tip : Высокое содержание спирта означает более быстрое высыхание, поэтому я предлагаю использовать раствор 99% спирта.Вы можете использовать его для очистки большей части вашего оборудования, не беспокоясь о повреждении влаги, поскольку жидкость испаряется почти мгновенно.
Шаг 1 : Первое и самое главное, что вам нужно сделать при выполнении очистки и обслуживания оборудования, – это выключить компьютер и отсоединить шнур питания от электрической розетки.
Шаг 2 : Окуните ватный тампон в спирт, а затем слейте лишнюю жидкость, чтобы кончик был влажным, а не намокшим.Это позволит спирту быстро испариться и предотвратит его попадание на ваш компьютер.
Шаг 3 : Осторожно вставьте кончик ватной палочки в разъем для наушников и двигайте им вперед и назад, чтобы тщательно очистить.
Шаг 4 : Повторите процесс, используя несколько ватных тампонов, пока кончик не выйдет полностью чистым. Дайте ему высохнуть на пару минут и продолжайте использовать гарнитуру без статического электричества.
Обновите свои гаджеты Установите новую звуковую карту
Если вы используете недорогую звуковую карту или встроенная карта вашего компьютера недостаточно хороша, скорее всего, это вызывает статический заряд в ваше воспроизведение.В этом случае замена новой специализированной звуковой картой решит проблему. К счастью, вы можете сделать это самостоятельно, если выполните следующие действия.
Шаг 1 : Проверьте, есть ли на материнской плате вашего компьютера слот PCI или PCI Express, чтобы определить, какая карта в него поместится.
Шаг 2 : После того, как вы купили карту и готовы ее вставить, обязательно выключите систему и отсоедините шнуры питания, прежде чем открывать корпус компьютера.
Pro Tip : Поскольку наши тела несут много статического электричества, вам необходимо разрядить его, прикоснувшись к неокрашенному металлическому предмету, прежде чем вы начнете работать с внутренними компонентами вашего ПК. В противном случае вы рискуете повредить или разрушить материнскую плату компьютера. Фактически, вам придется сделать это снова, даже если вы ненадолго отойдете от компьютера, например, чтобы схватить что-то, что вы, возможно, забыли.
Шаг 3 : Выкрутите винт, удерживающий текущую звуковую карту, выньте из него аудиокабель и вытащите карту.
Шаг 4 : Извлеките новую звуковую карту из антистатической упаковки и аккуратно вставьте ее в соответствующий слот. Убедитесь, что он установлен правильно и надежно закреплен.
Шаг 5 : Закрепите звуковую карту на корпусе компьютера винтом, закройте корпус и затем подключите компьютер и внешние устройства.
Шаг 6 : Тщательно следуйте инструкциям производителя звуковой карты для установки звуковых драйверов.
Качественная гарнитураЕсли все вышеперечисленное не помогло, это может означать, что с гарнитурой что-то не так.Чтобы исключить это, протестируйте его на других устройствах, например на телефоне, планшете или другом компьютере, и проверьте, не появляется ли снова шум обратной связи.
По правде говоря, дешевые некачественные наушники, как правило, производят посредственный звук с обратной связью. Если это так, лучше всего приобрести качественную гарнитуру, чтобы гарантировать, что вы будете довольны качеством звука на долгие годы.
Я рекомендую выбрать наушники Bluetooth, поскольку, как обсуждалось выше, меньше вероятность того, что провода будут вызывать статический шум.Если вы не знаете, как убрать статическое электричество с микрофона, купите гарнитуру с микрофоном для шумоподавления.
Последние мысли
Поиск источника статического шума в наушниках, скорее всего, потребует некоторых проб и ошибок. Лично я попробовал несколько уловок, перечисленных выше, прежде чем моя проблема исчезла.
Первое и самое простое, что нужно сделать, – это проверить уже имеющиеся у вас устройства и тщательно их очистить. Если это не помогло, возможно, вам придется обновить часть программного обеспечения или заменить устаревшее оборудование или изношенное подслушивающее устройство.
Я искренне надеюсь, что помог вам научиться избавляться от статического шума в наушниках. Если эта статья помогла решить вашу проблему с наушниками, поделитесь ею с другими людьми, находящимися в подобной беде. Дайте мне знать, что вы думаете в комментариях, и сообщите, знаете ли вы о каких-либо других решениях этой проблемы, которые также работают.
Amazon.com: Стереогарнитура BENGOO G9000 для ПК PS4 Контроллер Xbox One PS5, накладные наушники с шумоподавлением и микрофоном, светодиодная подсветка, объемное звучание низких частот, наушники с мягкой памятью для ноутбука Mac Игры Nintendo NES: компьютеры и аксессуары
Цвет: Синий
Гарнитура BENGOO G9000 – это основная игровая гарнитура для PlayStation 4, Xbox one PC, ноутбука и Mac Games, которая обеспечивает яркое звуковое поле, четкость звука и ощущение звукового шока, способную работать в различных играх, таких как Halo 5 Guardians, Metal Gear Solid, Call of Duty, Star Wars Battlefront, EA Sports UFC, Overwatch, World of Warcraft Legion и т. Д.Его сверхмягкие амбушюры более удобны для длительного ношения, и это отличные наушники, особенно идеально подходящие для геймеров!
Почему вы выбираете игровую гарнитуру BENGOO?
1. 【 Экологически чистый материал 】 Наушники, в которых используется новый благоприятный для кожи материал второго поколения, уменьшают тепловой пот, более подходят для длительного ношения.
2. 【 ВЫСОКАЯ СОВМЕСТИМОСТЬ 】 Работа с 32-битными и 64-битными Win 7 / Win8 / Win8.1 / Win 10 / XP.
3. 【 Ощущение комфорта 】 Высококачественный носимый TPE, мягкая текстура, нежное и удобное прикосновение, элегантный внешний вид.
4. 【 Практичный дизайн 】 Ремень для снятия сжатия делает гарнитуру более гибкой. Лаконичная структура, легкий вес при игре, высококачественный материал позволяет сохранить практичность. Мягкий дизайн говорит вам, что его невозможно сломать.
5. 【 Простая установка 】 Plug and play, разъемы 3,5 мм для микрофона и гарнитуры + разъем USB для освещения, более полно обеспечивают стабильность звука.
6. 【 СВЕТОДИОДНЫЙ ФОНАРЬ 】 Подчеркните атмосферу игры (интерфейс USB только для питания светодиодных фонарей).
Спецификация:
【1】 Размер динамика : 40 мм
【2】 Чувствительность: 105 +/- 3 дБ
【3】 Диапазон частот : 15 Гц-20 кГц
【4】 911 14 Микрофон 6.0x 5.0 мм
5】 Чувствительность микрофона : -38 +/- 3 дБ
【6】 Направленность : всенаправленная
【7】 Длина кабеля : 2,1 м +/- 0,15
【8】 Рабочее напряжение светодиода : 5 В постоянного тока +/- 5%
【9】 Разъем для гарнитуры : 4-контактный USB + 3,5 мм
【10】 Поддержка системы : 32-разрядные и 64-разрядные Win 7 / Win8 / Win8 .1 / Win 10 / XP
Примечания:
1. При подключении к старой версии контроллера Xbox One необходим дополнительный адаптер Microsoft ( не входит в комплект ).
Разветвительный кабель с разъемом 2,1 на 2 3,5 мм ( не входит в комплект) необходим при подключении к ПК, если вы хотите использовать наушники и микрофон одновременно.
3. Интерфейс USB используется только для питания светодиодов, чтобы подчеркнуть атмосферу игры.
Как использовать на PS4?
1.Пожалуйста, проверьте его на своем мобильном телефоне перед тем, как надеть гарнитуру на PS4, чтобы убедиться, что она работает правильно.
2. Вставьте гарнитуру с разъемом 3,5 мм в геймпад.
3. Затем нажмите и удерживайте кнопку PS4 или войдите в системные настройки, на периферийных машинах выберите «Настроить звук и устройства», «Вывод на наушники», затем измените его на «Все аудио». Если у вас есть звук в настройке «Все аудио», вы можете, но если он установлен в «Аудио чата», вы можете слышать только со стороны микрофона.
Методы поиска и устранения неисправностей:
【Звук слишком слабый или нет звука】
1.Убедитесь, что ваши аудиоустройства работают правильно и переключатель звука включен.
2. Увеличьте уровень громкости звука. Убедитесь, что штекер гарнитуры правильно подключен к источнику звука.
В комплекте:
Игровая гарнитура BENGOO G9000 – 1 шт.
– 1 инструкция по эксплуатации
Как избавиться от статического шума в наушниках
Поддерживается считыватель Red Diamond Audio. Когда вы совершаете покупку по ссылкам на нашем сайте, Мы можем получать партнерскую комиссию.Прочтите ПАРТНЕРСКОЕ РАСКРЫТИЕ.Мы подключаем наши наушники к различным устройствам, включая наши телефоны, ПК, музыкальную систему и т. Д., Имея пару отличных наушников, вы чувствуете себя прекрасно, пока не столкнетесь с какими-либо проблемами. Одна из самых неприятных проблем с наушниками – это то, что они иногда создают статический шум. Причиной этого странного шума может быть много вещей. Вне зависимости от того, в чем причина, это определенно очень раздражает.
Если вы часто сталкиваетесь с этой проблемой, вам следует предпринять шаги для ее решения.Хорошая новость в том, что проблема решаема. В большинстве случаев это происходит из-за проблем с оборудованием, однако могут быть и другие уважительные причины.
Если вы отчаянно ищете способы решить эту проблему, то вы попали в нужное место. В этом руководстве мы обсудим, как избавиться от статического шума в наушниках.
Что делать?
На самом деле есть много вещей, которые вы можете сделать, чтобы решить эту проблему.Но мы перечислили только законные, которые обязательно работают. Ознакомьтесь с указателями, перечисленными ниже, и вы узнаете.
- Проверить провода
Иногда вы можете не замечать, но провода могут ослабнуть из-за ваших движений. Это может вызвать статический шум в наушниках. Самый первый шаг, чтобы этого не произошло, – это немедленно проверить провода. Затяните соединение, и проблема должна исчезнуть. В случае, если он не перейдет к следующему шагу.
- Обновление наушников
Если вы используете старую пару наушников со своим последним телефоном, скорее всего, из-за этого возникает статический шум. Старые наушники устарели и могут быть несовместимы с вашим текущим телефоном. Поэтому рекомендуется приобрести новую пару наушников, и вы легко избавитесь от проблемы.
- Очистите аудиоразъемы
Иногда, когда аудиоразъем заполнен пылью, при подключении наушников может возникать завывающий шум.Следовательно, вы должны содержать свои аудиоразъемы в чистоте. Это применимо для всех ваших устройств, а не только для ваших телефонов. Для очистки аудиоразъемов устройства можно использовать изопропиловый спирт. Все, что вам нужно сделать, это окунуть ватный тампон в жидкость и очистить его. Жидкость безопасна для использования в устройствах.
- Отрегулируйте настройки
Другой способ решить эту проблему – отрегулировать настройки динамиков вашего телефона. Подключите наушники и перейдите в настройки динамика телефона.Отрегулируйте уровни громкости соответствующим образом. Это должно фактически решить проблему за вас.



 Звук в наушниках может стать тихим или некачественным из-за загрязнения решетки динамиков ушной серой или пылью.
Звук в наушниках может стать тихим или некачественным из-за загрязнения решетки динамиков ушной серой или пылью. Чтобы выявить «виновника», необходимо поочередно отключать устройства, каждый раз проверяя, не изменился ли звук.
Чтобы выявить «виновника», необходимо поочередно отключать устройства, каждый раз проверяя, не изменился ли звук.