
Часто ли вам приходилось сталкиваться с вопросом, как запустить блок питания без компьютера? Вряд ли, если только вы не занимаетесь ремонтом компьютеров на профессиональном уровне. А между тем ответ на него должен знать каждый уважающий себя пользователь, ведь проверка блока питания — это первое, что нужно сделать при поломке ПК.
Зачем это делается? Всё просто, когда компьютер ломается, велика вероятность того, что причина кроется именно в блоке питания. Причём даже если сам блок вроде бы работает, вентилятор крутится и горят лампочки индикаторов, это вовсе не означает, что он исправен. Это лишь говорит о том, что ток поступает в блок питания, но не о том, что он из него выходит.
Чтобы понять так ли это, нужно проверить напряжение на его выходах. Делать это, пока блок подключен к компьютеру, крайне неудобно и опасно, ведь частые включения могут отрицательно сказаться на операционной системе вашего ПК. Кроме того, всегда есть вероятность того, что неисправный блок может полностью перегореть, попутно испортив ещё и другие составляющие ПК. Если это случится, то на ремонт вашего компьютера уйдёт немало денег, а потому куда безопаснее проверять блок питания отдельно от системы.

Как запустить блок питания без компьютера, старые и новые модели
Существует два способа, как запустить компьютерный блок питания без компьютера: напрямую и с использованием провода. По понятным причинам первый способ куда проще и понятнее, но работает он только для старых блоков питания стандарта AT. Новые же ATX блоки имеют контакт, который отвечает за их включение, и если его не задействовать, то включаться блок не будет.
Давайте же разберёмся, как его задействовать. Для этого вам понадобится небольшой проводок, проволока или что-то, чем можно соединить два контакта.
- Для начала нам нужно найти 20-pin разъём, в котором и содержится заветный контакт. Обычно он зелёного цвета и находится на четвёртой позиции слева, если считать от фиксатора крепления. Некоторые производители позволяют себе отойти от общепринятых норм и делают провода другого цвета, а потому в спорной ситуации опираться лучше на позицию контакта, а не на его цвет.
- После этого вам нужно заземлить ваш проводок, для этого подключите его к соседнему контакту справа. Если вы всё сделали правильно, блок питания должен тут же заработать.
- После остаётся лишь измерить напряжение и мощность.

Нормальной для ATX блоков считается мощность от 250 до 350 Вт. Напряжение же может быть разное 3, 5 и 15 В. Если у вас они не такие, то проблема явно в блоке питания.
Как отличить ATX блок от AT стандарта?
Если вы не хотите зря мучатся с соединением контактов и с тем, как запустить блок питания без компьютера, то лучше сразу узнать, блок какого стандарта установлен в вашем ПК. Существует два простых способа сделать это.
Первый — посмотреть на бумажку, приклеенную к одной из стенок блока питания. Там в самой верхней строке будет написан номер модели вашего блока. Номер будет начинаться либо с букв ATX либо с AT, по которым и можно понять стандарт вашей модели блока.
Второй — посмотреть на его материнскую плату. Блоки питания стандарта AT имели материнские платы гладкой формы, к которым было подсоединено шесть проводов.
В то время как материнская плата ATX стандарта по форме больше напоминает губную гармошку и к ней ведут около двадцати проводов.
Также стоит упомянуть о том, что какое-то время производились модели, которые совмещают в себе оба стандарта, а потому имеют две различные материнские платы.
Что делать, если блок питания не включается?
Первое, что нужно сделать, если у вас не запускается блок питания — это проверить наличие питания на входе, оно должно быть равно около 220 В, возможно у вас просто повреждён кабель или неисправна розетка.
Если всё в порядке, то даже если компьютер выключен, напряжение на выходе будет составлять как минимум 5 В. Проверить это можно, подключив тестер к девятому контакту, который обычно фиолетового цвета.

Если вы проверили всё, но компьютер по-прежнему не включается, то существует три наиболее распространённые неполадки:
- Обрыв цепи в кнопке включения (проверить можно, запустив блок питания вне системы).
- Короткое замыкание на выходе (чтобы проверить, попробуйте на время отключить все устройства и адаптеры от ПК, после чего перезапустите компьютер).
- Неисправная материнская плата (крайне редкий случай поломки, чтобы проверить, также запустите блок, отключив его от ПК, если блок работает — проблема в материнской плате).
Если ни один из данных методов не помог вам запустить ПК, то лучше всего будет обратиться к специалисту, так как дальнейшая диагностика требует определённых навыков от проверяющего.
Как видите, порой поломка компьютера случается из-за мелочей, которые достаточно просто обнаружить самостоятельно. А простое знание о том, как запустить блок питания без компьютера поможет сэкономить вам время и средства.
Похожие статьи:

При поиске неисправностей часто возникает необходимость запустить блок питания без компьютера и без материнской платы.
Например, для того чтобы проверить, есть ли нужные напряжения на его выводах. Но, если вы просто подключите ваш блок питания к сети электропитания, то ничего не произойдет. Он не включится и не начнет производить нужные напряжения. Более того, в данном случае даже вентилятор не будет вращаться.
В данной статье мы расскажем о том, как запустить блок питания без компьютера. Но, сразу предупредим, что делать это достаточно опасно. Это может привести к поломке блока питания или поражению электрическим током. Поэтому если у вас нет должного опыта, то лучше этого не делать. Обратитесь к профессионалам.
Для того чтобы запустить блок питания нужно с симулировать включение компьютера. Делается это очень просто. Обратите внимание на картинку с описание разъема питания ATX (внизу). На разъеме питания ATX есть провод зеленного цвета, обозначенный как PS-ON. Данный провод отвечает за включение компьютера.

Для того чтобы блок питания запустился без подключения к компьютеру зеленый провод нужно замкнуть с любым из черных проводов, так как это сделано на картинке внизу.

Для безопасности лучше сначала замкнуть нужные контакты, а потом подключить блок питания к электропитанию. Также нужно отметить, что запускать блок питания без какой-либо нагрузки опасно и может привести к его поломке. Поэтому, перед тем как включать блок питания без компьютера подключите к нему какой-нибудь старый и не нужный жесткий диск или привод оптических жестких дисков.
Как включить блок питания без материнской платы
Как включить блок питания без материнской платы -Проверка БП
Как запустить блок питания без компьютера 20/24 pin
Практически во всех современных компьютерах установлены блоки питания ATX.
Бывают ситуации, когда необходимо запустить блок питания без компьютера и не важно находиться ли он в корпусе системника или нет.
Распиновка основных разъемов БП
Также нужно знать, что бывают устройства с основными разъемами на 20 и 24 pin (контакта), но особой роли это не играет, действия, описанные ниже будут идентично для обоих типов БП.
Но важно знать распиновку данных разъемов. На схеме ниже слева видна распиновка на 24 pin, на 20 пин справа.

Как видно из схемы основное напряжение, которое выдает устройство 3,3/5/12В.
Порядок включения
Для включения блока питания без системной платы нам понадобиться:
- Не большой провод, достаточно толстый, чтобы выдержать нагрузку (устройство может выдавать мощность от 250 до 600Вт, учтите это), но, и чтобы он свободно заходил в разъемы;
- Два контакта, к которым будет подключены два конца провода и между которыми будет выполнено замыкание.
Важно: Категорически запрещено, чтобы блок питания работал в холостую, поэтому обязательно подключите к устройству какой ни будь потребитель к примеру вентилятор или жесткий диск.
БП можно и не вынимать из системника если в этом есть необходимость, но за исключением одного потребителя, про который мы писали выше, все остальные провода должны быть отключены.

В ином случае устройство вынимается из корпуса системника и к нему подключается один из потребителей.

Для реализации нашей идеи в жизнь на основном разъеме необходимо найти два контакта – ноль и PS_ON. На 20 пиновом они расположены так.

На схеме PS_ON обозначен зеленым, а нули черным, их несколько, если вы заметили. Повторим схему еще раз.

Далее подключаем блок питания к сети и проводком замыкаем контакты PS_ON и НОЛЬ, как показано ниже.

Устройство должно запуститься.
Для удобства, если вы планируете часто включать БП, можно использовать кнопку, которая будет замыкать и размыкать цепь.

Теперь можно будет подключать к блоку питания любые потребители постоянного тока на 3,3/5/12В.

Надеемся мы помогли вам решить проблему включения блока питания без компьютера.
Удачи.
Привет читателям этого блога. Сейчас мы поговорим о том, как запустить блок питания компьютера без системного блока. Это, пожалуй, единственное его комплектующее устройство, который можно включить отдельно, причем не обязательно иметь специальные навыки.
Считаете, что вам это не пригодиться? Не спешите делать выводы. Прочитайте статью, и вы узнаете о том, какую пользу может принести даже старый блок питания и зачем его запускают автономно от остального железа.
Зачем включать БП без компа?
Причин может быть несколько:
- У вас не работает компьютер? Возможно, проблема в блоке питания. Проверьте эту версию сами, прежде чем нести ПК в ремонт.

- Железо включается, но бывают сбои? Отследите выдаваемые блоком напряжения под нагрузкой.

- Вы постоянно слышите шум от системного блока? Проверьте уровень шума кулера, включив его вместе с энергоблоком отдельно.

- Лежащему без дела рабочему БП со старого компа можно дать вторую жизнь. Он является сильным и универсальным устройством с различными напряжениями.
Подключите его к новому железу и вы получите двойную мощность (повышенный запас в ваттах). Это особенно актуально для геймеров или тех, кто собирается установить дополнительные охлаждающие устройства или неоновую подсветку.
Либо вы можете запитать от энергоблока другие девайсы, например, если их родные адаптеры сломались.
С чем имеем дело?
Блок питания преобразовывает сетевое напряжение до того значения, которое требуется вашему железу, стабилизирует его от помех и обеспечивает энергией все другие компоненты компа.
Раньше эти устройства выпускались в стандарте АТ, который можно было запускать напрямую, без каких-либо специальных манипуляций. Но современные блоки представлены в более совершенном стандарте — АТХ. Они имеют несколько «косичек» из проводов с SATA и Molex разъёмами, чтобы подключать жесткие диски и видеокарту, 4-pin или 8-pin питание для процессора, и 24-pin (в некоторых моделях 20-pin) под материнскую плату, с которой работают сообща.

Но пусть вас не пугает эта сложная схема. Запустить энергоблок без материнки возможно, и сделать это легко.
Алгоритм действий
Перед началом естественно ваше устройство нужно вытащить из системного блока. Включение БП автономно требует следующих действий:
- Подготовьте обычную канцелярскую скрепку, чтобы замкнуть провода.
- Вне зависимости от того, какая в вашем источнике питания распиновка, найдите провод зеленого цвета, называется он PS_ON.
- Теперь выберите любой черный проводок.
- Вставьте один конец скрепки в первый «выход», а другой — во второй.
Вот и весь процесс. Теперь вы можете запускать энергоблок отдельно.

Вот в принципе и всё, ваш блок питания при таком трюке запуститься без нагрузки.

Также если вы собираетесь запитать от БП, к примеру, автомобильную магнитолу, то для этого вам понадобится желтый проводок, под которым подается напряжение в 12 Вольт. «Откусите» его и любой черный контакт от разъема и подсоедините к питающим проводам магнитолы.
Не сомневаюсь, что у вас все получится ;).
Пока-пока.
При поиске неисправностей часто возникает необходимость запустить блок питания без компьютера и без материнской платы. Например, для того чтобы проверить, есть ли нужные напряжения на его выводах. Но, если вы просто подключите ваш блок питания к сети электропитания, то ничего не произойдет. Он не включится и не начнет производить нужные напряжения. Более того, в данном случае даже вентилятор не будет вращаться.
В данной статье мы расскажем о том, как запустить блок питания без компьютера. Но, сразу предупредим, что делать это достаточно опасно. Это может привести к поломке блока питания или поражению электрическим током. Поэтому если у вас нет должного опыта, то лучше этого не делать. Обратитесь к профессионалам.
Для того чтобы запустить блок питания нужно с симулировать включение компьютера. Делается это очень просто. Обратите внимание на картинку с описание разъема питания ATX (внизу). На разъеме питания ATX есть провод зеленного цвета, обозначенный как PS-ON. Данный провод отвечает за включение компьютера.

Для того чтобы блок питания запустился без подключения к компьютеру зеленый провод нужно замкнуть с любым из черных проводов, так как это сделано на картинке внизу.

Для безопасности лучше сначала замкнуть нужные контакты, а потом подключить блок питания к электропитанию. Также нужно отметить, что запускать блок питания без какой-либо нагрузки опасно и может привести к его поломке. Поэтому, перед тем как включать блок питания без компьютера подключите к нему какой-нибудь старый и не нужный жесткий диск или привод оптических жестких дисков.
Посмотрите также
Все компьютерные компоненты предназначены для работы в связке друг с другом, но есть один элемент системы, который в некотором роде самодостаточный и может работать сам по себе. Речь идет о блоке питания компьютера. Действительно, не смотря на то, что его проектируют для совместной работы с другими комплектующими компьютера, их наличие вовсе не является обязательным для его работы в отличии, например от видеокарты.
С другой стороны возникает вопрос, а зачем вообще включать компьютерный блок питания без подсоединения к компьютеру. Есть две основные причины. Во первых, чтобы проверить его работоспособность. Допустим, вы нажимаете на кнопку включения на корпусе компьютера, а он не включается. Самое простое, что можно сделать в такой ситуации, убедиться в работоспособности блока питания. Так же можно проверить выдаваемые напряжения под нагрузкой, если есть сбои в работе компьютера и подозрение падает на блок питания.
Во вторых, его можно использовать как мощный универсальный источник питания с разными напряжениями. Таким образом, старому блоку питания компьютера можно найти новое применение.
Зачем нам может понадобиться запустить компьютерный блок питания без помощи компьютера мы разобрались, осталось выяснить, как это сделать. Кажется логичным просто включить его в электрическую розетку. Мысль конечно верная, но этого недостаточно, он не заработает, поскольку управляется материнской платой компьютера.
Значит, нам нужно сымитировать команды от материнки, благо делается это элементарно. Для этого нам потребуется кусочек провода или кусочек гибкого металла, например канцелярская скрепка. Наша задача замкнуть два контакта в колодке, которая подает питание на материнку. Это и будет для блока питания компьютера командой на запуск.
Берем разъем для питания материнской платы и замыкаем зеленый провод (PS_ON) с любым проводом черного цвета (COM) с помощью перемычки. Штекер бывает в двух вариантах: 20-ти контактный (старый стандарт) и 24-х контактный (бывает разборным 20+4). В данном случае это не на что не влияет, однако в блоках питания от неизвестных производителей цвета проводов могут оказаться перепутанными. Поэтому рекомендуем на всякий случай свериться со схемой ниже, чтобы случайно не замкнуть что-нибудь другое.
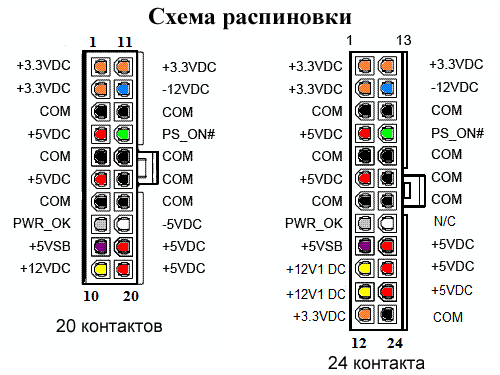
Нужно отметить, что компьютерные блоки питания не любят работать без нагрузки, поэтому рекомендуется всегда подключать какого-нибудь потребителя. Проще всего взять кулер, ненужный винчестер или лампочку соответствующего напряжения и мощности. Подключаем к блоку питания нагрузку, в данном случае корпусной кулер и кусочком красного провода с зачищенными концами соединяем зеленый и соседний черный провода.

Теперь если включить блок питания в розетку, то он сразу заработает. Чтобы отключить блок питания можно не выключать его из розетки, а просто разомкнуть сделанную нами перемычку. Тем людям, кто собирается использовать блок питания компьютера в качестве отдельного источника питания, рекомендуется обеспечить надежный контакт в колодке с помощью пайки, ответной колодки или иным способом. Так же для повышения удобства использования в перемычку можно встроить кнопку, которая будет управлять включением и выключением блока питания.
Как включить блок питания без компьютера

Навык запуска блока питания без компьютера и материнской платы может пригодиться не только системным администраторам, но и обычным пользователям. Когда возникают неполадки с ПК, важно проверить на работоспособность отдельные его части. С этой задачей под силу справиться любому человеку. Как же включить БП?
Как включить блок питания без компьютера (без материнской платы)
Раньше были блоки питания (сокращённо БП) стандарта АТ, которые запускались напрямую. С современными устройствами АТХ такой фокус не получится. Для этого понадобится небольшой провод или обычная канцелярская скрепка, чтобы замкнуть контакты на штекере.
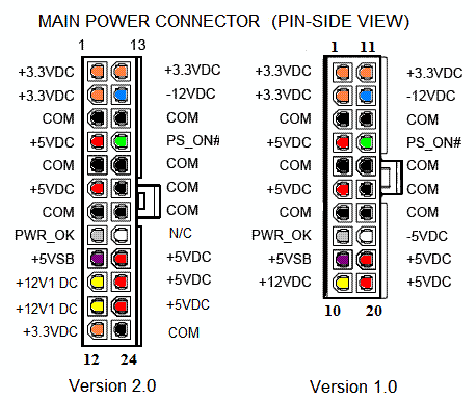 Слева — штекер на 24 контакта, справа — более старый штекер на 20 контактов
Слева — штекер на 24 контакта, справа — более старый штекер на 20 контактовВ современных компьютерах используется стандарт АТХ. Существует два вида разъёмов для него. Первый, более старый, имеет 20 контактов на штекере, второй — 24. Чтобы запустить блок питания, нужно знать, какие контакты замыкать. Чаще всего это зелёный контакт PS_ON и чёрный контакт заземления.
Обратите внимание! В некоторых «китайских» версиях БП цвета проводов перепутаны, поэтому лучше ознакомиться со схемой расположения контактов (распиновкой) перед началом работы.
Пошаговая инструкция
Итак, когда вы ознакомились со схемой расположения проводов, можно приступать к запуску.
- Если блок питания находится в системнике — отключите все провода и вытащите его.
 Аккуратно вытащите БП из системного блока
Аккуратно вытащите БП из системного блока - Старые 20-контактные блоки питания очень чувствительны, и их ни в коем случае нельзя запускать без нагрузки. Для этого нужно подключить ненужный (но рабочий) винчестер, кулер или просто гирлянду. Главное, чтобы БП не работал вхолостую, иначе его срок службы сильно сократится.
 Подключите к блоку питания что-нибудь для создания нагрузки, например, винчестер
Подключите к блоку питания что-нибудь для создания нагрузки, например, винчестер - Внимательно посмотрите на схему контактов и сравните её с вашим штекером. Нужно замкнуть PS_ON и COM. Так как их несколько, выберите наиболее удобные для себя.
 Внимательно сравните расположение контактов на своем штекере и на схеме
Внимательно сравните расположение контактов на своем штекере и на схеме - Изготовьте перемычку. Это может быть короткий провод с оголёнными концами или канцелярская скрепка.
 Изготовьте перемычку
Изготовьте перемычку - Замкните выбранные контакты.
 Замкните контакты PS_ON и COM
Замкните контакты PS_ON и COM - Включите блок питания.
 Лампочка горит, вентилятор шумит — блок питания работает
Лампочка горит, вентилятор шумит — блок питания работает
Как запустить компьютерный блок питания — видео
Проверка работоспособности блока питания — простая задача, с которой справится обычный пользователь ПК. Достаточно только внимательно следовать инструкции. Удачи!
Начинающий копирайтер и переводчик. Оцените статью:(81 голос, среднее: 4.5 из 5)
Поделитесь с друзьями!рано или поздно выходят из строя
Подобно жестким дискам в компьютерах, все блоки питания (или сокращенно блоки питания) в конечном итоге выходят из строя. Как и в случае с жесткими дисками, это не вопрос того, когда и почему. В этой статье вы узнаете, как они терпят неудачу, каковы некоторые из распространенных симптомов и как диагностировать проблему.
Так что же такое блок питания?
Внутри компьютера блок питания – это устройство, которое преобразует переменное электричество (электричество от вашей розетки, обычно 110 В) в постоянный ток для компонентов внутри корпуса.Если смотреть со стороны, это трехконтактная вилка, которая подключается к вашей розетке. Ноутбуки практически одинаковы, за исключением того, что они внешние: блок и шнур, который крепится к задней панели и вставляется в стену.
Каждый блок питания отличается. Некоторые (обычно для ноутбуков) могут иметь низкую выходную мощность 65 Вт, в то время как другие могут выдавать 1000 Вт или более. Некоторые могут иметь только 10 ампер, в то время как другие выдают 65 ампер.
Когда блок питания больше не обеспечивает электропитание, необходимое для вашего компьютера, все начинает становиться непонятным: признаки см. Ниже.
Симптомы сбоя блока питания
Чаще всего вы просто не получаете никаких предупреждений о том, что блок питания у вас выйдет. Однако иногда он может выполнить одно (или несколько) из следующих действий, прежде чем пнуть ведро:
- Из задней части корпуса компьютера, где расположен шнур, могут издавать странные шумы.
- Когда компьютер включен, ничего не происходит. Иногда это может совпадать с мигающей лампой на передней панели компьютера или индикатором на задней панели блока питания (если имеется).
- Компьютер включается на пару секунд, а затем снова выключается. Хотя это может быть проблемой с источником питания, это также может указывать на сбои материнской платы.
- Компьютер включен некоторое время, но, возможно, когда вы играете в игру или используете другое приложение, он просто случайно отключается без предупреждения. Также может отображаться синий экран смерти.
Когда речь идет об играх, нужно понимать, что видеокарты в наши дни требуют много энергии и ампер для правильной работы.При покупке блока питания убедитесь, что у вас есть мощность и усилители, необходимые для оборудования вашего компьютера, особенно для видеокарт.
Итак, почему блоки питания выходят из строя?
Блоки питания просто выходят из строя. Неудачи могут быть спровоцированы тем, что вы сделали, но иногда устройство просто сдается. Ниже приведен список общих факторов, которые отправляют юнит в могилу.
- Возраст: Срок действия большинства гарантий составляет 5-10 лет, но это не гарантия. Его жизнь также зависит от того, как часто вы используете компьютер.
- Электрические помехи (молнии, скачки напряжения и т. Д.).
- Грязь / инородное вещество (сигаретный дым, домашняя пыль и т. Д.).
- Отключения: Преднамеренные или непреднамеренные падения напряжения. Эти сокращения нагрузки иногда используются в чрезвычайных ситуациях, например, во время жары, когда все используют свои кондиционеры.
- Перегрев и / или отказы вентиляции.
Наиболее распространенные причины перегрева и молнии.Однако, если вы курите сигарету или компьютер находится в пыльной среде, будьте уверены, что вы будете заменять свой блок питания раньше, чем позже.
Можно ли что-нибудь сделать, чтобы продлить жизнь БП?
Да, есть несколько вещей, которые помогут вам максимально использовать возможности блока питания. Вы должны быть в состоянии продлить срок его службы за пределы гарантии производителя. Просто помните, что это не будет длиться вечно.
- Убедитесь, что вы не увеличиваете мощность при установке дополнительного оборудования.Блок питания должен превышать требования вашей системы минимум на 20%.
- Не стоит покупать дешево. Хороший будет стоить немного дороже, но пройдёт долгий путь.
- Держите его как можно беспыльным.
- Держите его вместе с остальной частью компьютера под 80 градусами.
В некоторых случаях поддержание качества воздуха в чистоте может быть затруднено, поэтому было бы полезно получить воздушный фильтр. Иногда очистка системы также продлит срок ее службы.Компьютер должен дышать, иначе он перегреется и умрет.
True Story
Я был в доме клиента, чтобы взглянуть на ее компьютер. Она сказала, что это не начнется. Я уже предполагал, что БП был плохим, но я не ожидал найти еще больше, когда приехал. Оказалось, что блок питания отключил все компоненты компьютера, кроме одного привода DVD-ROM в верхней части корпуса. Ни на одном из компонентов (материнской плате, процессоре, жестком диске и т. Д.) Не было признаков скачка напряжения, таких как сгоревшие микросхемы или даже запах их сгорания.
В конце концов, единственными другими устройствами, которые подключались к компьютеру с работающим блоком питания, были вентиляторы системного блока. Меня не было там, когда подорвался источник питания, но я должен был представить, что он испускает какой-то электромагнитный импульс через всю систему.
Это был странный случай и обоснованное предположение о том, что произошло; однако другого объяснения нет. Жесткий диск даже не вращается. Выжили только устройства, которые производят естественный электромагнитный ток (вентиляторы) и привод DVD (который был выше, чем блок питания).
Урок, который нужно выучить: создайте резервную копию ваших данных!
,Обновлено: 30.06.2020 от Computer Hope
предосторожностьНекоторые из приведенных ниже шагов требуют от вас работы внутри компьютера. Прежде чем открывать ваше дело, помните об опасности ОУР.
Проблема с теплом
Большинство современных компьютеров рассчитаны на автоматическое отключение при перегреве любого из его внутренних компонентов. Часто проблемы, связанные с нагревом, возникают, когда компьютер усердно работает, например, играет в графически насыщенную компьютерную игру или редактирует видео.
Начните с проверки работоспособности вентилятора на блоке питания, осмотрев заднюю часть компьютера. Вентилятор должен двигаться быстро и плавно. Все остальные вентиляторы в компьютере требуют, чтобы вы открыли корпус компьютера, чтобы осмотреть их. Оказавшись внутри компьютера, осмотрите процессор (радиатор), видеокарту и вентиляторы корпуса. Если с компьютера поступили какие-либо необычные шумы (например, высокий визг или низкий звук шлифования), это может указывать на неисправный вентилятор.
ЗаметкаЕсли у вас проблемы с ноутбуком, мы не рекомендуем открывать корпус.Вместо этого убедитесь, что вентилятор сбоку или снизу ноутбука работает и выпускает горячий воздух. Кроме того, с ноутбуком, вы можете инвестировать в охлаждающую подставку, чтобы помочь снизить рабочую температуру.
НаконечникРабота над внутренней частью вашей машины предоставляет подходящее время для очистки внутренней части. Пыль, грязь, волосы и другие захваченные частицы могут помешать правильному потоку воздуха, что приведет к перегреву.
НаконечникПроверьте радиатор процессора, чтобы убедиться, что он правильно установлен и содержит правильное количество термопасты.
предосторожностьЕсли вы удалите радиатор процессора, существующий термопаста должна быть очищена от процессора и радиатора, и следует применить новый термопасту.
Если вентилятор блока питания работает неправильно или вообще не работает, а блок питания очень горячий на ощупь, замените блок питания. Перегрев источника питания из-за неисправного вентилятора может привести к неожиданному отключению компьютера. Продолжение использования неисправного источника питания может привести к повреждению компьютера и должно быть немедленно заменено.
НаконечникЕсли ваш BIOS контролирует обороты вентиляторов, войдите в BIOS и убедитесь, что BIOS не сообщает об ошибках. Программные утилиты, такие как SpeedFan, также можно использовать для мониторинга вентиляторов на вашем компьютере.
Проблемы с оборудованием
Любой неисправный аппаратный компонент вашего компьютера может привести к неожиданному отключению компьютера без предупреждения. Если вы недавно добавили новое оборудование, удалите его с компьютера, чтобы убедиться, что оно не вызывает проблему.
Если вы недавно не устанавливали какое-либо новое оборудование в компьютер, следующим лучшим решением будет систематическое удаление ненужного оборудования. Например, удалите модем, сетевую карту, звуковую карту и любые другие карты расширения, которые не нужны для работы вашего компьютера. Запуск компьютера без этих карт может помочь диагностировать вашу проблему.
Проблема с ИБП или сетевым фильтром
Убедитесь, что любой сетевой фильтр или ИБП (источник бесперебойного питания) не вызывает ваших проблем, подключив компьютер непосредственно к сетевой розетке на стене.Кроме того, если у вас есть ИБП, который подключает USB-кабель к компьютеру для управления функциями энергосбережения, убедитесь, что он отключен.
Если это решит вашу проблему, возможно, у вас неисправный сетевой фильтр или ИБП. При использовании ИБП могут возникнуть другие проблемы, такие как перегрузка ИБП или программное обеспечение ИБП, сообщающее о ситуации с питанием, которая требует выключения. Убедитесь, что к вашему ИБП не подключено слишком много устройств и что на нем установлены последние обновления программного обеспечения.
Компьютерный вирус
Ваш компьютер может быть заражен вирусом или другим вредоносным ПО, предназначенным для выключения компьютера при определенных условиях.Если ваш компьютер выключается при выполнении определенной программы в определенное время дня, он может быть заражен.
Если вы считаете, что ваш компьютер может быть заражен вирусом, загрузите бесплатный сканер. Если он уже установлен, убедитесь, что определения антивирусного сканера обновлены, а затем выполните полную проверку.
Проблема с операционной системой
Если после выполнения каждой из приведенных выше рекомендаций ваш компьютер продолжает выключаться, возможно, у вас возникла проблема на уровне операционной системы.Чтобы узнать, так ли это, попробуйте выполнить следующие действия.
- Перезагрузите компьютер и войдите в настройки BIOS во время загрузки компьютера.
- После того, как вы загрузили компьютер в настройках BIOS, дайте компьютеру сесть.
Если компьютер не выключается после простоя в BIOS, установка операционной системы может быть повреждена. Мы рекомендуем либо восстановить Windows до предыдущей даты, когда компьютер не выключался автоматически, либо удалить все данные и переустановить Microsoft Windows.
Другое неисправное оборудование
Если ваш компьютер выключается во время (или после) установки операционной системы, другое оборудование, вероятно, выходит из строя. Зачастую аппаратным обеспечением, вызывающим проблему, является ОЗУ, ЦП, материнская плата, блок питания или видеокарта в указанном порядке.
Если у вас есть дополнительные детали или вы знаете кого-то с аналогичной конфигурацией, вы можете поменять местами каждую деталь, чтобы определить, не виновата ли она. В противном случае вам нужно, чтобы ваш компьютер обслуживался в ремонтном центре.
,причин, по которым ваш компьютер не запускается
Причины загрузки компьютера могут быть разбиты на четыре категории следующим образом:
- Плохое электрическое соединение
- Отказ источника питания
- Отказ операционной системы
- Аппаратный сбой
Каждая из этих категорий содержит ряд проблем, которые исправители компьютеров видят на регулярной основе. Наиболее распространенные проблемы описаны на этой странице.
Во многих случаях проблемы могут быть устранены, и ваш компьютер снова заработает за короткое время.
Плохое электрическое соединение
Это очень распространенные причины сбоя компьютера на старых компьютерах. Постоянный нагрев и охлаждение компьютера, атмосферные условия и пыль могут сыграть свою роль. В большинстве случаев проблему можно решить всего за несколько минут.
Эта категория включает в себя:
- плохая связь между модулем памяти и материнской платой; или
- плохая связь между видеокартой и материнской платой; или
- свободный кабель
Модули памяти должны быть переустановлены
Это очень распространенная причина сбоя загрузки, когда модуль памяти неправильно соединяется с материнской платой.Если один из множества выводов модуля не сможет подключиться к гнезду материнской платы, компьютер не запустится. Вы не услышите обычный звуковой сигнал, и при попытке загрузки текст не появится на экране. Компьютер будет безжизненным, когда вы включите его, за исключением, возможно, корпуса и вентиляторов процессора. Выньте шнур питания из задней части компьютера и откройте корпус. Попробуйте вынуть модули памяти и положить их обратно (с небольшим толчком). Это называется пересаживанием. Иногда вам придется повторить процесс несколько раз.Плохой электрический контакт возникает в результате раскрытия зазора или появления коррозии или попадания пыли между электрическими контактами. Пересадка работает в очень многих случаях.
Видеокарта нуждается в переустановке
Это почти та же проблема, что и с модулями памяти, за исключением того, что видеокарту необходимо переустановить. Конечно, на вашем компьютере может не быть отдельной видеокарты. Кроме того, если у вас есть ноутбук, и у него есть отдельная видеокарта, то вы сможете добраться до видеокарты, только если разберете базу ноутбука.Ноутбуки действительно недружелюбны в этом вопросе. Если у вас нет опыта, или вы не можете найти пошаговое руководство по разборке базы ноутбука, не делайте это самостоятельно.
Свободный кабель
В частности, если вы перемещали компьютер или по какой-либо причине открыли корпус, вполне возможно, что кабель не подключен или отсутствует хорошее электрическое соединение. Всегда стоит попробовать перепроверить кабели, вынув и снова прикрепив каждый из них по очереди. В первую очередь следует обратить внимание на те кабели, которые соединяют жесткий диск с материнской платой, и кабели от блока питания, соединяющего материнскую плату.
Сбой электропитания
Блок питания неисправен (настольные компьютеры)
Если ваш компьютер полностью выключен при включении, то есть нет вентиляторов, нет света и ничего, возможно, произошел сбой в вашем блоке питания. Это не редкость. Замена блока питания – это легко и не так дорого. Если вы новичок, просто отсоедините все кабели питания, открутите устройство и отнесите его поставщику компьютера. Если вы сделаете это, вы убедитесь, что вы получите новый, который будет иметь нужные разъемы и правильную мощность в выходных Ваттах.
Аккумулятор для ноутбука
Если у вас есть ноутбук, убедитесь, что аккумулятор подключен правильно. Извлеките аккумулятор и подсоедините его немного сильнее, если возникнут проблемы с электрическим контактом. Если это не работает, возможно, батарея не заряжена. Либо аккумулятор выходит из строя, либо прекращается подача электроэнергии к аккумулятору. Посмотрите на розетку, куда идет провод от зарядного устройства. Если в гнезде есть тонкий стержень, то это очень шатко.Нередко кто-то споткнется о провод зарядного устройства и сломает разъем, к которому присоединен провод зарядного устройства. Также возможно, что зарядное устройство скончалось. Вы можете приобрести универсальное зарядное устройство для ноутбука примерно за 60 долларов, а новая батарея не будет стоить так дорого, если вы заказываете напрямую из Китая через Ebay или Ali Express.
Сбой операционной системы
Как правило, если компьютер включается, загораются светодиоды, жесткий диск издает несколько шумов, и на начальном экране появляется текст, а вероятной причиной сбоя загрузки является операционная система.
Поврежденные или отсутствующие файлы
Если операционная система не запускается и аппаратное обеспечение не является неисправностью, это происходит из-за того, что один или несколько важных файлов, которые должна запустить операционная система, повреждены или отсутствуют. Две наиболее вероятные причины этого:
- Жесткий диск старый и начинает выходить из строя и / или
- Заражение компьютера вредоносным ПО
Если речь идет об отсутствующих файлах или файлах, которые не читаются, то запуск программного обеспечения, такого как Spinrite, может изменить ситуацию.Spinrite часто восстанавливает файлы и делает их снова читаемыми. После сканирования и восстановления Spinrite вам может повезти, чтобы операционная система снова загрузилась. Если вам повезет, предпримите немедленные шаги для резервного копирования всего жесткого диска с помощью хорошего программного обеспечения, такого как Acronis True Image. Это программное обеспечение создаст «образ» вашего жесткого диска, который вы должны сохранить на внешнем жестком диске. Затем вы можете приобрести новый жесткий диск и перенести образ, однако вам понадобится док-станция для жесткого диска. По сути, стыковочный отсек превращает обычный жесткий диск во внешний, и поэтому информация (образ) может быть скопирована на него до его установки на компьютер.
Многие люди, столкнувшиеся с такой ситуацией, прибегают к переустановке операционной системы, но в этом часто нет необходимости. Хороший компьютерный починитель / ремонтник вполне может исправить проблему с отсутствующим или поврежденным файлом. Если проблема решаема, и обычно это так, вам не нужно начинать все сначала, переустанавливая каждый бит программного обеспечения, которое у вас было.
Атака вредоносного ПО
Вредоносное ПО – это общее название вирусов, троянов, червей и руткитов. I.е. гадости, которые нужно держать подальше от компьютера. Предупреждение: если ваша операционная система была повреждена вредоносным программным обеспечением, то часто бывает очень трудно выполнить ремонт и заставить компьютер снова загрузиться. Это не невозможно, просто сложно. Вредоносное программное обеспечение настолько невероятно сложно в наши дни, что даже хорошее проприетарное антивирусное программное обеспечение не может с ним справиться. Если вы сканируете жесткий диск, который не загружается, с помощью аварийного диска, предоставленного создателями антивирусного программного обеспечения, вероятно, что вредоносное программное обеспечение будет обнаружено и произведено восстановление.Тем не менее, ремонт не может быть на 100%, и компьютер по-прежнему не загружается. Затем необходимо найти, какие системные файлы на вашем компьютере были изменены / повреждены вредоносным программным обеспечением, и это может быть очень сложно найти и исправить.
Аппаратный сбой
Сбой видеокарты
Не на всех компьютерах есть отдельная видеокарта. Легко сказать, если ваш компьютер делает. Если вывод монитора подключается к вашему компьютеру в той же области, где подключены все остальные выводы, то на вашем компьютере нет отдельной видеокарты.С другой стороны, если вы наблюдаете за лидером в своем компьютере, находящемся вдали от других лидов, есть вероятность, что у вас есть отдельная видеокарта.
| Видеокарта с вентилятором | Видеокарта с охлаждающими лопатками |
Проблема видеокарт заключается в том, что срок их службы не превышает трех лет.Это может быть потому, что они очень жарко. Вот почему у них есть вентилятор или охлаждающие лопасти. Если видеокарта выходит из строя, ваш компьютер может вообще не запуститься.
К счастью, их легко и недорого заменить. Большинство видеокарт стоят около 40-80 долларов. Однако вы можете просто подключить монитор к другому (не используемому) порту видеомонитора (см. Желтую стрелку).
Если это работает, то вы точно знаете, что дополнительная видеокарта сломана. Но вы можете использовать видео компонент, который обычно встроен в материнскую плату, но изображение может быть менее качественным.
Если нет другого места, куда вы можете подключить провод видеомонитора, вам нужно будет заменить видеокарту.
Отказ жесткого диска
Иногда жесткие диски просто ломаются. Если вы слышите щелчки, это вероятный сценарий. Это плохой сценарий! Механический сбой жесткого диска обычно означает конец всех ваших данных на диске. Единственный способ восстановления данных – это разборка диска, и это могут сделать только специалисты, и это будет стоить очень больших денег.
Отказ материнской платы
Выяснение того, что материнская плата вышла из строя, – это действительно процесс устранения. Если речь идет не о видеокарте, блоке питания, модулях памяти, жестком диске и т. Д., То предполагается, что аппаратный сбой произошел в материнской плате.
Для ноутбуков сбой материнской платы часто означает смерть компьютера. Это связано с высокой стоимостью замены. Новая материнская плата может стоить $ 100-150, если вы покупаете за границей через Ebay или Ali Express, но для полной разборки базы ноутбука, замены материнской платы и сборки базы требуется хороший компьютерный ремонтник примерно за полтора часа.Таким образом, стоимость рабочей силы могла бы с комфортом добавить еще 100-150 долларов. Тем не менее, если это хороший компьютер, многие люди могут выбрать эту цену, а не стоимость нового компьютера.
Для настольных компьютеров ситуация намного лучше. Материнские платы дешевле и их гораздо проще вставить,
Авторское право Лев Исаак 2010
,Другие части компьютера | HowStuffWorks
Так что еще внутри вашего компьютера? Мы можем разделить кишки компьютера на пять категорий:
- Блоки питания и аккумуляторы
- Дисководы
- Модемы и карты Wi-Fi
- Звуковые и видеокарты
- Системы охлаждения
Блок питания Компонент обеспечивает электропитание всей остальной части компьютера.Когда вы подключаете компьютер к электрической розетке, электричество течет от шнура в экранированную коробку с трансформатором . Работа трансформатора заключается в преобразовании входящего электричества в соответствующее напряжение для каждой части машины, которая нуждается в электричестве. Если вы используете ноутбук, часть этой энергии идет на аккумулятор ноутбука, чтобы зарядить его. Когда ноутбук отключен от сети, он должен рассчитывать на зарядку внутри батареи для своих нужд.
Компьютеры имеют небольшую батарею, которая всегда включена, даже когда вы выключаете компьютер.Эта батарея помогает сохранять данные, хранящиеся в специальном чипе, который отвечает за хранение информации об оборудовании вашего компьютера. Он также питает часы, поэтому ваш компьютер должен точно сохранять время, даже если вы выключите его или отключите от сети.
Диски в компьютере – это устройства, которые позволяют хранить и вызывать данные и приложения. Большинство компьютеров имеют жесткий диск – либо серию тонких пластин , которые хранят информацию с использованием магнитных записей, либо твердотельный жесткий диск без движущихся частей.В любом случае жесткий диск позволяет хранить информацию и приложения непосредственно на вашем компьютере.
Старые компьютеры использовали флоппи-дисководов . Более новые компьютеры имеют оптические накопители, такие как CD-ROM или DVD-ROM . Эти приводы позволяют использовать с компьютером такие устройства хранения информации, как компакт-диски или DVD-диски.
Модемы – это машины, которые позволяют компьютерам взаимодействовать с другими вычислительными системами.Модемы тесно связаны с беспроводными картами , которые являются радиопередатчиками, которые могут отправлять и принимать данные через определенную частоту радиоволн.
Звуковые карты и довольно понятны. Они дают вашему компьютеру возможность отображать графику или воспроизводить звуки и музыку. Не все карты одинаковы – некоторые поддерживают больше форматов программного обеспечения, чем другие. В частности, видеокарты имеют широкий спектр характеристик.
Системы охлаждения обычно включают в себя радиаторов и вентиляторов .Перегрев может быть серьезной проблемой для компьютеров, в некоторых случаях приводящей к снижению производительности системы. Радиаторы поглощают тепло и отводят его от критических компонентов. Вентиляторы позволяют компьютерам извлекать тепло наружу. Некоторые компьютеры имеют более совершенные системы жидкостного охлаждения. В системе водяного охлаждения используются трубки с проточной водой, которые поглощают тепло и отводят его от критических компонентов.
Вот и все. Это охватывает основные элементы, которые находятся внутри типичного компьютера.Теперь вам не нужно разбирать его на части и смотреть на это самостоятельно. И мы узнаем, будет ли этот компьютер работать, как только мы соберем его вместе.
Чтобы узнать больше о компьютерах и других связанных темах, взгляните на ссылки ниже.
Связанные Статьи HowStuffWorks
Больше замечательных ссылок
- Обзоры ноутбуков
- и Руководство по материалам Обзоры ноутбуков
- и Руководство по материалам
Источники
- “Руководство по ПК.«17 апреля 2001 г. (9 сентября 2008 г.) http://www.pcguide.com/
- « Техническое руководство по ПК »(10 сентября 2008 г.) http://www.pctechguide.com/
- Розенталь, Моррис. «Построение компьютера – иллюстрированное пошаговое руководство». 2008. (10 сентября 2008 г.) http://www.daileyint.com/build/
- Уайт, Рон. «Как работают компьютеры». QUE Corporation. Сентябрь 1999.


 Аккуратно вытащите БП из системного блока
Аккуратно вытащите БП из системного блока Подключите к блоку питания что-нибудь для создания нагрузки, например, винчестер
Подключите к блоку питания что-нибудь для создания нагрузки, например, винчестер Внимательно сравните расположение контактов на своем штекере и на схеме
Внимательно сравните расположение контактов на своем штекере и на схеме Изготовьте перемычку
Изготовьте перемычку Замкните контакты PS_ON и COM
Замкните контакты PS_ON и COM Лампочка горит, вентилятор шумит — блок питания работает
Лампочка горит, вентилятор шумит — блок питания работает