Почему гаснет монитор на компьютере?
Ни один компьютер не сможет полноценно функционировать без монитора. Но, как и любая другая электротехника, он может в любой момент выйти из строя. Поэтому каждому пользователю надознать, какие проблемы могут появиться во время эксплуатации и что делать в таком случае.
Инженеры компании Техномастер по ремонту и обслуживанию компьютеров http://tech-remont.kharkov.ua выделяют 5 основных причин, почему гаснет (выключается) монитор.
Плохой контакт или разрыв кабеля
Прежде чем говорить о неисправности монитора или других компонентов, необходимо убедится в том, что кабель надежно зафиксирован в гнездах. Еще раз внимательно осмотрите подключения и проверьте все соединения.
Иногда причина того, что гаснет монитор, кроется в нерабочем кабеле. Без специального оборудования определить неработоспособность кабеля практически невозможно, разве что присутствуют явные признаки повреждения. Попробуйте подключить аналогичный кабель и запустить компьютер.
Неисправность монитора
Наиболее простой способ диагностировать неисправность монитора, это подключить его к другому рабочему компьютеру. Если на нем монитор работает нормально, значит нужно искать причину дальше. Если и на другом компьютере проблема не исчезла, то по некоторым признакам можно установить, что именно неисправно в дисплее. Если после включения монитора он на время засвечивается и сразу гаснет, то скорей всего проблема в лампах подсветки. Распространенной проблемой с монитором является также выход из строя инвертора напряжения.
Также можно попробовать отключить кабель монитора от компьютера. Если на экране не выводится сообщение «Кабель отключен», «Нет сигнала» и тому подобное, без профессиональной помощи не обойтись. В лучшем случае может понадобиться ремонт монитора http://tech-remont.kharkov.ua/remont-pc/remont-monitorov , в худшем – покупка нового.
Выход из строя видеокарты
Еще одной причиной, почему монитор выключается, является неисправность видеокарты. Хорошо, если под рукой есть другой рабочий монитор. Его можно подключить к вашей видеокарте, если и он откажется работать, то скорей всего проблема в графической карте.
Хорошо, если под рукой есть другой рабочий монитор. Его можно подключить к вашей видеокарте, если и он откажется работать, то скорей всего проблема в графической карте.
Если используется дискретная видеокарта, попробуйте ее извлечь и заново установить. Обязательно перед этим отключите компьютер и монитор от электросети! Как вариант, попробуйте перейти на интегрированную (встроенную) плату.
Неисправность материнской платы
В некоторых случаях короткие замыкания, обрыв дорожек на материнской плате могут приводить к выключению монитора. При полностью неисправной материнской плате монитор, скорей всего, вообще не будет подавать признаков жизни.
Перегрев внутренних компонентов
Многие пользователи пренебрегают профилактикой компьютера, а потом задаются вопросом «Почему гаснет монитор». Так вот, в результате эксплуатации внутри системного блока скапливает пыль, которая мешает нормальному теплообменному процессу. Это приводит к перегреву видеокарты, оперативной памяти, что в свою очередь может провоцировать сбои в их работе.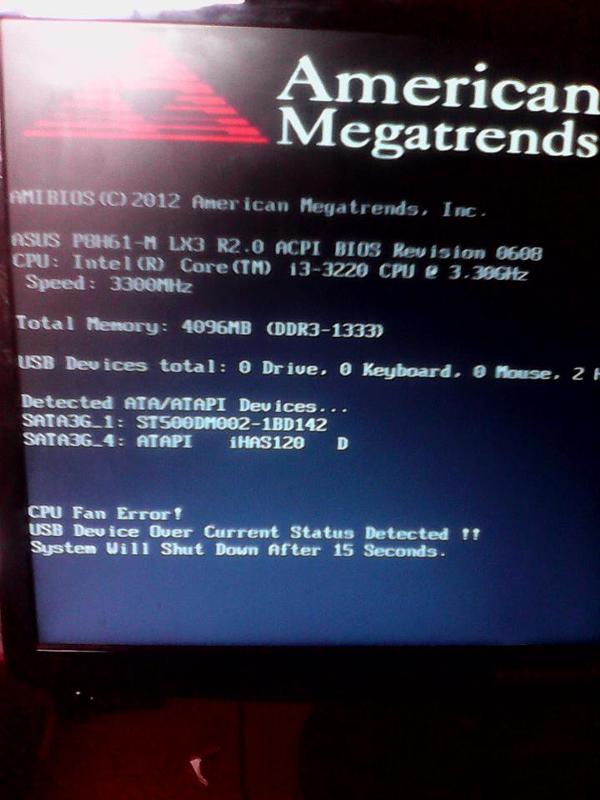
Естественно, причин, по которым монитор гаснет (выключается) намного больше, и каждая из них требует детальной диагностики. Это могут быть и некорректные настройки свойств электропитания, и сбой драйверов, и многое другое. Если вам так и не удалось установить, почему гаснет монитор, обратитесь за помощью к профессионалам.
находим причину и устраняем проблему
Один из важнейших элементов компьютера – это монитор, и такая проблема, как его непроизвольное отключение, требует немедленного решения. При этом исходить следует, прежде всего, из причин этого явления. В этой статье мы разберёмся, почему монитор выключается сам по себе, и что делать в этой ситуации.
Следует сразу уточнить, что мы будем рассматривать ситуации, когда отключается дисплей, но системный блок при этом продолжает работать. В случае самопроизвольного прекращении работы всего ПК проблема может носить совсем другой характер.
Отключение дисплея
Начнем с самого простого. Ваш монитор включается, прекрасно работает, но через 10, 15 или 30 минут тухнет. В чем проблема?
Ваш монитор включается, прекрасно работает, но через 10, 15 или 30 минут тухнет. В чем проблема?
По умолчанию в Windows установлена функция «отключать дисплей через N минут». Все дело в ней.
«Да этого не может быть!» – скажете Вы. Возможно. Но это стоит проверить. Будет глупо, если из-за такого пустяка Вы потратите кучу времени и нервов, пытаясь выяснить, почему тухнет монитор. К тому же проверка займет от силы 2 минуты.
Инструкция для пользователей Windows 7:
- Пуск – Панель управления – Электропитание.
- Выбрать пункт «Настройка плана электропитания».
- В пункте «Отключать дисплей» выбрать поле «Никогда».
На Windows 8 и 10 процедура примерно такая же.
Инструкция для пользователей Windows XP:
- Нажимаете правой кнопкой мыши на рабочем столе и выбираете пункт «Свойства».
- Переходите на вкладку «Заставка» и нажимаете кнопку «Питание» (внизу справа).
- Видите знакомое поле «Отключение дисплея» и выбираете пункт «Никогда» (или любое другое значение).

Полезно знать – Пропал звук на ПК: что делать?
Гаснет из-за настроек Windows
В целях уменьшения энергопотребления монитор может гаснуть, если вы не используете компьютер некоторое время. Отключить эту функцию или настроить время «простоя» может даже новичок.
Заходим в панель управления и выбираем «Электропитание». Обратите внимание, что на приведённом рисунке стоит просмотр в виде крупных значков.
В левой области окна выбираем «Настройка отключения дисплея».
Здесь вы можете самостоятельно задать время, после которого монитор отключится, если вы не производили никаких действий. А можно совсем запретить отключение, выбрав вариант «Никогда».
А вы давно чистили системник или ноутбук?
Проблема старая, как мир, но все же. Как давно Вы чистили свой компьютер? Если очень давно, то проблема может быть именно в этом. А теперь Вы пытаетесь понять, почему монитор загорается и тухнет сразу после загрузки Windows….
Пыль можем мешать работе видеокарты или оперативной памяти, поэтому рекомендуется как можно скорее почистить системник. Или отнести его в сервисный центр – пусть там почистят. И впредь не запускайте свой компьютер до такого состояния.
Ошибка подключения
Кабель передачи данных имеет большое число контактов для подключения. Если хотя-бы один из них подключён не до конца сигнал может не проходить. В исключительных ситуациях при незначительном повреждении одного из контактов возможно неполное прохождение сигнала. Монитор будет работать до определённого момента, а потом отключится и погаснет. Но подобные ситуации достаточно редкие.
Плохо подсоединенные провода
Следующая причина выключения монитора – плохо подсоединенные провода. Речь идет о шнуре от монитора к системному блоку (точнее – к видеокарте). Возможно, Вы его случайно зацепили или дернули. Возможно, это сделал кто-то из членов вашей семьи, а может даже любимая кошка или собака.
В любом случае это надо проверить в первую очередь. Для этого просто отсоедините провод с обеих сторон, протрите (продуйте), а затем подключите его снова. Может помочь.
Для начала рекомендуется отключить шнур только со стороны монитора. Если на нем появится надпись «Нет сигнала», тогда у меня для Вас 2 новости. Хорошая – с ним все в порядке, он не сломался, а плохая – Вам по-прежнему неизвестно, почему экран сразу выключается при включении.
Еще одна распространенная проблема – повреждение кабеля. Чтобы это проверить, нужно отыскать аналогичный шнур и подключить его.
Полезно знать: Как исправить ошибку «Видеодрайвер перестал отвечать и был успешно восстановлен»?
Причины возникновения проблем
При возникновении проблемы с передачей информации важно определить источник её возникновения. Если при включении ПК монитор никак не реагирует, это означает, что на него не подаётся сигнал с компьютера. Когда монитор реагирует на включение, и индикатор показывает активность, проблема либо в видеоадаптере, либо в самом дисплее. Когда же сигнал на мониторе появляется, а после загрузки базовой информации пропадает, причина, скорее всего, в настройках ПК. Причины того, почему не включается монитор при запуске компьютера, условно разделяют на два вида:
Когда же сигнал на мониторе появляется, а после загрузки базовой информации пропадает, причина, скорее всего, в настройках ПК. Причины того, почему не включается монитор при запуске компьютера, условно разделяют на два вида:
- зависящие от программного обеспечения;
- связанные с аппаратными неисправностями.
К первому виду неполадок относят настройки операционной системы, в частности драйвера устройств. Определить, что неисправность именно софтовая, несложно. Потребуется понаблюдать за реакцией монитора на включение компьютера. Первый признак, указывающий на программную неполадку, — появление на дисплее загрузочного окна БИОС, а также беспроблемное отображение экрана БИОС при входе в него.
Ко второму относят физические повреждения, вызванные повреждениями информационного кабеля или неисправностями в узлах ПК, дисплея. Такие поломки диагностировать труднее. В первую очередь понадобится выяснить, что виновато: кабель, компьютер или монитор. Проще всего определить это методом замены элементов на заведомо исправные, однако такая операция не всегда возможна.
Проще всего определить это методом замены элементов на заведомо исправные, однако такая операция не всегда возможна.
Следует обратиться к косвенным признакам, указывающим на природу поломки. У всех мониторов существует индикатор включения в виде лампочки, который может находиться в нескольких состояниях:
- Мерцать с небольшой периодичностью. Такое поведение означает, что на монитор подано питание, он находится в дежурном режиме и готов к получению данных.
- Постоянно гореть. Сигнал с внешнего источника подан на монитор, и он приступил к его обработке.
- Мигать с высокой частотой. Сигнал, приходящий на монитор, превышает его рабочие характеристики, и скайлер дисплея не может их обработать.
- Совсем не загораться. Это значит, что монитор не подключён к сети питания, или имеется неисправность в его электронных блоках.
Неисправность оперативной памяти (ОЗУ)
По этой причине монитор гаснет довольно реже, но все же иногда это случается. Возможно, Вы недавно купили новую оперативную память. Или ей просто пришел срок.
Возможно, Вы недавно купили новую оперативную память. Или ей просто пришел срок.
Если у Вас несколько планок ОЗУ, можно отключить одну. Или поменять их местами. Также Вы можете проверить свою оперативную память у друга или взять его ОЗУ и подключить у себя. Если проблема в ней, Вы это сразу поймете.
И так, почему гаснет монитор и появляется черный экран?
Пять причин:
Причина №1.
Повышенная влажность. Если в помещении, где работает монитор высокая влажность воздуха, вода может в виде конденсата накапливаться в мониторе. Вода как известно неплохой проводник тока, соответственно ее накопление может вызывать сбои и отключение монитора. Решение – дать время монитору подсохнуть, как правило, этого бывает достаточно для восстановления работы монитора.
Причина №2.
Неисправна матрица. Способ обнаружить данную проблему, в определенных условиях достаточно прост, нужно подсоединить монитор к другому компьютеру, и при этом использовать другой кабель подключения. Если монитор все равно выключается, дорога ему в сервисный центр. Ни в коем случае не пытайтесь починить монитор самостоятельно, если вы только не мастер по электронике.
Если монитор все равно выключается, дорога ему в сервисный центр. Ни в коем случае не пытайтесь починить монитор самостоятельно, если вы только не мастер по электронике.
Причина №3.
Неисправная видеокарта. Здесь также, как в случае с монитором, проверить можно методом перестановки на другой компьютер. Видео карта с активным охлаждением (с вентилятором) может отключаться по причине неисправного вентилятора, и как следствие перегрев видеопроцессора. Чаще всего замена вентилятора решает проблему. Если же перегревается видеокарта с пассивным охлаждением, то здесь, либо ремонт, либо покупка другого видео ускорителя.
Причина №4.
Неисправная память компьютера. Здесь можно обобщить, выход из строя любого узла компьютера, может быть причиной не включения системного блока. Рекомендации те же, по очереди использовать рабочие комплектующие (естественно при их наличии) и в ходе проверки выявить проблемный узел – это может быть неисправный модуль памяти, короткое замыкание на материнской плате, бракованный блок питания и прочее.
Причина №5.
Плохой или разорванный контакт. Достаточно часто, причиной гаснущего монитора может быть в соединении монитора и системного блока. Проверьте соединяющий кабель, соединения и разъемы. Если экран тухнет, когда вы прикасаетесь к разъемам или кабелю, причина очевидна.
Важно!
Не доводите проблемы с монитором до крайнего состояния, во время обнаруженная и исправленная проблема, может продлит жизнь монитора на несколько лет!
Один из важнейших элементов компьютера – это монитор, и такая проблема, как его непроизвольное отключение, требует немедленного решения. При этом исходить следует, прежде всего, из причин этого явления. В этой статье мы разберёмся, почему монитор выключается сам по себе, и что делать в этой ситуации.
Следует сразу уточнить, что мы будем рассматривать ситуации, когда отключается дисплей, но системный блок при этом продолжает работать. В случае самопроизвольного прекращении работы всего ПК проблема может носить совсем другой характер.
Неисправность видеокарты
Чаще всего монитор включается на 2 секунды и гаснет по причине неисправности видеокарты. Ведь именно она отвечает за вывод изображения на экран. И шнур от монитора подключен как раз к ней.
Самый достоверный способ убедиться в том, что монитор тухнет именно из-за видеокарты – подключить другую, и попробовать включить компьютер. Взять ее можно у своих друзей или знакомых (если такие есть).
В качестве альтернативного варианта можно подключить другой монитор (опять же – его нужно одолжить у друзей). Если такой возможности у Вас нет, тогда пропускаем этот шаг и переходим к следующему.
Возможно проблема из-за перегрева видеокарты. Сломался кулер (вентилятор), система охлаждения не справляется со своей задачей и т.д. Чтобы в этом убедиться, выключите компьютер и подождите 20-30 минут (можно больше). Если проблема была в перегреве, то он должен включиться в обычном режиме. В этом случае потребуется решить вопрос с охлаждением видеокарты или ее заменой.
Полезно знать: Как проверить работу видеокарты на компьютере?
Поврежденный кабель или разъём
В большинстве случаев именно эти два товарища вызывают “глюки” с монитором. Для начала проверьте, хорошо ли вставлен кабель в разъём. Обратите внимание, что если разговор идёт о DVI-разъёме, кабель должен быть прикручен для более надёжного соединения. Используйте другой порт для подключения, если он конечно есть.
Кабель следует проверить на наличие изгибов и разного рода повреждений. Также можно попробовать использовать его на другом компьютере, и наоборот – подключить ваш монитор через другой кабель. Так вы сможете обнаружить неисправный кабель или разъём.
Конфликт драйверов видеокарты
Еще одна причина – конфликт драйверов видеокарты. Чтобы это проверить, выполняем следующее:
- Пуск – Панель управления – Диспетчер устройств (для удобства можно выбрать в правом верхнем углу режим просмотра «Крупные значки»).
Как открыть «Диспетчер устройств» - В новом окне нажимаем на пункт «Видеоадаптеры», после чего отобразится название вашей видеокарты.

- Кликаем на ней ПКМ, выбираем пункт «Свойства» и смотрим состояние. Если видеокарта функционирует нормально, то в новом окне так и будет написано.
- Далее выбираем вкладку «Ресурсы» и читаем, нет ли конфликтующих устройств.
- Если все в порядке, тогда скрываем все окна. Далее нажимаем ПКМ на рабочем столе, выбираем пункт «Разрешение экрана» и выбираем минимальное – например, 800х600 пикселей. Кликаете «Применить» и перезагружаете ПК. Если он включился – поздравляю, проблема устранена.
Мини-инструкция по пайке радиоэлементов
Для тех, кто не занимался ранее пайкой радиодеталей, дам несколько простых советов. Для ремонта потребуется паяльник, припой, канифоль и … деревянная зубочистка. Вместо зубочистки можно использовать иглу или булавку.
После того, как вы выпаяли конденсатор, необходимо освободить от припоя отверстия под его выводы. Для этого нагреваем место пайки и вставляем в отверстие зубочистку или иглу.
Обратите внимание, что зубочистку или иглу, надо вставлять именно со стороны пайки, иначе можно оторвать печатные проводники от платы. Теперь можно вставлять новый электролитический конденсатор, не забыв проверить полярность.
Теперь можно вставлять новый электролитический конденсатор, не забыв проверить полярность.
Все готово для установки нового конденсатора — главное, не перепутать полярность подключения
Важно!
У электролитических конденсаторов, нельзя менять полярность подключения. Плюс подключаем к плюсу, минус к минусу. В противном случае, конденсатор выйдет из строя.
Если на плате вашего монитора, со стороны печатных проводников, по каким-либо причинам не указана полярность конденсаторов, то посмотрите маркировку со стороны радиодеталей. В данном случае, светлая полоса конденсатора совмещается со светлой меткой на печатной плате.
Не случайно много сказал о соблюдении полярности. Один из пользователей сайта, при ремонте монитора неправильно впаял электролитический конденсатор и долго не мог понять, почему монитор упорно не хочет работать.
Драйвер видеокарты работает некорректно
Если устройство функционирует НЕ нормально, были обнаружены какие-то конфликты или предыдущий способ Вам не помог – тогда будем действовать агрессивнее:
- Снова загружаете ПК в безопасном режиме и заходите в «Диспетчер устройств».

- Открываете пункт «Видеоадаптеры» и находите свою видеокарту.
- Нажимаете на ней ПКМ и выбираете пункт «Удалить» (не переживайте, это обычная процедура удаления драйвера).
- Подтверждаете удаление и перезагружаете ПК – он должен запуститься в обычном режиме.
- Устанавливаете драйвер на видеокарту с диска, идущего в комплекте, или скачиваете с официального сайта.
- Еще раз перезагружаете компьютер, чтобы убедиться, что монитор больше не гаснет.
Рекомендуется устанавливать драйвера только с диска! Был случай, когда скачанные с оф. сайта почему-то криво устанавливались. Проблема была решена установкой драйверов с диска (уже потом можно установить поверх них новую, более актуальную версию).
Возможно, это будет Вам полезным:
- Как установить драйвера для видеокарты Nvidia?
- Как установить драйвера на видеокарту AMD Radeon?
- Как узнать модель видеокарты на компьютере?
Некорректная настройка в BIOS
Монитор нередко тухнет, в то время как компьютер работает, при использовании скроллинга по причине неправильно выставленного параметра в системе BIOS (актуально для ноутбуков). Рассмотрим, что делать в таком случае:
Рассмотрим, что делать в таком случае:
- Идём в BIOS (способы отличаются на разных устройствах в зависимости от материнской платы девайса).
- Попав в меню BIOS, находим здесь опцию, имеющую отношение к режиму тачпада (обычно это раздел Main – Touchpad).
- Должен быть выставлен режим Basic. Если нет, меняем и сохраняем настройку.
В случае возникновения проблемы после обновления BIOS лучше откатиться до предыдущей версии, тут то и спасает резервная копия, которую обязательно следует создавать перед манипуляциями с низкоуровневым ПО. Устаревшая версия тоже может стать причиной неполадки, и тогда напротив, необходимо обновление. При этом если материнка ещё на гарантии, самостоятельно этим заниматься не стоит. Обновляя ПО, помним, что важно иметь точные сведения об установленной материнской плате (уточнить данные можно посредством специального софта).
Вышеприведённые способы достаточно эффективно справляются с внезапными отключениями экрана в том или ином случае, поэтому прежде чем отправляться в сервис, можно самостоятельно попробовать выявить и исправить проблему. Если ничего не помогло, потребуется всё же прибегнуть к помощи специалистов.
Если ничего не помогло, потребуется всё же прибегнуть к помощи специалистов.
Неисправность материнской платы или процессора
Наверное, это наихудший из всех возможных вариантов. Именно поломка процессора или короткое замыкание в материнской плате приводят к тому, что экран тухнет через секунду после включения, а компьютер продолжает работать.
Кстати, да – системник по-прежнему может функционировать. В частности, будут крутиться кулеры, создавая иллюзию того, что все нормально. Но в подобных ситуациях может понадобиться замена процессора или материнской платы (или, как минимум, их ремонт) – а это уже придется раскошелиться.
Впрочем, проблемы с монитором могли произойти и по другим причинам, но в данном конкретном случае лучше всего доверить диагностику компьютера специалистам.
Разборка монитора
Если вы знаете, как разбирать ЖК-мониторы, то можете смело пропустить эту часть. Если не знаете, то лучше прочитать. Разбирать будем LG Flatron L1917S, но и многие другие модели вскрываются по тому же принципу.
Берем фигурную отвертку и откручиваем шесть винтов.
В данном случае, необходимо открутить все винты, которые удалось обнаружить на тыльной стороне монитора
Далее действовать нужно аккуратно. Соединения корпусов многих мониторов и ноутбуков крепятся на защелках, поэтому корпус нужно вскрывать аккуратно, иначе можно сломать не только защелки, но и сам корпус. Согласно сервисной инструкции LG Flatron L1917S (удалось найти в Интернете), корпус открывается «голыми руками». Действительно открывается, но можно себе и пальцы переломать, поэтому лучше аккуратно поддевать переднюю рамку плоской отверткой.
Переднюю рамку можно оттянуть и руками, но требуется приложить усилия
В конкретно взятой модели монитора, блок питания находится в металлическом корпусе (обведен красной рамкой).
Блок питания находится в металлическом корпусе
Для удобства работы, отключаем штекеры с проводами. На всякий пожарный случай, помечайте, откуда и что вы отключили. Как правило, штекеры сделаны таким образом, чтобы их нельзя было подключить к «неродному» разъему. Однако «береженного Бог бережет» — возьмите маркер и сделайте отметки на корпусе.
Как правило, штекеры сделаны таким образом, чтобы их нельзя было подключить к «неродному» разъему. Однако «береженного Бог бережет» — возьмите маркер и сделайте отметки на корпусе.
Перед отключением штекеров, на корпусе сделана отметка красным маркером, показывающая, куда подключается штекер с розовым проводом
Почему выключается монитор во время игры?
И напоследок еще одна проблема, с которой, наверное, столкнулся каждый геймер во время игры. Причем такая неисправность может возникать лишь при запуске некоторых игрушек. Довольно неприятная ситуация, верно?
В 90% случаев это происходит из-за того, что Вы установили слишком высокие настройки монитора. Дело в том, что каждая модель поддерживает лишь определенное разрешение и частоту обновления. И если выбрать параметры, превышающие ее возможности, то при запуске игры монитор гаснет (появляется надпись «Вне диапазона» или экран просто становится черным).
Но есть еще один нюанс. И чаще всего он возникает у владельцев старых мониторов – например, квадратных (с разрешением 1024х768 или 1280х1024 пикселей).
Дело в том, что разработчики по умолчанию прописывают в играх определенное разрешение. И обычно оно гораздо выше, чем 1280х1024 пикселей. Ведь он не поддерживает такого высокого разрешения (или частоты обновления). Такая проблема наблюдалась в Far Cry 3, S.T.A.L.K.E.R и т.д. Тогда многие игроки жаловались, что во время игры гаснет монитор.
Решить такую проблему очень просто. Нужно лишь найти файл конфигурации. Он может называться по-разному, но всегда имеет формат .ini. А находится он либо в папке игры, либо в «Мои документы». Точнее можно узнать в Google или Яндекс по названию конкретной игры.
В том файле нужно найти строку, где указано разрешение, изменить его на свое, сохранить – и можно играть.
Как формируется изображение
Для вывода сигнала на дисплей ПК используется видеокарта. Она представляет собой сложное электронное устройство, которое обрабатывает информацию, полученную от центрального процессора. Затем оно преобразует её в доступный сигнал, понятный электронным блокам монитора.
Путь прохождения видеоданных
В формировании выводного сигнала участвуют как электронные узлы, так и программное обеспечение — драйверы. Драйверы — это программы, которые позволяют различным электронным узлам правильно обмениваться информацией между собой. Они умеют работать с внутренними параметрами оборудования, позволяя настраивать режимы их работы средствами операционной системы. Таким образом, вывод изображения на монитор состоит из следующих этапов:
- Программа, которая устанавливается пользователем, отправляет данные в цифровом коде на графический процессор, используя специальный алгоритм. В этом сигнале содержится информация, описывающая состав графического содержания, цветовую гамму, тестовые режимы, координаты расположения объектов.
- Видеокарта, получив сигнал, раскладывает его на составляющие. Она преобразует его в аналоговый тип, используя цифро-аналоговый преобразователь, или оставляет без изменения. Какой тип сигнала формируется на выходе, зависит от настроек драйвера и технической возможности карты.
 Этот сигнал сжимается и шифруется.
Этот сигнал сжимается и шифруется. - Обработанный сигнал направляется на порты вывода видеоустройства, после чего по мониторному шнуру подаётся на вход дисплея.
- Сигнал, проходя через шнур, заводится на плату управления видеосигнала — скайлер. Он преобразует полученный поток в LVDS-сигналы — способ, позволяющий передавать данные на высоких частотах. Они направляются на дешифраторы матрицы, и, благодаря им, формируется окончательная картинка на матрице.
Когда компьютер работает, а монитор не показывает изображение, причиной проблемы может быть простая несовместимость выхода видеоадаптера и входа скайлера монитора. Перед приобретением нового оборудования следует убедиться в его возможности работать совместно с ПК.
Виды сигналов и разъёмов
Сигнал — это электромагнитные возмущения, имеющие разную форму и частоту. Для преобразования колебаний в понятную восприятию форму применяются сложные электронные блоки. Аналоговая передача представляет собой непрерывный сигнал, а цифровая — дискретный, то есть последовательность коротких импульсов с определённой длительностью и амплитудой.
Цифровая передача позволяет передавать сигнал высокого качества, используя разные алгоритмы шифрования. В одном стандарте осуществляется одновременная передача как видео-, так и аудиоконтента. Аналоговая передача характеризуется сильной восприимчивостью к помехам и низкой пропускной способностью по сравнению с цифровым потоком. В последнее время существует тенденция ухода от морально устаревшего вида передачи сигнала — аналогового.
Загрязненный ноутбук
Второй по популярности причиной является скопление пыли в ноутбуке. Наиболее часто встречаются с такой ситуацией владельцы Asus. Было отмечено, что сразу же после чистки устройство переставало гаснуть.
Можно отнести ноутбук профессионалам для чистки, но вполне реально справиться и самому:
- Сначала нужно полностью выключить устройство, оно не должно находиться в спящем режиме. От сети его также необходимо отсоединить. Затем пользователю потребуется аккуратно перевернуть его, чтобы крышка была внизу, и отключить аккумуляторную батарею.
Переворачиваем ноутбук и снимаем батарею - Следующий этап – снятие крышки устройства. В ряде случаев ее можно снимать не полностью, а лишь частично. Понадобится та часть, где находится кулер, который нужен для того, чтобы ноутбук не перегревался. Болты у каждой модели отличаются, все зависит от производителя. Их нужно аккуратно открутить. Чаще всего само крепление производители прячут за специальными наклейками или же за вставками из резины. Обычно систему охлаждения видно сразу, так как она накапливает наибольшее количество пыли.
Снимаем крышку на вентиляторе - В разобранном состоянии устройство будет выглядеть так:
Ноутбук со снятыми крышками - Так как пользователю нужен для чистки только кулер, его и необходимо аккуратно снять. Важно помнить, что сначала требуется отключить шлейф питания.
Отключаем шлейф питания - Теперь необходимо вооружиться кисточкой и пылесосом. Им нужно тщательно продуть весь корпус, уделяя особое внимание углам и радиатору. Он представляет собой пластину желтого или оранжевого цвета, в которой имеется много различных щелей. Также тщательно нужно продуть и сам кулер. Под конец очистки достаточно просто смахнуть остатки пыли кисточкой.
Чистим от пыли ноутбук
На этом процесс очистки закончен. Необходимо прикрепить все обратно, а именно кулер (предварительно вновь подсоединив его к шлейфу питания) и крышку. Все болты нужно вставить вновь и наклеить поверх имеющиеся наклейки, прикрепить резиновые вставки.
Почему гаснет монитор?
Ответить на данный вопрос однозначно невозможно. Причин может быть уйма, чтобы разобраться иногда приходится тестировать все комплектующие и без помощи специально обученных специалистов вам и не обойтись. Однако несколько советов все-таки можно дать в этом случае.
Первое
Если у вас гаснет монитор, когда вы некоторое время не работаете за компьютером (совет для полных новичков, а таких немало), то это все нормально, так и должно быть. Время отключение монитора можно регулировать следующим образом:
Windows XP
Кликните правой кнопкой мыши по рабочему столу и нажмите «Свойства». В открывшемся окне перейдите во вкладку «Заставка» и нажмите кнопку «Питание».
Напротив пункта «Отключение дисплея» выставьте необходимое время, через которое хотите, чтобы он отключался.
Windows 7
Нажмите по кнопке «Пуск» и выбирайте в списке справа «Панель управления»
Выставьте просмотр «Крупные значки» и жмите по пункту «Электропитание».
В открывшемся окне установите из выпадающих списков подходящее время для отключения дисплея: «Отключать дисплей», и «Перехода компьютера в спящий режим». Нажмите кнопочку «Сохранить изменения».
Windows 10
Кликните по рабочему столу в любом пустом месте правой кнопкой и выберите из списка «Параметры экрана».
Затем перейдите слева на вкладку «Питание и спящий режим» и установите время, через которое будет отключаться монитор, и компьютер будет переходить в режим сна. Если нажмете внизу по ссылке «Дополнительные параметры питания», то откроется окно, показанное на пару скриншотов выше.
Если монитор гаснет во время вашей активной работы за компьютером. Тут причин может быть несколько. Лично у меня такая проблема была (я эту статью не перепечатываю, а пишу из личного опыта) и заключалась она в том, что минут через 15 после начала работы монитор гас, особенно, если запускалась какая-либо игра с более-менее серьезной графикой. Так вот тогда у меня полетела матрица на мониторе (монитор естественно Ж/К), заменить ее можно естественно только в сервисном центре.
Вторая причина
Проблемы с монитором. Здесь может быть или описанная выше ситуация, или могли перегореть лампы подсветки (он включится, но через время темнеет). Возможно, в нем установлена защита от перегрева, тогда он при повышении температуры автоматически отключится, но при этом системный блок будет работать.
Потрогайте монитор рукой, если он сильно горячий, дайте остыть, а потом снова включайте. В комнате, которой он находится, не должно быть сильно жарко или влажно.
Чтобы исключить неисправность монитора, отсоедините кабель, которым он подключен к системнику. На экране должна появиться надпись: «Нет сигнала», «Проверьте кабель подключения» или что-то подобное. Если она не появляется, тогда стоит обратиться в ремонт.
Третье
Просмотрите кабель, которым он подключен к системному блоку, на наличие внешних повреждений. Если у Вас DVI-кабель, то убедитесь, что он хорошо закручен в разъемы на мониторе и системном блоке.
Чтобы точно быть уверенному, что кабель рабочий, найдите другой (например, попросите у друга) и подсоедините монитор с помощью него. Если все заработает, покупайте новый. Если проблема не решится, значит, дело не в кабеле.
Четвертое
Также причиной затухания монитора либо внезапной перезагрузки компьютера может быть неисправная видеокарта. Прочитать о том, как ее заменить можно в статье «как заменить видеокарту».
Также можно просто попробовать пошатать видеокарту в разъеме, отсоединить – подсоединить кабель между видеокартой и монитором, а также переустановить драйвера на видеокарту.
Попробуйте подсоединить системный блок к другому монитору или телевизору. Если изображение выведется на экран, значит видеокарта рабочая.
Перестать работать она могла и из-за банального перегрева, например, вы запустили ресурсоемкую программу или игру. В этом случае, можно оставлять боковую крышку системного блока открытой, чтобы обеспечить дополнительное охлаждение деталей.
Экран монитора может оставаться черным и если вы подключили его к другой видеокарте. В некоторых системных блоках их установлено две: одна дискретная, вторая интегрированная (или встроенная). В BIOS по умолчанию выбирается та, что больше по мощности (это обычно первый вариант). Соответственно, если подключится к той, что не выбрана, экран будет черным. Так что, если хотите подключиться к другой видеокарте, не забудьте сменить ее в BIOS.
Пятое
Раз уж мы затронули внутренность системного блока, то сразу обратите внимание на количество пыли в нем. Если ее много, то все нужно почистить. Для этого используйте кисточки или мягкую щетку и пылесос. Смахивайте пыль кисточкой, и сразу оно все всасывается пылесосом, и не разлетается по комнате.
Шестое
Проблема может крыться и в модулях памяти. Если они неисправны или работают с ошибками (это можно проверить с помощью стандартных средств Windows или сторонних утилит), тогда следует заменить нерабочие планки ОЗУ на новые.
Кроме этого, из строя могла выйти материнская плата. Если так, то поможет только ее замена на новую.
О том, что в компьютере возникли проблемы, могут подсказать и звуки BIOS. Перейдя по ссылке, можете узнать, какие сигналы чему соответствуют. Например, всем привычный один длинный звук значит, что все в порядке и компьютер готов к запуску.
Это описаны основные причины, из-за которых может гаснуть монитор во время работы, при этом не всегда компьютер выключается полностью, вполне может работать системный блок. Если все вышесказанное не поможет, то я думаю лучше обратиться в сервисный центр.
Оценить статью: Загрузка… Поделиться новостью в соцсетях
Об авторе: Олег Каминский
Вебмастер. Высшее образование по специальности “Защита информации”. Создатель портала comp-profi.com. Автор большинства статей и уроков компьютерной грамотности
Что делать гаснет монитор компьютере. Монитор включается и сразу выключается. Ремонт монитора своими руками. Причины возникновения проблем
При загрузке Windows у Вас гаснет монитор? Или тухнет экран ноутбука? Сначала включается, а через 1, 2 или 3 секунды – выключается? При этом сам компьютер (системник) работает, верно?
Причин, почему выключается монитор, может быть очень много. И это не зависит от того, какая у Вас стоит операционная система: Windows XP, 7, 8 или 10. И даже не зависит от того, какой у Вас монитор: Samsung, LG, Asus, Acer или Philips. Такая проблема может возникнуть у каждого.
Сразу отмечу, что все неисправности на ПК и ноутбуках бывают 2 видов – аппаратные и программные. Ниже мы рассмотрим лишь программные проблемы, причиной которых становятся ошибки Windows или неправильно установленных программ (+ несколько проблем общего характера). Аппаратные неисправности – это поломка оборудования (монитора, видеокарты и т.д.). С этим лучше обращаться в сервисный центр.
Поскольку Вы не знаете, почему гаснет экран, то для начала необходимо убедиться в том, что это не аппаратная ошибка. Ниже собраны 10 способов решения данной проблемы, и Вы можете поочередно проверить их все.
Для устранения неполадки нужно будет включать компьютер. Сделать это можно, загрузив его в безопасном режиме. Для этого при включении экрана многократно нажимайте кнопку F8, пока не появится меню (в нем надо выбрать пункт «Безопасный режим»). Если появился логотип Windows – значит, Вы не успели. Перезагрузите компьютер и повторите попытку еще раз.
Отключение дисплея
Начнем с самого простого. Ваш монитор включается, прекрасно работает, но через 10, 15 или 30 минут тухнет. В чем проблема?
По умолчанию в Windows установлена функция «отключать дисплей через N минут». Все дело в ней.
«Да этого не может быть!» – скажете Вы. Возможно. Но это стоит проверить. Будет глупо, если из-за такого пустяка Вы потратите кучу времени и нервов, пытаясь выяснить, почему тухнет монитор. К тому же проверка займет от силы 2 минуты.
Инструкция для пользователей Windows 7:
На Windows 8 и 10 процедура примерно такая же.
Инструкция для пользователей Windows XP:
- Нажимаете правой кнопкой мыши на рабочем столе и выбираете пункт «Свойства».
- Переходите на вкладку «Заставка» и нажимаете кнопку «Питание» (внизу справа).
- Видите знакомое поле «Отключение дисплея» и выбираете пункт «Никогда» (или любое другое значение).
Во всем виновата влажность
Еще одна популярная причина – влажность. Можете не верить, но если ПК или ноутбук долго стоит в комнате с влажным воздухом, это вызывает сбои в его работе. Как результат – монитор включается и сразу выключается. А все потому, что в нем может накапливаться конденсат, что, естественно, ничего хорошо не даст.
Что делать в подобной ситуации? Просто не включайте компьютер некоторое время и дайте воде испариться. Это решит проблему (если, конечно, дело в ней).
А вы давно чистили системник или ноутбук?
Проблема старая, как мир, но все же. Как давно Вы чистили свой компьютер? Если очень давно, то проблема может быть именно в этом. А теперь Вы пытаетесь понять, почему монитор загорается и тухнет сразу после загрузки Windows….
Пыль можем мешать работе видеокарты или оперативной памяти, поэтому рекомендуется как можно скорее почистить системник. Или отнести его в сервисный центр – пусть там почистят. И впредь не запускайте свой компьютер до такого состояния.
Плохо подсоединенные провода
Следующая причина выключения монитора – плохо подсоединенные провода. Речь идет о шнуре от монитора к системному блоку (точнее – к видеокарте). Возможно, Вы его случайно зацепили или дернули. Возможно, это сделал кто-то из членов вашей семьи, а может даже любимая кошка или собака.
В любом случае это надо проверить в первую очередь. Для этого просто отсоедините провод с обеих сторон, протрите (продуйте), а затем подключите его снова. Может помочь.
Для начала рекомендуется отключить шнур только со стороны монитора. Если на нем появится надпись «Нет сигнала», тогда у меня для Вас 2 новости. Хорошая – с ним все в порядке, он не сломался, а плохая – Вам по-прежнему неизвестно, почему экран сразу выключается при включении.
Еще одна распространенная проблема – повреждение кабеля. Чтобы это проверить, нужно отыскать аналогичный шнур и подключить его.
Неисправность оперативной памяти (ОЗУ)
По этой причине монитор гаснет довольно реже, но все же иногда это случается. Возможно, Вы недавно купили новую оперативную память. Или ей просто пришел срок.
Если у Вас несколько планок ОЗУ, можно отключить одну. Или поменять их местами. Также Вы можете проверить свою оперативную память у друга или взять его ОЗУ и подключить у себя. Если проблема в ней, Вы это сразу поймете.
Неисправность видеокарты
Чаще всего монитор включается на 2 секунды и гаснет по причине неисправности видеокарты. Ведь именно она отвечает за вывод изображения на экран. И шнур от монитора подключен как раз к ней.
Самый достоверный способ убедиться в том, что монитор тухнет именно из-за видеокарты – подключить другую, и попробовать включить компьютер. Взять ее можно у своих друзей или знакомых (если такие есть).
В качестве альтернативного варианта можно подключить другой монитор (опять же – его нужно одолжить у друзей). Если такой возможности у Вас нет, тогда пропускаем этот шаг и переходим к следующему.
Возможно проблема из-за перегрева видеокарты. Сломался кулер (вентилятор), система охлаждения не справляется со своей задачей и т.д. Чтобы в этом убедиться, выключите компьютер и подождите 20-30 минут (можно больше). Если проблема была в перегреве, то он должен включиться в обычном режиме. В этом случае потребуется решить вопрос с охлаждением видеокарты или ее заменой.
Конфликт драйверов видеокарты
Еще одна причина – конфликт драйверов видеокарты. Чтобы это проверить, выполняем следующее:
- Пуск – Панель управления – Диспетчер устройств (для удобства можно выбрать в правом верхнем углу режим просмотра «Крупные значки»).
Как открыть «Диспетчер устройств» - В новом окне нажимаем на пункт «Видеоадаптеры», после чего отобразится название вашей видеокарты.
- Кликаем на ней ПКМ, выбираем пункт «Свойства» и смотрим состояние. Если видеокарта функционирует нормально, то в новом окне так и будет написано.
- Далее выбираем вкладку «Ресурсы» и читаем, нет ли конфликтующих устройств.
- Если все в порядке, тогда скрываем все окна. Далее нажимаем ПКМ на рабочем столе, выбираем пункт «Разрешение экрана» и выбираем минимальное – например, 800х600 пикселей. Кликаете «Применить» и перезагружаете ПК. Если он включился – поздравляю, проблема устранена.
Драйвер видеокарты работает некорректно
Если устройство функционирует НЕ нормально, были обнаружены какие-то конфликты или предыдущий способ Вам не помог – тогда будем действовать агрессивнее:
- Снова загружаете ПК в безопасном режиме и заходите в «Диспетчер устройств».
- Открываете пункт «Видеоадаптеры» и находите свою видеокарту.
- Нажимаете на ней ПКМ и выбираете пункт «Удалить» (не переживайте, это обычная процедура удаления драйвера).
- Подтверждаете удаление и перезагружаете ПК – он должен запуститься в обычном режиме.
- Устанавливаете драйвер на видеокарту с диска, идущего в комплекте, или скачиваете с официального сайта.
- Еще раз перезагружаете компьютер, чтобы убедиться, что монитор больше не гаснет.
Рекомендуется устанавливать драйвера только с диска! Был случай, когда скачанные с оф. сайта почему-то криво устанавливались. Проблема была решена установкой драйверов с диска (уже потом можно установить поверх них новую, более актуальную версию).
Неисправность материнской платы или процессора
Наверное, это наихудший из всех возможных вариантов. Именно поломка процессора или короткое замыкание в материнской плате приводят к тому, что экран тухнет через секунду после включения, а компьютер продолжает работать.
Кстати, да – системник по-прежнему может функционировать. В частности, будут крутиться кулеры, создавая иллюзию того, что все нормально. Но в подобных ситуациях может понадобиться замена процессора или материнской платы (или, как минимум, их ремонт) – а это уже придется раскошелиться.
Впрочем, проблемы с монитором могли произойти и по другим причинам, но в данном конкретном случае лучше всего доверить диагностику компьютера специалистам.
Почему выключается монитор во время игры?
И напоследок еще одна проблема, с которой, наверное, столкнулся каждый геймер во время игры. Причем такая неисправность может возникать лишь при запуске некоторых игрушек. Довольно неприятная ситуация, верно?
В 90% случаев это происходит из-за того, что Вы установили слишком высокие настройки монитора. Дело в том, что каждая модель поддерживает лишь определенное разрешение и частоту обновления. И если выбрать параметры, превышающие ее возможности, то при запуске игры монитор гаснет (появляется надпись «Вне диапазона» или экран просто становится черным).
Но есть еще один нюанс. И чаще всего он возникает у владельцев старых мониторов – например, квадратных (с разрешением 1024х768 или 1280х1024 пикселей).
Дело в том, что разработчики по умолчанию прописывают в играх определенное разрешение. И обычно оно гораздо выше, чем 1280х1024 пикселей. Ведь он не поддерживает такого высокого разрешения (или частоты обновления). Такая проблема наблюдалась в Far Cry 3, S.T.A.L.K.E.R и т.д. Тогда многие игроки жаловались, что во время игры гаснет монитор.
Решить такую проблему очень просто. Нужно лишь найти файл конфигурации. Он может называться по-разному, но всегда имеет формат.ini. А находится он либо в папке игры, либо в «Мои документы». Точнее можно узнать в Google или Яндекс по названию конкретной игры.
В том файле нужно найти строку, где указано разрешение, изменить его на свое, сохранить – и можно играть.
Вместо заключения
Что ж, я надеюсь, что один из этих способов помог Вам решить неприятную неполадку. Если экран монитора по-прежнему включается и гаснет – тогда, возможно, дело в неисправном оборудовании. В таком случае Вы можете поискать другие способы решения данной проблемы или сразу обратиться в сервисный центр. Но это уже решать только Вам.
В ситуациях, когда при включении или в процессе работы ПК гаснет монитор, можно с уверенностью говорить о ряде неисправностей. Выражаться они могут следующим образом:
- экран включается на секунду и гаснет;
- гаснет переодически после включения и нормальной работы;
- в определенный момент гаснет экран монитора, но компьютер при этом продолжает работать.
Не тяните с ремонтом техники. Важно понимать, что уже при первом случае, когда погас дисплей компьютера, но позже проблема не повторилась, стоит все равно задуматься о диагностике и возможном ремонте. Даже небольшая поломка может иметь серьезные последствия в дальнейшем, и техника окончательно выйдет из строя.
Почему погас дисплей во время работы компьютера?
Нередко описанные проблемы связаны с видеокартой ПК. Речь может идти не только об ее непосредственной поломке, но и о косвенных факторах, например, плохом контакте в местах соединения шлейфа видеосигнала или неправильных настройках частоты изображения. Однако, чаще всего проблема кроется в самом мониторе.
Также причиной может быть повышенная влажность помещения, особенно в зимний период. Водный конденсат накапливается внутри устройства и вызывает сбои. Также неисправными могут оказаться компоненты блока питания монитора. Реже поломка может заключаться и в самой матрице экрана, лампах подсветки или управляющей плате.
В таблице представлены наиболее характерные признаки поведения и вероятные неисправности.
| Поведение монитора | Возможная неисправность |
|---|---|
| Включается и сразу гаснет. При этом индикатор (лампочка) питания продолжает гореть. | Возможно, неисправен шлейф передачи видеосигнала либо вышла из строя матрица или система подсветки (инвертор, лампы, конденсаторы). |
| Периодически гаснет в процессе работы ПК, но потом изображение появляется. | Причиной могут стать:
|
| Гаснет и не горит индикатор (лампочка) питания. | Вероятно, вышел из строя блок питания либо отсутствует подключение к электросети (также это может быть неисправный провод). |
В случае если отключается монитор во время игры, но при этом сам ПК работает, не всегда суть проблемы кроется именно в мониторе.
Проблема может быть в ошибке подключения, неисправностях видеокарты, либо других комплектующих, а также по иным причинам. Ниже мы рассмотрим причины, по которым может возникать такая популярная неприятность.
Раз уж дисплей монитора гаснет во время игры, однако компьютер при этом работает, необходимо начать с проверки наиболее очевидной причины проблемы.
Вначале следует выключить ПК, а потом включить его, понаблюдать за монитором.
- При включении компьютера монитор прояснился и сразу потемнел? Возможно, здесь дело в лампах подсветки, которые устанавливаются в ЖК-мониторы. Они вполне могли перегореть.
- Дисплей монитора темный, но при засвечивании под лампой подсветки он очень блеклый? Наверняка, дело здесь в неисправностях инвертора напряжения.
Чтобы понять, в чем причина неисправности, отключите монитор от системного блока. В случае если надпись «Нет сигнала» или что-то похожее на дисплее не появляется, то своими силами здесь не обойтись.
Решить проблему сможет ремонт. В худшем случае вам придется приобрести новый монитор.
Отключение дисплея
Ваш монитор включается, отлично работает, однако через 15 или 30 минут сразу тухнет. В чем же проблема?
По умолчанию в ОС Windows установлена специальная функция «отключать экран спустя определенное количество времени». Все дело именно в ней. «Этого просто не может быть!» – скажут многие. Возможно. Но это следует обязательно проверить.
Будет глупо, если из-за подобного пустяка вы потратите кучу нервов и времени, стараясь узнать, почему тухнет монитор во время игры. К тому же сама проверка займет не более 2 минут.
Инструкция для ОС Windows 7
- Выберите следующий пункт: Пуск – Панель управления – Электропитание.
- Выберите вкладку «Настройка плана электропитания».
- Во вкладке «Отключать экран» выберите поле «Никогда».
На ОС Windows 8 и 10 процедура практически такая же.
Инструкция для пользователей ОС Windows XP
- Правой кнопкой мыши нажимаете на рабочем столе, выбираете пункт «Свойства».
- Переходите в пункт «Заставка».
- Нажимаете кнопку «Питание» (справа внизу).
- Видите поле «Отключение дисплея», выбираете «Никогда».
Влажность
Еще одна очень популярная причина, почему монитор выключается во время игры – влажность. Вы можете не верить, однако если ноутбук или ПК долго стоит в помещении с влажным воздухом, то это вызывает определенные сбои в его работе.
В итоге – монитор включается и быстро выключается. Все потому, что в нем накапливается конденсат, что, разумеется, ничего хорошо не даст.
Что же делать в такой ситуации? Не включайте компьютер какое-то время, дайте воде испариться. Таким образом, вы решите проблему (если, разумеется, дело именно в ней).
А вы давно чистили ноутбук или системник?
Проблема стара, как мир, но тем не менее. Как давно вы чистили собственный персональный компьютер? Если давно, то проблема может быть как раз в этом. А теперь вы стараетесь понять, почему же монитор тухнет сразу после загрузки игры.
Пыль можем мешать работе оперативной памяти или видеокарты, поэтому желательно поскорее почистить системник. Либо отнести его в ближайший сервисный центр – пускай там почистят. Впредь не запускайте компьютер до подобного состояния.
Плохо подсоединенные провода
Еще одна причина, почему выключается монитор ПК во время игры – это плохо подсоединенные провода. Речь здесь идет о шнуре от вашего монитора к системному блоку (если точнее – к видеокарте).
- Возможно, вы случайно его зацепили, дернули.
- Может быть, это сделал кто-либо из членов вашей семьи, а может любимая собака или кошка.
В любом случае это необходимо проверить прежде всего. Для этого:
- Отсоедините провод с обеих сторон.
- Продуйте и протрите.
- Потом подключите его снова.
Вполне может помочь. Вначале желательно отключить шнур лишь со стороны монитора. В случае если на нем возникнет надпись «Нет сигнала», тогда для вас есть две новости. Хорошая – с ним все нормально, он не сломался, плохая – вам по-прежнему неизвестно, почему же монитор выключается во время игры.
Еще одна популярная проблема – это повреждение кабеля. Для того, чтобы проверить это, необходимо отыскать такой же шнур, подключить его.
Проблема в оперативной памяти
Довольно редкая ситуация, но все-таки она случается. В случае если монитор вырубается в момент игры, то возможно, ваша ОЗУ просто вышла из строя, либо вы установили новую оперативную память, которая не совместима с вашим процессором или материнской платой.
В первом случае желательно выполнить диагностику оперативной памяти посредством специальной программы под названием MemTest. При не совместимости, вам поможет лишь полная замена.
Видеокарта
Часто монитор гаснет по причине сломанной видеокарты. Ведь как раз этот элемент отвечает за вывод изображения на дисплей. И шнур от монитора подключен именно к ней.
- Наиболее достоверный метод убедиться, что монитор тухнет из-за видеокарты – подключить другую, попробовать включить ПК. Взять ее можно у знакомых или друзей.
- В качестве еще одного варианта можно подключить чужой монитор (опять-таки – его надо одолжить у друзей). В случае если данной возможности нет, тогда просто пропустите этот шаг и переходите к следующему.
Возможно, монитор или дисплей на ноутбуке выключается из-за сильного перегрева видеокарты. Поломался кулер (специальный вентилятор), не справляется со своей задачей система охлаждения.
Для того, чтобы убедиться в этом, выключите персональный компьютер и подождите полчаса или больше. Если проблема была именно в перегреве, он должен включиться в стандартном режиме. В таком случае понадобится решить вопрос с охлаждением видеокарты, либо ее заменой.
Конфликт драйверов видеокарты
Еще одна частая причина, из-за которой отключается монитор во время любимой игры – это конфликт драйверов видеокарты. Для того, чтобы это проверить, необходимо выполнить следующие действия:
- Пуск – Панель управления – Диспетчер устройств (для большего удобства можно выбрать в верхнем правом углу режим просмотра под названием «Крупные значки»).
- В новом окне следует нажать на «Видеоадаптеры», после этого отобразится наименование вашей видеокарты.
- Кликните на ней правой клавишей мышки, выберите пункт «Свойства» и посмотрите состояние. В случае если видеокарта работает нормально, в новом окне так и будет написано.
- Выберите пункт «Ресурсы» и прочитайте, нет ли там конфликтующих устройств.
- В случае если все хорошо, закройте все окна. Нажмите на рабочем столе правой клавишей мышки, выберите пункт «Разрешение дисплея» и выберите минимальное – к примеру, 800х600 пикселей. Кликните «Применить» и перезагрузите персональный компьютер. Если он включился – проблема полностью устранена.
Драйвер видеокарты некорректно работает
В случае если устройство работает не нормально, были найдены конфликты, либо предыдущий способ вам не помог – тогда будем действовать более агрессивно:
- Опять загрузите компьютер в безопасном режиме и зайдите в «Диспетчер устройств».
- Откройте вкладку«Видеоадаптеры» и найдите свою видеокарту.
- Нажмите на ней правой клавишей мышки и выберите «Удалить» (это стандартная процедура удаления выбранного драйвера).
- Подтвердите удаление и перезагрузите компьютер. Он должен запуститься в штатном режиме.
- Установите драйвер на видеокарту с диска, который идет в комплекте, либо скачайте его с официального веб-сайта.
- Еще раз перезагрузите ПК, дабы убедиться, что ваш монитор больше не гаснет.
Желательно устанавливать драйвера исключительно с диска.
Неисправность процессора или материнской платы
Наверное, это самый худший из возможных вариантов. Именно поломка процессора, либо короткое замыкание в материнской плате часто приводят к тому, что экран быстро тухнет, а компьютер продолжает функционировать.
Системник может по прежнему работать. В частности, будут привычно крутиться кулеры, создавая иллюзию, что все хорошо. Но в таких ситуациях может потребоваться замена материнской платы или процессора, а на это уже придется раскошелиться.
Тем не менее, проблемы с монитором могли начаться и по иным причинам, но в этом конкретном случае желательно доверить диагностику компьютера опытным специалистам.
Разрешение монитора
В 90% случаев подобная проблема начинает тревожить пользователей из-за того, что они установили очень высокие настройки своего монитора.
Каждая отдельная модель поддерживает лишь конкретное разрешение, а также частоту обновления. Если выбрать параметры, которые превышают ее возможности, то во время запуска игры экран гаснет.
- Появляется особая надпись «Вне диапазона».
- Дисплей становится просто черным.
Для владельцев старых мониторов
Однако есть еще один важный момент. И он возникает, как правило, у владельцев более старых мониторов с разрешением 1024х768, либо 1280х1024 пикселей.
Все дело в том, что разработчики игр по умолчанию прописывают в своих творениях конкретное разрешение. Обычно оно намного выше, нежели 1280х1024 пикселей. Именно поэтому в игре и выключается монитор. Он просто не поддерживает слишком высокого разрешения (либо частоты обновления).
Данная проблема наблюдалась в S.T.A.L.K.E.R, Far Cry 3, и других играх. Тогда многие геймеры жаловались, что в момент игры гаснет экран.
Решить данную проблему достаточно просто:
- Необходимо найти файл конфигурации. Он может иметь разное название, однако всегда имеет формат.ini. Находится он в папке игры или в «Мои документы». Точнее вы можете узнать в Google по названию игры.
- В файле конфигурации следует найти строку, в которой указано разрешение, а затем изменить его на свое, сохранить.
- Все, можно играть.
Таким образом, проблема, когда в играх гаснет монитор компьютера больше вас не побеспокоит.
Заключение
Очень надеемся, что один из вышеперечисленных способов вам помог решить неполадку. В случае если дисплей монитора все еще гаснет – тогда, возможно, причина в неисправном оборудовании. В этом случае лучше поискать другие варианты решения проблемы, либо сразу пойти в сервисный центр.
Данная проблема свойственна жидкокристаллическим мониторам с возрастом от 4 лет и старше. Конечно бывают исключения, когда эта неисправность возникает на более молодых мониторах. В данной статье вы узнаете причины по которым монитор включается на 2 секунды и затем снова гаснет, а также что делать в такой ситуации.
Из-за чего монитор может включаться на 2 секунды, а затем снова гаснуть?
Эта ситуация является одной из самых распространенных поломок среди жидкокристаллических мониторов. Проявляется она следующим образом. Вы включаете монитор кнопкой, которая находится на нем как правило в правом нижнем углу. Изображение появляется буквально на 2 секунды, а затем пропадает. При этом световой индикатор на мониторе горит зеленым цветом, сигнализируя о том, что монитор работает и изображение выводит. Если монитор отключить все той же кнопкой и затем снова включить ситуация полностью повторяется. Изображение появляется и тут же пропадает.
Самые распространенные причины данной проблемы:
- Вздувшиеся или высохшие конденсаторы блока питания;
- Перегорание ламп подсветки;
- Выход устройства, отвечающего за работу ламп подсветки (инвертор и т.д.).
Вышеперечисленные компоненты монитора могут выйти из стоя по разным причинам:
- Банальный возрастной износ;
- Перепады напряжения в электрической сети;
- Оба фактора вместе.
Если проблемы с лампами подсветки или устройством, отвечающим за их работу, то это можно легко проверить. Для этого нужно взять любой фонарик и посветить на монитор в момент, когда он уже потух.
Виднеющееся изображение при свечении на монитор фонариком
На экране при подсвечивании его фонариком вы увидите тускло просматриваемое изображение монитора.
Устранение проблемы
Для того, чтобы попытаться устранить проблему с выключающимся монитором после двух секунд работы, нужно разобрать его и посмотреть на внешнее состояние конденсаторов блока питания.
Вздувшиеся конденсаторы на блоке питания монитора
Если они вздуты, то их следует заменить на новые с теми же параметрами вольтажа и емкости.
Если же конденсаторы внешне в нормальном состоянии, то тогда проблема скорее всего не в них и в этом случае вам лучше всего обратиться в сервисный центр. Ведь самостоятельно найти лампы подсветки нужного размера, а также инвертор подсветки с нужными параметрами будет крайне сложно.
Стоимость устранения подобной проблемы монитора, когда он сам выключается спустя мгновение после включения обычно стоит около 20$.
[решено] Какое лекарство от болезни затемнения монитора ViewSonic или любого другого монитора? – Общий форум оборудования
Многие люди хотят найти легкий выход – щипать и бросать. Если есть способ исправить монитор, который гаснет после включения на несколько секунд, дайте знать. Имею дело с ЖК-монитором ViewSonic VP730b. Когда я включаю его, он остается включенным в течение нескольких секунд, затем выключается и остается выключенным. Мне нужно выключить и включить только для того, чтобы он оставался включенным в течение нескольких секунд.Теперь, если это исключительно проблема с конденсатором или подсветкой, я готов это исправить, но если это проблема с печатной платой, у меня нет выбора, чтобы вытащить и зажать. Я просто молюсь, чтобы есть другие варианты решения этой проблемы. Я стремлюсь обеспечить обслуживание клиентов, и хочу знать, есть ли способ предотвратить покупку клиентом нового монитора.
Мне нужны подробные инструкции, которые помогут мне разобраться в этом. Это моя первая попытка сделать это, и я хотел бы стать таким же хорошим человеком, который дает инструкции.
Позвольте мне заранее поблагодарить всех, кто сможет дать лекарство от болезни затемнения.
Ваш студент Spiceworks,
MrWright4sho.
Табаско
OP
Soule0913 11 июня 2010 г., 07:51 UTCКаждый монитор, который я видел, делал это, в конечном итоге это был инвертор мощности. Инвертор мощности обычно стоит примерно столько же, сколько новый монитор.
1. Отключите кабели (питание и видео) и отложите в сторону.
2. Обратите внимание на бирку актива № или серийный номер
.3. Если истек срок гарантии, поместите его в мусорное ведро.
Вы можете попробовать
Установите частоту обновления 60, как указано.
Заменить кабели
Попробуйте на другом компьютере
У меня было два монитора для этого, Dell заменила их оба.На большинство мониторов действует гарантия 3 года, и если она старше, вероятно, не помешает просто заменить ее.
Как исправить экран становится черным каждые несколько секунд
Монитор Windows 10 сначала горит, а потом возвращается
В последнее время многие пользователи компьютеров жалуются, что экран их ПК или ноутбука темнеет каждые несколько секунд:
case 1. «Иногда этого не происходит, но когда это происходит, мой экран на секунду становится черным, затем проходит 5 секунд, и это происходит снова (повторяется еще 10 или более раз).В других случаях он становился черным на несколько секунд, а также мерцал ».
case 2. «Мой внешний монитор dell становится черным примерно через три секунды, затем он снова включается, а затем снова становится черным. Пожалуйста, помогите мне, это меня очень беспокоит!»
Как исправить экран становится черным каждые несколько секунд
Чтобы помочь вам решить проблему, когда ваш экран становится черным через несколько секунд, у нас есть следующие решения:
Решение 1. Попробуйте последовательность клавиш Windows, чтобы разбудить экран
Одновременно нажмите клавишу с логотипом Windows + Ctrl + Shift + B.
Если Windows реагирует, раздастся короткий звуковой сигнал, и экран будет мигать или тускнеть, пока Windows пытается обновить экран. Если это не сработает, перейдите ко второму решению.
Решение 2. Переустановите драйвер видеокарты
- Запустите компьютер в безопасном режиме. (Перейдите в «Настройки»> «Обновление и безопасность»> «Восстановление»> «Расширенный запуск»> «Перезагрузить». Ваш компьютер автоматически загрузится в другой экран параметров запуска, нажмите F4, чтобы начать перезагрузку в безопасном режиме.Вы также можете нажать F5 для загрузки в безопасном режиме с подключением к сети.)
- Выберите поле поиска на панели задач, введите диспетчер устройств и выберите «Диспетчер устройств».
- Разверните Адаптер дисплея.
- Нажмите и удерживайте (или щелкните правой кнопкой мыши) адаптер дисплея, а затем выберите «Удалить»> «ОК».
- Перезагрузите компьютер.
Решение 3. Удалите или обновите стороннее антивирусное программное обеспечение
Известно, что некоторые сторонние антивирусные программы вызывают появление черного экрана.Удаление программного обеспечения не оставит ваш компьютер незащищенным, потому что антивирус Защитника Windows сработает, если не запущено другое антивирусное программное обеспечение.
Важные советы:
Чтобы избежать потери данных, вам лучше сделать резервную копию данных, поскольку потеря данных происходит в любое время и в любом месте. Вышеупомянутые решения могут привести к потере данных, вам лучше сделать резервную копию данных с помощью программного обеспечения для резервного копирования EaseUS.
Запустите EaseUS Todo Backup и выберите нужный вариант резервного копирования.
Шаг 1. Запустите программу EaseUS Todo Backup, а затем выберите «Файл», «Диск / раздел» или «ОС» для другой цели резервного копирования.
Шаг 2. Выберите систему, раздел диска, файлы или приложения, для которых требуется создать резервную копию. Затем нажмите «Обзор», чтобы выбрать место назначения, в котором вы хотите сохранить файл резервной копии.
- Новости продукции
- EaseUS Todo Backup теперь поддерживает резервное копирование файлов в облако. Все, что вам нужно сделать, это зарегистрироваться с учетной записью EaseUS, и тогда вы сможете пользоваться большим облачным хранилищем.Дополнительные преимущества резервного копирования в облако включают в себя доступ к файлам резервных копий в любое время и в любом месте, сохранение копий файлов за пределами сайта, поэтому вам не нужно беспокоиться о вирусных атаках или сбоях компьютера, а также более простые и быстрые операции резервного копирования и восстановления.
Шаг 3. Нажмите «Сохранить», чтобы начать процесс резервного копирования данных.
Больше нет содержимого
Что делать, если на экране компьютера не отображается изображение
Ваш кофе заварен. Ваш ум острый.Вы идете включить компьютер, но ничего не появляется – все, что вы видите, – это черный экран без объяснения того, где прячутся все ваши драгоценные мемы дня.
Пустой экран немного сложно диагностировать, так как он может быть вызван очень многими причинами – может быть неисправен весь ваш компьютер или это может быть просто монитор. Может быть, вы получаете сообщение типа «Нет ввода» и «Кабель не подключен», а может быть, это просто полностью черный экран. Давайте рассмотрим несколько шагов по устранению неполадок, чтобы вы могли снова усердно работать (или терять время) в Интернете.
Пробовали ли вы его выключить и Снова?
Это может показаться очевидным, но убедитесь, что ваш компьютер и монитор действительно включены. У обоих должны быть индикаторы на передней панели, которые загораются при подаче питания, и вполне возможно, что в какой-то момент вы нажали кнопку питания монитора, не осознавая этого.
Если ваш компьютер включен, попробуйте перезагрузить его и посмотрите, сохраняется ли проблема. Нажмите кнопку меню на дисплее, чтобы убедиться, что он также использует правильный ввод.(Большинство должно автоматически определять правильный вход, но перепроверить никогда не помешает.)
Также убедитесь, что яркость включена. Многие ноутбуки позволяют уменьшить яркость экрана до минимума, поэтому увеличьте яркость, и вы можете обнаружить, что ваш компьютер все это время работал нормально – он просто был затемнен.
Точно так же попробуйте удерживать функциональную клавишу и нажать любую кнопку, которая выглядит как дисплей компьютера в верхней части клавиатуры – экран мог быть отключен или запутался после отключения от внешнего монитора.
Наконец, вы можете даже попробовать полностью отключить монитор. У меня был дисплей, который, когда он застрял на входе без подключения, отказывался отображать изображение, пока я не отключил его. Если ваш монитор застрял на входе, но ничего не подключено, вам может даже потребоваться что-то подключить к этому порту, прежде чем вы сможете переключить входы на правильный. Редко, но бывает.
Проверьте соединения
Изображение: Shutterstock
Затем убедитесь, что кабели не отсоединились.В частности, убедитесь, что ваш монитор подключен к стене и получает питание, и дважды проверьте, что кабель, идущий к вашему ПК, надежно подключен с обоих концов.
Если у вас есть видеокарта, ваш монитор должен быть подключен к ней, а не к порту HDMI на материнской плате. Если у вас есть лишние кабели, попробуйте другой – возможно, кабель, который вы использовали, поврежден или один из портов неисправен. (Если у вас есть кабель другого типа, скажем, кабель HDMI вместо кабеля DisplayPort, попробуйте и его.)
Кроме того, убедитесь, что ваш кабель имеет правильные характеристики для работы: если вы используете DisplayPort, убедитесь, что он сертифицирован VESA, а если вы используете HDMI, на упаковке, которую вы используете, может быть этикетка сертификации. можно сканировать с помощью приложения сертификации кабеля HDMI для iPhone или Android. Помните, что не все кабели одинаковы: например, если вы пытаетесь запустить дисплей 4K с высокой частотой обновления, вам понадобится сверхвысокоскоростной кабель HDMI, а не более старая высокоскоростная модель. Вы можете узнать больше о номинальных характеристиках кабелей в нашем руководстве.
Если вы используете какие-либо адаптеры, они также могут быть виноваты – либо у вас неисправный ключ, либо вы используете его не так, как предполагалось. Например, адаптеры HDMI-VGA работают только в этом направлении – если вы пытаетесь подключить компьютер VGA к монитору DVI, вам понадобится другой тип активного преобразователя.
Пока вы возитесь с кабелями, отключите от компьютера все, что вам не нужно (например, мышь, клавиатуру и монитор). У меня были ситуации, когда определенный USB-порт препятствовал загрузке компьютера, если к нему что-то было подключено – странно, но такое случается.(Вы можете даже попробовать переместить мышь или клавиатуру в другой порт, на всякий случай.)
Multi-Monitor Matters
Если вы пытаетесь подключить второй монитор, будь то ноутбук или настольный компьютер, вы можете столкнуться с проблемами, когда только один из экранов работает правильно. Во-первых, убедитесь, что на вашем ноутбуке или компьютере можно одновременно работать с двумя или более дисплеями – некоторые машины могут не поддерживать все мониторы, которые вы хотите подключить. (Последние MacBook M1, несмотря на все их улучшения, поддерживают, например, только один внешний дисплей одновременно.)
Затем, подключив второй монитор, перейдите в «Настройки »> «Система»> «Дисплей». Если ваш второй дисплей распознается системой, но показывает черный экран, это может быть результатом настроек на этой странице – например, вы можете настроить отображение только изображения на экране портативного компьютера и можете это настроить. для зеркального отображения рабочего стола на обоих дисплеях или расширения рабочего стола на оба дисплея.
Слушайте звуковой сигнал
Когда ваш компьютер загружается, вы обычно слышите небольшой звуковой сигнал из динамика, который находится внутри башни.Этот динамик предназначен для выдачи вам кодов ошибок, когда что-то идет не так. Если у вас его нет, вы можете заказать его на Amazon и подключить к разъему динамика на материнской плате.
Если ваш компьютер просто издает короткий звуковой сигнал при загрузке, значит, он не регистрирует никаких проблем с оборудованием. Но если он издает определенную последовательность сигналов – скажем, один длинный сигнал, затем два коротких – он пытается вам что-то сказать. Это может быть неисправная флешка ОЗУ, перегрев ЦП или неправильная установка видеокарты.(Другие машины могут иметь цифровой дисплей, который показывает коды ошибок вместо звуковых сигналов, или серию индикаторов, которые загораются в определенном порядке, чтобы указать на проблему.)
Есть веб-страницы с информацией об этих звуковых кодах, но ваш лучший Спорим, посмотрите руководство для вашего конкретного ПК или материнской платы, так как оно будет наиболее точным. Как только вы разберетесь с проблемой, решить ее будет проще простого.
Исправьте порядок загрузки
Иногда ваш компьютер может попытаться загрузиться с неправильного жесткого диска – и когда он не найдет операционную систему, он просто покажет вам черный экран (иногда с мигающим курсором в углу).Это легко исправить.
Перезагрузите компьютер и войдите в меню настройки BIOS, обычно нажав клавишу типа DEL или F2 во время загрузки. В меню BIOS найдите параметр «Порядок загрузки» и убедитесь, что нужный жесткий диск находится вверху списка. Затем сохраните настройки и выйдите. Если повезет, перезагрузишься в Windows.
Если это не помогло, вы также можете попробовать загрузить оптимизированные настройки по умолчанию из BIOS. Если вы неправильно настроили что-то еще в прошлом, это вернет вас к настройкам по умолчанию, которые могут позволить вам загрузиться.(Хотя я рекомендую сначала сфотографировать настройки BIOS, если вам действительно нужно что-то другое, кроме настроек по умолчанию для правильной загрузки. Таким образом, вы можете вернуть все обратно, если сброс настроек по умолчанию не сработает.)
Переустановите свой Видеокарта, ОЗУ или другое оборудование
Если вы недавно собрали, модернизировали или переместили свой настольный компьютер, возможно, что часть оборудования вышла из строя внутри корпуса и мешает загрузке компьютера. Снимите боковую панель с вашего ПК и загляните внутрь.Если у вас есть видеокарта, попробуйте извлечь ее и снова вставить в слот PCIe до щелчка – или попробуйте полностью переместить ее в другой слот. Убедитесь, что кабели питания надежно закреплены на месте.
Пока вы находитесь внутри, переустановите палки RAM, нажав на рычаги рядом с краями, чтобы вытащить палку из гнезда, а затем вдавите ее обратно, пока не услышите щелчок защелок. Убедитесь, что все кабели, подключенные к материнской плате, подключены плотно и жесткий диск.
Пристегнитесь для безопасного режима
Если вы по-прежнему не видите изображение при загрузке компьютера, возможно, у вас проблема с драйвером или другим программным обеспечением. Вы можете получить изображение, если загрузитесь в безопасном режиме, хотя сделать это немного сложно, если у вас изначально нет рабочего экрана.
У вас есть несколько вариантов: если вы прервете процесс запуска три раза (например, нажав кнопку перезапуска, когда Windows начнет загрузку), вы попадете в меню автоматического восстановления, где вы можете перейти к дополнительным параметрам. найти безопасный режим.
Если вы не можете заставить это работать, вы также можете создать установочный диск Windows 10 с помощью другого ПК, загрузиться с этого флеш-накопителя, затем перейти к Восстановить компьютер> Устранение неполадок> Параметры запуска , чтобы выбрать безопасный режим с загрузкой сетевых драйверов. .
Если ваш компьютер загружается в безопасном режиме, есть шанс что-то исправить. Попробуйте удалить все имеющиеся у вас новые программы, которые могут вызывать проблемы. Убедитесь, что ваше разрешение и частота обновления установлены правильно (если вы установили слишком высокие значения, ваш монитор может не отображать экран).
Вы также можете попробовать переустановить драйверы видеокарты, загрузив их с веб-сайта производителя. Если в вашей системе остались какие-либо графические драйверы, вы можете полностью очистить их, запустив программу удаления драйверов дисплея. Этот инструмент не для слабонервных, но это единственный способ по-настоящему стереть все следы графического драйвера из системы, что иногда может вызывать проблемы.
Возможно, вы даже захотите запустить сканирование на наличие вредоносных программ, пока вы там, использовать восстановление системы или даже диск восстановления (если он у вас есть), чтобы вернуться к известной рабочей конфигурации.Как только вы закончите с этим, посмотрите, перезагрузится ли ваш компьютер как обычно.
Если нет, вы можете вернуться в это меню устранения неполадок и попробовать вариант восстановления при загрузке. Вы также можете перейти в командную строку и запустить sfc / scannow или chkdsk C: / r , чтобы проверить наличие ошибок диска – если вам повезет, Windows сможет исправить любые проблемы и снова запустить загрузку.
Попробуйте другую видеокарту или монитор
Если ни одно из вышеперечисленных решений не решит проблему, вам, возможно, придется провести более глубокое тестирование с некоторым запасным оборудованием, если вы можете получить некоторые из них.Найдите дешевую видеокарту на Craigslist и посмотрите, работает ли она вместо вашей текущей. Если да, то проблема может быть в вашем графическом процессоре, и пора его обновить.
Посмотрите, загрузится ли ваш компьютер при подключении к другому монитору или телевизору. Если вы используете ноутбук, подключите к нему внешний монитор, чтобы узнать, проблема в вашем дисплее или в самом ПК. Если ваш дисплей неисправен, вы можете самостоятельно заменить ЖК-панель в мониторе или ноутбуке (если у вас есть отвертка).В противном случае, возможно, пришло время вызвать профессионалов – надеюсь, у вас есть хорошая резервная копия на случай, если им придется стереть диск.
Нравится то, что вы читаете?
Подпишитесь на информационный бюллетень Tips & Tricks , чтобы получать советы экспертов, которые помогут вам максимально эффективно использовать свои технологии.
Этот информационный бюллетень может содержать рекламу, предложения или партнерские ссылки. Подписка на информационный бюллетень означает ваше согласие с нашими Условиями использования и Политикой конфиденциальности. Вы можете отказаться от подписки на информационные бюллетени в любое время.
[Fix] Дисплей монитора AOC не работает
Ваш дисплей AOC не работает или неисправен? Неработающие мониторы обычно являются признаком неисправной видеокарты или неправильного графического драйвера. Однако иногда мониторы выходят из строя по другим причинам.
Если на вашем мониторе AOC не отображается изображение, вот несколько вещей, которые вы можете предпринять для устранения неполадок сборки ПК, чтобы понять, почему не отображается изображение.
Правильно ли подключен ваш монитор AOC?????????? Проблемы.
В большинстве современных мониторов используется какая-то технология энергосбережения, поэтому при отсутствии сигнала они могут казаться выключенными, но где-то на модели должен быть световой индикатор.
Проверьте, есть ли питание.
- Если при подключении монитора горит индикатор режима ожидания, можете ли вы переключить питание, чтобы увидеть, пытается ли он изменить состояние питания?
- Вы видите какую-либо ошибку при включении?
- Есть ли у вас другие устройства, которые можно подключить?
- Работает ли монитор при подключении к розетке?
Если питание работает на все остальное, но проблемы с дисплеем AOC, это может быть кабель питания для вашего монитора AOC.Посмотрите, решит ли проблему замена кабеля питания AOC. Вы можете позвонить или связаться с AOC, чтобы получить замену кабеля питания.
Работают ли ваши кабели HDMI / DVI?
Если на ваш монитор подается питание, но сигнал отсутствует при подключении, возможно, у вас изношен видеокабель.
Если шевелить кабелем, что-нибудь происходит? Вы использовали кабель с другим устройством, и он работал? На мониторе AOC отображается видимая ошибка?
У вас есть другой кабель, чтобы попробовать вместо него? Если ваш монитор AOC поддерживает VGA, DVI или HDMI, попробуйте другой тип кабеля, чтобы проверить, не поврежден ли ваш кабель или порт.
Эти кабели легко купить у большинства производителей электроники.
Если замена кабеля решает проблему, выбросьте старый кабель и используйте новый.
Попробуйте использовать другой дисплей
У вас есть другой монитор, телевизор или другой дисплей, который поддерживает те же разъемы, что и ваш компьютер или ноутбук? Попробуйте подключить их к компьютеру вместо монитора AOC.
Получаете ли вы ответ от телевизора, когда находитесь на правильном канале? Если это так, возможно, ваш монитор сломан или неисправен.
Если ваш монитор все еще находится на гарантии, обратитесь к продавцу или обратитесь в AOC, чтобы попытаться получить замену.
Проблема с видеокартой
Если на вашей графической карте имеется несколько выходных портов, попробуйте другой порт для кабеля, чтобы узнать, не проблема ли связана с портом. Иногда, независимо от того, используете ли вы AMD или Nvidia, один из ваших выходов не работает. Если это решит проблему, обратитесь к продавцу или производителю, чтобы попытаться получить отремонтированную карту.
Иногда неисправный или устаревший драйвер также может вызвать проблемы с графикой.Если вы работаете на настольном компьютере и у вас есть встроенный графический выход, попробуйте подключить его и обновить драйверы видеокарты.
Если у вас ноутбук, попробуйте использовать собственный экран и обновить драйверы видеокарты, а также драйверы набора микросхем.
Попробуйте этот ярлык для экономии времениНачать использование поддержки драйверов | ONE сегодня и сэкономьте время и нервы, решая типичные проблемы с устройствами Windows. Программа проведет инвентаризацию вашего компьютера для всех активных типов устройств, которые мы поддерживаем при установке.После полной регистрации сервис автоматически обновит драйверы.
Загрузить поддержку драйверов
Была ли эта статья полезной?
Как подключить ноутбук к монитору и использовать оба экрана
За последние несколько лет ноутбуки стали все более мощными, но есть один компромисс, который трудно преодолеть: маленький экран. Если вы не собираетесь носить с собой 17-дюймового монстра – а даже 17-дюймовый экран крошечный по сегодняшним меркам – вам придется работать с дисплеем между 11-15 дюймами.
Итак, когда вы сидите за столом, стоит подключить большой монитор, чтобы упростить работу. И вы даже можете продолжать использовать экран ноутбука в качестве дополнительного места на рабочем столе.
Все более популярным вариантом становится портативный монитор, который можно носить с собой вместе с ноутбуком и питаться от порта USB-C. Lenovo M14, показанный выше, является хорошим примером и стоит не очень дорого – 199 долларов (около 220 фунтов стерлингов в Великобритании).
Большинство ноутбуков имеют по крайней мере один разъем, который можно использовать для подключения монитора, будь то HDMI, VGA, DVI или DisplayPort.Для некоторых очень тонких ноутбуков требуется адаптер, так как нет места для полноразмерного выхода DisplayPort или HDMI, и он не всегда входит в комплект.
Хотя мы говорим о ноутбуках, подключить второй экран к ПК так же просто: просто посмотрите, какие порты находятся на задней панели.
Если у вас еще нет экрана, обязательно выберите тот, вход которого соответствует выходу вашего ноутбука. К счастью, у нас есть список наших рекомендаций по выбору лучших мониторов для покупки.
Иногда можно смешивать и сочетать некоторые цифровые параметры. Например, вы можете преобразовать DVI в HDMI с помощью обычного кабеля. Но вы не можете преобразовать аналоговый сигнал (например, VGA) в цифровой, например HDMI, без активной электроники: любой пассивный кабель, который вы найдете в продаже, не подойдет.
В новейших ноутбуках может быть только порт USB-C. Это тот же физический разъем, который вы найдете на большинстве новых телефонов Android. Это обратимо, и вы можете купить кабель USB-C к HDMI или USB-C к DisplayPort, в зависимости от того, какой из этих входов имеет ваш экран.
Вот что нужно искать как на ноутбуке, так и на экране:
Другой вариант – использовать док-станцию USB , которая может похвастаться одним или несколькими портами HDMI, DisplayPort, DVI или VGA, а также дополнительными портами USB, устройствами чтения карт памяти, Gigabit Ethernet для проводного доступа в Интернет и т. Д.
Вы подключаетесь к док-станции с помощью одного USB-кабеля и сразу получаете доступ ко всем портам док-станции.
Проверьте, использует ли ваш ноутбук USB-C или более старый USB-A (также известный как USB 3.0) правильно выбрать док. Мы протестировали лучшие док-станции USB-C и Thunderbolt. Док-станция, такая как Plugable’s UD-3900, хорошо работает с более старыми ноутбуками USB-A / USB 3.0: менее 100 фунтов стерлингов в Великобритании и менее 90 долларов США через Amazon.
Как настроить второй экран в Windows
После того, как вы подключили соответствующий провод между ноутбуком и монитором (и подали питание на монитор, если требуется), самое время настроить Windows для использования обоих экранов.
В большинстве случаев Windows автоматически определяет, когда монитор подключен и включен, и копирует на нем содержимое экрана вашего ноутбука.Если вы ничего не видите на экране, используйте его кнопки, чтобы найти меню и посмотреть, можете ли вы выбрать правильный видеовход, поскольку не все автоматически переключатся на вход с поступающим видеосигналом.
Затем щелкните правой кнопкой мыши рабочий стол Windows и выберите «Параметры отображения». Или нажмите Пуск, Настройки и Система. Здесь вы найдете такие параметры, как ориентация, размер текста и разрешение.
Как дублировать или расширить рабочий стол Windows на два монитора
У вас есть различные варианты отображения на каждом из двух экранов.
• Дубликат: Второй монитор отображает то, что отображается на экране вашего ноутбука.
• Extend: Рабочий стол Windows распределен между двумя мониторами.
• Показать только на 1 или 2: Будет использоваться только один из дисплеев (щелкните «Определить», чтобы увидеть, какой из них является).
Другой способ переключения между этими режимами – поиск функциональной клавиши в верхнем ряду клавиш на вашем ноутбуке, которая показывает два монитора. Нажмите клавишу Fn и эту функциональную клавишу, и она должна переключаться между различными конфигурациями: только дисплей ноутбука, ноутбук + внешний экран, только внешний экран.
Практически в каждом случае вы захотите выбрать «Расширить эти дисплеи», чтобы вы могли рассматривать второй монитор как отдельный рабочий стол, где вы можете запускать приложение, отличное от того, которое отображается на экране вашего ноутбука.
Затем перетащите монитор 2 на диаграмме под заголовком «Настройте свой дисплей» туда, где он физически находится на вашем столе. По умолчанию он находится в правой части экрана вашего ноутбука, что может быть нормально, если вы поместите его туда.
Если разрешение монитора больше, чем у вашего ноутбука, прямоугольник на диаграмме будет больше – это не имеет ничего общего с фактическим размером монитора.
Вы можете перетащить значок второго монитора так, чтобы его нижние края совпали, или вы можете иметь равную площадь сверху и снизу: это полностью зависит от вас. Но помните, что это повлияет на то, как вы должны перемещать мышь между экранами.
Убедитесь, что разрешение для каждого экрана установлено на собственное разрешение каждого монитора. Возможно, вам придется проверить спецификации, если вы еще не знаете эти цифры.
Для экранов с высоким разрешением (в основном мониторов 4K) вы, вероятно, захотите использовать ползунок «Изменить размер текста, приложений и других элементов», чтобы все было легко читаемо.Типичные настройки составляют 150–250%.
Когда вы будете довольны, нажмите «Применить», и только что внесенные изменения отобразятся на мониторе, подключенном к вашему ноутбуку.
И теперь вы можете использовать подключенный монитор как экран ноутбука: вы можете размещать на нем значки ярлыков, открывать приложения и даже запускать несколько приложений.
Mac
Если у вас есть один из ноутбуков Apple MacBook или настольных компьютеров Mac, ознакомьтесь с советами Macworld по подключению второго экрана к Mac.
На ЖК-мониторе видны тени, линии или призрачные, размытые, нечеткие, нечеткие, затемненные или блеклые изображения или цвета.
ПРИМЕЧАНИЕ. Поскольку каждый из этих шагов может быть возможным решением проблем с отображением, проверяйте функцию отображения после завершения каждого шага.
- Убедитесь, что кабели монитора подключены правильно.
- Отсоедините все удлинительные кабели монитора.
- Если монитор принимает более одного источника входного сигнала, нажмите кнопку INPUT на мониторе, чтобы переключаться между режимами входа.
- При использовании адаптера переменного тока отключите адаптер переменного тока от любого удлинителя или сетевого фильтра и подключите его непосредственно к розетке.
ПРИМЕЧАНИЕ. Если это устраняет проблемы с дисплеем, проблема заключается в удлинителе или сетевом фильтре. Обратитесь к производителю удлинителя или устройства защиты от перенапряжения для получения дополнительной помощи.
- Уберите все магнитные устройства, электрические устройства, динамики, лампы и вентиляторы в непосредственной близости от компьютера.
- Отключите все устройства, подключенные к той же розетке или электрической цепи, что и монитор.
- Выключите люминесцентное освещение в непосредственной близости от компьютера.
ПРИМЕЧАНИЕ. Электрические устройства и люминесцентное освещение создают невидимое электромагнитное поле, которое вызывает эффект, называемый электромагнитными помехами (EMI). В элементах дисплея мониторов с электронно-лучевой трубкой (ЭЛТ) и жидкокристаллическим дисплеем (ЖКД) используются точно откалиброванные компоненты, на которые могут отрицательно повлиять электромагнитные помехи. Удаление таких устройств от монитора минимизирует влияние электромагнитных помех.
- Если проблема в том, что шрифты и текст искажены или блочны, может потребоваться отрегулировать настройки шага и фазы монитора.
- Восстановление заводских настроек ЖК-дисплея по умолчанию.
- Выполните самотестирование.
- Подвигайте кабелем в том месте, где он соединяется с ЖК-панелью.
ПРИМЕЧАНИЯ:
- ЖК-дисплей имеет два возможных способа подключения: с помощью кабеля HD-15 или кабеля DVI-D.
- Убедитесь, что выбранный вход соответствует используемому входному порту.
- Если шевеление кабеля приводит к тому, что проблема исчезает, а затем возвращается, возможно, кабель поврежден или имеет короткое замыкание, либо неисправен разъем на ЖК-дисплее.
- Если используется плата сквозного видеосигнала, обойдите соединение сквозного видеосигнала и подключите монитор непосредственно к видеокарте.
ПРИМЕЧАНИЕ. Если это устраняет проблемы с отображением, значит, проблема связана с устройством передачи видео. Обратитесь к производителю устройства передачи видео для получения дополнительной помощи.
- Переместите компьютер и монитор в другую комнату.
ПРИМЕЧАНИЕ. Если это устраняет проблемы с отображением, значит, проблема с электромагнитными помехами или напряжением переменного тока существует в исходной комнате.Кондиционер линии может помочь, но не гарантирует устранения проблем с напряжением.
- Подключите монитор к другому компьютеру.
ПРИМЕЧАНИЕ. Если это устраняет проблемы с отображением, значит, проблема с программным обеспечением или видеокартой существует на исходном компьютере.
- Замените используемый кабель монитора другим кабелем того же типа или кабелем другого типа (HD-15 / DVI-D).
Если после замены кабеля проблемы с дисплеем не исчезнут, значит, разъем на ЖК-дисплее неисправен, и для решения проблемы потребуется обслуживание.& nbspПерейти к ремонту продукта. & nbsp
Второй монитор постоянно мерцает, мигает или горит черным цветом (исправление)
У нас возникла проблема с одним из вторых мониторов нашего компьютера, который постоянно мерцает и мигает случайным образом. Если быть точным, он полностью становится черным и снова включается снова и снова (как будто он засыпает и сразу же снова просыпается), в то время как основной монитор работает нормально. К счастью, после перебора всех возможных решений, включая переход на другие мониторы, проблема решена.Вот как решить эту проблему.
Хотя решение, которым мы собираемся поделиться, работает для нас, мы, конечно, не можем гарантировать, что оно будет работать для всех остальных. Проблема мерцания монитора очень обширна. Решения есть везде, но обычно работают лишь некоторые, потому что все зависит от ваших симптомов и фактической причины проблемы. Вам просто нужно найти решения, симптомы которых наиболее близки к вашей проблеме, и попробовать каждое из них.
Симптом: второй монитор продолжает мигать случайным образом.
В нашем случае основной монитор – это игровой монитор с частотой 144 Гц, а второй монитор – обычный, с частотой обновления экрана только 60 Гц.Всякий раз, когда мы используем Chrome (или другие активные программы) на основном мониторе, все остальное, что открыто на другом мониторе, будет вызывать мигание и мерцание второго монитора (например, когда он становится полностью черным, а затем сразу же снова показывает изображения) случайным образом каждые несколько секунд.
Сначала мы думали, что это из-за проблемы с драйвером или отсоединения кабеля. Мы пытались обновить драйвер монитора (это то, что вы должны сначала попробовать , независимо от того, работает ли он), проверяя и заменяя кабель HDMI (или дисплейный порт), пробуя разные разрешения, но безрезультатно.Итак, мы попробовали настройки в Панели управления Nvidia и нашли решение.
Как исправить проблему с миганием и мерцанием второго монитора
Метод 1. Выбор и перестановка дисплеев на панели управления Nvidia
Откройте панель управления Nvidia из меню «Пуск» или щелкните правой кнопкой мыши значок настроек Nvidia в области значков уведомлений на панели задач. Затем выберите Панель управления Nvidia .
На панели управления разверните Дисплей и выберите Настроить несколько дисплеев .Выберите и включите дисплеи, которые вы хотите использовать. Затем перетащите значки (обычно они отображаются как 1 и 2, где 1 – ваш основной монитор, а 2 – ваш второй монитор) в любом направлении. Например, на скриншоте ниже мой второй монитор будет слева от основного монитора. Затем нажмите Применить . Случайное мерцание или мигание теперь должно прекратиться.
Не имеет значения, настроили ли вы это раньше в настройках Windows по умолчанию, дело в том, чтобы настроить это еще раз в Панели управления Nvidia, и это каким-то образом решило проблему с миганием для нас.
Метод 2: Отрегулируйте параметр настроек цвета рабочего стола в панели управления Nvidia
Это еще один метод, который вы можете попробовать исправить проблему мерцания и мигания, если ваш монитор подключен через HDMI, но не через DisplayPort (вы не можете увидеть этот параметр, если вы используете displayport).
В Панели управления Nvidia в разделе Дисплей перейдите к Отрегулируйте настройки цвета рабочего стола . Выберите свой основной монитор и внизу под опцией «Тип содержимого , передаваемый на дисплей » выберите Настольные программы .Вверху выберите второй монитор, а также измените параметр на «Программы рабочего стола». Нажмите Применить . Перезагрузите компьютер и посмотрите, решена ли проблема с миганием.
Другие рекомендуемые решения для устранения мерцания и мигания второго монитора:
Само собой разумеется, вам всегда нужно следить за тем, чтобы и ваш видеодрайвер, и драйвер монитора были обновлены до . Если вы используете графическую карту Nvidia и не можете найти панель управления Nvidia в Windows, загрузите и снова установите графический драйвер с Nvidia.com.
Проверьте настройку частоты обновления экрана второго монитора и проверьте, правильно ли она установлена. Щелкните правой кнопкой мыши рабочий стол> выберите Параметры экрана> Дополнительные параметры отображения> Свойства адаптера дисплея для экрана 2> вкладка Монитор> Частота обновления экрана. Если вы используете монитор с частотой 60 Гц, попробуйте изменить частоту обновления на 60 Гц, если это не так. Также попробуйте изменить его на 59 Гц и посмотрите, работает ли он.
Если ваш монитор предлагает других типов порта ввода , попробуйте использовать другой тип порта ввода.Например, если вы используете HDMI прямо сейчас, попробуйте использовать DisplayPort или DVI, если у вашего монитора есть порт.
Надеюсь, это поможет вам решить проблему мерцания и мигания второго монитора.


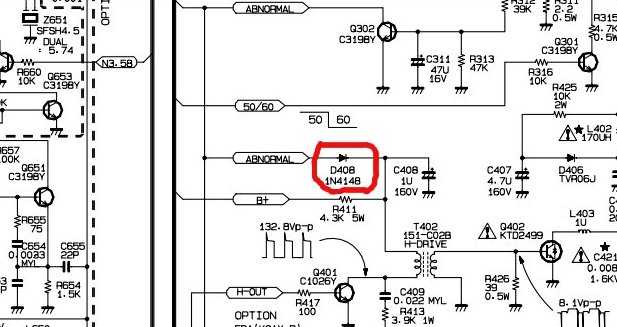

 Этот сигнал сжимается и шифруется.
Этот сигнал сжимается и шифруется.