Не работает блок питания компьютера
БП является главным элементом электрики, именно через него осуществляется энергоснабжение всех основных частей системника. Его отказ сделает включение и корректную работу устройства невозможной.
₽
Стоимость услуги 350 Р.
Не работает блок питания компьютера – задача, которую стоить доверить профессионалам! Мы выполним ее с гарантией и в кротчайшие сроки!
Но как проверить, работает ли блок питания компьютера, как выяснить причину, по которой он перестал работать и что делать в случае каких-либо неисправностей? Об этом мы сегодня и поговорим.
Как проверить работает ли блок питания компьютера
Как правило, определить факт отказа и выяснить, почему не работает блок питания компьютера, может только профессионал. Для этого производится автономная подача нагрузки на устройство. Чтобы выполнить данную процедуру, понадобятся специальные резисторы, которые необходимо подключить к выводам.
Однако перед этим, также нужно и подобрать нужное оборудование, поскольку если резисторы не будут подобраны по номинальным показателям БП, установить, действительно ли неисправен блок питания компьютера, не получится.
Итак, после того, как основные подготовительные процедуры заканчиваются, начинается непосредственно диагностика.
Она выполняется двумя основными способами:
- Влияние материнки. Для тестирования замыкаются два контакта. При этом, если разъем рассчитан на 20 гнезд, необходимо подобрать провода 14 и 15, а если в разъеме используется 24 гнезда, потребуются провода 16 и 17. В обоих случаях это «пуск» и «земля». Если при этом не активируется кулер устройства, значит, не работает блок питания компьютера. Если же вентилятор начнет вращение – причину отказа нужно искать в другом месте.
- Соответствие вольтажа на разъемах БП необходимым величинам. Сразу же следует обратить внимание, что производителем допускаются определенные отклонения от нормы. Если используется устройство на 12 Вольт – погрешность составит плюс-минус 5%. Если вольтаж БП имеет другие значения – колебания могут доходить до 10%.
Если вышеуказанные условия не выполняются, значит, неисправен блок питания компьютера. Что делать в такой ситуации? Об этом далее.
Что делать в такой ситуации? Об этом далее.
Ремонт блока питания
Если на вашем компьютере отказал блок питания, лучше не пытайтесь устранить неисправность самостоятельно. Для этого необходимы тонкие познания в электронике и устройстве БП, а также навыки во владении паяльником.
Если вам нужна компьютерная помощь – позвоните нам и специалисты компании «Эксперт» с радостью помогут устранить даже самые серьезные неисправности.
Устранение подобных неисправностей требует поэтапного подхода.
Блок питания – устройство достаточно сложное и причин поломок может быть немало. Диагностика и ремонт БП должен производиться по следующему алгоритму:
- Демонтаж устройства, снятие крышки и полная очистка от пыли и загрязнений. Именно они приводят к поломкам компьютера в подавляющем большинстве случаев, проблемы с блоком питания не являются исключением. Если пыль лежит толстым слоем, охлаждение элементов затрудняется, что приводит к их перегреву.

- Визуальный осмотр платы блока питания. Для опытного специалиста данная процедура может рассказать очень многое. Особенное внимание следует обратить на конденсаторы. В случае короткого замыкания в БП, они вздуваются и текут. Если радиодеталь увеличена, а вокруг нее разлит электролит, необходима замена. Даже если на конденсаторе отсутствуют внешние проявления проблем, никогда не будет лишним замерить его мультитестером.
- Замер переходов низковольтных диодов. Вполне возможно, что из-за каких-либо скачков напряжения они вышли из строя. Данная проблема также решается путем замены указанного элемента.
- Образование кольцевых трещин и нарушение контактов также может быть обнаружено «на глаз». Проблема встречается относительно редко, но исключать ее тоже, к сожалению, нельзя. Решением данной задачи будет пайка контактов на плате. Однако ее необходимо выполнять очень осторожно, чтобы не усугубить ситуацию.
- Сгорание предохранителя.
 Если вы столкнулись с подобными проблемами, можете считать, что вам повезло. Замена данного элемента ПК не является чем-то слишком сложным. Более того, в принципе, элемент можно даже починить. Предохранитель необходимо выпаять из ввода, установить новый и зафиксировать его на месте при помощи пайки.
Если вы столкнулись с подобными проблемами, можете считать, что вам повезло. Замена данного элемента ПК не является чем-то слишком сложным. Более того, в принципе, элемент можно даже починить. Предохранитель необходимо выпаять из ввода, установить новый и зафиксировать его на месте при помощи пайки.
Мы поможем Вам отремонтировать блок питания
Данный перечень неисправностей далеко не полон, выходить из строя могут самые различные элементы БП. Более того, иногда случаются ситуации, при которых ремонт блока питания попросту нецелесообразен (слишком высока его цена). Тогда проще заменить его на новый. Специалисты «Эксперт» помогут вам решить любые проблемы с БП максимально быстро и надежно!
Вы оформляете заявку онлайн или по телефону
Мастер выезжает по адресу в течении 1 часа
Мастер выявляет неисправность и устраняет её
Вы принимаете работу мастера и оплачиваете
С нашей компанией, ваш компьютер снова сможет работать даже после самых тяжелых неисправностей.
Бесплатная консультация
Перезвоним в течении 1 минуты
ОтправитьМы не передаем ваши данные третьим лицам
Правильная проверка блока питания компьютера — 4 метода
Если с БП что-то не так, другие элементы компьютерной начинки не способны работать корректно. Периодическая проверка блока поможет выявить проблему на ранней стадии и быстро с ней разобраться.
Основные симптомы и неисправности
Блок питания весьма редко сбоит. Наиболее часто ломаются низкокачественные БП, которые обычно выпускают марки-ноунеймы. Нестабильное напряжение в электросети — еще одна причина поломки. В этом случае весь девайс может вообще «сгореть».
Кроме того, одной из самых главных причин нестабильной работы БП является неправильно рассчитанная мощность. Каждый компонент компьютера нуждается в питании, и если необходимый минимум не соблюден — проблем избежать не получится: новый девайс не выдержит нагрузки.
Конкретных признаков того, что работоспособность потерял именно блок, по сути, нет. Но есть косвенные симптомы:
- Не реагирует на включение: кулеры остаются без движения, лампочки не светятся, звука нет.
- ПК не всегда получается запустить с первого раза.
- Компьютер отключается сам на этапе загрузки ОС, тормозит.
- Ошибка памяти.
- Перестал работать винчестер.
- Незнакомый шум во время работы ПК.
Для самостоятельной сборки: Совместимость процессора и материнской платы — как подобрать комплектующие: гайд в 3 разделах
Как проверить блок питания компьютера: варианты
Есть четыре работающих метода диагностики. Они описаны ниже.
Осмотр блока
Прежде, чем делать выводы и углубляться в технические дебри, первым делом стоит проверить все визуально.
Что для этого нужно:
1. Полностью обесточить системник, надеть электростатический браслет или же перчатки в целях безопасности.
2. Открыть корпус.
3. Отключить все компоненты от БП: хранилище, материнку, видеоадаптер и т. д.
Совет: перед отключением комплектующих лучше все сфотографировать, чтобы потом быстро и без проблем собрать компьютер обратно.
4. Вооружившись отверткой, отсоединить блок и разобрать его.
Нужно посмотреть, не запылился ли девайс, не вздулись ли его конденсаторы. Также стоит обратить внимание на ход вентилятора. Он должен быть свободным. Если все, на первый взгляд, в порядке — переходим к следующему пункту.
Читайте также: Как узнать чипсет материнской платы — 3 способа
Проверка питания
Так называемый метод скрепки — простой и эффективный способ диагностики. Естественно, перед выполнением этой процедуры тоже необходимо обесточить PC, при этом БП необходимо отключить не только от розетки, но и с помощью кнопки off/on, расположенной на самом устройстве, и отключить от него все комплектующие.
Что потом:
- Взять скрепку для бумаги, она сыграет роль перемычки, загнуть ее дугой.
- Найти 20-24 пиновый разъем, идущий от БП. Узнать его нетрудно: от него уходит 20 или 24 цветных проводка. Именно он служит для подсоединения к системной плате.
- Найти два обозначенных цифрами 15 и 16. Или же это могут быть черный и зеленый проводки, которые находятся рядом друг с другом. Как правильно, первых — несколько, а второй — один. Они свидетельствуют о подключении к материнке.
- Плотно вставить скрепку в эти контакты для имитации процесса подключения к материнке.
- Выпустить перемычку из рук, так как по ней может проходить ток.
- Снова подать питание на БП: если его кулер запустился — все в порядке.
Повысить производительность ПК: Как настроить оперативную память в БИОСе: инструкция в 4 простых разделах
Проверка с помощью мультиметра
Если способ ничего не дал и переменный ток подается на БП, стоит узнать, корректно ли он преобразует переменный ток в постоянный, необходимый внутренним частям ПК. Для этого понадобится мультиметр.
Для этого понадобится мультиметр.
Для этого нужно:
1. Подключить что-нибудь к БП: дисковод, HDD, кулеры и т. д.
2. Отрицательный щуп мультиметра присоединить к черному контакту пинового разъема. Это будет заземление.
3. Плюсовой вывод следует подсоединять к контактам с разноцветными проводками и сравнивать значения с референсными показателями.
Узнайте: Как вылечить жесткий диск (HDD) и исправить битые сектора: 7 хороших программ для диагностики
Программная проверка
Кроме аппаратных решений, есть немало софта, с помощью которого можно протестировать состояние комплектующих, выполнить диагностику и получить необходимую информацию о девайсе. Одна из таких утилит — OCCT Perestroika, которая доступна на официальном сайте бесплатно.
Достоинства программы:
- Точное диагностирование.
- Простой и понятный интерфейс.
- Несложная установка.

- Работает как с 32-, так и с 64-битными ОС.
Советы по пользованию блоком питания
От того, какой БП стоит в компьютере, зависит стабильность работы системы. На этом компоненте уж точно не стоит экономить, и уж тем более не следует доверять фирмам-ноунеймам. Дело в том, что в этом случае заявленные характеристики, скорее всего, не совпадут с реальными.
Как уже говорилось выше, при выборе блока питания необходимо правильно рассчитывать его мощность. Для этого есть довольно удобные онлайн-калькуляторы.
Интересно: у CTG-750C-RGB есть подсветка, а еще — лишние провода от него можно отсоединить.
Не стоит создавать слишком большую нагрузку на БП. Например, даже если пользователь выбрал подходящий по мощности вариант, после апгрейда блок может не потянуть новые компоненты. Чтобы не покупать другой БП, лучше выбирать устройство с запасом в 20-30%.
Используя блок питания, важно помнить о возможных перепадах напряжения, замыкании и прочих неполадках в электросети, которые могут возникнуть неожиданно. Лучше обратить внимание на защищенные варианты: они служат дольше. Например, PS-SPR-0850FPCBEU-R не страшны перегрузки, перепады напряжения. Он также не боится короткого замыкания.
Лучше обратить внимание на защищенные варианты: они служат дольше. Например, PS-SPR-0850FPCBEU-R не страшны перегрузки, перепады напряжения. Он также не боится короткого замыкания.
Геймерам: Игровые видеокарты для ПК: 5 критериев, как выбирать
Провести медосмотр компьютерного БП — нетрудно. Однако это требует сноровки, ведь придется разбирать корпус PC, а также сам компонент.
Почему компьютер не включается? – Intel
Шаг 2. Внутренняя проводка
Следующий шаг — начать проверку внутри сборки, чтобы убедиться в отсутствии плохо закрепленных или неисправных кабелей. Если вы работаете с предварительно собранной системой, помните, что если открыть корпус компьютера, это может нарушить гарантию. Поэтому перед тем как продолжить, стоит обратиться к производителю системы за консультацией.
Прежде чем выполнять какие-либо действия внутри компьютера, отключите кабель, идущий от блока питания ПК к розетке. Кроме того, не забудьте отключить все внешние периферийные устройства, такие как клавиатуры, мыши или внешние жесткие диски, а также кабели монитора, подключенные к компьютеру. USB-устройства или кабели для подключения мониторов могут иногда вызывать проблемы с питанием. Если компьютер загружается при отключенных кабелях, подсоединяйте каждый из них по отдельности и тестируйте работоспособность, пока не обнаружите периферийное устройство, вызывающее проблему. Далее либо попробуйте выполнить загрузку без него, либо протестируйте устройство, заменив на исправное.
Если это не помогает, отключите компьютер от розетки и откройте корпус, чтобы получить доступ к внутренним компонентам. Этот процесс зависит от устройства корпуса, поэтому для получения доступа к внутренней части компьютера следуйте соответствующим инструкциям и документации.
Открыв корпус, проверьте все подключения блока питания к компонентам компьютера, и, если есть ослабленные соединения, переустановите их. Если у вас модульный блок питания (источник питания, к которому можно подключать кабели по мере необходимости), также повторно проверьте надежность подключения кабелей. Убедитесь, что с обеих сторон нет ослабленных соединений, и проверьте, включается ли компьютер.
Если у вас модульный блок питания (источник питания, к которому можно подключать кабели по мере необходимости), также повторно проверьте надежность подключения кабелей. Убедитесь, что с обеих сторон нет ослабленных соединений, и проверьте, включается ли компьютер.
Если это не помогает, необходимо отсоединить каждый кабель питания, подключенный к компонентам ПК. Это кабели с 24-контактным разъемом и для питания ЦП, подключенные к системной плате, дополнительные кабели питания, подключенные к любым устройствам PCIe, таким как графический процессор, а также разъемы питания SATA и Molex, подключенные к устройствам хранения и другим аксессуарам.
Для более глубокого изучения подключений источников питания ознакомьтесь со всеми необходимыми сведениями о блоках питания.
После отключения всех компонентов от блока питания переустановите кабели системной платы и питания ЦП, подключите компьютер к сети и проверьте, включается ли компьютер — вентиляторы начнут вращаться, а индикаторы на оборудовании загорятся.
Если все так, то отлично! После этого необходимо выключить питание системы и снова подключать кабели питания — по одному, к каждому компоненту аппаратного обеспечения, каждый раз проверяя, пока не найдете оборудование, которое является причиной проблемы. Если вы хотите узнать, какое оборудование требует подключения к источнику питания, или у вас возникли вопросы, что с чем соединять, ознакомьтесь с этим вводным курсом по сборке ПК.
Заглядывая внутрь корпуса, следите за тем, что может привести к короткому замыканию. Типичными пример — системные платы, которые привинчиваются непосредственно к корпусу без использования требуемых распорных элементов, или разъемы Molex* с выступающими контактами, которые могут задевать за корпус. Эта проблема маловероятна, если ваш ПК предварительно собран, но про нее всегда следует помнить, и она не всегда бросается в глаза.
Если после выполнения всех вышеперечисленных действий индикаторы состояния компонентов по-прежнему не загораются, возможно, неисправен блок питания.
Если у вас есть запасной рабочий блок питания, подключите кабель ЦП и 24-контактный кабель системной платы от нового блока питания, чтобы проверить, обеспечивается ли питание системной платы. Если питание подается, то, скорее всего, проблема в предыдущем блоке питания, и вы можете обратиться далее к производителю неисправного блока.
Блок питания компьютера. Как определить неисправность?
Случаи выхода из строя блоков питания в компьютере не редкость. Ниже приведены возможные причины неисправностей блоков питания компьютеров и способ проверки блока питания на работоспособность.
1. Выбросы напряжения в электросети;
2. Низкое качество изготовления, особенно касается дешевых блоков питания и системных блоков;
3. Неудачные конструктивные и схемотехнические решения;
4. Применение низкокачественных компонентов при изготовлении;
5. Перегрев элементов из-за неудачного расположения системного блока, загрязнения блока питания, остановки вентилятора охлаждения.
Какие «симптомы» неисправности блока питания в компьютере?
Чаще всего это полное отсутствие признаков жизни системного блока, то есть ничего не гудит, не горят светодиоды индикации, нет звуковых сигналов.
В некоторых случаях не стартует материнская плата. При этом могут крутиться вентиляторы, гореть индикация, издавать звуки приводы и жесткий диск, но на экране монитора ничего не появляется.
Иногда системный блок при включении начинает подавать признаки жизни на несколько секунд и тут же выключается по причине срабатывания защиты блока питания от перегрузок.
Для того чтобы окончательно убедиться в неисправности блока питания нужно открыть правую крышку системного блока, если смотреть сзади. Вытащить основной штеккер основного разъёма блока питания, который имеет 20 или 24 контакта, из гнезда материнской платы, и замкнуть контакты с зелёным (иногда серым) и ближайшим чёрным проводом. Если при этом блок питания запустится, то, скорее всего, виновата материнская плата.
Запуск блока питания можно определить по вращению вентилятора блока питания, если он исправен и щелчкам приводов, но для надёжности лучше проверить напряжения на разъёме. Между контактами с черным и красным проводами — 5в, между черным и желтым — 12в, между черным и розовым — 3,3в; между черным и фиолетовым — 5в дежурного напряжения. Минус на черном, а плюс на цветных. Для того чтобы убедиться что блок питания запущен достаточно измерить одно из напряжений, кроме «дежурных» 5в на фиолетовом проводе.
Иногда пользователи начинают искать предохранитель. Не ищите, снаружи их нет. Есть один внутри, но менять его в большинстве случев не только бесполезно, но опасно и вредно, так как это может привести к ещё большим проблемам.
Если обнаружится, что блок питания неисправен, то в большинстве случаев лучше его заменить, но можно и отремонтировать, если это экономически целесообразно.
При покупке нового блока питания нужно, прежде всего, учитывать мощность, которая не должна быть меньше прежнего. Также необходимо обратить внимание на выходные разъёмы, чтобы была возможность подключить все устройства системного блока, хотя в необходимых случаях проблемы подключения могут быть решены при помощи переходников. О том, как выбрать блок питания нужного качества можно прочитать тут.
Также необходимо обратить внимание на выходные разъёмы, чтобы была возможность подключить все устройства системного блока, хотя в необходимых случаях проблемы подключения могут быть решены при помощи переходников. О том, как выбрать блок питания нужного качества можно прочитать тут.
Нужно ли ремонтировать блок питания самостоятельно? Если Вы не обладаете хотя-бы элементарными знаниями и навыками в области электроники, однозначно нет. Во-первых, Вы скорее всего не сможете это сделать, во-вторых это опасно для жизни и здоровья если не соблюдать правила безопасности.
Для тех, кто всё-таки решил заняться ремонтом блока питания, есть возможность ознакомиться с моим личным опытом и соображениями по этому поводу здесь.
Поделитесь этим постом с друзьями:
Добавь меня в друзья:
Почему компьютер не включается 💻
Проблемы с компьютером рано или поздно случаются, и одна из самых неприятных на мой взгляд, это когда компьютер не включается вообще. Это когда вы нажимаете кнопку включения Power, но ничего не происходит, или загораются лампочки, начинают шуметь вентиляторы и тут же компьютер выключается. Либо горят лампочки, но на мониторе нет изображения, а компьютер пищит.
Это когда вы нажимаете кнопку включения Power, но ничего не происходит, или загораются лампочки, начинают шуметь вентиляторы и тут же компьютер выключается. Либо горят лампочки, но на мониторе нет изображения, а компьютер пищит.
Разберёмся со всеми возможными случаями почему не включается компьютер. Проблема конечно не из приятных, но это намного проще чем, например, потеря данных. Итак, обо всём по-порядку.
Почему не работает компьютер
Самый простой способ определить причину неисправности это по звукам спикера. Если ничего не работает, но компьютер пищит, т.е. издаёт звуковые сигналы, то вам повезло, потому что можно определить источник проблемы. Если вы никогда не слышали звуков из системного блока, то возможно пищалка не подключена к материнской плате. Если в системном блоке установлен динамик или пищалка идёт в комплекте к материнской плате (но завалялась в коробке) попробуйте подключить спикер к контактам «Speaker» на материнской плате (более подробно ищите в инструкции к «материнке»).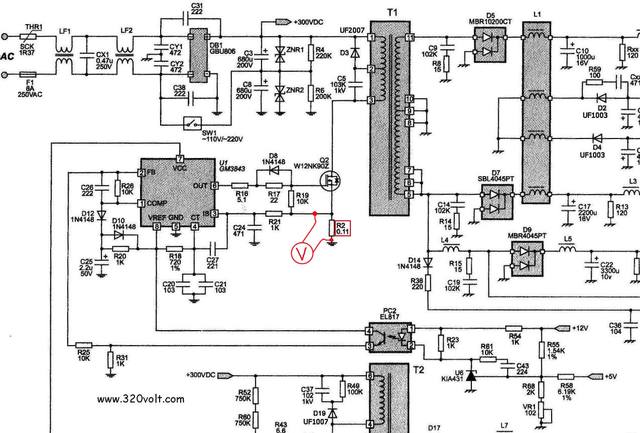
Издаваемые звуки отличаются, в зависимости от производителя BIOS (Award, AMI, Phoenix Bios). Если вы не знаете название своего БИОСа, то его также можно узнать из инструкции. Самые часто встречающиеся звуковые сигналы БИОСов:
Award или Award — Phoenix BIOS
- 1 длинный сигнал и 3 коротких – не найдена или не работает видеокарта
- Длинные повторяющиеся сигналы – не найдена или не работает оперативная память
AMI Bios (American Megatrends, Inc)
- 2, 3 или 4 коротких звуковых сигнала – проблема в оперативной памяти
- 5 коротких сигналов – возможно не исправен процессор
- 1 длинный, 3 коротких сигнала – неисправность видеокарты
Phoenix Bios
- 3 очень коротких и 4 коротких сигнала – неисправна видеокарта
- 2 коротких сигнала и 1 длинный – неисправность оперативной памяти.
Про остальные сигналы читайте в статье Ария спикера или о чём пищит компьютер.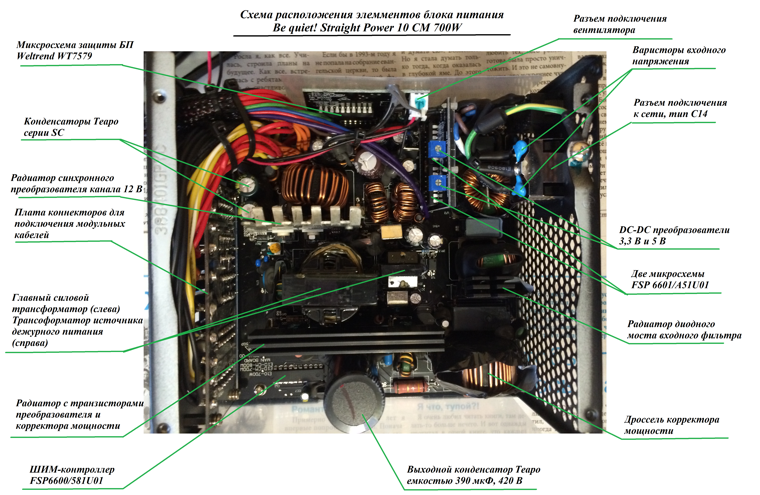
Давайте обозначим основные причины почему компьютер не запускается, и будем идти по пути выявления источника проблемы:
- Проблемы с питанием 220В
- Не исправен блок питания
- Кончилась батарейка
- Много пыли
- Неполадки с комплектующими или шлейфами
- Плохая кнопка питания
- Неисправна материнская плата
Проблемы с питанием 220В
Да, банально, но некоторые про это просто забывают. Поэтому для начала убедитесь что в розетке есть питание 220В. Для этого достаточно подключить к ней вместо компьютера какое-нибудь другое устройство, например мобильник или светильник. Обратите внимание сколько ещё устройств подключено через удлинители или разветвители к одной розетке. Возможно, что допустимая нагрузка превышена и срабатывает защита.
Попробуйте отключить все устройства, оставив только компьютер, и посмотрите работает ли он теперь или нет. При сильно заниженном или завышенном напряжении в сети, компьютер может не включаться или вообще сгореть. Проверить напряжение можно специальным тестером или на глаз по лампочке накаливания (не энергосберегающей). При пониженном напряжении лампочка светится тусклее чем обычно, а при повышенном наоборот – ярче, или зажигается, но быстро сгорает… Но это на крайний случай, лучше конечно же тестер.
Проверить напряжение можно специальным тестером или на глаз по лампочке накаливания (не энергосберегающей). При пониженном напряжении лампочка светится тусклее чем обычно, а при повышенном наоборот – ярче, или зажигается, но быстро сгорает… Но это на крайний случай, лучше конечно же тестер.
Случается, что с розеткой всё в порядке, но электричество до компьютера не доходит из-за плохого контакта кабеля питания. Нужно попробовать вытащить кабель питания из системного блока и плотно вставить обратно.
Если явно видно, что кабель хиленький и очень китайский, то в любом случае его лучше заменить на что-то поприличней (для проверки можно взять кабель от монитора). И не забудьте включить кнопку на блоке питания, которая находится рядом с гнездом питания (есть не у всех), она тоже должна быть в состоянии «Вкл» 🙂
ПРЕДУПРЕЖДЕНИЕ: если на вашем блоке питания есть переключатель входного напряжения (обычно красненький), ни в коем случае не трогайте его! Он предназначен для переключения уровня входного напряжения 127 и 220 вольт, соответственно для стран с напряжением в сети 127В, например США и 220В, как у нас.
Не исправен блок питания
С питанием разобрались, допустим что с ним всё в порядке, далее оно подаётся в блок питания. Во многих случаях проблема кроется именно в нём. Экономию в нашей стране пока ещё никто не отменял, а блоков питания в компьютерах это касается весьма часто. Не все ещё понимают насколько важен качественный блок питания. И это не только запас по максимально допустимой мощности, но и качество изготовления, бренд производителя.
Это ещё хорошо, если блок питания тихо вышел из строя и системный блок не включается. В этом случае простая его замена на более качественный полностью решит проблему. Но куда хуже, если он унесёт с собой некоторые комплектующие, или даже весь компьютер. Тогда придётся менять почти всё. Напугал? Рано ещё пугаться, вполне возможно у вас всё в порядке.
Если заведомо исправного блока питания под рукой нет, то можно попробовать проверить имеющийся. Для этого понадобится тестер напряжения. Померить напряжение можно только если при включении компьютера хотя бы загораются лампочки. Для этого берём любой разъём питания и меряем напряжения: между любым чёрным и красным проводом должно быть 5В, а между чёрным и жёлтым 12В.
Если напряжения отличаются (допускается отклонение 5-7%) то точно ищите новый блок питания. Если он не на гарантии, то связываться с его ремонтом не стоит.
При износе некоторых блоков питания может наблюдаться эффект «залипания» внутренней защиты. Попробуйте вытащить кабель питания и оставить компьютер обесточенным на 5-10 минут, а затем вставьте кабель обратно и попробуйте включить. Если компьютер всё-равно не включается, а другого блока питания под рукой не наблюдается, пройдёмся по другим пунктам.
Кончилась батарейка
На любой материнской плате есть небольшая литиевая батарейка на 3В. Она поддерживает энергозависимую память CMOS, в которой хранятся настройки BIOS. На компьютерах которые проработали 3-5 лет, или долго лежали на складах, батарейка садится и настройки теряются. Это легко заметить, если при каждом включении компьютера сбрасывается время.
Иногда при этом возникает ошибка при запуске и БИОС просит войти в него и пересохранить настройки. Но в некоторых случаях компьютер может вообще не включаться или включаться через раз. Проверить батарейку не сложно, если есть тестер напряжения. Если же его нет, то батарейку нужно просто заменить. Они продаются в любом компьютерном магазине.
Много пыли
Если внутренности компьютера покрыты сантиметровым слоем пыли, то не надо удивляться почему он не включается 🙂 Чистим от пыли системный блок и комплектующие с помощью пылесоса и кисточки.
Затем следует почистить контакты оперативной памяти и плат. Полностью обесточиваем компьютер, вынимаем из слотов память и с помощью обычного ластика (тёрки) чистим контакты до блеска. Только осторожно, не заденьте микроскопические детали, которые могут быть сразу над контактами! Потом берём какую-нибудь щётку (можно старую зубную щётку, помазок для бритья или кисточку) и чистим контакты слотов памяти от пыли.
Потом берём широкую отвёртку и ОСТОРОЖНО без давления проходимся ей по контактам слотов памяти чтобы сбить окисления. Желательно проделать тоже самое с видеокартой и остальными карточками.
Также чистим вентиляторы и смотрим крутятся ли они. Если после включения компьютера вентиляторы не крутяться, то он может тут же выключиться. Кстати, много пыли может быть причиной перегрева, из-за чего компьютер сам перезагружается.
Неполадки с комплектующими или шлейфами
Здесь надо работать методом исключений. Проблема может крыться в любых комплектующих внутри системного блока: оперативная память, видеокарта, жесткий диск, шлейфы, платы расширения (ТВ-тюнер, звуковая карта, внешние контроллеры). Для начала оставляем только то, что необходимо для начального запуска компьютера, а всё остальное отключаем. Т.е. оставляем подключёнными к материнской плате процессор с вентилятором, оперативную память, видеокарту (если не встроенная) и клавиатуру (проверьте, плотно ли вставлен её разъём).
Оперативную память пробуем вставлять в другой слот или оставлять только одну планку (если их больше). Если компьютер включился, то подключаем жёсткий диск и смотрим грузится ли операционная система. Если да, то по одному подключаем устройства и таким образом находим виновника. Кстати, виновное устройство может как раз таки работать, а вся проблема заключаться в кабеле или шлейфах. Поэтому их тоже надо учитывать.
Плохая кнопка питания
Одной из причин почему может не включается компьютер является кнопка включения компьютера «Power». Если она плохо замыкает контакты, то логично предположить, что компьютер не включится. Исключить кнопку несложно. Для этого надо найти на материнской плате место подключения проводов от передней панели корпуса, и там отыскать разъёмчик «Power». Разъём надо вытащить, а два контакта осторожно замкнуть отвёрткой. Если компьютер всё-равно не включился, то идём дальше.
Неисправна материнская плата
Последний вариант, самый неутешительный. Ведь материнскую плату скорее всего придётся менять на новую, а это влетит в копеечку. Думаю, вам захочется взять плату поновее, а это и новый процессор, и возможно оперативная память, а там гляди и видеокарта подтянется, а за ней и блок питания, короче весь комп менять 🙂 Обратите внимание, что если будете менять материнку на другую того же уровня, на ней должны быть:
- такой же процессорный разъём (сокет)
- необходимое количество слотов оперативной памяти, причём того же типа (DDR2, DDR3, DDR4…)
- интерфейс подключения имеющегося жёсткого диска (IDE, SATA)
- достаточное количество слотов расширения под имеющиеся платы (PCI, PCE-Express)
Если новая материнская плата будет с другим набором системной логики, то возможно придётся переустанавливать операционную систему.
Материнскую плату имеет смысл ремонтировать, если стоимость ремонта не превышает 30% от её цены. Предварительно определить причину неисправности материнской платы можно по звукам системного спикера, если компьютер пищит.
Дальше заниматься самодеятельностью не стоит, можете сделать ещё хуже. Если ничего не помогло, не отчаивайтесь. Вызовите компьютерного мастера и он вам обязательно поможет. Если статья понравилась, поделись ссылкой с друзьями через твитер или социальные сети, я буду премного благодарен! Дальше будет ещё много чего интересного. Если не хочешь пропустить подпишись на обновления блога прямо сейчас!
А пока что расслабьтесь, забудьте о проблеме и посмотрите видео о крутых небесных летунах!
Почему не включается компьютер и что делать. Основные причины, почему не запускается компьютер
Не путайте понятия!
Здравствуйте, дорогие посетители нашего сайта. Чтобы не возникло путаницы, давайте сразу обговорим несколько моментов. Под фразой «компьютер вообще не включается» мы подразумеваем тот случай, когда вы нажимаете на кнопку включения, но ничего не происходит: гудеть ничего не начинает, лампочки и диоды не загораются, кулеры не крутятся. Т.е. нет никакой реакции. Либо системный блок привычно зашумел, но буквально через несколько секунд вырубился. Именно о таких ситуациях пойдет речь в данной статье. Мы постарались рассмотреть все возможные причины и варианты, по которым может не запускаться компьютер.
Если какая-то реакция всё-таки есть, то будем считать, что ваш комп запускается, а вот что с ним дальше случилось, мы рассмотрели в других статьях. Возможно вам понадобится одна из них. Первая рассказывает про возможные аппаратные неисправности, т.е. проблемы с железом – комплектующими системного блока, при условии, что на мониторе всё нормально с изображением. Вторая – о проблемах с программной частью, т.е. когда Windows не загружается по какой-либо причине. Третья – когда системник привычно шумит, а на экране ничего нет или появляется надпись «Нет сигнала» («No signal»).
Содержание:
Обращаем ваше внимание, если ваш компьютер перестал включаться, но купили вы его относительно недавно, и он всё ещё находится «на гарантии», то правильнее всего будет ничего самостоятельно не делать. Даже если вы полностью уверены в своих знаниях и квалификации. Самым верным вариантом будет отнести его обратно к продавцу или обратиться в гарантийную мастерскую, указанную в сервисной книжке или документах. Вам ведь их выдали при покупке?
Если вы всё-таки решите самостоятельно заглянуть «под капот», а в итоге ничего не сделаете или, что еще хуже, что-нибудь повредите, то в гарантийном ремонте вам точно откажут. Как правило, все новые ПК обклеиваются гарантийными стикерами. Достаточно повредить один из них, и продавец наверняка лишит вас гарантийного обслуживания.
А теперь давайте наконец перейдем к решению проблемы, которая у вас возникла. Мы собрали все (ну или почти все) причины, по которым очень часто не включается компьютер, и сейчас расскажем, что нужно делать. Расположены они порядке от самых простых до сложных. А в качестве добавки дадим вам несколько полезных советов, которые должны помочь в устранении данной неисправности. Если всё сделаете правильно, то помощь специалистов вам не понадобится. Если ничего не получится, то компьютерная помощь на дому в Москве может быть предоставлена нашим сервисным центром.
Компьютер не включается, т.к. на входе блока питания отсутствует напряжение
Какой бы банальной она не была, данная причина является одной из самых распространенных. Нам часто звонят клиенты, чтобы проконсультироваться, почему может не включаться их компьютер, и что им делать в этом случае. А потом очень удивляются, когда мы предлагаем им для начала проверить этот вариант. Рассмотрим несколько типичных ситуаций, каждая из которых могла вызвать проблему:
- Общие проблемы с электричеством – не поленитесь и посмотрите, работают ли в квартире другие электроприборы. А лучше именно в этой комнате, где находится комп. Может быть вы и не заметили, что у вас в квартире отсутствует электричество. Например, соседи делали ремонт и в результате выбило пробки. А вы теперь ломаете голову, почему не запускается компьютер. Или еще какое-нибудь плановое отключение. Такое ведь тоже бывает.
- Неисправна розетка – идеальным вариантом будет проверить, работает ли именно та розетка (удлинитель, сетевой фильтр и т.д.), в которую включен ПК. Подключите к ней чайник, утюг, лампу или хоть зарядку для телефона. В общем какой-нибудь другой электроприбор.
- Наша многолетняя практика показывает, что очень часто пользователи забывают проверить включен ли сетевой фильтр (удлинитель). На нём обычно есть специальная кнопочка и иногда кто-нибудь может её случайно нажать.
- Может быть выключена кнопка выключателя блока питания. Найти её можно на самом БП, если заглянуть на свой системник сзади. Нажать её может и ребенок, и вы сами, когда вытирали пыль, например. Если есть желание, то можно подробнее узнать о блоках питания.
- Неисправен электрический шнур, которым системный блок подключается к розетке. В этой ситуации вам нужно найти еще один заведомо рабочий кабель. Можно взять от другого ПК, т.к. они все идентичны.
Очень часто эта кнопка становится «волшебной»
После того, как вы все проверили и убедились, что питание на БП все-таки поступает, а компьютер так и не включился, переходим ко второму пункту.
Что делать, если не включается компьютер, т.к. не работает сам блок питания
Самый идеальный вариант – это раздобыть где-нибудь заведомо рабочий блок питания. Можно выкрутить из рабочего компа в офисе, но главное не попасться начальству. =) Можно одолжить у соседа по подъезду или друга. Если ни один вариант не подходит, то можно попробовать еще кое-что.
Проведем еще несколько небольших тестов:
- Небольшое замыкание внутри системного блока может стать причиной, по которой не включается весь компьютер. Срабатывает защита БП от короткого замыкания. Если проблема именно в этом, то решить ее довольно просто: нужно отключить системный блок от розетки на несколько минут, и конденсаторы в БП разрядятся. Т.е. берете и просто выдергиваете шнур питания, и идете пить чай. Такое короткое замыкание может произойти из-за неправильной или неаккуратной установки нового оборудования внутри корпуса ПК, после чего может перестать запускаться компьютер. Попили чай? После этого пробуем снова включить компьютер.
- Есть еще один способ проверки блока питания на исправность: отсоединяем его от материнской платы и процессора, после этого пытаемся запустить, замыкая зеленый и черный контакты. Для этих целей подойдет обычная скрепка или женская «невидимка». Предварительно отключите БП кнопкой «Вкл/Выкл», о которой мы уже говорили сегодня. А когда замкнете контакты, то нажмите «Вкл». Должен закрутиться кулер в самом БП. Если ничего не закрутилось, то придется идти в магазин за новым блоком питания.
Замыкание контактов
Компьютер не запускается из-за неисправной кнопки включения
Что делать в этом случае, сейчас расскажем. Снимаете боковую крышку с корпуса компа. И отключаете контакты кнопки питания от материнской платы. Обычно это тоненький цветной проводок (часто оранжевого цвета, но не всегда). Если зрение хорошее, то можете посмотреть, как подписан контакт на материнской плате.
Будьте осторожны в экспериментах! После того, как сняли проводок, замыкаем напрямую контакты, которые отвечают за пуск, например, отверткой. Если заработал, то у вас неисправна кнопка Power (ну или сам контактный проводок, но это очень-очень редко бывает). Если по-прежнему компьютер вообще не запускается, то кнопка тут не при чем.
Внимание!!!
Точное расположение контактов зависит от модели материнской платы. Подробную информацию можно узнать в инструкции к вашей «материнке». Подобные действия вы делаете на свой страх и риск!
Замыкание контактов на материнской плате
Компьютер перестал включаться, т.к. неисправна материнская плата
Каждый, кто хоть раз сталкивался именно с этой причиной, из-за которой ПК не включается, знает, что она самая неприятная. Для точной диагностики нужно иметь довольно много знаний. А для ремонта – денег в собственном кошельке.
Замена материнской платы чаще всего тянет за собой и замену других комплектующих: центрального процессора и оперативной памяти. Ведь они скорее всего уже устарели и будут не совместимы с новой материнской платой. Всё это, конечно, скажется и на стоимости всего ремонта.
В итоге вы может и не хотели бы, но вынужденно придется сделать полноценную модернизацию компьютера. А в некоторых случаях проще будет вообще собрать полностью новый компьютер.
Неисправность материнской платы достоверно можно определить в сервисном центре. Но все-таки можно попробовать самостоятельно поискать на ней вздувшиеся конденсаторы, подгоревшие контакты и т.д.
Вздувшийся конденсатор и обгоревшие контакты
Компьютер включается и сразу выключается
Выглядит это всё примерно так: вы нажимаете на кнопку включения, системный блок начинает привычно шуметь, а через несколько секунд (или даже всего одну) полностью вырубается. Т.е. получается компьютер включился и сразу же выключился.
Такая ситуация скорее всего говорит о том, что где-то происходит небольшое замыкание. И ваш «умница» блок питания всё это вовремя отключает, чтобы ничего не сгорело. Замыкание может быть, как внутри корпуса, так и из-за подключенных периферийных устройств. Часто бывает, что поврежден разъем USB и замыкание происходит внутри него.
Рассказываем, что делать: поочередно отключаете все периферийные устройства и проверяете. Если не помогло, то открываете корпус и также поочередно отключаете все внутренние устройства. Также стоит проверить не соприкасаются ли какие-нибудь оголенные контакты или сами микросхемы (например, материнская плата) между собой или с металлическими элементами корпуса.
Если вам так и не удалось выяснить причину, почему компьютер не включается и не запускается, а что делать вы не знаете, то можете обратиться в наш центр компьютерной помощи Комполайф. Инженеры сервиса быстро и точно определят причину поломки и устранят неисправность.
Еще больше интересной и полезной информации
Комментарии (0)
Оставить комментарий
Наиболее распространенные проблемы с компьютером и их решение.
Компьютер включается, но загрузка не начинается.
    Внешнее проявление данной ситуации: блок питания включается, вентиляторы вращаются, но на экране монитора нет изображения, индикатор активности жесткого диска не мигает и, либо нет никаких звуковых сигналов, либо они присутствуют в виде серии звуков разной длительности. Чтобы понять, что является причиной данной неисправности, желательно хотя бы в общих чертах иметь представление о том, что происходит с компьютером после того, как была нажата кнопка включения электропитания.При включении БП и установке на его выходе номинальных напряжений вырабатывается специальный сигнал, поступающий на материнскую плату для выполнения начального сброса оборудования и запуска программы самотестирования, прошитой в постоянном запоминающем устройстве (ПЗУ) BIOS – Power On Self Test или POST). POST включает в себя подпрограммы тестирования основных узлов оборудования, необходимых для выполнения начальной загрузки операционной системы (ОС). При этом прохождение тестов может сопровождаться индикацией кодов ошибок или POST-кодов на специальном индикаторном устройстве материнской платы, если такая индикация предусмотрена в конкретной модели. Также, для индикации ошибок может использоваться специальная диагностическая плата, установленная в один из слотов расширения. Кроме кодов ошибок, на подавляющем большинстве материнских плат, предусмотрена выдача звуковых сигналов через динамик системного блока, предназначенных для первичной диагностики ошибок, обнаруженных при прохождении тестов POST. Звуковые сигналы не стандартизированы, и их расшифровка выполняется в зависимости от производителя материнской платы и версии BIOS. Например, отсутствие или неисправность видеоадаптера при выполнении самотестирования AWARD BIOS вызовет 1 длинный и 2 коротких сигнала, AMI BIOS – 8 коротких. Для всех версий BIOS используется один короткий сигнал, если тестирование прошло без ошибок, и начинается этап загрузки операционной системы. Если же присутствуют прочие звуковые сигналы или их нет вообще – имеются проблемы с оборудованием, не позволяющие выполнить начальную загрузку операционной системы.
Отсутствие звуковых сигналов может означать наличие неисправности в самом начале тестирования, когда ошибка настолько серьезная, что даже нет возможности воспроизвести звук. Например – неисправен центральный процессор (CPU) или генератор тактовой частоты. Конечно, это не относится к случаям, когда нет звуковых сигналов из-за отсутствия динамика системного блока или его неисправности.
В случаях неисправности, не позволяющей выполнить начальную загрузку попробуйте максимально упростить конфигурацию оборудования. Выключите компьютер, уберите из слотов расширения все адаптеры и отключите все периферийные устройства, подключенные к компьютеру. Если имеется несколько модулей памяти – оставьте только один. Если звуковые сигналы отсутствуют, попробуйте включить системный блок вообще без модулей памяти. Если вы услышите характерный писк – материнская плата запустилась. Если нет – материнская плата неисправна.
Естественно, все манипуляции с отключением и подключением периферийных устройств, адаптеров и модулей нужно выполнять при выключенном компьютере и при отсутствии первичного электропитания 220V, потому, что в выключенном, но не обесточенном состоянии, блок питания вырабатывает дежурное напряжения +5VSb, которое подается на материнскую плату и обеспечивает включение компьютера при возникновении событий управления электропитанием (PME – Power Management Event), таких как нажатие определенных клавиш на клавиатуре, кнопок мыши, получение специальных кадров по локальной сети (Wake On Lan, Magic Packet), и т.п. Таким образом, часть оборудования системной платы выключенного компьютера находится под напряжением +5V Sb и отключение или подключение плат или устройств к ее разъемам может привести к выходу из строя блока питания, самой материнской платы или подключаемого устройства.
Комбинации звуковых сигналов при выполнении POST для конкретной версии материнской платы и BIOS можно найти на сайте производителя.
Существуют также специальные программы, разработанные энтузиастами, как например, Beep Codes Viewer. Программа позволяет получить описание кодов звуковых сигналов (beep codes) для наиболее распространенных версий BIOS. Язык – английский. Тем не менее, наиболее достоверным источником информации была и будет документация от производителя.
Если в минимальной конфигурации звуковые сигналы отсутствуют, то наиболее вероятными причинами неисправности являются блок питания, материнская плата, процессор, модули памяти.
В качестве средства отображения диагностических событий в некоторых моделях ноутбуков могут использоваться не только звуковые, но и световые сигналы с использованием светодиодных индикаторов клавиатуры (CAPS Lock, Num Lock). Расшифровку подобных сигналов нужно выполнять с использованием документации, размещаемой на сайтах производителей, например, для ноутбуков Hewlett Packard и Compaq на странице Служба поддержки клиентов HP – База знаний. На новых компьютерах для указания на определенные ошибки, используется последовательность визуальной индикации из двух частей с разными цветами. В таблице с описаниями ошибок такие сигналы обозначаются числом, например, 3.5, что означает 3 длинных мигания красным цветом и 5 коротких миганий белым цветом. Таблицы содержат сведения о проверяемом компоненте компьютера, последовательности световых и звуковых сигналов, состоянии ошибки и действиях по устранению неполадки. Таблицы сигналов для моделей разного года выпуска могут отличаться .
При некоторых неисправностях, связанных с заменой компонент или изменением настроек в BIOS, может помочь сброс настроек установкой специальной перемычки на материнской плате (Clear CMOS).
Для современных недорогих материнских плат, одной из наиболее частых причин неисправности являются вздувшиеся электролитические конденсаторы в цепях питания процессора и памяти. Обычно это легко обнаружить при визуальном осмотре.
При выполнении программы самотестирования BIOS, также выполняется опрос доступных периферийных контроллеров и информация о них записывается в энергонезависимую память ( CMOS ) – создается специальная таблица, называемая Desktop Management Interface (DMI) pool . Таблица DMI может использоваться операционными системами для определения списка доступных устройств, но в большинстве случаев, информация DMI не используется, а список создается собственными программными средствами загрузчика ОС. Тем не менее, таблица DMI создается ( или проверяется ) до загрузки операционной системы всегда. Обычно, этот процесс сопровождается сообщением “Building DMI pool” или “Verifying DMI pool data” . Как правило, процесс создания таблицы DMI длится не более нескольких секунд и, если после подобного сообщения, загрузка не началась, то возможны варианты:
– изменилась конфигурация компьютера и какая-либо подпрограмма BIOS не может правильно ее интерпретировать.
– какое – то из устройств выдает неверные данные о себе (неисправно).
– таблица DMI , записанная в энергонезависимой памяти (CMOS) повреждена и не может быть создана заново ( неисправность CMOS, севшая батарейка, конфликтующее устройство и т.п. ).
– повреждена сама подпрограмма BIOS ( например, при перепрошивке )
Возможные пути решения проблемы:
– сбросить содержимое CMOS ( Clear CMOS Configuration) и загрузить оптимальную
конфигурацию ( Load Setup Defaults, Load Optimal и т.п. )
– сбросить содержимое буфера DMI и вынудить подпрограмму самотестирования пересоздать его. Обычно эта процедура выполняется с использованием настройки в BIOS разрешением пункта Reset Configuration Data (Force Update ESCD и т.п – зависит от версии и производителя BIOS)
– если предыдущие пункты не сработали, попробуйте отключить как можно больше периферийных устройств и интегрированных контроллеров в настройках BIOS (звук, порты ввода – вывода и т.п.)
Загрузка начинается, но заканчивается сбросом и перезагрузкой.
    Подобное поведение системы, обычно, вызвано критической ошибкой, обнаруженной в процессе начальной загрузки. Информация о такой ошибке традиционно отображалась в виде текста на синем фоне, и получила название ”синий экран смерти” или BSOD (Blue Screen Of Death или BSOD).Иногда синие экраны смерти называют стоп – ошибками (stop error) или сокращенно Stop с указанием кода ошибки – Stop 0x000000F4 или ещё короче – Stop F4.
Информация синего экрана смерти обычно содержит :
– Краткое описание, например,
CRITICAL_OBJECT_TERMINATION
– код ошибки и дополнительные данные для детализации, например,
*** STOP: 0x00000050 (0xe80f26cd, 0x00000000, 0xe80f26cd, 0x00000002)
– имя программного модуля ядра или драйвера и другие параметры, если это возможно определить, например,
*** ntoskrnl.exe – Address 0x8044a2c9 base at 0x80400000 DateStamp 0x3ee6c002
Критическая ошибка не может быть исправлена аппаратно-программными средствами и работа операционной системы завершается аварийно. Синий экран смерти может возникнуть как в процессе, так и после завершения загрузки, например, когда в программе обработки ошибки также возникла неустранимая ошибка. Если подобная ситуация возникает при выполнении пользовательской программы, то она просто завершается аварийно, но если ситуация возникает при работе модуля ядра или системного драйвера, то аварийно завершается работа всей системы.
По умолчанию, операционные системы семейства Windows настроены на выполнение автоматической перезагрузки при возникновении критической ошибки. Этот режим устанавливается в Панель управления – Система – вкладка “Дополнительно” – режим “Загрузка и восстановление ” – режим “ Выполнить автоматическую перезагрузку”
При такой настройке, “синий экран смерти” можно просто не увидеть, начальная загрузка завершается перезагрузкой так, как будто во время ее выполнения была нажата кнопка сброса системного блока (Reset). В результате, пользователь не получает информацию синего экрана, которую можно было бы использовать для анализа причин возникновения ошибки. Для исключения перезагрузки по критической ошибке в операционных системах Windows XP и старше, нужно войти в меню загрузчика по нажатию клавиши F8 и выбрать режим
Отключить автоматическую перезагрузку при отказе системы
При загрузке в таком режиме вы сможете проанализировать данные синего экрана смерти и определить причину критической ошибки.В операционных системах Windows 7 и старше, попасть в меню загрузчика довольно проблематично из-за очень малого времени, отводимого на ожидание нажатия F8 . Приходится многократно и часто нажимать клавишу F8 в самом начале загрузки до появления логотипа Windows. А в Windows 10 по умолчанию используется новый режим (standard), при котором опрос нажатия F8 вообще не производится. В этом случае можно выполнить перевод системы в совместимый (legacy) режим загрузки с помощью редактора конфигурации загрузки bcdedit.exe:
bcdedit /set {default} bootmenupolicy legacy – включить совместимый режим загрузки для текущей конфигурации.
bcdedit /store Z:\EFI\Microsoft\Boot\BCD /set bootmenupolicy legacy – включить режим совместимости для конфигурации с хранилищем загрузки на диске Z: в папке \EFI\Microsoft\Boot\. В данном случае загрузка выполнена в другой операционной системе и изменения выполняются для диспетчера загрузки в конфигурации определяемой параметром /store
bcdedit /store Z:\EFI\Microsoft\Boot\BCD /set bootmenupolicy standard – включить стандартный режим для конфигурации с хранилищем загрузки на диске Z: в папке \EFI\Microsoft\Boot\.
В Windows 8 и Windows 10 для доступа к параметрам загрузки и восстановления Windows можно использовать стандартную утилиту Bootim.exe (Boot Immersive Menu). Утилита позволяет работать с меню загрузчика непосредственно из графической среды пользователя. Чтобы изменить параметры загрузки, достаточно запустить командную строку от имени администратора и ввести команду Bootim. После чего в графической среде можно задать нужные режимы диагностики и восстановления системы, которые будут применены при следующей перезагрузке.
Одним из примеров возникновения синего экрана смерти является случай загрузки старой операционной системы после установки новой материнской платы, или изменением режима работы контроллера жесткого диска в настройках BIOS (SATA – IDE или RAID). Подробно, практика восстановления работоспособности Windows в данном случае описана в отдельной статье
Если непосредственно перед появлением проблемы производилась установка нового программного обеспечения или устанавливались обновления Windows, или другого ПО, имеющего в своем составе системные службы или драйверы (антивирусы, брандмауэры и т.п.), то возможно, что проблема заключается не в неисправном оборудовании, а в аварийном завершении системы из-за некорректно работающих системных служб или драйверов.
Самым простым способом восстановления системы в данном случае, является
откат ее состояния на момент создания точки восстановления, когда проблемы еще не было. Механизм
точек восстановления Windows позволяет создавать, и некоторое время хранить, копии реестра и важных системных файлов. Такие копии создаются
периодически, или при серьезных изменениях системы, и в подавляющем большинстве случаев, откат на точку работоспособного состояния вернет
Windows к жизни. Но, главной проблемой такого способа восстановления системы заключается в том, что запустить средство восстановления Windows ( утилиту rstrui.exe ) можно только в среде самой ОС, которая не загружается из-за синего экрана смерти. Тем не менее, если данные точек восстановления существуют, проблему можно решить очень просто с использованием диска аварийного восстановления MicroSoft Diagnostic and Recovery Toolset ( MS DaRT), ранее известного как ERD Commander ( ERDC ). Средства аварийного восстановления MS DaRT позволяют выполнить откат системы в несколько щелчков мышью, а также быстро и легко деинсталлировать обновления системы. Даже в тех случаях, когда данные точек восстановления не кондиционны или не могут быть использованы в полном объеме, проблема может быть решена с использованием выборочной замены системных файлов вручную. Например, если Windows аварийно завершается с кодом Stop: 0xc0000218 {Registry File Failure}, это означает, что с большой долей вероятности повреждены файлы system и / или software из каталога \windows\system32\config , которые являются разделами реестра
HKLM\SYSTEM и HKLM\SOFTWARE
Повреждения файлов остальных разделов ( SAM, SECURITY, BCD ) менее вероятно, поскольку запись в них выполняется гораздо реже и они значительно меньше по размеру. Кроме того, повреждение данных файлов, вызывают другие проблемы загрузки системы и сопровождаются иными сообщениями о критической ошибке. В данном случае, для восстановления системы можно либо выполнить полный откат, либо вручную скопировать файл куста System ( Software ) из данных контрольной точки. Кроме данных точек восстановления в Windows 7-8 можно воспользоваться автоматически создаваемыми копиями файлов реестра, хранящимися в папке \Windows\System32\Config\Regback. Подробно о приемах восстановления работоспособности
Windows с использованием данных точек восстановления, если загрузка системы невозможна, изложено в статье
ERD Commander – инструкция по применению.
Компьютер самопроизвольно включается.
Подобное поведение компьютера, как правило, связано с настройками BIOS, имеющим отношение к системе управления электропитанием (ACPI – Advanced Configuration and Power Interface или интерфейсу управления электропитанием). Частью спецификации ACPI являются функции включения электропитания компьютера при возникновении определенных условий.Если коротко, то электропитание компьютера может быть включено не только нажатием кнопки POWER, но и при возникновении событий управления электропитанием (Power Management Events или PME), задаваемых настройками BIOS материнской платы. Такими событиями могут быть нажатие определенных клавиш на клавиатуре, специально сформированные кадры ETHERNET, сигнал, сформированный по внутреннему таймеру, сигнал при подаче первичного напряжения (220V) на вход блока питания и т.п.
Название и содержимое раздела управления электропитанием BIOS зависит от конкретного производителя и версии (Power Management Setup, ACPI Configuration, Advanced Power Management Setup, APM и т.п.)
Ниже приведен пример настроек раздела “Power – APM Configuration” AMI BIOS v2.61:
Restore on AC Power Lost – поведение системы при пропадании
электропитания. Значение Power Off
– система останется в выключенном состоянии,
Power On – будет выполнено включение компьютера, как только электропитание
будет восстановлено. Другими словами, если этот режим включен в BIOS – при подаче
первичного напряжения (220В) компьютер включится самостоятельно, без нажатия
кнопки POWER
Power On By RTC Alarm – включение электропитания по внутренним часам компьютера (аналог будильника).
Power On By External Modems – включение электропитания будет выполняться
при входящем звонке на внешний модем, подключенный к последовательному порту.
Power On By PCI (PCIE) Devices – разрешает включение компьютера от устройств на шине
PCI(PCI-E).
Power On By PS/2 Keyboard – разрешает включение электропитания от клавиатуры,
подключенной к разъему PS/2
В заключение добавлю, что в некоторых версиях BIOS , настройка автоматического включения электропитания при появлении первичного 220V может быть в разделе Integrated Periferals – пункт PWRON After PWR-Fail ( встречается в некоторых версиях Foenix – AwardBIOS CMOS Setup Utility )
Компьютер самопроизвольно выключается.
Подобное проявление неисправности может быть связано не только с компьютерным оборудованием, но и с внешними факторами – температурой окружающей среды, качеством первичного электропитания на входе БП ( 220 V ) и т.п. Наиболее вероятные причины самопроизвольного выключения компьютера:– Перегрев. Показания температурных датчиков можно получить с помощью специального программного обеспечения. Обычно такое ПО можно имеется на сайтах производителей оборудования (материнской платы, видеоадаптера, дисковых накопителей и т.д ). Можно также воспользоваться специальными программами мониторинга состояния системы, как например, AIDA64 ( бывший EVEREST ) компании Lavalis Consuting Group или Speccy от разработчиков более известных продуктов CCleaner и Recuva. Если самопроизвольное выключение компьютера связано с перегревом, то обычно оно сопровождается ошибками прикладных программ, синими экранами смерти, зависаниями системы.
– Срабатывает защита блока питания. Причиной срабатывания может быть недостаточная мощность БП. Дополнительным признаком работы на предельной нагрузке может быть то, что выключение происходит не всегда, а, например, при запуске игровых программ, резко увеличивающих потребление электроэнергии видеоадаптером.
Срабатывание защиты в редких случаях, может быть вызвано кратковременным коротким замыканием, возникающим при вибрации корпуса или электронных плат. Обычно это вызвано малым расстоянием между шинами питания, выводами разъемов, элементов плат или проводников с поврежденной изоляцией и корпусом. При диагностике можно воспользоваться легким простукиванием предполагаемых мест возникновения замыкания.
Компьютер зависает или самопроизвольно перезагружается.
    Речь идет только о зависаниях и перезагрузках, вызванных неисправностью или нестабильной работой оборудования.Нередко зависания и перезагрузки сопровождаются ошибками распаковки архивов,
сообщениями об ошибках отдельных программ, сообщениями системы о невозможности
выполнить приложение или открыть файл.
Как и в случае с самопроизвольным выключением, причиной может быть перегрев,
недостаточная мощность или нестабильность выходных напряжений блока питания.
Также распространенной причиной является использование разгона с целью
повышения быстродействия. Разгон всегда снижает стабильность работы системы.
Диагностика проблемы:
– проанализируйте журналы системы. Возможно, там есть записи, которые помогут установить
причины нестабильной работы.
– отмените режим автоматической перезагрузки при возникновении критической ошибки
Windows. “Пуск” – “Настройка” – “Панель управления” – “Система” – “Дополнительно” –
“Загрузка и восстановление – Параметры” – нужно убрать галочку “Выполнить автоматическую
перезагрузку”. Полезно включить (если не включен) режим записи малого дампа памяти,
который может помочь в поиске причин возникновения критической ошибки с помощью
утилиты BlueScreenView, как описано
здесь в разделе “Поиск проблемного драйвера”
– попробуйте выполнить загрузку ОС в безопасном режиме. В данном режиме выполняется
загрузка только тех драйверов устройств и системных служб, которые минимально необходимы. Их перечень определяется содержимым раздела реестра
HKLM\SYSTEM\CurrentControlSet\Control\SafeBoot
Подразделы:
Minimal – список драйверов и служб, запускаемых в безопасном режиме
(Safe Mode)
Network – то же, но с поддержкой сети.
Синий экран смерти (BSOD) с разными кодами на разных драйверах с большой вероятностью говорит о неполадках в оборудовании, обычно это:
    Несколько советов:
1. Диагностика значительно упрощается, если вам удастся зафиксировать ситуацию, т.е. – найти такую комбинацию условий, при которых сбой будет повторяться. .
2. При диагностике старайтесь максимально упростить конфигурацию оборудования – физически отключайте то, без чего можно обойтись.
3. Если у вас возникло подозрение, что причиной нестабильной работы
является перегрев, попробуйте установить дополнительные вентиляторы. При их
установке, старайтесь не создавать встречных воздушных потоков.
Можно, также, используя настройки BIOS материнской платы, искусственно
занизить производительность компьютера.
Обычно, в BIOS имеются настройки для повышения производительности (разгона)
путем увеличения тактовых частот работы процессора, памяти, шин обмена данными. Для стабильной работы, как правило, требуется еще и увеличение напряжений питания разгоняемых устройств. И первое, и второе, сопровождается ростом энергопотребления и дополнительным нагревом. Занижение тактовых частот и напряжений питания снизит нагрев элементов. Однако, учтите, что значительное снижение напряжения, как правило, еще и уменьшает стабильность их работы.
4. Если у вас используются модули оперативной памяти, не входящие в список рекомендованных производителем материнской платы, то, как и в предыдущем случае, попробуйте снизить настройками BIOS их производительность, но не уменьшайте, а, наоборот, пошагово увеличивайте напряжения питания. Если модулей несколько, попробуйте для эксперимента, использовать только один из них.
Программы для контроля и тестирования оборудованияEverest Ultimate Edition (Everest Corporate Editions) – наверно, самая популярная программа компании Lavalys Consulting Group для диагностики и тестирования аппаратных средств компьютера. Выдает более 100 страниц информации, о процессоре, материнской плате, памяти, устройствах, показания температурных датчиков, и т.д. Также может использоваться для проведения сетевого аудита и настройки на оптимальную работу. Everest Corporate Edition, по сравнению с EVEREST Ultimate Edition обладает несколько более широкими возможностями по диагностике, в том числе по анализу локальной сети. Имеется поддержка русского языка. Программа платная. Сайт программы – www.lavalys.com/
SIV (System Information Viewer) – В отличие от Everest, бесплатная. Показывает очень подробную информацию о системе, локальной сети и аппаратном обеспечении. Выдает информацию о широком наборе характеристик локального компьютера и рабочих станций: установленное оборудование и программное обеспечение, данные с датчиков температуры и напряжений, сведения о процессоре, памяти, жестких дисках и очень многое другое. По возможностям (кроме удобства представления информации) практически не уступает платному Everest. Программа постоянно обновляется. Скачать последнюю версию можно на странице загрузки производителя rh-software.com
SpeedFan – бесплатная программа для контроля материнской платы (температура, напряжения, скорости вращения вентиляторов). Имеет возможность считывания S.M.A.R.T – атрибутов жестких дисков, и соответственно, их температуры. Позволяет регулировать скорость вращения вентиляторов. Поддерживается множество аппаратных платформ, включая и IPMI для серверов.
Скачать актуальную версию SpeedFan можно на официальном сайте разработчика.
Speccy – популярная программа для получения сведений о системе от разработчиков оптимизатора Ccleaner. Сайт программы – www.ccleaner.com/speccy. Программа распространяется в бесплатном (Speccy Free) и платном (Specce Professional) вариантах, а также в составе платного пакета Ccleaner Professional .
Memtest86+ – создана на основе Memtest86 независимыми разработчиками. Сайт программы – www.memtest.org
В современных операционных системах может быть доступна программа тестирования оперативной памяти непосредственно из меню менеджера загрузки установленной ОС Windows или из меню загрузочного диска с дистрибутивом.
Если вы желаете поделиться ссылкой на эту страницу в своей социальной сети, пользуйтесь кнопкой “Поделиться”
Пять распространенных проблем с ПК и способы их устранения
Так же, как машина или дом, компьютеры требуют небольшого ухода, чтобы они продолжали работать без сбоев и не ломались в неудобное время. Однако независимо от того, насколько усердно вы выполняете указанное обслуживание, всегда существует вероятность того, что на вашем компьютере возникнут серьезные проблемы с аппаратным или программным обеспечением.
Никогда не бывает весело иметь дело с ПК, который не работает должным образом, особенно если вы плохо говорите на ПК.К счастью, многие проблемы, с которыми вы можете столкнуться при использовании ПК, довольно легко исправить или, по крайней мере, диагностировать. Ниже приведены пять распространенных ошибок ПК, с которыми вы можете столкнуться, а также инструкции, как их исправить самостоятельно. Большая часть информации, представленной в этой статье, применима только к настольным ПК, но некоторые конкретные советы и решения можно применить и к ноутбукам.
Приступим!
Компьютер не включаетсяЭта конкретная ошибка относится к ПК, который не получает питание.Большинство людей склонны говорить «он не включается», когда компьютер действительно включается, он просто ничего не показывает на мониторе (мы рассмотрим эту ошибку позже в этой статье). Если вы нажимаете кнопку питания на компьютере, и буквально ничего не происходит, читайте дальше.
Если ваш компьютер не получает питания, скорее всего, проблема связана с блоком питания вашего компьютера (также известным как блок питания). Сначала убедитесь, что шнур питания правильно подключен как к розетке, так и к компьютеру.Некоторые шнуры питания блока питания могут быть немного привередливыми при подключении к соответствующей розетке блока питания. Это может показаться очевидным, но вы удивитесь, сколько проблем с ПК можно решить, просто дважды проверив кабельные соединения.
Другие базовые проверки, которые необходимо выполнить, включают в себя проверку того, что розетка, к которой вы подключаетесь, обеспечивает питание, что переключатель питания на блоке питания (если он есть) установлен в положение «Вкл.», А сам шнур питания не исправен. не поврежден никаким образом. Если вы делаете все это, а ваш компьютер по-прежнему не включается, причиной может быть сам блок питания.
Замена блока питания
Замена неисправного блока питания – это то, что вы можете сделать сами, и на самом деле это довольно дешево, поскольку есть несколько надежных блоков питания, которые можно купить всего за 50-60 долларов. Просто убедитесь, что вы сделали свою домашнюю работу и купите блок питания, получивший положительные отзывы покупателей и обеспечивающий достаточную мощность для ваших нужд. Стандартный блок питания мощностью 500 Вт от уважаемой компании подойдет в большинстве ситуаций, но есть и варианты с более высокой мощностью, если вы так склонны.
Что касается самого процесса замены, то самая сложная часть – просто запомнить, какие шнуры блока питания и где подключаются. Для базового ПК среднего уровня необходимо отслеживать всего около 3-4 соединений. Есть большой 24-контактный разъем, который соединяет блок питания с материнской платой вашего ПК, меньший 8-контактный разъем для питания процессора (он входит в слот «CPU Power» на материнской плате) и разъемы SATA, которые подключаются к периферийным устройствам, таким как жесткий диск. привод и оптический привод (разъемы SATA имеют длинную узкую L-образную форму).
В зависимости от того, какой тип видеокарты вы используете, также может быть 6-контактный разъем PCI-E, соединяющий вашу видеокарту с блоком питания. Блок питания, вероятно, имеет и другие типы шнуров и разъемов, но мощность материнской платы, мощность процессора, SATA и (если вашей видеокарте он нужен) разъемы PCI-E – это большие, о которых вам нужно беспокоиться.
Просто посмотрите на концы кабелей от вашего блока питания и сопоставьте их с компонентами, которые их используют, и у вас не должно возникнуть проблем с установкой нового блока питания.
Компьютер включается, но не загружаетсяТак что, если ваш компьютер включается, но на мониторе ничего не отображается? Это также может быть вызвано неисправным блоком питания, но есть и другие потенциальные причины, поэтому пока не спешите покупать новый блок питания.
Когда компьютер включается, но на мониторе ничего не отображается, это означает, что либо монитор неисправен, либо компьютер не может запустить самотестирование при включении (или POST) из-за внутренней аппаратной ошибки.Очевидный первый шаг – убедиться, что монитор работает. Это можно сделать, подключив монитор к другому компьютеру (или к чему-либо, что выводит видеосигнал) и посмотреть, отображает ли он что-нибудь. При тестировании убедитесь, что ваш монитор настроен на правильный вход (например, HDMI или DisplayPort).
Если вы знаете, что монитор работает правильно, вам нужно выяснить, что заставляет ваш компьютер не работать с начальным протоколом POST. Иметь запасной компьютер, который вы можете использовать для тестирования и / или замены определенных аппаратных компонентов, – это здорово, но даже без запасного компьютера вы все равно можете выполнить некоторые тесты.Например, сбой POST может быть из-за неисправного модуля RAM.
Замена RAM
Все настольные ПК имеют отдельные модули ОЗУ (также называемые картами ОЗУ), подключенные к материнской плате, обычно два или четыре. Если на вашем ПК более одного модуля ОЗУ, удалите их все, а затем снова подключите один модуль и посмотрите, будет ли компьютер выполнять POST. Добавляйте их один за другим, пока компьютер не перестанет включаться, и тогда у вас будет виноват. Если какой-то модуль не загружается, это значит, что модуль оперативной памяти неисправен и его следует заменить.
Наличие отдельного ПК для тестирования компонентов помогает здесь, потому что может быть трудно определить, вызван ли сбой POST неисправным блоком питания или неисправным модулем ОЗУ, если у вас есть только одна машина для работы. Если вас не слишком заботит высокопроизводительная производительность и вам просто нужны новые модули оперативной памяти для обеспечения точного тестирования, есть несколько достойных вариантов в диапазоне от 30 до 40 долларов. Просто убедитесь, что приобретаемая вами оперативная память совместима с вашей материнской платой.
Компьютер неожиданно перезагружается или выключаетсяЕсли ваш компьютер внезапно перезагружается без каких-либо действий с вашей стороны, есть вероятность, что что-то внутри компьютера перегревается.Большинство современных компьютеров автоматически перезагружаются или выключаются при обнаружении аномально высоких температур, чтобы не повредить какой-либо компонент, который перегревается. Предполагая, что вы обычный пользователь, который не разбирался со скоростью вентилятора или разгоном, следующий шаг – определить, какой компонент перегревается.
Первое, что вам нужно сделать, это открыть компьютер так, чтобы вы могли четко видеть все вентиляторы, включая вентилятор радиатора на вашем процессоре и вентиляторы на вашей видеокарте. Включите компьютер и убедитесь, что все вентиляторы вращаются.Если вы заметили большое скопление пыли в вентиляторах, вы можете удалить их с помощью баллона со сжатым воздухом. Также убедитесь, что нет большого количества кабелей или других препятствий, которые могут блокировать поток воздуха от вентиляторов. Если вентилятор не вращается или поврежден иным образом, вам придется заменить его или компонент, к которому он прикреплен.
Работа с термопастой
Если все вентиляторы работают, но ваш компьютер продолжает неожиданно перезагружаться / выключаться, вам может потребоваться повторно нанести термопасту на ваш процессор.Опять же, это звучит намного сложнее и страшнее, чем на самом деле. Трубки с термопастой довольно дешевы, и вам даже не понадобится столько пасты для фактического процесса нанесения.
Накопив термопасту, снимите вентилятор радиатора с процессора. При необходимости сотрите остатки пасты мягкой тканью, смоченной небольшим количеством медицинского спирта. Затем нанесите свежую пасту прямо на верхнюю часть микросхемы ЦП. Идеальное количество – размером с горошину.YouTube будет здесь очень полезен для визуальной ссылки.
С нанесенной пастой переустановите вентилятор радиатора поверх процессора, переустановите все, что вам нужно было разобрать, и посмотрите, решит ли это проблему.
Последняя потенциальная причина неожиданного сброса – неисправный переключатель сброса. Эта проблема возникает относительно редко, но время от времени может возникать. Если вы откроете корпус ПК, то заметите шнуры, соединяющие кнопки передней панели (питание и сброс) с определенными слотами на материнской плате.Отсоедините шнур кнопки сброса от материнской платы и посмотрите, сохраняется ли проблема неожиданного сброса. Если проблема действительно связана с неисправным переключателем сброса, вы можете связаться с производителем корпуса для бесплатной замены передней панели.
Монитор внезапно выключается, но компьютер остается включеннымЭта проблема не так распространена, как другие в этом списке, но все же может быть проблемой, когда она возникает. Подобно тому, как ваш компьютер не загружается, выяснение того, почему монитор внезапно выключается, но сам компьютер остается включенным, требует небольшого количества проб и ошибок.
Три наиболее вероятных виновника в этом случае – неплотный или плохой кабель, блок питания или видеокарта (также называемая графическим процессором или графическим процессором). Первое, что вам нужно сделать, это проверить все ваши кабели. Посмотрите, работают ли они с другими устройствами, а если нет, замените их.
Если это не решит проблему, извлеките видеокарту и посмотрите, повторяется ли ошибка. Большинство материнских плат имеют встроенный чип обработки графики, поэтому вы все равно должны получать изображение на мониторе даже без видеокарты (просто убедитесь, что вы подключаете монитор в нужное место).
Если ошибка повторяется даже без подключенной видеокарты, проблема может быть в вашем блоке питания. Возможно, блок питания неисправен или пытается подать питание на слишком много различных периферийных устройств. Попробуйте отсоединить шнуры питания SATA (жесткий диск, оптический привод и т. Д.) Перед включением компьютера. Оставьте компьютер включенным и посмотрите, не повторится ли ошибка снова. Если ошибка повторяется даже при подключенных только основных компонентах питания и удаленной видеокарте, возможно, вам придется заменить блок питания, как мы обсуждали выше.
Плохая работа и отчетливый щелчокОдним из основных факторов правильного обслуживания ПК является то, что любой щелчок, как правило, – это плохо. В девяти случаях из десяти щелчки происходят с жесткого диска вашего компьютера (также известного как жесткий диск или HDD). Стандартные жесткие диски удобны для хранения всех ваших игр и файлов, но поскольку в них используются движущиеся части, они также подвержены поломкам.
Самый явный признак неисправности жесткого диска – это когда ваш компьютер начинает медленно работать.Если ваша операционная система установлена на жестком диске, и вы заметили, что даже основные функции загружаются бесконечно, возможно, пришло время заменить жесткий диск. Если вы открываете компьютер и слышите отчетливый щелчок, исходящий от жесткого диска, определенно пора его заменить.
Пришло время обновить SSD?
Вместо того, чтобы заменять старый жесткий диск новым, вы можете подумать об использовании твердотельного накопителя (или SSD) для замены. Твердотельные накопители обычно дороже жестких дисков, но они оправдывают добавленную стоимость.Как следует из названия, твердотельные накопители имеют прочную конструкцию, в которой нет движущихся частей. Это означает, что они служат дольше и намного более устойчивы к ударам, чем жесткие диски, не говоря уже о том, что они значительно быстрее.
Если ваш жесткий диск не сломан полностью, вы можете использовать как новый твердотельный, так и старый жесткий диск, чтобы получить лучшее из обоих миров.
Жесткий диск не всегда является источником щелчков, поэтому важно проявить должную осмотрительность, чтобы быть уверенным. Если какой-то компонент слышно щелкает, лучше всего его заменить.К счастью, кроме жесткого диска, наиболее вероятным источником щелчка является вентилятор, который можно легко (и недорого) заменить.
Хотя компьютеры – сложные машины, их ремонт и обслуживание не так страшны, как люди часто думают. Часто это очень простое решение или, в худшем случае, отдельный компонент, предназначенный для замены.
Просто отследите источник проблемы с помощью тестирования, и вы сразу же вернетесь к работе.
[решено] Машина не загружается.Почему приведенный ниже трюк заставляет его загрузиться? – Общий форум оборудования
Так что я всегда считал это уловкой. И это срабатывает каждый раз, и я не могу объяснить почему …
Изначально я изучил это как трюк с ноутбуками, но он работает на настольных компьютерах / серверах, сотовых телефонах, игровых консолях, действительно на всем …
Симптомы:
Машина не загружается!
Отключено, затем подключено. Машина по-прежнему не загружается!
Исправление (трюк):
Отключите машину от сети.Нажмите кнопку питания (я говорю, чтобы убрать всю «грязную» мощность)
Подключите машину снова, нажмите кнопку питания. Вуаля! Он загружается!
Я сделал это снова несколько минут назад. Симптомы были:
Машина загружается после BIOS, но переходит к загрузке PXE и остается при мигающем курсоре. Я отключил, подключил и перезагрузил, то же самое. Пробовал это снова и снова и ничего не получил! Где мои окна ?? !!
-Провел его через метод, описанный выше, чтобы убрать «грязную» мощность
.Эй, ты меня снова загрузил! Вот и снова моя винда! Огромное спасибо!
Теперь вот мой вопрос.Есть ли грязная власть? Если да, то почему это работает, даже если машина подключена к ИБП? И напоследок, почему это работает ?? !!
Было бы неплохо узнать, чтобы я мог взять его из своего арсенала трюков и вложить в свой арсенал ноу-хау;)
Pimiento
OP
Стив (LakesideComputers) 1 сентября 2013 г., 06:06 UTCКак упоминалось ранее, причина, по которой это работает, связана с сигналом “хорошее энергопотребление” от блока питания ATX к материнской плате.
Сигнал хорошего питания – это сигнал +5 В, который сообщает компьютеру, что блок питания работает правильно. Во время нормальной работы, если выходы блока питания неправильные, например, во время скачка напряжения или отключения электроэнергии, процессор перезагружается. Сброс процессора продолжается до тех пор, пока снова не будет получен сигнал о хорошем питании. Если он не обнаруживается при запуске, то возникает описанная вами ситуация «не загружается». При запуске, когда источник питания включен, он выполняет некоторые внутренние самопроверки, которые обычно занимают от 100 мс до 500 мс.Если они проходят, сигнал о хорошем питании затем отправляется на микросхему таймера процессора, которая управляет сбросом процессора. Чип таймера ожидает получить сигнал в интервале от 100 до 600 мс после включения. Если сигнал хорошего питания получен вне ожидаемого времени, слишком рано или слишком поздно, происходит сброс процессора.
Причина, по которой ваш трюк работает, заключается в том, что сигнал + 5 В уже присутствует из-за конденсаторов, упомянутых в других сообщениях, которые находятся внутри источника питания, но не разряжаются.Вытащив вилку кабеля питания из задней части компьютера (или аккумулятора на ноутбуке) и удерживая кнопку питания, вы позволяете току течь от конденсаторов через цепь +5 В на материнской плате, к которой подключены таймер и вентиляторы корпуса. Как только вентиляторы разряжают конденсаторы, вы подключаете питание и нажимаете кнопку, отправляется сигнал о хорошем питании и компьютер загружается.
Следует также отметить, что многие более дешевые блоки питания отказываются от самотестирования и подключают линию хорошего питания к своей шине +5 В.В результате сброс процессора никогда не происходит, потому что присутствует постоянный сигнал хорошего питания, независимо от того, что происходит с другими напряжениями в источнике питания. Иногда это может вызвать нестабильность и ошибки четности в процессоре и памяти во время скачков напряжения и сбоев. Многие производители используют эти более дешевые блоки питания в своих настольных системах для экономии средств.
Как отремонтировать блок питания компьютера
Если блок питания поврежден или не работает, компьютер также не сможет работать.Прежде чем приступить к ремонту блока питания компьютера, необходимо определить причину поломки. Повреждение источника питания обычно вызывается тремя факторами: нестабильным напряжением, чрезмерной нагрузкой, а также плохой системой заземления. Чтобы выяснить это, мы должны сначала провести тестирование, чтобы диагностировать повреждение источника питания, шаги следующие:
- Прежде всего, отключите кабель питания БП от электрических соединений.
- Отключите БП, выход подключен ко всем компонентам компьютера.
- Вставьте обратно шнур питания блока питания, который был отключен от сети.
- Подготовьте перемычку проводов на 10–20 см, чтобы оба конца были сняты.
- Удерживайте выходной кабель блока питания (порт с 20 контактами или 24 контакта), а затем соедините зеленый кабель с черным кабелем с помощью кабельной перемычки.
- Если оба кабеля были подключены, а вентилятор вращается, то состояние блока питания хорошее, а если вентилятор не работает, блок питания неисправен.
Однако, если повреждение было вызвано поломкой одного из компонентов блока питания, выходное напряжение может стать нестабильным и повредить другие компоненты вашего компьютера. Поэтому не забывайте проверять каждый кабель по цвету. Вот список выходных напряжений блока питания.
- Красный: + 5 В
- Белый: – 5 В
- Черный: 0 В на массу
- Желтый: + 12 В
- Синий: – 12 В
- Фиолетовый: +5 вольт в стойке
- Оранжевый: +3 В
- Зеленый: DC ON
- Коричневый: Датчик напряжения согласно MB
После диагностики повреждения блока питания компьютера следующим шагом является ремонт существующего компонента в блоке питания, если действительно есть повреждение.Перед этим, пожалуйста, обратитесь к примеру схемы блока питания компьютера на изображении выше.
Как отремонтировать блок питания компьютера
- Во-первых, отключите все входные порты источника питания, которые подключены к сети, или выходные порты, подключенные к компонентам компьютера.
- После этого выньте блок питания из корпуса компьютера.
- Откройте коробку источника питания, очистите внутреннюю часть источника питания и проверьте, есть ли компоненты, которые горят, горение обычно является компонентом elco.
- При обнаружении ослабьте компоненты и замените их новыми. Если нет, проверил ли раздел проверки предохранителя, если его состояние все еще хорошее или нет, путем измерения его с помощью омметра.
- Затем проверьте силовой переключающий транзистор 2SC3039 (две части), который предназначен для управления источником питания в режиме ШИМ.
- Снимите два транзистора печатной платы, чтобы проверить его состояние. Если все в порядке, проверьте секцию диодного моста.
- Проверьте состояние каждого диода с помощью мультиметра.Повреждение блока питания часто происходит из-за того, что есть один излучающий диод.
- После этого проверьте транзисторы генератора импульсов, конденсаторы, а также имеющийся резистор на одном блоке схем генератора импульсов. Убедитесь, что все компоненты исправны и работают нормально.
- Не забудьте проверить каждую точку пайки компонентов. Убедитесь, что нет пайки, учитывая высокую температуру внутри блока питания.
- Если все компоненты проверены и исправны, высока вероятность повреждения компонента ICTL494.Для проверки компонента микросхемы TL494 нельзя использовать мультиметр.
- Следовательно, вам следует попробовать заменить старые компоненты микросхемы TL494 на новые.
- Проведите тест еще раз.
Надеюсь, эта статья: как отремонтировать блок питания компьютера оказалась полезной
Теги: исправить блок питания компьютера исправить блок питания компьютера ремонт блока питания ATX ремонт блока питания компьютера обслуживание блока питания компьютера
Почему эта чертова штука не работает !? Руководство по устранению неполадок после сборки.: buildapc
Вы недавно закончили сборку ПК, может, это ваш первый, может и нет, но он не работает. Может быть, это сработало какое-то время и начало плохо себя вести, а может быть, это никогда не сработало. Вот краткое руководство по распространенным проблемам и методам проверки и подтверждения причины или решения проблемы.
Проблема A: Он не включается / Нет питания
Признак A1: Нет света, нет вентиляторов
TS Процесс A1.1: Простой первый
Подключен ли он в? Да, иногда это самые простые вещи.Проверьте ВСЕ свои подключения, включая кабель питания, подключенный к компьютеру. Убедитесь, что все вставлено плотно И в нужном месте. Проверить, перепроверить и еще раз проверить.
Проверьте руководство по материнской плате и используйте его в качестве контрольного списка, чтобы убедиться, что во все необходимые разъемы что-то вставлено.
TS Process A1.2: Я не НАСТОЛЬКО глуп. Все подключено.
Подключено ли оно? Вернитесь и проверьте все с A1.1.
Теперь, когда вы переборщили со своим высокомерием, давайте не будем забывать, что вас бы здесь не было, если бы все работало. Продолжаем.
Подает ли питание ваш сетевой фильтр или ИБП?
Метод Ричмана: используйте измеритель, чтобы проверить, дает ли вилка правильное питание. Многие источники в Google могут показать правильный метод.
Метод бедняка: вы можете попробовать подключить что-нибудь еще к той же вилке, которую вы использовали, чтобы убедиться, что она дает питание.Это работает? Да – переходите к следующему процессу устранения неполадок. Нет – попробуйте другой сетевой фильтр или ИБП или даже подключите его прямо к стене. Все еще нет питания? Проверьте свой выключатель.
TS Process A1.3: Плохое питание?
Метод Rich Mans: возьмите тестер блока питания и убедитесь, что блок питания не плохой из коробки.
Метод бедняков: приобретите другой совместимый блок питания на соседнем компьютере или у друга.Теперь все загружается? Если это так, ваш блок питания неисправен, и вам необходимо его вернуть.
Метод бедного человека без друзей (Тест скрепки – может не работать для блока питания с нулевым числом оборотов в минуту. Вам может потребоваться тестер блока питания.):
Отключите блок питания от ВСЕГО на вашем компьютере. Я предполагаю, что вы уже отключили питание от стены.
Возьмите скрепку и слегка согните ее, затем согните пополам, не ломая. Концы касаться не нужно.
Вставьте один конец скрепки в разъем для зеленого провода (должен быть только один).
Вставьте другой конец в контактную вилку любого из черных проводов.
Приобретите что-нибудь, чтобы удерживать вилку, чтобы скрепка случайно не коснулась металлических предметов.
Подключите блок питания к розетке и включите переключатель.
Вентилятор вращается? Да – скорее всего, ваш БП в порядке.Нет – ваш блок питания мертв. RMA, если он новый. Замените его, если это не так.
Вот ссылка на визуальные эффекты процесса. Идите сюда, если ваш 20/24-контактный разъем не имеет цветовой маркировки (КАКОЙ ЗЕЛЕНЫЙ ПРОВОД ?! ОНИ ВСЕ ЧЕРНЫЕ !!!). http://www.corsair.com/en-us/blog/2011/may/testing-your-corsair-power-supply
. . .
Признак A2 : Питание включается на долю секунды.
TS Process A2.1 : Продолжайте и выполните описанные выше шаги, чтобы убедиться, что мы не раскручиваем колеса.Часто самые простые вещи вызывают самые большие проблемы. Как только вы пройдете все TS 1, мы сможем перейти к более тяжелым вещам в следующем процессе.
TS Процесс A2.2: Тест изоляции. Отключите питание от стены до получения инструкций.
Удалите / отключите ВСЕ ненужные компоненты … RAM, видеокарту, диски и т. Д. Нам просто нужен блок питания, материнская плата, процессор и кулер / вентилятор процессора.
Убедитесь, что все разъемы питания надежно прикреплены к материнской плате, в основном 20/24-контактный основной разъем питания, 4/8-контактный разъем 12 В и вентилятор / кулер ЦП (убедитесь, что он подключен к вентилятору ЦП. разъем.Некоторые материнские платы не загружаются, если на этой вилке нет вентилятора).
Подключите шнур питания от блока питания к стене и включите выключатель питания.
4A) Если вы устанавливаете макет вне корпуса, используйте небольшую отвертку с плоской головкой (или что-нибудь тонкое и металлическое), чтобы быстро коснуться обоих контактов, которые будут подключаться к выключателю питания в вашем корпусе (проверьте руководство по материнской плате для распиновка). ВНИМАНИЕ: Будьте ВНИМАТЕЛЬНЫ, чтобы случайно не коснуться НИЧЕГО, кроме.
4B) Если вы не собираете макет, нажмите кнопку питания (при условии, что он все еще подключен к контактам на вашей материнской плате).
Он включается и издает звуковой сигнал? Должно быть, потому что нет ОЗУ и / или нет видеокарты (если у вас нет встроенного видео). Мы ждем, чтобы загорелся свет, и фанаты пришли и оставались включенными.
Нет, все равно не работает. У вас, вероятно, плохой процессор, материнская плата, блок питания или, возможно (хотя я никогда этого не видел) плохой вентилятор / кулер процессора.Попробуйте подключить вентилятор корпуса к разъему вентилятора ЦП (обычно это более низкие обороты в минуту, и материнская плата выдает предупреждение, но это не навсегда, поэтому нам все равно), чтобы увидеть, изменится ли поведение.
ДА, ЖИВОЕ, ВСЕ LIIIIVVVEEEE !!!! Поздравляем! Теперь мы «изолировали» проблему от того, чтобы быть одним из неосновных (и легче поддающихся проверке) компонентов. А теперь самое интересное …
Теперь вы можете пройти через утомительный процесс исключения.Вы отключите питание от стены, подключите ОДИН дополнительный компонент, снова подключите питание и включите.
Правильно ли загружается? Да – повторить шаг 8. Нет – перейти к следующему шагу.
Еще раз поздравляем! Скорее всего, вы только что обнаружили причину своей проблемы. Последний компонент, который вы подключили, – ваш вероятный виновник. Удалите его и повторите попытку, чтобы убедиться, что машина по-прежнему загружается, а затем повторно подключите ее и проверьте еще раз, чтобы подтвердить, что она перестает загружаться после подключения устройства.
Замените и / или RMA неисправный компонент.
…
Признак A3: Свет (ы), нет вентиляторов при подключении к сети. Ничего не меняется, когда вы нажимаете выключатель питания.
TS Process 3.1: Я предполагаю, что вы уже прошли TS Process 1.
Возможно, ваша кнопка питания неисправна. Попробуйте подключить кнопку сброса к контактам кнопки питания на материнской плате. В большинстве случаев это все еще позволяет вам включиться, но это просто не дает вам того приятного щелчка.
В качестве альтернативы вы можете попытаться ненадолго замкнуть контакты на материнской плате, которые предназначены для кнопки питания, с помощью отвертки с плоской головкой, но будьте ЧРЕЗВЫЧАЙНО осторожны, чтобы не коснуться НИЧЕГО другого с помощью отвертки. Помните … искры – это плохо.
Если вы определили, что переключатель неисправен, если это новый случай, RMA его. Если это не так или вы предпочитаете попытаться отремонтировать, поищите в Интернете новый переключатель.
Проблема B: Он загружается и работает некоторое время (иногда случайное время), затем блокируется / перезагружается и т. Д.
TS Process B1 : Сначала рассмотрим простейшую возможную причину … Гремлины.
Выключите машину, отключите питание и дайте ей постоять.
Некоторые из этих гремлинов накопили немного жира, поэтому им требуется больше времени, чтобы умереть. Это может занять от 30 минут до ночи (да, в одночасье, более чем один раз навсегда).
СЕРЬЕЗНОЕ ПРИМЕЧАНИЕ: Гремлины – это шутка, но теория та же.Без надлежащих инструментов для тестирования лучше всего предположить, что конденсатор может накапливать плохой заряд. Он может быть в вашем блоке питания, материнской плате или другом компоненте. Отключив питание и оставив его на длительное время, у всех компонентов будет достаточно времени для разрядки и, как правило, нормального функционирования после этого. Если компонент физически неисправен, проблема вскоре вернется.
TS Process B2: Давайте удостоверимся, что все ваши микропрограммы и драйверы обновлены, а вы чисты.
Перейдите на веб-сайт материнской платы и загрузите последний пакет прошивки для материнской платы вместе с инструкциями по обновлению. ПРИМЕЧАНИЕ: Этот процесс МОЖЕТ испортить вашу материнскую плату, если не будет выполнен правильно. ВНИМАТЕЛЬНО следуйте инструкциям производителя !.
Перейдите на веб-сайт материнской платы и загрузите последние версии драйверов набора микросхем. Они часто включают драйверы для контроллеров данных (SATA, USB и т. Д.), А иногда включают драйверы для встроенных компонентов, таких как сетевые адаптеры или звук.
Выполните полную очистку системы от вирусов и шпионского ПО. Всякое случается.
Может быть, даже попробуйте удалить программное обеспечение AV на некоторое время (день или два). Если сбои продолжаются, обязательно снова установите программное обеспечение.
TS Процесс B3: У нас может быть неисправный ЦП, ОЗУ, МБ или блок питания. Выполнение следующих тестов обычно может дать вам представление о том, работает ли тестируемое устройство.
Запустите Prime95, чтобы проверить свой процессор, или вы можете запустить инструмент Intel, если у вас процессор Intel.
Запустите MemTest86, чтобы проверить свою оперативную память.
Я даже видел, как жесткие диски вызывают это. Посмотрите, есть ли у производителя вашего HD инструмент. ПРИМЕЧАНИЕ: Ошибка здесь может означать плохой HD, плохой канал данных на вашей материнской плате (попробуйте другой порт SATA и / или другой кабель SATA, или плохой контроллер SATA (= плохая материнская плата).
Материнские платы сложнее правильно протестировать Возможно, вам придется купить программное обеспечение, которое вы можете поставить на загрузочную флешку, с которой можно будет проводить диагностику.У кого-то на Reddit наверняка будет представление о лучшем.
Для подтверждения вам понадобится тестер блока питания.
Не хватило места, чтобы опубликовать еще много чего. Дайте мне знать, если вам это нравится, у меня есть еще кое-что, что я могу добавить.
Помните …
Гремлины живут за счет электричества.
От компьютеров идет дым. Если выпустить дым, они перестают работать.
Искры плохие.
ОТКАЗ ОТ ОТВЕТСТВЕННОСТИ Выполняйте эти процессы на свой страх и риск! Если вы не знаете, что делаете, поговорите с кем-нибудь, кто знает.
Почему мой компьютер не включается? 10 способов устранения неполадок компьютера с Windows
- Если ваш компьютер с Windows не включается или не запускается, не паникуйте. Это может быть скорее мелкая проблема, чем катастрофа.
- Попробуйте подключить компьютер к другому источнику питания и убедитесь, что дисплей работает правильно.
- Вы также можете прослушивать звуковые сигналы с кодом ошибки от материнской платы при запуске, как еще один способ определить, почему ваш компьютер не включается.
- Вот 10 распространенных (и менее распространенных) способов устранения неполадок компьютера, который не включается.
- Посетите техническую библиотеку Business Insider, чтобы узнать больше.
Ваша первая реакция, когда вы обнаружите, что ваш компьютер не запускается, вероятно, паника, но проблема часто не является катастрофической.Скорее всего, это банальный и легко исправляемый глюк.
Существует множество причин, по которым ваш компьютер не включается, и множество определений «не включается», от «ничего не происходит» до «Windows не запускается должным образом».
Как устранить неполадки на вашем ПК с Windows, когда он не включается
Ниже приведены 10 наиболее распространенных решений для запуска вашего компьютера с учетом этого спектра проблем.
Попробуйте другой источник питанияЕсли вы попытаетесь включить компьютер, но ничего не произойдет, обычно есть только две возможности. Либо внутренний блок питания компьютера вышел из строя, и в этом случае его, вероятно, необходимо заменить, либо в ваш компьютер не поступает электричество.
Отключите компьютер от того места, где он сейчас подключен, и подключите его непосредственно к розетке, минуя ИБП, ограничитель перенапряжения или удлинитель. Если по-прежнему ничего не происходит, убедитесь, что розетка работает, подключив к ней что-нибудь еще, например настольную лампу, и убедитесь, что она включается.
Попробуйте другой кабель питания Попробуйте заменить старый шнур питания на более новый, совместимый.Ахмет Ямак / EyeEm / Getty ImagesЭто маловероятно, но это легко исправить. Если у вас есть запасной шнур питания, замените его. Если исходный шнур вышел из строя, ваш компьютер должен перезагрузиться с новым кабелем.
Дайте аккумулятору зарядитьсяЕсли компьютер, который не работает, – это портативный компьютер, и вы недавно использовали его без нагрузки, то вполне нормально, что он не запускается, даже если он теперь подключен к электросети.Подключите ноутбук к розетке и дайте аккумулятору зарядиться не менее получаса. Затем попробуйте снова его включить.
Расшифровать коды звуковых сигналовНекоторые материнские платы компьютеров издают набор звуковых сигналов при запуске. Один звуковой сигнал может сигнализировать о том, что все в порядке, а длинный непрерывный звуковой сигнал может указывать на критическую неисправность источника питания.
Не существует единого стандартного набора кодов, но звуковые сигналы могут звучать как азбука Морзе, с длинными и короткими сигналами. Обратитесь к руководству пользователя компьютера, на веб-сайте или в службу технической поддержки, чтобы выяснить, на что указывает ошибка.
К сожалению, не на всех материнских платах используются звуковые коды, поэтому такой вариант может оказаться невозможным.
Проверьте свой дисплейЕсли ваш компьютер работает или, по крайней мере, издает некоторый шум, но на экране ничего не отображается, убедитесь, что монитор включен и подключен к компьютеру.
Также стоит проверить, чтобы яркость не была случайно установлена на ноль.Если это вариант, попробуйте подключить компьютер к другому дисплею, чтобы посмотреть, решит ли это проблему.
Если у вас есть дополнительный дисплей, вы можете подключить его к настольному компьютеру или ноутбуку. голубой / Getty Images Проверьте настройки BIOS или UEFI.Если ваш компьютер что-то делает, но не загружается в Windows, есть несколько возможных причин.Начните с BIOS компьютера (базовая система ввода / вывода), которая на большинстве современных ПК заменена гораздо менее дружелюбным по звучанию UEFI (Unified Extensible Firmware Interface).
Возможно, вам потребуется обратиться к руководству пользователя вашего компьютера, чтобы узнать, какую именно клавишу следует нажимать для доступа к BIOS или UEFI. Вы даже можете увидеть на экране инструкции при запуске, которые говорят вам, какую клавишу нажимать. Но независимо от того, как оснащен ваш компьютер, вот как вы должны иметь доступ к BIOS или UEFI.
1. Включите компьютер.
2. Немедленно нажмите клавишу загрузки, специфичную для вашего компьютера; общие клавиши включают ESC, Delete, F1 или F2.
Зайдя в BIOS или UEFI, убедитесь, что компьютер настроен на загрузку с вашего основного жесткого диска, отключите быструю загрузку и поищите любые другие необычные настройки, которые могут вызывать проблемы с запуском. Вы также можете сбросить BIOS или UEFI до заводских настроек по умолчанию и посмотреть, решит ли это проблему.
Возможно, вам потребуется сбросить настройки BIOS.Дэйв Джонсон / Business Insider Попробовать безопасный режимЕсли вы можете получить доступ к BIOS вашего компьютера, вы также можете получить доступ к специальным параметрам загрузки Windows. Если возможно, запустите компьютер в безопасном режиме. Это может быть сложно, поэтому вот как это сделать.
1. Если есть какие-либо индикаторы питания или признаки активности, удерживайте кнопку питания в течение 10 секунд, чтобы выключить его.
2. Нажмите кнопку питания, чтобы включить компьютер.
3. Внимательно наблюдайте, и при первых признаках загрузки компьютера – как правило, вы увидите логотип на экране – удерживайте кнопку питания в течение 10 секунд, чтобы выключить его снова.
4. Включите и выключите всего три раза.
5. При четвертом включении оставьте компьютер включенным. Он войдет в среду восстановления Windows.
6. На странице «Выберите параметр» выберите «Устранение неполадок».«
7. Выберите« Дополнительные параметры ».
8. Выберите« Параметры запуска ».
9. Нажмите« Перезагрузить ».
10. Когда компьютер перезагрузится, выберите« Безопасный » Mode with Networking “из списка опций.
Если ваш компьютер загружается нормально, попробуйте отменить все недавние изменения, которые вы внесли в компьютер. Это может включать удаление недавно добавленного оборудования. Возможно, вы также захотите откатить свой компьютер до чистого установите Windows с помощью раздела «Сбросить этот компьютер» в настройках Windows.
Отключите все несущественноеОсновное правило поиска и устранения неисправностей – устранить как можно больше переменных. Поэтому, если вы пробовали предыдущие решения, но все еще неясно, что происходит, отключите от компьютера все, что не является абсолютно необходимым. Обычно это означает отключение кабеля принтера, сканера, веб-камеры и всего остального, подключенного к компьютеру.Теперь попробуйте загрузить компьютер, используя только шнур питания, монитор, мышь и клавиатуру.
Убедитесь, что ничего не вышло из строяХотя что-то расшатанное может быть относительно редкой проблемой, все же стоит устранить неисправность.
Вы можете сделать это, сняв боковую панель компьютера и, отключив питание, убедившись, что все по-прежнему установлено правильно. По большей части это означает осмотр видеокарты, звуковой карты, если она у вас есть, микросхем памяти и всех кабелей питания и данных.
Проверить наличие программ-вымогателей или вирусовЕсли ваш компьютер явно включается, но не загружается должным образом с Windows, ваш компьютер может быть заражен вредоносное ПО , например вирус или вымогатель . Плохо написанное вредоносное ПО может содержать достаточно ошибок, что мешает правильной работе Windows.
Вы можете попробовать получить доступ к своему антивирусному программному обеспечению с USB-накопителя. Себастьян Лиш / EyeEm / Getty Images
Попробуйте загрузить компьютер не с внутреннего жесткого диска, а с USB-накопителя.Если вы можете успешно запустить компьютер таким образом, вы можете использовать антивирусное программное обеспечение, чтобы проверить свой компьютер на наличие нежелательного программного обеспечения.
Дэйв Джонсон
Писатель-фрилансер
Причин, по которым ваш компьютер не запускается
Причины сбоя загрузки компьютера можно разделить на четыре категории следующим образом:
- Плохое электрическое соединение
- Отказ источника питания
- Сбой операционной системы
- Отказ оборудования
Каждая из этих категорий содержит ряд проблем, которые специалисты по ремонту компьютеров видят на очень регулярной основе.На этой странице описаны наиболее распространенные проблемы.
Во многих случаях проблемы можно устранить, и ваш компьютер снова заработает за короткое время.
Плохое электрическое соединение
Это очень частая причина отказа старых компьютеров. Свою роль могут сыграть постоянный нагрев и охлаждение компьютера, атмосферные условия и пыль. В большинстве случаев проблему можно решить всего за несколько минут.
В эту категорию входят:
- плохое соединение между модулем памяти и материнской платой; или
- плохое соединение видеокарты с материнской платой; или
- свободный кабель
Необходимо переустановить модули памяти
Это очень распространенная причина сбоя загрузки, когда модуль памяти неправильно подключается к материнской плате.Если хотя бы один из многих контактов модуля не может подключиться к разъему материнской платы, компьютер не запустится. Вы не услышите ни обычного звукового сигнала, ни какой-либо текст на экране при попытке загрузки. Компьютер будет безжизненным, когда вы его включите, за исключением, возможно, корпуса и вентиляторов процессора. Выньте шнур питания из задней части компьютера и откройте корпус. Попробуйте вынуть модули памяти и вставить их обратно (с небольшим толчком). Это называется переустановкой. Иногда приходится повторять процесс несколько раз.Плохой электрический контакт возникает в результате открытия зазора или небольшого количества коррозии или пыли, попавших между электрическими контактами. Переустановка работает во многих случаях.
Необходимо переустановить видеокарту
Это почти та же проблема, что и с модулями памяти, за исключением того, что необходимо переустановить видеокарту. Конечно, на вашем компьютере может не быть отдельной видеокарты. Кроме того, если у вас есть ноутбук и у него отдельная видеокарта, то вы сможете добраться до видеокарты, только если разобрать основание ноутбука.Ноутбуки в этом вопросе действительно недружелюбны. Если у вас нет опыта или вы не можете найти пошаговое руководство по разборке основания ноутбука, не делайте этого самостоятельно.
Свободный кабель
В частности, если вы перемещали компьютер или по какой-либо причине открыли корпус, вполне возможно, что кабель ослаблен или отсутствует хорошее электрическое соединение. Всегда стоит попробовать перепроверить кабели, снимая и повторно подсоединяя каждый по очереди. В первую очередь следует обратить внимание на кабели, которые соединяют жесткий диск с материнской платой, и кабели от блока питания, которые подключаются к материнской плате.
Отказ источника питания
Сломан блок питания (настольные компьютеры)
Если ваш компьютер полностью мертв при включении, то есть нет вентиляторов, лампочек, ничего, возможно, ваш блок питания вышел из строя. Это не редкость. Заменить блок питания несложно и не так дорого. Если вы новичок, просто отключите все кабели питания, открутите блок и отнесите его поставщику компьютеров. Если вы сделаете это, вы убедитесь, что получите новый, который будет иметь нужные вам разъемы и нужную мощность в выходных ваттах.
Аккумулятор для ноутбука
Если у вас ноутбук, проверьте, правильно ли подключен аккумулятор. Извлеките аккумулятор и снова установите его, слегка толкнув на случай, если возникнут проблемы с электрическим контактом. Если это не сработает, возможно, батарея разрядилась. Либо батарея выходит из строя, либо прекращается подача электроэнергии на батарею. Посмотрите на розетку, в которую идет провод зарядного устройства. Если в розетке есть тонкий стержень, он очень шаткий.Нередко кто-то споткнется о провод зарядного устройства и сломает розетку, к которой подсоединяется провод зарядного устройства. Также возможно, что разрядилось зарядное устройство. Вы можете приобрести универсальное зарядное устройство для ноутбука примерно за 60 долларов, а новый аккумулятор будет стоить не так много, если вы заказываете прямо из Китая через Ebay или Ali Express.
Сбой операционной системы
Обычно, если компьютер включается, загораются светодиоды, жесткий диск издает несколько шумов и на начальном экране появляется текст, то вероятной причиной сбоя загрузки является операционная система.
Поврежденный или отсутствующий файл (ы)
Если операционная система не запускается и оборудование не является неисправностью, это происходит из-за того, что один или несколько важных файлов, которые необходимо запустить операционной системе, повреждены или отсутствуют. Две наиболее вероятные причины этого:
- Жесткий диск старый и начинает выходить из строя и / или
- Заражение компьютера вредоносным ПО
Если дело в отсутствующих файлах или файлах, которые не читаются, то запуск программного обеспечения, такого как Spinrite, может иметь значение.Spinrite часто восстанавливает файлы и снова делает их доступными для чтения. После сканирования и восстановления с помощью Spinrite вам может повезти, что операционная система снова загрузится. Если вам повезет, немедленно сделайте резервную копию всего жесткого диска с помощью хорошего программного обеспечения, такого как Acronis True Image. Это программное обеспечение создаст «Образ» вашего жесткого диска, который вы должны сохранить на внешнем жестком диске. Затем вы можете приобрести новый жесткий диск и перенести образ, однако вам понадобится стыковочный отсек для жесткого диска. По сути, стыковочный отсек превращает обычный жесткий диск во внешний диск, и поэтому информация (изображение) может быть скопировано на него до того, как он будет установлен в компьютер.
Многие люди, столкнувшиеся с этой ситуацией, прибегают к переустановке операционной системы, но часто в этом нет необходимости. Хороший специалист по ремонту / ремонту компьютеров вполне может решить проблему с отсутствующим или поврежденным файлом. Если проблема поддается устранению, а это обычно так, вам не нужно начинать заново переустанавливать все программное обеспечение, которое у вас было.
Атака вредоносного ПО
Вредоносное ПО – это общее название вирусов, троянов, червей и руткитов. I.е. гадости, которые нужно держать подальше от компьютера. Предупреждение: если ваша операционная система была повреждена вредоносным программным обеспечением, то часто бывает очень сложно отремонтировать и снова запустить компьютер. Это не невозможно, просто сложно. В наши дни вредоносное ПО настолько изощренно, что даже хорошее несвободное антивирусное ПО не может с ним справиться. Если вы сканируете жесткий диск, который не загружается, с помощью аварийного диска, предоставленного разработчиками антивирусного программного обеспечения, вполне вероятно, что вредоносное программное обеспечение будет обнаружено и будет произведен ремонт.Однако ремонт может быть не 100%, и компьютер все равно не загрузится. Затем необходимо определить, какие системные файлы на вашем компьютере были изменены / повреждены вредоносным ПО, и это может быть очень сложно найти и исправить.
Отказ оборудования
Сбой видеокарты
Не на всех компьютерах есть отдельная видеокарта. Легко сказать, есть ли у вашего компьютера. Если вывод монитора подключается к вашему компьютеру в той же области, где подключаются все остальные выводы, значит, на вашем компьютере нет отдельной видеокарты.С другой стороны, если вы отслеживаете вывод «плюс» на свой компьютер в месте, удаленном от других выводов, велика вероятность, что у вас действительно есть отдельная видеокарта.
| Видеокарта с вентилятором | Видеокарта с охлаждающими лопастями |
Проблема с видеокартами в том, что они часто имеют срок службы около трех лет. Это может быть потому, что они очень сильно нагреваются.Вот почему у них есть вентилятор или охлаждающие лопатки. Если видеокарта выйдет из строя, ваш компьютер может вообще не запуститься.
К счастью, их легко и недорого заменить. Большинство видеокарт стоит около 40-80 долларов. Однако вы можете просто попробовать подключить монитор к другому (не используемому) порту видеомонитора (см. Желтую стрелку).
Если это сработает, то вы точно знаете, что дополнительная видеокарта сломана. Но вы можете использовать видеокомпонент, который обычно встроен в материнскую плату, но картинка может быть менее качественной.
Если нет другого места, куда можно было бы вставить провод видеомонитора, вам необходимо заменить видеокарту.
Неисправность жесткого диска
Иногда просто ломаются жесткие диски. Если вы слышите щелчки, то это вероятный сценарий. Это плохой сценарий! Механический отказ жесткого диска обычно означает конец всех ваших данных на диске. Единственный способ восстановить данные – это разобрать диск, и это могут сделать только специалисты, и это будет стоить очень больших денег.
Отказ материнской платы
Выявление неисправности материнской платы – это на самом деле процесс устранения. Если это не видеокарта, блок питания, модули памяти, жесткий диск и т. Д., То предполагается, что аппаратный сбой связан с материнской платой.
Для ноутбуков отказ материнской платы часто означает смерть компьютера. Это связано с дороговизной замены. Новая материнская плата может стоить всего 100–150 долларов, если вы покупаете за границей через Ebay или Ali Express, но хороший ремонтник компьютера занимает около полутора часов, чтобы полностью разобрать основание ноутбука, заменить материнскую плату и собрать основание.Таким образом, затраты на рабочую силу могут легко добавить еще 100–150 долларов. Тем не менее, если это хороший компьютер, многие люди могут предпочесть эту стоимость, а не стоимость нового компьютера.
Для десктопов ситуация намного лучше. Материнские платы дешевле и их намного проще вставлять,
Авторские права Лев Исаак 2010
Что такое блок питания (БП)?
A Блок питания (PSU) – это внутренний компонент ИТ-оборудования.Несмотря на название, блоки питания (PSU) не снабжают энергией системы – вместо этого они преобразуют . В частности, источник питания преобразует переменный ток высокого напряжения ( AC, ) в постоянный ток ( DC, ), а также регулирует выходное напряжение постоянного тока с точными допусками, необходимыми для современных компьютерных компонентов.
Большинство источников питания являются импульсными (SMPS), что имеет как преимущества в эффективности, так и упрощает проектирование для нескольких входов напряжения.Это означает, что большинство блоков питания могут работать в разных странах, где потребляемая мощность может измениться. В Великобритании напряжение составляет 240 В, 50 Гц, в США – 120 В, 60 Гц, а в Австралии – 230 В, 50 Гц.
Когда мне нужен БП?Блок питания – важнейшая часть любого сервера. Без него ваша ИТ-инфраструктура не работала бы. Поэтому неудивительно, что большинство систем включают в себя блок питания при покупке.
Однако есть альтернатива блоку питания, которую можно использовать в некоторых случаях.При выборе Power over Ethernet (PoE) электроэнергия может передаваться по сетевым кабелям без привязки к электрической розетке. Это идеально подходит для систем, которым требуется большая гибкость; PoE может предоставить точки беспроводного доступа везде, где это наиболее удобно, и меньше места занимает проводка.
Как выбрать подходящий блок питания для моей системы?Во-первых, при выборе блока питания важно убедиться, что он совместим с форм-фактором корпуса вашего сервера и материнской платы.Это гарантирует, что он уместится на вашем сервере.
Во-вторых, важно учитывать мощность . Чем выше номинальная мощность, тем большую мощность устройство может обеспечить вашей системе, а это означает, что вам необходимо оценить, сколько энергии требуется вашим компонентам для эффективной работы. Например, если для компонентов вашей системы требуется 600 В, было бы идеально купить блок питания на 1200 В, поскольку большинство источников питания имеют наивысший КПД при ≈50% нагрузке . Это также позволяет при необходимости расширить вашу систему дополнительными компонентами.
Наконец, при замене или обновлении блока питания ПК важно принимать во внимание торговую марку. К популярным брендам источников питания относятся Corsair, Antec, EVGA и Seasonic. Выбор часто сводится к личным предпочтениям, совместимости с вашей системой и тем, для чего вы используете блок питания (например, игры, малый или большой бизнес или личное использование). Один совет – обратите внимание на рейтинг 80 Plus Platinum , так как он обладает высокой энергоэффективностью и может минимизировать затраты на электроэнергию.
Просмотрите нашу полную коллекцию блоков питания здесь , чтобы начать работу.
Насколько эффективным должен быть мой блок питания? Блоки питания80 Plus имеют шкалу эффективности от 80 Plus и 80 Plus Bronze до Titanium. “ 80 Plus ” означает, что блоки питания в этом диапазоне всегда будут работать с эффективностью 80% при минимальном , и, когда вы поднимаетесь по шкале к 80 Plus Platinum и Titanium, вы можете получить КПД до 94% (при 50 % нагрузка).
Новейшим блокам питания 80 Plus для наиболее эффективной работы требуется высокая мощность, поэтому блоки питания 80 Plus Gold, Platinum и Titanium (до 94%) идеально подходят для крупных центров обработки данных. Блоки питания 80 Plus Silver и ниже (максимальная эффективность 88%) больше подходят для ПК и настольных ПК.
Важно помнить, что разница между рейтингом эффективности 90% и рейтингом эффективности 92% будет иметь огромное значение с точки зрения потребления энергии в крупных центрах обработки данных.
Нужно ли мне более одного блока питания?Короче говоря, серверу всегда потребуется как минимум два источника питания. Для этого существуют разные режимы работы, в зависимости от того, сколько избыточности вам нужно в вашей системе. Один из вариантов – иметь полностью резервную систему электропитания, что означает, что один блок питания всегда отключается, и в случае простоя возникает аварийный откат. Другой вариант – использовать общие источники питания, когда оба работают одновременно и распределяют рабочую нагрузку.В Techbuyer мы рекомендуем вам предоставить удвоенную мощность , чем вам действительно нужно, чтобы обеспечить оптимальное время безотказной работы.
Для максимального резервирования также неплохо иметь источник бесперебойного питания (ИБП) , который позволяет вашему компьютеру работать в течение ограниченного времени в случае отключения питания.



 Если вы столкнулись с подобными проблемами, можете считать, что вам повезло. Замена данного элемента ПК не является чем-то слишком сложным. Более того, в принципе, элемент можно даже починить. Предохранитель необходимо выпаять из ввода, установить новый и зафиксировать его на месте при помощи пайки.
Если вы столкнулись с подобными проблемами, можете считать, что вам повезло. Замена данного элемента ПК не является чем-то слишком сложным. Более того, в принципе, элемент можно даже починить. Предохранитель необходимо выпаять из ввода, установить новый и зафиксировать его на месте при помощи пайки.

