Инструкция и Поддержка
1
Скачайте и установите приложение Ewelink с Appstore или Google Play
2
Удерживайте кнопку на устройстве в течении 20 секунд
3
Запустите приложение Ewelink и нажмите значок лупы
4
Следуйте дальнейшим инструкциям в программе
1. Инструкция по подключению и настройке WiFi реле SonoFF World On
2. Инструкция по настройке таймеров для устройств SonoFF
Часто задаваемые вопросы:
Регистрация учетной записи и вход в учетную запись
Длина пароля должна быть не менее 8 знаков, код авторизации действителен в течении 30 минут
Максимальное количество устройств в приложении:
Теоретически поддерживается неограниченное количество устройств – в рамках лаборатории производителя было оттестировано одновременное
добавление 200 устройств
Максимальное количество пользователей для одного устройства
Теоретически поддерживается неограниченное количество пользователей – но в рамках лаборатории производителя тестировалось одновременное количество 50 пользователей для одного устройства
Работа по расписанию на устройстве при отсутствии подключения к сети
При установке расписания на устройстве, расписание сохраняется на внутреннюю память устройства – в связи с этим при отключении сети, устройство продолжает отрабатывать по заданному расписанию
Подключение к Z-Wave, Zigbee и т п
Оборудование работает в сети Wi-Fi с собственным набором приложений и собсвенным облачным сервером, сторонние специализированные протоколы и серверы не поддерживаются.
Настройка пульта управления для модели RF
Для программирования кнопки пульта необходимо нажать кнопку на реле 2 раза и дождаться однократного мигания светодиода, после чего нажать желаемую кнопку на пульте, например кнопку А.
Для добавления второго пульта необходимо выполнить те же самые действия и запрограммировать такую же кнопку.
Следует рассматривать кнопки пульта как каналы управления, причем реле управляется только по одному каналу, таким образом одно и то же реле не может быть привязано к кнопке А первого пульта и к кнопке В второго одновременно. Если добавить кнопку В на любом пульте, кнопка А на обоих пультах перестанет работать.
Сколько пультов поддерживает одно реле?
Одно реле поддерживает до 8 пультов.
Сколько реле поддерживает один пульт?
Один пульт поддерживает до 4 устройств.
Какой тип батареи используется в пульте?
L828 A27 12V
На расстоянии от реле работает пульт?
Максимальная рабочая дистанция – 3,5 м.
Общий доступ
При расшаривании доступа во вторую учетку изменения статуса отображаются синхронно в обоих учетных записях. При закрытии доступа второму пользователю из главной учетной записи, во второй УЗ устройство пропадает.
Обновление прошивки
Обновление прошивки устройства производится прямо из учетной записи в ПО
В каком состоянии находится реле при выкл/вкл питания сети 220В
При выключении питания и включении снова, реле загружается, контакт разомкнут
Какой датчик температуры и влажности используется в реле:
AOSONG AM2301 (влажность 0 – 99,9% с погрешностью 3%, температура -40 – +80 С с погрешностью 0,5 С, цифровой выход (1 WIRE)
Можно ли управлять выключением кнопкой на реле Dual
нельзя, управление возможно только со смартфона
Возможна ли одновременная работа реле Th20 и Th26 по показанию датчика и по расписанию
Нет, при включении автоматической работы по датчику температуры/влажности функции работы по расписанию, таймеру и цикличному таймеру блокируются.
Можно ли установить в реле Th20 и Th26 расписание работы по показанию датчика
Нет,
работа производится в постоянном режиме, переключение между режимами авто (по датчику) и ручной (по расписанию) производится в ручном режиме из приложения
Какие порты нужно открыть для работы устройств?
443 or 8081
Sonoff Basic (Подключение за 10 Минут) + Настройка eWeLink
На чтение 5 мин. Опубликовано
Монтаж wi-fi реле Sonoff Basic (на русском языке — Сонофф Басик) подразумевает его последовательное подключение в цепь питания бытового электроприбора, либо иного электронного устройства с питанием от сети 220v. Реле Sonoff Basic сохраняет информацию о таймерах в памяти устройства. Сопряжение с гаджетом и настройка потребует установки приложения eWeLink. При нахождении реле и устройства с приложением eWeLink в локальной сети (подключены в одному wi-fi) возможна отправка команд без интернет соединения. Синхронизация времени осуществляется с Китайского облака, поэтому Sonoff Basic продолжит работу по установленным таймерам при длительном отсутствии интернета, до первой перезагрузки устройства.
Инструкция по подключению Sonoff Basic

Нам понадобится:
- Wifi реле Sonoff Basic (либо Sonoff Basic R2, различий при подключении нет).
- Бытовой прибор, который будем автоматизировать. Я буду делать умным удлинитель.
- Инструмент — канцелярский нож, кусачки, маленькая отвертка крестовая и плоская.
Приступаем:

- Извлекаем реле из упаковки. В комплекте Sonoff Basic: боковые крышки, болты для крепления крышек и краткая инструкция.
- Определитесь с местом установки реле. Обычно я ставлю посередине длины шнура питания. Иногда такая установка невозможна если провод проходит за шкафом, под диваном и в других труднодоступных местах. Кусачками перерубаем провод питания электроприбора в месте установки.
- Канцелярским ножом аккуратно срезаем первый слой изоляции. Не прорежьте провода. Под изоляцией три провода из которых: коричневый фаза (L), синий нейтраль (N), желто—зеленый земля (PE). Зачищаем изоляцию на фазном (L) и нейтральном проводе (N). Подключение земли не предусмотрено. Отгибаем провод в сторону, подключать не будем.
- К левой части Sonoff Basic подключаем часть провода с вилкой. Она будет идти в розетку. Вставляем провода N и L в зеленую колодку, надпись на корпусе Input. Плоской отверткой зажимаем контакты. Если не известно где фаза, поможет индикатор фазы.
- К правой части Sonoff Basic подключаем провод электроприбора. Вставляем провода N и L в зеленую колодку, надпись на корпусе Output. Плоской отверткой зажимаем контакты.
- Остался третий провод — земля. Между корпусом прибора и местом куда закручивается болт крепления крышки есть место куда он встает в впритык и никуда не денется. Убираем его, что бы не мешал закрыть крышку. Дополнительно можно заизолировать.
- Закручиваем крестовой отверткой боковые крышки Sonoff Basic болтами из комплекта устройства. Боковые крышки прижимают провод за изоляцию, что предотвращает вырывание проводов из контактной колодки при случайном воздействии на реле. Сборка закончена.
Настройка работы в приложении eWeLink
Скачиваем приложение eWeLink на гаджет с AppStore или PlayMarket. Регистрируем аккаунт. Ввод почты обязателен для получения кода подтверждения. Пароль не менее восьми символов. После регистрации попадаем в главное меню eWeLink. Управление реле возможно только с использованием этого приложения. Управление с компьютера возможно только с помощью установки виртуальной машины с мобильными ОС или путем отправки http команд, после перепрошивки реле.

Сопряжение Sonoff Basic
Подключаем гаджет к домашней Wi-fi сети, а Sonoff Basic к сети 220v.
Поддерживаются только Wi-fi сети 2.4G.
Зажимаем кнопку на Sonoff Basic до тех пор пока светодиодный индикатор не начнет быстро мигать или мигать 2 раза и гореть.
В приложении нажимаем кнопку +, далее Quick Pairing. Поле имя беспроводной сети будет заполнено автоматически, названием сети к которой подключен гаджет. Остается ввести только пароль от Wi-fi. Далее ожидаем сопряжения. После успешного нахождения устройства в сети под временем увидим надпись «Registering….». Вводим имя Sonoff Basic для отображения в приложении. Нажимаем добавить устройство. Сопряжение закончено, о чем свидетельствует постоянно горящий зеленый LED индикатор.

Sonoff Basic отобразится в главном меню приложения eWeLink в состоянии выключен (OFF). Для его запуска тапаем на кнопку OFF и получаем состояние включено (ON). Нажатие на имя переносит на отдельное меню настройки. Справа отображается значок активности подключения. Если работаем в рамках одной сети там будет значок обозначающий локальную сеть.
Настройка Sonoff Basic в eWeLink. Таймеры, работа по расписанию.
В меню доступны пункты:
- Поделиться. Позволяет управлять одним реле с разных аккаунтов. Например: Удлинителем могут управлять все члены семьи со своих смарфонов.
- По расписанию. Настройка работы Sonoff Basic по расписанию. Позволяет настроить работу по времени на любой день года с указанием конкретной даты включения или выключения. Возможно разовое выполнение команд или с повторением по дням недели.
- Таймер. Обратный отчет до времени совершения действия ON или OFF.
- Цикличный таймер. Запустить действие ON/OFF, после заданного времени действие ON/OFF.

Обновление прошивки, дополнительные функции
Справа от названия реле нажав на три точки попадаем в дополнительное меню где находим:
- Изменение имени устройства.
- Обновление прошивки до последней версии.
- Активация работы в локальной сети.
- Notification for operations…. Отправка уведомлений о работе устройства.
- Power-on-State. Важная настройка. Определяет поведение Sonoff Basic после возобновления электропитания. Например: после отключения света реле может перейти в состояние ON, OFF или последнее активное состояние при котором пропало электропитание.
- Turn off network indicator. Если не активировать этот пункт при успешном подключении к Wi-fi сети зеленый индикатор будет всегда гореть. Светит ночью в глаза. Я отключаю.
- Длительность. Параметр устанавливает через какое время выключить Sonoff Basic, после его включения.
- История. Лог работы устройства.
- Данные о модуле. Версия прошивки, MAC адрес, другая системная информация.

Если заявленного функционала оказалось недостаточно, есть возможность прошивки этих беспроводных модулей на кастомную. Например прошить на Tasmota, с последующей интеграцией в системы умного дома.
Если нет необходимости скрытого подключения или возникает необходимость отключать прибор от сети электропитания стоит рассмотреть возможность использования «умных» розеток.
Система «Умный дом» стремительно набирает популярность. Благодаря ей появилась возможность автоматизировать работу отопительного и климатического оборудования, а также бытовых устройств, получать сигналы о неполадках или проникновении посторонних на территорию жилища. При этом многие ошибочно думают, что для реализации всего перечисленного выше, необходимы большие затраты. Благодаря торговой марке Sonoff сделать дом «умнее» можно самостоятельно и за сравнительно небольшие деньги.
Описание системы
Sonoff – это бренд компании ITEAD. Под ним выпускаются устройства «умного дома» и устройства автоматизации. Все они работают на базе беспроводных модулей и поддерживают удаленное управление через специальное приложение под названием eWeLink. Управление осуществляется через сервера компании.
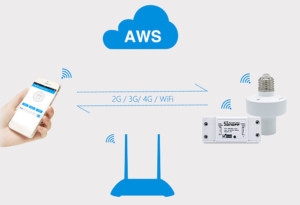
Под брендом Sonoff производятся недорогие модули, такие как реле, выключатели и розетки, управляемые от смартфона и поддерживающие подключение к домашней беспроводной сети через коммутаторы и маршрутизаторы.
Реле с дистанционным управлением от компании ITEAD с интеграцией в разные экосистемы умного дома носит название Wi-fi реле Sonoff. Простые модели управляются только по Wi-fi, а более продвинутые могут управляться по радио каналу.
Особенностью устройств является то, что они интегрируются в экосистему умного дома и могут работать с сервисами и системами Google Home, Nest, а также Amazon Alexa.
Внешний вид устройства отличается эстетичностью, поэтому они идеально вписываются в любой интерьер.
Обратите внимание! Сейчас на отечественном рынке реализуется две разновидности Wi-fi реле Sonoff, в оранжевых и голубых упаковках. Их основное отличие заключается в том, что голубые упаковки заказываются из Китая, а оранжевые являются продукцией для нашего рынка.

Принцип действия и настройка
Подключение к беспроводной сети практически всех устройств Sonoff происходит благодаря микроконтроллерам. Кроме них, на плате есть блок питания, клеммники и силовое реле. Устройство подключается к роутеру и связывается с сервером-облаком. Подключение к интернету происходит со смартфона, также как и последующее управление электроприборами. Кроме этого, приборами можно управлять и в обычном режиме, используя клавишу, расположенную на корпусе.
Подключать Сонофф к смартфону очень просто. Для этого понадобится выполнить следующие действия:
- с Play Market или Appstore скачать приложение eWelink и зарегистрироваться в нем;
- нажать и долго держать кнопку на корпусе устройства, тем самым подав питание на него;
- клавишу можно отпустить лишь после того как начнет мигать светодиодный индикатор;
- в приложении требуется нажать на значок поиска устройств;
- указать параметры беспроводного подключения и назначить имя устройства;
- пользоваться можно нажатием на кнопку на самом устройстве и со смартфона.
Обратите внимание! Без доступа к интернету беспроводное управление возможно только на моделях Basic и RF.
На этом настройка закончена. Схема очень проста и позволяет управлять приборами с любой точки мира благодаря интернет-соединению через смартфон. При этом никакая дополнительная прошивка и перепрошивка телефону не требуется.

Модельный ряд
Сейчас на официальном сайте компании представлены 9 моделей вай-фай реле и 9 моделей остальных умных устройств, таких как лампы, патроны, розетки и выключатели. Устройства бывают:
- Basic 10A – модель считается одной из самых простейших. Максимальная нагрузка реле составляет 2,2 кВт и оно рассчитано на ток до 10А.
- RF – отличается наличием поддержки дистанционного управления по радиопульту.
- Dual – отличается возможностью управлять с одного устройства двумя нагрузками.
- Th20/TH-16 – модели отличаются тем, что оснащены датчиками температуры и влажности.
- POW 16A – основным отличием устройства является возможность мониторинга потребляемой нагрузкой мощности.
- 4ch PRO – с его помощью можно управлять 4-мя каналами. Кроме этого, устройство отличается в линейке самыми большими размерами.
На момент написания статьи стоимость самого простого реле составляет 3,5 доллара, а самого дорогого около 20 долларов*.

Схема подключения
Стандартная схема подключения устройства к смартфону очень проста, а вот подключение к wifi для управления мощной нагрузкой требует внимания и выполнения последовательных действий согласно схеме.
Когда необходимо управлять мощной нагрузкой, рекомендуется использовать контактор или мощное реле, также для этого подойдет любой другой коммутационный прибор.
Обратите внимание! Перед тем как подключить sonoff wifi реле, необходимо сначала демонтировать старый выключатель и замкнуть его провода. После этого можно приступать к подключению Sonoff в разрыв питания. Затем нужно радиовыключатель наклеить на стену и выполнить привязку.
Беспроводные одно- и двухканальные выключатели устанавливаются вместо обычного выключателя в стандартное гнездо и не требуют специального подключения. Для подключения различных приборов дом может быть оснащен специальными смарт розетками Wi-Fi. Схема подключения такой розетки очень проста. Устройство подключается к обычной розетке и выполняется простая настройка на смартфоне в бесплатном русифицированном приложении. Если sonoff не подключается к wifi, то единственной причиной этого может быть отсутствие интернет-соединения. В таких случаях целесообразно использовать GSM-реле, управление которым осуществляется по сети GPRS с помощью сим-карты.
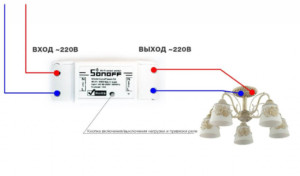
Как подключить к интернету
Wi-Fi устройство Sonoff подключается автоматически к роутеру, связываясь с ним по сервис-облаку. Для того, чтобы подключиться, достаточно выполнить сопряжение роутера и реле путем длительного удержания кнопки выключателя, расположенной на корпусе, до появления мигания зеленого светодиода.
Настройка работы через интернет
Чтобы настроить работу устройства через интернет, необходимо следовать инструкции:
- Скачать и установить приложение для устройств.
- После установки пройти регистрацию, при этом телефон обязательно должен быть подключен к интернету.
- После регистрации на электронную почту придет пароль, который необходимо ввести в соответствующую строку.
- Ввести пароль для входа в будущий аккаунт.
- Зайти в приложение eWeLink и нажать синюю круглую кнопку с плюсом.
- Следующим этапом является сопряжение роутера и реле с помощью длительного удержания кнопки на корпусе выключателя.
- Поставить галочку на первом режиме подключения и нажать «Далее».
- Из списка надо выбрать соответствующую сеть wifi и ввести пароль от нее.
- Чтобы не вводить каждый раз пароль, требуется поставить галочку «Запомнить пароль» и нажать «Далее», чтобы начался поиск устройства и его регистрация.
- Как только произойдет успешное сопряжение, устройство в автоматическом режиме передаст данные на облако, и появится возможность управлять им через интернет.
Обратите внимание! Когда устройство находится онлайн, на нем будет гореть зеленый светодиод. Как только связь с интернетом или роутером будет утеряна, светодиод начнет мигать.
Если sonoff th26 не подключается к wifi, то в первую очередь необходимо обратить внимание на светодиод и проверить наличие интернет-соединения. Аналогичные действия нужно выполнить, когда выключатели sonoff не подключаются к wi fi.
Польза для реле подключения к интернету
Подключение к интернету реле открывает широкие возможности в дистанционном управлении домом. Благодаря ему управление нагрузкой осуществляется через интернет, Wi-Fi, по заданному таймеру как с прямым, так и обратным отсчетом, а также с нескольких мобильных устройств.

Отзывы об устройствах Sonoff по большей части положительные. Но перед тем, как подключить sonoff wifi smart switch, следует учитывать то, что их не рекомендуется устанавливать в такие важные цепи, как видеонаблюдение, сигнализация и другие охранные системы. Лучше всего они подходят для применения в качестве управления освещением, для автоматизации полива и других систем, не выполняющих основополагающую функцию для безопасности и жизнеобеспечения дома.
* Цены актуальны на сентябрь 2019 года.
 Подгорнов Илья ВладимировичВсё статьи нашего сайта проходят аудит технического консультанта. Если у Вас остались вопросы, Вы всегда их можете задать на его странице.
Подгорнов Илья ВладимировичВсё статьи нашего сайта проходят аудит технического консультанта. Если у Вас остались вопросы, Вы всегда их можете задать на его странице.Похожие статьи
SONOFF Basic / RF инструкция по эксплуатации.
1. Скачать приложение “eWeLink”.
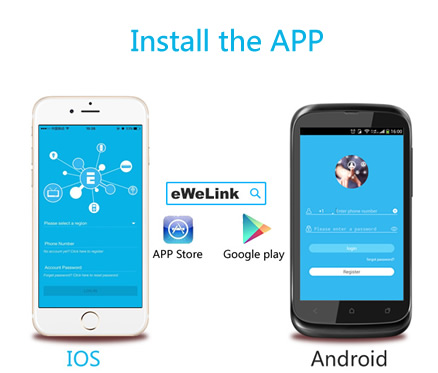
Поиск “eWeLink ” в магазине приложений для iOS версии или Google play для Android версии.
Инструкция по установке eWeLink
2. Следуйте приведенной ниже инструкции по монтажу Для подключения устройства.

ввод-вывод
N – – – – N
L– – – – L
3. Добавить устройство
1. Включите питание устройства после завершения установки.
2. Нажмите кнопку в течение 7 секунд, пока зеленый светодиод быстро не мигнет. Благодаря тому, что в данной модели используется разная прошивка и модуль, светодиод имеет два мигающих пути.
Откройте приложение eWeLink, нажмите”+”, вы увидите значки сопряжения. Пожалуйста, выберите режим сопряжения в соответствии с приведенными ниже инструкциями:
Если индикатор мигает следующим образом:  выберите режим быстрого сопряжения (сенсорный) , нажмите Далее .
выберите режим быстрого сопряжения (сенсорный) , нажмите Далее .
Если светодиод мигает вот так: 
a .если прошивка устройства 1.6.0 или выше , выберите режим быстрого сопряжения (сенсорный). В противном случае он не сможет добавить устройство. Нажмите Кнопку Далее .
b .если прошивка вышеуказанных моделей ниже 1.6.0 , Пожалуйста, выберите значок совместимого режима сопряжения (AP), нажмите кнопку Далее. пользователи iOS должны перейти к настройке телефона>WiFi> > подключение Wi-Fi начинается с ITEAD -******, введите пароль по умолчанию 12345678. Вернитесь к eWeLink, нажмите кнопку Далее.
3. Он будет автоматически искать и подключать интеллектуальное домашнее устройство вокруг вас.

4. Введите свой домашний SSID & пароль:
4.1 если пароль отсутствует, оставьте его пустым.
4.2 теперь eWeLink поддерживает только протокол связи 2.4 G WiFi, 5G-WiFi не поддерживается.

5. Назовите устройство для завершения.
Возможно, устройство находится “в автономном режиме” на eWeLink, поскольку устройству требуется 1 минута для подключения к маршрутизатору и серверу. Когда зеленый светодиод горит, устройство находится “в сети“, если eWeLink показывает все еще” в автономном режиме”, пожалуйста, закройте eWeLink и снова откройте.
3. 433 МГц пульт дистанционного управления (Sonoff RF модуль)
Для старых моделей, которые поставляют до 1 июня 2018 года, пожалуйста, узнайте, как показано ниже:
3.1. Обучающий:
Для старых моделей, которые поставляют до 1 июня 2018 года, пожалуйста, узнайте, как показано ниже:

Быстро нажмите черную кнопку на Sonoff RF дважды, красный светодиод мигает один раз, затем нажмите одну из кнопок вашего радиочастотного контроллера, чтобы установить сопряжение на 1-2 секунды.
Примечание: один Sonoff RF может быть изучен только с одной кнопкой пульта дистанционного управления 433 МГц РФ.
Для новых моделей, которые поставляют на и после 1 июня 2018 года, пожалуйста, узнайте, как показано ниже:
Нажмите и удерживайте черную кнопку Sonoff RF в течение 3 секунд, вы видите, что красный светодиод мигает один раз. Отожмите кнопку на Ремоте РФ, и он будет выучен успешно.
Примечание: один Sonoff RF может учиться с помощью 14 кнопок дистанционного управления RF. 15-я кнопка RF покроет первую кнопку, которая была изучена.
3.2. Очистить кодировку:
Для старых моделей, которые поставляют до 1 июня 2018 года, пожалуйста, очистите, как показано ниже:

Быстро нажмите черную кнопку на Sonoff RF в течение трех раз, красный светодиод горит в течение 3 секунд, что означает, что код контроллера RF был очищен. Если вы не смогли создать пару, пожалуйста, попробуйте сначала очистить.
Для новых моделей, которые поставляют на и после 1 июня 2018 года, пожалуйста, проясните, как показано ниже:
Нажмите и удерживайте черную кнопку Sonoff RF в течение 5 секунд, вы увидите, что красный светодиод мигает дважды. Нажмите кнопку на пульте дистанционного управления, код будет очищен.
4. Особенности приложения
1. Дистанционное управление WiFi и состояние устройства
Включите / выключите, нажав на значок устройства. Состояние устройства всегда одновременное отображение на приложение.
2. Долевое Управление

Владелец может совместно использовать устройства с другими учетными записями eWeLink. При совместном использовании устройств, оба должны оставаться в сети на eWeLink. Потому что если учетная запись, которую вы хотите поделиться, не находится в интернете, он/она не получит приглашение.
Как сделать это возможным? Сначала нажмите кнопку Поделиться, введите учетную запись eWeLink (номер телефона или адрес электронной почты), которую вы хотите поделиться, отметьте разрешения таймера (edit/delete/change/enable), которые вы хотите предоставить, а затем нажмите кнопку Далее. Другая учетная запись получит сообщение с приглашением. Нажмите кнопку Принять, устройство успешно предоставило общий доступ. Другой пользователь будет иметь доступ к управлению устройством.
3. Синхронизация

Поддержите максимальные 8 позволенные расписания времени одиночных / повторения / обратного отсчета каждое устройство.
4. Установите состояние включения питания по умолчанию

В разделе Настройка устройства можно задать состояние устройства по умолчанию: включено или выключено, когда устройство включено.
5. Scene/Smart Scene
Сцена позволяет автоматически включать / выключать ваши устройства. Настройки сцены находятся в правом верхнем углу списка устройств. Вы можете настроить сцены или интеллектуальные сцены для включения / выключения устройства.
Пользователи должны выбрать “Click to execute ” в условии, добавить различные существующие устройства, назвать сцену и сохранить ее.
6. Механизм защиты
Одно устройство один владелец. Другие люди не могут добавить устройства, которые уже были добавлены. Если вы хотите добавить свое устройство в другую учетную запись, не забудьте сначала удалить его.
7. Обновить
Он будет автоматически напоминать вам о новой прошивке или версии. Пожалуйста, обновите как можно скорее.
5. Проблемы и пути их решения
Прочитайте подробный FAQ на Itead Smart Home Forum. Если приведенные ниже ответы не могут решить вашу проблему, пожалуйста, отправьте отзыв о eWeLink.
1. Мое устройство успешно добавлено, но остается “автономным”.
Ответы: недавно добавленному устройству требуется 1-2 минуты для подключения к маршрутизатору и Интернету. Если он остается в автономном режиме в течение длительного времени, пожалуйста, судить о проблеме по состоянию зеленого светодиода:
1.1. Зеленый светодиод быстро мигает один раз и повторяется, что означает, что устройство не удалось подключиться к маршрутизатору. Причиной может быть неправильный ввод пароля WiFi или устройство находится слишком далеко от маршрутизатора, что вызывает слабый сигнал Wi-Fi. Устройство не может быть добавлено к 5G-wifi-маршрутизатору, только 2.4 G-wifi в порядке. Наконец, убедитесь, что ваш маршрутизатор открыт на компьютере MAC.
1.2. Зеленый светодиод медленно мигает один раз и повторяется, что означает, что устройство подключено к маршрутизатору и серверу, но не было добавлено в список устройств. Затем снова включите устройство, если оно все еще не работает, просто снова добавьте устройство.
1.3. Зеленый светодиод быстро мигает дважды и повторяется, это означает, что устройство подключено к маршрутизатору, но не удалось подключиться к серверу. Тогда, пожалуйста, подтвердите, что ваш Wi-Fi маршрутизатор работает нормально.
2. Почему приложение не может найти устройство в состоянии сопряжения?
Ответы: это из-за кэша вашего телефона. Пожалуйста, закройте WLAN вашего телефона, а затем откройте его через минуту. В то же время, пожалуйста, выключите устройство, если вы можете, а затем включите питание, чтобы попробовать еще раз.
3. Срок действия моего WiFi истек, можно ли подключить устройства к локальной сети?
Ответы: поддержка Sonoff Basic и Sonoff RF, управляемая локальной сетью (обновление в 15/10/2017, функция LAN была остановлена).
4. Зеленый светодиод продолжает гореть, даже если устройство включено. Нажмите кнопку, но устройство не работает.
Ответы: цепь может быть сломана, пожалуйста, отправьте ее обратно для тестирования. Возвращенные почтовые расходы доставки и упаковка будут за счет покупателя, если устройство повреждено покупателем, и покупатель должен нести дополнительную стоимость ремонта.
Вот таким пришёл:

Никакой инструкции не было. Только то, что написано на корпусе.

И здесь перевод не очень грамотный. Лучше б на английском оставили.
Модуль исполнен в том же корпусе, что Th26 и Sonoff Pow. Даже отверстие под датчики сбоку оставили. Хотя для этого блока оно ни к чему.

Никакой инструкции не было (уже писал). Но в магазине есть страничка помощи wiki:
www.itead.cc/wiki/Sonoff_Dual страница вики.
ewelink.coolkit.cc/?p=147 руководство пользователя.
Размером стандартный.

Взвесил, те же 79г.

Начинаю разбор.
Сюда подключаются сетевые провода 220В.

Контакторы пружинные, очень тугие. Но, по мне, с винтом надёжнее.

Корпус держится на защёлках. Всё абсолютно одинаково, как и в блоках, рассмотренных мною ранее.

Открутил 4 самореза.

Wi-Fi узел построен на ESP8266. Для асов целое поле для деятельности. Уже всё сделано. Не надо городить отдельное питание модуля, искать коробочку тоже не надо. Всё в сборе и работает.

Узел питания с гальванической развязкой от сети.

Плата промыта. Следов флюса нет. По входу стоит предохранитель.

и варистор 10D471K от перенапряжения (расшифровка — диаметр 10 мм, напряжение 470 Вольт).

А это место для подключения программатора.

Всё в исходное.
Собираю тренировочную схему. Модуль Sonoff подключаю к сети. Подключать не сложно. По рисунку на корпусе всё понятно. Кому не понятно, картинка со страницы магазина в помощь.
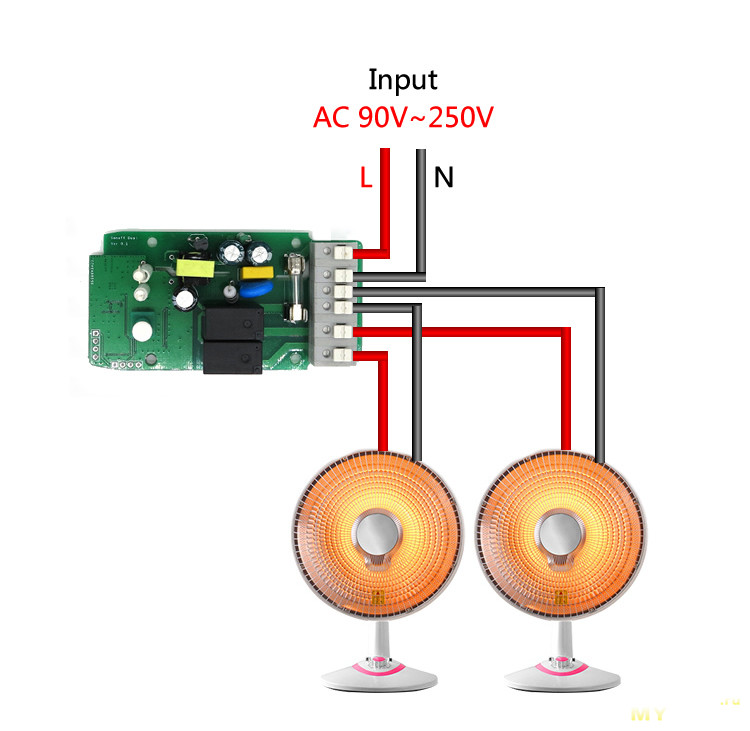
На выходы подключаю лампочки для контроля.

Осталось всё это дело связать со смартфоном.
Smart-переключатель поддерживает удалённое управление по Wi-Fi, работает в собственном сервисе, расположенном в облаке Amazon AWS global server 🙁
Пришло время привязать его к управляющему приложению eWeLink. Для этого его (приложение) необходимо сначала скачать 🙂 Устанавливаем, регистрируемся…
Учётная запись создана.
Сначала подключаю Sonoff. Запускаю приложение и следую инструкциям.
Чтобы добавить устройство нажимаю на плюсик (на смартфоне). Далее нажимаю на беленькую кнопочку (на Sonoff)и удерживаю около 5 секунд. Синий светодиод должен равномерно замигать.

Приложение просит ввести пароль от Wi-Fi. Затем выполняется поиск устройств.
Необходимо будет ввести имя нового устройства.
Последовательность картинок смотрите на фото (слева направо, сверху вниз).
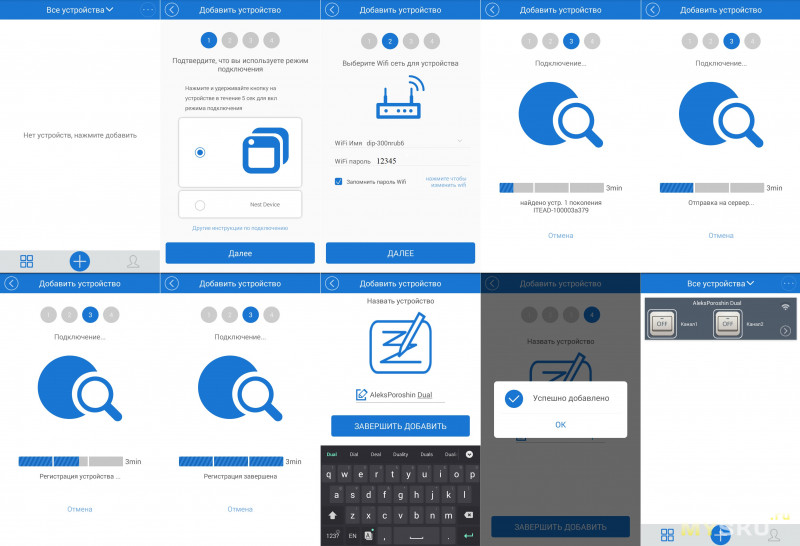
Теперь Sonoff «привязан» к моему аккаунту.
После привязки картинка на смартфоне выглядит так (различные варианты).
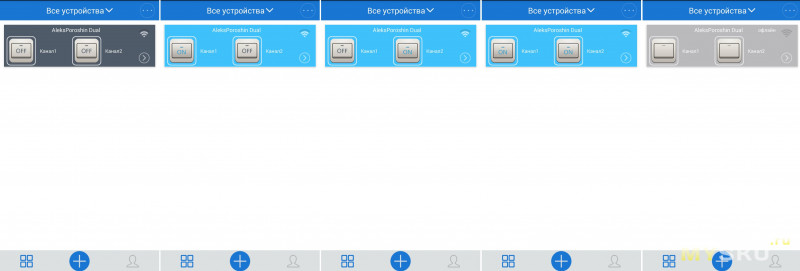
Можно включать и выключать нагрузку, нажимая на виртуальный выключатель. Картинок пять: выключен, включен 1 канал, включен 2 канал, включены оба канала и офлайн (не подключен к 220В). Нажать сразу две клавиши у меня не получилось 🙂
Для того, чтобы включить переключатель, нужно нажать кнопку (в виде выключателя) на вашем виртуальном пульте из любой точки мира, где есть интернет и Wi-Fi.
Если нажать на виртуальном пульте на стрелочку под значком Wi-Fi, то попадаем в расширенные установки. И здесь покажу пять фото пульта (выключен, включен 1 канал, включен 2 канал, включены оба канала и офлайн).
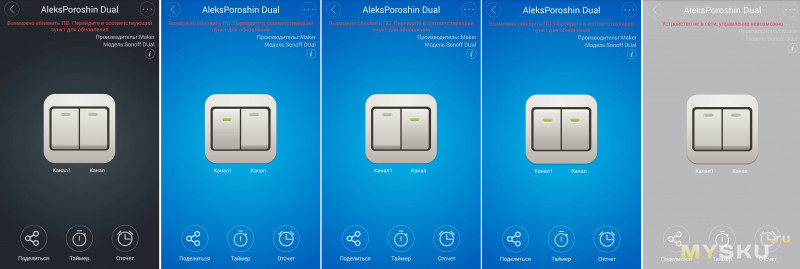
При подключении к сети 220В на модуле загорается синий светодиод. В «привязанном» состоянии горит постоянно. Индикатор подключенных линий двухцветный. При включении первого канала загорается красный светодиод. При включении второго канала дополнительно загорается зелёный светодиод. При включении обоих каналов загораются оба светодиода, цвет должен быть жёлтый. Но так как красный светит неярко, получается жёлто-зелёный.
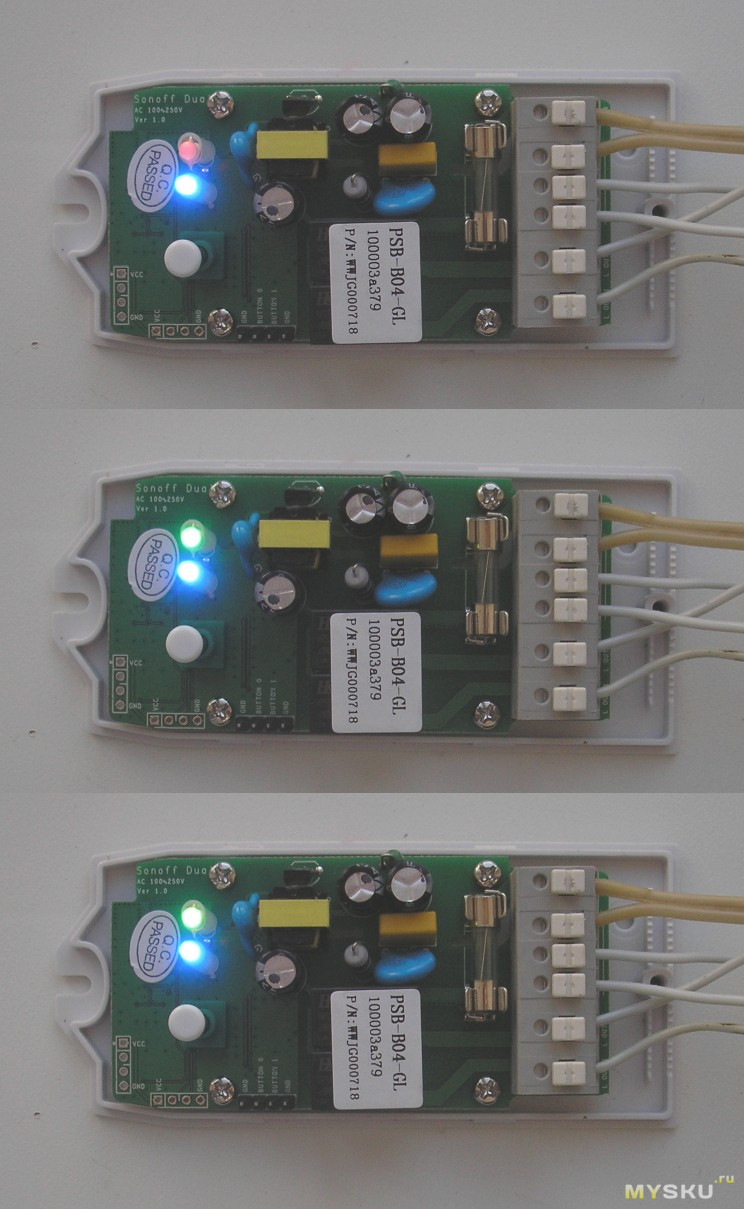
Переключать устройство можно не только с виртуального пульта, но и …
Эти контакты для тех, кто захочет подключить внешний выключатель (при пропадании WiFi без них не обойтись).

В онлайн режиме текущее состояние выключателя отражается и на пульте, независимо от того, как вы им управляете (с виртуального пульта или вручную).

В верхней крышке под светодиоды отверстий нет, но их всё равно видно.

Можно управлять переключателем по таймеру. Их два варианта.

Отмечу один нюанс работы этих переключателей. Без интернета никакого управления вы не получите.
Всё, что касается работы устройства, вроде как, разобрал.
Пора подводить итог.
Smart-переключатель поддерживает удалённое управление по Wi-Fi, но только через облако:( Необходимо его привязывать к управляющему приложению eWeLink. Для тех, кто ему не доверяет, придётся создать свой MQTT сервер, и включать/выключать нагрузку по своему желанию и правилам. Для тех, кто владеет навыками программирования, это не сложно. Для тех, кто спокойно относится к подобной проблеме – просто подключайте и пользуйтесь.
По поводу конкретно этого девайса. Предполагаю его использовать для управления подсветкой мебели.
Вот, в общем то и всё. Постарался раскрыть все стороны этой темы. Что не ясно, спрашивайте
Надеюсь, хоть кому-то помог.
Удачи всем!
Товар предоставлен для написания обзора магазином. Обзор опубликован в соответствии с п.18 Правил сайта.
Здравствуйте друзья
Сегодня я расскажу еще про одно умное реле для умного дома — Sonoff mini. На сегодняшний день это самое миниатюрное реле которое побывало у меня в руках, при этом может управляться и при помощи механического выключателя и без паяльника и перепрошивки интегрироваться в Home Assistant .
Где купить ?
Параметры
Sonoff mini — представитель новой линейки управляемых устройств. Кроме стандартных возможностей таких как работа через приложение, отложенное включение и выключение и голосовой контроль. Устройство поддерживает DIY режим. Перевод в него осуществляется без необходимости перепрошивки и поддерживает локальное управление при помощи REST команд
Работает реле с нагрузками до 10 Ампер, управляется по wi-fi 2.4 ГГц и имеет размер всего 42 на 20 мм — что позволяет монтировать его в любые подрозетники, тем более что стабильность соединения поддерживает внешняя антенна
Поставка
Поставляется реле в коробочке цвета морской волны, характерной для всех гаджетов новой линейки. Справа вверху имеется логотип DIY.
Для того чтобы лучше понимать миниатюрность этого реле — сравнение его коробки со спичечным коробком. И это не то чтобы какой-то специальный, гигантский коробок — самые обычные, стандартные спички. Реле реально очень маленькое.
В коробке, кроме реле Sonoff mini имеется еще инструкция, рекламный буклет и зип кулек с крохотным джемпером. Джемпер — или замыкатель, это маленькая черная козюлька вверху, предназначена для замыкания контактов и перевода реле в DIY режим
Инструкция на 6 языках в том числе на русском. В ней есть схемы подключения реле и некоторые полезные заметки, например что реле не работает с возвратными выключателями или что провод антенны находится под напряжением
Внешний вид
Реле имеет полностью квадратную форму, с длиной сторон чуть более 4х см и толщиной в 2 см. На одной из сторон находится контактная колодка.
На верхней части находится единственная кнопка для синхронизации и ручного управления. Реле оснащено внешней антенной — для стабильности соединения при внутреннем монтаже.
Еще одно сравнение, с казавшимся раньше небольшим реле sonoff basic — последняя версия с DIY. Ссылка на его обзор.
Конструкция
Реле разбирается легко, корпус состоит из двух половинок и крепится при помощи защелок.
Если считать сторону с контактной колодкой нижней — то справа находится кнопка, контакты для режима DIY и антенна. Слева — силовая часть, трансформатор, электролитические конденсаторы, резисторы — напряжение понижается и выпрямляется для питания электронной части реле
Нижняя сторона — силовые дорожки хорошо пропаяны, следов флюса на плате нет. Нулевые контакты замкнуты между собой. С точки зрения монтажа — наличие двух контактов для ноля — очень удобно. Там же находится и сердце устройства — микроконтроллер ESP 8285, маркировка не очень хорошо видна, и похожа на 8205
Силовой частью ведает реле Golden GN-1a-5LT — на 16 А до 250 Вольт, так что тут имеется солидный запас по мощности
Приложение Ewelink
После подключения питания, реле переходит в режим сопряжения — 2 коротких и один длинный импульс светодиода. Телефон надо перевести на сеть 2.4 ГГц, запустить приложение ewelink и нажать на добавление устройства
Если реле не находится в течении трех минут, то нужно нажать и подержать 5 секунд его кнопку, пока диод снова не начнет моргать в режиме два коротких — один длинный.
После обнаружение и регистрации устройства, что занимает пару минут, остается только дать ему имя и реле готово к работе.
После входа в плагин реле — проверяется и предлагается обновится прошивка. Настоятельно рекомендую это сделать. Чем новее прошивка тем больше допиливают DIY режим. На момент публикации — это 3.3.0
Плагин имеет стандартные для таких устройств функции — в центре кнопка включения / выключения, внизу — дополнительные опции, такие как — предоставление доступа к реле с другого аккаунта, расписание включения или выключения
Два варианта таймера — обычный и циклический, которые тоже могут включать и выключать устройство. Справа вверху — меню настроек.
В меню настроек из интересного есть опция длительность. В которой можно задать интервал от полсекунды до часа. Когда реле включается в этом режиме, оно автоматически отключаться через этот интервал. Как это работает на примере 3х секунд — см. в видео версии обзора
Работа реле
Реле может работать в двух режимах — облачном и LAN. LAN — не зависит от облаков но работает только когда смартфон в той же сети. Но и облачный режим — весьма быстр. См. скорость реагирования в видео версии обзора. Есть две схемы включения реле — стандартный, когда реле управляется только логически (бортовая кнопка не в счет) и когда к контактам S1 и S2 — подключается физический выключатель. Возвратные выключатели не работают!
Возможно включение двух выключателей по проходной схеме. Это позволит использовать параллельно с логикой и классический вариант управления, не зависящий от наличия интернет или вай фай.
У выключателя нет положения включено или выключено, он меняет состояние на противоположное. Статус в приложении меняется почти моментально причем это облачный режим работы. (подробнее так же в видео версии)
При активации режима длительность — вне зависимости от способа включения реле отключится через заданный интервал. Это пригодится например для управления воротами, кранами, замками.
Режим DIY
Для активации режима DIY — нужно установить комплектную перемычку на контакты внутри реле. Управление из родного приложения при этом потеряется
Очень подробно про этот режим я рассказывал в обзоре Sonoff Basic, ссылка в описании под видео. Поэтому тут кратко. Нужно активировать на смартфоне точку доступа sonoffDiy с паролем 20170618sn. Реле автоматически подключится к ней.
На github странице проекта sonoff diy – качаем консоль управления с логированием tool_01DIY85_v330(log).exe
Далее компьютер переключаем в ту же самую сеть — sonoffDiy. И запускаем программу, которая сразу же находит реле
Она позволяет включать и выключать реле, задавать режим при включении. Все заданные параметры видны в окне получения информации — статус и текущие настройки.
При помощи полученных IP адреса и ID номера устройства, которые удобно скопировать из окна логирования
Можно управлять устройством напрямую при помощи REST команд. Подробнее об этом в обзоре Sonoff Basic, а я перейду к интеграции в Home Assistant
Home Assistant
Естественно что для начала нужно перевести реле в основную wi-fi сеть. Это можно сделать и REST командой но проще и быстрее — все тем же приложением через меню change SSID passwrod справа внизу. Задаем имя и пароль сети — применяем полученные параметры и реле теперь соединяется с домашней сетью и становится доступным для управления Home Assistant
ID устройства остается неизменным, а IP адрес меняется уже на тот, что выдает роутер.
В Home Assistant конечно тоже можно использовать REST команды, как я рассказывал в обзоре Sonoff Basic, но добрые люди, на что я очень надеялся, сделали отдельный компонент — для управления устройствами Sonoff. Качаем архив с github, распаковываем его и записываем его содержимое в папку /custom_components/
Вот так оно должно выглядеть. После этого нужно перегрузить Home Assistant чтобы система знала о новом компоненте
Далее, согласно примеру на githabe прописываем новый swith используя платформу sonoff_lan_mode_r3. При этом нужен только ID устройства. Строка содержащая API ключ для устройств в DIY режиме не надо, нет необходимости прописывать статический IP адрес
После перезагрузки новый выключатель появляется в системе — он полностью функциональный, имеет обратную связь. Естественно что возможность управлять реле при помощи внешнего выключателя — остается
Видео версия обзора
Дополнительные видео по теме:
Вывод
Я считаю что это у Sonoff получился очень удачный продукт. Он позволяет автоматизировать управление различными нагрузками, при этом сохраняя возможность классической схемы с физическим выключателем. Для поклонников системы Home Assistant — имеется легкий путь интеграции без необходимости пайки и прошивки.
Здравствуйте друзья
Продолжу тему обзоров устройств умного дома от Sonoff и сегодня поговорим о самом доступном, с точки зрения цены, управляемом реле Sonoff Basic R3, его возможностях и самом простом способе интеграции с сторонними системами управления.
Где купить?
Параметры
- Вход / выход AC100-240V 50/60Hz до 10 A
- Максимальная можщность до 2200 Ватт
- Wi-Fi: IEEE 802.11 b/g/n 2.4GHZ
- Размер: 91X43X25mm
Поставка
Коробка в уже знакомом по прошлому обзору реле Ifan03 зелено-голубом оформлении, имеется логотип DIY — и про этот режим я расскажу подробнее.
На задней стороне коробки перечислены основные параметры устройства и комплект поставки. Аналогично Ifan03 — устройство совместимо с Google Assistant, Amazon Alexa, Nest и IFTTT.
В комплекте кроме реле и набора крепежа для контактных проводов и перемычки для активации DIY режима, имеется небольшая инструкция,
с описанием процесса подключения реле. Причем все пункты продублированы и на русском языке
Конструкция
Внешне реле претерпело существенные изменения с прошлыми версиями. Изменена форма корпуса изготовленного из белого пластика, все надписи теперь рельефные, сам размер реле стал немного больше.
На крышке — кнопка для сопряжения и управления, 2 светодиода. На торцах — отверстия для контактных кабелей.
На нижней стороне продублированы параметры реле. Здесь же имеется доступ к двум саморезам удерживающим нижнюю и верхнюю части.
Для подключения контактных проводов и крепления самого реле — полностью разбирать его нет необходимости, достаточно снять крышку.
Провода зажимаются в контактной колодке и для надежности крепятся при помощи комплектных винтовых зажимов.
Отвинтив саморезы и сняв крышку — получаем доступ к внутренностям гаджета. По сравнению с первой версией — тоже имеется ряд конструктивных изменений.
В новой версии использован микроконтролер ESP 8285 вместо ESP 8266 старой, отличается он тем, что флеш память объемом в 1 МБ — уже встроена в него, в то время когда в первых версиях она распаивалась отдельно.
Контроллер с wi-fi антенной вынесен на отдельную плату, которая крепится с основной через две контактные колодки, в первой версии — все было сделано на одной плате.
Силовые дорожки хорошо пропаяны, в сравнении с первой версией — добавили немного в ширине. Предохранителей конструкцией не предусмотрено — это нужно учитывать.
Подключим питание и перейдем к программной части
eWeLink
Для работы используется фирменное приложение Ewelink. После установки и запуска, нужно нажать на кнопку с +, добавить устройство — и выбрать режим быстрого спаривания. При этом управляющее устройство должно находится в сети wi-fi 2,4 GHz
После этого запускается 3х минутный поиск нового устройства. В это время нужно подать питание на реле, оно перейдет в режим синхронизации — диод на корпусе будет мерцать двумя короткими и одним длинным импульсом. Через несколько секунд устройство обнаружится и добавится в систему.
Теперь реле отображается в списке устройств — на главной виден статус устройства с возможностью включения и отключения, режим работы — в данном случае работа через облако. Приложение проверяет и при необходимости предлагает обновление прошивки, в моем случае из коробки была версия 3.0.0 обновило до 3.1.0
Плагин простой и понятный. В центре находится единственная кнопка включения / выключения, внизу — дополнительные опции, о которых чуть далее, меню в правом верхнем углу дает доступ к настройкам. Из тех что непонятны — электропитание на участке — состояние реле при включении, ВКЛ, ВЫКЛ или сохранить, Длительность — время через которое реле выключится при включении, а на LAN надо остановиться подробнее
Режим LAN позволяет управлять реле напрямую, без отправки команд в облако, но при условии что управляющее устройство — смартфон, планшет, находятся в одной локальной сети с реле. При активации режима, в списке устройств справа отображается значок в виде трех соединенных прямоугольников.
Из штатных возможностей — можно устанавливать расписание для включения или выключения устройства, в том числе и неоднократное. Таймер который тоже работает и на включение и на выключение, а также цикличный таймер, который поможет автоматизировать повторяющиеся задачи, например включение подсветки или полива для растений, включение вентиляции, нагрева и т.д.
Про интеграцию в Google Assistant и голосовое управление, в этом обзоре я рассказывать не буду — все тоже самое что и в реле ifan03 — для тех кто не читал — ссылка. Поговорим о режиме DIY — что это такое и как он работает.
DIY
Для активации режима DIY необходимо разобрать корпус устройства. На плате с микроконтроллером находится контактная пара, незамкнутая из коробки. Замкнув ее идущей в комплекте заглушкой — мы активируем режим DIY. Документация и программа для работы в нем, находятся на githab ресурсе itead sonoff – https://github.com/itead/Sonoff_Devices_DIY_Tools
Вот так на момент публикации выглядит этот ресурс. Уверен что он будет еще обновлятся, так как разработка все еще продолжается. Нам нужна папка tools
В которой находится утилита для работы в DIY режиме, рекомендую версию с словом log в названии — там имеется дополнительное окно логирования, которое пригодится при настройке. В папке other — имеется инструкция в pdf формате, она тоже будет очень не лишней. Сохраняем все у себя на диске.
Реле переведенное в DIY режим — включается в режиме поиска точки доступа с названием sonoffDiy и паролем 20170618sn как и указано в инструкции.
Прозе всего — создать такую точку доступа на смартфоне. Реле само подключится к ней. После этого подключаем к той же сети компьютер и запускаем сохраненную с github утилиту DIY mode tool. Которая автоматически определяет реле, находящееся в той же локальной сети.
Самое полезное здесь — это id устройства, и его IP адрес, который видно в окне логирования. При помощи этой программы можно включать и выключать, устанавливать режим запуска, включать импульсный режим, заливать прошивку и настраивать параметры wi-fi сети.
Но это все в теории, на практике же программа все время писала что-то вроде “не части” и на реле никак не воздействовала, хотя и реальные статусы реле отслеживала.
Поэтому я решил управлять реле при помощи REST команд и использовал для этого расширение для Google Chrome — Advanced Rest Client. Можно скачать любой аналог.
Описание REST команд есть в pdf файле из репозитория производителя, для них то нам и понадобится ID устройства, которое видно в приложении и его IP адрес — з окна логирования.
Например для включения и выключения используется путь к /zeroconf/switch и передача команды switch on или off
А для смены wi-fi сети путь к /zeroconf/wifi и передача названия и пароля нужной сети. Аналогично можно менять все параметры — состояние по умолчанию, импульсный режим и т.д.
В расширении Advanced Rest Client — в верхней части указываем метод — POST, IP адрес и путь, в данном примере /zeroconf/switch, а в теле запроса — данные. Причем тело запроса которое описано в инструкции — не работает.
Благодаря автору youtube канала Электроника в объективе, мы имеем примеры правильного составления запросов — ключевым отличием является использование слешей в передаче данных. Текстовый пример одного из запросов –
{«sequence»:”${now}”, «deviceid»: «1000906b35», «encrypt»:false, «selfapikey»:«123», «data»:”{\«switch\»:\«on\»}”}
Пример запроса по пути /zeroconf/startup — которые передает реле сохранять свое текущее состояние при перезагрузке по питанию
Для удобства, в теле запроса, можно размещать данные в столбик, перенося строки после каждой запятой. Это получение данных и силе wi-fi сигнала, ответ от реле под окном запроса.
А при помощи этого запроса, мне удалось перевести реле в основную wi-fi сеть и избавившего меня от необходимости держать телефон в режиме точке доступа.
Home Assistant
После этих манипуляций, появилась возможность интегрировать реле в систему Home Assistant — пока на уровне передачи команд на включение и выключение но правда пока без отслеживания статуса. Хотя уверен что скоро будет создана интеграция для DIY режима sonoff.
Для управления в разделе rest_command — по умолчанию его прописывают в файле configuration.yaml я прописал команды на включение и выключение — используя те же самые пути, метод POST и тело запроса.
Мою конфигурацию Home Assistant можно найти тут — https://github.com/kvazis/homeassistant
После перезагрузки интанса для применения изменений, в разделе службы появляются новые команды.
При их запуске — реле реагирует моментально. Запуск может быть привязан к виртуальным переключателям, скриптам и автоматизациям, при этом никакого вмешательства паяльником не нужно и реле легко можно вернуть в стандартный режим работы.
Видео версия обзора
Вывод
Sonoff Basic R3 — одно из самых доступных с точки зрения цены, управляемых реле. Производитель сделал серьезные шаги в сторону интеграции со сторонними системами и режим DIY уже реально работает. Думаю не за горами полная интеграция с Home Assistant, которая будет отслеживать статус реле.
Надеюсь производитель приведет в порядок документацию, чтобы описание команд соответствовало реальному.
Sonoff и Slampher – наши новейшие устройства домашней автоматизации. Мы разрабатываем больше версий для удовлетворения различных потребностей. В дополнение к этому, теперь у нас также есть Sonoff TH, Sonoff SV, Smart Socket и многое другое. Клиенты могут отправиться за покупками в «Умный дом».
Как установить беспроводной коммутатор Sonoff WiFi? (Примечание: применимо и для других устройств Sonoff)
Подготовка: Сначала отключите все источники электроэнергии.
Внимание: Кабели входа питания L N должны подключаться со стороны «ВХОД». Выходные кабели питания L N должны подключаться со стороны «ВЫХОД». Не ошиблись указаниями!
При подключении Sonoff к бытовым приборам (в пределах 2200 Вт) два порта терминальных разъемов на входе «INPUT» могут быть подключены к входному кабелю L и N произвольно, а «OUTPUT» – к выходному кабелю L и N произвольно. Но, чтобы избежать каких-либо проблем с безопасностью, строго соблюдайте подключение проводки следующим образом:
Ввод, вывод
N ———— N
L —– L
Как установить Slampher?
Вкрутите лампочку E27 (общая / светодиодная) в Slampher.Затем вкрутите Slampher в патрон E27. Затем включите его, чтобы он заработал.
Пара с 433 МГц RF пульт дистанционного управления без WiFi
Если у приобретенных Sonoff и Slampher есть радиочастотный приемник 433 МГц, вы можете соединить их с контроллером RF Remote. Способ сделать это объясняется ниже:
Быстро нажмите кнопку «SET» на Sonoff и Slampher дважды, красный светодиод на Sonoff / Slampher будет мигать один раз, затем нажмите одну из кнопок ABCD на контроллере один раз на несколько секунд для сопряжения.Если вы соедините его с A, то вы можете нажать A, чтобы включить / выключить ваше устройство.
Чтобы отменить сопряжение, нужно быстро нажать кнопку «SET» на Sonoff / Slampher 3 раза. Если вы кратко нажмете кнопку «SET», она станет кнопкой переключения, вы можете нажать, чтобы включить или выключить подключенные устройства.
приложение: E-WeLink
Приложение E-WeLink поддерживает все продукты для умного дома ITEAD и совместные продукты, которые включают в себя: Sonoff, Sonoff RF, Sonoff TH, Sonoff SV, Slampher, Smart Socket, интеллектуальный вентилятор (продается в Китае), светодиодный светорегулятор (продается в Китае) и т. Д. ,
E-WeLink поддерживает несколько языков: упрощенный китайский, традиционный китайский, английский, русский, польский, французский, датский и итальянский. Другие языки будут поддерживаться в ближайшее время. В настоящее время приложение поддерживает следующие функции:
- Дистанционное включение / выключение
- Статус отслеживания
- Сроки
- Цикл / таймер обратного отсчета
- Совместное использование устройства
- Группировка управления
- Умная сцена
Мы разрабатываем его для поддержки большего количества функций в ближайшем будущем.До сих пор приложение поддерживает одноканальный интеллектуальный переключатель, двухканальный интеллектуальный переключатель, многоканальный интеллектуальный переключатель, интеллектуальный вентилятор, светодиод диммирования, интеллектуальный переключатель температуры и влажности Sonoff TH.
APP Операция
1. Загрузите приложение на свой смартфон или планшет
Сканируйте ниже QR-код, чтобы загрузить eWeLink.
2. Установите приложение на свой смартфон
3. Зарегистрируйте новый аккаунт.
Вам нужно будет ввести свой номер телефона / адрес электронной почты и пароль (не менее 8 символов).Введите код подтверждения SMS для регистрации. Обновления: Пользователи из стран Азии ДОЛЖНЫ зарегистрироваться с номером мобильного телефона. В то время как пользователи за пределами азиатской зоны ДОЛЖНЫ зарегистрироваться по адресу электронной почты.
4.Войдите в свой аккаунт.
5.Добавленные устройства
Версия Android eWeLink:
1) Для версии Android перед включением устройства необходимо включить WiFi на телефоне.
2) Длительно нажмите кнопку «SET» (кнопку сопряжения) на Sonoff / Slampher / Smart Socket / Sonoff RF до тех пор, пока зеленый светодиодный индикатор не начнет быстро мигать (вы можете нажать пальцем непосредственно).
3) Нажмите на значок поиска в середине. Проверьте способ мигания и выберите соответствующий способ добавления, затем нажмите «Далее».
4) Выберите свою учетную запись WiFi и введите пароль (если пароль отсутствует, оставьте поле пустым), нажмите «запомнить», чтобы в следующий раз вам не нужно было снова заполнять, нажмите «Далее».
5) Затем он автоматически выполнит поиск и подключит устройство «ITEAD-100000xxxxx» к вам.
6) Назовите свое устройство, получите доступ к устройству и управляйте им.
Версия iOS eWeLink:
1) Нажмите значок поиска в середине.
2) Длительно нажмите кнопку «SET» (кнопку сопряжения) на Sonoff / Slampher / Smart Socket / Sonoff RF, пока зеленый светодиодный индикатор не начнет быстро мигать. Проверьте способ мигания и выберите соответствующий способ добавления, нажмите «Далее».
3) Если ваше устройство относится ко 2-му поколению (светодиодный индикатор мигает 3 раза и повторяется), откройте Настройки телефона> WiFi>, подключите WiFi, начиная с ITEAD, введите пароль по умолчанию 12345678.
4) Вернитесь в приложение для подтверждения.
5) Затем введите SSID и пароль вашего роутера WiFi.(Если пароль отсутствует, оставьте его пустым)
6) Наконец, назовите свое устройство и отправьте.
ПРИМЕЧАНИЕ. Если вы видите, что добавленное устройство отключено, подождите несколько секунд. Если он остается в автономном режиме, перезагрузите устройство, если все в порядке, он станет онлайн в приложении.
Если вы используете WiFi A для добавления устройства, при переключении на WiFi B вы не сможете управлять устройством. Чтобы устройство работало с WiFi B, необходимо удалить его и добавить через WiFi B.
У одного устройства есть один владелец.Если вы успешно добавили устройство в свою учетную запись, вы не сможете добавить это устройство в другую учетную запись, пока не удалите его из первой учетной записи. Только владелец устройства может поделиться им с другими учетными записями.
Значение зеленого светодиода (для всех устройств умного дома ITEAD)
1. Существует два вида светодиодных вспышек в режиме сопряжения (для интеллектуальных устройств 1-го и 2-го поколения соответственно). Для устройств 1-го поколения в процессе добавления пользователям iOS необходимо перейти в «Настройка» -> «Wi-Fi», и подключиться к WiFi, начинается с ITEAD – ******* с паролем 12345678.Пока пользователям андроида не нужно это устанавливать.
Устройство в режиме сопряжения для 1-го поколения: зеленый светодиод быстро мигает, как показано ниже:
Устройство в режиме сопряжения для 2-го поколения: зеленый светодиод быстро мигает или мигает 3 раза и многократно горит означает состояние сопряжения, как показано ниже:
2. Зеленый светодиод означает, что устройство успешно подключилось к серверу, как показано ниже:
3. Зеленый светодиод быстро мигает один раз и повторяется, что означает, что устройству не удалось подключиться к маршрутизатору.В этом случае, пожалуйста, подтвердите, что ваше имя Wi-Fi и пароль верны, и повторите попытку, как показано ниже:
4. Зеленый светодиод медленно мигает означает, что устройство подключено к маршрутизатору и серверу, но не может быть добавлено в список устройств. Попробуйте добавить устройство еще раз. Как показано ниже:
5. Зеленый светодиод быстро мигает дважды и повторяется, это означает, что устройство подключилось к маршрутизатору, но не смогло подключиться к серверу. Пожалуйста, подтвердите, что ваш WiFi роутер работает нормально. Как показано ниже:
6.Удаление устройств
Чтобы удалить устройство, необходимо перейти к списку устройств, коснитесь значка «Удалить», чтобы удалить его. Или доступ к устройству, которое вы хотите удалить, вы увидите кнопку «Удалить» в правом верхнем углу.
7.Manage Group, Сцена, Умная Сцена
Зайдите на страницу списка устройств «Все устройства», нажмите, чтобы развернуть его, вы увидите все свои группы. Нажмите на «Управление группой», чтобы создать новую группу.
Нажмите в правом верхнем углу страницы «Все устройства», вы увидите «сцену», нажмите на нее, чтобы управлять своей сценой.
Группа
Вы можете указать свое устройство в другой группе, это помогает легко управлять огромным количеством устройств. Например, вы можете создать новую группу под названием: Кухня. Укажите для этой группы все устройства, установленные на кухне, в следующий раз, когда вы покинете кухню, вы можете просто зайти на страницу группы «Кухня», чтобы отключить все устройства.
Введите группу, вы можете удалить или добавить больше устройств. Если вы удалите группу, устройства, принадлежащие к этой группе, все еще будут присутствовать в списке «Мое устройство».
Сцена
Сцена содержит много устройств, установите для каждого устройства состояние «Закрыть» (выкл.), «Открыть» (вкл.) Или «Сохранить» (сохранить текущее состояние), а затем сохраните его. Все устройства будут автоматически выполнены в заданном состоянии.
Таким образом, вы можете использовать сцену, чтобы указать разные светодиоды для сцены A, включить или выключить их или сохранить, сохранить их. В следующий раз система автоматически выполнит сцену.
Умная Сцена
Вы можете настроить смарт-сцену – использовать триггерное устройство для сбора данных об окружающей среде, чтобы запускать / выключать другие устройства.На данный момент в число предоставляемых нами интеллектуальных триггерных устройств входят: Sonoff Th20 / Th26, Sonoff SC, в ближайшее время появятся другие поддерживаемые устройства. И интеллектуальные устройства могут быть включены ВКЛ / ВЫКЛ, включая все 1-канальные переключатели / розетки. Если вы хотите узнать, поддерживают ли наши продукты для умного дома эту функцию или нет, пожалуйста, обращайтесь в нашу службу поддержки при оформлении заказа.
Как работает умная сцена? Возьмите Sonoff Th20 например.
Во-первых, установите Sonoff Th20 в ручном режиме, только когда это вызовет условие, задача может быть выполнена.Затем установите умное состояние сцены: Sonoff Th20≥27 ℃, запустите Open Sonoff. Если ваша реальная температура Sonoff TH составляет 26 ℃, а когда она станет 27 ℃ или выше, Sonoff будет автоматически включен. Но если исходная температура в реальном времени выше 27 ℃, это не может вызвать условие и включить Sonoff.
Подводя итог, чтобы использовать умную сцену Sonoff TH, вам необходимо:
1. Установите как минимум один Sonoff TH / Sonoff SC / S22 и один 1-канальный коммутатор / розетку (Sonoff, Sonoff RF, Sonoff SV, Smart Socket и т. Д.).
2. Все вышеперечисленные устройства должны быть добавлены в одну учетную запись, вы являетесь владельцем устройств. Общие устройства не поддерживаются.
3. Sonoff TH находится в ручном режиме, а не в автоматическом режиме.
4. Температура в реальном времени должна соответствовать предварительно установленной температуре, чтобы вызвать условие.
8.Поделиться устройствами
Введите устройство, которым вы хотите поделиться, нажмите на значок «Поделиться», затем введите номер телефона / адрес электронной почты (сначала зарегистрируйтесь и войдите в систему, оставайтесь онлайн), с которым вы хотите поделиться.Затем он / она получит сообщение с приглашением, и, приняв приглашение, он / она будет иметь полномочия для управления устройством, которым вы делитесь. Только владелец устройств имеет право делиться устройствами.
Itead улучшает дизайн пользовательского интерфейса приложения. Мы продолжаем обновлять приложение для этого. Многие люди очень заботятся о сертификации CE, компания Itead получила несколько интеллектуальных устройств, прошедших тестирование CE, и получила сертификат. Пожалуйста, ознакомьтесь с нашей вики. Большинство людей могут беспокоиться о сервере. Серия умных домов Itead использует Amazon AWS Global Server, который является стабильным и легкодоступным.У нас есть команда для поддержки наших продуктов умного дома, и мы сделаем их все лучше и лучше.
Теги: как пользоваться eWeLink, инструкция, умный дом, Sonoff и Slampher, руководство пользователя ,Руководство пользователя
APP Установка
1. Я ввожу eWeLink в строку поиска в App Market, но не вижу приложений. Зачем?
Мы не можем выпускать наше приложение на некоторых рынках приложений, пожалуйста, сообщите нам, на каком рынке приложений вы ищете eWeLink. Мы рекомендуем вам загрузить приложение iOS из App Store и приложение Android из Google Play.
2. Можно ли использовать приложение на ПК?
К сожалению, приложение можно использовать только на iOS / Android смартфонах и планшетах.В настоящее время мы не планируем выпускать версию для ПК.
3. Какую систему поддерживает приложение?
Только система Android и iOS. Android 4.0 устройство или выше. Он не работает с системой Windows.
4. Когда я хочу загрузить приложение eWeLink, появляется предупреждение о вирусе. Ваше приложение безопасно?
Это неверный отчет. Наше приложение безопасно, оно прошло проверку безопасности Google Play и App Store и может быть загружено на рынке приложений.
Вопросы регистрации
1.Не удалось зарегистрировать учетную запись eWeLink, невозможно получить код подтверждения.
Если вы регистрируетесь по номеру телефона, отключите блокировку SMS. Если вы регистрируетесь по адресу электронной почты, проверьте свой почтовый ящик.
Если вы не можете найти код, вы можете попробовать это: отключить Wi-Fi и использовать мобильную сеть для регистрации. Если по-прежнему не удается получить код, отправьте отзыв на приложение eWeLink, просто нажмите «Обратная связь» и запишите проблему. Наша служба поддержки свяжется с вами. Убедитесь, что вы успешно отправили отзыв.
2. Я в Индии. Почему я не могу зарегистрировать аккаунт с адресом электронной почты?
Для пользователей из Азии eWeLink поддерживает регистрацию и обмен только по номеру телефона. Если вы азиатский пользователь, приложение позволяет вам зарегистрироваться только по номеру телефона. Если приложение позволяет вам зарегистрироваться только по адресу электронной почты, проверьте, используете ли вы VPN. Вы должны использовать свою локальную сеть Wi-Fi / мобильный для регистрации. Как только вы зарегистрируетесь по адресу электронной почты, ваши устройства будут часто отключаться, поскольку ваша учетная запись подключается к серверу из ЕС или Америки.
3. Я из ЕС. Почему приложение позволяет мне зарегистрироваться только по номеру телефона?
Для пользователей за пределами Азии eWeLink поддерживает регистрацию только с адресом электронной почты. Если ваше приложение позволяет регистрироваться только по номеру телефона, ваш DNS может не разрешиться правильно, или ваше приложение не может определить ваше местоположение, поэтому оно получает Китай в качестве местоположения по умолчанию и соединяет азиатских пользователей.
4. Могу ли я зарегистрироваться, чтобы сменить адрес электронной почты на номер телефона?
Серверы автоматически отправляются системой.Если система распознает, что вы находитесь в ЕС, приложение требует, чтобы вы зарегистрировались по адресу электронной почты. Если система распознает, что вы находитесь в Азии, приложение требует, чтобы вы зарегистрировались по номеру телефона. Если это не так, проверьте, используете ли вы сеть VPN, проверьте, правильно ли разрешен DNS, проверьте, может ли ваше приложение найти ваше правильное местоположение.
5. Можно ли запустить два телефона Android?
Вы можете зарегистрировать несколько учетных записей, войти в одну учетную запись в одном телефоне, а другую – в другом телефоне, а затем передать устройства из одной учетной записи в другую.
Проблемы с входом в систему
1. Я не могу войти в свою учетную запись, она выдает «неправильное имя пользователя или пароль».
Во-первых, пожалуйста, отключите Wi-Fi, и используйте мобильную сеть для входа, убедитесь, что вы не вводите пробел после своего имени пользователя или пароля.
Если вы не можете войти в систему, пожалуйста, измените свой пароль и используйте новый пароль для входа в свою учетную запись.
Если по-прежнему не удается, отправьте отзыв на приложение eWeLink, просто нажмите «Обратная связь» и запишите проблему.Наша служба поддержки свяжется с вами. Убедитесь, что вы успешно отправили отзыв. Если отправка не удалась, пожалуйста, отключите Wi-Fi и используйте мобильную сеть для отправки.
Обратите внимание, что отзывы следует отправлять в приложении eWeLink, а не в Google Play или где-либо еще.
Проблемы с сетью
1. Почему мне не удается добавить устройство с помощью 5G или двухдиапазонного Wi-Fi?
В настоящее время eWeLink поддерживает только протокол связи Wi-Fi 2.4 G .5G Wi-Fi роутер НЕ поддерживается.
Если вы используете двухдиапазонный маршрутизатор 2.4G + 5G, установите разрешение 2.4G WiFi. Пожалуйста, поймите, что модуль IoT наших продуктов поддерживает только сеть 2.4G. Сегодня трудно найти продукт для умного дома 5G в индустрии умного дома,
Мы хотим рекомендовать решение для пользователей Android, использующих двухдиапазонный маршрутизатор. Есть приложение под названием WiFi Manager.
Если вы забыли сеть в настройках Android, а затем добавили ее в это приложение, вы увидите оба варианта.Сети 4 и 5G с одинаковым SSID. Позволяет подключиться к 2.4. Это позволяет настроить Sonoff. После настройки WiFi телефон может вернуться к использованию 5G.
Мы очень признательны, если вы найдете другие решения и поделитесь с нами.
2. eWeLink постоянно запрашивает сообщение «Сеть недоступна», что делать?
Пожалуйста, пропингуйте URL нашего сервера на вашем ПК:
Если вы находитесь в Азии:
cn-long.coolkit.cc, cn-api.coolkit.cc, api.coolkit.cc.
Если вы находитесь в ЕС:
евро.coolkit.cc, eu-api.coolkit.cc, api.coolkit.cc.
Если вы находитесь в Океании:
cn-long.coolkit.cc, cn-api.coolkit.cc, api.coolkit.cc.
eu-long.coolkit.cc, eu-api.coolkit.cc, api.coolkit.cc.
Если вы находитесь в Северной Америке или Южной Америке:
cn-long.coolkit.cc, cn-api.coolkit.cc, api.coolkit.cc.
как пинговать? Проверьте этот учебник.
Если результат показывает, что соединение между сервером и WiFi хорошее, ваша сеть в порядке.
Если результат показывает, что соединения плохие, измените DNS вашего телефона на 119.29.29.29.
Все еще не удалось? Пожалуйста, измените DNS маршрутизатора на 119.29.29.29, затем снова пропингуйте соответствующий URL.
Если результат показывает, что IP-адреса не работают, отправьте соответствующий URL-адрес своему оператору сети, чтобы он помог вам. Например, если вы являетесь азиатским пользователем, попросите оператора сети проанализировать следующие домены: cn-long.coolkit.cc, cn-api.coolkit.cc и api.coolkit.cc.
3. Я меняю новый маршрутизатор, после чего устройство не может подключиться к новому WiFi.
Некоторые пользователи меняют маршрутизатор и устанавливают те же SSID и пароль WiFi, что и старый маршрутизатор, поэтому их устройства нельзя добавить в учетную запись или отключить.Мы предлагаем вам изменить имя SSID нового маршрутизатора на другое, удалить свои устройства и повторно добавить через новый WiFi.
Примечание. Каждый раз, когда вы хотите изменить WiFi, к которому подключается модель Sonoff, вы должны удалить устройство из приложения, выполнить повторное сопряжение и добавить его в свою учетную запись через новый WiFI. В противном случае он будет оставаться в автономном режиме, это связано с тем, что модель Sonoff не имеет работоспособного WiFi для связи с сервером.
4. Может ли Sonoff работать с удлинителем Wi-Fi?
Некоторые пользователи говорят, что их устройства Sonoff не могут работать с удлинителем Wi-Fi.Поэтому я не смею говорить, что наши продукты поддерживают Wi-Fi Extender. Вы бы лучше использовать его с маршрутизатором Wi-Fi.
5. Почему я не могу выбрать WiFi SSID, который я хочу при добавлении устройства?
Приложение распознает SSID WiFI, к которому подключается ваш смартфон / планшет, и автоматически выбирает и подключает тот же WiFi SSID во время процесса добавления.
Проблемы с сопряжением
1. Почему я не могу добавить устройство в свою учетную запись?
Существует две возможные причины:
① Вы не разрешаете соответствующие разрешения для приложения.Измените управление полномочиями, установите eWeLink в качестве приложения прямого доверия и установите для всех разрешений значение Разрешить.
② Ваша WiFi-сеть слишком слабая. Вы можете попробовать с надежной 2.4G WiFi сетью.
③ Вы выбрали неправильный метод сопряжения. Чтобы решить эту проблему, следуйте приведенному ниже решению:
Сначала нажмите и удерживайте кнопку сопряжения в течение 5 секунд, пока она не начнет мигать, проверьте, как мигает светодиодный индикатор вашего устройства:
(1) Один раз быстро мигает и повторите
(2) Быстрое мигание 3 раза и повтор
Если ваше устройство мигает, как (1) , вам необходимо подтвердить, какая версия прошивки устройства.Затем выберите соответствующий метод сопряжения.
Откройте eWeLink, нажмите « + », чтобы добавить устройство, затем выберите другой значок в зависимости от версии прошивки устройства (Примечание. Если вы вообще не знаете его версию прошивки, сначала попробуйте A, если не получилось, попробуйте B):
A. Если встроенное программное обеспечение вышеупомянутых моделей 1.6.0 или выше:
В процессе добавления необходимо выбрать значок режима быстрого сопряжения (TOUCH). В противном случае вы не сможете добавить его в приложение.
B. Если прошивка вышеуказанных моделей ниже 1.6.0:
При добавлении необходимо напрямую выбрать режим совместимого соединения (AP), нажать кнопку «Далее». Если вы являетесь пользователем ios, вы будете перенаправлены в «Настройки телефона»> «Wi-Fi»> «Подключиться», WiFi начинается с ITEAD – ******, введите пароль по умолчанию 12345678. Вернитесь к eWeLink, чтобы продолжить процесс.
Если ваше устройство мигает, как (2) или дышит , откройте eWeLink, нажмите « + », чтобы добавить устройство, выберите «Режим быстрого сопряжения (Touch)», чтобы добавить устройство. [Примечание: если ваше устройство – светодиод, лампочка или другое, светодиод может дышать, вы должны выбрать «Режим быстрого сопряжения (сенсорный)»]
Если вы не смогли добавить его в свою учетную запись, вы можете настроить модель для входа в другой метод сопряжения и выберите совместимый режим сопряжения (AP)
Выключите модель, затем включите ее.Нажмите и удерживайте кнопку сопряжения в течение 5 секунд, пока светодиодный индикатор не начнет быстро мигать, как (2). Отпустите палец. Затем нажмите и удерживайте кнопку сопряжения еще 5 секунд, пока она не начнет быстро мигать, как (1). Для светодиода, лампы или увлажнителя, позвольте устройству дважды переходить в режим сопряжения. Например, включите и выключите Sonoff B1 3 раза, затем включите и выключите еще 3 раза.
Затем нажмите «+», чтобы добавить устройство, выберите режим совместимого соединения (AP) и продолжите.
2. При добавлении устройства все в порядке, но останавливается на «Регистрация…”, Зачем?
Вы выбрали неправильный метод сопряжения. Пожалуйста, обратитесь к последнему вопросу.
3. При добавлении устройства появляется сообщение о проблеме с сетью.
1) Возможно, вы подключились к сети 5G. Все наши устройства могут работать только с 2.4G Wi-Fi. Если вы используете двухдиапазонный (2.4G + 5G) маршрутизатор, установите только 2.4G.
2) Ваш WiFi может быть слишком слабым. Убедитесь, что ваш WiFi не имеет слишком много подключений. Обычно один маршрутизатор может поддерживать 15 соединений, включая телефон, компьютер, интеллектуальное устройство и т. Д.
3) Ваша модель находится слишком далеко от маршрутизатора, подойдите ближе и повторите попытку.
Если у вас WiFi не проблема, пожалуйста, DNS вашего телефона на 223.5.5.5 или 223.6.6.6. Если это не помогло, установите для DNS-компьютера значение 223.5.5.5 или 223.6.6.6. Затем повторите попытку.
4. Когда я сканирую QR-код G1, появляется сообщение «Неверный QR-код».
Если вы используете такие модели GSM, как Sonoff G1, Sonoff G2, сфотографируйте QR-код и увеличьте его на своем компьютере для сканирования. Пожалуйста, убедитесь, что модель GSN относится к продуктам «eWeLink Supported».
5. Не удалось автоматически переключиться на устройство WiFi.
1. Убедитесь, что модель перешла в режим сопряжения.
2. Если модель вышла из режима сопряжения, пожалуйста, дайте ей снова войти в режим сопряжения. Затем нажмите на синие слова «Вернуться к настройкам WiFi системы eWeLink», как показано на скриншоте. Затем, пожалуйста, вручную подключите WiFi (ITEAD-10000XXXX), пароль 12345678. После успешного возврата вернитесь в приложение. Готово.
Устранение неисправностей устройства в автономном режиме
1.Мое устройство находится в автономном режиме
2. Почему некоторые из моих устройств находятся в сети, а некоторые – в автономном режиме? Они подключаются к разным серверам?
Все устройства подключаются к одному серверу. Ваш Wi-Fi может быть слишком слабым, если ваш Wi-Fi имеет слишком много подключений, то некоторые устройства могут быть отключены.
Tim er I ssues
1. Предустановленные таймеры не работают
Возможная причина в том, что ваша сеть WiFi слишком слабая, когда вы создаете таймеры.Поэтому таймеры не могут быть синхронизированы с нашими серверами. Пожалуйста, удалите таймер и создайте новый таймер через надежный WiFi.
2. Почему я не могу найти таймер цикла (таймер цикла) для моего устройства?
Устройства, поддерживающие таймер шлейфа (обновление): Почти все 1-канальный коммутатор / розетка (требуется микропрограмма версии 1.5.0 и выше, G1, Sonoff Pow R2 и S31 исключены из списка), включая интеллектуальную розетку S20, Sonoff Touch EU / US, Sonoff Basic, Sonoff SV, Sonoff Th20 / Th26, Sonoff RF, Slampher, Sonoff Pow (требуется версия прошивки, вер.2.0.3 и выше), мотор работает по часовой стрелке / против часовой стрелки, беспроводной коммутатор WiFi, 1-канальный беспроводной / самоблокирующийся беспроводной коммутатор WiFi 5 В / 12 В, интеллектуальное гнездо S30, Sonoff T1 UK / EU / US-1 Gang, RF Bridge 433-the добавлен RF Remote, Sonoff Pow.
Примечание: устройства 2-4 банд не поддерживают таймер петли.
3. Время в настройках таймера не совпадает с моим местным временем.
Летнее и зимнее время меняется во многих странах. Если ваше местное время изменилось, пожалуйста, удалите все таймеры, закройте приложение.Затем откройте приложение и создайте новые таймеры, вы увидите, что время будет синхронизировано с вашей системой.
4. Можете ли вы установить минимальное значение таймера в секунду, чтобы я мог активировать свое устройство на несколько секунд?
Все таймеры поддерживают установку только 1 минуты в качестве минимального времени. Мы не можем поддерживать таймер на основе секунд, это технологическая преграда в отрасли. Даже наши конкуренты говорят, что их продукты могут поддерживать таймеры, основанные на секундах, это не так.
Рекомендуется использовать переключатели, которые имеют режим Inching: Sonoff 4CH Pro и 4CH Pro R2, 1 Chnl Inching Switch
5.Будет ли Sonoff поддерживать более 8 таймеров?
Извините. Это связано с ограниченной емкостью чипа. Доска не может поддерживать более 8 таймеров.
S cene Выпуски
1. Как создать сцену с устройством RF Bridge 433?
Только поддержка Android для создания сцены на основе устройства RF Bridge. RF Bridge 433 (Android 3.1.0 и выше) – добавленные сигналы тревоги могут быть установлены в качестве устройства запуска. Вы можете установить сообщение тревоги в качестве условия для запуска поворота вкл / выкл другого смарт-устройства.
RF Bridge 433 (Android 3.1.0 и выше) – добавленный RF Remote controller может быть установлен в качестве исполнительного устройства. Вы можете установить заданный диапазон температуры / влажности / интенсивности света / уровня звука из Sonoff SC, Sonoff TH, S22, «Дома / В гостях» из Nest в качестве условия для включения / выключения кнопки RF Remote.
Share Control
1. Почему другие пользователи не могут получить приглашение, когда я делюсь устройством?
Вот причины:
Аккаунт, которым вы хотите поделиться, еще не авторизован.
Учетная запись, с которой вы хотите поделиться, вошла в систему, но процесс приложения отсутствует.
Ваша сеть или сеть другого пользователя отключена или нестабильна.
Другой пользователь запустил приложение и вошел в систему, но его экран телефона заблокирован (экран не светится).
Обратите внимание, что мы не поддерживаем передачу на разные континенты. На одном и том же континенте пользователи могут обмениваться учетными записями электронной почты, учетными записями мобильных телефонов и сторонними учетными записями.
2. Я не могу поделиться своим устройством с семьей. В нем говорится «Пользователь не существует», «Номер не существует».
- При совместном использовании устройств оба должны войти в eWeLink и оставаться в сети. Потому что, если аккаунт, которым вы хотите поделиться, не подключен к сети, он / она не получит сообщение с приглашением.
- Убедитесь, что учетная запись, к которой вы хотите предоставить общий доступ, подключается к серверу того же континента.
Только тогда, когда две учетные записи, зарегистрированные на сервере одного и того же континента, могут совместно использоваться, никакие межконтинентальные учетные записи не могут совместно использоваться.Если вы используете VPN для создания учетной записи, страна IP-адреса может находиться на других континентах, поэтому ваша учетная запись подключается к серверу другого континента.
Если вы находитесь на стыке двух континентов, например, в Турции, учетные записи могут регистрироваться и подключаться к серверам другого континента.
Все учетные записи на основе телефонных номеров подключаются к азиатским серверам. Невозможно поделиться с учетной записи на основе номера телефона для учетной записи электронной почты или наоборот.
Если вы не знаете, подключены ли учетные записи к разным серверам, отправьте отзыв на eWeLink, запишите проблему, укажите две учетные записи, и мы проверим.
3. Я поделился своим устройством со своей женой, но она не может редактировать сцену и группу, она не может получить доступ к общим устройствам в своем приложении Alexa / Google Home / IFTTT.
Только владельцы устройств имеют право устанавливать сцену / группу и использовать ее в стороннем приложении. Из соображений безопасности мы разрешаем разрешение таймера только для других пользователей.
Если это не помогло, попробуйте удалить eWeLink и установить снова. Тогда попробуйте поделиться снова.
4. Почему отображается пользователь, которым я хочу поделиться, не в сети?
Вы должны убедиться, что у пользователя, которым вы хотите поделиться, есть учетная запись eWeLink и он-лайн (держите экран светлее).
5. Почему исчезает список общих устройств (особенно когда я переключаю язык)?
Выйдите из приложения, повторно введите его, чтобы проверить, есть ли оно там. Или вам придется ждать новой версии приложения.
6. Почему общий ресурс устройства из другой учетной записи исчезает из моей учетной записи?
Владелец устройства мог удалить его из своей учетной записи.
Fi rmware I ssue
1. Как просмотреть версию приложения и версию прошивки?
Чтобы просмотреть версии приложения, перейдите в Центр пользователей, версия приложения там.
Для просмотра версии прошивки войдите в интерфейс управления устройством, нажмите в правом верхнем углу «Настройка», версия прошивки там.
2. Почему прошивка останавливает обновление на половине хода?
Когда сообщение об ошибке исчезло, полностью закройте приложение. Затем откройте приложение, проверьте, успешно ли обновлено встроенное ПО. В случае неудачи повторите попытку обновления.
Нестабильный Wi-Fi может вызвать сбой обновления прошивки.Отключите Wi-Fi, используйте мобильную сеть для обновления.
Если вы каждый раз терпите неудачу, пожалуйста, удалите устройство, возьмите другой телефон, включите точку доступа, затем добавьте свое устройство через Wi-Fi точки доступа. После успешного добавления устройства перейдите на обновление его прошивки. Когда это будет сделано, удалите его, заново добавьте устройство через ваш оригинальный Wi-Fi.
Если по-прежнему не удается, отправьте отзыв о приложении, чтобы мы могли проверить проблему.
3. Почему одни и те же модели показывают разные версии прошивки?
Возможны две ситуации:
1) Две модели отличаются по версии: Pow и Pow R2.Они используют разные платы и прошивки.
2) Вам следует обновить прошивку устройства по одному. Прошивка не может быть разделена на разные устройства, даже если они абсолютно одинаковые модели.
Alexa Issues
1. Я не могу найти alexa skillУбедитесь, что вы выбрали правильный язык, в настоящее время мы поддерживаем только следующие языки: английский (США), английский (Великобритания), английский (Индия) , Английский (Канада), английский (Австралия) немецкий или японский. Затем выполните повторный поиск «eWeLink Smart Home Fan».
2. Я не могу войти в аккаунт eWeLink в приложении Alexa.
Пожалуйста, убедитесь, что ваш аккаунт введен правильно. Пожалуйста, не добавляйте место за вашей учетной записью. Если он продолжает отображать «неверную информацию», предоставьте информацию о своей учетной записи, отправив отзыв о приложении.
3. Я не нахожу никаких устройств в приложении Alexa.
Убедитесь, что в вашем приложении eWeLink есть хотя бы одно интеллектуальное устройство, которое поддерживает работу с Alexa. Обратите внимание, что устройство, доступное для другой учетной записи, не может появиться в приложении Alexa.
4. Я только что добавил новое устройство в приложение eWeLink, почему оно не отображается в приложении Alexa?
Чтобы отобразить его в приложении Alexa, вам нужно нажать «Обнаружить устройства».
5. Поддержит ли ваш навык считывание данных о температуре и влажности с устройства TH?
Мы рассмотрим поддержку этой функции.
6. Моя команда верна, но коммутатор не отвечает и не включается.
1) Может быть, сторона Alexa работает медленно, она не отвечает быстро.Пожалуйста, проверьте, работает ли WiFi, который соединяется с динамиком.
2) Возможно, ваше устройство не в сети.
7. Алекса говорит «есть проблема»
Это потому, что мы не поддерживали синхронизацию состояния устройства. Мы обновили наш протокол навыков до V3, теперь эта проблема решена.
Google Home Issues
1. Получите ошибку: «обнаружена неизвестная ошибка», «смарт-ссылка, которую мы сейчас недоступны» или «ошибка при поиске 3 (или 4) объектов».
Загрузите последнюю версию браузера Google Chrome на свой телефон и установите его в качестве браузера по умолчанию.Очистите кеширование и данные приложения Google Home. Тогда перепроверьте нашу “Умную Мы Связываем”.
2. Я не могу связать «Smart We Link», и приложение Google home предлагает «Не удалось обновить настройки. Проверьте подключение».
Проверьте, в порядке ли ваша сеть. В основном это связано с тем, что Google Home не удалось нормально подключиться к WiFi. Если с вашей сетью все в порядке, откройте страницу, чтобы обновить ее, проверьте, могут ли отображаться устройства.
Вы также можете попробовать переключить язык, перейдите к настройке, чтобы выбрать язык “Английский (США)”.
Скорее всего, эта проблема вызвана Google стороны. Если мы получили много отзывов, мы бы связались с Google, чтобы решить их.
3. Я не могу связать «Smart We Link», что делать?
Некоторые пользователи не могут связать учетную запись eWeLink в Google Home App. Здесь мы предлагаем им попробовать следующие решения:
- Проверить, обновлено ли приложение Google Home до последней версии? Чтобы проверить эту информацию, пожалуйста, посетите Play Store. Если это не работает, попробуйте следующее решение.
- Очистите кэш и данные Google Home App: Настройки> Приложения> Google Home App> Хранилище> Очистить кэш, а затем нажмите Управление пространством> Очистить все данные. Обратите внимание, что при этом будут удалены все настройки Google Home App, включая виджеты.
- Если это не работает, отправьте отзыв из приложения Google Home с ключевыми словами: «Учетная запись Smart We Link не будет ссылаться». Обязательно установите флажок, чтобы включить журналы и отчеты.
1.Почему Sonoff B1 не поддерживает работу с IFTTT?
В настоящее время мы не заставляем Sonoff B1 работать с IFTTT. Но мы планируем это сделать.
2. Почему я не могу позволить одному апплету вызвать другой апплет?
IFTTT не поддерживает межпусковые апплеты. Таким образом, вы не можете заставить их срабатывать по кругу. Например: Апплет 1: когда 4-канальный канал 1 включен, отключить 4-канальный канал 2. Апплет 2: когда 4-канальный канал 2 отключен, запустить на 4-канальном канале 3. Результат будет: Когда 4-канальный канал 1 включен, канал 3 может не сработать.Он просто запускает прямой апплет.
Другие проблемы приложения
1. Сколько устройств может поддерживать приложение?150 устройств.
2. Для чего используется опция «состояние включения» в настройках устройства?
Когда электричество отключается, когда оно приходит снова, ваш выключатель по умолчанию остается в выключенном состоянии. Теперь, установив состояние включения, ваше устройство автоматически включится, выключится или сохранит при включении. ДЕРЖИТЕ: ваше устройство будет в том же состоянии, что и до отключения электричества.Примечание. Устройства, используемые другими, не позволяют устанавливать состояние включения.
3. Устройство автоматического включения / выключения
(1). Пожалуйста, проверьте, если вы поделились им с другими пользователями. Другие пользователи могут включать / выключать устройство, которым вы поделились. Возможно, вы создали таймеры, сцены или IFTTT-апплеты для включения / выключения устройства. Вы можете использовать alexa или google home, чтобы включить или выключить его. Пожалуйста подтвердите.
(2). Удалить ваше устройство из вашей учетной записи. Убедитесь, что модель все еще автоматически включается / выключается.Если проблема существует, возможно, проблема с оборудованием. Пожалуйста, свяжитесь с продавцом.
4. Поддерживают ли продукты Sonoff управление по локальной сети?
Мы поддерживаем управление локальной сетью начиная с eWeLink V3.5.0.
Когда ваш WiFi не может получить доступ к Интернету или если наш сервер не работает, не беспокойтесь, что ваши устройства отключатся, просто включите управление локальной сетью, вы все равно можете включить / выключить устройства в приложении. Не забывайте сохранять соединение WiFi между маршрутизатором, Sonoff и приложением eWeLink при использовании локальной сети.
В настоящее время нижеуказанные устройства Sonoff с 1 группой с простым включением / выключением поддерживают управление через локальную сеть (требуется прошивка 1.8.0 и выше):
Sonoff S20, Sonoff S26, Sonoff S85, Sonoff S30, Sonoff Basic, Sonoff RF, Sonoff Slampher, Sonoff SV, S31 Lite, Sonoff T1 UK / US / EU-1 Gang, Sonoff Touch EU / US, 1-канальный режим Inching / Self-LockIing, беспроводной переключатель WiFi 5V / 12V, встроенный / самоблокирующийся беспроводной переключатель WiFi 5V.
Устройства eWeLink других производителей также могут поддерживать управление по локальной сети, обратите внимание, что поддерживаются только устройства с одной группой, которые имеют только простую функцию включения / выключения.В настоящее время другие устройства, такие как устройство измерения мощности, устройство измерения температуры, не поддерживают функцию управления локальной сетью.
Как использовать LAN для управления устройствами?
Когда наш сервер не работает или ваш WiFi не имеет доступа к Интернету, просто нажмите на кнопку в верхнем правом углу, выберите Включить ЛВС, и устройства, поддерживаемые ЛВС, будут автоматически подключены к ЛВС.
Посмотрите демонстрационное видео:
5. Какой URL-адрес сервера eWeLink?
Ответ: ес-дисп.coolkit.cc (EU), us-disp.coolkit.cc (US), cn-disp.coolkit.cc (Asia)
Если вы хотите пропинговать адрес, чтобы проверить, находится ли наш сервер в хорошем состоянии, пожалуйста, пропингуйте адрес соответственно.
6. Каков порт сервера приложения eWeLink?
Я не знаю, какие модели вы используете, пожалуйста, включите три порта: 443, 8080, 8081.
7. Приложение разряжает большую часть моей батареи.
Пожалуйста, обновите версию приложения до последней. Иногда данные о расходе батареи не являются реальными.Если вы используете очень старую версию, ваше приложение может иметь остаточные данные, данные повреждены.
Если вы обновили приложение до последней версии, но проблема все еще существует, пожалуйста, удалите приложение, затем установите снова и проверьте состояние энергопотребления. Если данные показывают, что eWeLink требует много энергии, отправьте отзыв о приложении, чтобы сообщить о проблеме.
8. Я не могу использовать Sonoff G1, светодиод продолжает мигать два раза подряд.
Убедитесь, что ваша SIM-карта поддерживает сеть 2G (обратите внимание, что некоторые SIM-карты 4G не поддерживают сеть 2G).Пожалуйста, убедитесь, что ваш район покрыт стабильным сетевым сигналом 2G. Вы можете перейти на другую SIM-карту, чтобы попробовать. Если не удалось, пожалуйста, свяжитесь с послепродажным обслуживанием.
9. Можно ли активировать Sonoff на 1 секунду, а затем выключить?
К сожалению, это не поддерживается. Обратите внимание, что все устройства, поддерживаемые eWeLink, могут использовать таймеры не менее 1 минуты. Вы можете купить продукты, которые имеют режим Inching, который также может управлять воротами гаража:
Sonoff 4CH Pro & 4CH Pro R2, 1 Chnl Inching Switch
10.Почему я не получаю push-уведомление о состоянии устройства?
Убедитесь, что вы включили опцию push-уведомлений о состоянии устройства в настройках устройства. Если вы включили его, но не получили уведомления, отправьте отзыв о приложении eWeLink.
11. Почему РЧ-мост Sonoff не смог включить сигнализацию РЧ-моста Sonoff 433?
Убедитесь, что приложение всегда работает в фоновом режиме, и вы должны включить историю аварийных сигналов.
12.Есть ли какая-нибудь кнопка, чтобы закрыть сигнал тревоги Sonoff RF Bridge 433?
В нашей последней прошивке есть кнопка для отключения истории тревог, просто зайдите в настройки устройства, чтобы установить ее. Новая прошивка также обеспечивает таймер петли для RF Remote. 13. У меня две абсолютно одинаковые модели Sonoff Th20, я обновил прошивку одной модели, но зачем мне обновлять прошивку другой Sonoff Th20?
К сожалению, микропрограммное обеспечение не может использоваться совместно с другими устройствами, даже если они точно такие же модели.Вам нужно будет обновить прошивку по одной.
14. Почему датчик TH не показывает температуру или влажность?
Убедитесь, что соединение между выключателем и датчиком TH не ослаблено.
Перед включением питания убедитесь, что вы подключили датчик к интерфейсу переключателя TH.
Пожалуйста, выключите вашу модель. Затем отключите и плотно подключите датчик к модели. Затем включите и проверьте приложение. Обновление интерфейса может занять некоторое время.
Если данные по-прежнему не отображаются, возможно, вилка ослаблена или датчик сломан.
15. Почему Sonoff SC не отображает данные о температуре, когда температура составляет -2 ~ 0 ℃? И примерно через 1 минуту это вызовет проблему с оборудованием.
Мы очень сожалеем. Это ошибка для датчика DHT11. Мы решаем эту проблему сейчас. Кроме того, DHT11 не так точен.
16. Могу ли я установить виджет для своих устройств на 2-3 банды?
Извините, 2-3 банд-устройства не поддерживают виджет. Только приложение для Android позволяет настроить виджет. Все 1 бандитские коммутаторы и розетки и 4 бандитских коммутатора поддерживают виджет.
Эти продукты не поддерживают установку виджетов (обновление): Sonoff B1, Sonoff Dual, Sonoff Th20 / Th26 (версии приложения выше 2.3.3), S22, Sonoff SC, Sonoff Hum, Sonoff T1 (2-3 банды), RF Bridge 433, iFan, все eWeLink поддерживают 2-3 банд-продукта (включая другие бренды).
17. Я использую 1-канальный тумблер / самоблокирующийся переключатель, красный светодиод рядом с реле мигает. Я не могу управлять выключателем.
Для коммутатора требуется источник питания 5 В, убедитесь, что он меньше 5 В.
18.Могу ли я очистить записи тревог моего RF Bridge 433?
К сожалению, это не поддерживается. Приложение может показать макс. 10 записей, если их больше 10, будут охватывать старые записи.
19. Версия прошивки Sonoff Basic, которую я получаю, – 1.6.0 и выше, это влияет на прошивку с помощью MQTT. Можно ли снизить версию прошивки?
К сожалению, все новые Sonoff Basic / Sonoff RF / Slampher используют прошивку с версией 1.6.0 или выше. Мы не поддерживаем понижение прошивки.
Аппаратное обеспечение Проблемы
1. Почему на схеме показано 5 контактов, а устройство, которое я получаю, имеет 4 контакта?Старая версия Sonoff имеет 4 контакта, в то время как новая версия имеет 5 контактов. И то, что вы используете, это старая версия.
2. Каковы дополнительные открытые контакты в верхней части платы?
Эти контакты зарезервированы для модуля 433 RF приемника.
3. Как взаимодействует ESP8266 с микроконтроллером и радиостанцией 433 МГц?
4.Какова логика кнопки?
Низкая активность
5. Похоже, кнопка подключена к микроконтроллеру и, возможно, также подключается кнопка прошивки / флэш-памяти
Sonoff RF (с 433 RF-модулем приемника) к микроконтроллеру, в то время как кнопка Sonoff (без модуля 433 RF-приемника) подключается к ESP8266 и используется совместно с прошивкой / флэш-контактом
6. Какова цель подключения PWM1?
Подключается к светодиоду, который может указывать состояние WiFi.
7. Не работает светодиодный индикатор
1) Проверьте, есть ли на плате следы ожогов и запах горения. Убедитесь, что мощность подключенного устройства не превышает макс. поддерживаемая сила.
2) Если у вас есть мультиметр и паяльник, вы можете выполнить следующие шаги для проверки и ремонта.
а. Используйте мультиметр, чтобы проверить оба конца U1, чтобы увидеть, есть ли напряжение около 300 В постоянного тока или нет, если нет, то плотно приварите U1 паяльником.
б.Если на U1 есть напряжение, то проверьте, есть ли на D5 напряжение. Если на D5 нет напряжения, используйте утюг для точной сварки C10. Если на D5 есть напряжение, отправьте его нам для ремонта.
Примечание: Если вы находитесь в Китае, вы можете напрямую отправить нам ремонт. Если нет, то, пожалуйста, откройте билет, чтобы сначала связаться с нашей службой поддержки.
8. Физическая кнопка или кнопка APP не могут включать или выключать подключенное устройство.
Это связано с тем, что реле или цепь для драйвера реле имеют неисправности:
Если вы являетесь зарубежным заказчиком, вы можете отремонтировать его следующим образом:
1) Пожалуйста, повторно сварите Q1, если у вас есть паяльник.
2) Отправьте нам на ремонт.
Внутренние клиенты могут напрямую отправить нам запрос на обнаружение, ремонт или обмен.
9. Электрическая утечка
Пожалуйста, верните ее нам для проверки и ремонта.
10. Задний фонарь: при выключенном состоянии светодиодный индикатор один раз слегка мигнул, и подключенная лампочка не была выключена.
Это аппаратная проблема, пожалуйста, свяжитесь с продавцом для послепродажной поддержки.
11.Slampher: светодиодный индикатор продолжает мигать после выключения.
Возможные причины:
1). светодиод сломан
2). Утечка электричества, вызванная влажной погодой
3) Тиристор сломан. Пожалуйста, свяжитесь с нашей послепродажной поддержкой для ремонта или обмена.
12. Мой телефон потерян, я хочу добавить свои устройства в новый телефон.
Вы всегда можете войти в свою учетную запись eWeLink с любого телефона, если вы помните свою учетную запись и пароль.
Поэтому, пожалуйста, войдите в свой старый номер учетной записи и удалите все свои устройства.
Зарегистрируйте новую учетную запись с новым номером телефона. Добавьте свои устройства в новую учетную запись.
13. Мой Сонофф мертв.
Пожалуйста, откройте корпус и проверьте, есть ли что-то незакрепленное и какая-нибудь холодная пайка.
Если нет, откройте билет, чтобы отправить видео, показывающее, что вы подали питание на устройство с правильным напряжением (лучше использовать вольтметр для проверки), но ответа устройства нет.
14. Я установил RF-устройство в режим обучения 433 МГц, но у меня нет RF Remote, как заставить его выйти из режима RF-обучения?
Пожалуйста, выключите устройство, оно автоматически будет существовать в режиме сопряжения RF.Затем вы можете включить его снова, чтобы использовать.
15. После подключения настенного сенсорного переключателя Sonoff к моему свету индикатор продолжает мигать, и я не могу его включить или выключить.
Вы можете неправильно подключить провода. Пожалуйста, проверьте подключение проводки.
DIY Issues
1. Прошивка с индивидуальной настройкой прошивки
1. Как заставить мой беспроводной коммутатор Sonoff WiFi перейти в режим «Загрузка UART»?
Выполните следующие шаги:
1) Нажмите и удерживайте кнопку настройки Sonoff, включите Sonoff и отпустите кнопку, она автоматически перейдет в режим «Загрузка UART».
2) Вы можете обратиться по этой ссылке, чтобы получить информацию о SDK и руководстве по программированию.
3) Обратите внимание, что мы не рекомендуем вам это делать. Если вы меняете прошивку, мы не несем никакой ответственности за любые проблемы, вызванные этой операцией.
2. Могу ли я напрямую использовать 5 В постоянного тока для питания Sonoff Basic?
Да, вы можете. Соедините оба конца D5.
3. Можно ли управлять добавленными устройствами через веб-страницу?
Извините, но вы можете использовать приложение или перейти на подписку eWeLink WeChat для управления устройствами.
4. Я хочу настроить для оборудования.
Вы можете связаться с нашим инженером по этому адресу электронной почты: odm (at) itead.cc
5. Можно ли удлинить провод датчика TH?
Мы предлагаем не удлинять провод, это повлияет на точность. Мы сделали несколько тестов.
6. Можно ли подключить датчик температуры / влажности AM2301 к Sonoff Pow?
Это невозможно. Хотя Sonoff Pow / Pow R2 / G1 / Dual используют тот же корпус, что и Sonoff Th20 / Th26, они представляют собой совершенно другое оборудование и поддерживают разные функции.
Примечание. Если у вас возникли проблемы, которые все еще не решены, отправьте подробный отзыв о приложении eWeLink. Наша служба поддержки проверит проблему и ответит вам как можно быстрее. Напоминаем, что вы указали правильный адрес электронной почты при отправке отзыва.
.Sonoff Tasmota установка и настройка – SuperHouse Automation
Сделайте интеллектуальный контроллер питания Sonoff еще более удивительным, установив прошивку с открытым исходным кодом Tasmota.
Tasmota добавляет много новых функций и позволяет интегрировать Sonoffs в существующую систему домашней автоматизации, не полагаясь на внешние облачные сервисы. Он включает поддержку MQTT, эмуляцию Belkin WeMo, простую настройку с помощью веб-браузера, и вам даже не нужен компилятор или IDE для его установки.
Шаг 1. Подготовка оборудования для перепрошивки
Для загрузки новой прошивки на Sonoff вам понадобится четыре аппаратных элемента:
- Совместимая модель Sonoff или эквивалент (более 50 устройств поддерживаются Tasmota)
- Преобразователь USB-в-последовательный, который может работать в режиме 3,3 В (не используйте преобразователь 5 В!)
- Перемычки или программный адаптер для подключения конвертера USB-to-Serial к компьютеру Sonoff
- A с WiFi.Вы можете использовать мобильный телефон для шагов WiFi, если хотите.
Вы можете выполнить соединения с помощью перемычек и инструкций из моего предыдущего видео, или вы можете использовать мой удобный маленький программный адаптер. Оба метода делают одно и то же: мой программный адаптер делает его аккуратным и простым.
Убедитесь, что Sonoff полностью отключен от сети.
Не продолжайте, если вы этого не сделали! Подключение компьютера к Sonoff, когда он подключен к сети, крайне опасно.
Подробная информация о электрическом подключении показана в предыдущем эпизоде, поэтому проверьте, если вам нужна дополнительная информация.
Шаг 2: Загрузите Tasmota
Микропрограмма Tasmota и ее документация доступны по адресу github.com/arendst/Sonoff-Tasmota, включая микропрограммы и предварительно скомпилированные двоичные выпуски. Если вы хотите скомпилировать код самостоятельно, это нормально, но вам это не нужно, если вам нужна только последняя версия. Двоичные выпуски находятся по адресу:
GitHub.com / arendst / Sonoff-Tasmota / выпускает
Существует большой список двоичных файлов для каждого выпуска, который может сбить с толку, если вы не знаете, какой из них вам нужен. Двоичные файлы делятся на несколько категорий, которые описаны на странице релизов.
Для большинства устройств вы должны выбрать двоичный файл, называемый sonoff.bin, который включает в себя все функции, необходимые для большинства совместимого оборудования.
Двоичные файлы с добавленными двухбуквенными кодами стран, такие как «sonoff-IT.bin», имеют те же функции, что и стандартный «sonoff».bin », но с разными языками для пользовательского интерфейса. Если вы хотите запустить Tasmota на языке, отличном от английского, выберите соответствующий файл «sonoff-XX.bin».
Какую бы версию вы не выбрали, загрузите ее на свой компьютер.
Я предпочитаю переименовывать двоичный файл, чтобы он включал в себя версию выпуска, например «sonoff-6_4_1.bin». Таким образом, если я вернусь к нему позже, я смогу увидеть, какую версию я скачал.
Шаг 3. Загрузите и установите esptool
Esptool – это утилита, которая может использоваться для чтения и записи флэш-памяти на устройствах с использованием микроконтроллеров ESP8266 и ESP8285, включая все текущие модели Sonoff.Он написан на Python, поэтому вам понадобится рабочая среда Python на вашем компьютере.
Вы можете скачать esptool с github.com/espressif/esptool.
Следуйте инструкциям на этой странице, чтобы установить его на свой компьютер.
Шаг 4: Найти серийное устройство
Конвертер USB-Serial подключается к компьютеру через USB и отображается на компьютере как виртуальный последовательный порт. Точное расположение виртуального последовательного порта будет зависеть от типа используемого вами преобразователя, используемой операционной системы и физического USB-порта, к которому вы подключаете преобразователь.
Если у вас установлена Arduino IDE, хороший способ определить местоположение виртуального последовательного порта – запустить IDE, посмотреть список портов в меню Инструменты -> Порт, затем подключить конвертер и снова проверить список портов, чтобы посмотрим, появился ли новый порт.
На моем Mac порт появился по адресу /dev/tty.usbmodem14201 , поэтому я буду использовать его в следующих примерах.
Шаг 5: Переведите Sonoff в режим загрузчика
Отключите питание от Sonoff, удерживайте вывод GPIO0 на низком уровне и снова подключите питание.Затем выпустите GPIO0. Этот процесс подробно объясняется в предыдущем видео.
Это переведет Sonoff в режим ожидания загрузки новой прошивки.
ДОПОЛНИТЕЛЬНО Шаг 5b: Резервное копирование оригинальной прошивки
Если вы хотите сделать резервную копию оригинальной прошивки, чтобы потом восстановить ее до заводской, перейдите к приложению внизу и вернитесь сюда. Иначе продолжай!
Шаг 6: Загрузите прошивку Tasmota
Откройте терминал и перейдите в каталог, где находится бинарный файл Tasmota.Используйте esptool для передачи его в Sonoff, используя местоположение последовательного порта, которое вы нашли ранее:
esptool.py -p /dev/tty.usbmodem14201 write_flash -fs 1 МБ -fm dout 0x0 sonoff-6_4_1.bin
- Параметр «-p» устанавливает последовательный порт
- Команда «write_flash» указывает esptool отправлять новые данные во флэш-память
- Параметр «-fs» – это размер флэш-памяти. Вставьте этот параметр, если вы это знаете. Если вы этого не сделаете, вы можете пропустить этот параметр, и esptool попытается автоматически определить для вас размер флэш-памяти
- Параметр «-fm» – это режим использования флэш-памяти
- Параметр «0x0» указывает esptool начать запись во флэш с адреса 0
- Последний аргумент – двоичное изображение для загрузки
Загрузка двоичного файла занимает около 30 секунд.
Пока esptool выполняет загрузку, он сообщит полезную информацию об оборудовании вашего Sonoff, включая MAC-адрес. Это может быть очень полезно, если вы хотите использовать статическую аренду DHCP в вашем маршрутизаторе, чтобы ваш Sonoff использовал определенный IP-адрес. Вы можете скопировать и вставить MAC-адрес из терминала и сохранить его в документе или электронной таблице для дальнейшего использования, если хотите.
Шаг 7. Подключение к Sonoff через WiFi
Отключите питание Sonoff, затем снова подключите его.Когда микропрограмма Tasmota запускается и не находит какой-либо существующей конфигурации, она переходит в режим настройки и создает собственную сеть WiFi. Название сети будет похоже на «Sonoff-6392», с 4 цифрами, основанными на последней части уникального MAC-адреса оборудования Sonoff.
На своем компьютере или смартфоне зайдите в настройки WiFi и найдите сеть с именем, похожим на это. Запишите имя сети, потому что оно вам понадобится в ближайшее время!
Подключитесь к WiFi-сети Sonoff без имени пользователя или пароля.После этого ваш компьютер должен автоматически открыть встроенный портал с экраном конфигурации WiFi для Sonoff.
Введите настройки WiFi для вашей обычной сети в Sonoff. Вы можете ввести их напрямую или щелкнуть ссылку «Показать сети Wi-Fi», чтобы Sonoff проверил наличие доступных сетей, чтобы выбрать нужную и затем ввести пароль вручную.
Введите данные и нажмите «Сохранить».
Sonoff перезагрузится и попытается подключиться к вашей обычной сети WiFi.
Это приведет к тому, что ваш компьютер отключится от временной сети WiFi, созданной Sonoff, и снова подключится к вашей обычной сети.
Шаг 8. Подключение к интерфейсу конфигурации Tasmota
Откройте веб-браузер и введите адрес Sonoff, используя имя сети, которое вы отметили в шаге 7 с добавлением «.local» в конце. Например, адрес может быть что-то вроде
sonoff-6392.local
Это откроет интерфейс конфигурации, где вы можете просматривать информацию об устройстве, изменять его настройки, создавать резервные копии и восстанавливать конфигурацию, устанавливать обновления прошивки и управлять выводом.
Многие параметры конфигурации описаны в видео. Изучите меню и настройте Sonoff в соответствии с вашей системой домашней автоматизации.
Приложение: реконфигурирование с нуля
Если ваш домашний WiFi изменится или вы перенесете Sonoff в другое место, он будет пытаться подключиться к сети, которую вы изначально настроили, и вы не сможете управлять им.
Если это произойдет, вам не нужно повторно прошивать Tasmota. Вместо этого вы можете перевести его в режим восстановления WiFi.
Tasmota может использовать кнопку на Sonoff, чтобы перевести ее в специальные режимы. Если вы быстро нажмете кнопку 4 раза, она перезапустит процесс установки и снова создаст свою собственную сеть Wi-Fi, как в шаге 7. Затем вы можете подключиться к его WiFi и дать ему новые данные, чтобы он мог подключиться к вашему основному WiFi сеть снова. Другие ваши настройки будут сохранены, поэтому вам не нужно устанавливать их снова.
Если вы нажмете и удерживаете кнопку более 40 секунд, Tasmota очистит все свои настройки, перезагрузится, создаст сеть WiFi и начнет процесс установки с нуля.
Другие вещи, которые вы можете сделать с помощью кнопки, описаны на github.com/arendst/Sonoff-Tasmota/wiki/Button-usage
Приложение: Резервное копирование и восстановление оригинальной прошивки EWeLink
Если вы хотите сохранить возможность возврата Sonoff к заводским настройкам, вы можете загрузить оригинальную прошивку из флэш-памяти и сохранить ее для дальнейшего использования. Очевидно, это должно быть сделано, прежде чем вы установите на него Tasmota!
Сделайте все до шага 5, но НЕ переходите к шагу 6.Вместо этого используйте esptool для определения размера вспышки Sonoff. Используя свой собственный адрес последовательного порта, запустите такую команду:
esptool.py -p /dev/tty.usbmodem142101 flash_id
Это даст результат, который выглядит примерно так:
jon @ Jonathans-MacBook-Pro: ~ / Downloads $ esptool.py -p /dev/tty.usbmodem142101 flash_id
esptool.py v2.6-beta1
Последовательный порт /dev/tty.usbmodem142101
Подключение….
Обнаружение типа микросхемы… ESP8266
Микросхема ESP8266EX
Особенности: WiFi
MAC: dc: 4f: 22: 2b: c8: 63
Загрузка заглушки…
Рабочая заглушка…
Заглушка работает…
Производитель: e0
Устройство: 4014
Обнаружено размер вспышки: 1MB
Жесткий сброс через RTS pin…
Вы можете увидеть результат «Обнаруженный размер вспышки: 1 МБ» ближе к концу.
Sonoff вернется в обычный режим, поэтому верните его в режим загрузчика обычным способом, а затем используйте такую команду, чтобы загрузить существующую флэш-память и сохранить ее в локальном файле:
esptool.py -p /dev/tty.usbmodem142101 read_flash 0x0 0x100000 sonoff-ewelink.bin
Обратите внимание на значение «0x100000» выше. В этом примере будет считываться флэш-память, начиная с адреса 0 и продолжая до точки 1 МБ. Если у вас есть флэш-память 2 МБ, вы будете использовать, например, «0x200000».
На моем ноутбуке это выглядит так:
jon @ Jonathans-MacBook-Pro: ~ / Downloads $ esptool.py -p /dev/tty.usbmodem142101 read_flash 0x0 0x100000 sonoff-ewelink.bin
esptool.py v2.6-beta1
Последовательный порт /dev/tty.usbmodem142101
Подключение….
Обнаружение типа микросхемы… ESP8266
Микросхема ESP8266EX
Особенности: WiFi
MAC: dc: 4f: 22: 2b: c8: 63
Загрузка заглушки…
Рабочая заглушка…
Заглушка работает…
1048576 (100%)
1048576 (100 %)
Прочитано 1048576 байтов в 0x0 в 94.0 секунд (89,2 кбит / с)…
Жесткий сброс через контакт RTS…
После завершения у вас будет оригинальная флэш-память, сохраненная на вашем компьютере в файле «sonoff-ewelink.bin».
Затем продолжите установку Tasmota.
Позже, если вы передумаете и захотите вернуть оригинальную прошивку на место, вы можете выполнить обычные шаги по установке Tasmota, но вместо этого использовать сохраненный файл. Команда будет выглядеть примерно так, но с заменой адреса вашего последовательного порта:
esptool.py -p /dev/tty.usbmodem142101 write_flash -fm dout 0x0 sonoff-ewelink.bin,
Подробнее
Обзор
Это миниатюрный и компактный интеллектуальный переключатель «Сделай сам», используемый для различных типов распределительных коробок, даже для самой маленькой стандартной распределительной коробки ЕС. Удобно для автоматизации вашей бытовой техники с приложением eWeLink через смартфон или планшет или голосовую команду. Поддержка для подключения внешнего клавишного выключателя, который не может автоматически отскочить назад для удобного управления подключенными устройствами в вашем доме, как на вашем телефоне, так и непосредственно от стены.Он поддерживает режим «Сделай сам» (разработанный для разработчиков), который позволяет пользователям интегрировать MINI во всемирную независимую систему управления умным домом с открытым исходным кодом для обеспечения управления локальной сетью без облачного сервиса, такого как Home Assistant, openHAB, ioBroker .etc. Чтобы получить документ протокола и код инструмента DIY Mode (обновление), перейдите по адресу http://developers.sonoff.tech/sonoff-diy-mode-api-protocol.html
. Примечание:
1. Внутри антенны сильное электричество, не разрывайте проводную оболочку.
2. Чтобы обеспечить стабильный сигнал Wi-Fi, держите провод вдали от металлического компонента в распределительной коробке при подключении.













Примечание. Для обеспечения безопасности устройств не подключайте провод с высоким током к разъему S1 и S2, например, провод L и N.


Примечание. Вы можете вставить колпачок перемычки в OTA-порт SONOFF Mini, чтобы войти в режим DIY.
Спецификация SONOFF MINI
- Вход: AC 100-240 В 50/60 Гц 10 А Макс;
- Выход: AC 100-240 В 50/60 Гц 10 А Макс;
- Wi-Fi: IEEE 802.11 b / g / n 2,4 ГГц;
- Материал: ПК V0;
- Размер: 42,6х42,6х20 мм;
Центр загрузки
Для получения технической поддержки, пожалуйста, перейдите на форум умного дома Itead
,


