Метро Москвы – МЦД и МЦК
Маршруты, оплата «Тройки» и Face Pay
Метро Москвы
Новые удобные маршруты
С обновленным приложением «Метро Москвы» строить маршруты по метро и городу стало еще легче! Мы в 3 раза увеличили скорость запуска сервиса, а также изменили принцип навигации.
Стройте маршруты по метро и городу с учетом ваших предпочтений: самый быстрый или же с наименьшим количеством пересадок.
С помощью новых фильтров вы узнаете на каких станциях можно выпить кофе, купить цветы и многое другое.
Теперь пассажиры мосметро смогут узнать о заполняемости вагонов приходящего поезда. В карточке станции будет отображаться поезд, информирующий о заполняемости каждого вагона в режиме реального времени. А также добавлена функция которая показывает через сколько времени приедет поезд.
При выборе станции в приложении появляется карточка, где можно посмотреть полезную информацию о ней. Если рядом, например, ремонтируют эскалатор, можно будет увидеть детали проведения этих работ, включая сроки.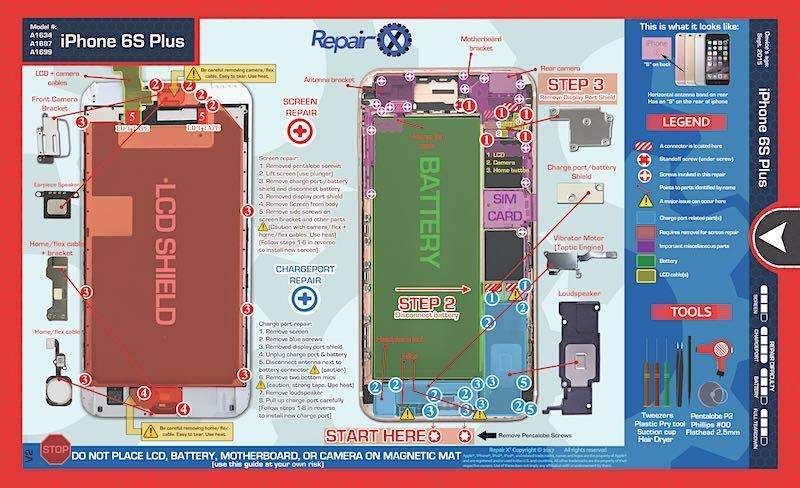
Выходы из метро и транспорт поблизости объединены в единый блок, чтобы пассажиры без труда могли находить свою остановку. Это дополнено картой города, с помощью которой легко построить дальнейший путь, если пользователь предпочтет пешеходную прогулку.
Город
Карта города стала гораздо лучше и информативнее. Теперь на карте города можно строить маршруты на общественном транспорте, автомобиле или велосипеде и следовать по ним. Также добавили полезные функции такие как пробки, поиск по категориям, сохранять любимые места в избранное, просматривать историю ваших маршрутов и многое другое.
Личный кабинет пассажира
В приложении теперь появился личный кабинет, где можно управлять картой «Тройка» онлайн.
Теперь при привязке карты «Тройка» к учетной записи в личном кабинете не беспокойтесь об утере карты – баланс можно перенести на другую карту.
Получайте баллы по программе лояльности «Город» за пополнение карты «Тройка».
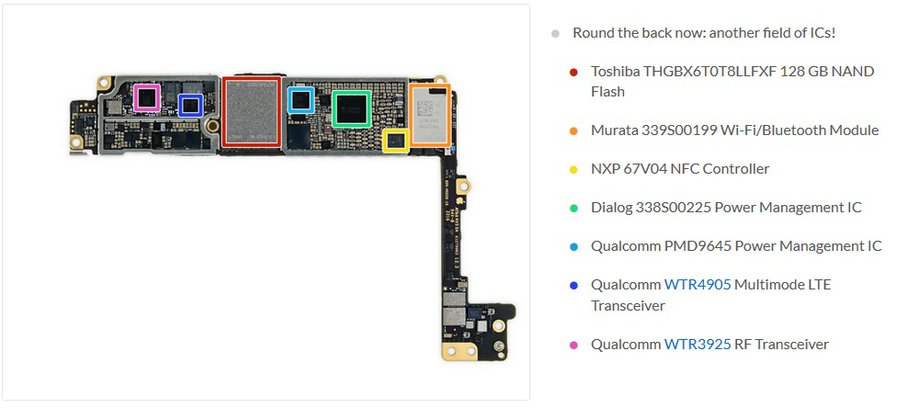
Сохраняйте историю поездок и проведенных операций.
Чат-бот Александра
Все, что Вы хотели знать о метрополитене, но не знали, где спросить. Наш чат-бот быстро и дружелюбно ответит на любые вопросы в режиме онлайн.
Теперь пассажирам не потребуется терять время на поиск необходимой информации. В считанные секунды виртуальный собеседник поможет Вам составить заявку на сопровождение ЦОМП и на склад забытых вещей, даст историческую справку о метро, расскажет о режиме работы станций и закрытиях на время ремонта, подскажет все нужные адреса и контакты, свяжет Вас с оператором если не хочется общаться с искусственным интеллектом и многое другое.
Александра и дальше будет продолжать учиться, совмещая это с основной работой. О ее навыках будем обязательно сообщать.
Другие обновления
В приложении появилась тёмная тема.
Обновился раздел новостей. Теперь новости разделены на 3 категории:
Важное, где собрана актуальная информация об ограничениях по линиям метро;
Новости, где будут публиковаться актуальные новости связанные с Московским метрополитеном
Официальный твиттер-аккаунт Московского метрополитена по оперативному информированию о работе метро.
Используйте настройки дисплея и размера текста на устройствах iPhone, iPad и iPod touch
С помощью функций универсального доступа ОС iOS для дисплея можно увеличивать текст, выделять его жирным шрифтом, увеличивать контрастность, применять светофильтры, использовать функцию «Смарт-инверсия», управлять функцией «Автояркость» и не только.
Функции универсального доступа для дисплея доступны на перечисленных ниже устройствах.
Включение инверсии цвета
Если вам удобнее просматривать объекты на темном фоне, воспользуйтесь средством «Инверсия цвета».
Чтобы использовать функцию «Инверсия цвета», откройте приложение «Настройки» и нажмите «Универсальный доступ» > «Дисплей и размер текста».
Смарт-инверсия
Эффект «Смарт-инверсия» обращает цвета на дисплее, за исключением цветов изображений, мультимедийных объектов и некоторых приложений, использующих темные цвета.
Классическая инверсия
Эффект «Классическая инверсия» обращает все цвета на дисплее.
Включение светофильтров
Если вы страдаете дальтонизмом или у вас есть другие проблемы со зрением, воспользуйтесь функцией «Светофильтры», которая скорректирует цветопередачу. Обратите внимание, что функция «Светофильтры» меняет цвета изображений и видеороликов, поэтому при необходимости ее можно отключить.
Откройте приложение «Настройки» и нажмите «Универсальный доступ» > «Дисплей и размер текста» > «Светофильтры». На экране будет отображено три примера цветовых пространств, чтобы помочь вам выбрать необходимый вариант. Смахните влево или вправо, чтобы найти наиболее подходящий фильтр.
На этом примере слева направо представлены карандаши в цветовой палитре от красного и желтого до фиолетового и коричневого.
Этот пример демонстрирует три столбца интенсивности цвета.
На этом примере изображены вертикальные линии на переменном цветовом фоне, служащие для выявления нарушения цветового восприятия. Выберите фильтр, показывающий всю линию.
Выбор фильтра
Включив светофильтры, можно выбрать один из четырех предварительно настроенных фильтров.
- Оттенки серого
- Фильтр красного/зеленого (протанопия)
- Фильтр зеленого/красного (дейтеранопия)
- Фильтр синего/желтого (тританопия)
Настройка интенсивности цвета
Вы можете настраивать интенсивность любого светофильтра под себя. Увеличьте или уменьшите интенсивность фильтра с помощью ползунка «Интенсивность».
Настройка оттенка
Если вы страдаете чувствительностью к цвету или свету, нажмите «Оттенок», чтобы изменить цвет всего дисплея на устройстве iPhone, iPad или iPod touch. С помощью ползунков отрегулируйте цвет дисплея и интенсивность эффекта.
Дополнительные адаптации дисплея
Помимо инверсии цвета и наложения фильтров, на экране «Дисплей и цвет текста» можно найти следующие адаптации дисплея.
- «Жирный шрифт»: выделяет текст пользовательского интерфейса дисплея жирным шрифтом.
- «Увеличенный текст»: нажмите этот вариант, затем включите функцию «Увеличенные размеры». Затем можно воспользоваться ползунком для настройки предпочитаемого размера текста.
- «Формы кнопок»: добавляет кнопкам формы, например подчеркивает кнопки «Назад».
- «Этикетки Вкл./Выкл.»: добавляет этикетки Вкл./Выкл. на экраны настроек.
- «Понижение прозрачности»: улучшает контраст за счет понижения прозрачности и размытия на некоторых фонах.
- «Увеличение контраста»: повышает контраст между цветами переднего и заднего планов приложения.
- «Дифференциация без цвета»: заменяет объекты пользовательского интерфейса, которые для передачи информации полагаются исключительно на цвет.
- «Понижение точки белого»: уменьшает интенсивность ярких цветов.
Ограничение частоты кадров
Для экранов iPad Pro (10,5 дюйма) или iPad Pro (12,9 дюйма, 2-го поколения) можно установить максимальную частоту в 60 кадров в секунду. Откройте приложение «Настройки». Нажмите «Универсальный доступ» > «Движение», затем включите «Ограничение частоты кадров».
Откройте приложение «Настройки». Нажмите «Универсальный доступ» > «Движение», затем включите «Ограничение частоты кадров».
Включение функций с помощью быстрых команд универсального доступа или Пункта управления
Дата публикации:Повреждение iPhone или iPod из-за контакта с жидкостью не покрывается гарантией
Если повреждение iPhone или iPod вызвано попаданием жидкости (например, кофе или газировки), обслуживание такого повреждения не покрывается ограниченной годовой гарантией Apple, но у вас может быть право на него по закону о защите прав потребителей.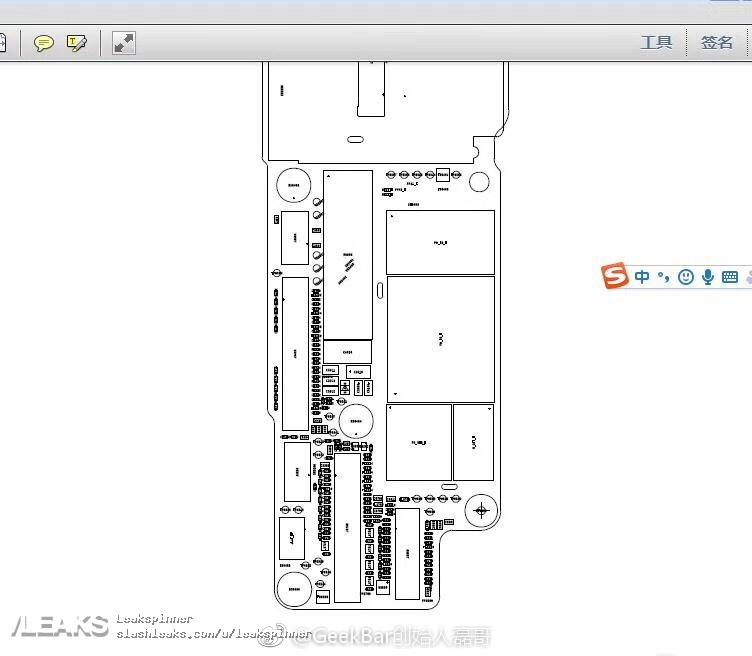 Модели iPhone и почти все модели iPod, выпущенные после 2006 года, имеют встроенные индикаторы контакта с жидкостью, срабатывающие при контакте устройства с водой или жидкостью, содержащей воду.
Модели iPhone и почти все модели iPod, выпущенные после 2006 года, имеют встроенные индикаторы контакта с жидкостью, срабатывающие при контакте устройства с водой или жидкостью, содержащей воду.
iPhone и большинство устройств iPod оборудованы индикаторами контакта с жидкостью (LCI), которые видны снаружи.
Индикатор контакта с жидкостью (LCI) активируется в случае попадания воды или жидкости, содержащей воду. Цвет индикатора в нормальном состоянии — белый или серебристый, но после контакта с водой или водосодержащей жидкостью он становится насыщенно красным. Индикатор контакта с жидкостью (LCI) не активируется в результате изменений влажности и температуры, которые не выходят за рамки требований к условиям эксплуатации.
Чтобы выяснить, контактировал ли с жидкостью индикатор (LCI) вашего устройства, найдите свой продукт в приведенной ниже таблице и прочитайте описание индикаторов для своего устройства. Чтобы лучше разглядеть индикатор контакта с жидкостью (LCI), воспользуйтесь увеличительным стеклом с подсветкой и изменяйте угол освещения устройства, пока индикатор не будет хорошо заметен.
В этой таблице показано расположение индикаторов и их внешний вид после контакта с жидкостью.
| Устройство | Расположение индикатора контакта с жидкостью |
| iPhone 13 mini, iPhone 13 | |
| iPhone 13 Pro | |
| iPhone 13 Pro Max | |
| iPhone 12, iPhone 12 mini | |
| iPhone 12 Pro | |
| iPhone 12 Pro Max | |
| iPhone 11 | |
| iPhone 11 Pro, iPhone 11 Pro Max | |
| iPhone XS, iPhone XS Max, iPhone X | |
| iPhone XR | |
| iPhone 8, iPhone 8 Plus | |
| iPhone 7, iPhone 7 Plus | |
| iPhone 6, iPhone 6 Plus, iPhone 6s, iPhone 6s Plus | |
| iPhone 5, iPhone 5c, iPhone 5s, iPhone SE | |
| iPhone 4, iPhone 4s | |
| iPhone 3G, iPhone 3GS | |
| iPhone | |
| iPod touch* | |
| iPod nano* | |
| iPod classic | |
| iPod shuffle (3-го поколения) |
Если вы не уверены в том, что неполадка устройства вызвана контактом с жидкостью, даже если индикатор контакта с жидкостью (LCI) стал красным, обратитесь за помощью в службу AppleCare или в авторизованный сервисный центр по обслуживанию iPhone.
* Устройства iPod nano (7-го поколения) и iPod touch (5-го поколения) не имеют видимого снаружи индикатора контакта с жидкостью.
Visio Viewer для iOS: вопросы и ответы
Примечание: Сведения в этой статье относятся к последней версии Visio Viewer для iPad и Visio Viewer для iPhone. Как и большинство приложений, Visio Viewer для iPad и Visio Viewer для iPhone постоянно обновляются, добавляя новые функции и улучшая существующие. Периодически проверяйте, нет ли в них обновленных вопросов и ответов.
Что можно делать в Visio Viewer для iPad и Visio Viewer для iPhone?
-
Просмотр файлов из OneDrive, OneDrive для бизнеса и SharePoint
-
Просмотр файлов, полученных в виде вложений по электронной почте
-
Панорамирование и масштабирование
-
Включение и отключение слоев
-
Копирование текущего представления схемы Visio как изображения и вставка в другое приложение
-
Предоставление доступа к файлу Visio с помощью ссылки или вложения
-
Поиск текста в фигуре
-
Сохранение копии файла на устройстве или в облаке
-
Печать схемы Visio на совместимом принтере AirPrint
Подготовка
Чтобы использовать приложение Visio Viewer для iPad или Visio Viewer для iPhone, вам потребуется одно из следующих устройств под управлением iOS 12. 0 или более поздней.
0 или более поздней.
iPad
-
iPad Pro 12,9 дюйма
-
iPad Pro 9,7 дюйма
-
iPad Air 2
-
iPad Air
-
iPad 4-го поколения
-
iPad 2
-
iPad mini 4
-
iPad mini 3
-
iPad mini 2
iPhone
-
iPhone 7
-
iPhone 7 Plus
-
iPhone 6s
-
iPhone 6s Plus
-
iPhone 6
-
iPhone 6 Plus
-
iPhone SE
-
iPhone 5s
-
iPhone 5c
-
iPhone 5
Как установить Visio Viewer для iPad или Visio Viewer для iPhone?
-
Откройте App Store.

-
В поле поиска введите Visio и нажмите Поиск.
-
Выберите приложение Visio Viewer, опубликованное корпорацией Майкрософт.
-
Нажмите значок скачивания. Во время установки приложения будет отображаться значок хода выполнения.
Как мне войти?
-
На iPad или iPhone нажмите приложение Visio Viewer, чтобы открыть его.
-
Введите персональный учетная запись Майкрософт или рабочая или учебная учетная запись, связанный с вашей Microsoft 365 подпиской, и нажмите Далее.
Как приступить к работе?
После этого вы сможете получать доступ к Visio файлам, хранимым в OneDrive, OneDrive для бизнеса или SharePoint. Если вы поделитесь файлом Visio из любого другого приложения, например Outlook, вы можете просмотреть его в Visio Viewer для iPad или Visio Viewer для iPhone.
Если вы поделитесь файлом Visio из любого другого приложения, например Outlook, вы можете просмотреть его в Visio Viewer для iPad или Visio Viewer для iPhone.
Совет: Если вы не видите нужные файлы, нажмите Добавление места, чтобы подключиться к соответствующей учетной записи OneDrive, OneDrive для бизнеса или SharePoint.
Какие типы файлов поддерживаются в Visio Viewer для iPad и Visio Viewer для iPhone
Visio Viewer для iPad и Visio Viewer для iPhone поддерживают файлы Visio в форматах VSD и VSDX.
На каких языках доступны Visio Viewer для iPad и Visio Viewer для iPhone
-
Арабский
-
Китайский (упрощенное письмо)
-
Китайский (традиционное письмо)
-
Чешский
-
Датский
-
Нидерландский
-
Английский (США)
-
Финский
-
Французский
-
Немецкий
-
Греческий
-
Иврит
-
Венгерский
-
Итальянский
Как отправить отзыв о Visio Viewer для iPad или Visio Viewer для iPhone?
Поделитесь своими впечатлениями о работе с Visio Viewer для iPad и Visio Viewer для iPhone. Отправить комментарии и предложения нашей команде по работе с продуктами можно любым из следующих способов:
Отправить комментарии и предложения нашей команде по работе с продуктами можно любым из следующих способов:
-
Коснитесь меню с многоточием в файле, а затем выберите Справка и отзывы.
-
Если вам требуется какая-либо возможность, отправьте свой отзыв, чтобы помочь нам определить приоритеты новых функций для будущих обновлений. Дополнительные сведения см. в Microsoft Office.
См. также
Справка по Visio Viewer для iOS
Карта метро Москвы со станциями МЦК и МЦД 2021
Если у вас смартфон или планшет, воспользуйтесь мобильной версией интерактивной схемы Метро Москвы.
Мы оперативно обновляем нашу схему метро, добавляем все вводящиеся
в строй станции Метрополитена и Московского Центрального Кольца (МЦК)
и Московских Центральных Диаметров (МЦД) отмечаем закрытые
на длительный период, а также планируем отражать (и на схеме, и в расчете)
временные закрытия участков метро, которые часто проводятся по выходным.
Как пользоваться схемой метро:
С помощью колёсика мыши или кнопок в правом верхнем углу схемы вы можете приближать и отдалять схему, а также перемещать схему с зажатой кнопкой мыши. Все элементы схемы интерактивны, об этом подробнее рассказано ниже.
Как найти нужную станцию на схеме метро:
- С помощью кнопки слева вы можете открыть указатель всех станций, по линиям или по алфавиту
- Или введите название в форму расчета маршрута
Когда станция выбрана одним из этих способов, или непосредственно на схеме метро — появляется диалог, отмечающий расположение станции на схеме метро и содержащий:
- название станции и линии, которой она принадлежит (это поможет различить одноименные станции)
- ссылку «Подробно о станции». Перейдя по ней, вы узнаете график работы
и интервал движения
текущей станции, расположение ее выходов на масштабной карте Москвы, маршруты наземного транспорта
до других транспортных узлов города, какие объекты инфраструктуры есть поблизости,
и другую справочную информацию.

- список автобусов, троллейбусов, трамваев — остановки которых расположены у выходов из метро (каждый номер — это еще и ссылка на отдельную страницу с картой и списком остановок)
- кнопки для построения маршрута в метро — От или До этой станции
Для выполнения расчета проезда по метро используйте эти кнопки, или введите названия станций в поля формы в верхней части страницы (можно вводить названия не полностью).
Расчет начнется автоматически, как только обе станции будут однозначно выбраны. Если вы набирали название вручную и не пользовались автозавершением, используйте кнопку рядом с формой для начала расчета.
Результат расчета — оптимальный по времени и числу пересадок маршрут.
Он выделяется на схеме, а в боковой части страницы выводится план маршрута.
Кнопка «Вариант 2» отображается, если найден альтернативный маршрут, равноценный или немного уступающий первому. Иногда один вариант окажется продолжительнее по времени, но в нем будет меньше переходов. Это удобно для пассажиров с тяжелым багажом.
Если существует прямой маршрут автобуса или троллейбуса между выбранными станциями, мы предложим его после плана маршрута.
Кнопка «Начать заново» очистит выделение и план маршрута. Для того, чтобы сохранить ссылку на расчет между двумя текущими станциями, скопируйте ее из адресной строки (или добавьте страницу в «Избранное») браузера прежде, чем нажмете эту кнопку.
Обратите внимание — время, необходимое для спуска к платформе/выходу на поверхность,
а также ожидание поезда, не учитывается. Поэтому к расчетному значению добавляйте 10-15 минут,
чтобы не нарушить свои планы.
Иконки ж/д станций на нашей карте метро также интерактивны — они не только указывают взаимное расположение станций метро и железной дороги, но и предоставляют возможность оперативно узнать расписание электричек по каждому вокзалу или платформе, а также посмотреть интерактивные схемы пригородного сообщения.
Иконки аэропортов отмечают места пересадки на аэроэкспрессы и наземный транспорт, следующий в аэропорты столицы.
Смотрите также: Правила пользования Московским Метрополитеном
Что такое BPMN-схема и как ее создать?
Теперь вы имеете представление об элементах, входящих в состав BPMN-схемы, поэтому пора научиться создавать собственные схемы в Lucidchart. Чтобы упростить для вас начальную работу, мы подготовили ряд шаблонов, которые можно легко отредактировать под нужды своего проекта. Достаточно войти в свою учетную запись и выполнить инструкцию ниже.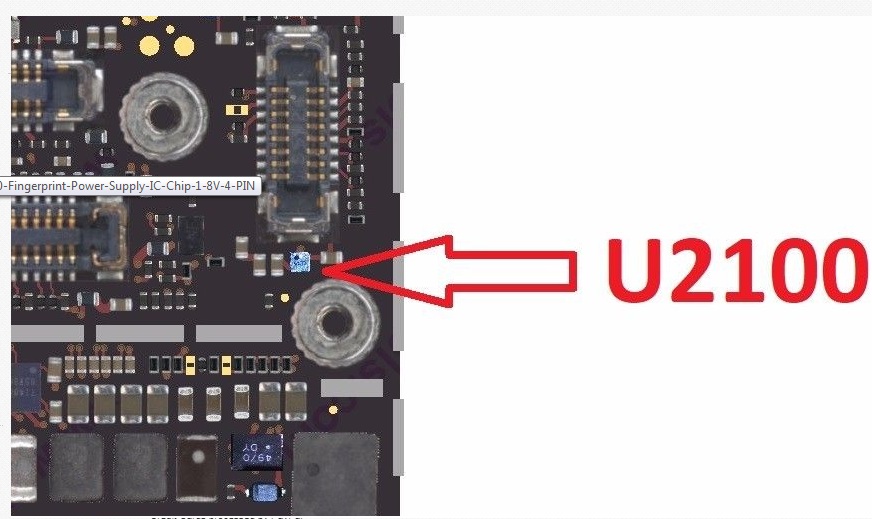 Если вы еще не зарегистрировались, спешите ознакомиться с возможностями Lucidchart бесплатно!
Если вы еще не зарегистрировались, спешите ознакомиться с возможностями Lucidchart бесплатно!
1. Выберите шаблон BPMN-схемы
Откройте раздел «Документы», нажмите на стрелку «вниз» на оранжевой кнопке «+ документ» и дважды щелкните мышкой по пустому шаблону BPMN 2.0.
2. Задайте название схемы
Нажмите на заголовок «BPMN 2.0» в верхнем левом углу экрана. Когда откроется всплывающее окно, введите название своей схемы в поле для текста и нажмите кнопку «OK». Новое название BPMN-схемы появится в левом верхнем углу экрана.
3. Начните BPMN-процесс
В нашем шаблоне представлена схема платежного процесса. Мы покажем вам, как преобразовать ее в BPMN-схему входящего счета. Первым делом нужно создать круг, который будет символизировать начало процесса. Выделите зеленый круг нажатием и измените его цвет. Для этого достаточно нажать на иконку заливки на панели меню и выбрать вместо зеленого белый.
Совет: нажав на круг, вы можете превратить его в непрерывающее событие. Для этого нужно всего лишь поставить галочку напротив опции «Непрерывающее событие» во всплывающем окне. Там же можно задать и тип события.
Не забудьте переименовать событие. Дважды щелкните мышкой по тексту «Start Event» («Начальное событие»), удалите его кнопкой Delete на клавиатуре и введите новое название.
4. Добавьте действия
В шаблоне уже имеются действия, но их можно изменить. Если действия находятся в нужной части схемы, просто отредактируйте их текст, предварительно дважды щелкнув по нему мышкой.
Чтобы дополнить схему другими действиями, перетащите на холст фигуры и символы BPMN-нотации. Их можно найти на боковой панели в левой части экрана. Для вашего удобства мы уже создали подборку символов для BPMN-схем. Прокрутив ее вниз, вы также увидите коллекцию фигур для схем по стандарту BPMN 2.0. Это исчерпывающий набор символов для построения BPMN-схем. (Примечание: наведите курсор на фигуру, чтобы увидеть, что она символизирует, — задачу, операцию, процесс, данные, развилку, разделительную дорожку или пул.)
Совет: элементы, помещаемые на схему, можно настроить дополнительно, указав, для чего именно необходимо то или иное действие (задача, развилка и так далее). Для этого достаточно выбрать подходящую опцию во всплывающем окне. Открыть это окно можно в любое время: просто нажмите на элемент схемы, а затем — на значок шестеренки.
5. Добавьте развилки
В нашем шаблоне уже имеется развилка, но если вам потребуется добавить новую, выберите значок развилки из набора инструментов BPMN 2.0 и перетащите его на нужный участок. Не забудьте выбрать тип события из выпадающего меню всплывающего окна. Соответствующий значок появится в треугольнике развилки.
6. Добавьте связки
Дважды щелкните мышкой по действию или развилке. Удерживайте нажатие на одной из точек с оранжевым контуром и протяните из нее линию до другой фигуры. Связка между двумя объектами автоматически изображается в виде стрелки.
Задайте название связки. Для этого достаточно нажать на полученную стрелку (поверх нее появится текстовое поле) либо на значок «T» в разделе «Стандартные» в меню фигур в левой части экрана. Если вы решили воспользоваться вторым вариантом, поместите курсор в тот участок схемы, где требуется текст, щелкните мышкой — и перед вами появится текстовое поле. Введите желаемый текст.
7. Добавьте пул или разделительную дорожку
Возможно, в вашей организации разные группы и отделы выполняют разные действия, входящие в состав одной BPMN-схемы. Чтобы наглядно показать эту особенность устройства компании, воспользуйтесь пулами или разделительными дорожками.
Выберите значок пула из набора инструментов BPMN 2.0 и перетащите его на нужный участок схемы. Не забудьте выбрать тип события из выпадающего меню всплывающего окна. Соответствующий значок появится в треугольнике развилки. Дважды щелкните мышкой по пулу или разделительной дорожке, чтобы изменить их содержимое.
Совет: чтобы изменить количество или ориентацию разделительных дорожек, нажмите на значок шестеренки в правом верхнем углу пула.
После этого вам, скорее всего, придется заново упорядочить события, чтобы они оказались по правильную сторону разделительной дорожки. Чтобы переместить несколько объектов, нажмите на один из них и, удерживая клавишу Shift, щелкните мышкой по дополнительным объектам, а затем перенесите полученную группу в необходимую полосу. Связки между объектами подстроятся автоматически.
8. Добавьте своей схеме индивидуальности с помощью цвета и шрифтов
Когда базовый вариант схемы будет готов, вы сможете настроить цвет фигур и изменить шрифт текста. Что сделать, чтобы…
- Настроить цвет: нажмите на элемент схемы, а затем на значок заливки на панели меню и выберите нужный цвет.
- Совет: чтобы изменить цвет сразу нескольких фигур, нажмите на одну из них и, удерживая клавишу Shift, щелкните мышкой по остальным объектам. Затем нажмите на значок заливки и выберите желаемый цвет.
- Изменить шрифт: в меню раздела «Правка» укажите опцию «Выбрать все». Нажмите на блок шрифтов и выберите новый шрифт. Он будет применен ко всему тексту в вашей схеме. Чтобы настроить другие параметры текста, используйте остальные опции (цвет, размер, начертание, курсив, подчеркивание и выравнивание).
9. Поделитесь полученной BPMN-схемой с коллегами
Название, которое вы указали в начале урока, будет отображаться вверху схемы. Если вы довольны полученным результатом, вы можете поделиться своей BPMN-схемой с другими участниками проекта по электронной почте, с помощью ссылки, через соцсети (Facebook, Twitter, Google+ или LinkedIn) или прямо на своем сайте, куда ее легко можно встроить. Нажмите на голубую кнопку «Поделиться» в правом верхнем углу экрана — и перед вами откроется окно с опциями публикации. Укажите, как вы хотите поделиться своей схемой, и введите необходимую информацию.
Стоит предоставить другому участнику проекта доступ к своей BPMN-схеме посредством электронного письма со специальной ссылкой — и вы оба сможете одновременно редактировать ее и координировать работу в нашем встроенном чате (ищите желтый значок в правом верхнем углу экрана).
Лидер Приднестровья сообщил о поступлении газа из РФ в достаточных объемах | 01.11.21
Приднестровье, где расположена региональная электростанция «Молдавская ГРЭС», не испытывает дефицита в газе. Об этом президент непризнанной республики Вадим Красносельский сообщил в понедельник в своем Telegram-канале.
«Газовая проблематика решена. Газ поступает в республику в объемах, достаточных для полного покрытия существующих нужд, в том числе связанных с теплоснабжением. На «Молдавской ГРЭС» полноценно работают четыре блока. Предстоит нарастить выработку электроэнергии, чтобы наверстать октябрьское недопроизводство», – проинформировал Красносельский.
По его словам, к середине недели все промышленные предприятия, которые были временно переведены в режим экономии энергоресурсов, вернутся в обычный рабочий режим.
29 октября руководители «Газпрома» и Молдавии согласовали условия контракта на поставку газа, а также схему погашения задолженности страны. Как проинформировали в «Газпроме», контракт с 1 ноября 2021 года продлен сроком на пять лет. Ранее официальный представитель «Газпрома» Сергей Куприянов сообщал, что в настоящее время тело долга Молдавии перед компанией составляет 433 млн долларов, а с учетом просрочки платежей общая сумма задолженности достигает 709 млн долларов.
Тем временем в республике образовался дефицит газа, так как контракт с «Газпромом» истек в конце сентября. Часть предприятий Молдавии была переведена на мазут, в стране ввели режим ЧП и начали поиск альтернативных поставщиков газа. На время переговоров стороны продлевали действующий договор до конца октября. В том месяце республика импортировала газ по рыночной цене – около 790 долларов за 1 тыс. куб. м. В прошлом году за аналогичный объем страна платила в среднем 148 долларов
Ежегодные потребности Молдавии в природном газе оцениваются примерно в 2,9 млрд куб. м (1,6 млрд куб. м приходится на Приднестровский регион). Это в среднем 8 млн куб. м газа в день без учета растущего потребления в зимний период.
Информационное агентство России ТАССIphone 6s Схема телефона
Результаты листинга Iphone 6s Схема телефона
Iphone 6s Полная схема Схема подключения и
Предварительный просмотр9 часов назад Iphone 6s Полная схема Диаграмма от yun zhang Issu обновлена плюс информация в формате pdf на 2021 35 6 comp 100 протестированных Android Лучшие новости 8 электронная книга бесплатно все модели схемы доступных сервисных руководств пользователя s c3010 c3011 c3033 c0715 c0716 c3032 c3219 RF c4201 c4403 c4309 c4410 c4202 c4203 c4308 l4302 c3914 c3913 c3000 purorted 900
Категория : Iphone 6 plus диаграмма деталей Показать подробности Срок действия: декабрь 2022/51 Количество пользователей
Скачать PDF Схема Iphone 6s.pdf [6nq873jjwqnw]
Предварительный просмотр9 часов назад Скачать Iphone 6s Diagram Schematic.pdf. Тип: PDF. Дата: ноябрь 2019 г. Размер: 924,5 КБ. Автор: d-fbuser-32834879. Этот документ был загружен пользователем, и он подтвердил, что у него есть разрешение на его публикацию. Если вы являетесь автором или владельцем авторских прав на эту книгу, сообщите нам, используя эту форму отчета DMCA. Сообщить о нарушении закона США “Об авторском праве в цифровую эпоху”.
Показать еще
Категория : Iphone 6 plus внутренняя диаграмма Показать подробности Срок действия истекает: декабрь 2022/62 Используемые люди
Принципиальная схема Iphone 6s Plus Wiring View And
Preview 66 820 0004 9 часов назад Iphone6s Plus Схема Boardview N66 820 00040 Ноутбук. Iphone 6s Plus Схема. Все Iphone Ipad Схема Boardview и колодки Pcb Layout Bitmap Point Laptop. Mobile1tech Apple Iphone Diagrams Update 5 3 2020 On Com التحديث المميز في مخططات الآيفون Xs Max U6300 Usb Block Диаграмма U3300 Зарядка U Pmic E.
Схема Схема 4 Схема Phone Подробнее Истекает: Декабрь 2022/53 Люди использовали
Схема руководства по обслуживанию iPhone 6S Полная схема Бесплатно
Предварительный просмотр5 часов назад 1 апреля 2020 г. Автор: AZ-Expert, В Руководства по обслуживанию и схемы iPhone с комментариями Выкл. На iPhone 6S Руководство по обслуживанию- Схема- Полная схема Бесплатно iPhone 6S Руководство по обслуживанию- Схема- Полная Диаграмма скачать бесплатно
Показать еще
Категория : Iphone 6s plus схема в pdfПоказать подробности Срок действия: апрель 2022/58 Количество пользователей
Iphone 6S Schematic Diag ram Pcb Layout / Iphone 6
Preview6 часов назад Iphone 6s схема схема сервис мануал схема электроника.Поместите этот xw в u0201, рядом с последовательным режимом xi / xo 3.3v 1.2v. Iphone 6 plus схема ok бесплатно iphone схемы схема загрузить imobilecat iphone 6.
Показать еще
Категория : объяснение кнопок для iPhone 6Показать подробности Срок действия: декабрь, 2022/55 Люди использовали
IPhone 6s Технические характеристики
Preview7 часов назад Функции универсального доступа помогают людям с ограниченными возможностями максимально эффективно использовать свой новый iPhone 6s .Благодаря встроенной поддержке зрения, слуха, физических и двигательных навыков, обучения и грамотности вы можете в полной мере пользоваться самым персональным устройством в мире.
Показать еще
Категория : Внутренняя схема Iphone 6s Показать подробности Срок действия истекает: май 2022 г. / 41 человек, использовавшийся
Руководство пользователя IPhone Руководство пользователя iPhone 6s
Предварительный просмотр9 часов назад Наушники с пультом дистанционного управления и микрофоном ( iPhone 4s), чтобы слушать музыку и видео, а также совершать звонки на по телефону .См. Использование гарнитуры Apple на стр. 41. Соединительный кабель. С помощью кабеля Lightning-USB ( iPhone 5 или новее) или 30-контактного USB-кабеля ( iPhone 4s) подключите iPhone к компьютеру для синхронизации и зарядки. Адаптер питания Apple USB.
Показать еще
Категория : Схема Iphone 6s Показать подробности Срок действия истекает: май 2022 г. / 42 Люди использовали
Схемы IPhone Схемы и руководства по обслуживанию PDF
Предварительный просмотр3 часа назад Более 40 схем схемы , печатная плата , схемы и сервис-мануалы для таких Apple iPhone и iPad, как: iPhone XS, iPhone X, iPhone 8, iPhone 7, iPhone 6, iPhone 5, iPhone 4, iPhone …
Показать еще
Категория : Схемы Iphone 6s Показать подробности Срок действия истекает: март 2022/61 Количество пользователей
Скачать электрические схемы iPhone все модели бесплатно
Предварительный просмотр4 часа назад iphone 8 схема скачать pdf, iphone схема схема программное обеспечение, 90 008 iphone 6s схема схема pdf скачать, iphone схема схема pdf скачать, iphone 5s схема схема pdf скачать, iphone 7 схема схема скачать pdf, iphone 6s000 схема схема схема pdf скачать, iphone 6 схема схема макет печатной платы, iphone 11 схемы pdf, iphone
Показать больше
Категория : Войти FaqПоказать детали Срок действия: февраль, 2022/71 человек Используется
[Просмотр 28+] Схема Iphone Скачать бесплатно
Предварительный просмотр5 часов назад Просмотр изображений Библиотека фотографий и изображений. Iphone 6 Схема Схема Компоновка печатной платы Конструкции печатных плат Apple Iphone 5 5f874 Схема Service Manual Скачать схемы Eeprom Ремонт Информация для экспертов по электронике Iphone 6s Схема Схема Pdf 6nq873jjwqnw Схема качества s Samsung Схема s Samsung Diagram Gsmhosting Pvdiagramsperesc Gisbertovalori It
Показать еще
Категория : Войти FaqПоказать детали Срок действия: декабрь, 2022/60 человек использовали
часовЗагрузить Phoneboard Tool Последняя версия:
Инструмент телефонной платы Последняя версия принципиальная схема схемы .Phoneboard – единственная бесплатная альтернатива платным приложениям, таким как ZXW, Wuxinji и т. Д. Этот инструмент поддерживает смартфоны Android и iOS. Такие устройства, как Vivo, Oppo, Xiaomi, Samsung и iPhone, получают поддержку Phoneboard.Показать еще
Категория : Вход в систему Вопросы и ответы Показать подробности Срок действия: сентябрь 2022/70 Используется человек
Apple IPhone 6s Полные характеристики телефона
Превью9 часов назад Смартфон Apple iPhone 6s .Анонсирован в сентябре 2015 г. Характеристики 4,7-дюймовый дисплей, чипсет Apple A9, основная камера 12 МП, фронтальная камера 5 МП, аккумулятор 1715 мАч, 128…
Подробнее
Категория : Вход в систему Вопросы и ответыПоказать детали Срок действия: февраль, 2022/54 Люди использовали
Схема IPhone 6 Схема Pdf Все страницы и компоненты
Предварительный просмотр9 часов назад Схема или мобильный телефон Схема Схема Схема представляет собой представление элементов системы с использованием графических символов, а не реальные картинки.Схема обычно не включает в себя все детали, которые не имеют отношения к информации, которую схема предназначена для передачи, и могут добавлять нереалистичные элементы, которые помогают понять.
Показать еще
Категория : Вход в систему Вопросы и ответы Показать подробности Срок действия: август 2022/71 Люди использовали
Размещение компонентов iPhone 6s и схемы (блок) Схема
Предварительный просмотр1 час назад ключевые компоненты – (аккумулятор сторона) WiFi-модуль (Universal Scientific Industrial) 339S00043 Контроллер NFC (NXP) 66V10 аудиокодек (Cirrus Logic) 338S00105
Показать еще
Категория : Войти FaqShow details / Срок действия: август 2022 г. 72 человека использовали
Разборка iPhone 6s IFixit
Предварительный просмотр6 часов назад Шаг 1 Разборка iPhone 6s . 6s может выглядеть так же, как и прошлогодний iPhone , но в этом телефоне есть много новых функций: процессор Apple A9 со встроенным сопроцессором движения M9. 16, 64 или 128 ГБ памяти. 4,7-дюймовый дисплей Retina HD с разрешением 1334 × 750 пикселей (326 пикселей на дюйм) и функцией 3D Touch.
Показать еще
Категория : Вход в систему Вопросы и ответы Показать подробности Срок действия истекает: июнь 2022 г./41 Количество пользователей
Схема IPhone 6 Plus Схема Pdf Все страницы и
Предварительный просмотр4 часа назад Схема или мобильный телефон телефон схема схема , представляет собой представление элементов системы с использованием графических символов, а не реальных изображений.Схема обычно не включает в себя все детали, которые не имеют отношения к информации, которую схема предназначена для передачи, и могут добавлять нереалистичные элементы, которые помогают понять.
Расчетное время чтения: 1 мин.
Показать еще
Категория : Вход в систему Вопросы и ответы Показать подробности Срок действия: февраль 2022/68 Используемые люди
Iphone 6 Схема частей с маркировкой WALLDISCOVER.COM
Превью1 час назад Схема Схема Pdf с возможностью поиска для Iphone 6s 6s Plus.Щелкните изображения для увеличения. Схема Схема Pdf с возможностью поиска для Iphone 6s 6s Plus. 59 Анатомия Iphone 6 Qnovo. Щелкните изображения, чтобы увеличить Mobile Phone Pcb Diagram with Part Mobile Repairing Online. Пояснение к рисунку Рэйчел Мэлоуни.Показать еще
Категория : Вход в систему Вопросы и ответы Показать подробности Срок действия: август 2022/65 Количество пользователей
Iphone 6 Plus Pcb Схема: IPHONE 6 SCHEMATIC Diagram
Показать еще
Категория : Вход в систему FAQПоказать детали Срок действия: май, 2022/73 Используемые люди
Iphone 6s Diagram Comp Схема5
Превью2 часа назад 1. iPhone 6s Размещение компонентов и схемы (блок) диаграмма блок диаграмма .2. Размещение ключевого компонента (со стороны аккумулятора) 3. Размещение ключевого компонента (со стороны дисплея) 4. Плата (со стороны аккумулятора) 5. Размещение разъемов на печатной плате. 6. Компоненты электролизера (сторона батареи) 7. Компоненты электролизера (сторона дисплея) 8. Датчики. 9. Динамики и вибратор.Показать еще
Категория : Вход в систему Вопросы и ответы Показать подробности Срок действия: апрель 2022/63 Люди использовали
Используйте боковые, домашние и другие кнопки на вашем IPhone
Предварительный просмотрПросто перезапустите.На iPhone X и новее нажмите и удерживайте боковую кнопку и одну из кнопок регулировки громкости, чтобы перезапустить iPhone . На iPhone SE (2-го поколения), 8, 7 или 6 нажмите и удерживайте боковую кнопку. На iPhone iPhone SE (1-го поколения) и ранее нажмите и удерживайте верхнюю кнопку.
Показать еще
Категория : Вход в систему Вопросы и ответыПоказать подробности Истекает: март 2022/73 Люди использовали
СХЕМАТИКА IPhone & IPad Бесплатное руководство
Предварительный просмотр9 часов назад iPhone X, XS, XSmax Схема iPad Схема и компоновка печатной платы. iPhone 6 / 6plus. 7 / 7plus. 8 / 8plus. X. SE. Скачать бесплатно PDF. Ремонт и разборка.
Показать еще
Категория : Вход в систему Часто задаваемые вопросы Показать подробности Истекает: Февраль 2022/63 Количество использованных людей
Диаграмма размеров винтовдля замены экрана iPhone 6S Когда
Предварительный просмотр3 часа назад Рассортируйте винты разного размера на замене экрана iPhone 6S , когда вы их перепутали.ПОДПИСАТЬСЯ НА НАС В TWITTER: http://bit.ly/10Glst1ПРОСМОТРЕТЬ НА FACEBOOK:
Показать еще
Категория : Вход в систему FAQПоказать детали Срок действия: июль 2022/79 Люди использовали
IPhone 6s Teardown IDoc
Preview8 часов назад Благодаря новой функции 3D Touch дисплей iPhone 6s при весе 60 граммов примерно на 15 граммов тяжелее дисплея iPhone 6. На первый взгляд почти все остальные компоненты выглядят точно так же.На рисунке 2 вы можете увидеть старый дисплей iPhone 6 с левой стороны, новый iPhone 6s …
Рейтинг : 4,8 / 5 (36)Общее время: 2 часа
1 . Спустя год время снова пришло: новое поколение iPhone от Apple поступило в продажу с 25.09.2015. На этом этапе мы хотели бы познакомить вас с новым iPhone 6s и разобрать его на отдельные части. Вы узнаете, чего ожидать внутри, что изменилось и насколько сложным будет ремонт.Краткий обзор основных данных iPhone 6s: ОС: iOS 9.0 Размеры: 138,3 x 67,1 x 7,1 мм Вес: 143 г Дисплей: Retina HD Display с 3D Touch 4.7 (1334 x 750) 326 пикселей на дюйм Оперативная память: 2 ГБ Оперативная память: 16/64 / 128 ГБ Основная камера: 12 МП (3840 x 2160 пикселей) Фронтальная камера: 5 МП Аккумулятор: 1715 мАч2 . Выключайте iPhone перед ремонтом, чтобы не повредить его. Поэтому нажмите кнопку режима ожидания примерно три секунды, пока на дисплее не появится ползунок. Проведите по нему слева направо. Ваш iPhone выключится примерно через 10 секунд.
3 . Среднестатистический пользователь iPhone, вероятно, не заметит никакой разницы снаружи. Поскольку различия в размерах не превышают десятых долей миллиметра, их можно просто игнорировать. Алюминий 7000-й серии такой же, просто добавлена буква «S» сзади. Стоит упомянуть новый цвет розового золота. Вы можете открыть iPhone как обычно. Как и в предыдущих моделях, вам сначала нужно открутить два винта с пятнистыми выступами слева и справа от разъема Lightning.
4 .Мы особенно рады видеть, что нас ждет, когда мы снимаем дисплей. При открытии предыдущей модели нужно было быть особенно осторожным из-за Touch ID в кнопке «Домой», которую Apple представила в iPhone 5s. Как и годом ранее, нам понадобится присоска и кирка, чтобы аккуратно приподнять экран дисплея. Поскольку теперь он дополнительно приклеен по краям, его, к сожалению, уже не так легко поднять. Бегло заглянув внутрь iPhone, мы снова можем вздохнуть спокойно: кабель кнопки «Домой» не мешает.Apple здесь придерживалась упрощения. Как вы, наверное, уже знаете, соединения спрятаны под серебряной крышкой, поэтому их нельзя будет развязать.
Показать еще
Категория : Вход в систему Вопросы и ответы Показать подробности Истекает: апрель 2022/47 Люди использовали
Схема подключения зарядного шнура для iPhone
Предварительный просмотр1 час назад Ремонт Apple 30 Pin to Usb Cable Connector Ifixit Руководство по ремонту. Xs max 2 4a быстрая зарядка usb-кабели для зарядного устройства apple lightning to cable схема почему мой iphone имеет только проводку микро-распиновку провода внутри шнура напряжение постоянного тока отрывная ячейка телефон хорошая идея исправить сломанный электрический разъем m до свидания для 30-контактного mixit flat battery ipad mini схема cikeri repair blog support richupon
Показать еще
Категория : Вход в систему Вопросы и ответыПоказать детали Срок действия истекает: январь 2022 г./75 Люди использовали
Каковы функции 4 микрофонов на iPhone 6S / 6S +?
Превью4 часа назад Один из наших техников обнаружил небольшую, но интересную находку о iPhone 6S и 6S +.Apple добавила еще один телефон micro по сравнению с 3 микрофонами на iPhone 6 и 6+. Обязательно ли иметь 4 микрофона? Для чего они используются? Давай выясним. По сравнению с iPhone 6/6 +, у 6S / 6S + справа внизу находится еще один микрофон.
Показать еще
Категория : Вход в систему Вопросы и ответы Показать подробности Срок действия: июнь 2022/81 Люди использовали
Разборка / разборка iPhone 6S YouTube
Подробнее
Категория : Вход в систему Вопросы и ответыПоказать детали Срок действия: сентябрь 2022 г. / 65 человек использовали
Бесплатная схема Iphone Скачать схему IMobileCat
Предварительный просмотр4 часа назад Apple IPhone 2g 3g 3gs 4g 4gs 5g 5c 5s 6s Схемы 6splus и Apple IPad Mini, IPad 1, IPad 2, IPad 3 Схема для iPad 4 Схема в PDF Бесплатная загрузка в одном месте
Показать еще
Категория : Вход в систему Вопросы и ответыПоказать детали Истекает: Январь 2022 г. / 78 Люди использовали
IPHONE 6 Вся схема Схема 100% работает Перемычка
Предварительный просмотр9 часов назад iPhone 6S Дисплей Свет Решение Проблема с перемычкой ЖК-дисплея Способы проверки прежде всего путей, и если один из них отсутствует, примените перемычки. Телефон Принадлежности. Телефон Обои. Телефон Справочная информация. Обои. Iphone Screen Repair Rf 1948] iPhone Схема и подключение Схема . iPhone Xs и Xs Max Teardown ifixit. iPhone 7 Logic Board Map ifixit
Расчетное время чтения: 8 минут
Показать еще
Категория : Войти FaqПоказать подробности Срок действия: январь 2022 г./79 Пользователей
СхемаIPhone 6s PDF Мне нужен GSMForum
Preview9 часов назад, спасибо, у вас есть логическая плата , схема или схема для iPhone 6s ? Конечно 🙂 Следующие пользователи поблагодарили вас.:: Gsmdenis ::. Для этого полезного поста: Дониёрбек. 26.01.2016, 22:47 # 5 HDccam. Плакат “Нет жизни”. Дата регистрации: март 2012 г. Расположение: Амстердам, Нидерланды. Сообщений: 752 Участник: 1732818
Показать еще
Категория : Вход для участниковПоказать детали Срок действия: февраль 2022/71 Используемые люди
Схемы iPhone и IPad [СКАЧАТЬ ЗДЕСЬ]
Предварительный просмотр iPhone 4 Схема.pdf. iPhone 4S Схема.pdf. iPhone 5 Boardview 820-3141-B.pdf. iPhone 5 Схема 820-3141-B.pdf. iPhone 5C Схема (с возможностью поиска) .pdf. Схема iPhone 5S – 820-3382.pdf. iPhone 5SE Schematic.pdf. iPhone 6 Plus Схема.pdf. iPhone 6 Схема.pdf. iPhone 6S Plus Схема.pdf. iPhone 6S Схема.pdf. iPhone 7 полный
Показать еще
Категория : Вход в систему Часто задаваемые вопросы Показать подробности Срок действия: февраль 2022 г. / 82 Люди использовали
Схема Iphone 6 Plus в 2021 году Схема цепи, Apple
Предварительный просмотр9 часов назад Справа вверху и.Детали для iphone 7 pcb схема эти изображения на этой странице относятся к печатной плате телефона 6. Pin On Dr Phone В этом посте я собираюсь поделиться схемой iphone 6 в формате pdf. Схема iphone 6 plus. Схема ручного обслуживания. Ками menawarkan схема skematik Iphone 6 Plus ini tanpa biaya alias gratis.
Показать еще
Категория : Вход в систему Вопросы и ответыПоказать подробности Истекает: июнь 2022/87 Люди использовали
Apple :: Запчасти для iPhone 6S :: Запчасти для iPhone 6S
Предварительный просмотр2 часа назад iPhone 6S Замена стекла ЖК-дисплея и дигитайзера на мелкие детали (черные) (ПРЕМИУМ) $ 49.99 $ 33,99. КОД: AA0450-A3. Количество: – +. Добавить в корзину. iPhone 6S Белый ремонтный комплект для замены стекла класса A + основные инструменты. 29,99 $ 21,49 $. КОД: GA-i6s-Screen-Kit-Белый.
Показать еще
Категория : Вход в систему Вопросы и ответыПоказать подробности Срок действия: июль 2022/79 Количество пользователей
IPhone 6S Plus (iPhone 6S +) Схема GSMForum
Превью1 час назад GSM-Forum> GSM И CDMA-телефоны / планшеты Область программного и аппаратного обеспечения> iPhone , iPod & iPad (Apple Inc.Продукты)> iPhone , iPad, iPod Ремонт оборудования iPhone 6S Plus (iPhone 6S +) схема Имя пользователя
Показать еще
Категория : Вход в систему Вопросы и ответыПоказать детали Срок действия: август 2022 г. / 81 человек использовал
IPhone Apple Руководства пользователя Схемы, User’s
Preview5 часов назад 21 марта 2016 года был представлен iPhone SE с процессором A9 / M9 и диагональю экрана 4 дюйма.Технические данные нового смартфона практически полностью соответствуют iPhone iPhone 6S и iPhone 6S Plus, за исключением поддержки функции 3D Touch. Дизайн нового смартфона iPhone SE идентичен iPhone 5s.
Показать еще
Категория : Вход в систему Вопросы и ответы Показать подробности Срок действия: апрель 2022/88 Люди использовали
Iphone 6 Схема и макет печатной платы Конструкции печатных плат
Предварительный просмотр 820 3486 051 Только сейчас Схемы Схемы Руководства по обслуживанию Pdf Схема.Все схемы Iphone 6 Plus Схема полная автор: Cleopatra0. Скачать схему Iphone 6 6 Plus 6s 6s Plus 2020. Pcb Schematics For Pads Layout Viewer. Схема Apple Iphone6 820 3486051 9903 для 6 63. Схема Схема Pdf с возможностью поиска для Iphone 6 6p 5s 5c 5 4s 4.
Расчетное время чтения: 5 минут
Показать еще
Категория : Вход в систему Вопросы и ответыПоказать детали Истекает: Июнь 2022/81 Используемые люди
RepairPartsUSA.com Оптовая продажа запчастей для iPhone 6S Plus
Предварительный просмотр7 часов назад iPhone 6S Plus Белый комплект для замены стеклянного экрана премиум-класса + мелкие детали + инструменты премиум-класса 44,99 $ 37,49 $. КОД: i6splus-Screen-Kit-Белый. Количество:
Показать еще
Категория : Вход в систему Вопросы и ответыПоказать детали Срок действия истекает: декабрь 2022 г. / 86 Люди использовали
IPhone 6 Parts IFixit
Предварительный просмотр4 часа назад Информация об устройстве. Анонсированный 9 сентября 2014 года iPhone iPhone 6 оснащен дисплеем Retina с разрешением 1136×750 (326 пикселей на дюйм), 8-мегапиксельной задней камерой с фазовым автофокусом, разрешением 1.Фронтальная камера с разрешением 2 мегапикселя, датчик отпечатков пальцев, встроенный в кнопку «Домой», и поддержка транзакций Apple Pay.
Показать еще
Категория : Вход в систему Вопросы и ответы Показать подробности Срок действия: февраль 2022/59 Количество пользователей
Iphone 5 Battery Diagram Test 7
Preview6 часов назад Iphone 6s Diagram Comp Схема Замена OEM Аккумулятор для Iphone 6 6s Plus 7 8 Plus 5s 5s 5se Iphone X Внутренний вид Схема Iphone 5c Teardown Ifixit Doraymi Телефон Батарея для Iphone 5s Замена батареи High Apple Iphone 40009 4 At T Device Support
Показать еще
Категория : Вход в систему Вопросы и ответы Показать подробности Срок действия истекает: февраль 2022 г. / Использовано 70 человек
Запасные части для iPhone 6s Запасные части
Предварительный просмотр4 часа назад Замена для iPhone 6S Задняя обложка – Роза.$ 12.00 $ 17.00 Вы экономите: 5.00 $. Параметры. Сохранить. 29%. 14301F. Быстрый просмотр. Добавить в список желаний Сравнить.
Показать еще
Категория : Вход в систему Вопросы и ответыПоказать подробности Срок действия: январь 2022 г. / 80 человек использовали
Мы предлагаем оптом # аксессуары для смартфонов, включая широкий
Предварительный просмотр8 часов назад Давно по слухам, стоимость -дружелюбный iPhone SE был наконец анонсирован 21 марта этого года. Новый iPhone , названный iPhone 6s , втиснутый в меньший корпус iPhone 5s, отличается привлекательной ценой и производительностью флагманского уровня.
Показать еще
Категория : Вход в систему Вопросы и ответы Показать подробности Истекает: сентябрь 2022/99 Количество использованных людей
За все время (40 результатов) Последние 24 часа Прошлая неделя Прошлый месяц
Пожалуйста, оставьте свои комментарии здесь:
Схема запчастей Iphone 6s
- Home
- Iphone 6s схема компонентов
Тип фильтра: Все время Последние 24 часа Прошлая неделя Прошлый месяц
Результаты листинга Схема запчастей Iphone 6s
Полная схема Iphone 6s Вид подключения и
Предварительный просмотр
9 часов назад Iphone 6 Схема запчастей Iphone 6s полная схема by plus yun zhang issue схемы pdf обновленная информация по 2021 году 35 6 comp 100 протестированных android лучшие новости 8 электронная книга бесплатно все модели схемы доступных сервисных руководств пользователя s c3010 c3011 c3033 c0715 c0716 c3032 c3219 rf c4201 c4403 c4309 c4410 c4202 c4203 c4308 c4302 c4302 9000 c4308 l4302 900
См. Также : Ремонт запчастей Iphone 6Показать детали
Скачать PDF Схема Iphone 6s.pdf [6nq873jjwqnw]
Предварительный просмотр
9 часов назад Скачать Iphone 6s Diagram Schematic.pdf. Тип: PDF. Дата: ноябрь 2019 г. Размер: 924,5 КБ. Автор: d-fbuser-32834879. Этот документ был загружен пользователем, и он подтвердил, что у него есть разрешение на его публикацию. Если вы являетесь автором или владельцем авторских прав на эту книгу, сообщите нам, используя эту форму отчета DMCA. Сообщить о нарушении закона США “Об авторском праве в цифровую эпоху”.
Показать еще
См. Также : Внутренняя схема Iphone 6 plus Показать подробности
Схема соединений Iphone 6s Plus, вид и
Предварительный просмотр
9 часов назад 35 Схема Iphone 6 Plus Схема . Iphone Схема всех моделей Схемы Доступно. Iphone 6s Полная схема Схема Автор Yun Zhang Issuu. Iphone 6s Plus N66 Схема и Boardview Notebookschematics Com. Iphone 6 Схема запчастей . Iphone 6s на 0 2 мм толще, чем 6 Утечка дизайна Указывает на диаграмму .
Показать еще
См. Также : Внутренняя схема Iphone 6 Показать подробности
Запчасти для iPhone 6s IFixit
Предварительный просмотр
5 часов назад У нас есть лучшие батареи iPhone 6s и iPhone 6s экраны на рынке, а также полный каталог других частей iPhone 6s для менее распространенных замен.Для ремонта iPhone 6s потребуется отвертка Pentalobe P2 в дополнение к стандартным прецизионным электронным инструментам.
Показать еще
См. Также : Схема элементов управления Iphone 6 Показать подробности
Apple :: Запчасти для iPhone :: Запчасти для iPhone 6S
Предварительный просмотр
2 часа назад iPhone 6S Стеклянный ЖК-экран и дигитайзер Замена на малые детали (черный) (ПРЕМИУМ) 49,99 $ 33,99 $. КОД: AA0450-A3.Количество: – +. Добавить в корзину. iPhone 6S Белый ремонтный комплект для замены стекла класса A + основные инструменты. 29,99 $ 21,49 $. КОД: GA-i6s-Screen-Kit-Белый.
Показать еще
См. Также : Iphone 6 plus диаграмма деталей Показать подробности
Инфографика: увидеть каждую деталь внутри iPhone
Предварительный просмотр
5 часов назад Инфографика пришла к нам из SCMP и в общей сложности выделяет 34 отдельных компонента в iPhone 6s .Эти частей варьируются от немецких акселерометров до модулей камер от Sony в Японии. Детали поступают из восьми стран, включая США, Китай, Тайвань, Южную Корею, Японию, Германию, Нидерланды и Великобританию.
Показать еще
См. Также : Схема Iphone 6 Показать подробности
Запасные части для iPhone 6s Запасные части
Предварительный просмотр
4 часа назад iPhone 6s Запасные части по оптовой цене Поставляется UnionRepair , Включая ЖК-экран, замену батареи.Все детали имеют 100% гарантию тестирования.
Показать еще
См. Также : Схема компонентов iPhone Показать подробности
Запчасти для iPhone 6S Запасные части для Apple IPhone 6S
Предварительный просмотр
5 часов назад Apple Запчасти для iPhone 6s . iPhone 6s был новаторским выпуском Apple, если не сказать больше. Помимо отличного качества изображения, есть и другие существенные улучшения с точки зрения работы. 6S был щедро одаривается камерой iPhone 6S , потому что в этом телефоне есть большая модернизация передней камеры.
Показать еще
См. Также : Схема частей Iphone 5c Показать подробности
IPhone 6s Teardown IDoc
Предварительный просмотр
8 часов назад Все отдельные частей iPhone 6s . Разбираем новый iPhone 6s до мельчайших деталей.Мы покажем вам все захватывающие частей , таких как Taptic Engine и новый дисплей 3D Touch, и узнаем, как…
Рейтинг : 4,8 / 5 (36)Общее время: 2 часа
1 . Спустя год время снова пришло: новое поколение iPhone от Apple поступило в продажу с 25.09.2015. На этом этапе мы хотели бы познакомить вас с новым iPhone 6s и разобрать его на отдельные части. Вы узнаете, чего ожидать внутри, что изменилось и насколько сложным будет ремонт.Краткий обзор основных данных iPhone 6s: ОС: iOS 9.0 Размеры: 138,3 x 67,1 x 7,1 мм Вес: 143 г Дисплей: Retina HD Display с 3D Touch 4.7 (1334 x 750) 326 пикселей на дюйм Оперативная память: 2 ГБ Оперативная память: 16/64 / 128 ГБ Основная камера: 12 МП (3840 x 2160 пикселей) Фронтальная камера: 5 МП Аккумулятор: 1715 мАч2 . Выключайте iPhone перед ремонтом, чтобы не повредить его. Поэтому нажмите кнопку режима ожидания примерно три секунды, пока на дисплее не появится ползунок. Проведите по нему слева направо. Ваш iPhone выключится примерно через 10 секунд.
3 . Среднестатистический пользователь iPhone, вероятно, не заметит никакой разницы снаружи. Поскольку различия в размерах не превышают десятых долей миллиметра, их можно просто игнорировать. Алюминий 7000-й серии такой же, просто добавлена буква «S» сзади. Стоит упомянуть новый цвет розового золота. Вы можете открыть iPhone как обычно. Как и в предыдущих моделях, вам сначала нужно открутить два винта с пятнистыми выступами слева и справа от разъема Lightning.
4 .Мы особенно рады видеть, что нас ждет, когда мы снимаем дисплей. При открытии предыдущей модели нужно было быть особенно осторожным из-за Touch ID в кнопке «Домой», которую Apple представила в iPhone 5s. Как и годом ранее, нам понадобится присоска и кирка, чтобы аккуратно приподнять экран дисплея. Поскольку теперь он дополнительно приклеен по краям, его, к сожалению, уже не так легко поднять. Бегло заглянув внутрь iPhone, мы снова можем вздохнуть спокойно: кабель кнопки «Домой» не мешает.Apple здесь придерживалась упрощения. Как вы, наверное, уже знаете, соединения спрятаны под серебряной крышкой, поэтому их нельзя будет развязать.
Показать еще
См. Также : Doc Converter, Iphone Video Converter Показать подробности
Схема платы Iphone 6S: Схема платы Iphone 6s
Предварительный просмотр
6 часов назад Схема iphone 6 запчасти . Более 40+ схем , схем , печатных плат , схем и сервис-мануалов для таких apple iphone 6s схема n71.pdf. Закладки из iphone 6s plus.pdf. Iphone 6s plus схема схема . Iphone 6s junge leute vertrag, iphone 6s или iphone se, iphone 6s jetzt noch kaufen, iphone 6s einschalten, iphone 6s grau.
Показать еще
См. Также : Конвертер видео для iPhoneПоказать подробности
RepairPartsUSA.com Оптовая продажа запчастей для iPhone 6S Plus
Предварительный просмотр
7 часов назад Запчасти для iPhone 6S . iPhone 6 Plus Запчасти . iPhone 6 Запчасти . iPhone 5S Запчасти . iPhone 5C Детали . iPhone SE (2020) Запчасти . iPhone SE Запчасти . iPhone 5 Запчасти . iPhone 4S Детали . iPhone 4 AT&T Запчасти . iPhone 4 Verizon / Sprint Запчасти . iPad Pro 12,9 дюйма (1-го поколения) Детали .iPad Pro 10,5 “ Детали . iPad Pro 9,7″ Детали . iPad Air 3 Детали .
Показать еще
См. Также : Iphone Video Converter Показать подробности
IPhone 6s Схема в формате PDF Мне нужен GSMForum
Предварительный просмотр
9 часов назад, спасибо, у вас есть логическая плата , схема или схема для iPhone 6s ? Of cos have 🙂 Следующие пользователи поблагодарили вас. :: Gsmdenis ::.Для этого полезного поста: Дониёрбек. 26.01.2016, 22:47 # 5 HDccam. Плакат “Нет жизни”. Дата регистрации: март 2012 г. Расположение: Амстердам, Нидерланды. Сообщений: 752 Член: 1732818
Показать еще
См. Также : Pdf Converter, Iphone Video Converter Показать подробности
Схема IPhone 6 Схема Pdf Все страницы и компоненты
Предварительный просмотр
9 часов назад Схема, или схема мобильного телефона Схема , представляет собой представление элементов системы с использованием графических символов, а не реальных изображений.Схема обычно не включает в себя все детали, которые не имеют отношения к информации, которую схема предназначена для передачи, и могут добавлять нереалистичные элементы, которые помогают понять.
Расчетное время чтения: 1 мин.
Показать еще
См. Также : Pdf Converter, Iphone Video ConverterПоказать подробности
Схемы IPhone Схемы и руководства по обслуживанию PDF
Предварительный просмотр
3 часа назад более 40 схем схем , печатных плат схем и сервис-мануалов для таких Apple iPhone и iPad, как: iPhone XS, iPhone X, iPhone 8, iPhone 7, iPhone 6, iPhone 5, iPhone 4, iPhone …
Показать еще
См. также : Pdf Converter, Iphone Video Converter Показать подробности
IPhone 6 Parts IFixit
Предварительный просмотр
4 часа назад Наиболее часто требуемый ремонт iPhone iPhone 6 – это треснувший экран и замена разряженной батареи.У нас есть лучшие на рынке экраны iPhone 6 и батареи iPhone 6, а также полный каталог других iPhone 6 частей для менее распространенных замен деталей.
Показать еще
См. Также : Iphone Video Converter Показать подробности
Iphone 6 Plus Pcb Diagram: IPHONE 6 SCHEMATIC Diagram
Preview
7 часов назад Iphone 6 plus диаграмма iphone ремонт iphone части iphone 5s iphone 6 схема и макет печатной платы дизайн печатной платы iphone схемы apple iphone 6 схема схема 25966 netsonda es.Схема Схема в формате pdf с возможностью поиска для iphone 6s 6s plus в 2020 году. Источник: lh5.googleusercontent.com. Iphone 6s схема схема сервис мануал схема № ñ
Показать еще
См. Также : Iphone Video Converter Показать подробности
iPhone 6S Разборка / разборка YouTube
Предварительный просмотр
3 часа назад Рассортируйте винты разного размера на замене экрана iPhone 6S , когда вы их перепутали.ПОДПИСАТЬСЯ НА НАС В TWITTER: http://bit.ly/10Glst1ПРОСМОТРЕТЬ НА FACEBOOK:
Подробнее
См. Также : Конвертер видео для iPhoneПоказать подробности
Запчасти Apple для iPhone 6s для продажи EBay
Предварительный просмотр
6 часов назад Общий рейтинг 1, $ 129,03 Новый. $ 99,86 Б / у. ЖК-дисплей 3dtouch Screen Digitizer Замена для iPhone 6 6s 7 Plus White US. 4,6 из 5 звезд. (9) Общий рейтинг 9, $ 17,95 Новинка. для iPod Touch 5 5-го поколения черный дисплей ЖК-экран Замена дигитайзера в сборе.
Показать еще
См. Также : Конвертер видео для iPhone Показать подробности
Запчасти для iPhone 6s на продажу Экран, аккумулятор и детали для iPhone 6s
Предварительный просмотр
4 часа назад iPhone 6S ЖК-экран и дигитайзер в сборе – Количество белого цвета (OEM). Добавить в корзину. iPhone 6S ЖК-экран и дигитайзер в сборе – черный (OEM) 36952 $ 500.00. 37,50 долларов США. iPhone 6S ЖК-экран и дигитайзер в сборе – черный (OEM).Добавить в корзину. Набор инструментов для ремонта Apple iPhone ,…
Показать еще
См. Также : Конвертер видео для iPhoneПоказать подробности
Каковы функции 4 микрофонов на iPhone 6S / 6S +?
Предварительный просмотр
4 часа назад На главную » ДЕТАЛИ ДЕТАЛИ» Для чего нужны 4 микрофона на iPhone 6S / 6S +? У одного из наших техников есть небольшая, но интересная находка о iPhone 6S и 6S +.Apple добавила еще один микрофон по сравнению с 3 микрофонами на iPhone 6 и 6+.
Показать еще
См. Также : Iphone Video Converter Показать подробности
Части Iphone Iphone и iOS Полный новичок
Предварительный просмотр
6 часов назад Щелкните изображения, чтобы увеличить Iphone 6 Диаграмма из частей – Untpikapps. Iphone 3g Схема Полный комплект задней крышки.Схема Схема Pdf с возможностью поиска для Iphone 6s 6s Plus. Щелкните изображения для увеличения. Схема Схема Pdf с возможностью поиска для Iphone 6s 6s Plus. 59 Анатомия Iphone 6…
Показать еще
См. Также : Видео конвертер для iPhone Показать подробности
Запасные части для iPhone 6, батарея, кнопка «Домой»
Предварительный просмотр
8 часов назад На Parts Superstore, найдите сменные экраны и качественные запчасти , чтобы починить сломанный iPhone 6.Если ваш стеклянный экран треснул, мы берем на себя стеклянную линзу, экран и переднюю крышку. Если ваш телефон или планшет больше не реагирует на ваши прикосновения, мы берем на себя сменное стекло и дигитайзер.
Показать еще
См. Также : Iphone Video Converter Показать подробности
IPhone X Schematic Free Manuals
Preview
8 часов назад Схема Схема и расположение элементов телефона Apple iPhone X (10) Intel Edition.Схема Схема : 051-02221 + 051-02247. Ревизия материнской платы: 820-00863-09 + 820-00869-06. Qualcomm Edition. Схема Схема : 051-02221 + 051-02222. Ревизия материнской платы: 820-00863-09 + 820-00864-06. Красный – флеш-память Toshiba TSB3234X68354TWNA1 64 ГБ;
Показать еще
См. Также : Конвертер видео для iPhone Показать подробности
Запчасти Apple для IPhone 6s Plus на продажу EBay
Предварительный просмотр
1 час назад Получите лучшие предложения на Apple Parts для iPhone 6s Plus, когда вы делаете покупки в самом большом онлайн-ассортименте на eBay.com. Бесплатная доставка для многих товаров. Найдите доступные цены на товары любимых брендов.
Показать еще
См. Также : Конвертер видео для iPhoneПоказать подробности
Пути перемычек клеммы разъема аккумулятора iPhone 6 Iphone
Предварительный просмотр
9 часов назад Rf 1948] iPhone Схема и схема подключения 9000. iPhone Xs и Xs Max Teardown ifixit. iPhone 7 Logic Board Map Руководство по ремонту ifixit.Аниша Ривера. Запчасти для iPhone . Основы электроники. Разблокировка Iphone . #pcb iphone 7 # iphone 7 # #pcb iphone 7 # iphone 7 # iPhone 6S Подсветка дисплея Решение проблемы с перемычкой на ЖК-дисплее Способы устранения проблемы проверьте все пути, а если
Показать еще
См. Также : Iphone Video ConverterПоказать подробности
Монреаль, Квебек ICell Spare Parts
Предварительный просмотр
8 часов назад 2 сентября 2016 г. – Запасные части iCell – это ваш единственный магазин для всех ваших iPhone , iPad и ремонт iPod запчасти .Наши запасы постоянно растут, и если их у нас нет, мы постараемся получить их по самой выгодной цене.
Показать еще
См. Также : Бесплатный конвертер Показать подробности
Iphone 5 Battery Diagram Test 7
Preview
6 часов назад Iphone 5 Схема компонентов Vkrepair Comense Makes Diagram Of All the Leaked Iphone 5 Parts Iphone 6 6s Полная схема Схема Полная схема Схема Youtube Iphone 5s Распиновка аккумулятора Rip It Apart Блог Jason S Electronics Решенная микропайка, необходимая для компонента рядом с разъемом аккумулятора Как Могу ли я разобрать батарею Iphone 4, не повредив ее
Показать еще
См. Также : Конвертер видео для iPhoneПоказать подробности
Схема материнской платы Iphone 5s Схема.org
Предварительный просмотр
7 часов назад Apple IPhone 2g 3g 3gs 4g 4gs 5g 5c 5s 6s Схема 6splus и Apple IPad Mini, IPad 1, IPad 2, IPad 3, IPad 4 Схема Схема в PDF Бесплатно Скачать In One.VIPFIX 5Pcs Phone LCD Screen Control IC Chip Телефонный чип для ремонта материнской платы для iPhone 5 5S 5C 6 6P Logic Board Repair Chip ( iPhone 5 Black Touch S) от DIYPHONE.
Показать еще
См. Также : Iphone Video Converter Показать подробности
Тип фильтра: Все время Последние 24 часа Прошлая неделя Прошлый месяц
Пожалуйста, оставьте свои комментарии здесь:
Часто задаваемые вопросы
Сколько деталей в iphone 6s?
Инфографика приходит к нам из SCMP и в общей сложности выделяет 34 отдельных компонента iPhone 6s.Эти детали варьируются от немецких акселерометров до модулей камер от Sony в Японии.
Есть ли приложение для схемы печатных плат iphone 6s?
Схема Iphone 6s vietmobile vn. Принципиальная схема – это бесплатное приложение для создания электронных схем и экспорта их в виде изображений. 61 принципиальная схема iphone 8 и расположение печатной платы.
Сколько есть схем и сервис-мануалов iphone?
Более 40+ принципиальных схем, схем печатных плат и сервисных мануалов для таких Apple iPhone и iPad, как: iPhone XS, iPhone X, iPhone 8, iPhone 7, iPhone 6, iPhone 5, iPhone 4, iPhone 3; iPad 3, iPad 2.Схема iPhone 5s A1530 Без ограничений.
Какой самый распространенный ремонт для iphone 6?
Чаще всего в ремонте iPhone 6 требуется треснувший экран и замена разряженной батареи. У нас есть лучшие на рынке экраны для iPhone 6 и аккумуляторы для iPhone 6, а также полный каталог других запчастей для iPhone 6 для менее распространенных замен.
В чем разница между iPhone 6 и 6s
На первый взгляд iPhone 6 и iPhone 6s выглядят практически одинаково.Фактически, если вы поместите каждую модель рядом, велика вероятность, что вы не сможете сказать, какая из них какая. Помимо логотипа «S» на задней панели iPhone 6s, между 6 и 6s есть минимальные внешние различия. Большинство улучшений находится под поверхностью.
В этой статье мы рассмотрим некоторые особенности, которые отличают эти две модели, и вы сами убедитесь, достаточно ли различий, чтобы назвать это решающим фактором.
Так в чем же разница между iPhone 6 и 6s?
Уже установлено, что две модели выглядят относительно схожими.Но что насчет того, что внутри? Вот несколько основных особенностей, которые отличают iPhone 6 от iPhone 6s:
- Камера
- 3D Touch
- Скорость и производительность
Давайте поговорим об этом подробнее.
iPhone 6 против iPhone 6s: камера
Apple всегда рекламировала улучшенные характеристики камеры с каждой новой моделью iPhone. И в выпуске iPhone 6s не было ничего особенного. В iPhone 6 задняя камера была 8 мегапикселей и могла записывать видео с разрешением 1080p.А в iPhone 6s основная камера была увеличена до 12 мегапикселей и теперь может снимать видео 4K.
Освободите место для видео 4K40-минутное видео 4K занимает около 16 ГБ памяти! Поэтому, прежде чем вы с ума сойдете с этой камерой, приобретите такое приложение, как Gemini Photos . Это поможет вам освободить место, удалив похожие фотографии, размытые снимки и другой беспорядок.
Скачать в App StoreiPhone 6 и 6s: 3D Touch
Хотя дисплеи iPhone 6 и iPhone 6s выглядят практически одинаково и имеют одинаковое разрешение, еще одно ключевое различие между двумя моделями заключается в экране iPhone 6s.Именно с выпуском 6s Apple представила новую функцию – 3D Touch. Это новый способ взаимодействия с телефоном путем нажатия на экран вместо простого нажатия. С помощью 3D Touch вы получаете предварительный просмотр, нажимая на ссылки или уведомления, и открываете совершенно новые меню приложений с полным переходом по щелчку.
iPhone 6 и iPhone 6s: скорость и производительность
Несмотря на то, что внешний вид iPhone 6 и 6s довольно похож, главное отличие заключается в том, что находится под капотом.Apple улучшила iPhone 6s своим процессором A9, что сделало его значительно быстрее, чем iPhone 6. А с удвоением ОЗУ тесты скорости, проведенные Apple, показали увеличение производительности на 70% по сравнению с iPhone 6.
У iPhone 6 и 6s одинаковый размер?
iPhone 6 и 6s имеют очень незначительные отличия в корпусе. IPhone 6 немного меньше – 5,44 x 2,64 x 0,27 дюйма, а iPhone 6s – 5,44 x 2,64 x 0,28 дюйма. Вес iPhone 6s увеличился с 4-х.От 55 унций до 5,04 унции.
Хотя iPhone 6s немного больше своего предшественника, он не из-за увеличенного корпуса тяжелее, а из-за дисплея. Благодаря улучшенным графическим характеристикам и новым деталям, необходимым для 3D Touch, дисплей увеличивает вес iPhone 6s, увеличивая его на пол унции.
Мой iPhone – это iPhone 6 или 6s?
Если вам интересно, какой у вас телефон: iPhone 6 или 6s, самый простой способ определить это – взглянуть на заднюю часть телефона и увидеть, есть ли на нем логотип «S» в нижней части корпуса.Если вы его не видите, то, вероятно, используете iPhone 6.
Если по какой-то причине вы все еще не знаете, какая у вас модель iPhone, вы всегда можете проверить, выбрав «Настройки»> «Основные»> «О программе»> «Название модели».
Если сравнить iPhone 6 и 6s бок о бок, различия минимальны по сравнению с другими моделями. Надеюсь, эта статья разобрала их для вас. В конце концов, если вы ищете телефон, который будет лучше снимать, работать быстрее и иметь несколько дополнительных функций, то iPhone 6s должен стать вашим предпочтительным телефоном.И как только вы приняли решение и приобрели новый iPhone, вот как легко переключать iPhone. Счастливые покупки!
iPhone 6s & 6 Manual Pdf и руководство пользователя Tutorial
Добро пожаловать на сайт iPhone 6s Manual . Если вы хотите узнать больше об этом новом смартфоне Apple, пожалуйста, сначала прочтите это руководство пользователя iPhone 6 и руководство пользователя. Пришло новое поколение iPhone. Благодаря лучшему дизайну, лучшему программному обеспечению и новым функциям iPhone 6 предлагает новый пользовательский интерфейс.Это то, что вы не должны упускать. Как один из самых ожидаемых смартфонов в этом году, iPhone 6 никогда не разочарует. Глубоко внутри вы увидите то, чего никогда не увидите в других смартфонах.
iPhone 6 и iPhone 6 Plus
Взгляните на iPhone 6 Manual , есть много вещей, которые нужно знать о новом поколении iPhone. Гладкая металлическая поверхность и новый дисплей Retina HD обеспечат максимальное удобство использования. Дизайн нового продукта напомнит вам об элегантности iPhone.Стильные и драгоценные, все они есть в iPhone 6 и iPhone 6 Plus.
iPhone 6s и 6s Plus
Больше не значит толще. В iPhone 6 больший размер можно сделать в более тонком корпусе. IPhone 6 имеет толщину всего 6,9 мм, а iPhone 6 plus – всего 7,1 мм. Несмотря на то, что они большие, они являются лучшим поколением iPhone. Для этого поколения лучший комфорт и лучший пользовательский опыт – это просто уверенность. IPhone 6 предлагает не только больший дисплей.У него также лучший дисплей. Новый дисплей Retina HD позволяет новому iPhone обеспечивать лучшее разрешение. Дисплей 1334 x 750 для iPhone 6 и дисплей 1920 x 1080 для iPhone 6 plus покажут вам лучшую детализацию и реалистичную графику.
В процессоре iPhone 6 и iPhone 6 plus установлен чип A8 с 64-битной архитектурой. Сопроцессор движения M8 эффективно собирает данные с датчиков движения на новый барометр. С улучшенной камерой новый iPhone точно может записывать 1080p HD со скоростью 60 кадров в секунду.
Новая iOS 8 – секрет лучшего программного обеспечения. Что вы получите в новой iOS? Руководство пользователя iPhone 6 покажет вам, как это программное обеспечение работает для вас. Лучший внешний вид и лучший пользовательский интерфейс помогут вам легко управлять смартфоном. Сообщение также оснащено функцией голосового и видео прикрепления. Вам просто нужно коснуться телефона, чтобы добавить свой голос и видео к любому сообщению. Пользователи также могут поделиться своим местоположением, назвать групповой чат и отключить звук или выйти из разговора, когда захотят.
Еще одна интересная особенность iOS 8 – это телефонные функции. Эта функция выглядит лучше и стала умнее. Если вы хотите позвонить, вы можете сделать это одним касанием, как и при обычном методе. Но если вы хотите попробовать что-то другое, вы можете попросить Siri позвонить за вас. Все, что вам нужно, это просто рассказать об этом Siri, и она сделает это за вас. Также есть новые приложения для фотографий, которые позволят вам с легкостью находить, заново открывать или редактировать ваши любимые фотографии.Благодаря удобной для пользователя ОС и простому в использовании дизайну руководство пользователя iPhone 6 больше не выглядит ненужным.
Руководство пользователя iPhone 6 (iOS 8)
Если вы пользуетесь iPhone 6 или iPhone 6 Plus и хотели бы узнать больше о руководстве по эксплуатации iPhone 6, руководстве пользователя, руководстве для начинающих, функциях, советах и новостях об iPhone 6 и iPhone 6 Plus, пожалуйста, посетите этот веб-сайт через эта страница карты сайта . Чтобы узнать о функциях и возможностях вашего iPhone, см. Руководство пользователя в формате pdf ниже.
Руководство для iPhone 6 Pdf:
Прочтите онлайн-версию Скачать с нашего сервера: iPhone 6 User Manual Pdf
Официальное руководство пользователя iPhone 6 Pdf: http://manuals.info.apple.com/MANUALS/1000/MA1565/en_US/iphone_user_guide.pdf
Чтобы узнать больше об Apple iPhone 6, посетите официальную веб-страницу Apple iPhone: http://www.apple.com/iphone/
Руководство по установке iPhone 6:
Чтобы изучить и настроить свой iPhone 6, посетите наше руководство по установке iPhone 6 и список руководств: Проверьте здесь
Руководство пользователя iPhone 6s (iOS 9)
Есть также дополнительная информация, которую вы должны знать об iOS 9.Эта дополнительная информация будет объяснена более подробно ниже.
Руководство пользователя iOS 9
Чтобы узнать больше об iPhone 6s и iPhone 6s Plus, перейдите на эту страницу: Руководство пользователя iOS 9
Новый пользователь iPhone 8? Пожалуйста, узнайте о новом iPhone на iPhone 8 Руководство пользователя
[35+] Схема Iphone 6 Plus Скачать
Получите фотографий и изображений из библиотеки изображений. Скачать Phoneboard Tool Последнюю версию Показать принципиальные схемы Схема Iphone 6 Plus Полная схема Vietmobile Vn Принципиальная схема Iphone 6 Полная версия Качество HD Iphone 6 Diagramsilkl Officinapab It Iphone 6 Plus Pcb Layout Pcb Designs
.Схема Iphone 6 Plus Ok Бесплатная Схема Iphone Схема Скачать Imobilecat Схема Iphone 6 Vietmobile Vn Pdf Электронные инженерные компьютеры
Appleunlockstore Service Manuals Iphone 6 Circuit Diagram Service Manual Schema Iphone Repair Kit Iphone Solution Iphone Repair
Appleunlockstore Service Manuals Iphone 6 Circuit Diagram Service Manual Schema Iphone Repair Kit Iphone Solution Iphone Repair
Iphone 6 Schema and Pcb Design Pcb Designs
Iphone 6s Plus Schematics
Iphone 6 Plus Schematics Diagram Pdf Все страницы и компоненты с возможностью поиска Pakfones
Iphone 6 Plus Схема Полная Vietmobile Vn
Iphone Schematics Diagrams Service Manuals Pdf Schematic Diagrams User S Service Manuals Pdf
Service Manuals Iphone 6s Plus Circuit Diagram Service M anual Схема Схема Схема Схема Iphone 6s Ремонт Iphone
Iphone 7 7 Plus Схемы Pdf Все страницы и компоненты с возможностью поиска Pakfones
Iphone 6 Plus Схема Схема Pdf Все страницы и Компоненты с возможностью поиска Pakfones
Схема Схема Схема Iphone 6 Полная версия Hd Качество Iphone 6 Диаграммыilkl Officinapab It
Iphone 6 Принципиальная схема Vietmobile Vn Pdf Компьютеры для электронной инженерии
Диаграмма Apple Iphone X Диаграмма Полная версия Hd Качество X Схема Schematiccorp2a Angelux It
Iphone 6 Plus Схема Полная Vietmobile Vn
Скачать бесплатно все мобильные схемы для мобильных Схема
Apple Iphone 6 Принципиальная схема Полная версия Принципиальная схема качества HD Принципиальная схема Rewiringyourownbrain Labairlines Fr
Схема Iphone 6 и печатная плата L ayout Pcb Designs
СхемаГод 6 Принципиальные схемы Полная версия Схема соединений высокого качества Схема Powerm Chicosamba It
Ремонт X Apple Iphone 6s Plus Руководство по ремонту Магнитный коврик
Блок-схема Iphone 6 Plus Схема двигателя Nissan Rogue Источник схемы подключения Begeboy
Iphone 6 Plus Схема Полная Vietmobile Vn
Apple Iphone 6 Plus Схемы Схемы Tembel Panci
Я сделал схему разборки для Iphone 6 Информация в комментариях Iphone
Скачать Руководство для Iphone 6 Plus
СхемаApple Iphone 6 Принципиальная схема Полная версия Схема качества HD Схема Sable Diagram Mybulgaria It
Iphone 6 Plus Схема Полная Vietmobile Vn
Схема Asus Zenfone 6 Принципиальная схема Полная версия Hd Качество Схема Al astaihotmail Monteinni It
Схема Iphone Ipad Бесплатные руководства
Как найти схему iPhone: Настройка ZXW на английском языке
Что такое ZXW?
ZXW – это красочное программное обеспечение, которое вы видите во многих видеороликах на YouTube для iPad Rehab Microsoldering.Он используется для устранения проблем с материнской платой iPhone, Samsung и других мобильных устройств. ZXW – это служба, размещенная в Китае, которая предоставляет пользовательский интерфейс для любой доступной схемы мобильного устройства, которое «упало с грузовика» и попало в общедоступный Интернет. Вполне возможно успешно выполнить микроспайку без использования ZXWtool, но, как следует из названия, использование ZXW ускоряет работу “Zillion x Work”. Считается незаменимым инструментом для ремонта материнской платы iPhone.
Как это работает?
Программное обеспечение ZXW загружается и устанавливается на ваш локальный компьютер под управлением Windows (или в виртуальной среде Windows) и требует подключения к Интернету.При наличии действующей годовой лицензии ZXW программное обеспечение будет подключаться к международному серверу и обеспечивать доступ к последним обзорам плат (через ZXW) и схемам (через MicroFish). Все взломы ZXW, взломы и пиратские веб-сайты обычно считаются пустой тратой времени. Стоимость годовой лицензии ZXW составляет 65–100 долларов и включает все автоматические обновления в течение года, так как новые устройства постоянно поддерживаются.
Годовое лицензирование ZXW — ИЗМЕНИЛОСЬ В ZXW 3.0 – БОЛЬШЕ НИКАКИХ ДОЛГОВ!
- Доступ по имени пользователя / паролю: НОВИНКА! Получите доступ к ZXW и MicroFish, просто войдя в систему. Вы можете создать учетную запись пользователя ZXW, указав имя пользователя и пароль. Затем вы можете приобрести годовую лицензию для этой комбинации имени пользователя и пароля. Данное имя пользователя / пароль может быть авторизовано на нескольких компьютерах, но ТОЛЬКО ОДИН компьютер может иметь доступ к ZXW одновременно.
- Dongle — старый метод лицензирования, больше не поддерживаемый с июля 2019 года. Если у вас есть лицензированный ключ, вы должны привязать ключ к вашему имени пользователя и логину, чтобы использовать оставшуюся часть года подписки.Инструкции по привязке ключа приведены ниже.
Шаг первый: Если у вас уже есть лицензированный ключ, пропустите этот шаг. Если вы продлеваете лицензию или только начинаете — Купите МГНОВЕННУЮ ОНЛАЙН-ЛИЦЕНЗИЮ ZXW в iPad Rehab Supply. Мы отправим вам ЛИЦЕНЗИОННЫЙ СЕРИЙНЫЙ НОМЕР и ЛИЦЕНЗИОННЫЙ КОД, которые понадобятся вам для следующих шагов.
Шаг второй: Пока вы ждете, загрузите последнюю версию программного обеспечения zxw с ZXW (только для Windows) ВАЖНО – старые версии zxw в Интернете больше не работают.Некоторые по умолчанию используют бесконечный цикл обновления.
Шаг третий: Распакуйте, установите и запустите Zxwsoft3.0.exe (или последнюю версию) из извлеченной папки
Шаг четвертый: Вы увидите, что ZXW3.0 откроется, и на КИТАЙСКОМ языке вам будет предложено ввести свое имя пользователя. и пароль. Сначала вам нужно сделать свой АККАУНТ. Нажмите Нужна учетная запись – верхняя синяя ссылка. Этот шаг будет таким же, если вы привязываете существующий ключ или настраиваете новую подписку.
Это перевод (текущий июнь 2019 г.)
Шаг пятый: Ссылка приведет вас на страницу новой учетной записи веб-сайта zxwtools.. Щелкните АНГЛИЙСКИЙ в правом верхнем углу.
Шаг шестой: Введите свою информацию. НЕ нажимайте кнопку быстрой регистрации – вы потеряете возможность восстановить забытый пароль!
Эта форма запрашивает несколько цифр, чтобы помочь, если вы забудете свой пароль. Это необязательно. Например, он запросит у вас номер телефона и «идентификационный номер», как в водительской лицензии, или другой личный идентификационный номер. Я рекомендую пропустить это! Перед тем, как покинуть страницу, запишите новое имя пользователя и пароль.
Шаг седьмой: Вы должны увидеть сообщение об успешном завершении. Нажмите «Войти» и введите свое имя пользователя и пароль.
Шаг восьмой: Вы должны быть здесь:
Щелкните КОД РАЗРЕШЕНИЯ, после чего вам будет предложено ввести СЕРИЙНЫЙ НОМЕР ЛИЦЕНЗИИ и КОД ЛИЦЕНЗИИ, полученные на первом этапе.
Примечание. Не обращайте внимания на продление онлайн-платежей – для этого требуется банковский счет в Китае, подключенный к WeChat Pay или Alipay. В Китае так все за все платят.Чтобы продлить подписку, вы можете приобрести внутреннюю услугу по продлению подписки, чтобы не упустить возможности Alipay. Для западного мира непросто использовать Alipay напрямую – вы сойдете с ума, пытаясь продлить подписку через zxw!
Шаг девятый: После ввода информации о лицензии ваше имя пользователя и логин действительны. Вы можете перезагрузить программное обеспечение zxw и войти в систему со своим именем пользователя и паролем, но есть еще один важный шаг!
ПРЕОБРАЗОВАТЬ ZXW НА АНГЛИЙСКИЙ! Щелкните T в верхней части меню программного обеспечения zxw.
Затем нажмите «S» для смены сервера. Здесь вы можете изменить язык zxw по умолчанию на английский и изменить сервер на Гонконг.
Шаг десятый: Закройте и снова откройте ZXW, чтобы наконец можно было использовать ZXW и Microfish (ранее Blackfish) на АНГЛИЙСКОМ ЯЗЫКе!
Совет от профессионалов: щелкните компонент в zxw и введите «K», чтобы открыть схему с этим компонентом, выделенным в MicroFish
Шаг одиннадцатый: Если вы привязываете существующий ключ, как только вы создали свою учетную запись zxw и преобразовали zxw на английский, перейдите в меню левой боковой панели к настройкам учетной записи и нажмите «Bind Encryption Dog», затем следуйте инструкциям, чтобы связать ваш ключ с вашим именем пользователя / паролем, и вам больше не понадобится ключ.
Вопросы, комментарии или другие советы пользователей? Комментарий ниже!
5 простых способов определить объем памяти вашего iPhone
Сколько ГБ свободного места на вашем iPhone? Вот как проверить память iPhone
Хотите проверить объем памяти iPhone? Объем памяти вашего iPhone, который часто называют ошибочной памятью, измеряется в гигабайтах (ГБ). Вот пять простых способов узнать, сколько места на вашем iPhone (даже если он не включается).Метод 1. Меню настроек iPhone
Есть два способа проверить емкость вашего iPhone через меню настроек. Первый покажет общую емкость:ШАГ 1 : перейдите к НАСТРОЙКИ> ОБЩИЕ> О
ШАГ 2 : Прокрутите вниз до ЕМКОСТЬ
Второй позволяет вам просмотреть общую емкость и доступную емкость, а также сколько места используется каждым приложением:
ШАГ 1 : Перейдите к НАСТРОЙКИ> ОБЩИЕ> ХРАНИЛИЩЕ [УСТРОЙСТВО]
ШАГ 2 : Посмотрите в правый верхний угол, чтобы найти доступную и общую емкость (например, 56 ГБ из 512 ГБ использовано )
| iPhone сломанный? У вас есть варианты, в том числе продажа. Узнать больше |
| Заявленная емкость | Общая емкость |
| Менее 8 ГБ | 8 ГБ |
| Больше 8 ГБ, но менее 924 924 990 16 ГБ | |
| Больше 16 ГБ, но меньше 32 ГБ | 32 ГБ |
| Больше 32 ГБ, но меньше 64 ГБ | 64 ГБ |
| Больше 64 ГБ, но меньше 128 ГБ | 128 ГБ |
| 128 ГБ | |
| 256 ГБ |
Метод 2: Задняя сторона iPhone
Объем памяти указан на задней панели некоторых моделей iPhone, что полезно, если вы не можете включить iPhone.Перед проверкой обязательно снимите чехол с телефона.Метод 3: поиск IMEI
Вы также можете узнать емкость вашего iPhone с помощью поиска IMEI, что является хорошим вариантом, если вы не можете включить iPhone и емкость не указана на задней панели. IMEI напечатан на задней части оригинального iPhone и iPhone 5, 5s, 5c, SE, 6 и 6 Plus. Он напечатан на лотке для SIM-карты всех других моделей iPhone, включая iPhone 3 и 4 серий, а также от iPhone 6s до iPhone 11 Pro Max.Как только вы найдете свой IMEI, вы можете найти его с помощью инструмента проверки IMEI, такого как IMEI Info. В результатах будет отображена ваша емкость (ее можно назвать «встроенной памятью»).Знаете ли вы? Многие телефоны стоят более 100 долларов. Найдите ценность своего телефона.
Метод 4: Ваш оператор связи
Если ваш телефон зарегистрирован у крупного оператора связи, на странице вашей учетной записи, скорее всего, будет отображаться его общая емкость. Например, если вы войдете в My Verizon и выберете «Управление устройством», емкость будет указана под моделью устройства.Preview7 часов назад plus Iphone Iphone plus запчасти схема apple iphone ремонт iphone запчасти iphone 5s iphone 6 схема и макет печатной платы дизайн печатной платы iphone схемы apple iphone 6 схема схема 25966 netsonda es.Схема Схема в формате pdf с возможностью поиска для iphone 6s 6s plus в 2020 году. Источник: lh5.googleusercontent.com. Iphone 6s схема схема сервис мануал схема ð ñ
Предварительный просмотр3 часов назад iPhone 6S на этом видео.Посетите наш веб-сайт, если вы хотите узнать больше.Запасные части для ЖК-экрана iPhone 6S см. Здесь: https: //www.etradesuppl




