Схемы клавиатур с зонами пальцев
На чтение 2 мин Просмотров 2.9к.
В этой записи я собрал схемы клавиатур с зонами пальцев.
При необходимости — такую схему можно распечатать на принтере и прикрепить к монитору.
На картинке красным отмечены 8 букв, на которых расположены пальцы в стартовом положении.
Схемы клавиатур с зонами пальцев нужны для наглядного понимания того, каким пальцем нажимать на какую кнопку. Особенно это важно на первых этапах обучения. Нужно просто выучить схему и стараться нажимать нужную кнопку на клавиатуре только правильным пальцем. Только такой подход сможет научить вас печатать быстро.
Да… вначале на это уходит очень много времени… но, как мы знаем… только терпение и упорный труд в одном направлении, могут дать настоящий результат!
Самая удобная и понятная картинка, по которой я сам в своё время учился печатать слепым методом. Каждый палец закрашен тем же цветом, что и клавиша, которую нужно этим пальцем нажимать.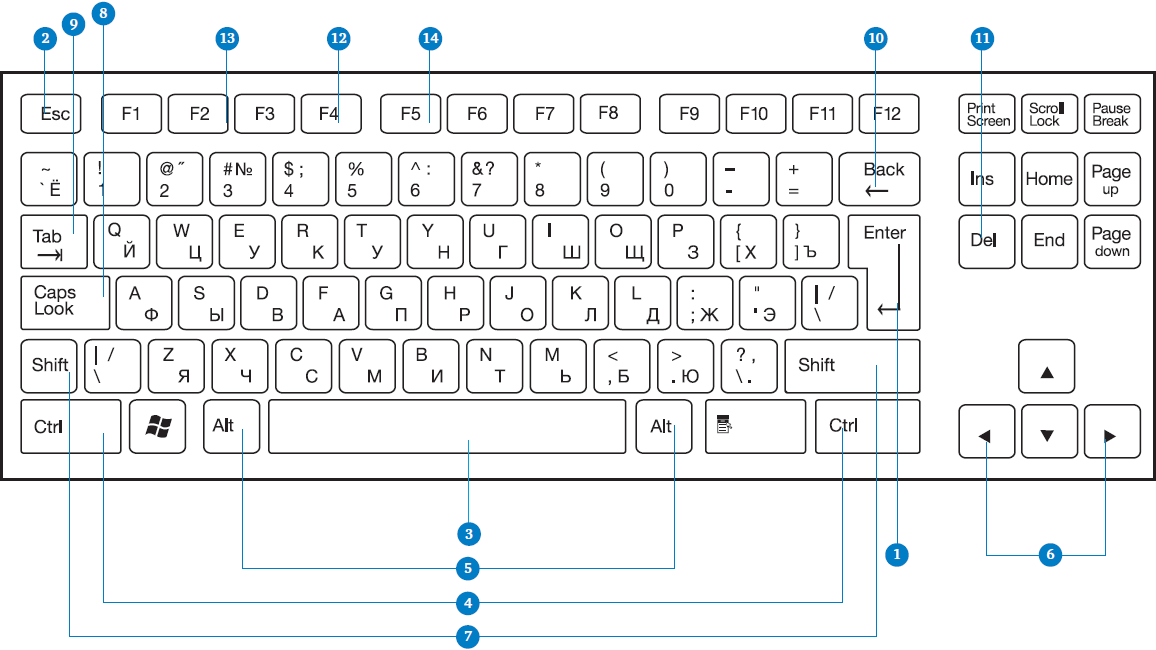
Это помогает наглядно понять, куда какой палец должен нажимать — границы работы каждого пальца на клавиатуре.
Вы можете, как скачать схемы клавиатур с зонами пальцев и поместить её рядом. Либо можете просто запомнить, какой из пальцев должен нажимать какую из кнопок. В дальнейшем это увеличит скорость печати, после построения новых нейронных связей в вашей голове. Только обычно это делается с помощью онлайн тренажёров слепой печати. Люди, когда учатся печатать, не до конца понимают принцип, как это работает. Из-за этого их процесс обучения идёт дольше.
Английская раскладка клавиатуры и схема расположения пальцев
При печати слепым методом на клавиатуре с английской раскладкой используется тот же принцип. Схемы клавиатур с зонами пальцев английской клавиатуры не отличаются от таких же схем с русской раскладкой. Как видно на картинке выше — пальцы располагаются на тех же клавишах. Единственное отличие — это клавиши обозначены другими буквами. Поэтому они также учатся и печатаются =)
Расположение пальцев для метода слепой печати одинаково всегда.
Если вы только начинаете изучать метод слепой печати то, возможно вам понравится тренажёр СОЛО на клавиатуре.
Как сделать клавиатуру — Матрица / Хабр
Автор: Komar aka Michał Trybus; Англо-русский перевод: firerockОригинал: blog.komar.be/how-to-make-a-keyboard-the-matrix
Это — первый пост из серии, посвящённой клавиатурам; надеюсь, он не будет последним. Хочется, чтобы в итоге получился курс по изготовлению клавиатуры с нуля. Сегодня я расскажу о цифровом вводе-выводе и о клавиатурных матрицах. Вооружитесь элементарными школьными знаниями из области электроники — и поехали.
Почему матрица?
И как же мы собираемся делать матрицу? А самое главное — зачем она вообще нужна? Ну, виной тому, в основном, физические ограничения микроконтроллеров, на базе которых строятся клавиатуры. Дело в том, что с увеличением количества выводов у микроконтроллеров и программируемых логических микросхем растёт и их размер, что, в свою очередь, влечёт за собой рост энергопотребления, возможностей, но главное — цены.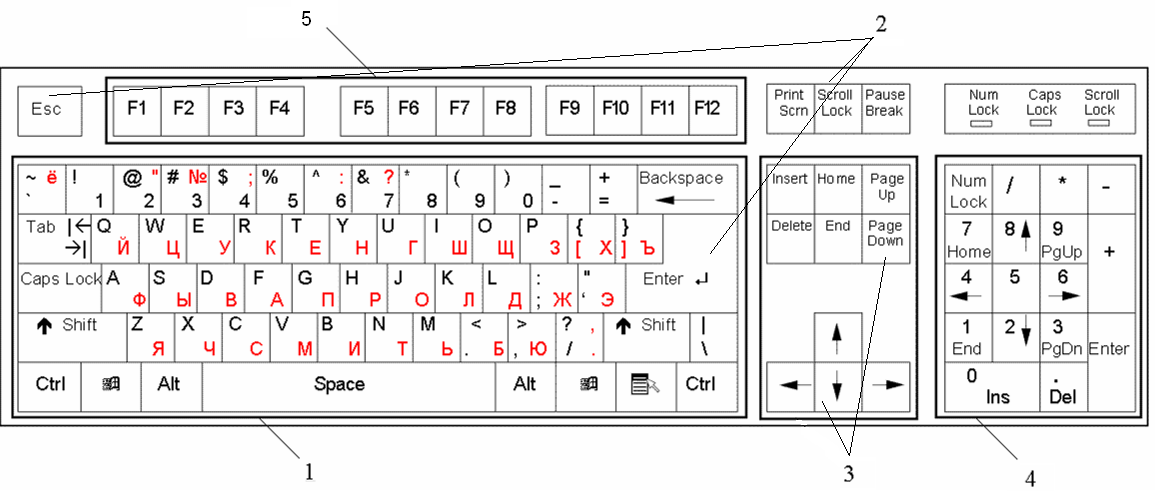 В итоге, вы можете выбрать либо дешёвый чип с небольшой производительностью (которая вас вполне устраивает), но с малым количеством входов и выходов, либо более мощную микросхему, производительность которой, однако, сильно превышает ваши требования. Но только этот мощный чип будет обладать достаточным количеством выводов, чтобы подключить каждую кнопку клавиатуры.
В итоге, вы можете выбрать либо дешёвый чип с небольшой производительностью (которая вас вполне устраивает), но с малым количеством входов и выходов, либо более мощную микросхему, производительность которой, однако, сильно превышает ваши требования. Но только этот мощный чип будет обладать достаточным количеством выводов, чтобы подключить каждую кнопку клавиатуры.
За десятилетия в электронике сложилась практика при помощи различных ухищрений искусственно расширять встроенные коммуникационные возможности процессоров и контроллеров. Одним из таких способов, который хорошо подходит для механических контактов (кнопок), и является создание матрицы. Чтобы понять, как она работает, требуются некоторые базовые знания. Прежде, чем мы продолжим, пожалуйста, освежите в памяти закон Ома.
Немного теории
Чтобы разобраться, как работает цифровая электроника, надо усвоить два базовых принципа.
Принцип первый гласит, что процесс коммуникации внутри схемы — это не передача или получение чего-то там. Чтобы обеспечить коммуникацию между двумя устройствами, вы просто соединяете между собой их выводы электропроводящим материалом. После этого предполагается, что состояние материала (напряжение и ток) на обоих его концах будет одинаковым. В реальности это, конечно, не так, но для медленных коммуникаций и коротких проводников наше предположение работает отлично. Выходит, что посылка и получение информации на самом деле является её совместным использованием.
Чтобы обеспечить коммуникацию между двумя устройствами, вы просто соединяете между собой их выводы электропроводящим материалом. После этого предполагается, что состояние материала (напряжение и ток) на обоих его концах будет одинаковым. В реальности это, конечно, не так, но для медленных коммуникаций и коротких проводников наше предположение работает отлично. Выходит, что посылка и получение информации на самом деле является её совместным использованием.
Со стороны передатчика вы просто изменяете электрическое состояние проводника (запуская в него постоянный ток, изменяя его потенциал), рассчитывая на то, что приёмник сможет определить это изменение и правильно его понять.
Из этого принципа также следует, что между направлением коммуникации и направлением электрического тока нет никакой зависимости. Многие люди ошибочно предполагают обратное, и это мешает им понять, как работает электроника.
Если нужно послать логический уровень «0», то обычно для этого напряжение на выводе передатчика понижают до 0 В, и из приёмника в передатчик начинает течь ток, чтобы приёмник смог определить, что логический уровень соответствует «0». (Тогда как обратное направление тока означало бы, что где-то в схеме присутствует отрицательный потенциал — а этого, как правило, в цифровой электронике не бывает.) С другой стороны, для передачи логического уровня «1» прикладывают напряжение, равное напряжению питания, а так как это, чаще всего, самое высокое напряжение в схеме, то электрическому току не останется ничего другого, как потечь из передатчика в приёмник.
(Тогда как обратное направление тока означало бы, что где-то в схеме присутствует отрицательный потенциал — а этого, как правило, в цифровой электронике не бывает.) С другой стороны, для передачи логического уровня «1» прикладывают напряжение, равное напряжению питания, а так как это, чаще всего, самое высокое напряжение в схеме, то электрическому току не останется ничего другого, как потечь из передатчика в приёмник.
Принцип номер два заключается в том, что невозможно определить состояние проводника, не изменив это состояние. Неважно, собрались ли вы измерять напряжение или ток — в любом случае, для этого необходимо, чтобы через ваш измерительный прибор потекли электроны. Поток электронов — это и есть электрический ток, а раз он течёт, то значит, что в узле, к которому вы подключились для измерения, токи и напряжение уже изменились (см. законы Кирхгофа). Из этого следует, что если вам нужно «передать» информацию, изменив состояние вывода, электрически связанного с другим выводом, то для этого требуется поддерживать данное состояние, а значит, соблюдать все требования, налагаемые приёмником.
Кнопка
Механическая кнопка (а в данном контексте слово «механическая» не связано со словосочетанием «механическая клавиатура») — это просто пара металлических контактов, которые, соприкасаясь, электрически соединяют два вывода. Конечно, бывают и другие типы переключателей, конструктивно более сложные и имеющие большее количество выводов, но нам они не интересны, потому что в клавиатурах не используются.
Кнопка Cherry MX. Источник изображения: Deskthority wiki
Ну, и как мы будем подключать кнопку ко входу микроконтроллера? Принципиально, любой вход может оперировать двумя возможными логическими уровнями: «0» и «1». Обычной практикой является принятие напряжений, близких к 0 В, за логический ноль, а напряжений, близких к напряжению питания (как правило, 5 В или 3,3 В) — за логическую единицу. Но проблема состоит в том, что управлять напряжением механическая кнопка сама по себе не может. Она управляет током — то есть, если мы соединим два узла с разным электрическим потенциалом через кнопку, то ток между этими узлами потечёт тогда и только тогда, когда кнопка будет нажата.
Но если мы добавим резистор, то очень просто сможем преобразовать ток в напряжение.
Кнопка с подтягивающим резистором
Взгляните на эту схему. Когда кнопка не нажата (цепь разорвана), ток через неё не течёт, поэтому напряжение в узле «A» будет близким к напряжению питания VCC (на самом деле, меньше VCC на величину падения напряжения на резисторе, равную R•I). Когда кнопка нажата (цепь замкнута), ток течёт через резистор на землю. С учётом того, что сопротивление замкнутой кнопки очень мало (порядка сотен миллиом), напряжение в узле «A» будет близким к «0».
В данной конфигурации резистор называют подтягивающим, потому что он «подтягивает напряжение вверх» до уровня VCC. А без подключения к питанию через резистор никакого напряжения в узле «A» вообще бы не было (в таком случае вывод микросхемы называют «висящим в воздухе» или находящимся в высокоимпедансном состоянии).
Необходимо отметить, что внутри у большинства современных микроконтроллеров уже присутствуют подтягивающие резисторы, которые можно оперативно подключать или отключать при помощи программы. Так что, основным способом соединения кнопки с микроконтроллером является следующий: один вывод кнопки — ко входу микроконтроллера, другой вывод кнопки — к земле. В таком случае, если кнопка не нажата, то на микроконтроллер подаётся «1», а если нажата, то «0». Возможно, это и противоречит интуиции, но данный способ подключения — самый популярный.
Так что, основным способом соединения кнопки с микроконтроллером является следующий: один вывод кнопки — ко входу микроконтроллера, другой вывод кнопки — к земле. В таком случае, если кнопка не нажата, то на микроконтроллер подаётся «1», а если нажата, то «0». Возможно, это и противоречит интуиции, но данный способ подключения — самый популярный.
Обратите внимание, что если мы оставим один из выводов кнопки висящим в воздухе, то есть никуда его не подключим, то эта кнопка работать не будет вообще: сколько её не нажимай, она никак не повлияет на электрическое состояние вывода микроконтроллера. Мы ещё воспользуемся этим свойством, когда будем составлять матрицу.
Принцип матрицы
Основным принципом клавиатурной матрицы является возможность подключать к одному входу микроконтроллера более одной кнопки.
При помощи транзисторов или правильно сконфигурированных выходов микроконтроллера мы можем сделать так, что кнопки к земле будут подключаться по одной, в то время как остальные будут висеть в воздухе. Оставшиеся выводы каждой из кнопок объединены в один узел и подключены ко входу микроконтроллера. Я опустил подтягивающий резистор, так как мы знаем, что он уже присутствует внутри микроконтроллера, в его входном каскаде. Мы по очереди «включаем» каждую кнопку, соединяя её вывод номер 1 с землёй через соответствующий выход микроконтроллера, после чего на входе мы можем прочесть состояние кнопки, сняв напряжение с её вывода номер 2. Другие кнопки, подключённые к этому же входу, не влияют на его состояние, потому что их выводы номер 1 в данный момент времени висят в воздухе. Следующая схема иллюстрирует эту идею.
Оставшиеся выводы каждой из кнопок объединены в один узел и подключены ко входу микроконтроллера. Я опустил подтягивающий резистор, так как мы знаем, что он уже присутствует внутри микроконтроллера, в его входном каскаде. Мы по очереди «включаем» каждую кнопку, соединяя её вывод номер 1 с землёй через соответствующий выход микроконтроллера, после чего на входе мы можем прочесть состояние кнопки, сняв напряжение с её вывода номер 2. Другие кнопки, подключённые к этому же входу, не влияют на его состояние, потому что их выводы номер 1 в данный момент времени висят в воздухе. Следующая схема иллюстрирует эту идею.
Много кнопок, один вход (узел «A»)
«A» — это единственный вход микроконтроллера, а «C1»..«Cn» — его выходы. На одном из выходов установлен логический «0», то есть внутри микросхемы этот контакт каким-то образом соединён с землёй — следовательно, ток всегда будет течь к этому контакту (в соответствии с первым базовым принципом). Теперь, когда нажмётся кнопка, подключённая к данному выходу, то через неё вход «A» сразу же «придавится» к земле, и он установится в «0». Нажатия на другие кнопки ничего не изменят, потому что их земляные выводы в данный момент времени никуда не подключены. Когда нам потребуется опросить следующую кнопку, мы убираем с текущего выхода логический «0» и устанавливаем этот уровень на следующий выход, так что в любой момент времени будет задействован только один из выходов микроконтроллера.
Нажатия на другие кнопки ничего не изменят, потому что их земляные выводы в данный момент времени никуда не подключены. Когда нам потребуется опросить следующую кнопку, мы убираем с текущего выхода логический «0» и устанавливаем этот уровень на следующий выход, так что в любой момент времени будет задействован только один из выходов микроконтроллера.
Такая конфигурация (когда выход либо подключён к земле, либо вообще отключён) называется выходом с открытым стоком (ОС) (исторически — с открытым коллектором (ОК)). Здесь я допустил некоторое упрощение — на самом деле, контакт не может быть полностью отключён от схемы, если только он физически от неё не отрезан. Но для простого цифрового ввода-вывода такое упрощение вполне подходит. Большинство микроконтроллеров предоставляют возможность программной конфигурации своих выходных контактов для работы в режиме ОС. Но что, если у нас нет такой возможности? Существует и другая конфигурация — двухтактный режим; на сегодняшний день этот вариант — один из самых популярных. Работает такая конфигурация немного по-другому. В состоянии «0» выход всё так же придавлен к земле, но когда наступает состояние «1», он подтягивается к напряжению питания VCC, так что выход в воздухе больше не висит, теперь он сам может стать источником тока.
Работает такая конфигурация немного по-другому. В состоянии «0» выход всё так же придавлен к земле, но когда наступает состояние «1», он подтягивается к напряжению питания VCC, так что выход в воздухе больше не висит, теперь он сам может стать источником тока.
Какие изменения это повлечёт в конструкции матрицы? Если мы не собираемся нажимать несколько кнопок одновременно, то никаких. Но если собираемся, то взгляните на рисунок и представьте на секунду, что тогда произойдёт. Нажимая на две кнопки, мы соединяем два нижних выхода в замкнутый контур. Если при этом один из них в состоянии «0», а другой — в состоянии «1», то от выхода, установленного в «1», к выходу, установленному в «0», потечёт электрический ток. А так как этот ток ничем не ограничен (нет резисторов), то мало того, что схема станет нестабильной, так ещё и чип может вылететь. Ну и, само собой, вряд ли получится нормально считать логическое состояние.
Добавление строк
Можете рассматривать предыдущий пример как матрицу, состоящую из одной строки.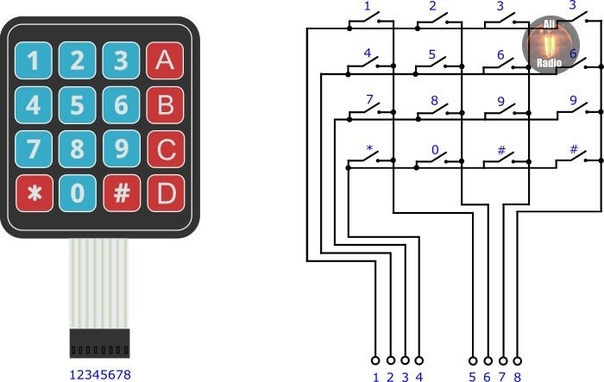
Если мы расположим кнопки в форме обычной матрицы, то это условие выполнится автоматически. А на следующем рисунке показано, как будет выглядеть матрица кнопок, состоящая из n столбцов и m строк (на зелёные фигуры внимания пока не обращайте).
Простая клавиатурная матрица
Считывать эту матрицу очень просто. Мы опрашиваем по одному столбцу за раз. Столбец для считывания выбирается путём соединения одного из выходов «C1»..«Cn» с землёй (выход в режиме ОС переводится в «0»). Теперь, поочерёдно опрашивая строки «R1»..«Rm», мы можем определить состояние каждой кнопки выбранного столбца. Кнопки из других столбцов ни на что не влияют, даже если они нажаты, потому что в данный момент их земляные выводы висят в воздухе (или, как говорят в электронике, находятся в состоянии Hi-Z).
После того, как будет опрошен весь столбец, мы переходим к следующему, отпустив текущий выход и придавив к нулю очередной. Сканирование матрицы считается оконченным, когда будут опрошены все столбцы. Если всё делать достаточно быстро, то интервалы между опросами столбцов не заметит и самый быстрый наборщик. Даже имея микроконтроллер 16 МГц, мы легко сможем сканировать всю матрицу тысячи раз в секунду, тогда как самый быстрый наборщик в тесте на hi-games.net добился скорости 203 слова в минуту (wpm) — то есть, чуть меньше, чем 17 нажатий в секунду.
Проектируя клавиатуру с использованием матрицы, мы уменьшаем количество выводов, требуемых для подключения всех клавиш. Но для того, чтобы свести число выводов к минимально возможному, нам надо составить матрицу таким образом, чтобы количество столбцов было как можно ближе к количеству строк. В идеальной ситуации, если количество кнопок равно n², то лучшее, чего мы сможем добиться при помощи матрицы — это 2n занятых выводов микроконтроллера. Однако сегодня при составлении матриц редко кто стремится максимально уменьшить количество задействованных ног, ведь современные микроконтроллеры, как правило, обладают достаточным количеством свободных выводов. Вдобавок, максимальная оптимизация матрицы может впоследствии привести к неудобствам — заметно усложнится разводка платы или распределение проводов в конечном устройстве. Поэтому стоит пойти более удобным путём: при составлении матрицы пытаться следовать физическому расположению кнопок. В таком случае, для стандартной компьютерной клавиатуры самая простая матрица будет иметь всего 6 строк и некоторое количество столбцов, в зависимости от желаемой компоновки. Конечно, с точки зрения количества задействованных выводов это решение — не самое оптимальное, но зато в дальнейшем хотя бы упростится разводка.
Однако сегодня при составлении матриц редко кто стремится максимально уменьшить количество задействованных ног, ведь современные микроконтроллеры, как правило, обладают достаточным количеством свободных выводов. Вдобавок, максимальная оптимизация матрицы может впоследствии привести к неудобствам — заметно усложнится разводка платы или распределение проводов в конечном устройстве. Поэтому стоит пойти более удобным путём: при составлении матрицы пытаться следовать физическому расположению кнопок. В таком случае, для стандартной компьютерной клавиатуры самая простая матрица будет иметь всего 6 строк и некоторое количество столбцов, в зависимости от желаемой компоновки. Конечно, с точки зрения количества задействованных выводов это решение — не самое оптимальное, но зато в дальнейшем хотя бы упростится разводка.
А что, если выходов с открытым стоком у нас нет?
Вы можете спросить: а как нам быть, если в выбранном микроконтроллере всё-таки нет режима ОС? Ну, мы уже выяснили, какая неприятность может случиться, и что подтягивать выходы к VCC (то есть, «соединять» их с питанием) — не самая лучшая идея. Существует множество способов решения этой проблемы; среди них встречаются не только специальные выходные буферы ОС, но даже сдвиговые регистры с ОС-выходами — для ещё большей минимизации количества задействованных ног. Но есть и ещё один очень популярный приём, который довольно часто применяется в конструкциях компьютерных клавиатур (на самом деле, широко он применялся в былые времена).
Существует множество способов решения этой проблемы; среди них встречаются не только специальные выходные буферы ОС, но даже сдвиговые регистры с ОС-выходами — для ещё большей минимизации количества задействованных ног. Но есть и ещё один очень популярный приём, который довольно часто применяется в конструкциях компьютерных клавиатур (на самом деле, широко он применялся в былые времена).
Проблема подключённых к двухтактным выходам столбцов проявляется в тот момент, когда вместе нажимаются две кнопки, находящиеся в одной строке, причём одновременно с этим нажатием происходит опрос столбца, в котором расположена одна из кнопок.
Проблема двухтактных выходов
Из выхода, который подтянут к «1» (а не висит в состоянии Hi-Z), начинает течь ток. Он проходит через ближайшую замкнутую кнопку, затем — через замкнутую кнопку в опрашиваемом столбце, и, наконец, втекает прямиком в выход, установленный в «0». Это может привести к чему угодно — начиная с невозможности надёжного считывания состояния клавиатуры и заканчивая выходом из строя самого микроконтроллера.
Но раз уж мы вынуждены как-то бороться с этой проблемой, то можем применить отличный трюк: превратить двухтактный выход в подобие выхода с открытым стоком. Я часто сталкивался с этим решением в конструкциях старых клавиатур. Учитывая, что ток должен только втекать в выходы (подключённые к столбцам), но никогда не вытекать из них, мы можем ограничить направление тока при помощи диодов. Диод — это простое устройство, которое позволяет току течь только в одном направлении. В изображении диода на электрической схеме треугольник символизирует стрелку, которая указывает это направление. Если поставить по диоду между каждым выходом микроконтроллера и проводником соответствующего столбца матрицы, то мы добьёмся поставленной цели — теперь ток может только втекать в выходы, ведь указанные проводники дотягиваются до каждой кнопки своего столбца. Получается, что из выхода, установленного в «1», ток никуда не потечёт, а это почти что превращает его в выход с открытым стоком. Конечно, до настоящего ОС он не дотягивает, но зато решает нашу проблему замкнутого токового контура в клавиатурной матрице. Вернитесь к предпоследнему рисунку матрицы, но на этот раз примите во внимание зелёные диоды, чтобы понять, как работает этот трюк.
Вернитесь к предпоследнему рисунку матрицы, но на этот раз примите во внимание зелёные диоды, чтобы понять, как работает этот трюк.
Естественно, имеет смысл минимизировать количество диодов. Для этого можно уменьшить число столбцов, увеличив количество строк. А если получившийся результат плохо вписывается в реальную компоновку клавиатуры, то можно «развернуть» матрицу на 90° (поменять местами строки со столбцами). Возможности безграничны. Но в наши дни появилось огромное количество микроконтроллеров, которые просты в использовании и удобны для хоббистов, поэтому сегодня в проектах доморощенных клавиатур описанный приём уже практически не используется. К счастью.
Фантомные нажатия (Ghosting)
Если вы интересуетесь клавами, то, должно быть, уже встречались с этим термином. К сожалению, в мире клавиатур его часто интерпретируют неправильно.
Мы уже знакомы с ситуацией, когда одновременное нажатие нескольких кнопок, находящихся в одной строке, может помешать нормальному считыванию матрицы. И эта проблема, можно сказать, нами решена. А теперь давайте посмотрим, что случится, если нажать несколько кнопок, находящихся одновременно в одной строке и в одном столбце.
И эта проблема, можно сказать, нами решена. А теперь давайте посмотрим, что случится, если нажать несколько кнопок, находящихся одновременно в одной строке и в одном столбце.
Пример фантомного нажатия
На рисунке три кнопки нажаты одновременно. Две из них находятся в столбце «C2», и две — в строке «Rm». Это значит, что одна из нажатых кнопок делит строку с другой нажатой кнопкой, а столбец — с третьей нажатой кнопкой. Именно в такой ситуации и происходит фантомное нажатие. Представьте, что в данный момент мы опрашиваем столбец «C1» (то есть, он придавлен к земле — находится в состоянии «0»). Такой характерный аккорд нажатых кнопок приводит к следующему: даже несмотря на то, что левая верхняя кнопка не нажата, строка «R2» находится в состоянии «0», потому что она придавлена к земле столбцом «C1» (находящемся в «0») через три нажатые кнопки. В результате клавиатурный контроллер считывает левую верхнюю кнопку, как «нажатую», вне зависимости от того, нажата она на самом деле или нет.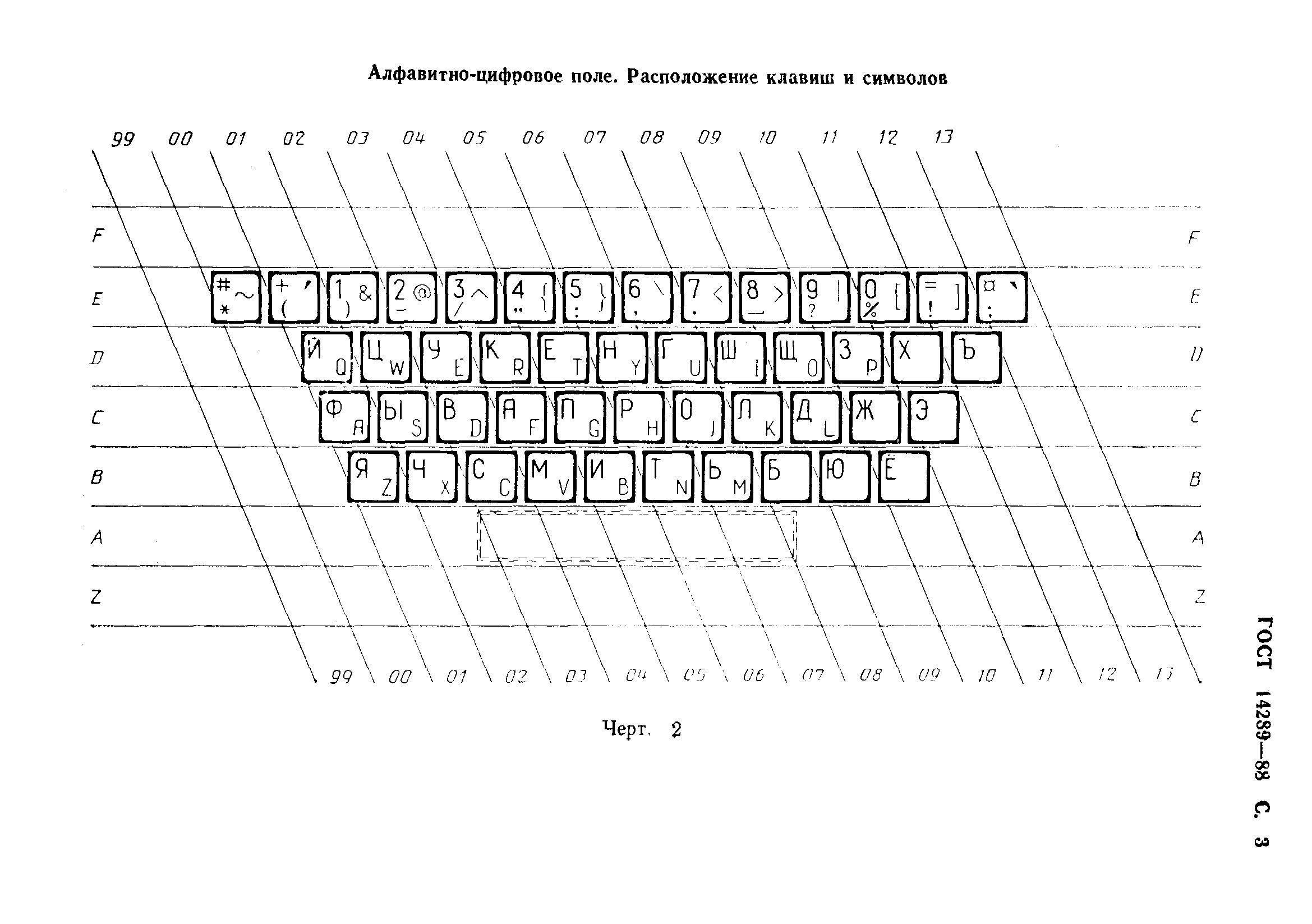 Описанная ситуация называется фантомным нажатием (ghosting), потому что некоторые комбинации одновременно нажатых кнопок вызывают фантомные срабатывания других кнопок (ghost keypresses), хотя физически эти другие кнопки и не нажаты.
Описанная ситуация называется фантомным нажатием (ghosting), потому что некоторые комбинации одновременно нажатых кнопок вызывают фантомные срабатывания других кнопок (ghost keypresses), хотя физически эти другие кнопки и не нажаты.
Конечно, существуют способы оградить наборщиков и геймеров от фантомных срабатываний, и эти способы широко применяются в современных компьютерных клавиатурах. Можно поймать момент возникновения фантомного нажатия и заблокировать его. Обычный человек не в состоянии одновременно нажать или отпустить две клавиши с идеальной точностью. Поэтому, сканируя матрицу достаточно быстро, мы можем предположить, что между двумя проходами по матрице изменить своё состояние может не больше одной кнопки. В таком случае, контроллер принимает одиночные нажатия и следит за возникновением ситуаций, когда между проходами матрицы оказываются нажатыми две кнопки или более. Учитывая, что сканирование матрицы происходит со скоростью, при которой штатное возникновение таких ситуаций крайне маловероятно, можно заключить, что одна из только что нажатых кнопок — фантом.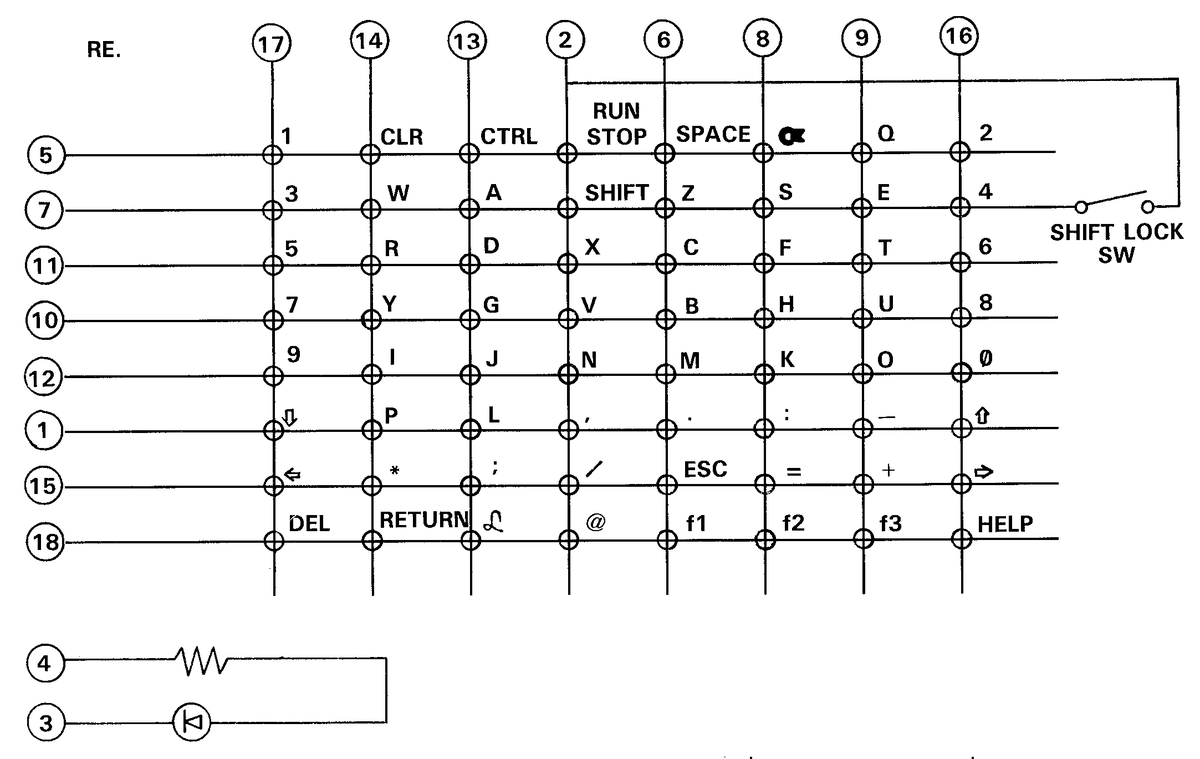 Поэтому контроллер должен проигнорировать все эти нажатия. Кроме того, безопаснее сразу не сообщать компьютеру об изменениях статуса клавиатуры — сначала имеет смысл подождать, пока все эти срабатывания не пропадут.
Поэтому контроллер должен проигнорировать все эти нажатия. Кроме того, безопаснее сразу не сообщать компьютеру об изменениях статуса клавиатуры — сначала имеет смысл подождать, пока все эти срабатывания не пропадут.
Есть и другой подход. Можно выявить ситуацию, когда срабатывает «третья» кнопка, и заблокировать как это нажатие, так и все последующие. Блокировку не снимать до тех пор, пока фантомное срабатывание не пропадёт, и ситуация опять не станет нормальной. Для реализации этого подхода программа должна помнить, какие именно кнопки сейчас нажаты (а обычно она это помнит и так), чтобы отклонять последующие срабатывания кнопок, в строках и в столбцах которых уже зафиксированы одновременные нажатия. Если написать программу с умом, то блокироваться будут только проблемные срабатывания, а все последующие будут приниматься как обычно — кроме тех, что снова нарушат правила. Раз контроллер отвергает нажатие каждой кнопки, уже имеющей одновременные срабатывания в своей строке и столбце, то выходит, что в зависимости от статуса одних кнопок, другие могут не регистрироваться вообще.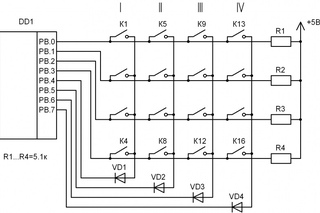 Эта ситуация широко известна как блокирование (jamming). То есть кнопки, которые препятствуют одновременным срабатываниям других кнопок, получается, «блокируют» часть клавиатуры.
Эта ситуация широко известна как блокирование (jamming). То есть кнопки, которые препятствуют одновременным срабатываниям других кнопок, получается, «блокируют» часть клавиатуры.
С точки зрения пользователя, можно одновременно нажать все кнопки из одного столбца (не нажимая кнопок из другого), но одновременно нажать все кнопки из одной строки можно только в том случае, если в столбце у каждой из этих кнопок зафиксировано не более одного срабатывания. То же самое относится и к нажатию кнопок из одного столбца — дополнительные срабатывания фиксируются только в том случае, если кнопки находятся в строках, которые «не заняты».
Люди часто путают «фантомное срабатывание» и «блокирование срабатывания» («ghosting» и «jamming»), что лично для меня является загадкой — по-моему, эти термины вполне интуитивны.
В клавиатурах с использованием таких матриц, как мы только что рассмотрели, невозможно избежать ни фантомных срабатываний, ни блокирования. Поскольку фантомные срабатывания в повседневной работе недопустимы, то для борьбы с ними практически все производители резинокупольных клавиатур пускают в ход различные ухищрения, и в игру вступает блокирование. Вопрос: как составить матрицу таким образом, чтобы блокирование возникало как можно реже и не вызывалось бы распространёнными клавиатурными комбинациями? На самом деле, это — хорошая тема для целой книги; именно поэтому матрицы ширпотребовских клавиатур такие запутанные и всегда блокируют хорошее настроение (типа, каламбур).
Поскольку фантомные срабатывания в повседневной работе недопустимы, то для борьбы с ними практически все производители резинокупольных клавиатур пускают в ход различные ухищрения, и в игру вступает блокирование. Вопрос: как составить матрицу таким образом, чтобы блокирование возникало как можно реже и не вызывалось бы распространёнными клавиатурными комбинациями? На самом деле, это — хорошая тема для целой книги; именно поэтому матрицы ширпотребовских клавиатур такие запутанные и всегда блокируют хорошее настроение (типа, каламбур).
Диоды на все кнопки — кардинальное решение
Если вы ещё раз взглянете на картинку про фантомные нажатия, то сможете заметить, что во всём виновата правая нижняя кнопка.
А ведь эта кнопка — единственная, через которую ток в данной ситуации течёт «вверх». Так что, если мы не хотим, чтобы текущие «вверх» токи мешали нам нормально считывать матрицу, то давайте введём диоды, чтобы ток мог идти по столбцам строго сверху вниз, втекая в выходы микроконтроллера.
К сожалению, сэкономить тут не получится — придётся ставить по диоду на каждую кнопку. Если же говорить о полярности, то вы уже должны были разобраться, что в данном конкретном случае диоды должны пропускать ток «сверху вниз», то есть их катоды («кончики стрелок») должны смотреть на выходы микроконтроллера (столбцы), тогда как аноды должны быть обращены ко входам (строкам).
Итоговая матрица
Не имеет значения, с какой стороны кнопки располагать диод; главное — соблюсти верную полярность. Просто запомните, что в данном случае ток всегда будет течь от входов к выходам. К слову, если входы подтянуты к питанию, а выходы — в режиме ОС, то так происходить будет всегда.
При данном подходе получается, что ток всегда будет течь «вправо вниз», и это исключает появление замкнутых токовых контуров при одновременном нажатии нескольких кнопок. Кроме того, эта конструкция — единственная, которая может обеспечить клавиатуре полный NKRO. Вдобавок, нелишним будет упомянуть (хотя это и кажется очевидным), что проблема отсутствия у выходов микроконтроллера режима ОС решается теперь автоматически.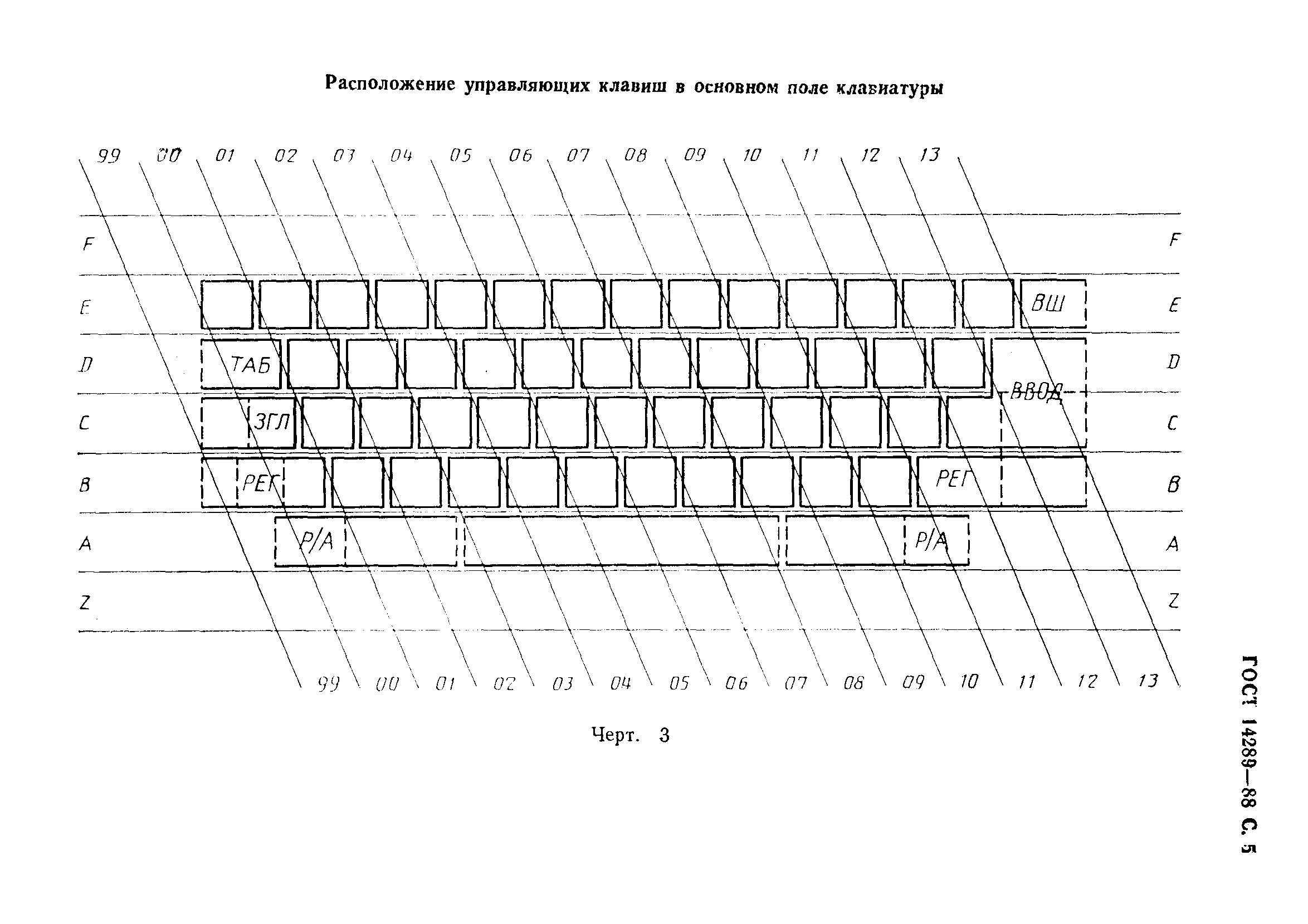 Диоды, установленные последовательно с каждой кнопкой, избавляют выходы от замыкания не хуже рассмотренного ранее варианта, где предполагалось дополнительно ставить по диоду на каждый столбец.
Диоды, установленные последовательно с каждой кнопкой, избавляют выходы от замыкания не хуже рассмотренного ранее варианта, где предполагалось дополнительно ставить по диоду на каждый столбец.
Ролловер (Rollover)
Да, я знаю, что текст и так уже слишком длинный. Но я всё-таки добавлю эту последнюю главу, потому что, по-моему, без неё статья будет неполной. Так вот, ролловер — это способность клавиатуры воспринимать несколько нажатий одновременно.
xKRO
KRO означает
клавишный ролловер(
key rollover), и обычно эта аббревиатура озаглавлена каким-то числом. Например, 2KRO означает двухклавишный ролловер. Клавиатура обладает
x-клавишным ролловером тогда и только тогда, когда она способна зарегистрировать
xодновременных нажатий, причём — вне зависимости от того, какие кнопки и в какой последовательности были задействованы. Большинство современных резинокупольных клавиатур обладают 2KRO. Из этого, однако, не следует, что допустимое количество нажатий у этих клавиатур всегда будет ограничено числом
x. На самом деле это означает, что поддержка
На самом деле это означает, что поддержка
одновременных нажатий гарантируется точно.
В зависимости от конструкции матрицы и от типа контроллера, две клавиатуры 2KRO от разных производителей могут вести себя совершенно по-разному. Одна может всегда воспринимать только два одновременных нажатия, а другая с лёгкостью переварит и больше. Думается, последняя клавиатура была заявлена 2KRO потому, что некоторые комбинации клавиш (скорее всего, маловероятные) всё-таки будут вызывать у неё блокирование нажатий других кнопок. А так как это означает, что при работе с данной клавиатурой определённые комбинации из трёх клавиш и более срабатывать не будут, то компания и объявила её 2KRO.
NKRO
Термин NKRO означает
N-клавишный ролловер, и его используют для обозначения клавиатур, поддерживающих, несмотря ни на что, любую комбинацию одновременно нажатых клавиш. Но имейте в виду, что NKRO матрицы и NKRO клавиатуры — это две большие разницы. К примеру, если итоговая реализация матрицы, рассмотренная нами в статье, поддерживает NKRO (с учётом корректно написанной прошивки), то из этого совсем не следует, что клавиатура, использующая данную матрицу, тоже будет поддерживать NKRO. Это может происходить из-за ограничений, накладываемых коммуникационными портами, к которым подключается клавиатура; другой причиной может стать бережливость производителей, вечно экономящих то здесь, то там. Проблему NKRO при соединении с PS/2 и USB я попытаюсь разъяснить в следующих частях.
Это может происходить из-за ограничений, накладываемых коммуникационными портами, к которым подключается клавиатура; другой причиной может стать бережливость производителей, вечно экономящих то здесь, то там. Проблему NKRO при соединении с PS/2 и USB я попытаюсь разъяснить в следующих частях.
Итог
Конечно, простыня вышла изрядная, но ведь концепция не такая уж и простая — особенно для читателя, который не является инженером-электронщиком. Надеюсь, мне удалось всё объяснить; как бы то ни было, писать я старался как можно понятнее. Поэтому кому-то из вас статья могла показаться довольно скучной. Ну, а если вы шарите в электронике, то, скорее всего, читать вам её вообще не стоило 😉
В любом случае, пожалуйста,
дайте мне знать, оказалась ли статья для вас полезной и стоит ли писать продолжение. Если да, то засяду за следующую «серию».
Michał Trybus
2 сентября 2013
Схемы раскладок клавиатуры
Схемы раскладок клавиатурыКириллические раскладки
Типографские раскладки
Латинские раскладки
Латинские многоязычные раскладки
Экзотические раскладки
Кириллические раскладки
Стандартные русская, белорусская и украинская раскладки
Зелёным цветом отмечены
отличия между белорусской и русской раскладками, синим
цветом — отличия между русской раскладкой и расширенной украинской раскладкой
(доступна в Windows Vista и выше).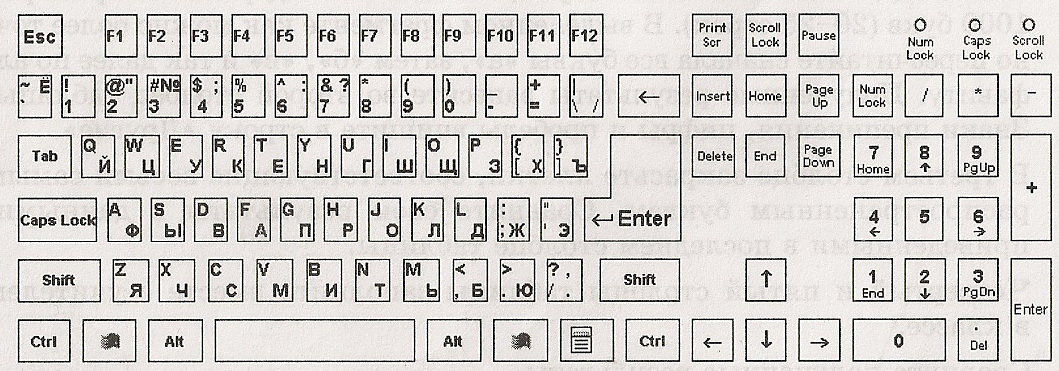
Клавиша «Alt Gr» используется только в украинской раскладке для ввода одной-единственной буквы «Ґґ», отмеченной красным цветом.
Русская машинописная раскладка
Стандартная болгарская раскладка
Эта версия раскладки доступна в Windows Vista и выше.
Заглавные версии букв «Ь» и «Ы» тоже можно набирать, но только при включённом режиме Caps Lock. Заглавную версию буквы «Ѝ» можно набирать с помощью дополнительной клавиши, а при её отсутствии — аналогично букве «Ы» (в режиме Caps Lock с зажатой «Shift»).
Стандартная сербская раскладка
Единственная мёртвая клавиша используется для ввода македонских букв «Ѓѓ» и «Ќќ», а также машинописного апострофа (в сочетании с клавишей «пробел»): «м. к. á», «Кк» → «Ќќ», «м. к. á», «пробел» → «’».
Славянская многоязычная фонетическая раскладка
(скачать раскладку можно здесь)
Раскладка поддерживает все современные славянские языки
с алфавитами на основе кириллицы, а также основные типографские символы.
Стандартная казахская раскладка
Усовершенствованная казахская раскладка «KazWin»
(скачать раскладку для Windows 95/XP можно здесь)
Раскладка максимально совместима со стандартной русской; для ввода несвойственных казахскому языку букв используется мёртвая клавиша.
Кириллические типографские раскладки
Типографская раскладка Ильи Бирмана
(скачать раскладку можно здесь)
Эта раскладка предлагает, наверное, самый удобный способ ввода типографских кавычек, который только можно придумать. Кроме того, поддерживает основные западноевропейские языки и позволяет вводить множество других полезных типографских символов.
Латинские раскладки
Стандартная американская раскладка
Стандартная французская раскладка
Символы «~» и «`» можно вводить, набирая соответствующую
мёртвую клавишу и нажимая после этого на пробел:
«Alt Gr»+«é», «пробел» → «~» и
«Alt Gr»+«è», «пробел» → «`». » или
«Alt Gr»+«4», «пробел» → «~»).
» или
«Alt Gr»+«4», «пробел» → «~»).
Стандартная польская раскладка (программистская)
Специальные польские буквы вводятся либо с помощью правой клавиши «Alt», либо с помощью мёртвой клавиши «Shift»+«`» (например: «Shift»+«`», «a» → «ą»).
Для ввода символа «тильда» («~») используется комбинация мёртвой клавиши с клавишей «пробел»: «Shift»+«`», «пробел» → «~».
Расширенная польская раскладка «Mocny Akcent»
(скачать раскладку можно здесь, выбрать файл «Akcent3.zip»)
Символы, обозначенные красным
цветом, можно вводить как с помощью «Alt Gr», так и с помощью
дополнительной мёртвой клавиши «`» (например:
«`», «u» → «€» или
«`», «Shift»+«a» → «Ą»).
Символы, обозначенные оранжевым цветом,
можно вводить только с помощью «Alt Gr».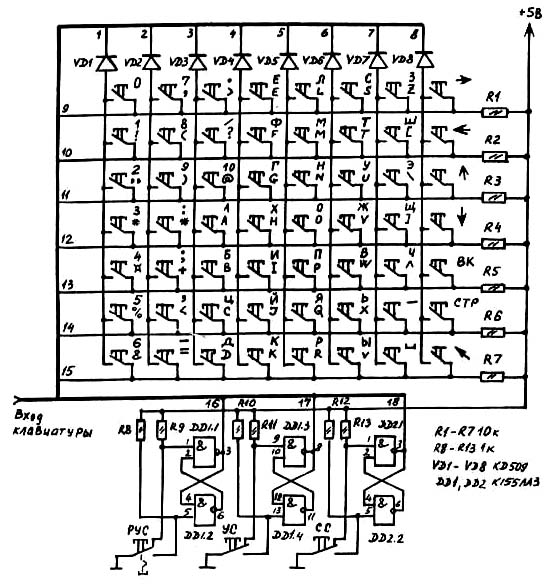 »,
«правый Ctrl»+«.», «пробел» → «·»
и т. п.
»,
«правый Ctrl»+«.», «пробел» → «·»
и т. п.
Финская многоязычная раскладка
(скачать раскладку можно здесь)
Отличается одновременно очень широким диапазоном поддерживаемых букв и наличием пространства для дальнейшего расширения. Кроме европейских языков (которые эта раскладка, судя по всему, поддерживает все), позволяет также вводить тексты на вьетнамском и многих других языках.
Многоязычная раскладка Colemak
(скачать раскладку можно здесь)
Позволяет набирать тексты на всех современных европейских языках, кроме саамского и, может быть, каких-то ещё очень экзотических. Подробное описание с полным списком доступных символов можно прочитать на официальном сайте.
Ввод символов, помеченных синим цветом,
активизируется по нажатию на клавишу «Alt Gr»+«\» (например:
«Alt Gr»+«\», «c» → «©» или
«Alt Gr»+«\», «Shift»+«. » → «≥»).
» → «≥»).
Неразрывный пробел вводится по схеме «Alt Gr»+«Shift»+«пробел» → « ».
Экзотические раскладки
Стандартная греческая раскладка
Сочетание мёртвых клавиш с клавишей «пробел» позволяет вводить отдельностоящие греческие диакритические знаки (например: «м. к. ά», «пробел» → «΄» или «Shift»+«ς», «пробел» → «΅»).
Грузинская раскладка «QWERTY»
Эта раскладка доступна в Windows Vista и выше.
Мои международные раскладки с правильно сконструированной клавишей «Alt Gr»
РадиоКот :: Дополнительная клавиатура падонка.
РадиоКот >Схемы >Цифровые устройства >Примочки к ПК >Дополнительная клавиатура падонка.
2009
Как известно, одной из отличительных черт правильного падонка является способность много и быстро “срать в каментах”.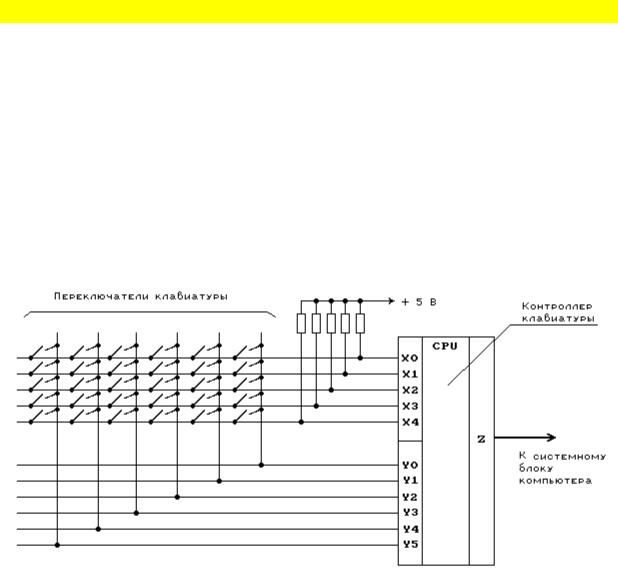 С другой стороны, как установили бретанские учоные, словарный запас падонков относительно не велик и сопоставим по размерам со словарным запасом Эллочки-людоедки из известного произведения Ильфа-Пертова. Фразы, используемые в речи падонка, достаточно просты и типизированы. Мысль выражается путем комбинирования в различных вариантах относительно небольшого количества слов или фраз. В виду всего вышесказанного, было решено создать дополнительную клавиатуру, которая помогала бы падонку быстро и без ошибок вводить текст в компьютер путем одномоментного ввода всей фразы целиком, а не по отдельным буквам в случае обычной клавиатуры. В результате была разработана и испытана дополнительная клавиатура, состоящая из 40 кнопок и подключаемая между компьютером и “настоящей” клавиатурой. 39 клавиш дополнительной клавиатуры используются непосредственно для вывода фраз, а одна клавиша для изменения режима выводимых букв (все маленькие; первая буква большая, остальные маленькие; все буквы большие).
С другой стороны, как установили бретанские учоные, словарный запас падонков относительно не велик и сопоставим по размерам со словарным запасом Эллочки-людоедки из известного произведения Ильфа-Пертова. Фразы, используемые в речи падонка, достаточно просты и типизированы. Мысль выражается путем комбинирования в различных вариантах относительно небольшого количества слов или фраз. В виду всего вышесказанного, было решено создать дополнительную клавиатуру, которая помогала бы падонку быстро и без ошибок вводить текст в компьютер путем одномоментного ввода всей фразы целиком, а не по отдельным буквам в случае обычной клавиатуры. В результате была разработана и испытана дополнительная клавиатура, состоящая из 40 кнопок и подключаемая между компьютером и “настоящей” клавиатурой. 39 клавиш дополнительной клавиатуры используются непосредственно для вывода фраз, а одна клавиша для изменения режима выводимых букв (все маленькие; первая буква большая, остальные маленькие; все буквы большие).
Структурная схема разработанной дополнительной клавиатуры (в дальнейшем девайс) представлена на рисунке 1. Алгоритм работы достаточно прост и понятен из блок-схемы. “Настоящая” клавиатура соединена с компьютером через аналоговые ключи девайса. Питание идет от компьютера. Всё основное время ключи переключены в положение “настоящая” клавиатура-компьютер. Контроллер (МК) девайса постоянно опрашивает свою локальную клавиатуру, состоящую из 40 кнопок и организованную в 8 строк по 5 столбцов, и как только зафиксирован факт нажатия кнопки (с учетом дребезга контактов), происходит вывод фразы. Вначале МК, не разрывая цепи компьютер-клавиатура, подключает на чтение линии clk и data для проверки на них наличия “1” в течение чуть больше 1 периода clk, что является признаком свободной линии (нет передачи данных). Если линия свободна, размыкаются ключи клавиатура-компьютер, выводы МК переключаются на вывод и замыкаются ключи МК-компьютер. После этого происходит передача фразы, соответствующей нажатой кнопке. По окончании передачи восстанавливается исходное положение ключей клавиатура-компьютер.
Алгоритм работы достаточно прост и понятен из блок-схемы. “Настоящая” клавиатура соединена с компьютером через аналоговые ключи девайса. Питание идет от компьютера. Всё основное время ключи переключены в положение “настоящая” клавиатура-компьютер. Контроллер (МК) девайса постоянно опрашивает свою локальную клавиатуру, состоящую из 40 кнопок и организованную в 8 строк по 5 столбцов, и как только зафиксирован факт нажатия кнопки (с учетом дребезга контактов), происходит вывод фразы. Вначале МК, не разрывая цепи компьютер-клавиатура, подключает на чтение линии clk и data для проверки на них наличия “1” в течение чуть больше 1 периода clk, что является признаком свободной линии (нет передачи данных). Если линия свободна, размыкаются ключи клавиатура-компьютер, выводы МК переключаются на вывод и замыкаются ключи МК-компьютер. После этого происходит передача фразы, соответствующей нажатой кнопке. По окончании передачи восстанавливается исходное положение ключей клавиатура-компьютер. Если же линия клавиатура-компьютер занята и не освобождается в течение некоторого времени, передача фразы не происходит и после аудиовизуального сообщения об ошибке путем мигания красно-зеленым светодиодом и генерации звукового сигнала на пьезодинамик, МК возвращается к опросу своей клавиатуры. Питание “настоящей” клавиатуры во время отключения линий данных не прерывается, что позволяет сохранить переданные в неё данные от компьютера (состояние индикаторов, длительность автоповтора и др.).
Если же линия клавиатура-компьютер занята и не освобождается в течение некоторого времени, передача фразы не происходит и после аудиовизуального сообщения об ошибке путем мигания красно-зеленым светодиодом и генерации звукового сигнала на пьезодинамик, МК возвращается к опросу своей клавиатуры. Питание “настоящей” клавиатуры во время отключения линий данных не прерывается, что позволяет сохранить переданные в неё данные от компьютера (состояние индикаторов, длительность автоповтора и др.).
| Рис. 1. Блок-схема дополнительной клавиатуры (линии clk и data от ключей к МК для упрощения показаны однонаправленными, т.к. другое направление служит только для проверки свободной линии, а не для передачи данных) |
Подробное описание протокола обмена данными клавиатуры с компьютером можно найти на сайте https://www.beyondlogic.org/keyboard/keybrd.htm. В нашем случае нужен только вариант передачи от клавиатуры к компьютеру. Для обмена данными служат две линии – Data и Clk. При передаче данных клавиатура выставляет очередной разряд данных на линию Data и подтверждает передачу задним фронтом (“1” в “0”) на линии Clk. Передача одного байта состоит из 11-ти бит. Один стартовый бит (всегда “0”), 8 бит данных (D0-D7), бит чётности и один стоповый бит (всегда “1”). Бит чётности равен “1”, если в байте данных чётное количество бит, иначе “0”.
Для обмена данными служат две линии – Data и Clk. При передаче данных клавиатура выставляет очередной разряд данных на линию Data и подтверждает передачу задним фронтом (“1” в “0”) на линии Clk. Передача одного байта состоит из 11-ти бит. Один стартовый бит (всегда “0”), 8 бит данных (D0-D7), бит чётности и один стоповый бит (всегда “1”). Бит чётности равен “1”, если в байте данных чётное количество бит, иначе “0”.
При нажатии на клавишу клавиатура передает скан-код этой клавиши, состоящий из одного или нескольких байт, а при отпускании – сначала префикс 0F0h, а потом скан-код отпущенной клавиши. С точки зрения клавиатуры, все клавиши, включая системные (типа Caps Lock, Pause, Control и др.), ничем не различаются. Каждая клавиша имеет только один скан-код, поэтому режимы типа Caps Lock, Num Lock, русских букв и другие обрабатываются программно уже в компьютере. Таблицу скан-кодов можно посмотреть на рис. 2, а пример передачи данных при нажатии клавиши “D” (или, если хотите, – “d”, “В” или “в”) на рис. 3. Режим автоповтора заключается в том, что если клавиша не отпущена, через определенные интервалы времени клавиатура повторно посылает скан-код нажатой клавиши.
3. Режим автоповтора заключается в том, что если клавиша не отпущена, через определенные интервалы времени клавиатура повторно посылает скан-код нажатой клавиши.
| Рис. 2. Скан-коды клавиш |
| Рис. 3. Пример передачи скан-кода 023h |
Частота следования импульсов на линии Clk по разным источникам находится в пределах 10-30 кГц. Однако реально, на мой взгляд, этот диапазон намного шире. При экспериментах с передачей данных все отлично работало даже при 6 кГц. В моей “настоящей” клавиатуре частота clk была около 11,5 кГц. Также абсолютно не критично время между 2 посылками скан-кодов и на практике его можно взять где-то в районе 10 Гц (передача 10 скан-кодов в секунду). Однако слишком сильно уменьшать время не следует, так как компьютер может не успеть обработать нажатия клавиш и будет издавать динамиком писк переполнения буфера (наверняка вы все его слышали, например, если на подвисшем компе долго жать клавиши).
С теорией покончено, перейдем к практике. Схему девайса можно увидеть на рисунке 4. Т.к. протокол обмена не критичен к точным временнЫм интервалам, можно обойтись без кварца, использовав внутренний генератор и освободив 2 ноги контроллера для других нужд. Перемычки JP1-JP3 нужны для внутрисхемного программирования. При программировании их надо снять, освободив тем самым разъем ICSP для подключения программатора. В гнездо XS1 типа “мама” подключается “настоящая” клавиатура, а XS2 – “папа”, втыкается в компьютер (я взял кабель от ненужной клавиатуры).
| Рис. 4. Принципиальная схема девайса (кликните мышкой для увеличения) |
В кружочках на схеме подключаются кнопки, образующие клавиатуру падонка. Кнопки, подписанные цифрами 01-39, служат для набора фраз, а кнопка “Mode” является местным (локальным) аналогом “Caps Lock” и имеет 3 состояния. Tекущее состояние клавиатуры индицируется двухцветным светодиодом HL1 (можно взять 2 отдельных светодиода).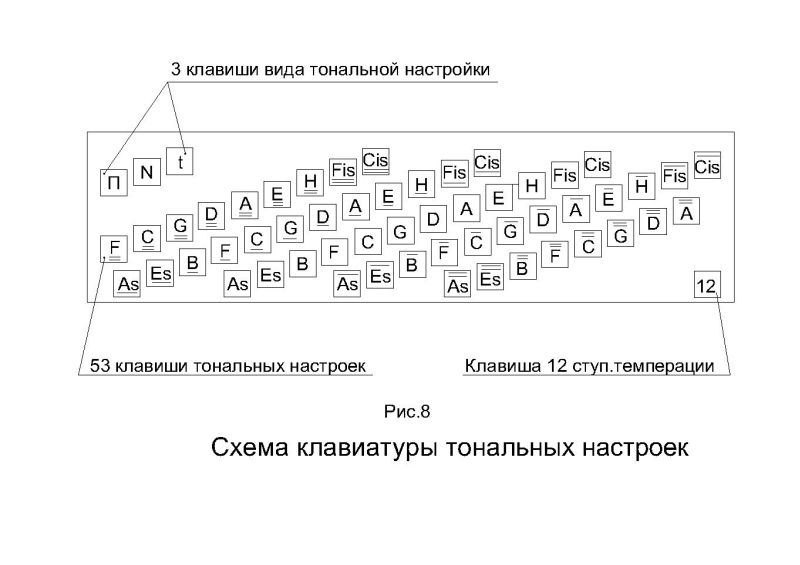 Когда светодиод погашен – все буквы фразы выводятся маленькими буквами. Если он светится красным – первая буква выводится заглавной, остальные маленькие. При зеленом цвете вся фраза целиком пишется заглавными буквами. Кнопка “Mode” переключает эти режимы по кругу. Светодиод HL1 также служит для визуальной индикации ошибки “Линия занята”, при этом во время писка динамика он мигает зелено-красным цветом, а потом возвращается в состояние, соответствующее текущему режиму вывода. Надо признать, что при реальной работе спровоцировать ошибку “Линия занята” мне так и не удалось. Даже когда при максимальной скорости автоповтора с “настоящей” клавиатуры, нажать кнопку падонкафской, она всегда корректно вклинивалась между автоповтором и передавала свою фразу. Для проверки пришлось тупо посадить линию clk и/или data на землю.
Когда светодиод погашен – все буквы фразы выводятся маленькими буквами. Если он светится красным – первая буква выводится заглавной, остальные маленькие. При зеленом цвете вся фраза целиком пишется заглавными буквами. Кнопка “Mode” переключает эти режимы по кругу. Светодиод HL1 также служит для визуальной индикации ошибки “Линия занята”, при этом во время писка динамика он мигает зелено-красным цветом, а потом возвращается в состояние, соответствующее текущему режиму вывода. Надо признать, что при реальной работе спровоцировать ошибку “Линия занята” мне так и не удалось. Даже когда при максимальной скорости автоповтора с “настоящей” клавиатуры, нажать кнопку падонкафской, она всегда корректно вклинивалась между автоповтором и передавала свою фразу. Для проверки пришлось тупо посадить линию clk и/или data на землю.
| Рис. 5. Собранная клавиатура. Монтаж реального падонка. Ну а хуле 🙂 |
Поскольку конкурс РадиоКота как всегда нагрянул неожиданно, как очередная зима для комунальщиков, времени на разработку платы и изготовление корпуса не осталось. Клавиатура была спаяна воздушно-проводным методом в стиле настоящего падонка и сиё творение вы можете лицезреть на рисунке 5 (кликните мышкой для загрузки большой картинки с поясняющими надписями). Как видно из фотки, из 40 кнопок клавиатуры пока используется 10 (вы тоже можете распаять столько кнопок, сколько нужно). Но при отладке, естественно, были проверены на работоспособность абсолютно все кнопки.
Клавиатура была спаяна воздушно-проводным методом в стиле настоящего падонка и сиё творение вы можете лицезреть на рисунке 5 (кликните мышкой для загрузки большой картинки с поясняющими надписями). Как видно из фотки, из 40 кнопок клавиатуры пока используется 10 (вы тоже можете распаять столько кнопок, сколько нужно). Но при отладке, естественно, были проверены на работоспособность абсолютно все кнопки.
Теперь немного о деталях. Обратите внимание, что на приципиальной схеме показан ПИК с 20-ю ногами в корпусе SSOP. Корпуса DIP и SOIC имеют 18 ног, поэтому при их использовании сверьтесь с даташитом. Также, если быть совсем честным, я в реальной схеме использовал не 628-й ПИК, а 648. Просто потому, что он уже был распаян на макетке. Но т.к. это полностью совместимые ПИКи, с той лишь разницей, что у 648 на 2К памяти больше, проблем быть не должно. Программа писалась в расчете на 2 кило памяти и полностью влезает в 628-й. Более того, прошивка без всяких изменений может быть залита в оба ПИКа. В схеме указан 628-й только потому, что при повторении схемы, если вы детали покупаете в магазине, он более дешевый. Ключ 74HCT4066 можно заменить на 40166 или 4066, но я это не проверял. Как писалось выше, двухцветный светодиод можно заменить на два отдельных. Цвет свечения выбирайте какой больше нравится. Динамик BF1 – обычная пьезо пищалка (он также используется для коротенького писка при нажатиях на кнопки). Диоды любые, можно КД522. Остальное по вкусу :)
В схеме указан 628-й только потому, что при повторении схемы, если вы детали покупаете в магазине, он более дешевый. Ключ 74HCT4066 можно заменить на 40166 или 4066, но я это не проверял. Как писалось выше, двухцветный светодиод можно заменить на два отдельных. Цвет свечения выбирайте какой больше нравится. Динамик BF1 – обычная пьезо пищалка (он также используется для коротенького писка при нажатиях на кнопки). Диоды любые, можно КД522. Остальное по вкусу :)
Программа для контроллера была написана на ассемблере в среде MPLAB IDE. Исходник прилагается в конце статьи и при желании вы можете его изменить под свои нужды. Если вы захотите изменить фразу, заданную на какую-нибудь кнопку, необходимо изменить подпрограмму get_phrasexx_cur_char, где xx – номер кнопки по принципиальной схеме. Сама подпрограмма (в данном случае для кнопки 04) выглядит следующим образом:
get_phrase04_cur_char
movlw HIGH $
movwf PCLATH
movf phrase_currcnt, W
addwf PCL, F
retlw .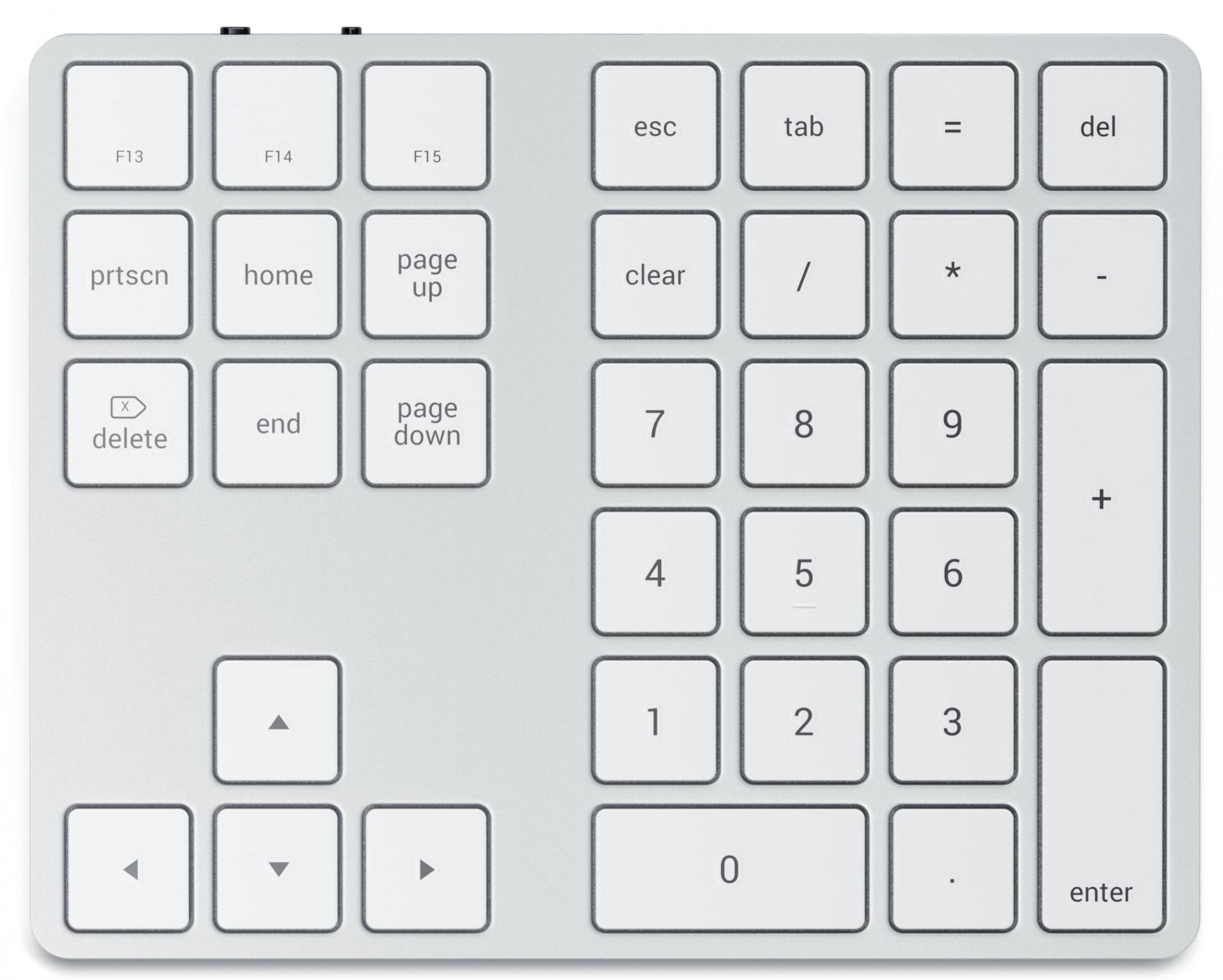 len ;кол-во символов + 1
len ;кол-во символов + 1
retlw 0x__ ;первая буква
retlw 0x__ ;вторая буква
........
retlw 0x__ ;последняя буква
В первом возвращаемом retlw значении (len) задается количество символов (букв) в фразе + 1. Далее идут скан-коды символов (букв), составляющих фразу. Определить какой скан-код надо вписать, можно так. Если буква русская, смотрим на клавишу “настоящей” клавиатуры, где она находится и запоминаем английскую букву, которая нарисована на этой же клавише. Далее определяем скан-код клавиши по рис.2 и вписываем его в подпрограмму. Длина одной фразы не может быть больше 250 символов. К тому же надо учитывать, что объем памяти, отведенный под все фразы, составляет чуть меньше 1К. Также следует проверить после компиляции (в сгенерённом листинге), что ни одна подпрограмма не попала на границу страниц программной памяти (адреса кратные 256) и не находится на разных страницах. В принципе, в исходнике я эту ситуацию разрулил директивами org, но иметь это в виду не помешает. Также нельзя использовать знаки, скан-коды которых состоят из более чем одного байта (например, “/” на дополнительной клавиатуре). Список фраз в моем исходнике и их соответствие кнопкам падонкафской клавиатуры приведен в таблице.
Также нельзя использовать знаки, скан-коды которых состоят из более чем одного байта (например, “/” на дополнительной клавиатуре). Список фраз в моем исходнике и их соответствие кнопкам падонкафской клавиатуры приведен в таблице.
|
Как писалось выше, каждая клавиша имеет только один скан-код, поэтому изменение регистра букв происходит путем посылки скан-кода клавиши “Shift”. Например, [Shift] первая буква фразы [F0h] [Shift] остальные буквы фразы. Или [Shift] все буквы фразы [F0h] [Shift]. При этом надо учитывать состояние Caps Lock на “настоящей” клавиатуре. Если он включен, эффект от Shift”а будет как раз обратный. Гляньте табличку возможных вариантов написания фразы в зависимости от состояния Caps Lock.
Например, [Shift] первая буква фразы [F0h] [Shift] остальные буквы фразы. Или [Shift] все буквы фразы [F0h] [Shift]. При этом надо учитывать состояние Caps Lock на “настоящей” клавиатуре. Если он включен, эффект от Shift”а будет как раз обратный. Гляньте табличку возможных вариантов написания фразы в зависимости от состояния Caps Lock.
|
Использование Shift для изменения регистра букв накладывает еще одну особенность на подбор фразы.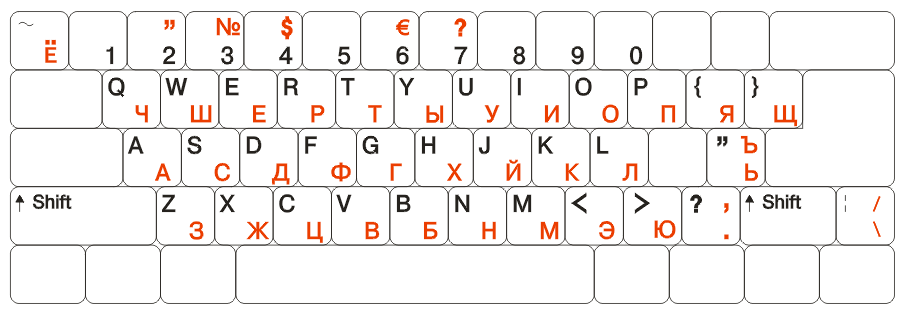 Если используются не буквенные клавиши, а цифры или клавиши со знаками препинания или скобками, то при нажатом Shift”е они изменят значение на другое. Например цифра 5 после посылки скан-кода [Shift] становится знаком “%”. Поэтому такие символы лучше не использовать или смириться с тем, что при некоторых режимах они будут отображаться по другому.
Если используются не буквенные клавиши, а цифры или клавиши со знаками препинания или скобками, то при нажатом Shift”е они изменят значение на другое. Например цифра 5 после посылки скан-кода [Shift] становится знаком “%”. Поэтому такие символы лучше не использовать или смириться с тем, что при некоторых режимах они будут отображаться по другому.
Клавиатура падонка тестировалась на различных компьютерах, начиная с Pentium IV и AMD AthlonXP 2600+, до довольно древних PIII и нотика Compaq Armada 1500c, и ни на одном из них не было выявлено каких-либо проблем с работой девайса. Однако вполне может случиться, что на каком-нибудь компе она не заработает. Скорее всего дело будет во временнЫх интервалах между посылками скан-кодов. В исходнике есть несколько подпрограмм для генерации различных задержек. Изменяя их в разумных пределах, скорее всего можно будет добиться нормальной работы девайса. Итак, перечислю их в порядке важности (начинать подбор рекомендую с первой):
• delay_key_out – длительность между отсылкой скан-кодов
• delay_F0 – длительность между отсылкой префикса F0h и скан-кода
• delay_kbclk – задаёт длительность 1/2 периода clk
И напоследок, раскрою тайный смысл двух ячеек EEPROM. Первая имеет адрес 01 и там записана переменная, отвечающая за добавление пробела в начало и/или в конец фразы. Если бит 0 равен “1”, то пробел добавляется в начале фразы. Если бит 1 равен “1”, то пробел добавляется в конце фразы. Если какой-нибудь из этих битов равен “0”, то пробел не добавляется в соответствующей позиции. Ячейка по адресу 03 отвечает за начальную инициализацию кнопки “Mode”. Если там записан 0 – при включении устанавливается режим маленьких букв, 1 – режим “первая большая, остальные маленькие” и 3 – режим больших букв. Если записано любое другое число, оно приравнивается к 0. Изменить эти ячейки можно или в исходнике с последующей перекомпиляцией, или прямо в программе-прошивальщике в области данных EEPROM (например, см. рисунок 6 для WinPic800).
Первая имеет адрес 01 и там записана переменная, отвечающая за добавление пробела в начало и/или в конец фразы. Если бит 0 равен “1”, то пробел добавляется в начале фразы. Если бит 1 равен “1”, то пробел добавляется в конце фразы. Если какой-нибудь из этих битов равен “0”, то пробел не добавляется в соответствующей позиции. Ячейка по адресу 03 отвечает за начальную инициализацию кнопки “Mode”. Если там записан 0 – при включении устанавливается режим маленьких букв, 1 – режим “первая большая, остальные маленькие” и 3 – режим больших букв. Если записано любое другое число, оно приравнивается к 0. Изменить эти ячейки можно или в исходнике с последующей перекомпиляцией, или прямо в программе-прошивальщике в области данных EEPROM (например, см. рисунок 6 для WinPic800).
| Рис. 6. Изменение ячеек EEPROM в программе WinPic800 |
При прошивке контроллера никаких фьюзов вручную выставлять не надо, все нужные данные находятся внутри HEX-файла.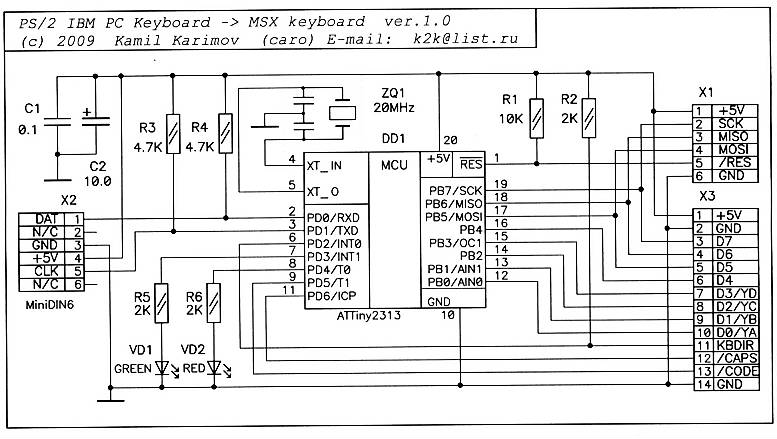 Достаточно просто открыть HEX и сразу запустить программирование. А тем, кто решит повторить сей девайс – удачной сборки и эксплуатации… Да, и не забывайте перед использованием клавиатуры падонка переключаться на русский язык.
Достаточно просто открыть HEX и сразу запустить программирование. А тем, кто решит повторить сей девайс – удачной сборки и эксплуатации… Да, и не забывайте перед использованием клавиатуры падонка переключаться на русский язык.
Файлы:
Исходник на asm.
Готовый HEX (можно заливать без изменений как в 628-й, так и в 648-й ПИКи).
Вопросы, как обычно, складываем тут.
Как вам эта статья? | Заработало ли это устройство у вас? |
Динамическая MIDI клавиатура на PIC16F84 « схемопедия
Клавиатура предназначена для подключения к внешнему саунд-модулю или компьютеру (при наличии соответствующего интерфейса) с использованием MIDI протокола – для записи музыки в секвенсерную программу или живого исполнения. Количество клавиш в предложенном варианте 48, может быть увеличено без переделки схемы до 64.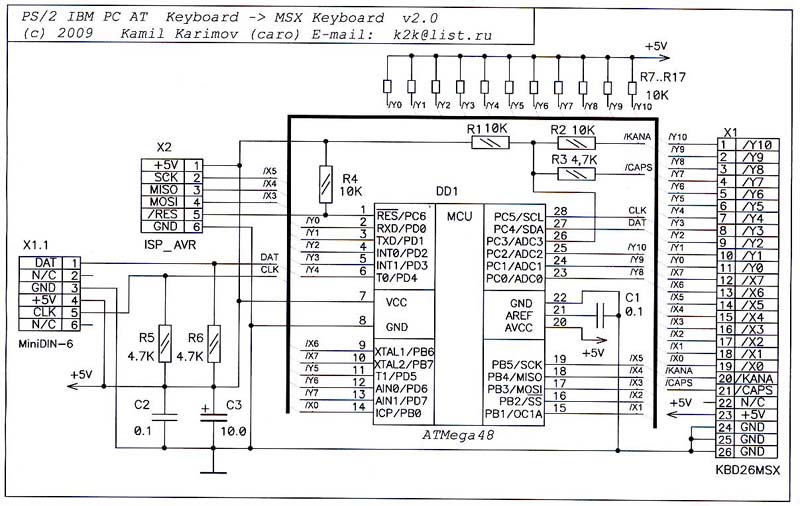 Отличительной особенностью предлагаемой клавиатуры является чувствительность к силе удара по клавише.
Отличительной особенностью предлагаемой клавиатуры является чувствительность к силе удара по клавише.
История создания устройства
Некоторое время назад в связи с покупкой квартиры я вынужденно лишился шикарного инструмента, выполнявшего у меня роль MIDI клавиатуры – это была легендарная YAMAHA DX-7. Когда печаль поутихла, во всей остроте и неприглядности встал вопрос: а на чем же работать? Именно в этот момент стараниями моего приятеля в мои загребущие ручонки попала полусобранная схема на КР1816ВЕ39 (по супостатски этот процессор зовется 8048). Схема проста и в сборке, и в наладке, и, главное, подвернулась под руку в нужное время. Клавиатуру я собрал в виде матрицы 8×6, применив КР1533ИД7 и КР1533КП7. Не обошлось и без ложки дегтя – два недостатка этой схемы насмерть убивают все ее достоинства: отсутствие чувствительности к скорости нажатия клавиши (динамики) и колеса PITCH WEEL. Ну, я когда-то программировал на Z-80 (и даже сделал работающий секвенсор) и решил тряхнуть стариной. Z-80 как CPU я решительно отмел, как морально устаревший. Кроме того, не хотелось много паять, и я решил взять за основу этот самый девайс на КР1816ВЕ39, оснастив его еще одним мультиплексором для размыкающих (верхних) контактов клавиш. Я отыскал документацию (вы не поверите – в библиотеке, книга «Проектирование цифровых устройств на однокристальных микропроцессорах») на ассемблер КР1816ВЕ39 и накарябал программу… И тут выяснилось, что у приятеля сдох программатор ПЗУ, и зашить программу просто нечем… От горя я совсем потерял разум и решил переписать тот же алгоритм под PIC. За полдня был спаян программатор (LUDIPIPO), затем макет из панельки, КР1533ИД7 и пары КР1533КП7, а весь монтаж сделан МГТФом без всякой печатки. И процесс пошел…
Z-80 как CPU я решительно отмел, как морально устаревший. Кроме того, не хотелось много паять, и я решил взять за основу этот самый девайс на КР1816ВЕ39, оснастив его еще одним мультиплексором для размыкающих (верхних) контактов клавиш. Я отыскал документацию (вы не поверите – в библиотеке, книга «Проектирование цифровых устройств на однокристальных микропроцессорах») на ассемблер КР1816ВЕ39 и накарябал программу… И тут выяснилось, что у приятеля сдох программатор ПЗУ, и зашить программу просто нечем… От горя я совсем потерял разум и решил переписать тот же алгоритм под PIC. За полдня был спаян программатор (LUDIPIPO), затем макет из панельки, КР1533ИД7 и пары КР1533КП7, а весь монтаж сделан МГТФом без всякой печатки. И процесс пошел…
Сначала был запущен нединамический вариант программы (его я тоже привожу для тех, у кого клавиатура имеет один контакт на клавишу). Потом запустилась динамическая версия. И тут созрела мысль добавить кнопки и индикатор. Дело в том, что у меня без дела давно валялась платка WAVEBLASTER (дочерний wavetable синтезатор для очень старых звуковух).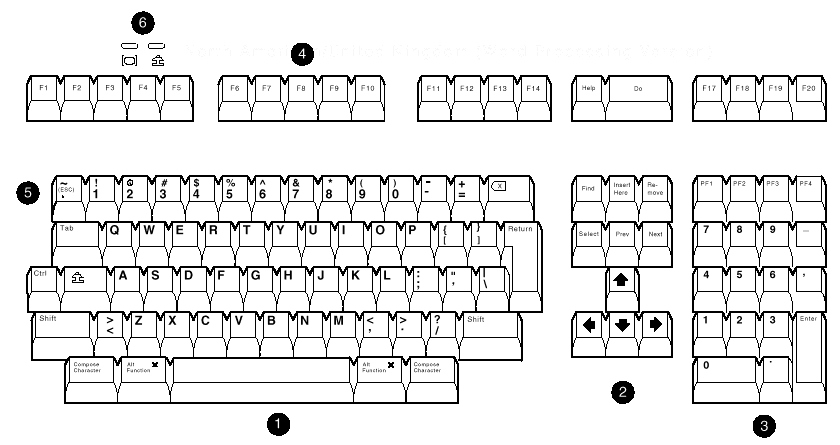 Подключивши ее к моему творению, я получил нечто, на чем можно играть (в меру сил и таланта) без компьютера, что иногда довольно удобно. Это и определило набор функций на кнопках – он может пригодиться при подключении к звуковым модулям при “живой” игре. Функции кнопок легко изменить, написав свои обработчики и используя мои процедуры опроса и индикации. Кое-как собранная в железном корпусе клавиатура оказалась удобнее, чем YAMAHA PSS (все же полноразмерные клавиши, педаль и, главное, динамика!). В разгаре творческого процесса возникло труднопреодолимое желание сделать версию MIDI клавиатуры чисто для компьютера – индикатор и кнопки необязательны, но нужны колеса PITCH WEEL и MODULATION. Некоторое время я с ним боролся, но, в конце концов, сдался и снова включил паяльник. Электронику собрать несложно, с механикой – несколько сложнее, и я начал морщить лоб над устройством колеса. Поразмыслив, я решил отказаться от второго колеса – все равно я никогда не кручу их сразу оба, обычно сначала пишу ноты и pitch, затем дописываю modulation.
Подключивши ее к моему творению, я получил нечто, на чем можно играть (в меру сил и таланта) без компьютера, что иногда довольно удобно. Это и определило набор функций на кнопках – он может пригодиться при подключении к звуковым модулям при “живой” игре. Функции кнопок легко изменить, написав свои обработчики и используя мои процедуры опроса и индикации. Кое-как собранная в железном корпусе клавиатура оказалась удобнее, чем YAMAHA PSS (все же полноразмерные клавиши, педаль и, главное, динамика!). В разгаре творческого процесса возникло труднопреодолимое желание сделать версию MIDI клавиатуры чисто для компьютера – индикатор и кнопки необязательны, но нужны колеса PITCH WEEL и MODULATION. Некоторое время я с ним боролся, но, в конце концов, сдался и снова включил паяльник. Электронику собрать несложно, с механикой – несколько сложнее, и я начал морщить лоб над устройством колеса. Поразмыслив, я решил отказаться от второго колеса – все равно я никогда не кручу их сразу оба, обычно сначала пишу ноты и pitch, затем дописываю modulation. Не последним соображением было и уменьшение в два раза объема столь любимых мною механических работ. Для менее ленивых я ниже объясню, как почти не усложняя схему сделать два колеса. Чтобы все-таки иметь возможность писать modulation, я решил организовать три режима работы колеса: pitch на 2 полутона, pitch на 1 полутон (удобно), и modulation. Переключать это все можно одной кнопкой, а индицировать режим – парой светодиодов. Чтобы упростить схему, остальные кнопки и индикаторы я ликвидировал, для работы с современными программами-секвенсорами это все не нужно.
Не последним соображением было и уменьшение в два раза объема столь любимых мною механических работ. Для менее ленивых я ниже объясню, как почти не усложняя схему сделать два колеса. Чтобы все-таки иметь возможность писать modulation, я решил организовать три режима работы колеса: pitch на 2 полутона, pitch на 1 полутон (удобно), и modulation. Переключать это все можно одной кнопкой, а индицировать режим – парой светодиодов. Чтобы упростить схему, остальные кнопки и индикаторы я ликвидировал, для работы с современными программами-секвенсорами это все не нужно.
Колесо, конечно же, должно быть надето на ось потенциометра, это-то понятно, а вот к чему его подключить? Первой мыслью было использовать одновибратор на таймере 555. Но расчет показал, что будет трудно добиться точности и стабильности измерения длительности импульса при попытке обеспечить приемлемую частоту опроса колеса, ведь процессор в основном занят измерением времени переключения клавиатурных контактов. Остался путь использования аналого-цифрового преобразователя (АЦП).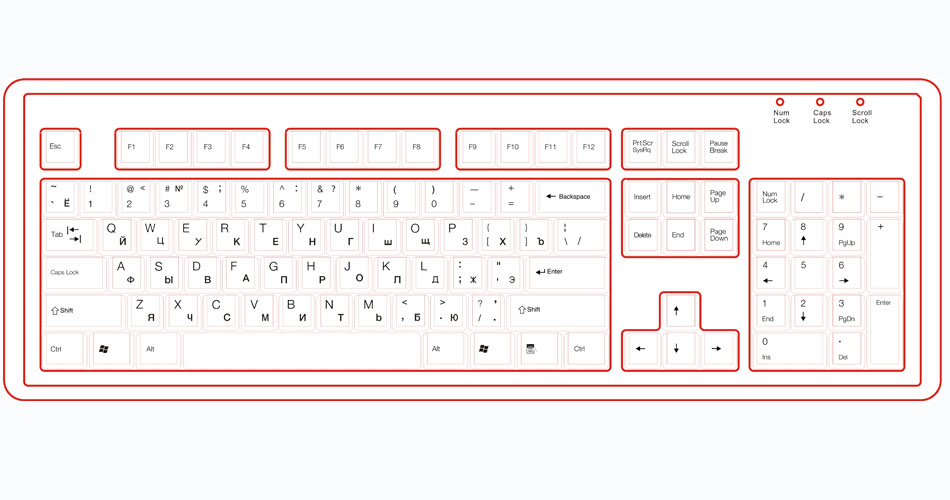 Поскольку у меня использовался Pic16F84 без встроенного АЦП, я вспомнил инженерное прошлое (и родной завод) и сделал АЦП из нескольких резисторов с компаратором (и куска программы). Получилось просто, дешево и довольно точно.
Поскольку у меня использовался Pic16F84 без встроенного АЦП, я вспомнил инженерное прошлое (и родной завод) и сделал АЦП из нескольких резисторов с компаратором (и куска программы). Получилось просто, дешево и довольно точно.
Я привожу обе схемы – и с кнопками, и с колесом, а также программы для них. При желании обе схемы можно легко совместить, слегка изменив адреса внешних устройств, нужно только помнить, что режим CHORUS (STEREO) использует pitch для получения расстройки и его нужно или убрать, или озаботится передачей pitch с расстройкой по каналам.
Итак – собственно клавиатура
Схема устройства
Первым появился нединамический вариант, нечувствительный к силе удара по клавише – для проверки работоспособности макета.
Я использовал PIC16F84 в качестве процессора из нескольких соображений: эта микросхема доступна, дешева и удобно программируется, кроме того – именно она оказалась у меня под руками. Внимание: PIC16C84 не годится – у него ОЗУ всего 36 ячеек и программа не будет работать. Впрочем, схема с колесом использует меньше ячеек ОЗУ и ее программу можно втиснуть и в PIC16C84, сократив еще пару ячеек, например MIDCH (присвоив постоянный MIDI канал всем передаваемым данным).
Впрочем, схема с колесом использует меньше ячеек ОЗУ и ее программу можно втиснуть и в PIC16C84, сократив еще пару ячеек, например MIDCH (присвоив постоянный MIDI канал всем передаваемым данным).
Схема динамической клавиатуры с индикацией приведена ниже:
Схема во многом традиционна – трудно изобрести велосипед без педалей и колес.J Порт B работает на передачу – младшие 7 бит выводят адрес клавиши в матрице или данные для внешних устройств (индикатор и ЦАП колеса). Старший бит используется для вывода MIDI данных последовательным кодом – преобразование и вывод сделаны программными. Поэтому кварц должен быть на 4 MHz, если вы не хотите переписывать процедуру вывода байта по MIDI. Два младших бита порта A работают на прием – на них поступают сигналы с мультиплексоров “отпущенных” и “нажатых” контактов клавиш, а три старших бита определяют адрес внешнего устройства (через еще один дешифратор КР1533ИД7). В схеме с колесом от дешифратора адреса внешнего устройства я отказался для упрощения схемы и освобождения старшего бита порта PA4 для ввода данных с компаратора, поэтому адреса клавиатуры и кнопок другие. При совмещении схем эту микросхему придется вернуть, для дешифрации адреса использовать биты порта PA2 и PA3,и адресовать 4 устройства: клавиатуру, кнопки, регистр данных динамической индикации и регистр знакоместа динамической индикации. Индикацию режимов колеса придется переписать.
При совмещении схем эту микросхему придется вернуть, для дешифрации адреса использовать биты порта PA2 и PA3,и адресовать 4 устройства: клавиатуру, кнопки, регистр данных динамической индикации и регистр знакоместа динамической индикации. Индикацию режимов колеса придется переписать.
Схема с колесом PITCH WEEL / MODULATION выглядит так:
На каждую клавишу ставится один диод для развязки. Резисторы на входах мультиплексоров не должны быть более 8k, иначе возможны глюки из-за емкости монтажа. Индикатор – любой с общим анодом на 3 разряда, если выводы сегментов каждого разряда выведены отдельно, выводы одноименных сегментов нужно объединить – индикация динамическая и разряды зажигаются последовательно. Кнопки любые, без фиксации, дребезг контактов давится программно. Светодиоды установлены возле одноименных кнопок и индицируют включение соответствующих режимов, кнопки «+» и «- » светодиодов не имеют. Транзисторы на индикаторе любые маломощные высокочастотные обратной проводимости. Два регистра КР1533ИР23 использованы для поочередного защелкивания адреса и кода текущего разряда индикатора (светодиоды тоже сгруппированы в два квазиразряда). У меня использована стандартная клавиатура от еще советских электроорганов на 48 клавиш (она выпускалась и отдельно как радиоконструктор «СТАРТ», и довольно широко распространена). Чтобы уменьшить высоту клавиатуры и толщину инструмента, из шести контактных групп под каждой клавишей оставлено две, и все это обрезано и переклеено. Вообще достаточно одной переключающей группы на клавишу, но так было удобней клеить. Сборные шины “отпущенных” и “нажатых” контактов имеют длину 8 клавиш. При желании можно использовать и клавиатуру, где вместо переключающей группы контактов используется две пары замыкающих контактов – одна пара замыкается в начале движения клавиши, другая в конце (как на инструментах YAMAHA). В этом случае сигнал на PA0 нужно подавать с инверсного выхода мультиплексора (вывод 6). Без изменений в схеме можно использовать клавиатуру на 64 клавиши (стандарт – 61, т.
Два регистра КР1533ИР23 использованы для поочередного защелкивания адреса и кода текущего разряда индикатора (светодиоды тоже сгруппированы в два квазиразряда). У меня использована стандартная клавиатура от еще советских электроорганов на 48 клавиш (она выпускалась и отдельно как радиоконструктор «СТАРТ», и довольно широко распространена). Чтобы уменьшить высоту клавиатуры и толщину инструмента, из шести контактных групп под каждой клавишей оставлено две, и все это обрезано и переклеено. Вообще достаточно одной переключающей группы на клавишу, но так было удобней клеить. Сборные шины “отпущенных” и “нажатых” контактов имеют длину 8 клавиш. При желании можно использовать и клавиатуру, где вместо переключающей группы контактов используется две пары замыкающих контактов – одна пара замыкается в начале движения клавиши, другая в конце (как на инструментах YAMAHA). В этом случае сигнал на PA0 нужно подавать с инверсного выхода мультиплексора (вывод 6). Без изменений в схеме можно использовать клавиатуру на 64 клавиши (стандарт – 61, т. е. 5 октав). При необходимости число клавиш может быть увеличено хоть до 127, для этого в схему нужно ввести еще один дешифратор КР1533ИД7.
е. 5 октав). При необходимости число клавиш может быть увеличено хоть до 127, для этого в схему нужно ввести еще один дешифратор КР1533ИД7.
Очень важно хорошо отстроить механику – верхние контакты ОБЯЗАТЕЛЬНО должны замыкаться при отпускании клавиш. Если этого не сделать, программа считает такие клавиши нажатыми и пытается их обрабатывать, поэтому повторное нажатие этих клавиш звука не дает. Кроме того, максимальное количество одновременно звучащих нот – 10 (если у кого-нибудь на руках выросло больше пальцев, это количество легко изменить), и не отпущенные клавиши уменьшают это количество. Из этих же соображений число клавиш, указанное в процедуре опроса клавиатуры, должно ОБЯЗАТЕЛЬНО совпадать с количеством реальных клавиш. Дребезг контактов давится программно.
Для резистивной матрицы R-2R АЦП желательно подобрать резисторы с точностью 1–2%, причем абсолютные значения могут быть и другие, важно отношение. Впрочем, сильно увеличивать номинал не стоит, это увеличит время преобразования из-за входной емкости компаратора. Я использовал SMD резисторы без подбора, хотя измерения показали, что в одной монтажной полоске резисторы обычно согласованы с точностью выше 1%. Я уверен, что схема будет работать и с неточными резисторами, но линейность характеристики ухудшится. Само колесо сделано из ручки от старого телевизора и имеет пружинку на оси потенциометра, возвращающую его в среднее положение. Для удобства настройки механики, при включении питания с нажатой кнопкой режима, включается отладочная программа, зажигающая светодиод, когда колесо находится в среднем положении, это позволяет точно настроить нулевой положение колеса на оси потенциометра. Если есть потребность и желание сделать отдельное колесо MODULATION, его нужно подключить к свободному элементу компаратора (их там четыре), причем матрица R-2R у обоих колес общая. Для коммутации выходов компараторов лучше применить дополнительную микросхему, а в качестве управляющего сигнала использовать PA2.
Я использовал SMD резисторы без подбора, хотя измерения показали, что в одной монтажной полоске резисторы обычно согласованы с точностью выше 1%. Я уверен, что схема будет работать и с неточными резисторами, но линейность характеристики ухудшится. Само колесо сделано из ручки от старого телевизора и имеет пружинку на оси потенциометра, возвращающую его в среднее положение. Для удобства настройки механики, при включении питания с нажатой кнопкой режима, включается отладочная программа, зажигающая светодиод, когда колесо находится в среднем положении, это позволяет точно настроить нулевой положение колеса на оси потенциометра. Если есть потребность и желание сделать отдельное колесо MODULATION, его нужно подключить к свободному элементу компаратора (их там четыре), причем матрица R-2R у обоих колес общая. Для коммутации выходов компараторов лучше применить дополнительную микросхему, а в качестве управляющего сигнала использовать PA2.
При желании можно собрать динамический вариант клавиатуры и без индикации, кнопок и колеса PITCH WEEL / MODULATION – просто не собирая неиспользуемую часть схемы.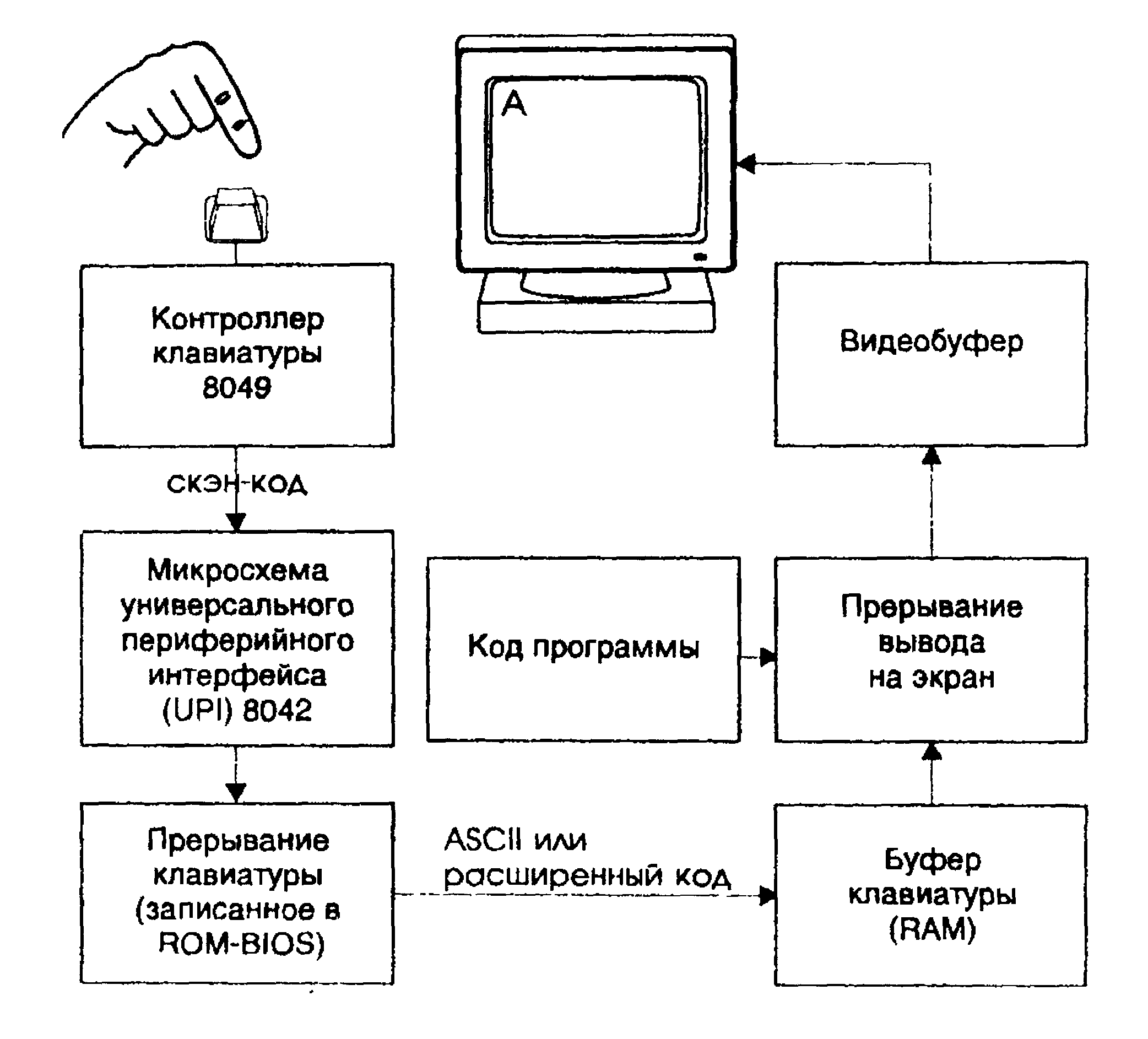 Все изменяемые параметры будут установлены по умолчанию при включении питания…
Все изменяемые параметры будут установлены по умолчанию при включении питания…
Питать это все можно от чего угодно, ток потребления зависит от конкретного индикатора и не превышает 100 mA. У меня прямо на плате стоит стабилизатор 7805 без радиатора (его хорошо видно на фотографии). Небольшой радиатор нужен, если на него подавать более 9v. Компаратор питается напряжением 9 – 12 v, желательно стабилизированным. Да, я использовал микросхемы советского производства из старых запасов – существует большое количество их современных аналогов, замена возможна и даже желательна – современные аналоги имеют меньшее потребление.
Программа
Алгоритм обработки нажатых клавиш происходит от предложенного в журнале «Микропроцессорные средства и системы» №5 за 1986г. Именно эта публикация (а точнее, ошибка в предложенной программе) и побудила меня к изучению ассемблера. Собственно, оттуда взята лишь идея записывать номер каждой нажатой клавиши в специально выделенную область ОЗУ (CHAN), чтобы при повторном опросе клавиатуры не обрабатывать снова уже обработанную клавишу.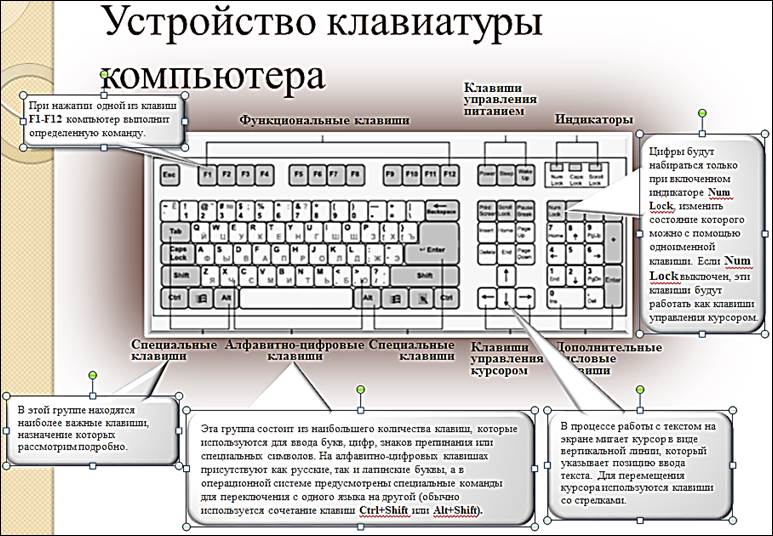 У меня под каждую из нажатых клавиш (всего не более 10) отведено две ячейки ОЗУ: в первой записывается номер нажатой клавиши, во второй – ее VELOCITY (скорость нажатия). Повторюсь – этих ячеек всего 20 и начальный адрес задан именем CHAN. Признаком свободной пары является установленный старший бит первой ячейки. Установленный старший бит второй ячейки означает, что NOTE ON для этой клавиши уже передано и в дальнейшей обработке она не нуждается.
У меня под каждую из нажатых клавиш (всего не более 10) отведено две ячейки ОЗУ: в первой записывается номер нажатой клавиши, во второй – ее VELOCITY (скорость нажатия). Повторюсь – этих ячеек всего 20 и начальный адрес задан именем CHAN. Признаком свободной пары является установленный старший бит первой ячейки. Установленный старший бит второй ячейки означает, что NOTE ON для этой клавиши уже передано и в дальнейшей обработке она не нуждается.
Подробно описывать всю программу я не буду, исходник изобилует комментариями и для подготовленного человека вполне доступен. Для остальных я даю сразу готовые прошивки в файле Dinamic.hex и Pitchmod.hex. Поясню только некоторые неочевидные моменты. Ну, прежде всего о динамике: в момент размыкания верхних контактов клавиши ее номер записывается в первую ячейку первой же свободной пары из области CHAN, одновременно сбрасывая признак свободной пары. Во вторую ячейку записывается начальное значение VELOCITY = 127. Чувствительность клавиатуры определяется частотой следования прерываний, так как обработка прерывания уменьшает значения VELOCITY для всех клавиш, NOTE ON которых еще не передано.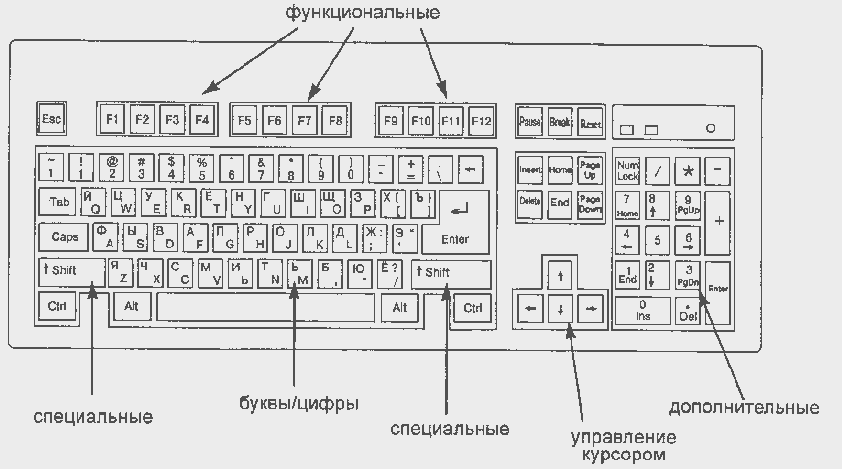 Прерывания вызываются встроенным таймером. В момент замыкания нижних контактов клавиши в соответствующей ячейке CHAN устанавливается признак «переданности» и передается NOTE ON с текущей VELOCITY. Для улучшения кривой чувствительности уменьшение значений VELOCITY идет по логарифмическому закону: из текущего значения VELOCITY вычитается 1/16 его часть, уменьшенная на 1. Таким образом, во время движения клавиши от верхнего контакта к нижнему значение VELOCITY в соответствующей ячейке CHAN уменьшается по логарифмическому закону, и чем быстрее движется клавиша, тем больше VELOCITY в момент замыкания нижних контактов клавиши и передачи NOTE ON. Прерывания также управляют динамической индикацией, это сделано для устранения мерцания индикатора.
Прерывания вызываются встроенным таймером. В момент замыкания нижних контактов клавиши в соответствующей ячейке CHAN устанавливается признак «переданности» и передается NOTE ON с текущей VELOCITY. Для улучшения кривой чувствительности уменьшение значений VELOCITY идет по логарифмическому закону: из текущего значения VELOCITY вычитается 1/16 его часть, уменьшенная на 1. Таким образом, во время движения клавиши от верхнего контакта к нижнему значение VELOCITY в соответствующей ячейке CHAN уменьшается по логарифмическому закону, и чем быстрее движется клавиша, тем больше VELOCITY в момент замыкания нижних контактов клавиши и передачи NOTE ON. Прерывания также управляют динамической индикацией, это сделано для устранения мерцания индикатора.
Функции кнопок: TRANSPOSE – все тональности приводятся к любимому ля-минору: диапазон +/- 15 полутонов. PRG назначает тембр (инструмент) для заданного пресета (UP1-UP5), а VOL – его громкость. Текущий параметр выводится на индикатор и может изменяться кнопками «+» и «-». TWIN выводит «двойной» тембр – звучат одновременно один из пресетов (UP1-UP5) и, одновременно пресет LOWER. STEREO выводит звук текущего пресета в правый и левый стереоканалы с небольшой «расстройкой» (эффект «хорус»). Кнопка SPLIT не задействована. Педаль SUSTAIN схемотехнически выполнена, как одна из кнопок, емкость ее провода не должна быть очень большой. Адреса обработчиков кнопок собраны в таблицу в начале программы, при изменении функций кнопок можно подставить свои.
TWIN выводит «двойной» тембр – звучат одновременно один из пресетов (UP1-UP5) и, одновременно пресет LOWER. STEREO выводит звук текущего пресета в правый и левый стереоканалы с небольшой «расстройкой» (эффект «хорус»). Кнопка SPLIT не задействована. Педаль SUSTAIN схемотехнически выполнена, как одна из кнопок, емкость ее провода не должна быть очень большой. Адреса обработчиков кнопок собраны в таблицу в начале программы, при изменении функций кнопок можно подставить свои.
АЦП колеса наполовину программный, работает по алгоритму последовательных приближений, матрица R-2R выполняет преобразование “цифра – аналог”. Вначале на матрицу R-2R подается 1 в старшем разряде, и компаратор определяет, много это или мало. Если мало, в старшем разряде остается 1, если много – 0.Далее то же самое происходит с каждым следующим младшим разрядом (всего 6 шагов) и мы получаем шестибитное число, соответствующее углу поворота колеса. Такая точность мне представляется достаточной, но можно добавить еще один бит, увеличив матрицу и программу преобразования.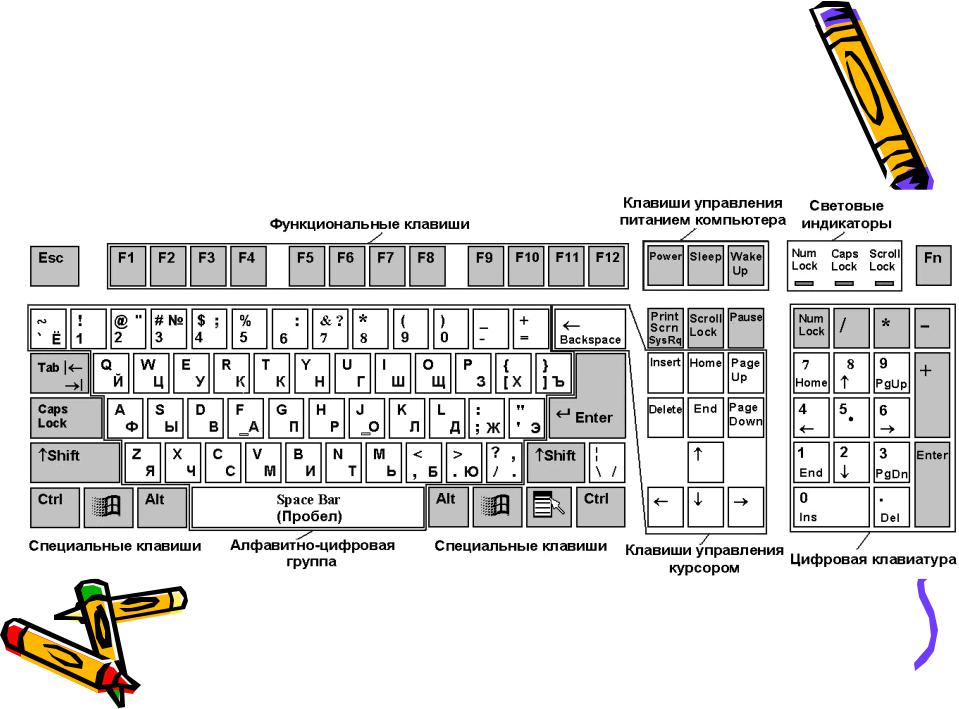
Конструкция
В качестве собственно клавиатуры я использовал конструктор «Старт» советского производства, сейчас, пожалуй, легче найти старую неработоспособную Ямаху или Касио, это решит и проблему изготовления корпуса – если он конечно у старого инструмента относительно цел…
Печатная плата не разрабатывалась – я посчитал нецелесообразным для изготовления единичного экземпляра устройства тратить время на разводку и изготовление платы, а макет был изготовлен на монтажной плате с помощью перемычек из МГТФа. В качестве разъема и шлейфа к клавиатуре был использован шлейф от флоппи-дисководов из компьютера с соответствующим разъемом с каждой стороны – это облегчает сборку/разборку готового устройства.
В моем случае корпус был выгнут из тонкой листовой стали (что было под руками) – с деревянными боковинами (как у старых советских инструментов).
Ну вот, вкратце, и все. Творческих успехов!
Скачать исходники и прошивки
Автор: Семенов Михаил Валентинович (old1mike@rambler. ru)
ru)
Принцип работы клавиатуры и история QWERTY
Какой принцип работы клавиатуры компьютера или ноутбука. Так же необходимо узнать историю компьютерной клавиатуры от и до.
Для начала поговорим о раскладке и появлении QWERTY клавиатуры, далее о принципе работы.
История клавиатуры – появление раскладки QWERTY
Появление компьютеров навсегда изменило жизнь нашего общества. Мы пользуемся этими машинами постоянно и уже не представляем своей деятельности без этого помощника. Сам внешний вид настольного компьютера или ноутбука для нас настолько привычен, что невозможно представить его другим. Хотя все его комплектующие прошли долгий путь к объединению в персональный компьютер.
Например, первая клавиатура QWERTY была использована в 1873 году для электрической печатной машинки Кристофера Скоулза. Разработанная им раскладка была призвана замедлить работу машинисток. Если бы буквы на клавиатуре располагались в алфавитном порядке, соседние клавиши слишком часто задевали бы друг друга, и от этого машины могло заклинить. Хотя такой проблемы уже давно не существует, и были разработаны более эргономичные раскладки, QWERTY остаётся самой популярной раскладкой мира.
Хотя такой проблемы уже давно не существует, и были разработаны более эргономичные раскладки, QWERTY остаётся самой популярной раскладкой мира.
В ту же эпоху люди впервые задумались об объединении механической печатной машинки с другим, электронным устройством. В результате их усилий была создана машина Бодо, которая позволяла подключить печатную машинку к системе телеграфа. Это новое устройство зашифровывало напечатанный текст с помощью пятибитного кода и передавало его по телеграфной линии.
В это же время телеграфист на другой стороне должен был включать устройство приёма, которое фиксировало передаваемый текст. Со временем техника позволила отказаться от синхронной работы устройств ввода и вывода. Так появился телетайп.
К началу 20-х годов ХХ века имел широкое применение в сферах финансов и политики. Со временем исчезла необходимость выводить текст на бумагу – его стали хранить в электронном виде и распечатывать только при необходимости.
В 1943 году была введена в эксплуатацию машина ЭНИАК, которую принято считать одним из первых компьютеров. Её разработали для разнообразных расчётов, связанных с военной техникой. Но в принципе ЭНИАК мог решать широчайший круг задач.
Её разработали для разнообразных расчётов, связанных с военной техникой. Но в принципе ЭНИАК мог решать широчайший круг задач.
Ввод информации в ЭНИАК производился не через привычную для нас клавиатуру, а с помощью переключения специальных штекеров и наборных панелей.
Появление функциональных клавиш на клавиатуре
После Второй мировой войны началась разработка вычислительных машин для ещё более широкого применения. К коммерческим электронно-вычислительным машинам УНИВАК и БИВАК можно было подключить электронную пишущую машинку, но она не была основным устройством ввода. В 1960 году была создана ёмкостная клавиатура. Это позволило более эффективно использовать печатные Enter машинки в сфере ЭВМ и ускорить работу машинисток.
1980 год стал ключевым в истории персонального компьютера. Именно тогда к раскладке печатной машинки были добавлены клавиши Control, Alt и Enter, позволяющие не только вводить текст, но и давать компьютеру функциональные команды. Так компьютерная клавиатура стала многофункциональной. Клавиша тогда ещё означала конец ввода и находилась в углу клавиатуры, а сама клавиатура была намертво вмонтирована в тело ПК. Всего на ней было 83 клавиши: буквенные, цифровые и служебные.
Клавиша тогда ещё означала конец ввода и находилась в углу клавиатуры, а сама клавиатура была намертво вмонтирована в тело ПК. Всего на ней было 83 клавиши: буквенные, цифровые и служебные.
Клавиатуры новейшего образца
Первая клавиатура для ПК была неудобной в использовании. В 80-х годах предпринималось немало попыток её усовершенствовать. Некоторые предложения, например, расположение клавиши в алфавитном порядке, не нашли отклика, а вот увеличение и перемещение клавиши Enter быстро прижилось. К 1987 году на клавиатуре появились функциональные клавиши, а их общее число составило 101. Так она обрела вид, известный нам сегодня.
В наши дни наряду с классической проводной PS/2 клавиатурой используют устройства с разъёмами под USB. Также есть беспроводные клавиатуры на аккумуляторах, работающие через Bluetooth или инфракрасный порт. Важным показателем для последних является расстояние, на котором устройство может поддерживать связь с персональным компьютером.
Определённую нишу на рынке заняли также эргономичные клавиатуры. Клавиши на них расположены нелинейно, что позволяет предотвратить появление туннельного синдрома. Это уменьшает нагрузку на руки и позвоночник оператора ПК. Размер таких устройств чуть больше стандартного. Другие видоизменённые формы: мультимедийные и интернет-клавиатуры позволяют регулировать уровень звука в колонках компьютера, перезагружать ПК или переводить его в ждущий и спящий режим.
Клавиши на них расположены нелинейно, что позволяет предотвратить появление туннельного синдрома. Это уменьшает нагрузку на руки и позвоночник оператора ПК. Размер таких устройств чуть больше стандартного. Другие видоизменённые формы: мультимедийные и интернет-клавиатуры позволяют регулировать уровень звука в колонках компьютера, перезагружать ПК или переводить его в ждущий и спящий режим.
С появлением ноутбуков распространились и новые клавиатуры – плоские и без отдельной цифровой панели. Сегодня рынок заполнили КПК и коммуникаторы. Подключать к ним классическую клавиатуру бессмысленно: она в несколько раз больше и тяжелее самого компьютера. В этих устройствах нового поколения есть лишь виртуальная клавиатура, которая появляется на сенсорном экране по требованию оператора. Поразительно, но английская раскладка на ней та же самая, что и на первой печатной машинке – QWERTY.
Вот такая небольшая история раскладки клавиатуры здесь приведена. Далее мы рассмотрим принцип ее работы.
Общий принцип работы клавиатуры
Если кому неизвестно, но внутри корпуса клавиатуры также имеется процессор для обработки данных. Эта микросхема называется контроллер и способна отслеживать, какие клавиши были нажаты, а затем отправить эти данные основному процессору.
В клавиатуре имеются датчики, которые определяют давление на клавиши. В свою очередь замыкается электрическая цепь. Ранее клавиатуры создавались с датчиками механического типа, сейчас же – мембранного типа. В верхней части переключатель активный, а в нижней – пассивный.
Также внутри корпуса имеются и электронные микросхемы дешифрации сигнала.
Данные между процессором и клавиатурой происходит в виде 11-битовых блоков (служебные данные и 8 плюсовых разрядов) по 2-х проводному кабелю.
Принцип действия клавиатуры в том, что при нажатии происходит сканирование и преобразование введенного символа в двоичный код, затем он передается процессору для последующей обработки. Вот и все.
Для вывода данных код преобразуется в специальную кодировку, чтобы мы могли видеть символ таким, как он изображен на клавише. Сейчас самая известная и популярная кодировка ASCII (American Standart Code for Information Interchange – американский стандарт кодов для обмена информацией).
Кодировка ASCII представляет собой таблицу из 128 символов, разделенных на группы:
- Символы пишущей машинки (строчные, прописные и латинские буквы, цифры, знаки.).
- Специальные управляющие символы.
Когда клавиша нажата, создается сигнал прерывания, передающийся центральному процессору. Данный сигнал как бы приостанавливает деятельность CPU, заставляя его переключиться на обработку сигналов с клавиатуры.
В это же время, когда клавиша нажата, сведения о нажатии передаются в буфер обмена самой клавиатуры. Когда сигнал нажатия будет передан уже непосредственно процессору, то буфер очищается.
Существует так называемый 7-ми разрядный скан-код, который имеется на каждой клавише. Он анализируется CPU и преобразуется в символ. Кстати говоря, когда клавиша отпускается, то процессору посылается еще один сигнал прерывания. В двух случаях – нажатие и отпускание генерируется однобайтный код. Это нужно, чтобы процессора знал, нажата ли клавиша или отпущена.
Он анализируется CPU и преобразуется в символ. Кстати говоря, когда клавиша отпускается, то процессору посылается еще один сигнал прерывания. В двух случаях – нажатие и отпускание генерируется однобайтный код. Это нужно, чтобы процессора знал, нажата ли клавиша или отпущена.
Из чего состоит клавиатура – типы клавиши
- Клавиши функционального типа. Расположены от F1 до F12 Предназначение каждой клавиши прописано в документации к вашему компьютеру или ноутбуку, где должна быть инструкция к клавиатуре. Обычно работа функциональной клавиши зависит от программы или операционной системы. Например, запуск музыки, если открыт плеер или музыкальная вкладка в браузере. На ноутбуках так же существует клавиша FN и она тоже функциональная. Зачем она нужна читаем по ссылке.
- Клавиши служебного типа – это Enter, Ctrl, Shift, Alt, Esc, Tab, Backspace, Print Screen, Scroll Lock, Pause или
- Символы пишущей машинки – или попросту алфавитно-цифровые кнопки.
 Все буквы, цифры и знаки препинания английской и русской раскладки.
Все буквы, цифры и знаки препинания английской и русской раскладки. - Управление курсором – в некоторых программах с помощью клавиш можно управлять перемещением между окнами и в самих окна без использования курсора. К таким клавишам относятся Home и End – переводят курсор в начало или конец строки. Клавиша Insert – переключает режим ввода данных. Клавиша Delete – удаляет текст или прочие элементы, где это возможно.
- Дополнительная панель – На многих клавиатурах ноутбуков и ПК справа имеется панель, дублирующая некоторые клавиши. Обычно цифры, некоторые знаки и
Можно ли изменить раскладку клавиатуры? Да, почти любую клавишу можно изменить на любую другую с помощью программ. Ссылку на более подробную информацию скоро предоставлю.
По какому принципу буквы расположены на клавиатуре
Мы узнали историю появления клавиатуры раскладки QWERTY. Многие думают, что расположение букв таким образом, как видим мы их сейчас на клавиатуре – нерациональное.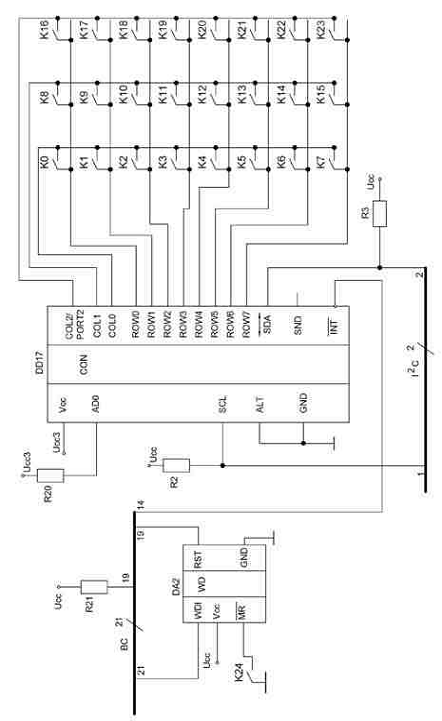 Существует много других раскладок, более удобных.
Существует много других раскладок, более удобных.
Одной из таких наработок было представлено Артуром Двораком – профессором Вашингтонского университета. Он разработал вариант раскладки, где часто употребляемые символы расположены в верхних и средних рядах. Рядом с левой рукой среднего ряда находятся клавиши с гласными. Рядом с правой рукой находятся согласные.
Статистика показала, что руки при работе за такой клавиатурой гораздо меньше подвержены нагрузкам. Получается так, что на клавиатуре Дворака мы свершаем почти в три раза меньше телодвижений, чем на стандартной клавиатуре QWERTY. На раскладке Дворака выходит около двух километров перемещений пальцев, за 8 часов работы, а на QWERTY – около семи километров.
В русской раскладке тоже немало недостатков. Например, есть запятая. Чтобы ввести этот символ нужно нажать две клавиши, хотя можно было бы придумать для нее отдельную кнопку.
Таким вот образом мы выяснили, историю и предназначение, а самое главное – принцип работы клавиатуры. А также почему клавиши расположены так, как видим мы их на современных клавиатурах.
А также почему клавиши расположены так, как видим мы их на современных клавиатурах.
Использование клавиатуры для работы в ArcGIS Desktop—ArcMap
Вы можете работать с пользовательским интерфейсом приложений ArcGIS Desktop и выполнять различные команды с помощью комбинации кнопок мыши и сочетаний горячих клавиш. Большинство задач можно выполнить любым способом, для некоторых из них потребуются кнопки мыши. Здесь ArcGIS Desktop включает ArcMap, ArcCatalog, ArcScene и ArcGlobe. Поддержка клавиш быстрого доступа в ArcCatalog и окне Каталога в картографических приложениях ограничена.
Использование кнопок мыши
Чтобы управлять перемещением и действиями указателя с помощью клавиатуры, как будто вы работаете с мышкой, необходимо включить Клавиши мыши в ОС Windows. Ниже приведены шаги для включения Клавиш мыши в Windows 10. Дополнительные сведения см. в разделе Microsoft Support Использование Клавиш мыши для перемещения курсора.
- Войдите в Windows 10.

- Нажмите клавишу Tab, чтобы открыть панель задач Windows. Нажмите клавишу Tab еще раз, чтобы выделить кнопку Поиск. Нажмите Ввод.
- В поле поиска введите специальные возможности настройки мыши и нажмите Enter.
- В Настройках мыши нажмите пробел, чтобы изменить настройки Клавиш мыши с Выкл на Вкл.
После включения Клавиш мыши, можно использовать цифровую клавиатуру для перемещения курсора в любом направлении. Вы также можете выполнять щелчок левой кнопкой, правой кнопкой, средней кнопкой, удерживать и отпускать кнопки. На схеме ниже показана функция каждой клавиша.
| Действие | Клавиша мыши |
|---|---|
Перемещение курсора | Цифровые клавиши |
Щелчок левой кнопкой мыши | Клавиша / (слеш), затем 5 |
Двойной щелчок | Клавиша / (слеш), затем + (плюс) |
Щелчок правой кнопкой мыши | Клавиша – (минус), затем 5 |
Щелчок средней кнопкой мыши | Клавиша * (звездочка), затем 5 |
Кнопка мыши остается включенной до тех пор, пока вы не включите другую кнопку мыши.
Примечание:
Если в настройках выбрана мышь для левши, левая и правая кнопки мыши на цифровой клавиатуре меняются местами.
Некоторые задачи в ArcMap, такие как выбор объектов на карте, включают удерживание левой кнопки мыши при перемещении мыши, а затем отпускание кнопки мыши (нажатие и перетаскивание). В следующих шагах описано, как удерживать и отпустить клавишу мыши с помощью Клавиш мыши:
- Нажмите клавишу / (слеш), чтобы включить левую кнопку мыши.
- Нажмите клавишу 0, чтобы удержать кнопку мыши.
- Используйте цифровые клавиши для перемещения курсора в местоположение, в которое вы хотите вставить выбранный элемент или задайте область экрана с помощью рамки.
- Нажмите клавишу . (точка), чтобы отпустить клавишу мыши.
Использование клавиш быстрого доступа
В разделах ниже приведены комбинации клавиш быстрого доступа для работы с интерфейсом ArcMap. Для лучшего опыта вы можете использовать сочетания клавиш в сочетании с клавишами мыши.
Запуск приложения
При запуске ArcMap из панели задач Windows, ArcMap отображает диалоговое окно Начало работы. Диалоговое окно содержит каталог существующих карт и шаблонов карт, а также окно с недавно сохраненными картами. По умолчанию в каталоге выбрана категория Последние существующих карт. В окне выбрана последняя сохраненная карта.
Примечание:
Запуск работы ArcScene и ArcGlobe выполняется схожим образом, что и для ArcMap. В ArcCatalog нет диалогового окна Начало работы.
Открыть карту из диалогового окна Начало работы можно несколькими способами:
- Чтобы открыть существующую карту, выбранную по умолчанию, нажмите клавишу Enter.
- Чтобы открыть карту, не показанную в окне последние карты, нажмите клавишу со стрелкой вниз или другую клавишу со стрелкой. Откроется окно Открыть документ ArcMap, и где вы сможете перейти к нужной карте.
- Чтобы открыть другую карту из списка последних карт, нажмите клавишу Tab для просмотра списка последних карт. С помощью клавиш со стрелками выберите нужную карту. Нажмите Enter, чтобы открыть карту.
- Чтобы открыть новую карту без названия, нажмите клавишу Esc.
Доступ к главному меню
Приложения ArcGIS Desktop имеют главное меню, которое по умолчанию отображается в верхней части окна приложения. Каждый заголовок главного меню открывает раскрывающийся список команд. Дополнительные сведения о пользовательском интерфейсе ArcGIS Desktop см. в разделе Основные элементы пользовательского интерфейса.
Главное меню ArcMap состоит из нескольких заголовков.- Нажмите Alt, чтобы получить доступ к главному меню в любом из приложений ArcGIS Desktop.
Выбрано меню Файл.
Примечание:
Если какое-либо окно является активным, например, Таблица содержания в ArcMap или Дерево каталога в ArcCatalog, то нажмите Esc и затем Alt, чтобы получить доступ к главному меню.
- В главном меню нажмите клавиши Tab и Shift+Tab для перехода из одного меню в другое. (Можно также нажать клавиши Стрелка вправо или Стрелка влево.)
- Нажмите Enter, чтобы открыть меню.
Подсказка:
Нажмите Alt и мервую букву названия меню, чтобы открыть его напрямую. Например, нажмите Alt+G, чтобы открыть меню Геообработка.
- В открытом меню нажмите Стрелку вниз и Стрелку вверх для перемещения между командами.
- Нажмите клавишу Enter, чтобы выполнить команду или открыть вложенное меню.
Доступ к панелям инструментов
Приложения ArcGIS Desktop по умолчанию открываются с панелью инструментов Стандартные. Дополнительные панели инструментов можно открыть в меню Настройка главного меню.
Панели инструментов можно закреплять в окне приложения или перемещать, как показано здесь.
- Нажмите Alt, чтобы получить доступ к главному меню в любом из приложений ArcGIS Desktop.
Выбрано меню Файл.
Примечание:
Если какое-либо окно является активным, например, Таблица содержания в ArcMap или Дерево каталога в ArcCatalog, то нажмите Esc и затем Alt, чтобы получить доступ к главному меню.
- Нажмите сочетание клавиш Ctrl+Tab, чтобы перейти из главного меню на панель инструментов Стандартные.
- Нажмите сочетание клавиш Ctrl+Tab, чтобы перейти из панели инструментов Стандартные в следующую доступную панель.
Примечание:
Сначала вам доступна панель инструментов Стандартные, затем – Инструменты, если эти панели инструментов открыты. После этого открытые панели инструментов доступны по имени в алфавитном порядке. Нажмите Shift+Ctrl+Tab, чтобы перейти к предыдущей панели инструментов.
- Для панели инструментов нажмите клавиши Tab и Shift+Tab для перехода от одной кнопки или инструмента к другой. (Можно также нажать клавиши Стрелка вправо или Стрелка влево.)
- Нажмите клавишу Enter, чтобы выполнить команду кнопки или сделать инструмент активным.
Подсказка:
Если этот инструмент находится в меню инструмента, например, инструмент Добавить данные на панели инструментов Стандартные нажмите Стрелку вниз, чтобы открыть меню и Стрелку вниз, чтобы переходить по командам меню. Нажмите Enter, чтобы выбрать команду.
После использования кнопки или инструмента фокус клавиатуры обычно изменяется на карту или файл, на котором действовала команда. Чтобы вернуться на панель инструментов, повторите шаги, описанные в этом разделе.
Переключение активности окон
В открытом документе ArcMap, ArcScene или ArcGlobe, у вас может отображаться несколько окон, например, окна Таблица содержания, Каталог и Поиск. Нажмите клавиши Shift+Ctrl+Tab для отображения активных окон инструментов и файлов. Используйте клавиши со стрелками для перемещения между окнами. Нажмите Enter, чтобы выбрать окно или файл, с которым вы хотите работать.
Примечание:
В зависимости от того, какая часть пользовательского интерфейса имеет фокус клавиатуры, сочетание клавиш Shift+Ctrl+Tab также можно применять для перемещения между панелями инструментов. Если необходимо, нажмите Esc и далее Shift+Ctrl+Tab, чтобы отобразить окна активного инструмента.
Популярные клавиши быстрого доступа
В таблице ниже перечислены популярные горячие клавиши для работы с пользовательским интерфейсом приложений ArcGIS Desktop.
| Действие | Клавиши быстрого доступа |
|---|---|
Доступ к меню Файл в главном меню. | Alt |
Перемещение по различным меню в главном меню. Перемещение по инструментам на панели инструментов. | Tab, Shift+Tab, Right Arrow или Left Arrow |
Перемещение по интерактивным элементам окна, диалогового окна или браузера файлов. | Tab, Shift+Tab |
Открытие меню в главном меню или открытие ниспадающего меню в инструменте. | Стрелка вниз |
Перемещение по элементам в списке. | Стрелка вверх или Стрелка вниз |
Выполнение команды или создание выборки. | Enter |
Закрытие списка или диалогового окна или отмена операции. | Esc |
Перемещение от главного меню к панели инструментов или перемещение от одной панели инструментов к другой. | Ctrl+Tab, Ctrl+Shift+Tab |
Открытие контекстного меню. | Ctrl+Shift+F10 или клавиша Windows Меню Примечание:Клавиша Windows Меню или еще ее называют клавиша Application находится между клавишей с логотипом Windows и правой клавишей Ctrl на многих клавиатурах Windows. |
Выставление или снятие отметки в чекбоксе. | Пробел |
Открытие Выбора символа или палитры цветов. | Пробел |
Смена активного окна. | Ctrl+Shift+Tab |
См. Клавиши быстрого доступа ArcMap и Клавиши быстрого доступа в ArcGlobe and ArcScene, чтобы узнать дополнительные горячие клавиши.
Перемещение по справке ArcGIS Desktop с помощью клавиатуры
Доступны некоторые сочетание клавиш быстрого доступа, чтобы вы могли перемещаться по установленной справке ArcGIS Desktop без мыши.
| Действие | Клавиши быстрого доступа |
|---|---|
Показать вкладку Содержание. | Alt+C |
Показать вкладку Избранное. | Alt+I |
Показать вкладку Поиск. | Alt+S |
Показать меню Опции. | Alt+O |
Открыть диалоговое окно Опции интернета. | Alt+O, затем нажмите I |
Отображение и скрытие панели навигации | Alt+O, затем нажмите Т |
Напечатать статью или раздел. | Alt+O, затем нажмите Р |
Переключиться между панелью навигации и содержанием выбранной статьи. Примечание:На вкладках Содержание и Избранное заголовок выбранного раздела становится серым при переключении на содержание. На вкладке Поиск нет визуального индикатора. | F6 |
Прокрутить через ссылки в статье. | Tab |
Добавить текущую статью в избранное. | Alt+A |
Прокрутить через результаты поиска. | Tab |
Примеры рабочих процессов с клавишами быстрого доступа
В следующих разделах показано, как выполнять два типовых рабочих процесса ArcMap с помощью сочетаний клавиш.
Пример: Настройка свойств слоя в ArcMap
Этот пример описывает, как изменить цвет символа для слоя в ArcMap с помощью клавиатуры.
- Откройте существующий документ карты как описано выше в разделе Запуск приложения.
Убедитесь, что документ карты содержит векторный слой.
- Нажмите клавиши Shift+Ctrl+Tab для отображения активных окон инструментов и файлов.
Подсказка:
Нажмите и не отпускайте клавиши Shift и Ctrl и отпустите клавишу Tab, чтобы окно было открыто.
- Используйте клавиши стрелок, чтобы выбрать окно Таблица содержания. Нажмите Ввод.
- Нажмите Стрелку вниз, чтобы выбрать слой в окне Таблица содержания.
- Нажмите Enter, чтобы открыть диалоговое окно Свойства слоя для выбранного слоя.
- В диалоговом окне Свойства слоя нажмите Tab или Shift+Tab, чтобы переместить фокус клавиатуры на необходимую вкладку в верхней части диалогового окна.
Фокус клавиатуры обозначается рамкой вокруг выбранной вкладки.
- Нажмите Стрелку вниз или Стрелка влево, чтобы выбрать вкладку Символы.
- Нажмите Tab или Shift+Tab, чтобы выбрать пакет символов на вкладке Символы.
Пакет символов не показывает рамку, когда он выбран; однако он выбирается после кнопки Импорт и перед кнопкой Дополнительно.
- Когда пакет символов выбран, нажмите Пробел, чтобы открыть окно Выбор символа.
- В окне Выбор символа нажмите Tab, чтобы выбрать Цвет (для точечного или линейного слоя) или Цвет заливки (для полигонального слоя).
- Нажмите Пробел, чтобы открыть палитру цветов.
- Используйте клавиши со стрелками для выбора нужного цвета. Нажмите Ввод.
- Нажмите Tab, чтобы выбрать кнопку OK в окне Выбор символа. Нажмите Ввод.
- Нажмите Tab, чтобы выбрать кнопку OK в диалоговом окне Свойства слоя. Нажмите Ввод.
Этот символ обновляется на карте и в Таблице содержания.
Короткое описание: для начала используйте клавиши стрелок, чтобы выбрать вкладку Символы в диалоговом окне Свойства слоя. Затем нажимайте Tab, чтобы выбрать панель с символами и потом пробел, чтобы открыть окно Выбор символа. Затем в окне Выбор символа нажмите Tab сколько требуется раз, чтобы выбрать опцию Цвет заливки или Цвет. Нажмите Пробел, чтобы открыть палитру цветов. И, наконец, используйте клавиши стрелок для выбора цвета.
Пример : Запуск инструмента геообработки в ArcMap
Этот пример описывает, как открыть и запустить инструмент геообработки Буфер в ArcMap с помощью клавиатуры. Те же шаги могут применяться к любому инструменту геообработки.
- Откройте существующий документ карты как описано выше в разделе Запуск приложения.
Убедитесь, что документ карты содержит векторный слой.
- Нажмите Alt, чтобы получить доступ к главному меню.
- Нажмите Стрелку вправо сколько требуется, чтобы выбрать меню Геообработка. Нажмите Enter, чтобы открыть это меню.
- Нажмите Стрелку вниз сколько требуется, чтобы выбрать команду Поиск инструментов. Нажмите Enter, чтобы открыть окно Поиск.
По умолчанию курсор находится в окне поиска.
- В окне поиска введите буфер и нажмите Enter.
Появляется список результатов поиска.
Подсказка:
Инструмент Буфер можно открывать непосредственно из меню Геообработка.
- В результатах поиска нажмите Tab сколько требуется, чтобы выбрать путь к набору инструментов анализа Буфер.
В приложении элемент с фокусом клавиатуры выделен рамкой, а не синим прямоугольником, как на этом рисунке.
Примечание:
Обязательно выберите путь к набору инструментов, а не имя инструмента. Инструменты геообработки нельзя открыть непосредственно из окна Поиск с помощью клавиатуры.
- Нажмите Ввод.
Инструмент Буфер выбран в директории системных наборов инструментов в окне Каталог.
- Нажмите Ctrl+Shift+F10 или клавишу Windows Меню, чтобы открыть контекстное меню для этого инструмента.
- Нажмите Стрелку вниз, чтобы выбрать команду Открыть в контекстном меню. Нажмите Ввод.
Открывается инструмент Буфер.
- Нажмите Tab или Shift+Tab сколько требуется, чтобы переместить курсор в текстовое окно параметра Входные объекты.
- Нажмите стрелку вниз сколько требуется для перемещения по доступным входным векторным слоям и выберите слой для буфера.
- С помощью клавиши Tab выберите другие параметры инструмента и задайте необходимые значения.
Подсказка:
Используйте клавиши Стрелками вниз и Стрелка вверх для перемещения по заданным параметрам, таким как единицы измерения расстояния.
- Нажмите Tab, чтобы выбрать кнопку OK. Нажмите Ввод.
Инструмент запустится. В базе геоданных по умолчанию создается класс пространственных объектов создается, и слой добавляется на карту.
Пример: открыть справку из подсказки к инструменту
Некоторые кнопки, например, ArcToolbox, включают подсказку к инструменту, которая позволяет открыть справку, нажав клавишу F1. Этот пример рабочего процесса описывает, как открыть справку из кнопки ArcToolbox.
- Включить клавиши мыши Windows.
- Используйте клавиши мыши, чтобы навести их на кнопку ArcToolbox на панели инструментов Стандартные.
- Нажмите клавишу F1.
Откроется вьюер справки со статьей Использование окна ArcToolbox.
Как изменить раскладку клавиатуры
Сводка
В этой статье описывается, как изменить раскладку клавиатуры для клавиатур Microsoft, перечисленных в разделе «Применимо к».
Вы можете настроить клавиатуру для использования другого языка или раскладки клавиатуры, например, канадской многоязычной, испанской или США-Дворак. Большой выбор раскладок клавиатуры установлен с операционной системой Microsoft Windows.
Как правило, вам следует настроить раскладку клавиатуры в Windows в соответствии с реальной клавиатурой, которую вы используете.Если вы можете выбрать другую раскладку, имейте в виду, что клавиши на клавиатуре могут отображать символы, отличные от тех, которые отображаются на экране.
Дополнительная информация
Чтобы настроить клавиатуру для использования другого языка или раскладки клавиатуры, используйте метод, соответствующий вашей версии Windows.
Примечание. В этих методах в качестве примера используется канадская французская раскладка клавиатуры.
Windows 7 или Windows Vista
Щелкните Пуск, введите intl.cpl в поле Начать поиск и нажмите клавишу ВВОД.
На вкладке Клавиатуры и язык щелкните Изменить клавиатуру .
Щелкните Добавить .
Раскройте нужный язык. Например, разверните Французский (Канада).
Разверните Список клавиатуры , установите флажок Канадский французский язык , а затем щелкните ОК .
В опциях щелкните Просмотр макета , чтобы сравнить макет с реальной клавиатурой.
В списке Язык ввода по умолчанию щелкните Французский (Канада) – Канадский французский , а затем дважды щелкните OK .
В диалоговом окне Язык и региональные стандарты нажмите ОК .
Примечание На панели задач появится панель Language . Когда вы наводите указатель мыши на эту панель, появляется всплывающая подсказка с описанием активной раскладки клавиатуры.
Щелкните панель Язык , а затем щелкните FR Французский (Канада) .
Windows XP
Нажмите кнопку Пуск, введите intl.cpl в поле Выполнить и нажмите клавишу ВВОД.
На вкладке Языки щелкните Подробности .
В разделе Установленные службы щелкните Добавить .
В списке Язык ввода выберите нужный язык. Например, выберите Французский (Канада) .
В списке «Раскладка клавиатуры / IME » щелкните Канадский французский язык , а затем щелкните ОК .
В Выберите один из установленных языков ввода для использования при запуске списка компьютеров , щелкните Французский (Канада) – Канадский французский , а затем щелкните OK .
В диалоговом окне Язык и региональные стандарты нажмите ОК .
Примечание. На панели задач появится панель Language . Когда вы наводите указатель мыши на эту панель, появляется всплывающая подсказка с описанием активной раскладки клавиатуры.
Щелкните панель Язык , а затем щелкните Французский (Канада) .
Как убедиться, что выбранная раскладка соответствует клавиатуре
Windows 7 или Windows Vista
Щелкните Пуск, введите osk в поле Начать поиск и нажмите клавишу ВВОД.
Совместите клавиатуру на экране с физической клавиатурой, чтобы убедиться, что раскладка совпадает.
Чтобы проверить символы верхнего регистра, нажмите клавишу Shift на клавиатуре или на экране и сопоставьте символы, напечатанные на клавиатуре.
Windows XP
Щелкните Start , введите osk в поле Run , а затем нажмите ENTER .
Совместите клавиатуру на экране с физической клавиатурой, чтобы убедиться, что раскладка совпадает.
Чтобы проверить символы верхнего регистра, нажмите клавишу Shift на клавиатуре или на экране и сопоставьте символы, напечатанные на клавиатуре.
Список литературы
Для получения дополнительных сведений о языковой панели щелкните следующий номер статьи в базе знаний Microsoft:
306993 КАК: использовать языковую панель в Windows XP
Для получения дополнительных сведений об использовании раскладки клавиатуры США-международная щелкните следующий номер статьи в базе знаний Microsoft:
306560 Как использовать раскладку клавиатуры США – международная в Windows 7, Windows Vista и Windows XP
Таблицы раскладки клавиатуры
Таблицы раскладки клавиатурыЛатинские раскладки
Многоязычные латинские раскладки
Раскладки кириллические
Кириллица типографских макетов
Макеты для экзотических скриптов
Латинская раскладка клавиатуры
Стандартная клавиатура США
Французская стандартная клавиатура
Для ввода символов [~] и [`] используйте соответствующую мертвую клавишу в сочетании с пробелом: [Alt Gr] + [é], [Пробел] → [~] и [Alt Gr] + [è], [Пробел] → [`] .] или [Alt Gr] + [4], [Пробел] → [~] ).
«Польская (программистская)» клавиатура
Специальные польские буквы вводятся либо с помощью правой клавиши Alt или с помощью мертвой клавиши [Shift] + [`] (например, [Shift] + [`], [a] → [ą] ).
[~] можно ввести, комбинируя мертвую клавишу с пробелом: [Shift] + [`], [Пробел] → [~] .
Расширенная польская клавиатура «Mocny Akcent»
(макет можно скачать здесь)
Символы обозначены красным цветом можно ввести как с помощью правой кнопки Alt, так и с помощью дополнительной [`] мертвый ключ (например, [`], [u] → [€] или [`], [Shift] + [a] → [Ą] ).Символы, обозначенные оранжевым цветом, могут вводится только с помощью [Alt Gr].
символов [`] и [~] вводятся путем объединения соответствующих мертвый ключ с пробелом: [`], [Пробел] → [`] , [Shift] + [`], [Пробел] → [~] .], [‘] и [“] можно вводить, комбинируя мертвую клавишу ([à], [ã], [â], [á], и [ä] соответственно) с пробелом (например, [мертвый à], [Пробел] → [`] , [Shift] + [мертвый à], [Пробел] → [~] или [Shift] + [мертвый á], [Пробел] → [“] ).
Расширенная клавиатура Соединенного Королевства
Это практически прозрачная замена стандартному Клавиатура Соединенного Королевства, единственная разница [à] мертвый ключ (если не брать в расчет учитывать те лишние символы, которые вводятся с помощью правой Клавиша Alt).
Хорватская стандартная клавиатура
Этот макет поддерживает все современные славянские языки. с латинскими алфавитами, а также с наиболее распространенными западноевропейскими языки и венгерский.] .
Канадская многоязычная клавиатура
Ввод специальных символов, обозначенных красный цвет, а также изображены мертвые ключи в средних столбцах активируются правой клавишей Alt. Вход букв и специальных клавиш, обозначенных синего цвета, а также изображены мертвые ключи в правых столбцах активируются правой клавишей Ctrl.
[Right Ctrl] + [Shift] + [/] комбинация клавиш создает мягкий дефис (невидимый символ, позволяющий делить слова).] , г. [Right Ctrl] + [.], [Пробел] → [·] , и так далее.
Многоязычная финская клавиатура
(макет можно скачать здесь)
Поддерживает чрезвычайно широкий диапазон букв и все еще дает много места для дальнейшего расширения. Видимо делает это возможным вводить тексты на множестве европейских языков, а также на вьетнамском и многих других.
Многоязычная клавиатура Colemak
(макет можно скачать здесь)
Поддерживает все современные европейские языки с за исключением Сами и, возможно, еще нескольких очень экзотических.Подробно описание с полным списком доступных символов можно найти на официальный сайт макета.
Синий цвет обозначает введенные символы в сочетании с [Alt Gr] + [\] (например, [Alt Gr] + [\], [c] → [©] или [Alt Gr] + [\], [Shift] + [.] → [≥] ).
Неразрывный пробел вводится следующим образом: [Alt Gr] + [Shift] + [Пробел] → [] .
Раскладки кириллической клавиатуры
Клавиатуры российского, белорусского и украинского стандартов
Зеленый цвет обозначает отличия стандартной русской раскладки от белорусской; Синий цвет обозначает различия между стандартной русской раскладкой и «украинской (расширенной)» один (доступен в Windows Vista и более поздних версиях).
Клавиша[Alt Gr] используется только в украинской раскладке, отвечает для единственной буквы «гэ с переворотом» [Ґґ], обозначенной здесь красный цвет.
«Русская (Машинка)» клавиатура
Болгарская стандартная клавиатура
Эта версия макета доступна в Windows Vista. и выше.
Заглавные буквы [Ü] и [Ы] также можно вводить, но только когда активен режим Caps Lock.Заглавная версия [Ѝ] буквы может можно ввести с помощью дополнительной клавиши, доступной на европейских клавиатурах, и в качестве альтернативы аналогично букве [Ы] (с нажатой кнопкой [Shift] удерживайте в режиме Caps Lock).
Сербская стандартная клавиатура
Единственный мертвый ключ используется для входа в Макенодиан. буквы [Ѓѓ] и [Ќќ], а также для пишущей машинки апоштоф (в сочетании с пробелом): [мертвый á], [Кк] → [Ќќ] , [мертвый á], [Пробел] → [‘] .
Славянская многоязычная фонетическая клавиатура
(макет можно скачать здесь)
Поддерживает все современные славянские языки с Кириллические алфавиты, а также наиболее важные типографские символы.
Казахская стандартная клавиатура
Казахская клавиатура расширенная «KazWin»
(этот макет для Windows 95 / XP можно скачать здесь)
Имея высокую совместимость со стандартной русской клавиатурой, в этой раскладке используется мертвый ключ для ввода нетипичных русских букв на казахский язык.
Кириллические типографские раскладки клавиатуры
Типографский макет Ильи Бирмана
(макет можно скачать здесь)
Обеспечивает исключительно удобный способ ввода как русские, так и английские кавычки, а также поддержка наиболее распространенных Западноевропейские языки и множество полезных типографских символов.
Раскладки клавиатуры для экзотических скриптов
Греческая стандартная клавиатура
Комбинируя мертвые клавиши с пробелом, можно ввести отдельно стоящие знаки греческого акцента (например, [мертвый ά], [Пробел] → [΄] или [Shift] + [ς], [Пробел] → [΅] ).
Грузинская «QWERTY» клавиатура
Этот макет доступен в Windows Vista и более поздних версиях.
Мои международные макеты с правильно расположенной клавишей [Alt Gr]
Редактор раскладки клавиатуры
Цвет легенды:{{colorName (мульти.default.textColor)}}
Ключевой цвет:{{colorName (multi.color)}}
Выключатель:{{(мульти.см || meta.switchMount)? переключатели [multi.sm || meta.switchMount] .name: ‘Mount N / A’}}
{{(multi.sb || meta.switchBrand)? переключатели [multi.sm || meta.switchMount] .brands [multi.sb || meta.switchBrand] .name: ‘Brand N / A’}}
{{(мульти.ул || meta.switchType)? переключатели [multi.sm || meta.switchMount] .brands [multi.sb || meta.switchBrand] .switches [multi.st || meta.switchType] .name: ‘Switch N / A’}}
Разное:GhostedSteppedHomingDecal
{{palette.name}} (подробнее) Щелкните образец, чтобы установить цвет выбранной клавиши (клавиш), или Ctrl + щелчок, чтобы установить цвет текста.Вы также можете перетащить образцы цвета на отдельные легенды, чтобы установить разные цвета для каждой из них.{{customStylesException}}
Скачать JSON Загрузить JSON
{{deserializeException}}
Заголовок: {{meta.name}}
Автор: {{meta.author}}
| Обзор размеров ключей | ||
|---|---|---|
| {{k}} | {{v}} | |
| Обзор переключателей | ||
|---|---|---|
| {{k}} | {{switchNames [k]}} | {{v}} |
Распечатать сводку
Как определить раскладку клавиатуры Apple по стране или региону
Используйте буквы и символы на клавиатуре Apple, чтобы определить раскладку клавиатуры по стране или региону.
Некоторые раскладки клавиатуры доступны только в определенных странах или регионах.
Если вам требуется заменить или отремонтировать клавиатуру, обратитесь в Apple или к поставщику услуг.
Определите раскладку клавиатуры (ANSI, ISO или японский)
Найдите ключ, на котором напечатано слово «возврат» или символ возврата влево.Ключ должен иметь один из следующих вариантов:
Клавиатура ANSI
Если ваша клавиша Return выглядит как на одном из изображений ниже, у вас клавиатура ANSI:
Клавиатура ISO
Если ваша клавиша Return выглядит как одно из изображений ниже, у вас клавиатура ISO:
Японская клавиатура
Если ваша клавиша Return выглядит, как на изображении ниже, у вас японская клавиатура:
Определение раскладки клавиатуры ISO
Найдите клавишу Tab или клавишу с символом табуляции.Клавиша справа должна выглядеть как одна из следующих опций и поможет вам определить раскладку клавиатуры:
Арабский
Болгарский
французский / бельгийский
Греческий
Еврейский
Русский
Турецкий – F
Клавиша справа от клавиши L должна выглядеть как одна из следующих опций и поможет вам определить раскладку клавиатуры:
Канадский французский
Хорватский / Словенский
Чешский
Датский
Итальянский
Норвежский
Португальский
Словацкий
Испанский
Швейцарский
Найдите ключ с надписью P.Клавиша справа должна выглядеть как одна из следующих опций и поможет вам определить раскладку клавиатуры:
Немецкий / Австрийский
Венгерский
Исландский
Испанский (Латинская Америка)
шведский / финский
Турецкий – Q
Посмотрите на клавиши в верхнем левом углу клавиатуры.Клавиши должны выглядеть как один из следующих наборов и помогать вам определить раскладку клавиатуры:
Британский / ирландский
Голландский
Международный английский
Румынский
Дата публикации:
Carpalx – оптимизатор раскладки клавиатуры
Сохраните свои руки и достигните статуса гуру набора текста с помощью собственной раскладки клавиатуры, такой как полностью оптимизированная раскладка QGMLWB.В качестве альтернативы, используйте свою силу для зла и создайте потрясающий макет TNWMLC, чтобы смутить офисных примадонн и наказать медлительных работников. И TNWMLC – единственный лейбл с собственной линией бразильской одежды.
Назначение Carpalx
Проект carpalx представляет количественную модель для набора текста и применяет ее для (а) оценки QWERTY и популярные альтернативы, такие как Dvorak и Colemak и (b) найти раскладки клавиатуры, которые минимизируют усилия при вводе текста для данного набора входных документов.В представленной здесь работе эти документы Текст на английском языке, но это может быть что угодно, например, корпус на французском, Испанский и даже языки программирования, такие как C или Python.
Хотя существует множество альтернативных схем, проект Carpalx предлагает новые макеты и полностью запеченную параметрическую модель набора текста. Способ!
Карпалкс в бразильской моде
В сотрудничестве, объединяющем дизайн раскладки клавиатуры и моду – какая комбинация! – бразильский дизайнер Джулия Валле использовала худшую раскладку carpalx (TNWMLC) в качестве элемента дизайна в своей коллекции Winter 2011.
Работа экспонировалась на выставке в Рио-де-Жанейро. Джулия украсила одежду красивыми ожерельями, сделанными из частей пишущей машинки Smith Corona 1956 года.
Этот проект почти космический по стыку эклектичных интересов. Исследование раскладки клавиатуры превращается в сложнейшую раскладку английского языка, которая затем превращается в красивый дизайн одежды. Это перекрестное опыление идей имеет для меня особое значение, поскольку когда-то я занимался модной фотографией.
QWERTY – вас уволили
Попробуйте ввести «стюардессы». Жестко, а? Введите слово несколько раз а левой руке понадобится перерыв. Теперь введите “chrząszcz” (По-польски «жук»). Почти невозможно, а? Введите слово один раз и с тебя хватит. Проблема не в тебе – это твоя клавиатура макет. Ну, может быть, это ты, но решение выходит за рамки моего мандат.
Рисунок 1. Распространенная раскладка клавиатуры QWERTY. Скорее всего, ваша раскладка клавиатуры основана на таком расположении клавиш.Если ваш язык не английский, ваша раскладка может значительно отличаться от QWERTY.
Раскладка QWERTY – это и благо, и отвращение. Это благо, потому что он повсюду, и если вы научитесь печатать на нем, ваши навыки станут переносными. Это проклятие, потому что его дизайн затрудняет набор текста, чем должен быть. Это также предмет городской легенды, в которой говорится, что происхождение QWERTY можно проследить до механической конструкции пишущих машинок. Макет был выбран, чтобы замедлить работу машинисток и уменьшить количество помех.Я сам виновен в том, что подписался под этим мифом, пока Эндрю Деннисон не указал мне на статью журнала Smithsonian «Легенда о QWERTY-клавиатуре», в которой рассказывается полная и реальная история раскладки. Подсказка: на макет повлияла не пишущая машинка, а способ ее использования.
Конечно, ограничение любого макета состоит в том, что он подходит только для одного вида текста (например, английского). Если вы тратите свое время на набор текста на двух или более разных языках и поддерживаете одну и ту же раскладку, печатать на одном из языков будет труднее.Если вы пишете компьютерный код, вполне вероятно, что код значительно отличается (с точки зрения частоты и комбинации символов) от вашего разговорного языка. Хотя интерпретируемые языки, такие как Ruby, помогают уменьшить шум, обнаруживаемый в других языках, таких как Perl (мне нравятся оба!), Все же вероятно, что часто используемые символы в программировании (например, = + -) по-прежнему отводятся на задний план клавиатуры.
На этих страницах я рассмотрю другие макеты и укажу их сильные и слабые стороны.Я также предложу несколько новых макетов, которые были получены путем вычислений с использованием модели усилий по типированию carpalx.
История Carpalx
Изменить раскладку клавиатуры не так просто, как 1-2-3. Или в этом case, x-y-z, где x, y, z упорядочены для минимизации усилий при вводе текста! В настоящая трудность в дизайне макета заключается в том, чтобы определить, как измерить печатать усилие. Другими словами, с учетом набора ограничений легко найти макет, который минимизирует их – это определение ограничения, что сложно!
Изначально я начал работать над Carpalx, чтобы определить, может воссоздать макет Дворжака, разработав модель набора усилия.Моя первоначальная (и наивная) надежда заключалась в том, чтобы создать параметрическую модель, которая при настройке просто Итак, создал бы Дворжака. Другими словами, я хотел знать, какой набор переменных был минимизирован в макете Дворжака.
Когда я провел оптимизацию первоначального проекта модели, я быстро получил раскладки клавиатуры, которые требовали гораздо меньших усилий, чем Дворжак – другими словами, я сразу улучшил Дворжака (согласно моей модели). Более того, быстро стало ясно, что охота за моделью, которая создала бы Дворжака, была безнадежной задачей, потому что количество моделей, в отличие от количества макетов, бесчисленно бесконечно.Поэтому я скорректировал свою цель, перейдя от охоты за моделью к созданию оправданной модели трудозатрат на набор текста и ее использованию для поиска наилучшего макета. Могу ли я найти макет, который лучше хваленого Colemak?
Carpalx – это Perl-скрипт, который читается в модели параметров и выполняет стохастическое моделирование, чтобы найти макет, который минимизирует оценка усилий для данного набора параметров модели.
Статистика и человеческий фактор
Статистика, которую использует Carpalx, пытается уловить основные человеческие факторы набора текста.Можно легко согласовать такие фундаментальные соображения, как расстояние перемещения пальцев и симметричное использование рук. Более сложные нюансы, такие как катание пальцами и завивка или разгибание, сложнее определить, но они чрезвычайно важны. QWERTY действительно легко улучшить. Намного сложнее доработать макет, в котором уже есть все фундаментальные улучшения. уже хорошая планировка.
Макет Workman включает в себя продвинутый человеческий фактор и обсуждает их применение для Дворжака и Колемака.
В недавнем разговоре со Стивеном О’Коннором (сентябрь 2011 г.), который анализировал схему Workman, меня убедили серьезно пересмотреть параметры моей модели усилий. В частности, модель не учитывает возможность того, что указательный, средний и безымянный пальцы имеют разные предпочтительные движения для данного расстояния перемещения. Например, большинство согласится с тем, что безымянный палец предпочитает вытягиваться на W, а не изгибаться к эквидистантному X. С другой стороны, указательный палец имеет более легкий доступ к V, чем R.
Изучение Carpalx
Здесь много контента, разбросанного по множеству страниц. Предлагаю читать страницы в следующем порядке
методов
Оценка соответствия раскладки клавиатуры
Введение в модель набора текста
Список существующих и оптимизированных вариантов компоновки
оценка компоновки
Оценка раскладки QWERTY
Оценка макета Дворжака
Оценка макета Colemak
Сравнительное исследование всех популярных альтернативных раскладок клавиатуры
Оптимизация макета
Введение в имитацию отжига, алгоритм, используемый для оптимизации макета
Частично оптимизированная раскладка (QWKRFY) – 5 обменов пар ключей
Полностью оптимизированная компоновка (QGMLWB)
Макеты, улучшающие Colemak (PBFMWJ и GYLMWP) – мобильные и стационарные ZXCV
Худшая раскладка для английского (TNWMLC) – ад печатать
Оптимизация компонентов
Оценка оптимальных схем для отдельных компонентов усилий
бег запястья
Загрузить код carpalx
Установка и запуск carpalx
Использование carpalx для оценки пригодности макета
Использование carpalx для оптимизации макета
Интерпретация результатов
Создание изображений макетов
Параллельная оптимизация в многопроцессорной системе
Методы позади запястья
Я использовал существующие раскладки клавиатуры, такие как QWERTY, Dvorak, Colemak, Arensito и другие, чтобы создать модель набора усилия.Оценивая эти макеты с помощью кандидата моделей, я мог определить, были ли модели.
Например, широко известно, что Colemak легче печатать на чем QWERTY, и я требовал, чтобы любая модель подтвердить это (очевидно). Кроме того, я встроил в модель определенный макет. характеристики, которые повсеместно считались выгодными. Хотя некоторые характеристики макета остаются спорными (например, как часто следует мизинец?), другие, например, уменьшение расстояния перемещения пальца (путем увеличение использования домашней тяги), сокращение прыжков в тягу с одним пальцем и уменьшение повторяющегося чередования пальцев на одной руке может быть согласовано.Эти и другие функции составляют список выгодные планировочные характеристики.
Carpalx использует параметризованную модель для учета расстояния между пальцами, штрафов для рук / рядов / пальцев и штрафов за траекторию хода, чтобы учесть различные привычки машинисток. Люди с ущемленными пальцами (ушиблены или отсутствуют) или руками (ушиблены или отсутствуют; отсутствие руки в конечном итоге изнурительно, если вы не используете клавиатуру для одной руки). Carpalx использует имитацию отжига, тип оптимизации Монте-Карло, чтобы обнаружить раскладку клавиатуры, для которой требуются минимальные усилия по вводу входных документов.Некоторые из желаемых улучшений, на которые модель может напрямую влиять во время оптимизации компоновки в запястье включают
- увеличение ручного чередования или не менее ручное балансирование
- сокращение набора текста одним пальцем
- улучшить поток пальца , например, прокатывание пальца
- увеличение использования более сильных пальцев для набора текста и сокращение использования мизинца
- ограничение сложных траекторий штрихов во время набора текста, например, последовательного движения вверх (например,г. nse)
Со временем модель эволюционировала, чтобы измерить степень желаемого (и нежелательные) свойства по трем отдельным компонентам усилий: базовая усилие, штрафы и ход. Эти компоненты составляют общую печатать усилия и оценить макет. Например, удобный комбинации клавиш (например, «afj» – хорошее перекатывающее движение, «но» – нет, а «omy» – очень неудобно) измеряются с помощью Путь инсульта.
Carpalx был разработан, чтобы исследовать лучшую компоновку английского текста.Следовательно, он не поддерживает независимую миграцию состояний сдвига ключа. Carpalx в настоящее время понимает одно состояние сдвига (для заглавных букв), но символы нижнего и верхнего регистра всегда привязаны к одной и той же клавише. В настоящее время невозможно определить оптимальные макеты для языков, в которых используются диакритические знаки (è é ë и т. Д.), Позволяя независимо переносить и символьные, и диакритические ключи.
Рейтинговые слова
Carpalx использует различные статистические данные для характеристики характеристик макета.Несмотря на то, что эти значения являются количественными и, следовательно, напрямую сопоставимыми, на практике их трудно интерпретировать и преобразовать в набор.
Сам алгоритм очень гибкий – это метод Монте-Карло (недетерминированный). оптимизатор. В идеале, что следует оптимизировать это не абстрактная типизация, а непосредственно фактические значимые метрики, такие как асимметрия рук, повторение руки / пальца, прыжки со штангой и так далее. Оказывается выяснилось, что все они улучшены алгоритмом, но благодаря усилиям метрика как прокси, а не напрямую.
Чтобы дать более субъективное впечатление о пригодности макета, я, кроме того, ранжировал слова на основе усилий (на единицу длины), необходимых для их ввода. Я оценил слова для QWERTY, Дворжак, Колемак, QGMLWY (полностью оптимизирован, как Colemak), TNWMLC (худшая раскладка для английского).
Некоторые слова приведены в таблице ниже. Имейте в виду, что объем слова здесь рассчитывается на единицу длины и, следовательно, не пропорционален длине слова.
| макет | слова, по простоте набора | ||
|---|---|---|---|
| самый простой | средний | самый сложный | |
| QWERTY | утверждает, скрипка, шутка, детство | Ingent, Limnery, Pignorative, Sumphishly | pazazz, pizzazz, poppas, razzer |
| Дворжак | конденсация, уравнение, этион, теист | дефиле, скрипки, подзаказ, незавидно | allvar, lazars, plazas, razzly |
| Colemak | желающих, сторожевых, крутых, ограниченных | реализуют, девушка-лист, мифифай, запахи | cazzie, pazazz, pizzazz, razzle |
| QGMLWY | отжигов, арбитр, присутствовать, аккуратно | Besigh, incursive, lauder, щадящий | buzzwig, fizzle, puzzle, zyzzyva |
| TNWMLC | клоп, окученный, jazzed, knocking, wizzen | bunglesome, насмехаясь, grunewald, miltier | Геттер, тестораскаточная машина, качалка |
Преимущества новой планировки
Я не первый и не последний, кто ищет лучшего раскладка клавиатуры.Рассмотрим Дворжака, Колемака, Аренсито или Кейпвелла. макеты.
Если вы проводите много времени, печатая QWERTY, и опыт боль и дискомфорт из-за повторяющегося характера задачи, рассмотрите используя один из этих альтернативных макетов, например Colemak или один из полностью оптимизированные макеты представлены здесь. Новый макет будет
- немедленно и значительно замедляет процесс набора текста, давая вашим пальцам и запястьям необходимый отдых
- сопутствующее разочарование при изучении новой раскладки заставит вас чаще делать перерывы в вводе текста, тем самым давая вашим пальцам и запястьям еще больше времени на столь необходимый отдых
Затем, когда вы приобретете опыт работы с новым макетом, он будет
- уменьшить трудозатраты на продуктивный набор текста для документов в вашей конкретной области (вы тренируете carpalx с помощью обучающего набора) и
- убедитесь, что никто другой не использует вашу клавиатуру
Если ваша цель – немедленно достичь последней точки, подумайте о использование carpalx в сочетании с Das Keyboard.
Ты, должно быть, шутишь
Если все это звучит как реклама, то только потому, что я взяв тему переключения раскладки клавиатуры с минимальным скептицизм и позволяю себе определенную лицензию пародировать свои собственные процесс.
Лишь небольшая часть машинисток использует нестандартную раскладку. Здесь, под стандартным макетом я подразумеваю любой макет, который находится в ближайшем интернет-кафе рядом с вами. В Северной Америке QWERTY является стандартом и очень немногие люди печатают на другом макете.
На самом деле, очень маловероятно, что мы переключим раскладку с любого местного стандарта (здесь я утверждаю, что местный стандарт должен быть изменен). Переучить просто слишком сложно – спасибо тем, кто это сделал!
Я не сомневаюсь, что кто-либо прочитает содержание этих страниц и немедленно бегите домой, чтобы соскрести ключевые пометки на их стандартную раскладку и переназначить их ключи на другую раскладку или некоторые из здесь описаны новые макеты. Конечно, если бы ты это сделал, я бы рекомендовать частично оптимизированный макет QWKRFY что позволяет значительно сократить усилия при вводе текста всего с 5 клавишами свопы (для английского текста).Вношу несколько практических советов, как сделайте это ниже.
Международные макеты
Carpalx может работать с любым языком. Вводимый текст может быть разговорным языком, языком программирования или любым набором набранных символов.
Текущее ограничение запястья в способах чередования состояний смены ключ обрабатываются. На данный момент каждая клавиша имеет два состояния сдвига (два символы, которые он может представлять). С помощью QWERTY эти состояния сдвига представляют строчные / прописные буквы, цифры / знаки препинания или пунктуация / пунктуация.Два состояния сдвига всегда перемещаются вместе на ключе. Например, ; и: всегда назначается один и тот же ключ, каким бы ни было его окончательное расположение на клавиатуре. Следовательно расположение символов состояния сдвига не может быть оптимизировано самостоятельно.
Языки с большим количеством диакритических знаков, лишних символов доступны с помощью клавиши AltGr на международных клавиатурах. Эти особые символы представляют 3-е или более высокое состояние сдвига на клавише. В приказ carpalx для осмысленной интерпретации и оптимизации состояний сдвига, требуется дальнейшая работа над кодом.
Мой собственный опыт ограничен набором текста на английском языке. Я хотел бы услышать от международных пользователей, которые заинтересованы в применении Carpalx в своих языков. Следует ли разрешить миграцию символов состояния сдвига независимо от символов, к которым осуществляется прямой доступ? Что ваше мнение о том, как следует адаптировать модель усилий к описать состояния ввода (например, shift + altgr)?
Альтернативные физические клавиатуры
Меня часто спрашивают, можно ли применить Carpalx к нестандартным клавиатурам, таким как эргономичные, раздельные или другие, отличные от традиционных 101-клавишных клавиатур.
Ответ – «да». Но есть отказ от ответственности (как обычно).
Хотя это правда, что Carpalx может быть применен к любой физической компоновке, на самом деле это не зависит при любом размещении клавиш – корректность вывода оптимизатора зависит, как минимум, от корректности ввода. Это означает, что параметры, определяющие модель усилий при вводе текста, должны быть тщательно выбраны, в идеале мотивированы большим опытом работы с клавиатурой.
Когда вы собираетесь применить Carpalx к клавиатуре, вы начинаете с определения расстояния перемещения пальца, которое вы бы измерили для своего клавиатуры, а затем определите некоторые штрафы за ряд и пальцы и оценки которые наказывают перекатывание рук.Эти последние два довольно субъективны и здесь необходим опыт игры на клавиатуре.
Если клавиатура является прототипом – и никто еще не имеет с ней опыта – тогда вы бы скупо выбирали штрафные баллы и работали с ними.
Разделенная и неразделенная клавиатуры не является чем-то принципиально важным. carpalx может обратиться. Например, у меня нет возможности количественно оценить дополнительный «комфорт» или меньшее «усилие» ориентации ваших запястий определенным образом. Даже на обычной клавиатуре у людей другое запястье углы.Например, мои руки сложены костяшками пальцев под углом примерно 30 градусов. угол, который будет примерно таким же, как если бы они были на шпагате клавиатура с поворотными кулаками параллельно клавишам.
Инструменты ввода – облегчение перехода на новую раскладку
windows – переносная раскладка клавиатуры (PKL)
Если вы используете Windows, я предлагаю вам загрузить и установить Portable Keyboard Layout (PKL). Это небольшое автономное приложение, которое позволяет изменять раскладку клавиатуры на лету.Возьмите его с собой, например, на USB-накопитель, чтобы всегда иметь доступ к вашим макетам.
Раскладки для программирования
Многие из вас спрашивали, пытался ли я создать раскладку клавиатуры, специфичную для программирования. Хотя я не делал никаких оценок кода, это вполне выполнимо. Однако имейте в виду несколько вещей.
Во-первых, степень, в которой размещение символов влияет на общую оценку, будет зависеть от пропорции этих символов в коде. Если текста много, например, комментарии, или если имена переменных длинные, любые штрафы из-за плохой эргономики плохо размещенного символа символа в макете могут затеряться в шуме.
Во-вторых, символьные n-граммы в программировании намного менее предсказуемы. модель усилия набора, которую реализует carpalx, использует двух- и трехклавишные комбинации для оценки сложности набора текста. Для языка это полезно потому что частота n-граммов фиксирована для языка. Однако с программирование, n-граммы, использующие символьные клавиши, непредсказуемы. “]” Может быть как скорее всего, после «а», как и после «я». Это делает такие вещи, как палец и чередование рук сложно оптимизировать.
Если вы ищете макет для программирования, обратите внимание на макет программатора Дворжака.Хотя я не пробовал использовать этот макет, меня сразу же удивили несколько вещей – это может быть наивное первое впечатление.
Во-первых, я удивлен, что “{” и “}” находятся слева, а “[” “(” открыть левой рукой и закрыть “]” и “)” с верно. В зависимости от языка некоторые комбинации, такие как “[{” и “}]”, являются будет обычным явлением, и их симметричное расположение – хороший армирование.
Во-вторых, я удивлен, что знак “=” находится в середине клавиатуры, что является длинный путь, чтобы указательный палец растянулся для такого обычного оператора.
Наконец, среда программирования оказывает влияние на набор текста. А множество сред автоматически заполняют строки, функции и автоматическое закрытие скобки и круглые скобки. В зависимости от вашего рабочего процесса может случиться так, что закрытие “]”, например, в основном автоматически закрывается и почти никогда не набирается.
Раскладка клавиатуры Дворжака – Блог о механической клавиатуре Das
Если вы потратили какое-то время на изучение набора текста, вы, вероятно, слышали о раскладке клавиатуры Дворжака.Если вы не знакомы с этим, раскладка клавиатуры – это раскладка ваших клавиш. Стандартная раскладка клавиатуры в Америке – QWERTY, но некоторые люди используют другую, потому что считают, что она лучше, чем QWERTY по той или иной причине. Самая распространенная из них – раскладка клавиатуры Дворжака.
О макете Дворжака
Дворжак был создан Августом Дворжаком в 1930-х годах. Наиболее распространенные буквы размещаются в главном ряду, что обеспечивает более быстрый и удобный набор текста.Гласные располагаются под левой рукой, а некоторые из наиболее распространенных согласных (d, h, t, n, s) – под правой. Многие слова можно набирать, не покидая домашнего ряда на Дворжаке, например, adhesion, hunted и sound.
Раскладка клавиатуры ДворжакаДворжак быстрее QWERTY
Итак, Дворжак – лучшая раскладка клавиатуры? Это зависит от того, как вы это определяете. Доказано, что Дворжак быстрее – максимальная скорость, записанная на QWERTY, составляет 227 слов в минуту, а максимальная записанная скорость на Двораке – 194 слова в минуту.Однако людей, которые всю жизнь практиковали QWERTY, намного больше, чем Дворжака. Возможно, если бы больше людей использовали Дворжака, Дворжак был бы быстрее машинисткой. Несмотря на то, что QWERTY имеет гораздо более высокую максимальную скорость, большинство ведущих машинисток согласны с тем, что у Дворжака есть потенциал для достижения такой же скорости, поэтому не позволяйте этому отпугнуть вас от переключения раскладок.
Даже если не доказано, что Дворжак быстрее QWERTY, он определенно более удобен. При наборе текста с помощью Dvorak ваши пальцы двигаются только на 62% от того, что они делают с QWERTY.Если вы испытываете боль при наборе текста или много печатаете, переход на Дворжака может помочь предотвратить травмы. На тепловых картах ниже видно, что Дворжак гораздо больше сосредоточен вокруг домашнего ряда.
QWERTY тепловая карта Тепловая карта ДворжакаКак поменять клавиатуру на Дворжак
Если вы думаете о переходе, это совершенно бесплатно, но требует большой практики. Вам не нужно покупать специальную клавиатуру для набора Дворака – вы можете просто заменить ее на своем компьютере и использовать стандартную клавиатуру QWERTY.Для этого на компьютере Mac откройте «Системные настройки», перейдите в «Клавиатура», затем нажмите «Источники ввода» плюс в нижнем левом углу и найдите Дворжака. После добавления вы увидите черный ящик с надписью DV в верхней части экрана на панели задач. Нажмите на него и переключитесь на американский флаг «США». макет, чтобы вернуться в QWERTY.
Системные настройки клавиатуры на Mac iOS – нажмите «Источники ввода». Нажмите кнопку +, чтобы открыть параметры раскладки клавиатуры. Dvorak Keyboard SettingsЧтобы изменить раскладку клавиатуры на компьютере с Windows, откройте настройки и выберите «Время и язык», «Язык» , а затем нажмите «Английский» (выделено серым полем) и нажмите «Параметры».На этой панели нажмите «Добавить клавиатуру» и выполните поиск по слову «США-Дворжак». В Windows вы также можете легко переключаться между QWERTY и Dvorak, нажимая ctrl + shift. Или вы можете щелкнуть там, где написано «ENG DV» внизу экрана, чтобы переключаться между макетами.
Параметры языка WindowsКак печатать на макете Дворжака
После того, как вы решили начать учиться печатать с Дворжаком, рекомендуется выбрать онлайн-программу для изучения. Я использовал раздел набора текста Дворжака.com. Другие рекомендуют learn.dvorak.nl и typingclub.com. Все три программы работают, если вы потратите время. Если вы на 100% уверены, что хотите переключить раскладку, наиболее эффективно как можно скорее полностью исключить весь набор QWERTY. Если это невозможно, печатайте как можно чаще на Дворжаке и используйте QWERTY только при необходимости.
Начальный урок набора текста Дворжака (typing.com)Многие беспокоятся, что потеряют скорость набора текста QWERTY или не смогут пользоваться чужими компьютерами.Я лично потерял скорость QWERTY, когда я сначала выучил Дворжака, и перестал печатать QWERTY, но быстро восстановил ее естественным образом. Другие сообщили, что полностью сохранили скорость QWERTY или полностью ее потеряли. Если вы время от времени набираете QWERTY, маловероятно, что вы потеряете свою текущую скорость. Даже если вы потеряете большую часть своей скорости QWERTY, вы все равно сможете использовать чужие компьютеры. Или, если вам нужно часто использовать его, просто добавить Дворжака и при необходимости переключаться между макетами.
Лично мне было сложнее изучать Дворака, чем QWERTY, так как у меня уже была мышечная память, которую мне пришлось заменить, а не просто начинать заново.Также заманчиво бросить курить, когда вы столкнетесь с трудностями с Дворжаком, поскольку вы знаете, что уже можете печатать QWERTY. Но как можно больше избегайте этого мышления, так как на то, чтобы по-настоящему выучить Дворжака, требуется много времени.
Если вы хотите улучшить работу с Дворжаком (или QWERTY), загляните в блог Das позже, чтобы найти советы по набору текста и различные способы практики. Кроме того, если вы хотите поговорить с другими преданными пользователями Дворжака, нажмите здесь, чтобы присоединиться к серверу Дворжака в Discord.
Как изменить раскладку клавиатуры в Windows 10
Хотя Windows 10 позволяет настраивать несколько раскладок клавиатуры при настройке новой установки, вы всегда можете добавить или удалить раскладки, если вы не выбрали правильный вариант или теперь вам нужно ввести другой язык.
Обычно редко приходится изменять параметры ввода, но это не редкость. Например, иногда вам может потребоваться переключиться на испанскую раскладку, чтобы писать слова, содержащие специальные символы, такие как «Ñ», или предпочесть другую раскладку, такую как Соединенные Штаты-Дворак.
Какой бы ни была причина, Windows 10 включает простые в управлении настройки для добавления, удаления и изменения макетов для оборудования и сенсорных клавиатур.
В этом руководстве по Windows 10 мы проведем вас через шаги по добавлению, изменению и удалению раскладок клавиатуры в ваших текущих настройках.
VPN-предложения: пожизненная лицензия за 16 долларов, ежемесячные планы за 1 доллар и более
Как добавить раскладку клавиатуры в Windows 10
Чтобы добавить новую раскладку клавиатуры в Windows 10, выполните следующие действия:
- Открыть Настройки .
- Щелкните Время и язык.
- Нажмите Язык .
- В разделе «Предпочтительные языки» выберите язык по умолчанию.
Нажмите кнопку Параметры .
Источник: Windows Central- В разделе «Клавиатуры» нажмите кнопку Добавить клавиатуру .
Выберите новую раскладку клавиатуры, которую хотите использовать.
Источник: Windows Central- Повторите шаги № 6 и 7 , чтобы добавить другие макеты.
После выполнения этих шагов к устройству будет добавлена новая раскладка клавиатуры, и вы сможете переключаться между ними, используя приведенные ниже инструкции.
Как изменить раскладку клавиатуры в Windows 10
Хотя процесс изменения раскладки несложен, коммутатор изменяет конфигурацию некоторых клавиш клавиатуры, что означает, что клавиши могут печатать разные символы в зависимости от вашей конфигурации.
Чтобы переключаться между раскладками клавиатуры Windows 10, выполните следующие действия:
- Щелкните значок индикатора ввода в правом нижнем углу панели задач.
Выберите альтернативный макет.
Источник: Windows Central- Повторите шаги No.1 и 2 , чтобы вернуться к макету по умолчанию.
После выполнения этих шагов вы можете начать вводить текст с новой раскладкой клавиатуры.
Включить индикатор входа
Если индикатор ввода недоступен на панели задач, вы можете включить его с помощью приложения «Настройки».
Чтобы включить индикатор ввода на панели задач, выполните следующие действия:
- Открыть Настройки .
- Нажмите Персонализация .
- Щелкните на панели задач .
В разделе «Область уведомлений» нажмите Включить или выключить системные значки .
Источник: Windows CentralВключите тумблер индикатора входа .
Источник: Windows Central
После выполнения этих шагов в области уведомлений панели задач появится значок, позволяющий просматривать доступные макеты и переключаться между ними.
Кроме того, вы также можете использовать сочетание клавиш Windows + пробел для быстрого переключения между доступными раскладками клавиатуры.
Как удалить раскладку клавиатуры в Windows 10
Чтобы удалить раскладку клавиатуры в Windows 10, выполните следующие действия:
- Открыть Настройки .
- Щелкните Время и язык.
- Нажмите Язык .
- В разделе «Предпочтительные языки» выберите язык по умолчанию.
Нажмите кнопку Параметры .
Источник: Windows Central- В разделе «Клавиатуры» выберите клавиатуру из списка.
Нажмите кнопку Удалить .
Источник: Windows Central- Повторите шаги № 6 и 7 , чтобы удалить дополнительные макеты.
После выполнения этих шагов раскладка выбранной клавиатуры будет удалена с компьютера.
Дополнительные ресурсы по Windows 10
Дополнительные полезные статьи, статьи и ответы на распространенные вопросы о Windows 10 см. На следующих ресурсах:
Максимальная скоростьОбзор: Экономьте деньги на облачном хранилище с NAS ASUSTOR AS1104T
ASUSTOR AS1104T – отличный корпус NAS, предназначенный для рынка домашних файловых хранилищ, позволяющий сэкономить деньги за счет отмены подписки на облачное хранилище.Если вы хотите иметь больший контроль над своими файлами из любой точки мира, этот корпус – хорошее место для начала.
Справочник покупателяПодготовьтесь к следующей поездке с лучшими роутерами для путешествий
Если вы собираетесь в путешествие, вам понадобится портативный туристический маршрутизатор, который не только обеспечивает быстрое соединение, но и предлагает еще несколько вариантов использования.


 Все буквы, цифры и знаки препинания английской и русской раскладки.
Все буквы, цифры и знаки препинания английской и русской раскладки.
