Как увеличить обороты кулера на процессоре | Worldwide Information Technology
Работа персонального компьютера зависит от состояния всех элементов системы и испытываемой ими нагрузки. Некоторые из них используются менее интенсивно, в то время как процессор или видеокарта нагружаются постоянно, вследствие чего перегреваются. Для охлаждения подобных элементов системы используют кулер и радиаторную решетку, которые понижают рабочую температуру устройств, создавая комфортные условия. Бывают ситуации, когда компьютер работает не стабильно и его элементы нагреваются выше положенного. В такой ситуации поможет увеличение оборотов кулера. Как увеличить скорость вращения кулера процессора мы разберемся ниже.
Варианты увеличения скоростиПрежде чем разбираться с вариантами увеличения оборотов кулера, необходимо разобраться с причиной, по которой греется процессор или видеокарта. Их может быть много и не для всех из них поможет просто увеличить скорость вращения кулера процессора. Разберем их подробнее:
Разберем их подробнее:
- Процессор куплен давно и его рабочий ресурс постепенно подходит к концу. В таком случае увеличение оборотов лопасти кулера поможет, но ненадолго и в скором времени может потребоваться замена старого процессора на новую модель;
- Термопаста, передающая излишки тепла от процессора к кулеру, пришла в негодность. Тут простым увеличением скорости кулера тоже не обойтись. Обычный кулер все равно не будет справляться с излишками теплоэнергии, даже если добавить обороты. Тут поможет комплексное решение. Скорость вращения кулера временно увеличивается, необходимое для приобретения термопасты, после чего происходит обновление защитного слоя на процессоре и возвращение оборотов в обычное состояние. Сделать это не сложно, и любой пользователь проведет обновление защитного слоя самостоятельно, не прибегая к помощи специалистов. Для этого достаточно ознакомиться с инструкцией в интернете и делать все аккуратно, не торопясь;
- Компьютер используется для решения сложных задач и программное обеспечение, используемое при работе, перегружает систему.
 В этом случае повышение скорости идеально подходит, так как ПК функционирует нормально, просто ему немного не хватает мощности;
В этом случае повышение скорости идеально подходит, так как ПК функционирует нормально, просто ему немного не хватает мощности;
Обратите внимание! Ограничившись простым увеличением скорости вращения кулера, не разобравшись в сути проблемы, вы увеличиваете шансы спалить компьютер. Это приведет к большим денежным расходам, что нам совершенно не нужно.
После того, как вы убедились в исправности системы, можно переходить к вариантам разгона кулера. Самыми и проверенными из них являются следующие возможности:
- Поднять скорость вращения вентилятора, задав соответствующие команды через BIOS;
- Установка на компьютер специальных приложений, с помощью которых вы поднимите количество оборотов кулера до нужного значения;
- Обороты регулируются не только программным путем. Существует специальное оборудование, с помощью которого кулер разгоняется до нужных значений;
Каждый вариант имеет свои достоинства и недостатки о которых мы поговорим отдельно.
Пользователи задающие вопросы о том, как повысить скорость кулера через BIOS, должны знать о следующем:
- Для реализации способа нужно иметь общее представление о системе BIOS и о том, как с ней работать. Это связанно с большим разнообразием графических интерфейсов BIOS, которые имеют существенные отличия в плане расположения данных;
- Вариант не позволит задать любое количество оборотов, какое вам захочется. Диапазон доступных значений невелик;
Базовый алгоритм действий, подходящий для большинства интерфейсов BIOS, выглядит так:
- Запускаем BIOS нажатием кнопки Del или одной из функциональных клавиш F1 – F12. Кнопка активатор у разных версий отличается;
- После запуска BIOS, переходим в раздел Power;
- В появившемся окне ищем словосочетание Hardware Monitor. Если его найти не удалось, переходим по любой вкладке, содержащей слово Hardware;
- Теперь необходимо определиться с тем, какой вариант разгона кулера предпочтительней для вас – разогнать его на максимум на постоянной основе, или повышать мощность вращения только в зависимости от текущей температуры процессора;
- Для реализации первого варианта жмем на пункт CPU min Fan Speed и выберите количество оборотов из доступных значений.
 Такой способ энергозатратный, но позволяет обеспечивать максимальное охлаждение процессора;
Такой способ энергозатратный, но позволяет обеспечивать максимальное охлаждение процессора; - Другой вариант реализуется путем нажатия на строку CPU Smart Fan Target. С его помощью хозяин персонального компьютера задает определенное значение температуры, достижение которой процессором запустит ускоренный режим работы кулера. Режим позволяет снизить энергопотребление, но такая защита от перегрева хуже, так как включение срабатывает не сразу. Постоянные скачки в количестве оборотов также могут доставлять дискомфорт некоторым пользователям;
Обратите внимание! Рекомендуемая температура срабатывания системы составляет 50 С.
- Чтобы выйти из BIOS и сохранить настройки в заданном состоянии, нажмите кнопку Save&Exit;
Выставление максимального режима вращения кулера рекомендуется только в крайних случаях, так как изменение скорости вращения вентилятора сокращает рабочий ресурс. Если подобный способ не для вас, обратите внимание на другой вариант решения проблемы – установку программного обеспечения для регулировки скорости вращения вентилятора.
На просторах интернета размещено множество программ, установка которых помогает разогнать вращение кулера до требуемых величин. Не все из них безопасны для компьютера и некоторые могут навредить системе, выведя ее из строя. Чтобы этого не произошло пользуйтесь проверенными временем программными продуктами.
Гражданам, пользующимся процессорами фирмы AMD, подойдет приложение AMD One Drive. Преимущества программного продукта:
- Для доступа не надо платить деньги. Программа регулировки находится в свободном доступе;
- Создана для взаимодействия с компонентами системы от AMD, позволяя настроить работу с учетом всех нюансов;
Настраивается кулер таким образом:
- Скачиваем и запускаем приложение;
- В появившемся окне выбираем Performance Control;
- Переходим в подраздел FAN Control;
- Настраиваем частоту вращения лопастей под нужное значение;
Перед выходом из приложения не забудьте сохранить настройки, нажав клавишу Apply.
Если у вас процессор компании Intel, настройку охлаждения лучше проводить при помощи программы Speed Fan. Плюсы приложения:
- Продукт полностью русифицирован, что позволяет разобраться во всех настройках, не прилагая больших усилий;
- За пользование программным продуктом (ПП) не взимаются денежные средства;
- Не ограничено работой с одним производителем и при необходимости подходит для настройки любой системы охлаждения;
Помимо разгона кулеров для процессоров, есть приложения позволяющие работать с системами охлаждения видеокарт. В качестве примера можно привести MSI Afterburner, установив которую вы получите доступ к настройке кулера видеокарты. Устанавливая любое сторонне программное обеспечение имейте ввиду, что все настройки выполняются на собственный страх и риск. Установив неверное значение, вы быстро выведите всю систему из строя. Если вы не уверенны в собственных силах, обратитесь за советом к специалистам.
Регулировка скорости кулера с помощью дополнительных устройствУправлять системой охлаждения процессора можно при помощи стороннего оборудования, позволяющего задавать необходимую скорость оборотов через контрольную панель, устанавливаемую в корпус системного блока. Такое оборудование используется при сборке мощных персональных компьютеров и устанавливается вместо DVD привода, или на свободное место под ним.
Такое оборудование используется при сборке мощных персональных компьютеров и устанавливается вместо DVD привода, или на свободное место под ним.
Такие устройства называются реобасами, и их установка позволяет добиться следующего эффекта:
- Охлаждение работает тише, чем при использовании других методов;
- Кулеры работают без перебоев;
- Управлять оборотами можно как вручную, через панель на корпусе системного блока, так и при помощи программ, в автоматическом режиме;
Некоторые рисковые хозяева, желающие сэкономить, собирают самодельные варианты устройств, по схемам предоставленным в Интернете. Такой подход крайне рискованный и грозит отказом всех элементов системного блока. В таком случае придется потратить гораздо больше денег, чем в случае с приобретением нормального, лицензированного оборудования.
В качестве заключительной рекомендации хочется дать пару советов, соблюдение которых позволит поддерживать компьютер в рабочем состоянии, без перегрева процессора:
- Проводите регулярную чистку внутренностей ПК, уделяя особенное внимание лопастям куллера;
- Не корректируйте число оборотов в меньшую сторону, без необходимости;
- Не стоит полагаться на работу программ на 100%.
 Некоторые из них, работают с датчиками внутри компьютера не верно, из-за чего выводимая температура процессора и отличается от текущей. Следите за этим, периодически проверяя температуру другими средствами;
Некоторые из них, работают с датчиками внутри компьютера не верно, из-за чего выводимая температура процессора и отличается от текущей. Следите за этим, периодически проверяя температуру другими средствами;
Другие интересные статьи можете прочитать на нашем сайте WI-Tech.ru
Спасибо всем, кто дочитал до конца.Не забывайте ставить лайк, подписываться на канал и делиться публикациями с друзьями.
Как увеличить скорость кулера на процессоре
По умолчанию кулер работает примерно на 70-80% от мощностей, которые заложены в нём производителем. Однако, если процессор подвергается частым нагрузкам и/или был ранее разогнан, то рекомендуется увеличить скорость вращения лопастей до 100% от возможных мощностей.
Разгон лопастей кулера ничем не чреват для системы. Единственные побочные эффекты – это увеличение энергопотребления компьютером/ноутбуком и повышения шума. Современные компьютеры способны самостоятельно регулировать мощности кулера, в зависимости от температуры процессора в данный момент.
Варианты увеличения скорости
Всего есть два способа, которые позволят увеличить мощность кулера до 100% от заявленной:
- Выполнить разгон через BIOS. Подходит только для пользователей, которые примерно представляют себе как работать в данной среде, т.к. любая ошибка может сильно отразится на дальнейшей работоспособности системы;
- При помощи сторонних программ. В этом случае нужно использовать только то ПО, которому доверяете. Данный способ значительно проще, чем самостоятельно разбираться в БИОСе.
Также можно купить современный кулер, который способен самостоятельно регулировать свои мощности, в зависимости от температуры ЦП. Однако, не все материнские карты поддерживают работу таких систем охлаждения.
Перед тем, как делать разгон, рекомендуется очистить системный блок от пыли, а также заменить термопасту на процессоре и смазать кулер.
Уроки по теме:
Как поменять термопасту на процессоре
Как смазать механизм кулера
Способ 1: AMD OverDrive
Данное ПО подойдёт только кулеров, работающих в связке с процессором AMD. AMD OverDrive распространяется бесплатно и отлично подходит для ускорения работы различных компонентов от AMD.
AMD OverDrive распространяется бесплатно и отлично подходит для ускорения работы различных компонентов от AMD.
Инструкция по разгону лопастей при помощи данного решения выглядит следующим образом:
- В главном окне приложения перейдите в раздел «Performance Control», что находится в верхней или левой части окна (зависит от версии).
- Аналогично перейдите в раздел «Fan Control».
- Передвигайте специальные ползунки для изменения скорости вращения лопастей. Ползунки находятся под иконкой вентилятора.
- Чтобы при перезагрузке/выходе из системы настройки не сбрасывались каждый раз, нажмите на «Apply».
Способ 2: SpeedFan
SpeedFan – это программное обеспечение, главной задачей которого является управление вентиляторами, которые интегрированы в компьютер. Распространяется полностью бесплатно, имеет простой интерфейс и русский перевод. Данное ПО является универсальным решением для кулеров и процессоров от любого производителя.
Подробнее:
Как пользоваться SpeedFan
Способ 3: BIOS
Данный способ рекомендуется только опытным пользователям, которые примерно представляют интерфейс BIOS. Пошаговая инструкция выглядит следующим образом:
- Зайдите в БИОС. Для этого перезагрузите компьютер. До появления логотипа операционной системы нажмите на клавиши Del или от F2 до F12 (зависит от версии БИОСа и материнской платы).
- В зависимости от версии BIOS, интерфейс может сильно отличаться, но у самых ходовых версий он приблизительно одинаковый. В верхнем меню найдите вкладку «Power» и перейдите по ней.
- Теперь найдите пункт «Hardware Monitor». У вас название может отличаться, поэтому если вы не найдёте данный пункт, то ищите другой, где первым словом в названии будет «Hardware».
- Теперь есть два варианта – установить мощность вентилятора на максимум или выбрать температуры, при которых та начнёт повышаться.
 В первом случае найдите пункт «CPU min Fan speed» и для внесения изменений нажмите Enter. В появившемся окне выберите максимальное число из доступных.
В первом случае найдите пункт «CPU min Fan speed» и для внесения изменений нажмите Enter. В появившемся окне выберите максимальное число из доступных. - Во втором случае выберите пункт «CPU Smart Fan Target» и в нём задайте температуру, при достижении которой вращение лопастей должно ускорится (рекомендуется от 50 градусов).
- Для выхода и сохранения изменений в верхнем меню найдите вкладку «Exit», далее выберите пункт «Save & Exit».
Увеличивать скорость кулера желательно только в том случае, если в этом имеется действительная необходимость, т.к. если данный компонент работает на максимальной мощности, то его срок службы может несколько сократиться.
Мы рады, что смогли помочь Вам в решении проблемы.Опишите, что у вас не получилось. Наши специалисты постараются ответить максимально быстро.
Помогла ли вам эта статья?
ДА НЕТОхлаждение и управление вентиляторами
В этом документе предоставлены возможности охлаждения и параметры управления вентиляторами в приложении BIOS Setup для продукции Intel® NUC. Для просмотра или изменения настроек управления системным вентилятором необходимо выполнить следующие действия:
Для просмотра или изменения настроек управления системным вентилятором необходимо выполнить следующие действия:
- Нажмите F2 во время загрузки системы для входа в программу BIOS Setup.
- Откройте раздел Advanced > Cooling.
- Настройки вентилятора находятся на панели CPU Fan Header.
- Нажмите F10 для выхода из программы меню BIOS Setup.
Настройки управления системными вентиляторами в программе BIOS Setup можно изменить в соответствии с потребностяи модели использования вашей системы. Доступные настройки могут различаться в зависимости от модели Intel® NUC. Определения элементов управления вентиляторами приведены в таблице ниже.
| Параметр | Описание |
| Режим управления вентилятором | Fixed: допускает установку фиксированной скорости вентилятора без дальнейших изменений. Balanced: готовая конфигурация, при которой в системе обеспечивается оптимальный баланс между охлаждением и уровнем шума. Quiet: готовая конфигурация, при которой система работает с более низким уровнем шума, но хуже охлаждается. Fanless: скрывает все параметры настройки управления вентилятором. |
| Minimum Temperature (°C) (Минимальная температура) | Используется для увеличения скорости вентилятора, если температура процессора превышает это значение. Значение вычисляется с помощью показателя Tcontrol за вычетом фиксированного значения. Значение вычисляется с помощью показателя Tcontrol за вычетом фиксированного значения. |
| Minimum Duty cycle (%) (Минимальный цикл нагрузки) | Этот параметр указывает минимальный цикл нагрузки вентилятора. |
| Duty cycle increment (%/°C) (Приращение цикла нагрузки) | Используется для увеличения скорости вентилятора на это процентное значение для каждого градуса сверх минимальной температуры. |
Настройки Cool, Balanced и Quiet
В таблице показаны примеры настроек температуры и рабочего цикла для готовых конфигураций:
| Параметр | Cool (Охлаждение) | Balanced (Сбалансированная) | Quiet (Бесшумная) |
| Minimum Temperature (°C) (Минимальная температура) | 77 | 79 | 81 |
Minimum Duty Cycle (%) (Мин. цикл нагрузки) цикл нагрузки) | 35 | 30 | |
| Duty Cycle Increment (%/°C) (Приращение цикла нагрузки) | 3 | 3 | 2 |
Заданные значения предназначены для обычной рабочей среды настольного ПК. Эти настройки способствуют минимизации шума вентилятора с должным охлаждением системы в нормальной рабочей среде. Настройки по умолчанию могут быть изменены в различных версиях системной BIOS, поскольку корпорация Intel продолжает их совершенствование для достижения лучшего компромисса между уровнями шума и охлаждением. Возможно, вам потребуется изменить настройки управления вентилятором, если ваша модель использования предполагает любые следующие факторы:
- Пересылка файлов в течение длительного времени
- Нагрузочное тестирование
- Тестирование производительности
- Длительное использование процессоров с нагрузкой более 75 процентов
Другие настройки управления вентилятором
| Параметр | Описание |
| Fan Usage (Использование вентилятора) | Этот параметр всегда используется для управления системным вентилятором (другие варианты отсутствуют). |
| Control Mode (Режим управления) | Этот параметр указывает, как управляется вентилятор, автоматически или вручную. В автоматическом режиме управления (Auto) скорость вентилятора будет изменяться автоматически на основании температурных условий и конфигурации. Параметры Minimum Duty Cycle, Maximum Duty Cycle, Primary Temperature Input и Secondary Temperature Input используются для указания конфигураций для этого режима. В режиме ручного управления вентилятор вращается с фиксированной скоростью. В этом случае для управления используется параметр “Manual Duty Cycle”. |
| Duty cycle increment (%/°C) (Приращение цикла нагрузки) | Используется для увеличения скорости вентилятора на это процентное значение для каждого градуса сверх минимальной температуры. |
| Manual Duty Cycle (%) (Цикл ручной нагрузки) | Этот параметр доступен только, когда используется режим ручного управления. Он указывает цикл нагрузки для заданной температуры. Внимание! При сконфигурированном ручном управлении любые действия настройки могут привести к изменению цикла нагрузки. Вы обязаны убедиться, что при выбранных настройках система не будет перегреваться Внимание! При сконфигурированном ручном управлении любые действия настройки могут привести к изменению цикла нагрузки. Вы обязаны убедиться, что при выбранных настройках система не будет перегреваться |
| Maximum Duty cycle (%) (Макс. цикл нагрузки) | Этот параметр указывает максимальный цикл нагрузки предлагаемый для вентилятора системы во время нормальной работы). Если температура соответствующего датчика превысит указанное предельное значение для параметра “All-On Temperature”, предполагается перезапись цикла нагрузки на 100%, независимо от установки параметра “Maximum Duty Cycle”. |
| Minimum Duty cycle (%) (Минимальный цикл нагрузки) | Этот параметр указывает минимальный цикл нагрузки, устанавливаемый для вентилятора. |
| Primary Temperature Input (Основные вводные данные температуры) | Этот параметр указывает, какой датчик температуры будет считаться основным источником для принятия решений для управления скоростью вентилятора. Пользователь может выбрать любой из четырех поддерживаемых датчиков температуры. Выбором по умолчанию и обычным считается датчик температуры процессора. Пользователь может выбрать любой из четырех поддерживаемых датчиков температуры. Выбором по умолчанию и обычным считается датчик температуры процессора.Варианты основных входных данных температуры:
|
| Secondary Temperature Input (Вторичные вводные данные температуры) | Этот параметр указывает, какой датчик температуры будет считаться вторичным источником для принятия решений для управления скоростью вентилятора. Вы можете выбрать любой из этих четырех датчиков температуры (кроме выбранного в качестве основного для входных данных температуры). Также можно выбрать – “None” (Нет). Варианты вторичных входных данных температуры:
|
Under-Speed Threshold (ROM) (Мин. предельная скорость) предельная скорость) | Этот параметр указывает предельное значение, ниже которого датчик скорости вентилятора начнет сообщать о несоответствующем статусе. |
Программа для разгона оборотов кулера на ноутбуке
Длительная и активная работа за ноутбуком приводит к тому, что он начинает сильно нагреваться. Особенно это актуально в тёплое время года. Перегревшийся ноутбук может плохо работать, медленно выполнять какие-либо действия или даже самостоятельно выключаться. Это доставляет много проблем и дискомфорта, особенно если работу за переносным компьютером необходимо обязательно выполнить в определённое время. И выход из такой ситуации есть.
Изначально стандартные настройки позволяют системе охлаждения работать только на 50% от своих возможностей. Поэтому можно самостоятельно изменить параметры, не имея при этом специальных знаний по программированию или подготовки. Теперь разберём Как увеличить обороты на кулере.
Способы управления системой охлаждения
Если современные ПК имеют три вентилятора (один на процессор, второй на видео карту и третий на встроенный накопитель), то переносные компьютеры чаще всего имеют один вентилятор. При увеличении силы вентилятора в ноутбуке можно увеличить работу либо одного охлаждающего устройства, либо двух.
Существует два способа регулировать мощность работы охлаждающего устройства:
- использовать BIOS;
- или установить дополнительное ПО.
Но какой бы способ увеличения скорости охлаждающего устройства вы бы ни выбрали, нужно сначала переносной ноутбук привести в порядок. Для этого нужно ноутбук, очистить лопасти вентилятора и все элементы материнской платы, чтобы не было пыли. Так как она ухудшает теплоотдачу, что приводит к увеличению температуры системы. Это можно сделать самостоятельно или обратиться за помощью в специализированные сервисы.
Советуют такую процедуру делать один раз в 6 месяцев.
Разгон кулера через BIOS
Улучшить мощность охлаждающей системы таким способом можно, если материнская плата на вашем переносном компьютере оснащена функцией контроля за системой охлаждения. Управление охлаждающей системой происходит с помощью специальных драйверов. Поднять мощность вентилятора через БИОС можно следующим образом:
- Войти в БИОС. Чтобы это сделать, необходимо на клавиатуре нажать клавишу Del, когда операционная система будет загружаться. Но клавишей перехода в БИОС также может быть F12 или F9. Какая клавиша является входом в BIOS, зависит от компании, которая производит материнку.
- Далее открыть раздел Power и перейти в пункт Hardware Monitor.
- Теперь измените параметры работы системы охлаждения или выберите интеллектуальный режим работы.
- Сохраните параметры и выйдите из БИОС.
Подраздел Hardware Monitor в разных версиях BIOS может иметь разный внешний вид. Но вы легко сделаете нужные настройки, если знаете, что и где смотреть:
- в строке CPU Min.
 FAN speed (или CPU FAN Control) вы указываете с какой скоростью будет вращаться кулер;
FAN speed (или CPU FAN Control) вы указываете с какой скоростью будет вращаться кулер; - в пункте CPU Q-Fan Control (выбираете значение Enable) вы запустите интеллектуальную работу системы охлаждения;
- в строке CPU Fan Profile вы можете выбрать, каким способом будет проходить интеллектуальная работа: Silent кулер будет функционировать бесшумно; Standard вентилятор функционирует только на половину своей мощности; Turbo или Performance кулер разгоняется на максимум;
- в строке CPU Temperature вы указываете температуру процессора. И до этих показателей будет идти процесс охлаждения.
Утилиты для разгона кулера в ноутбуке
Для тех, кто не любит среду БИОС, разработан специальный софт, с помощью которого можно разогнать вентилятор на ноутбуке.
Наиболее эффективными для таких целей оказываются: SpeedFan; AMD OverDrive; Riva Tunes.
Применение утилиты SpeedFan
Эта программа имеет понятный и простой интерфейс. Чтобы с помощью неё разогнать кулер необходимо:
Чтобы с помощью неё разогнать кулер необходимо:
- Установить её. Она скачивается бесплатно в интернете. Установочный файл имеет, примерно, 2,8 МБ. Поэтому для скачивания подойдёт и интернет с невысокой скоростью
- Изменить язык приложения на русский. Для этого в разделе Configure пройти по вкладке Options и выбрать нужный язык. Потом нажать ОК.
- В разделе «Показатели» указать нужную скорость вращения. Зафиксировав, на сколько процентов от своих возможностей он будет функционировать. Здесь также находятся данные о температуре процессора, материнки и встроенного накопителя.
- В разделе «Конфигурация» во вкладке «Температура» указывается температура процессора, материнки и жесткого диска. Система будет придерживаться этих параметров.
Увеличение скорости вентилятора с помощью AMD OverDrive и Riva Tunes
Утилита AMD OverDrive увеличивает мощность работы вентилятора, установленного на ноутбуках с процессором AMD. Чтобы улучшить работу кулера с помощью данного приложения необходимо:
- Установить программу на переносной компьютер.

- Запустить программу. И перейти в раздел Fan Control.
- Найти вкладку Performance Control.
- Увеличить скорость кулера с помощью ползунков, которые регулируют его силу.
- Теперь сохранить все изменения. Для этого в разделе Preferences найти пункт Setting. В данном пункте поставить галочку напротив строки «Использовать мои последние настройки». Теперь после включения ноутбука вентилятор будет работать с новой мощностью.
Если же в ваш переносной компьютер встроен процессор Intel, тогда вам нужно установить программу Riva Tunes, которую разработала компания Intel. Настраивается эта утилита точно также, как и предыдущая. Поэтому повторно их описывать нет необходимости.
Ускорить вращение вентилятора ноутбука очень просто. Если следовать вышеописанным инструкциям, вы легко и быстро это сделаете. Однако необходимо учитывать, что ноутбук начинает более громко работать, если в нём увеличить мощности работы вентилятора. Поэтому слушать музыку или смотреть фильмы на переносном компьютере, который сильно шумит не очень комфортно и приятно. И не всем понравится работать за устройством, которое шумит. Громкий звук может отвлекать и мешать концентрироваться. Также ноутбук начинает больше потреблять электроэнергии, при увеличении в нём мощности кулера. Если устройство подсоединено к сети, то проблем в его работе не будет. Но если ноутбук отключён от сети и работает на батареи, то она будет намного быстрее садиться. Также срок её эксплуатации будет намного меньше.
Поэтому слушать музыку или смотреть фильмы на переносном компьютере, который сильно шумит не очень комфортно и приятно. И не всем понравится работать за устройством, которое шумит. Громкий звук может отвлекать и мешать концентрироваться. Также ноутбук начинает больше потреблять электроэнергии, при увеличении в нём мощности кулера. Если устройство подсоединено к сети, то проблем в его работе не будет. Но если ноутбук отключён от сети и работает на батареи, то она будет намного быстрее садиться. Также срок её эксплуатации будет намного меньше.
Настройка системы охлаждения путем оптимизации лимита мощности
Материнские платы MSI серии B460 позволяют процессору работать на более высоких частотах за счет увеличения лимита мощности.Впрочем, чтобы процессор Core i5, i7 или i9 не страдал от перегрева, для него может потребоваться специальная система охлаждения, поскольку стандартный кулер от Intel будет недостаточно эффективным при тяжелых нагрузках, например, при запуске бенчмарков Blender или CineBench. Иными словами, для стандартного кулера нужен более низкий лимит мощности. Какой именно? И какой лимит следует задавать для мощных систем воздушного и водяного охлаждения, чтобы суметь раскрыть весь скоростной потенциал того или иного процессора?
Иными словами, для стандартного кулера нужен более низкий лимит мощности. Какой именно? И какой лимит следует задавать для мощных систем воздушного и водяного охлаждения, чтобы суметь раскрыть весь скоростной потенциал того или иного процессора?
Специалисты MSI разработали новую функцию, которая дает пользователю рекомендации по настройке лимита мощности в зависимости от используемой системы охлаждения. Называется она CPU Cooler Tuning – «Настройка процессорного кулера», пользоваться ей легко и просто. При первой загрузке компьютера (или всякий раз после очистки настроек BIOS) материнская плата предлагает указать типа процессорного кулера и задает соответствующий лимит мощности. Функция эта доступна на материнских платах MSI с чипсетами Intel Z490, B460 и h510.
В качестве примера возьмем плату MAG B460M Mortar WIFI. Она предлагает выбрать из трех типов процессорных кулеров: боксовый (65 Вт), башенный воздушный (255 Вт) и водяной (255 Вт). Не забудьте нажать клавишу F10, чтобы сохранить настройки и выйти из BIOS после выбора. Заданная настройка лимита мощности вступит в силу при следующей перезагрузке.
Она предлагает выбрать из трех типов процессорных кулеров: боксовый (65 Вт), башенный воздушный (255 Вт) и водяной (255 Вт). Не забудьте нажать клавишу F10, чтобы сохранить настройки и выйти из BIOS после выбора. Заданная настройка лимита мощности вступит в силу при следующей перезагрузке.
Ниже представлены настройки для кулеров трех типов.
| Power Limit 1 / Power Limit 2 | Текущий предел | |
|---|---|---|
| Коробочный кулер | 65W / 134W | 140A |
| Воздушная система охлаждения Tower | 255W / 255W | 210A |
| Жидкостной кулер | 255W / 255W | 210A |
Если нужно изменить тип кулера и соответствующую настройку лимита мощности, просто зайдите в интерфейс BIOS и выберите нужное значение в выпадающем меню CPU Cooler Tuning.
Если стандартные значения вам не подходят, можете настроить лимит мощности вручную. Это осуществляется в разделе Overclocking / Advanced CPU Configuration (Разгон / Расширенные настройки процессора).
Это осуществляется в разделе Overclocking / Advanced CPU Configuration (Разгон / Расширенные настройки процессора).
Как лимит мощности влияет на температуру и производительность процессора?
Возможно, вы задаетесь вопросом, как именно лимит мощности влияет на температуру и производительность. Ниже представлены результаты тестов в бенчмарке Blender BMW 2.7 со стандартным процессорным кулером Intel. При этом использовались процессор Intel Core i5-10600 и материнская плата MAG B460M Mortar.Как видно из приведенной ниже диаграммы, при использовании боксового кулера с лимитом мощности 65 Вт температура процессора удерживается на отметке в 70 градусов за счет снижения производительности. Если лимит мощности увеличен до 95 Вт, производительность растет, а температура достигает 89 градусов. При еще большем увеличении лимита мощности (до 255 Вт) температура повышается до 100 градусов, что не рекомендуется для повседневной работы компьютера. Таким образом, для боксового кулера Intel оптимальным будет лимит мощности в 65 Вт.
Таким образом, для боксового кулера Intel оптимальным будет лимит мощности в 65 Вт.
Для выявления наилучшего значения лимита мощности рекомендуется протестировать компьютер с теми приложениями, которые вы используете чаще всего. Если же вы затрудняетесь с выбором, то функция CPU Cooler Tuning – отличный способ быстро задать подходящее значение лимита мощности в зависимости от вашей системы охлаждения.
Как настроить скорость вращения кулеров (вентиляторов)
Вопрос от пользователя
Добрый день.
Поиграв минут 40-50 в одну компьютерную игру (прим.: название вырезано) — температура процессора вырастает до 70-85 градусов (Цельсия). Поменял термопасту, почистил от пыли — результат такой же.
Вот думаю, можно ли увеличить скорость вращения кулера на процессоре до максимума (а то на мой взгляд он слабо вращается)? Температура без загрузки процессора — 40°C. Кстати, такое возможно из-за жары? А то у нас около 33-36°C за окном.
..
Артур, Саранск
Доброго дня!
Конечно, от температуры помещения, в котором стоит компьютер — сильно зависит и температура компонентов, да и нагрузка на систему охлаждения (поэтому, с перегревом чаще всего, приходится сталкиваться в летнее жаркое время). 👀
То, что у вас температура доходит до 80-85 градусов — явление не нормальное (хотя некоторые производители ноутбуков допускают такой нагрев).
В большинстве случае, можно попробовать выставить настройки вращения кулера на максимум, но я все же бы рекомендовал провести комплекс мер (о них можете узнать из статьи по измерению и контролю температуры процессора, видеокарты, HDD).
Кстати, также часто возникает обратная сторона медали: кулеры вращаются на максимуме и создают сильный шум (в то время, как пользователь вообще ничем не нагружает компьютер, и они могли бы вращаться куда медленнее и тише).
Ниже рассмотрю, как можно отрегулировать их скорость вращения, и на что обратить внимание.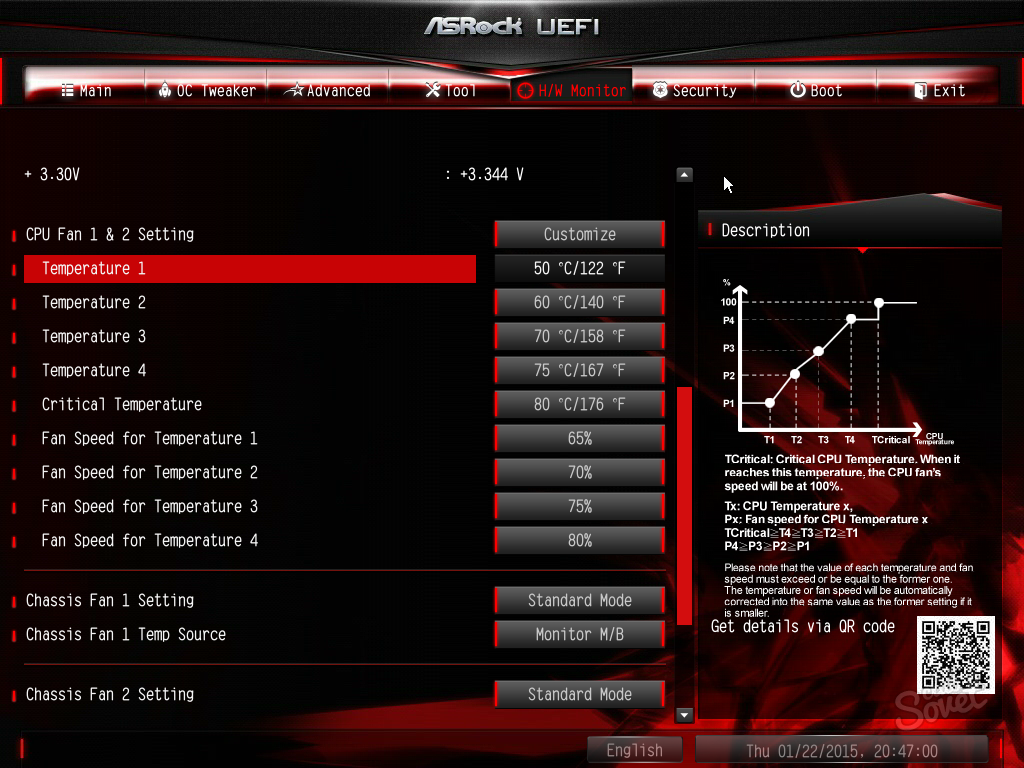
И так…
*
Содержание статьи
Увеличение/уменьшение скорости вращения кулеров
Основы, важное примечание
Вообще, на современном компьютере (ноутбуке) скорость вращения кулеров устанавливает материнская плата, на основе данных от датчиков температуры (т.е. чем она выше — тем быстрее начинают вращаться кулеры ☝) и данных по загрузке.
Параметры, от которых отталкивается мат. плата, обычно, можно задать в BIOS.
☝ В чем измеряется скорость вращения кулера
Она измеряется в оборотах в минуту. Обозначается этот показатель, как rpm (к слову, им измеряются все механические устройства, например, те же жесткие диски).
Что касается, кулера, то оптимальная скорость вращения, обычно, составляет порядка 1000-3000 rpm. Но это очень усредненное значение, и сказать точное, какое нужно выставить — нельзя. Этот параметр сильно зависит от типа вашего кулера, для чего он используется, от температуры помещения, от типа радиатора и пр.
моментов.
Способы, как регулировать скорость вращения:
- в настройках BIOS (как в него войти). Этот способ не всегда оправдан, т.к. в BIOS нужно заходить, чтобы изменить те или иные параметры (т.е. тратить время, а изменять значения часто требуется оперативно). К тому же, технологии автоматической регулировки (типа Q-Fan, CPU Fan Control, Fan Monitor, Fan Optimize и т.д.) — не всегда работают оптимально (раскручивая кулер на максимум там, где это ненужно).
- физически отключить шумящий кулер или установить реобас (спец. устройство, позволяющее регулировать вращение кулера). Этот вариант также не всегда оправдан: то отключать кулер, то включать (когда понадобиться), не самая лучшая затея. Тот же реобас — лишние расходы, да и не на каждый компьютер его установишь;
Реобас
- с помощью специальных утилит. Одна из таких очень известных утилит — это SpeedFan. На мой взгляд, один из самых простых и быстрых вариантов отрегулировать скорость вращения кулеров, установленных на компьютере.
 В том же BIOS отображаются не все кулеры, например, если оный подключен не к материнской плате. Именно на ней и остановлюсь в этой статье…
В том же BIOS отображаются не все кулеры, например, если оный подключен не к материнской плате. Именно на ней и остановлюсь в этой статье…
Способ 1: регулировка с помощью SpeedFan (универсальный вариант)
SpeedFan
Сайт разработчика: http://www.almico.com/sfdownload.php
Бесплатная многофункциональная утилита, позволяющая контролировать температуру компонентов компьютера, а также вести мониторинг за работой кулеров. Кстати, “видит” эта программа почти все кулеры, установленные в системе (в большинстве случаев).
Кроме этого, можно динамически изменять скорость вращения вентиляторов ПК, в зависимости от температуры компонентов.
Все изменяемые значения, статистику работы и пр., программа сохраняет в отдельный log-файл. На основе них, можно посмотреть графики изменения температур, и скоростей вращения вентиляторов.
SpeedFan работает во всех популярных Windows 7, 8, 10 (32/64 bits), поддерживает русский язык (для его выбора, нажмите кнопку “Configure”, затем вкладку “Options”, см. скриншот ниже).
скриншот ниже).
Выбор русского языка в SpeedFan
*
Главное окно и внешний вид программы SpeedFan
После установки и запуска утилиты SpeedFan — перед вами должна появиться вкладка Readings (это и есть главное окно программы — см. скриншот ниже 👇). Я на своем скриншоте условно разбил окно на несколько областей, чтобы прокомментировать и показать, что за что отвечает.
Главное окно программы SpeedFan
- Блок 1 — поле “CPU Usage” указывает на загрузку процессора и его ядер. Рядом также располагаются кнопки “Minimize” и “Configure”, предназначенные для сворачивания программы и ее настройки (соответственно). Есть еще в этом поле галочка “Automatic fan speed” — ее назначение автоматически регулировать температуру (об этом расскажу чуть ниже);
- Блок 2 — здесь располагаются список обнаруженных датчиков скорости вращения кулеров. Обратите внимание, что у всех у них разное название (SysFan, CPU Fan и пр.
 ) и напротив каждого — свое значение rpm (т.е. скорости вращения в минуту). Часть датчиков показывают rpm по нулям — это “мусорные” значения (на них можно не обращать внимание *).
) и напротив каждого — свое значение rpm (т.е. скорости вращения в минуту). Часть датчиков показывают rpm по нулям — это “мусорные” значения (на них можно не обращать внимание *). - 👉Кстати, в названиях присутствуют непонятные для кого-то аббревиатуры (расшифрую на всякий случай): CPU0 Fan – вентилятор на процессоре (т.е. датчик с кулера, воткнутого в разъем CPU_Fan на мат. плате); Aux Fun, PWR Fun и пр. – аналогично показывается rpm вентиляторов подключенным к данным разъемам на мат. плате;
- Блок 3 — здесь показана температура компонентов: GPU – видеокарта, CPU – процессор, HDD – жесткий диск. Кстати, здесь также встречаются “мусорные” значения, на которые не стоит обращать внимания (Temp 1, 2 и пр.). Кстати, снимать температуру удобно с помощью AIDA64 (и др. спец. утилит);
- Блок 4 — а вот этот блок позволяет уменьшать/увеличивать скорость вращения кулеров (задается в процентном отношении). Меняя проценты в графах Speed01, Speed02 – нужно смотреть, какой кулер изменил обороты (т.
 е. что за что отвечает).
е. что за что отвечает).
*
Важно!
Список некоторых показателей в SpeedFan не всегда будет совпадать с тем кулером, которым он подписан. Дело все в том, что некоторые сборщики компьютеров подключают (по тем или иным соображениям), например, кулер для процессора не в гнездо CPU Fan.
Поэтому, рекомендую постепенно изменять значения в программе и смотреть на изменения скорости вращения и температуры компонентов (еще лучше, открыть крышу системного бока и визуально смотреть, как изменяется скорость вращения вентиляторов).
*
Настройка скорости вращения вентиляторов в SpeedFan
Вариант 1- В качестве примера попробует отрегулировать скорость вращения вентилятора процессора. Для этого необходимо обратить внимание на графу “CPU0 Fan” — именно в ней должен отображаться показатель rpm;
- Далее поочередно меняйте значения в графах “Pwm1”, “Pwm2” и др. Когда значение изменили — подождите некоторое время, и смотрите, не изменился ли показать rpm, и температура (см.
 скрин ниже);
скрин ниже); - Когда найдете нужный Pwm — отрегулируйте скорость вращения кулера на оптимальное число оборотов (о температуре процессора я высказывался здесь, также рекомендую для ознакомления).
Регулировка Pwm
*
Вариант 2
Если вы хотите, чтобы был задействован “умный” режим работы (т.е. чтобы программа динамически меняла скорость вращения, в зависимости от температуры процессора), то необходимо сделать следующее (см. скриншот ниже):
- открыть конфигурацию программы (прим.: кнопка “Configure”), затем открыть вкладку “Скорости”;
- далее выбрать строчку, которая отвечает за нужный вам кулер (необходимо предварительно найти экспериментальным путем, как рекомендовал в варианте 1, см. чуть выше в статье);
- теперь в графы “Минимум” и “Максимум” установите нужные значения в процентах и поставьте галочку “Автоизменение”;
- в главном окне программы поставьте галочку напротив пункта “Автоскорость вентиляторов”.
 Собственно, таким вот образом и регулируется скорость вращения кулеров.
Собственно, таким вот образом и регулируется скорость вращения кулеров.
Режим автоскорости вентиляторов
👉 Дополнение!
Желательно также зайти во вкладку “Температуры” и найти датчик температуры процессора.
В его настройках задайте желаемую температуру, которую будет поддерживать программа, и температуру тревоги. Если процессор нагреется до этой тревожной температуры — то SpeedFan начнет раскручивать кулер на полную мощность (до 100%)!
Способ 2: с помощью утилиты MSI Afterburner (регулировка кулера видеокарты)
MSI Afterburner
Официальный сайт: https://ru.msi.com/page/afterburner
Вообще, эта утилита предназначена для разгона видеокарт (однако, в своем арсенале имеет опции для записи видео, тонкой подстройки кулера, функцию вывода FPS на экран и др.).
Разумеется, все функции утилиты здесь я не рассматриваю, ниже приведу только краткое решение текущей задачи (кстати, MSI Afterburner работает не только на устройствах от “MSI”).
1) После запуска MSI Afterburner, нужно зайти в его настройки — кнопка “Settings”.
MSI Afterburner — открываем настройки программы
2) Далее во вкладке “Основные” порекомендовал бы отметить галочкой “Запускать вместе с Windows”.
Запускать вместе с Windows
3) После, перейти во вкладку “Кулер” и переставить контрольные точки на графике согласно вашим требованиям. См. на скрин ниже: первая контрольная точка показывает нам, что при температуре в 40°C — кулер будет работать всего на 30% своей мощности.
Передвигаем контрольные точки под нужный режим
Собственно, вам нужно-то всего передвинуть 3-4 точки, и дело “решено”! 👌
*
Способ 3: утилиты от производителя (обычно, для игровых устройств)
Мощные игровые ноутбуки (ПК) чаще всего идут со спец. ПО от производителя (и обычно, в его опциях есть возможность детальной настройки работы кулеров). В этом случае нет смысла возиться со SpeedFan (тем более, что она может и не получить доступ к кулеру).
В этом случае нет смысла возиться со SpeedFan (тем более, что она может и не получить доступ к кулеру).
В качестве примера приведу наиболее популярную линейку игровых ноутбуков от MSI. С помощью утилиты Dragon Center можно настраивать очень многие “тонкие” параметры: в том числе и работу кулеров (см. вкладку “Fan Speed” 👇).
FAN SPEED — скорость вращения кулеров (Dragon Center)
Чаще всего параметр “Fan Speed” для ручной настройки нужно перевести в режим “Advanced” (расширенный).
Fan Speed — переводим в режим Advanced (т.е. расширенные настройки)
А после отрегулировать кулер так, как это нужно вам. Например, если наступило лето (за окном стало жарко) и вы загрузили новый игровой хит — стоит прибавить мощности ☝…
Ручная регулировка кулера видеокарты (GPU) и ЦП (CPU)
Разумеется, у разных производителей могут быть свои решения. Dragon Center — это только пример…
*
Способ 4: настройка вращения кулера в BIOS
Не всегда утилиты SpeedFan, MSI Afterburner (и другие) корректно работают (особенно на ноутбуках).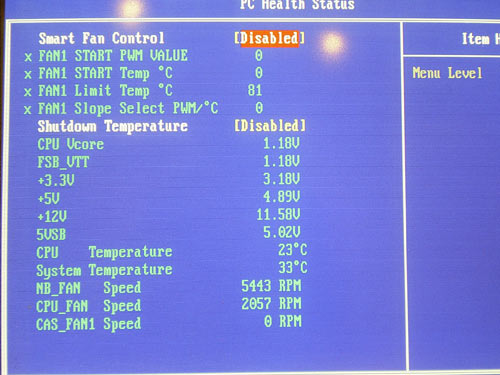
Дело в том, что в BIOS есть специальные функции, отвечающие за автоматическую регулировку скорости вращения кулеров. Называться в каждой версии BIOS они могут по-разному, например, Q-Fan, Fan Monitor, Fan Optomize, CPU Fan Contol и пр.
И сразу отмечу, что далеко не всегда они работают хорошо, по крайне мере SpeedFan позволяет очень точно и тонко отрегулировать работу кулеров, так чтобы они и задачу выполняли, и пользователю не мешали. 👌
Чтобы отключить эти режимы (на фото ниже представлен Q-Fan и CPU Smart Fan Control), необходимо 👉войти в BIOS и перевести эти функции в режим Disable.
Кстати, после этого кулеры заработают на максимальную мощность, возможно станут сильно шуметь (так будет, пока не отрегулируете их работу в SpeedFan (или др. утилите)).
👉 В помощь! Горячие клавиши для входа в меню BIOS, Boot Menu, восстановления из скрытого раздела.
Настройка вращения кулеров в BIOS
Настройки UEFI (AsRock)
👉 Важно!
Во многих средне-ценовых ноутбуках возможность регулировки кулера заблокирована — т.
е. ее в принципе нельзя отрегулировать (видимо, производители так защищают пользователя от неумелых действий).
Правда, в некоторых (например, у линейки HP Pavilion) кулер можно отключить (опция “Fan Always On” — кулер отключается, когда вы не нагружаете устройство 👇).
Fan Always On – кулер всегда включен
*
На этом сегодня всё, всем удачи и оптимальной работы вентиляторов…
Дополнения приветствуются…
Хорошего дня!
👋
Первая публикация: 31.07.2017
Корректировка: 5.01.2020
Полезный софт:
- Видео-Монтаж
Отличное ПО для создания своих первых видеороликов (все действия идут по шагам!).
Видео сделает даже новичок!
- Ускоритель компьютера
Программа для очистки Windows от “мусора” (удаляет временные файлы, ускоряет систему, оптимизирует реестр).

Другие записи:
Как увеличить скорость кулера через БИОС?
Если вас интересует вопрос о том, как в БИОСе настроить скорость кулера, то современные BIOS предлагают целый набор разнообразных опций, позволяющих оптимизировать скоростные параметры вентиляторов, работающих внутри системного блока.
Содержание статьи
Зачем необходимо настраивать скорость кулера
Вопрос, о том, как настроить необходимую скорость вращения кулера, далеко не праздный – ведь процессорный кулер, точнее, входящий в состав кулера вентилятор потребляет достаточно много энергии; кроме того, его вращение создает постоянный шум.
Шум, производимый кулером, иногда не имеет большого значения при интенсивной работе компьютера. Например, на фоне звуковых эффектов, которые сопутствуют многим компьютерным играм, шум кулера вряд ли будет заметен. Однако в те периоды, когда процессор не занят интенсивной работой, шумность кулера процессора, скорее всего, будет лишь раздражать пользователя. Производят шум и другие вентиляторы, находящиеся в системном блоке, например, вентилятор, расположенный на задней панели системного блока, или вентилятор, охлаждающий чипсет материнской платы.
Производят шум и другие вентиляторы, находящиеся в системном блоке, например, вентилятор, расположенный на задней панели системного блока, или вентилятор, охлаждающий чипсет материнской платы.
Многие кулеры имеют функцию, позволяющую снижать скорость своего вращения во время тех периодов, когда процессор не слишком загружен. Таким образом, в эти моменты времени кулер будет издавать незначительный шум или не издавать его вообще. Подобные кулеры получили название «умных» и на сегодняшний день практически вытеснили кулеры старого типа, у которых отсутствовала регулировка скорости вращения.
Опции BIOS, позволяющие настроить скорость кулера
Пользователь имеет возможность изменять параметры работы «умных» кулеров как программным путем из операционной системы, так и средствами BIOS. В частности, существует несколько опций BIOS, связанных с настройкой скорости вращения кулера. Обычно подобные опции можно найти в разделе BIOS, посвященном настройке устройств, обеспечивающих нормальное функционирование персонального компьютера или в разделе, где располагаются функции мониторинга аппаратного обеспечения. Например, в BIOS от Phoenix-Award подобный раздел носит название PC Health Status, а в BIOS от AMI – Hardware Monitor.
Опция Smart Fan Control, как и другие подобные опции, предназначена для включения режима поддержки интеллектуального управления скоростью вращения вентилятора. В данном режиме скорость вращения вентилятора будет зависеть от загрузки центрального процессора.
Многих пользователей, особенно тех, которые занимаются разгоном центрального процессора, интересует также вопрос о том, как увеличить скорость кулера в BIOS. Методика данного процесса зависит от каждой конкретной разновидности BIOS. Далеко не всегда можно установить скорость вращения в BIOS напрямую. Тем не менее, такие опции существуют. Например, опция CPU Fan Control предоставляет пользователю возможность ввести значение скорости вентилятора, указываемое в процентах от его максимально возможной скорости вращения. Альтернативным для пользователя вариантом в этой опции является включение интеллектуальных возможностей кулера, позволяющих операционной системе самостоятельно определять его скорость в зависимости от загрузки процессора.
Некоторые опции BIOS, примером которой является Fan Profile, позволяют установить определенный режим работы вентилятора. В подобных опциях режим Perfomance или Turbo означает, что кулер всегда будет работать на полную мощность, охлаждая процессор даже в том случае, если в этом нет особой необходимости. Режим Standard предполагает работу вентилятора с уровнем загрузки, рассчитанным на средний уровень шума. Режим Silent позволяет отдать приоритет способу работы вентилятора, при котором создается наименьший шум.
Также многие BIOS оснащены опциями, позволяющими установить зависимость скорости вращения вентилятора от температуры процессора. Примером подобной опции является Smart CPU Fan Target. В ней пользователь может выбрать необходимое значение температуры процессора, которую будет стремиться поддерживать вентилятор.
Кроме того, существует ряд опций, позволяющих установить значение температуры, при которых вентилятор будет включаться или станет работать на максимальных оборотах. Примерами таких опций являются CPU Fan Start Temperature и Full Speed Temperature.
Во многих BIOS существуют также опции, позволяющие настроить не только параметры вращения вентилятора процессора, но и параметры других вентиляторов, находящихся в системном блоке, например, вентилятора на панели корпуса, вентилятора чипсета, и т.д.
Заключение
Современные охлаждающие устройства обладают широкими возможностями по настройке оптимального способа их работы, в том числе и по настройке скорости вращения вентилятора, входящего в их состав. В процессе их настройки пользователю могут помочь встроенные средства BIOS. BIOS любого персонального компьютера, как правило, предлагает несколько опций для настройки «умных» кулеров, позволяющих выбрать определенный профиль работы вентилятора или установить зависимость скорости вращения кулера от температуры центрального процессора.
Порекомендуйте Друзьям статью:
Как изменить скорость вращения вентилятора процессора в Windows 10
автор Александр ОгняновичЭксперт по поиску и устранению неисправностей
Главная страсть Александра – технологии. Имея солидный письменный фон, он полон решимости довести до совершенства рядового пользователя. Зорким глазом он всегда замечает следующую большую вещь, окружающую … Читать дальше Обновлено:Размещено: 2020 март
- Программное обеспечение, потребляющее много ресурсов, может повысить температуру вашего процессора и превратить корпус вашего ПК в кухонную плиту.
- Существует множество программных решений, которые помогут изменить скорость вращения вентилятора без особых усилий.
- Вы можете использовать стороннее решение для управления скоростью вращения вентилятора ЦП, и оно станет незаменимой частью вашего повседневного рабочего процесса.
- Кроме того, в BIOS скрыта настройка вентилятора, поэтому обязательно проверьте параметры скорости вентилятора. Прочтите, чтобы увидеть правильные шаги.
Это программное обеспечение исправит распространенные компьютерные ошибки, защитит вас от потери файлов, вредоносных программ, сбоев оборудования и оптимизирует ваш компьютер для достижения максимальной производительности.Исправьте проблемы с ПК и удалите вирусы прямо сейчас, выполнив 3 простых шага:
- Загрузите Restoro PC Repair Tool , который поставляется с запатентованными технологиями (патент доступен здесь).
- Нажмите Начать сканирование , чтобы найти проблемы Windows, которые могут вызывать проблемы с ПК.
- Нажмите Восстановить все , чтобы исправить проблемы, влияющие на безопасность и производительность вашего компьютера.
- Restoro загрузили 0 читателей в этом месяце.
Совместная работа программного и аппаратного обеспечения – вот что заставляет вашу систему работать должным образом. Возьмем для примера ЦП – важную часть конфигурации ПК, небольшую, но очень прочную.
Однако при длительном воздействии аномальных температур (геймеры, мы смотрим на вас) ЦП может выйти из строя.
Есть несколько способов избежать этого (дополнительные охлаждающие вентиляторы, вероятно, являются лучшими из них), и сегодня мы покажем вам довольно важный способ – как увеличить скорость вентилятора ЦП.
Это первая линия защиты, и даже если ваша материнская плата контролирует скорость вращения вентилятора ЦП, иногда лучше позаботиться об этом самостоятельно.
Если вы не привыкли изменять скорость вращения вентилятора ЦП в Windows 10, обязательно выполните указанные ниже действия.
Как я могу контролировать скорость вращения вентилятора процессора в Windows 10?
- Используйте стороннее решение для управления вентиляторами
- Проверьте BIOS на наличие вариантов скорости вращения вентилятора
1.Используйте стороннее решение для управления вентиляторами
- Скачать SpeedFan для Windows 10.
- Вы должны увидеть вентиляторы CPU и GPU на левой панели.
- Здесь вы можете выбрать процента скорости вентилятора (100% – это полный газ). Справа вы должны увидеть текущую температуру ядер процессора по отдельности.
- Отрегулируйте скорость по своему усмотрению вручную, или вы можете автоматизировать SpeedFan, чтобы увеличить об / мин до (оборотов в минуту), как только температура превысит допустимые значения.
В большинстве случаев скорость вращения вентилятора процессора контролируется встроенными ресурсами. Однако если вы хотите взять дело в свои руки, нет ничего лучше SpeedFan .
Есть некоторые условия, которые вам необходимо выполнить, чтобы использовать его, и его настройка – это не совсем прогулка по парку, но как только вы овладеете им, SpeedFan станет незаменимой частью вашего повседневного рабочего процесса.
Упомянутые нами условия учитывают поддержку материнской платой управления вентиляторами.Однако это под вопросом только в том случае, если вы решите добавить дополнительные охлаждающие вентиляторы.
Что касается вентиляторов процессора и графического процессора, вы сможете без проблем управлять ими. Ноутбуки являются исключением, и SpeedFan не будет использоваться с портативными компьютерами, кроме как для мониторинга.
Скорость вашего процессора не должна превышать 70 градусов по Цельсию, и около 60 градусов является допустимым пределом в течение длительного периода времени.
Запустите сканирование системы для обнаружения потенциальных ошибок
Нажмите Начать сканирование , чтобы найти проблемы с Windows.
Нажмите Восстановить все , чтобы исправить проблемы с запатентованными технологиями.
Запустите сканирование ПК с помощью Restoro Repair Tool, чтобы найти ошибки, вызывающие проблемы с безопасностью и замедляющие работу. После завершения сканирования в процессе восстановления поврежденные файлы заменяются новыми файлами и компонентами Windows.
Это означает, что вы будете безопаснее всего при температуре около 50 градусов, где риск критического повреждения из-за перегрева довольно низок.
Если ваш ноутбук перегревается в Windows 10, ознакомьтесь с нашим замечательным руководством и с легкостью решите эту проблему.
2. Проверьте параметры скорости вращения вентилятора в BIOS
- Нажмите клавишу Windows + I , чтобы открыть приложение «Настройки ».
- Откройте Обновление и безопасность.
- На левой панели выберите Recovery.
- В Advanced Startup щелкните Перезагрузить сейчас.
- Щелкните Устранение неполадок и выберите Дополнительные параметры.
- Выберите UEFI Firmware settings и нажмите Restart.
- Ваш компьютер должен загрузиться в настройках BIOS / UEFI.
- Оказавшись там, вам будет легко найти настройки конфигурации вентилятора.
Несмотря на то, что SpeedFan – отличный инструмент, вам не нужно настраивать скорость вентилятора ЦП из интерфейса Windows. Это также можно сделать в настройках BIOS. По крайней мере, большую часть времени.
Несмотря на то, что разные производители материнских плат называют это по-разному, в BIOS всегда есть скрытая настройка вентилятора.
С помощью некоторых из них вы можете регулировать скорость, в то время как другие необходимо отключить, чтобы вентилятор процессора работал с максимальными усилиями. Выполните указанные выше действия, чтобы получить доступ к BIOS в Windows 10 и самостоятельно настроить параметры вентилятора.
Windows пропускает BIOS? Положитесь на нас в решении проблемы.
Как мы уже говорили, некоторые настройки позволяют изменять число оборотов в минуту, в то время как другие заставляют вентиляторы бесшумно. Что касается последнего, мы советуем вам отключить его, если у вас возникли проблемы с перегревом.
Таким образом, охлаждающий вентилятор вашего процессора всегда будет работать на полной скорости и, таким образом, сделает ваш компьютер немного громче, но будет гораздо менее подвержен перегреву.
На этом можно сделать вывод. О системах охлаждения ПК можно сказать гораздо больше, но мы постарались сделать это кратким и сконцентрироваться на вентиляторах ЦП.
Если у вас есть вопросы или предложения относительно управления вентиляторами ЦП, не стесняйтесь отправлять их нам в разделе комментариев ниже.
По-прежнему возникают проблемы? Исправьте их с помощью этого инструмента:- Загрузите этот инструмент для ремонта ПК с рейтингом «Отлично» на TrustPilot.com (загрузка начинается на этой странице).
- Нажмите Начать сканирование , чтобы найти проблемы Windows, которые могут вызывать проблемы с ПК.
- Щелкните Repair All , чтобы исправить проблемы с запатентованными технологиями (эксклюзивная скидка для наших читателей).
Restoro загрузили 0 читателей в этом месяце.
Часто задаваемые вопросы
Была ли эта страница полезной? 2Спасибо!
Недостаточно подробностей Сложно понять Другой Связаться с экспертомНачать разговор
Как увеличить скорость вращения вентилятора на ноутбуке и ПК Windows 10
- Возможно, вы захотите увеличить скорость вращения вентилятора на ноутбуке, если вы пытались играть в игры или запускать тяжелое программное обеспечение на старом ПК с Windows 10.
- Приложения, интенсивно использующие ресурсы, обычно выделяют тепло, что приводит к повышению температуры процессора.
- Чтобы решить эту проблему, вы можете либо вручную отрегулировать скорость вращения вентилятора, немного изменив настройки вентилятора на ПК / ноутбуке с Windows 10, либо глубоко погрузиться в BIOS и найти скрытую опцию управления вентилятором процессора.
- Вы также можете загрузить стороннее программное обеспечение, чтобы легко контролировать, контролировать и изменять скорость вращения вентилятора ЦП.
Будь то ноутбук или настольный ПК, поддерживать нормальную температуру процессора – непростая задача.В то же время очень важно не допустить перегрева вашего ПК. Вентилятор процессора играет очень важную роль в охлаждении вашего ПК. Проблема возникает только тогда, когда вентилятор портативного компьютера не работает или не может работать с идеальной скоростью вращения.
Для лучшего понимания мы разделили этот пост на две основные части. Сначала мы объясним, как можно настроить, контролировать или увеличить скорость вращения вентилятора на ноутбуке , а затем мы объясним, как можно увеличить или повернуть скорость вращения вентилятора на настольном ПК .
Связано: Руководство по температуре ЦП: Как контролировать температуру ЦП
Как увеличить скорость вращения вентилятора на ноутбуке с ОС Windows 10
Вы можете применить описанные ниже методы для изменения скорости вращения вентилятора на ноутбуке с ОС Windows 10. Если у вас есть игровой ноутбук, вам обязательно стоит внимательно следить за скоростью вращения вентилятора.
Метод 1. Измените настройки вентилятора в Windows 10 с помощью панели управления
Windows 10 имеет встроенную функцию для изменения скорости вращения вентилятора ноутбука.Все, что вам нужно, – это панель управления и выполнить следующие действия;
- Откройте «Панель управления» и щелкните «Оборудование и звук», , а затем «Электропитание». Появится новое окно.
- Щелкните «Изменить параметры плана», , а затем «Изменить дополнительные параметры питания». Появится диалоговое окно «Параметры электропитания» .
- На вкладке «Дополнительные настройки» щелкните значок «Управление питанием процессора» , связанный со знаком плюса, чтобы открыть подменю параметров.
- Выберите «Политика охлаждения системы» из подменю.
- Щелкните стрелку вниз под «Политикой охлаждения системы» до , чтобы открыть раскрывающееся меню .
- Выберите «Активный» из раскрывающегося меню, чтобы увеличить скорость охлаждающего вентилятора вашего процессора.
- Щелкните «Применить», , а затем «ОК».
Методы 2 – Загрузить программное обеспечение контроллера скорости вращения вентилятора ноутбука
Если вы хотите изменить скорость вращения вентилятора ЦП на ноутбуке, не изменяя никаких настроек управления вентиляторами ноутбука, загрузите программное обеспечение контроллера скорости вращения вентилятора.Существует множество инструментов для управления вентиляторами ЦП, но SpeedFan – лучший выбор среди них.
Он очень прост в использовании, к нему не прикреплены вредоносные программы или нежелательные файлы. Процесс установки очень прост. Это программное обеспечение для управления вентиляторами дает вам полный контроль над скоростью вращения вентилятора ЦП.
SpeedFan – лучшее стороннее решение для управления скоростью вращения вентилятора на ПК с Windows 10. В то время как пользователи Mac могут загрузить программное обеспечение smcFanControl , чтобы контролировать скорость вращения их вентиляторов Mac.
Это программное обеспечение контроллера вентилятора ЦП дает вам точные показания о текущей температуре ЦП и графического процессора, а также вы можете увидеть текущую скорость вращения вентилятора. С помощью этих инструментов вы можете вручную контролировать и увеличивать скорость вращения вентилятора на ноутбуке.
Примечание. Speedfan поддерживает широкий спектр компьютерных материнских плат и сенсорных чипов, но для пользователей портативных компьютеров в этом инструменте отсутствует опция управления вентилятором. Пользователи ноутбуков могут использовать Argus monitor или MSI Afterburner .
Еще одним недостатком этого управления скоростью вращения вентиляторов для Windows 10 является то, что только поддерживает встроенные вентиляторы процессора и корпуса .
Если SpeedFan не определяет вентиляторы , возможно, в вашей системе есть дополнительные вентиляторы для ПК. Это программное обеспечение для управления вентиляторами не контролирует их.
Если программное обеспечение контроллера вентилятора ПК не позволяет вам контролировать, изменять или увеличивать скорость вращения вентилятора на портативном ПК, не волнуйтесь, у вас есть план Б.
Как изменить скорость вращения вентилятора на настольном ПК с Windows 10
Если у вас игровой ПК, то управление профилем его вентилятора более важно для вас.Следуйте приведенным ниже инструкциям, чтобы контролировать скорость вращения вентилятора на ПК.
Метод 1. Изменение скорости вращения вентилятора с помощью BIOS
Пользователи настольных ПКтакже могут использовать SpeedFan и подобное программное обеспечение для изменения скорости вращения вентилятора ЦП. В некоторых случаях это программное обеспечение для управления вентиляторами оказывается бесполезным из-за отсутствия поддержки материнской платы.
Не беспокойтесь, вы можете изменить скорость вращения вентилятора с помощью BIOS на ПК с Windows 10. Независимо от того, какая у вас материнская плата производителя, у них всегда есть настройки управления вентиляторами BIOS.Во-первых, вам нужно погрузиться в BIOS, поэтому есть два способа сделать это.
- Либо перезагрузите компьютер, а при загрузке нажмите и удерживайте клавишу « Delete » или « F12 ».
- Или нажмите Windows + I, чтобы открыть «Настройки»> «Обновление и безопасность»> «Восстановление»> «Расширенный запуск»> «Перезагрузить сейчас»> «Устранение неполадок»> «Дополнительные параметры»> «Настройки прошивки UEFI»> «Перезагрузить».
- После входа в BIOS Windows 10 используйте клавиши со стрелками на клавиатуре, чтобы найти параметры « Fan Speed Control ».
- Перейдите в « Monitor », « Status » или в другое аналогичное меню.
- Здесь вы увидите раздел « Fan Speed Control ». Найдите настройки скорости вращения вентилятора вашего компьютера.
- Выберите вентилятор для увеличения скорости, выберите необходимую скорость, например, 400 об / мин или 500 об / мин , и нажмите « Enter »
- Повторите тот же шаг №. 4 для всех поклонников, для которых вы хотите увеличить скорость.
- Нажимайте « Esc » несколько раз, пока не найдете меню « Exit ».
- Выберите опцию « Сохранить изменения и сбросить », чтобы подтвердить изменения скорости вентилятора; ваш компьютер автоматически перезагрузится.
Способ 2 – Купить внешний регулятор скорости вращения вентилятора для ПК
Большая часть программного обеспечения, увеличивающего скорость вращения вентилятора, поддерживает только встроенный вентилятор ЦП и вентиляторы корпуса. Что делать, если вы установили дополнительные вентиляторы для вторичного рынка ПК. В этом случае лучшим вариантом будет покупка внешнего контроллера вентилятора для ПК.
Конечно, этот метод применим только на настольном компьютере, поскольку ноутбук не поддерживает контроллеры скорости вращения вентилятора.Для ноутбуков купите лучшие охлаждающие подставки для ноутбуков.
Вы можете легко найти лучшие концентраторы контроллеров вентиляторов для ПК в Интернете. Эти аппаратные компоненты помещаются в отсек для дисководов компьютера и имеют ручки , которые позволяют вручную регулировать скорость вращения вентилятора на ПК. Вы можете увеличить скорость вращения вентилятора до 100% или ниже.
Вы также можете видеть текущую скорость вращения вентилятора ПК, но не можете отслеживать температуру процессора или графического процессора на этих устройствах. Для этого вам следует скачать лучший монитор температуры процессора .Надежными и лучшими мониторами температуры процессора являются Core Temp, Rainmeter или Real Temp.
Вот как вы регулируете скорость вращения вентилятора в BIOS на ноутбуках и ПК с Windows 10.
Увеличьте скорость вращения вентилятора процессора – FAQ
Что заставляет компьютерные вентиляторы ускоряться?На материнской плате размещаются датчики, когда процессор или графический процессор выделяет тепло. Эти датчики включают вентилятор компьютера. Единственная цель – поддерживать идеальную температуру ПК.
Как увеличить скорость вращения вентилятора ноутбука в Windows 10?Вы можете использовать настройки BIOS для изменения скорости вращения вентилятора на портативном компьютере, поскольку большинство программ управления вентиляторами не поддерживают вентиляторы портативных компьютеров.
Нормально ли для вентиляторов ноутбука работать постоянно?Да, вентиляторы ноутбука всегда работают при нормальной работе. Идея состоит в том, чтобы охладить внутреннее оборудование и предотвратить перегрев. Но когда вентилятор вашего ноутбука громко работает, это ненормально.
Как проверить скорость вращения вентилятора процессора в Windows 10?Чтобы проверить, с какой скоростью работает вентилятор процессора, загрузите SpeedFan или Argus Monitor. Эти инструменты покажут вам точную скорость вращения фанатов вашего ПК.
Как уменьшить скорость вращения вентилятора на ноутбуке с Windows 10?Чтобы уменьшить скорость вращения вентилятора ноутбука, вы можете загрузить HWInfo64.Этот инструмент поддерживает большинство настроек вентилятора ноутбука. Используйте опцию управления вентилятором HWiNFO, чтобы вручную уменьшить или увеличить скорость вращения вентилятора ноутбука.
Как изменить скорость вращения вентилятора процессора без BIOS?Если вы не знаете, как изменить настройки вентилятора с помощью BIOS, загрузите стороннее программное обеспечение для управления вентиляторами.
Какова идеальная скорость вентилятора ЦП для ноутбука или ПК?Идеальная скорость вентилятора ЦП ноутбука зависит от множества факторов, но если вы запустите его на 70% , то это хорошо.Если вы хотите знать, какая частота вращения является нормальной для вентиляторов ноутбука, тогда от 3000 до 4000 об / мин считается лучшим диапазоном.
Плохо, если у меня громкий компьютерный вентилятор?Если вентилятор вашего компьютера постоянно громко работает, возможно, проблема в подшипнике вентилятора или на вашем компьютере полно пыли. Постарайтесь очистить воздухозаборники вашего ПК, которые забивают свежий воздух.
С помощью этих четырех методов можно увеличить скорость вращения вентилятора ноутбуков с Windows 10 или ПК. Теперь сообщите нам, какой метод решит вашу проблему.
Как увеличить скорость кулера на процессоре – примечания к прочтению
Содержание
- Увеличьте скорость кулера / вентилятора на компьютере.
- Софт и программы для регулировки скорости кулера.
- 1. Программа Speed Fan.
- 2. Утилита MSI Control Center.
- 3. Инструмент Asus Eeectl.
- Отрегулируйте скорость вращения вентилятора через Bios.
- Другие способы регулировки скорости CPU FAN.
- Дополнительные советы.
Как увеличить / уменьшить скорость процессорного кулера или нет.
Существует несколько возможных ситуаций, когда может потребоваться регулировка скорости (увеличения / уменьшения) вращения вентилятора: высокий уровень шума от систем охлаждения; необходимость справиться с перегревом; желание разогнать систему и т. д.
Программы управления скоростью охладителя
Проще всего решить эту задачу с помощью специального программного обеспечения, позволяющего управлять настройками систем охлаждения.В сети можно найти множество подобных программ – как платных, так и бесплатных.
Давайте посмотрим на лучшие из них ниже.
Скорость вентилятора
Это небольшое приложение имеет массу полезных функций для пользователя.
Собирает информацию с датчиков температуры в реальном времени, позволяя обнаруживать перегрев, показывает нагрузку на процессор и частоты компонентов системы.
Еще она может уменьшить скорость вращения вентилятора процессора или добавить к нему еще оборотов.
Последовательность действий предельно проста:
- Установите программу, скачав дистрибутив с официального сайта.
- Запустите программу от имени администратора (щелкните правой кнопкой мыши исполняемый файл и выберите в раскрывающемся списке одноименный пункт) и не переключайтесь с английской версии на русскую.
Таким образом вы можете быть уверены, что все параметры будут отображаться правильно.
- Подождите немного – программа соберет необходимую информацию об аппаратном обеспечении вашего ПК.
- Выберите один из двух вариантов.
Первый метод – это автоматическая регулировка скорости вращения процессорного кулера (просто установите флажок «Автоматическая скорость вентилятора» в главном меню).
Второй – ручное управление.
Перейдите с главной страницы в раздел «Настроить», а оттуда – на вкладку «Управление вентиляторами».
Скорость вращения задается в процентах. Выберите нужный и сохраните изменения, нажав кнопку «ОК».
Центр управления MSI
Фирменная утилита от известного производителя материнских плат, позволяющая разгонять процессор из-под Windows, следить за его температурой и собирать информацию о других компонентах.
Нас интересуют кулеры. Как уменьшить скорость вращения вентилятора на компьютере с помощью MSI CC будет объяснено ниже:
- Установите и запустите программу.
- Перейдите в раздел Green Power, а оттуда во вкладку Advanced – Motherboard.
- Ищем точку, отвечающую за управление кулерами (она всего одна, так что точно не ошибетесь).
- Измените значение на желаемое и сохраните профиль в файл.
У программы два недостатка. Во-первых, это встроенная «защита от дурака», не позволяющая снизить скорость более чем на 50%.
Во-вторых, новые настройки не применяются при запуске Windows. Вам придется каждый раз открывать программу и повторять шаги 2-4.
Asus Eeectl
Eeectl – это программа для управления скоростью вращения вентилятора ноутбука, которая позволяет легко и просто изменять параметры вращения лопастей на устройствах производителя Asus.
Если у вас есть гаджет от другой компании, поищите похожее программное обеспечение на их официальном сайте.
В этом случае нужно действовать следующим образом:
- Установите и запустите приложение.
- Найдите его свернутый значок, расположенный в правом углу панели ПУСК рядом с часами, и щелкните его правой кнопкой мыши.
- В раскрывающемся списке найдите пункт FAN, просмотрите его и выберите одно из значений, выраженное в процентах от максимальной скорости.
Еще больше программ для регулировки скорости вращения вентилятора мы описали в нашей статье «Вентилятор гудит в ноутбуке, что делать»
Как увеличить или уменьшить скорость процессорного кулера через BIOS
Если вы не хотите устанавливать на свой компьютер специальное программное обеспечение или оно по каким-то причинам работает некорректно, ничего страшного – само устройство, а именно его BIOS, содержит все необходимые функции для управления скоростью вращения вентилятора процессора.:
- Перезагрузите компьютер и во время процесса перезапуска нажмите и удерживайте клавишу входа в BIOS (по стандарту это Del, но некоторые производители могут использовать другие варианты).
Если у вас есть вопросы о том, как войти в BIOS, прочтите нашу подробную статью «здесь»
- Найдите раздел «PC Health» или аналогичный и найдите там функцию «CPU Fan Control».
- Выберите один из вариантов настройки:
Включено (система автоматически уменьшит или увеличит скорость вращения кулера процессора, стараясь поддерживать температуру и уровень шума в пределах нормы)
Отключено (ручное управление, пользователь сам устанавливает значение, выраженное в процентах от максимальной скорости вентилятора).
- Сохраните изменения и перезагрузитесь. Новые настройки должны работать.
Регулировка оборотов кулеров с помощью дополнительных устройств
Специальные программы и настройки BIOS – не единственные доступные пользователю способы снизить скорость работы кулеров на ноутбуках и ПК.
Многие дорогие системы охлаждения имеют ручное управление, которое можно использовать для уменьшения шума или увеличения потока воздуха к радиатору процессора путем нажатия кнопки или вращения колесика на контроллере.
Такие системы работают намного тише бюджетных аналогов с центральным процессором и демонстрируют гораздо большую эффективность.
Как вариант стоит рассмотреть покупку механического регулятора «Реобас» .
Это устройство помещается в отсек для дисководов (кому нужны DVD / CD диски в 2018 году), подключается к разъему FAN на материнской плате и позволяет регулировать скорость лопастей вентилятора на процессоре и корпусе.
Обычно на реобасе есть экран, на котором четко отображаются температуры и текущие обороты систем охлаждения – настройки отрегулированы, больше нет раздражающего шума.
Заключение. Общие советы пользователям
Любой из вышеперечисленных методов регулировки кулеров следует использовать с умом.
Установив необоснованно низкие значения, вы рискуете вызвать перегрев, который приведет к зависанию, незапланированным перезагрузкам и отказу оборудования.
Программы не всегда правильно считывают информацию с датчиков – пользователь может подумать, что в системе все в порядке, а процессор страдает от высоких температур.
Рекомендуется регулярно очищать радиаторы и кулеры от пыли и менять термопасту – это повысит отвод тепла и снизит уровень шума.
Если после всех манипуляций скорость вращения охлаждения на процессоре не меняется, это может указывать на фиксированную частоту вращения в BIOS. Зайдите туда и измените настройку на удобную для вас.
Вы нашли советы в этой статье полезными? Затем не забывайте делиться информацией с другими, делая репосты в социальных сетях. Большое спасибо!
Как управлять вентилятором процессора в Windows 10
Что нужно знать
- Определите, какой у вас процессор и какой разъем (3-контактный, 4-контактный и т. Д.).) оно использует.
- Самый простой способ управлять охлаждающим вентилятором – из BIOS. Выберите тип вентилятора ( DC или PWM ), установите режим и установите порог температуры.
- Speedfan – популярное программное обеспечение сторонних производителей для управления процессором.
В этой статье объясняется, как взять на себя управление вентилятором ЦП на компьютере с Windows 10. Для этого нужно зайти внутрь корпуса ПК, поэтому наденьте антистатический браслет. В качестве альтернативы можно прикасаться к чему-нибудь металлическому, например к корпусу ПК, до и периодически во время расследования.Это заземляет вас и предотвращает замыкание каких-либо компонентов статическим электричеством.
Какой тип вентилятора процессора у вас есть?
Прежде чем вы сможете официально взять под контроль скорость вращения вентилятора процессора, вам необходимо убедиться, что его разъем позволяет вам это делать. Для этого выполните следующие действия.
Выключите компьютер и отсоедините кабель питания.
Если смотреть спереди, снимите левую боковую панель. Сзади должно быть несколько винтов, при удалении которых панель откроется.
В большинстве компьютеров вам нужно будет удалить левую боковую панель. Если у вас есть компьютер с правой боковой панелью (они довольно редки), инструкции остаются такими же после снятия панели.
Найдите кулер для процессора. Скорее всего, он будет в верхней трети вашей материнской платы. У вентилятора на нем должен быть кабель, идущий от него.
Metoc / Викимедиа
Конец этого кабеля расскажет вам все, что вам нужно знать.Если это толстый четырехконтактный разъем, который подключается к похожему на вид кабелю перед его прокладкой к блоку питания (БП), он подключается с помощью двух- или четырехконтактного разъема Molex. Если к материнской плате подключается более тонкий кабель с 3-контактным гнездовым разъемом на другом конце, то это вентилятор постоянного тока . Если он подключается к 4-контактному гнездовому разъему, это вентилятор PWM .
Вот краткое объяснение этих разных типов:
- Разъемы Molex питаются от блока питания.Они не могут управляться динамически и могут быть ограничены только с помощью кабеля резистора.
- 3-контактный разъем DC также работает на полную мощность, но ваша материнская плата может ограничивать поступающее на них напряжение, тем самым изменяя скорость.
- 4-контактный ШИМ (широтно-импульсная модуляция) может очень легко динамически управляться с помощью программного и аппаратного обеспечения.
Управление вентилятором процессора в BIOS
Самый простой способ отрегулировать скорость вращения вентилятора процессора – через BIOS.
Каждый BIOS отличается, поэтому инструкции могут отличаться от компьютера к компьютеру, но вам нужно искать вкладку или экран, связанный с Мониторинг оборудования . На скриншоте ниже он был указан как PC Health Status .
Найдите раздел, посвященный CPU Fan . Оказавшись там, попробуйте некоторые из этих настроек ниже, чтобы увидеть, какие изменения вы можете внести.
- Установите вентилятор в соответствии с типом вентилятора ( DC или PWM ).
- Выберите, в каком режиме вы хотите, чтобы вентилятор работал. Примеры могут включать Full speed , Performance , Silent .
- Установить порог температуры. Обычно вы не хотите, чтобы температура процессора превышала 70 градусов, поэтому убедитесь, что ваш вентилятор работает быстро, когда он становится настолько горячим, и предпочтительно начинает быстрее вращаться при более низких температурах.
Управление вентилятором процессора с вентилятором Speedfan
Если ваша материнская плата может динамически регулировать скорость вращения вентилятора, вы можете выполнить более глубокую настройку с помощью программного обеспечения Windows.Один из самых популярных и долговечных программных пакетов – Speedfan.
Имейте в виду, что если вы установите слишком низкую скорость вращения вентилятора, вы можете перегреть свой компьютер. Так что внимательно следите за температурой.
Загрузите Speedfan с официального сайта и установите его, как любую другую программу.
Потратьте некоторое время на то, чтобы разобраться в приложении. Сначала он может быть немного непрозрачным, а некоторые настройки температуры могут показаться далекими (наши зарегистрировали температуру 97 для «Auxtin1»), что предполагает ошибочные показания, потому что у вас нет датчика температуры.
Speedfan разработан для повсеместного использования, поэтому он поражает все основания, даже если ваша система его не поддерживает. Это означает, что вы можете увидеть ложные показания для ряда различных типов датчиков, которые не установлены на вашем компьютере. Просто найдите установленные компоненты и игнорируйте другие.
Когда вы почувствуете, что готовы взять на себя некоторый контроль, вы можете выбрать Автоматическая скорость вентилятора , чтобы Speedfan автоматически управлял вашей системой.В противном случае выберите Настроить , затем выберите вкладку Advanced .
Выберите свой процессор из раскрывающегося меню. Маркировка не идеальна, поэтому вам, возможно, придется поэкспериментировать, чтобы найти подходящую для вашей системы.
Найдите вентилятор процессора в списке в зависимости от того, какой кабель он подключается к материнской плате и к какому порту подключается. Затем установите значение Manual . В качестве альтернативы, если вы хотите управлять каждым вентилятором в вашей системе, установите для них Ручной .
Выберите OK и вернитесь на главную страницу Speedfan. Используйте клавиши со стрелками рядом с соответствующими вентиляторами, чтобы увеличить или уменьшить скорость. Если он работает правильно, вы должны увидеть увеличение или уменьшение числа оборотов в минуту и услышать, как ваш компьютер становится громче или тише соответственно.
Управление вентилятором в Windows 10 с помощью контроллера вентилятора
Если вам нужен больший контроль над вентилятором процессора и другими аспектами вашей системы, вам подойдет контроллер вентилятора.Такие корпуса, как версии NZXT серии H i, имеют встроенный блок связи, который дает вам программное управление вентилятором процессора почти так же, как и Speedfan, но более интуитивно понятным образом. Он также добавляет поддержку RGB-подсветки и нескольких конфигураций, профилей и кривых вентиляторов.
Автономные контроллеры вентиляторов могут дать вам более ощутимый контроль. Некоторые, такие как Thermaltake Commander FT, предоставляют вам сенсорные элементы управления для различных вентиляторов вашей системы, тогда как у других есть физические ручки и регуляторы, которые вы можете использовать для управления ими.
Вам нужно будет следовать прилагаемым инструкциям для них, поскольку их настройка и управление уникальны для их соответствующих проектов.
Нужен ли вам контроль вентилятора Windows 10?
Если ваш компьютер работает нормально, и вы довольны громкостью его вентиляторов, вам не нужно изменять настройки вентилятора процессора. Управление скоростью вращения вентилятора ЦП на вашем ПК (или, по сути, всеми вентиляторами) – это способ дать вам больше контроля над работой с Windows 10. Вы можете убедиться, что система не слишком громкая: вентилятор вращается быстрее, только когда ваш компьютер нагревается.Или вы можете постоянно крутить его на полную мощность, чтобы ваш процессор оставался холодным, потенциально давая себе некоторый запас для разгона процессора.
Регулировка скорости вентилятора – это вопрос выбора. Если вы этого хотите, вот как это получить.
Спасибо, что сообщили нам!
Расскажите, почему!
Другой Недостаточно подробностей Сложно понятьДесять простых способов сохранить ваш компьютер прохладным
Держите систему подальше от вентиляционных отверстий и окон.
Подумайте, где находится ваш компьютер – в особенно теплом месте? Убедитесь, что ваша система не находится рядом с вентиляционными отверстиями или в чувствительных к температуре местах (т.е.е. около окна). Часто простое изменение местоположения вашей системы может помочь сохранить ее прохладу.
Дайте вашей системе немного передышки.
Посмотрите, где расположен ваш компьютер, и удалите все препятствия, ограничивающие поток воздуха. Для лучшей производительности оставьте от двух до трех дюймов свободного места со всех сторон компьютера. Также обратите внимание на свой компьютерный стол – он относит вашу систему к закрытому шкафу или ящику? Если ваша система находится в замкнутом пространстве, существует повышенный риск перегрева.
Закройте корпус вашей системы.
Хотя это может показаться нелогичным, открытый корпус не помогает регулировать внутреннюю температуру, а наоборот, ограничивает ее. Закрытый корпус помогает вашей системе оставаться прохладной, поскольку снижает воздействие пыли и мусора на охлаждающие вентиляторы. Слишком много грязи может заставить ваших поклонников замедлиться или вообще перестать работать. Корпуса предназначены для эффективной обработки воздуха, а с вентиляторами и надлежащим воздухозаборником вы можете поддерживать надежность компонентов вашей системы.
Очистите вентиляторы.
Пыль и грязь могут нанести ущерб вашей первой линии температурной защиты: вашим фанатам. Когда вы откроете корпус, вы сможете найти несколько вентиляторов: один наверху процессора, один внутри блока питания и, возможно, один или несколько на передней или задней части корпуса. Просто выключите компьютер и используйте баллончик с воздухом, чтобы удалить грязь с каждого вентилятора. Вам следует избегать использования пылесосов при уборке, потому что статическое электричество, которое они создают, часто наносит больше вреда, чем тепло.
Обновите вентилятор процессора.
Ваш ЦП, возможно, является одним из самых чувствительных (и дорогих) компонентов вашего компьютера, и у него есть наибольшая вероятность перегрева. Большинство процессоров поставляются с предустановленными вентиляторами начального уровня, которые предназначены для охлаждения вашего процессора ровно настолько, чтобы он продолжал работать, и не более того. По этой причине вам стоит подумать об обновлении до более мощного вентилятора процессора, который может помочь снизить температуру процессора. Однако имейте в виду, что вентилятор вашего процессора может охлаждаться только до самой низкой температуры в вашем случае, независимо от того, насколько хорошо спроектирован вентилятор вашего процессора.
Добавьте корпусный вентилятор.
Модернизация вентилятора ЦП – это только начало, но добавление корпусных вентиляторов также может оказаться большим подспорьем. Поскольку повышающая производительность память и графические карты выделяют много тепла, корпусные вентиляторы могут помочь увеличить поток воздуха к вашим компонентам, прикрепляясь к передней и задней части вашей системы. Многие из наших клиентов Ballistix предпочитают установить два корпусных вентилятора: один для подачи холодного воздуха в ПК, а другой – для вывода теплого воздуха из ПК. Если вы решили добавить корпусные вентиляторы, убедитесь, что уровни впуска и выпуска совпадают.Почему? Если вы установите 80-миллиметровый вентилятор в передней части корпуса и 120-миллиметровый вентилятор в задней части, перепад создаст мертвый воздух и отрицательное давление, что приведет к повышенному риску перегрева.
Добавьте вентилятор охлаждения памяти.
Память – это один из компонентов вашей системы, который, скорее всего, перегреется. Чтобы снизить температуру (особенно при разгоне), мы рекомендуем охлаждающий вентилятор, который помогает устранить мертвые зоны воздушного потока в области памяти вашей системы.
Проверьте вентилятор блока питания вашей системы.
Блок питания ПК имеет встроенный вентилятор, и если у вас нет вентилятора корпуса, вентилятор блока питания – единственное, что выталкивает горячий воздух из вашей системы. Если он не работает должным образом, ваша система быстро нагреется. Если вентилятор блока питания не работает, замените его как можно скорее.
Приобретите комплект водяного охлаждения.
Для игровых систем с высокопроизводительными процессорами и разогнанными компонентами часто самые быстрые вентиляторы не справляются с повышенными температурами.Чтобы решить эту проблему, многие геймеры выбирают комплекты водяного охлаждения как способ охлаждения процессора. В комплекте с водяным охлаждением насос перекачивает холодную воду в ЦП в автономных трубках, затем выкачивает воду из системы, где ее можно охладить, а затем возвращать в ЦП для дополнительного охлаждения. Если вам удобно выполнять технический монтаж, комплекты водяного охлаждения безопасны и относительно доступны.
Соблюдайте особые меры предосторожности при разгоне.
Хотя разгон может максимизировать производительность ваших компонентов, он также доводит возможности вашей системы до предела, что почти всегда приводит к более высоким температурам.Если вы выполняете разгон с помощью модулей Ballistix, вы можете использовать наши специальные модули Ballistix M.O.D. утилита для мониторинга температуры в режиме реального времени. Независимо от того, как вы выполняете разгон, убедитесь, что вы приняли дополнительные меры предосторожности, чтобы улучшить охлаждающую способность вашей системы.
Нетрудно поддерживать температуру вашей системы, и с помощью нескольких простых шагов вы можете быстро настроить ее на более устойчивый уровень, чем это было раньше. Приняв меры по охлаждению вашей системы сейчас, вы сэкономите деньги и увеличите срок ее службы.
9 способов охлаждения процессора
Ваш процессор слишком горячий? В этом руководстве мы рассмотрим девять различных методов, которые вы можете попробовать, чтобы снизить температуру процессора.Одна вещь, которой вы не должны подвергать компоненты вашего компьютера, – это чрезмерное нагревание. Электронные устройства, как правило, плохо себя чувствуют, когда становятся слишком горячими. И, если они достигнут слишком высоких температур, они могут полностью выйти из строя.
Это особенно верно для ЦП вашего компьютера.Если у вас есть компьютер или ноутбук, важно убедиться, что ваш процессор работает в нормальном диапазоне температур. Процессоры будут нагреваться, поскольку им будет предложено выполнять больше процессов. Однако при наличии надлежащих мер по охлаждению вы можете гарантировать, что ваш процессор не будет слишком горячим – даже при высокой нагрузке на него – и не столкнетесь с какими-либо проблемами.
На самом деле, есть только два основных способа снизить температуру, при которой работает ваш процессор: обеспечить лучшее охлаждение или получить процессор, который работает при более низких температурах.Однако есть много разных способов улучшить охлаждение вашего процессора. В этом руководстве мы рассмотрим девять различных способов снижения температуры процессора. Итак, если вам интересно, как снизить температуру процессора, продолжайте читать.
Также прочтите, Safe CPU Temps: How Hot Should My CPU Temps.
1. Очистите компьютер
Если у вас старый компьютер или он находится в пыльном помещении, первое, что вам нужно сделать, если температура вашего процессора слишком высока, – это открыть компьютер и почистить его.
Скопление пыли в корпусе может снизить производительность вентиляторов корпуса и уменьшить воздушный поток, что не позволит вашему процессору получить должное охлаждение, в котором он нуждается. Регулярная очистка компьютера от пыли – важная часть ухода за ним. И это еще более важно, если у вас есть ноутбук, поскольку ноутбуки меньше по размеру и имеют ограниченный воздушный поток, поэтому любые дополнительные ограничения, вызванные накоплением пыли, могут резко повлиять на температуру вашего процессора.
Чрезмерное количество пыли внутри вашей системы и на вентиляторах корпуса может ограничить поток воздуха, что приведет к повышению температуры внутри вашего корпуса и сделает ваш процессор более горячим.Самый простой и распространенный способ очистить компьютер – это использовать баллончик со сжатым воздухом, чтобы выдувать пыль с компьютера. Упаковка из 3-х упаковок сжатого воздуха обойдется вам всего в ~ 20 долларов и прослужит вам довольно долго.
Лично у меня есть воздушный компрессор, который я использую для домашних работ и для заполнения шин моей машины. И я также использую воздушный компрессор (с насадкой для обдува), чтобы очистить свой компьютер. Это действительно хорошо работает, поскольку воздушный компрессор может создавать намного большее давление.Мне просто нужно отвести шланг немного дальше назад, чтобы не повредить ни один из компонентов внутри моей системы.
Выдувая пыль из компьютера, рекомендуется как можно больше сосредоточить внимание на вентиляторах внутри системы, а также вокруг любых вентиляционных отверстий или отверстий в вашем корпусе, куда может входить (или выходить) воздух.
2. Нанесите термопасту повторно
После очистки компьютера вам нужно еще раз нанести термопасту. Если ваш компьютер более старый или вы не наносили повторно термопасту, которая проходит между вашим процессором и вентилятором / радиатором процессора, возможно, вы наблюдаете более высокие температуры из-за разрушения термопасты.
Чтобы повторно нанести термопасту, просто нанесите небольшую каплю пасты размером с горошину на заднюю часть процессора, а затем переустановите кулер процессора поверх нее. Давление кулера ЦП равномерно распределяет пасту.В этом случае вам нужно снять кулер ЦП и очистить контактные точки на кулере ЦП и заднюю часть ЦП. Я обычно использую лезвие бритвы, чтобы соскрести как можно больше остатков термопасты, а затем тряпкой без ворса удаляю остатки.Вы можете смочить ткань 90% изопропиловым спиртом для более тщательной очистки, но подойдет сухая ткань без ворса.
После того, как вы их очистили, снова нанесите каплю термопасты размером с горошину. Если вам нужна новая термопаста, ознакомьтесь с нашим руководством по лучшей термопасте.
3. Если у вас плохая организация кабелей, исправьте ее
Наконец, после того, как вы очистили корпус и повторно нанесли термопасту, вам нужно проверить расположение кабелей. Как правило, система организации кабелей не обязательно должна быть идеальной.Но если это действительно плохо, и у вас есть кабели, нависающие над основными компонентами, или множество неиспользуемых кабелей, ограничивающих воздушный поток, это может способствовать более высокой температуре вашего процессора.
Это пример настолько плохой организации кабелей, что потенциально может ограничивать поток воздуха внутри корпуса.В таком случае было бы неплохо перенаправить кабели таким образом, чтобы обеспечить больший поток воздуха внутри корпуса. Для вдохновения ознакомьтесь с нашей публикацией о 23 примерах правильной прокладки кабелей.
4. Обновите кулер процессора
Если вы очистили свой компьютер, повторно нанесли термопасту на кулер ЦП / ЦП, и вы убедились, что у вас есть подходящая кабельная разводка в вашем случае, и у вас по-прежнему , температура процессора слишком высока, вы можете попробуйте обновить кулер процессора.
Конечно, если у вас уже есть кулер среднего класса или лучше, у вас могут быть большие проблемы. Но если вы используете стандартный кулер, а ваши температуры находятся на более высоком уровне, переход на приличный воздухоохладитель или даже жидкостный кулер AIO может помочь вам вернуть температуру вашего процессора в нормальный диапазон.
Рекомендации по кулерам ЦП можно найти в следующих двух руководствах:
5. Добавьте в систему больше вентиляторов корпуса (или перенастройте их)
Если у вас уже есть надежный кулер для ЦП или вы недавно перешли на него, и у вас по-прежнему , температура ЦП выше, чем обычно, возможно, ваш корпус не обеспечивает достаточный поток воздуха в вашу систему. Если это так, то вы захотите проверить и посмотреть, можете ли вы добавить несколько дополнительных вентиляторов в существующий корпус, чтобы попытаться увеличить воздушный поток внутри вашей системы.
Добавление большего количества корпусных вентиляторов в вашу систему может обеспечить достаточный дополнительный воздушный поток в вашей системе, чтобы помочь вернуть высокую температуру процессора под контроль.Если у вас уже есть много поклонников, вы можете попробовать изменить их конфигурацию. Если все ваши вентиляторы втягивают воздух в вашу систему, и у вас нет вентиляторов, настроенных на вытяжную конфигурацию, положительное давление в вашем корпусе не позволит большему количеству тепла выйти из корпуса, что может привести к отказу процессора. работает при необычно высоких температурах.С другой стороны, если все ваши вентиляторы настроены на выпуск воздуха из вашего корпуса, то отрицательное давление в вашем корпусе может привести к более высокой, чем обычно, температуре процессора.
Итак, если ваши вентиляторы не настроены должным образом (где у вас столько же поступающего воздуха (или, по крайней мере, довольно похожего уровня), сколько у вас выходит), вы можете также поиграть с ними, чтобы увидеть если это поможет снизить температуру процессора.
6. Обновите корпус вашего ПК
Если ничего из вышеперечисленного не работает или вы просто пытаетесь максимально снизить температуру процессора, можно, , попробовать приобрести новый компьютерный корпус, обеспечивающий лучший воздушный поток.
Корпус Thermaltake Core X71 full tower обеспечивает хорошую вентиляцию и поддержку дополнительных вентиляторов, чтобы максимизировать воздушный поток и поддерживать охлаждение компонентов внутри.Чтобы найти корпус с улучшенной циркуляцией воздуха, рекомендуется поискать корпус большего размера (больше места означает, что ваши компоненты не будут так тесно размещены), с вентилируемой передней и верхней панелью и множеством вариантов для установки. больше поклонников.
Рекомендации по корпусу можно найти в нашем Руководстве для покупателя корпуса для ПК.
7. Ускорьте работу существующих поклонников
Один из способов увеличить поток воздуха в системе, чтобы охладить процессор, – это использовать программу вроде SpeedFan, которая заставит ваши вентиляторы работать на более высоких скоростях. Чем быстрее они вращаются, тем больше воздуха может быть перемещено в ваш корпус (и из него), что поможет вашей системе и вашему процессору работать при более низких температурах.
8. Для пользователей ноутбуков – кулер для ноутбуков
Когда я впервые начал играть в World of Warcraft, у меня был действительно дрянной ноутбук.Ноутбук с трудом запускал WoW на самых низких настройках. На более низких настройках я бы получил ~ 20 FPS и , по крайней мере, смогу играть в игру. Однако после игры в течение 20–30 минут ноутбук (и процессор) сильно нагреваются, частота кадров упадет до менее 10 кадров в секунду, и я не смогу играть в игру.
Итак, у меня было одно решение: подключить ноутбук к телевизору с помощью кабеля HDMI, поставить мой ноутбук на вентилятор с большим окном и использовать дополнительную клавиатуру, чтобы играть в игру без падения до 10 кадров в секунду. .
Если ваш ноутбук становится слишком горячим, охладитель ноутбука может обеспечить дополнительное охлаждение, необходимое вашей системе для работы в нормальном диапазоне температур.Конечно, в настоящее время они производят довольно мощные кулеры для ноутбуков, которые могут помочь вашей системе и процессору работать более холодно. Если у вас есть ноутбук, и ваш процессор слишком сильно нагревается, вы можете попробовать кулер для ноутбука. Или вы всегда можете просто использовать большой оконный вентилятор!
9. Понизьте температуру в месте, где работает ваш компьютер
Наконец, если ничего не помогает и ваш ЦП исправен, может быть, вы просто пытаетесь запустить его в слишком горячей среде? Чем жарче в месте, где используется ваш компьютер, тем выше будет температура вашего процессора.Если вы запускаете Prime95 в комнате с температурой 80 градусов по Фаренгейту, вы столкнетесь с гораздо более высокими температурами процессора, чем если бы вы запускали Prime95 в системе, которая работала в комнате с температурой 65 градусов по Фаренгейту.
Итак, если у вас возникли проблемы с температурой вашего процессора, обязательно подумайте о температуре комнаты, в которой вы запускаете свой компьютер, поскольку это может поставить ваш процессор на грань.
Нужно снизить температуру процессора? Попробуйте девять шагов выше
Если температура вашего процессора слишком высока, одно из девяти вышеперечисленных решений (или их комбинация) может помочь вам снизить температуру до разумного уровня.Если ничего из вышеперечисленного не работает, возможно, у вас неисправный компонент и пришло время для обновления. Если вы ищете новый процессор, ознакомьтесь с нашим Руководством для покупателя процессоров.
Как исправить шум вентилятора компьютера
Если вы едва слышите себя, думая о какофонии шума вентилятора, исходящего от вашего компьютера, вероятно, пора определить, почему ваш компьютер звучит как аэродинамическая труба. Это может быть серьезная проблема, незначительное неудобство или что-то среднее между ними. Вот несколько вещей, которые стоит попробовать.
Проверьте, какое программное обеспечение работает
Прежде чем вы броситесь брать отвертку, посмотрите, какое программное обеспечение работает в настоящее время, какие ресурсы оно использует и оправдан ли шум вентилятора. На компьютере с Windows нажмите Ctrl + Shift + Esc, чтобы открыть диспетчер задач, и нажмите кнопку Подробнее . Если вы используете Mac, нажмите Ctrl + Пробел и найдите Activity Monitor. Также может помочь загрузка такой программы, как Core Temp (Windows) или Temp Monitor (Mac), чтобы увидеть, не нагревается ли ваш процессор.
Если в данный момент вы не делаете ничего интенсивного, использование ЦП в диспетчере задач должно быть низким – менее 20% или около того. Если ваш компьютер простаивает, а ваш процессор использует 100% мощности, просмотрите этот список, чтобы увидеть, какая программа потребляет эти циклы. Возможно, у вас что-то работает в фоновом режиме, о котором вы забыли, или, может быть, вы были заражены вредоносным ПО, которое использует ресурсы вашего компьютера без вашего ведома.
Если шум вентилятора возникает только тогда, когда вы намеренно делаете что-то интенсивное, например, играете или конвертируете большой видеофайл, то это желаемое поведение, и пора присмотреться к самому оборудованию.
Дайте вашему компьютеру дышать
Хорошо, ваш компьютер на самом деле не «дышит», как человек – Blade Runner еще не стал реальностью. Но если вокруг вашего компьютера нет места для циркуляции воздуха, он станет горячее, чем необходимо, и ваши вентиляторы будут работать на полную мощность, чтобы охладить его. Если вы используете ноутбук, не кладите его на подушку или другую плюшевую поверхность, иначе вы заблокируете вентиляционные отверстия, через которые воздух поступает в компьютер и выходит из него.Лэп-столы – гораздо лучшая альтернатива.
Если вы используете настольный компьютер, ради всего святого, не накрывайте его одеялом (вы можете глазеть, но однажды я видел, как кто-то делал это, потому что «свет был слишком ярким»). Все, что препятствует воздушному потоку, приведет к перегреву вашего компьютера, заставляя ваши вентиляторы вращаться все сильнее и сильнее для достижения желаемой температуры.
Настройка управления вентиляторами
На некоторых ПК вентиляторы работают на полную мощность постоянно – это особенно часто бывает, если вы собрали свой собственный ПК и не производили тонкую настройку оборудования для охлаждения.Если ваши вентиляторы подключены к материнской плате компьютера, вы можете управлять ими с помощью BIOS материнской платы. Вы можете войти в меню BIOS, нажав клавишу во время загрузки компьютера, обычно это DEL, F2 или что-то подобное. Затем найдите раздел мониторинга оборудования (или что-то подобное).
Каждый BIOS немного отличается, поэтому мы не можем провести вас через точные шаги – некоторые предлагают только базовые «высокие» и «низкие» настройки вентилятора, в то время как другие могут предоставлять расширенные кривые вентилятора, которые позволяют вам установить скорость вентилятора. при разных температурах процессора.Некоторые материнские платы могут управлять всеми подключенными вентиляторами, в то время как другие могут управлять только вентиляторами, которые используют 4-контактные адаптеры PWM (а не более дешевые модели с 3-контактными вентиляторами). Поиграйте с настройками управления вентилятором и посмотрите, что вам подходит.
Если в вашем BIOS нет параметров управления вентилятором, программа вроде SpeedFan тоже будет работать, но опять же; только если ваша материнская плата функционально способна управлять этими вентиляторами. Для видеокарт MSI Afterburner может помочь вам отрегулировать поведение вентилятора во время интенсивной игровой сессии.
Если вы не можете управлять вентиляторами с помощью программного обеспечения – скажем, если вентиляторы подключены непосредственно к источнику питания, а не к материнской плате, – могут помочь некоторые аппаратные аксессуары. Noctua производит адаптеры с низким уровнем шума, которые, по сути, действуют как резисторы, уменьшая напряжение, подаваемое на вентилятор, и тем самым снижая его скорость. Аппаратные ручки управления вентиляторами делают нечто подобное, но предлагают более тонкое управление. Надеемся, что после того, как вы наберете нужную скорость, ваши игровые сеансы станут немного более спокойными.
Очистите пыль
Пыль – одна из тех досадных неизбежностей, когда дело касается ПК. Так же, как синие экраны и мертвые жесткие диски, вы в какой-то момент столкнетесь с этим. Избыточная пыль означает избыточное тепло, а это означает, что вентиляторы вращаются быстрее, чтобы сохранять прохладу, а если вы курите или держите в доме домашних животных, проблема может стать очень серьезной.
Так что возьмите отвертку, откройте свой рабочий стол или ноутбук и хорошенько осмотрите его с помощью воздушной тряпки (или электрической тряпки, если дела действительно плохи).Если ваш вентилятор издает щелчки или другой ненормальный шум, это также хорошее время, чтобы убедиться, что лопасти не задевают блуждающий кабель питания или что-то в этом роде. Наконец, если у вас есть настольный компьютер, подумайте о том, чтобы установить фильтры на приточные вентиляторы, чтобы предотвратить накопление пыли в будущем.
Замените громкий (или неисправный) вентилятор полностью
Если ни одно из вышеперечисленных исправлений не помогло, возможно, пришло время заменить один (или несколько) ваших вентиляторов. Иногда, даже если вентилятор исправен, он слишком громкий.Меньшие вентиляторы, как правило, более шумные, поэтому, если у вас есть 90-миллиметровый вентилятор, вы можете заменить его на что-то большее (или вообще отказаться от него, не влияя на температуру), начните с него. Если радиатор вашего процессора слишком изящный, замените его на более крупный. Мало того, что вентилятор большего размера будет работать тише, но и увеличенная площадь ребер будет более эффективно рассеивать тепло.
В других случаях вентилятор может оказаться на пути к пыльной могиле. Это часто может привести к щелчку, жужжанию или скрежету, которые трудно игнорировать.Возможно, вы сможете исправить это, добавив каплю масла для швейной машины в подшипник, но лучше всего это сделать до того, как вы испытаете симптомы. Если это не помогает, пора заменить вентилятор новым. При поиске на Amazon и Newegg обязательно обращайте внимание на числа «CFM» и «dBA» в спецификациях – первое обозначает воздушный поток, а второе – уровень шума. С правильным вентилятором и небольшим профилактическим обслуживанием в следующий раз вы сможете уберечь свой ПК от звука реактивного двигателя через несколько лет.
Этот информационный бюллетень может содержать рекламу, предложения или партнерские ссылки.


 В этом случае повышение скорости идеально подходит, так как ПК функционирует нормально, просто ему немного не хватает мощности;
В этом случае повышение скорости идеально подходит, так как ПК функционирует нормально, просто ему немного не хватает мощности; Такой способ энергозатратный, но позволяет обеспечивать максимальное охлаждение процессора;
Такой способ энергозатратный, но позволяет обеспечивать максимальное охлаждение процессора; Некоторые из них, работают с датчиками внутри компьютера не верно, из-за чего выводимая температура процессора и отличается от текущей. Следите за этим, периодически проверяя температуру другими средствами;
Некоторые из них, работают с датчиками внутри компьютера не верно, из-за чего выводимая температура процессора и отличается от текущей. Следите за этим, периодически проверяя температуру другими средствами; В первом случае найдите пункт «CPU min Fan speed» и для внесения изменений нажмите Enter. В появившемся окне выберите максимальное число из доступных.
В первом случае найдите пункт «CPU min Fan speed» и для внесения изменений нажмите Enter. В появившемся окне выберите максимальное число из доступных. Возможные варианты: от 20 до 100 процентов с 10-процентным приращением.
Возможные варианты: от 20 до 100 процентов с 10-процентным приращением. FAN speed (или CPU FAN Control) вы указываете с какой скоростью будет вращаться кулер;
FAN speed (или CPU FAN Control) вы указываете с какой скоростью будет вращаться кулер;
 ..
.. моментов.
моментов. В том же BIOS отображаются не все кулеры, например, если оный подключен не к материнской плате. Именно на ней и остановлюсь в этой статье…
В том же BIOS отображаются не все кулеры, например, если оный подключен не к материнской плате. Именно на ней и остановлюсь в этой статье… ) и напротив каждого — свое значение rpm (т.е. скорости вращения в минуту). Часть датчиков показывают rpm по нулям — это “мусорные” значения (на них можно не обращать внимание *).
) и напротив каждого — свое значение rpm (т.е. скорости вращения в минуту). Часть датчиков показывают rpm по нулям — это “мусорные” значения (на них можно не обращать внимание *). е. что за что отвечает).
е. что за что отвечает). Собственно, таким вот образом и регулируется скорость вращения кулеров.
Собственно, таким вот образом и регулируется скорость вращения кулеров. е. ее в принципе нельзя отрегулировать (видимо, производители так защищают пользователя от неумелых действий).
е. ее в принципе нельзя отрегулировать (видимо, производители так защищают пользователя от неумелых действий).